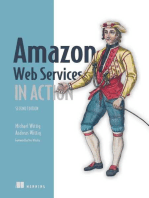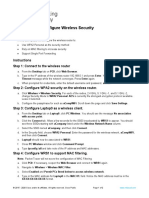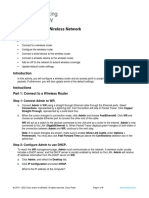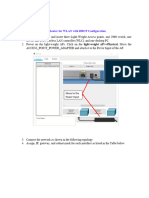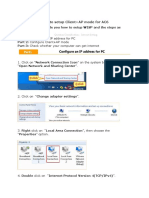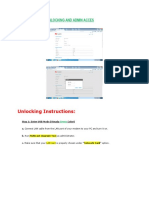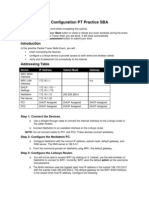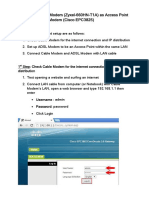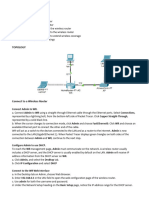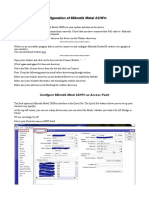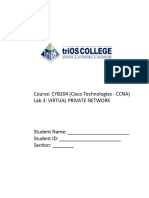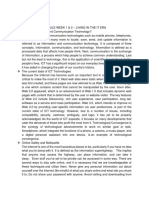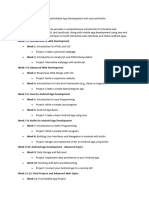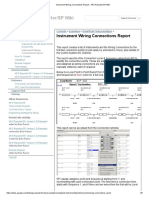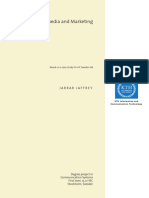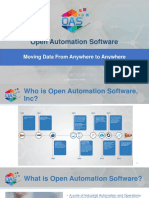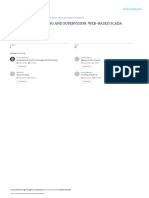Professional Documents
Culture Documents
Configure Wireless Security
Configure Wireless Security
Uploaded by
foue49Copyright
Available Formats
Share this document
Did you find this document useful?
Is this content inappropriate?
Report this DocumentCopyright:
Available Formats
Configure Wireless Security
Configure Wireless Security
Uploaded by
foue49Copyright:
Available Formats
3.4.1.
10 Packet Tracer – Configure Wireless
Security Answers
Packet Tracer – Configure Wireless Security (Answers
Version)
Answers Note: Red font color or gray highlights indicate text that appears in the Answers copy only.
Introduction
In this activity, you will configure the wireless router to:
Use WPA2 Personal as the security method
Rely on MAC filtering to increase security
Support Single Port Forwarding
Instructions
Step 1: Connect to the wireless router
1. From the Desktop tab on PC0, click Web Browser.
2. Type in the IP address of the wireless router 192.168.0.1 and press Enter. You may get
a Request Timeout message while the network converges. Press Enter again.
3. When prompted for credentials, enter the default username and password, admin.
Step 2: Configure WPA2 security on the wireless router.
1. Click Wireless > Wireless Security. For each of the radios, 2.4 GHz, 5.1 GHz -1, and 5.1
GHz -2, change Security Mode to WPA2 Personal. AES is currently the strongest encryption
protocol available. Leave it selected.
2. Configure the passphrase for each as aCompWiFi. Scroll down the page and click Save
Settings.
Step 3: Configure Laptop0 as a wireless client.
1. From the Desktop tab on Laptop0, click PC Wireless. You should see the message No
association with access point.
2. Click the Connect tab. Allow a few seconds for the SSID broadcasted by WRS1 to
appear. You should see three SSIDs starting with aCompany listed under the Wireless Network
Name column.
3. Select the SSID named aCompany, and then click Connect.
4. In the Security field, choose WPA2-Personal. Enter the password for the wireless
network, aCompWiFi, and then click Connect.
5. Laptop0 should now be associated to WRS1.
6. Close PC Wireless window and click Command Prompt.
7. Type ipconfig /all and take note of the IP address and MAC addresses.
Step 4: Configure WRS1 to support MAC filtering.
1. Click PC0. If necessary, reopen the Web Browser and connect to WRS1 again.
2. Navigate to Wireless > Wireless MAC Filter.
3. Select Enabled and Permit PCs listed below to access wireless network.
4. Type in the MAC address for Laptop0 in the MAC 01: field. Notice the MAC address must
be in the XX:XX:XX:XX:XX:XX format.
5. Scroll down the page and click Save Settings.
6. Because Laptop0’s MAC address is the only one specified, Laptop0 is the only wireless
device currently capable of associating to WRS1.Test connectivity through the Telco Cloud.
7. From the Desktop tab on Laptop0, click Command Prompt.
8. Test connectivity to RemotePC by issuing the ping 209.165.201.2 command. The first few
pings may fail while the network converges. Issue the command again if you did not get successful
replies.
9. From the Desktop tab on RemotePC, click Web Browser and type the address of the
internal web page hosted at Server0, which is www.acompany.com. A Request
Timeout message should display. A webpage request from RemotePC to Server0 is not
successful because WRS1 does not know which internal device should get it. In order to
accomplish that, port forwarding must be configured.
Step 5: Configure WRS1 to forward a single port to Server0.
1. Click PC0. If necessary, reopen the Web Browser and connect to WRS1 again.
2. Navigate to Application & Gaming > Single Port Forwarding.
3. From the left hand menu, choose HTTP from the first combo box. Then change the IP
address to match Server0 IP address, 192.168.0.2. Also check the Enabled check box at the end
of that same row.
4. Scroll down the page and click Save Settings.
5. You should now be able to reach the webpage hosted on Server0. Open the Web
Browser on RemotePC. In the address bar, type in www.acompany.com. You should now see
the web page hosted by Server0.
You might also like
- Cisco Packet Tracer Wireless LabDocument2 pagesCisco Packet Tracer Wireless LabRanordo Myrie0% (1)
- Huawei B593s-936 Unlock InstructionsDocument10 pagesHuawei B593s-936 Unlock InstructionsFranco Evale YumulNo ratings yet
- Exstream06DataProvider PDFDocument352 pagesExstream06DataProvider PDFAymen EL ARBINo ratings yet
- Primedice Hack 2018Document5 pagesPrimedice Hack 2018Hery RakotoNo ratings yet
- 13.4.1.10 Packet Tracer - Configure Wireless SecurityDocument2 pages13.4.1.10 Packet Tracer - Configure Wireless SecurityLucky ManNo ratings yet
- 13.4.1.10 Packet Tracer - Configure Wireless SecurityDocument2 pages13.4.1.10 Packet Tracer - Configure Wireless SecurityDMLNo ratings yet
- Configure FirewallDocument3 pagesConfigure Firewallfoue49No ratings yet
- Packet Tracer - Configure Firewall SettingsDocument3 pagesPacket Tracer - Configure Firewall SettingsSgr Eka 13No ratings yet
- 6.1.4.7 Packet Tracer - Configure Firewall SettingsDocument3 pages6.1.4.7 Packet Tracer - Configure Firewall SettingsAna Maria Citlali Diaz HernandezNo ratings yet
- Configure Wireless ConfigDocument6 pagesConfigure Wireless ConfigwabiinafNo ratings yet
- ARGtek CPE2615 User ManualDocument48 pagesARGtek CPE2615 User ManualPriyo SanyotoNo ratings yet
- (WR Net 018 CC) Manual For DHCPDocument8 pages(WR Net 018 CC) Manual For DHCPKhyle Laurenz DuroNo ratings yet
- 13.1.10 Packet Tracer - Configure A Wireless NetworkDocument5 pages13.1.10 Packet Tracer - Configure A Wireless NetworkLyes StiviGiNo ratings yet
- Packet Tracer - Connect To A Wireless NetworkDocument5 pagesPacket Tracer - Connect To A Wireless Networkjanadelapaz99No ratings yet
- SP9015 ManualDocument42 pagesSP9015 ManualMayela SotoNo ratings yet
- 1.3.2.6 Packet Tracer - Packet Tracer IntroductionDocument4 pages1.3.2.6 Packet Tracer - Packet Tracer IntroductionCristina ComanNo ratings yet
- Packet Tracer - Connect To A Wireless NetworkDocument4 pagesPacket Tracer - Connect To A Wireless NetworkSgr Eka 13No ratings yet
- 6.1.3.9 Packet Tracer - Connect To A Wireless NetworkDocument4 pages6.1.3.9 Packet Tracer - Connect To A Wireless NetworkDjazila KortiNo ratings yet
- 13.1.10 Packet Tracer - Configure A Wireless Network - ILMDocument5 pages13.1.10 Packet Tracer - Configure A Wireless Network - ILMNelson SchleifsteinNo ratings yet
- Air Force One 2 V3 User ManualDocument53 pagesAir Force One 2 V3 User Manualhacker069100% (2)
- Lab 6a&bDocument6 pagesLab 6a&btoto071902No ratings yet
- PremierWave XN QSDocument1 pagePremierWave XN QSJosué González LópezNo ratings yet
- 2-Configure A Wireless NetworkDocument4 pages2-Configure A Wireless NetworkDmddldldldlNo ratings yet
- 13.1.10 Packet Tracer Configure A Wireless NetworkDocument6 pages13.1.10 Packet Tracer Configure A Wireless NetworkAndrés SarangoNo ratings yet
- DHCP All Internet Provider LP-8186, LP-8186c, LP-8616, LP-8686, LP-8696 and LP-9386Document6 pagesDHCP All Internet Provider LP-8186, LP-8186c, LP-8616, LP-8686, LP-8696 and LP-9386Eugene Ramos PortugueseNo ratings yet
- Broadband Router SettingDocument5 pagesBroadband Router SettingjlsinghNo ratings yet
- So, Here Is My Step-By-Step Guide To Configuring A Wi-FiDocument3 pagesSo, Here Is My Step-By-Step Guide To Configuring A Wi-FinagapratapNo ratings yet
- CN 11 WeekDocument18 pagesCN 11 WeekMmi IndabettuNo ratings yet
- App PM5200English-OEM-A2 QSG 20120520 CYRUS 20130221030616Document14 pagesApp PM5200English-OEM-A2 QSG 20120520 CYRUS 20130221030616Riski SuhardinataNo ratings yet
- WISP-68: 802.11bg High-Power Outdoor AP/CPE User ManualDocument39 pagesWISP-68: 802.11bg High-Power Outdoor AP/CPE User ManualLynn DavisNo ratings yet
- Lab 7.1 - Sardar AshrafDocument12 pagesLab 7.1 - Sardar AshrafsardardonNo ratings yet
- AC6-How To Setup Client+AP ModeDocument11 pagesAC6-How To Setup Client+AP ModedionisiusdiucezNo ratings yet
- Instruction Using Netshare (Hotspot Only)Document3 pagesInstruction Using Netshare (Hotspot Only)Saiful Azuar Bin IdrisNo ratings yet
- ITE v7 Instructor Packet Tracer ManualDocument17 pagesITE v7 Instructor Packet Tracer ManualWaldon HendricksNo ratings yet
- F3-How To Setup The Router For Static IP Internet Connection ModeDocument6 pagesF3-How To Setup The Router For Static IP Internet Connection Modetdkhoa92No ratings yet
- How To Set ADSL Modem (ZTE ZXV10 W300) As Access Point Along With Cable Modem (Cisco EPC3825)Document7 pagesHow To Set ADSL Modem (ZTE ZXV10 W300) As Access Point Along With Cable Modem (Cisco EPC3825)rifal novandaNo ratings yet
- 5.1.2.6 Packet Tracer - Configure Wireless SecurityDocument3 pages5.1.2.6 Packet Tracer - Configure Wireless SecurityCarlos Sulca NeiraNo ratings yet
- PortDocument4 pagesPortDinko DiĐNo ratings yet
- CMNA Training Manual 2016 02 26Document26 pagesCMNA Training Manual 2016 02 26Panthera_100% (1)
- Configuration of TeracomDocument2 pagesConfiguration of TeracomJulie SmithNo ratings yet
- How To Use Internet Connection SharingDocument2 pagesHow To Use Internet Connection Sharingapi-19655487No ratings yet
- Mac Filter - HTMLDocument3 pagesMac Filter - HTMLpaulNo ratings yet
- User Manual: Downloaded From Manuals Search EngineDocument35 pagesUser Manual: Downloaded From Manuals Search EngineRolando quirogaNo ratings yet
- Huawei B315s-936 Unlock Instructions (LATEST)Document11 pagesHuawei B315s-936 Unlock Instructions (LATEST)james tanNo ratings yet
- p23 WEP-crack ch11Document13 pagesp23 WEP-crack ch11jimakosjpNo ratings yet
- Dhomesb Basic Configuration PT Practice SBADocument2 pagesDhomesb Basic Configuration PT Practice SBAHeather SmithNo ratings yet
- AP Cisco Zyxel EDocument7 pagesAP Cisco Zyxel EDevdutt VishwakarmaNo ratings yet
- AC6-How To Setup Client+AP ModeDocument10 pagesAC6-How To Setup Client+AP ModeKamran KhanNo ratings yet
- Exercise No3Document3 pagesExercise No3E D I T HNo ratings yet
- Installation Guide: Broadband Router With Built in 4 Port Switch and Print ServerDocument46 pagesInstallation Guide: Broadband Router With Built in 4 Port Switch and Print ServerMikeNo ratings yet
- Configuration of Mikrotik Metal 2ShpnDocument5 pagesConfiguration of Mikrotik Metal 2ShpnRahmat EffendyNo ratings yet
- Quick Installation Guide: MIMO XR™ Wireless Broadband RouterDocument11 pagesQuick Installation Guide: MIMO XR™ Wireless Broadband RouterMarceloPeresNo ratings yet
- Iot3X Module 1 Activity - Networking in Packet Tracer: Open The Activity Starting Point FileDocument13 pagesIot3X Module 1 Activity - Networking in Packet Tracer: Open The Activity Starting Point FileThắng TrầnNo ratings yet
- Cisco Packet Tracer Wireless LabDocument3 pagesCisco Packet Tracer Wireless LabOmoyemi OniNo ratings yet
- Inksys WRT54G WirelessDocument6 pagesInksys WRT54G Wireless'William AltaresNo ratings yet
- Configuring A MikroTik Router From Start To FinishDocument16 pagesConfiguring A MikroTik Router From Start To FinishMirko MirkovicNo ratings yet
- Hiding Web Traffic with SSH: How to Protect Your Internet Privacy against Corporate Firewall or Insecure WirelessFrom EverandHiding Web Traffic with SSH: How to Protect Your Internet Privacy against Corporate Firewall or Insecure WirelessNo ratings yet
- Hak 9 Best ofDocument148 pagesHak 9 Best ofNancy MartinNo ratings yet
- Blood Bank Management SystemDocument3 pagesBlood Bank Management Systemshruti sawalkarNo ratings yet
- Calvo - BSA 2-1 - Module 1&2 - Living in The IT EraDocument2 pagesCalvo - BSA 2-1 - Module 1&2 - Living in The IT EraJhoanne CalvoNo ratings yet
- Rsa NW 11.6.0.0 Release NotesDocument32 pagesRsa NW 11.6.0.0 Release NotesDiegoNo ratings yet
- Web and Mobile App Development With Java and KotlinDocument2 pagesWeb and Mobile App Development With Java and KotlinChrist ValentineNo ratings yet
- JWeb ServicesDocument52 pagesJWeb ServicesUday KumarNo ratings yet
- Shodan (Website) - WikipediaDocument7 pagesShodan (Website) - WikipediaPriscilla Felicia HarmanusNo ratings yet
- Affiliate MarketingDocument22 pagesAffiliate MarketingAryan singhNo ratings yet
- NHF Social Media PolicyDocument2 pagesNHF Social Media PolicyLeonard EdloeNo ratings yet
- Local Online Marketing For Attorneys Package PageDocument4 pagesLocal Online Marketing For Attorneys Package PageSyed Umayr Ali HashmiNo ratings yet
- My Social Media PersonalityDocument1 pageMy Social Media PersonalityKeihla QuiambaoNo ratings yet
- Getting Startedwithepiplex 500Document103 pagesGetting Startedwithepiplex 500Jake AckermanNo ratings yet
- Instrument Wiring Connections Report - APS Reporter - SP WikiDocument6 pagesInstrument Wiring Connections Report - APS Reporter - SP Wikidaisyduck2013No ratings yet
- Profile of The Problem: Online Entrance Question and Result Project ReportDocument62 pagesProfile of The Problem: Online Entrance Question and Result Project ReportMuhammed AjmalNo ratings yet
- 3rd Sem SyllabusDocument12 pages3rd Sem SyllabusGaurav Yadav0% (1)
- 432E4020 (Web)Document4 pages432E4020 (Web)Jose LunaNo ratings yet
- Basic Computer Knowledge Test 1Document11 pagesBasic Computer Knowledge Test 1ankit0076No ratings yet
- Bojan ResumeDocument2 pagesBojan ResumebokiNo ratings yet
- Ionic Framework Tutorial - Build Your First Cross-Platform AppDocument20 pagesIonic Framework Tutorial - Build Your First Cross-Platform AppAmar DeepuNo ratings yet
- Vibration Monitoring Practices and Technologies Jeff Corace, Explotech Engineering LTD., Rob Cyr, Explotech Engineering LTD.Document26 pagesVibration Monitoring Practices and Technologies Jeff Corace, Explotech Engineering LTD., Rob Cyr, Explotech Engineering LTD.Dhayann C. MuñozNo ratings yet
- How To Setup Job BoardDocument16 pagesHow To Setup Job Boardjames smithNo ratings yet
- Jarrar - Jaffrey With Cover PDFDocument39 pagesJarrar - Jaffrey With Cover PDFSukantaNo ratings yet
- Open Automation SoftwareDocument54 pagesOpen Automation SoftwareYisel Antonia HerreraNo ratings yet
- Jeet 21Document20 pagesJeet 21soumiya mekraziNo ratings yet
- Applied Data Science With Python and JupyterDocument193 pagesApplied Data Science With Python and JupyterMaria Morins100% (1)
- Different Types of Clouds FinalDocument2 pagesDifferent Types of Clouds FinalDr.PharmacistNo ratings yet
- 27.2.15 Lab - Investigating A Malware ExploitDocument17 pages27.2.15 Lab - Investigating A Malware ExploitRana ElwanNo ratings yet
- Design and Implementation of An Automated Hotel Management SystemDocument6 pagesDesign and Implementation of An Automated Hotel Management SystemFirst KodNo ratings yet