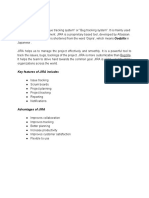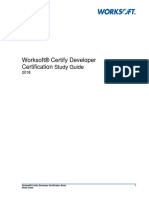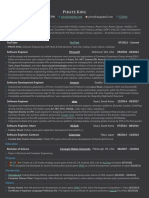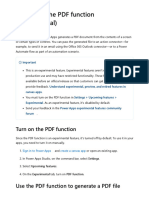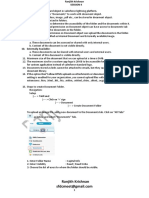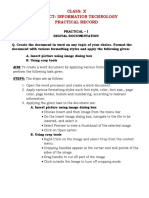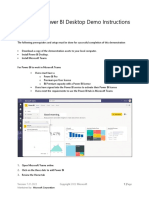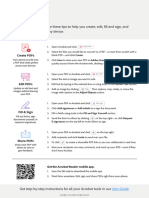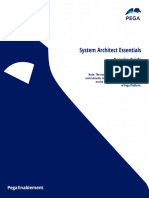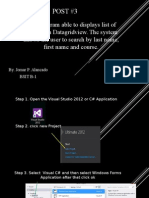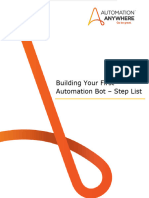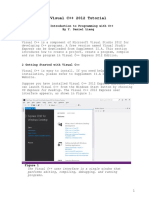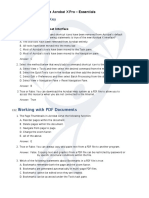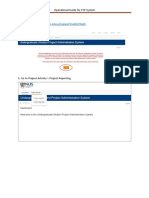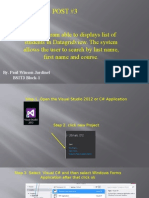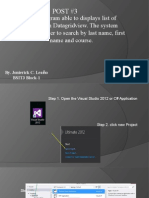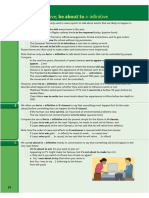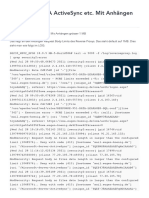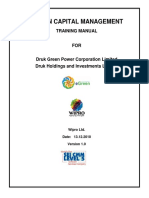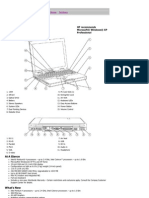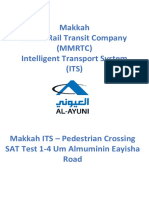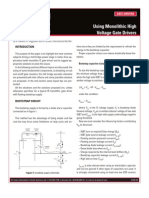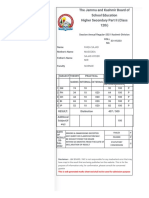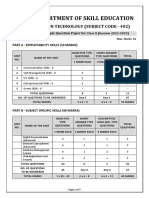Professional Documents
Culture Documents
Asset-V1 PUAP+DM+2023+type@asset+block@12. CM Create A PDF Document
Asset-V1 PUAP+DM+2023+type@asset+block@12. CM Create A PDF Document
Uploaded by
ajaykarthic02Original Title
Copyright
Available Formats
Share this document
Did you find this document useful?
Is this content inappropriate?
Report this DocumentCopyright:
Available Formats
Asset-V1 PUAP+DM+2023+type@asset+block@12. CM Create A PDF Document
Asset-V1 PUAP+DM+2023+type@asset+block@12. CM Create A PDF Document
Uploaded by
ajaykarthic02Copyright:
Available Formats
Create a PDF document
Scenario
U+ Mobile has requested the creation of a PDF document to record the details of the plan
selected.
Assignment tasks
Task 1: Log in and enable branch development.
Task 2: Create review PDF.
Task 3: Verify your work.
NOTE: Use the detailed steps on the following pages to complete the assigned tasks.
Create a PDF document
Detailed steps
Task 1: Log in and enable branch development.
1. Log in to the exercise environment using the following credentials:
• Username: author@createpdf
• Password: rules
2. In the title bar, click the branch development icon
3. Click the toggle to Branch development is on.
4. Verify that CreatePDF is entered in the Application field and CreatePDF is selected from the
Branch dropdown, then click Submit.
Task 2: Create review PDF.
1. Add a create PDF step to create a review PDF for the plan details. In the navigation pane, click
Case types > New Connection.
2. Add an automation step to the Review stage, click +Step > More > Automations > Create
PDF > Select.
Create a PDF document
3. Enter Create PDF Review for the step name, then click and drag it below Review details.
4. Enter the following criteria in the Create PDF Review step contextual pane:
a. Select view = Review details
b. PDF orientation = Landscape
c. PDF name = Plan Details
d. Attachment Category = Document
5. Click Save.
Create a PDF document
Task 3: Verify your work.
1. Verify the Plan Details PDF is created, in the New Connection case type, click Save and Run.
2. Select Current Address same as Permanent Address?, then click Continue.
3. On the Collect Plan Details view, in the Choose your Plan dropdown select Wifi, click Apply
next to Plan 299, then click Finish.
4. Advance to Review details, click Go.
Create a PDF document
5. Verify the information then click Submit
NOTE: If you see an error message after submit, it’s because the plan was not applied
correctly in a previous step. Run a new case and make sure to click the Apply on one of the
Wifi Plans.
6. Verify the Plan Details PDF has been attached:
a. From the Actions dropdown.
b. Select Refresh.
c. The number of attachments in the utility pane should increase from 0 to 1.
d. Expand the utility pane on the right by clicking the arrow icon ↤
Create a PDF document
7. Click Plan Details.pdf to view the attachment:
8. Log out of the exercise environment: click the profile picture > Log off.
Create a PDF document
You might also like
- Jira Tool PDFDocument57 pagesJira Tool PDFabhimanyu thakur100% (2)
- WorksoftCertifyDeveloper CertificationExam StudyGuide 12-16Document108 pagesWorksoftCertifyDeveloper CertificationExam StudyGuide 12-16mona2009poojaNo ratings yet
- PIRATE KING Resume - DarkDocument1 pagePIRATE KING Resume - DarkFatima FayyazNo ratings yet
- 1990 Ford Truck Emmisions ManualDocument137 pages1990 Ford Truck Emmisions Manualjavier100% (1)
- How To Extend The SAP FIORI App HCM Timesheet ApprovalDocument26 pagesHow To Extend The SAP FIORI App HCM Timesheet Approvalnikebara100% (1)
- Acrobat - Linkedin QuizDocument8 pagesAcrobat - Linkedin QuizValterAdescencoNo ratings yet
- Assignment 1Document1 pageAssignment 1Shukur MohammedNo ratings yet
- Quickstartguide PDFDocument12 pagesQuickstartguide PDFIgor CavalcanteNo ratings yet
- Work With The PDF Function (Experimental) - Power Apps - Microsoft LearnDocument9 pagesWork With The PDF Function (Experimental) - Power Apps - Microsoft LearnvbharghavreddyNo ratings yet
- Tutorial 0 - Create A C++ Windows Forms Application Project Using Visual Studio 2013Document4 pagesTutorial 0 - Create A C++ Windows Forms Application Project Using Visual Studio 2013Shiraazus Sadikin RonjuNo ratings yet
- Ranjith KrishnanDocument8 pagesRanjith KrishnanNitish SharmaNo ratings yet
- Class X Digital Documentaiton Practical RecordDocument4 pagesClass X Digital Documentaiton Practical RecordRa AbhishekNo ratings yet
- Procedure For Submitting SYNOPSIS - MBADocument14 pagesProcedure For Submitting SYNOPSIS - MBAAhammad Niyas kNo ratings yet
- Creating An Application: Download AppDocument17 pagesCreating An Application: Download AppRahulkumar nayakNo ratings yet
- Procedure For Using SG - CW - PortalDocument5 pagesProcedure For Using SG - CW - PortalRishabh SharmaNo ratings yet
- Working With PDF Documents: Assessment QuestionsDocument5 pagesWorking With PDF Documents: Assessment QuestionsdmcamplexNo ratings yet
- Quick Start GuideDocument12 pagesQuick Start GuideSilvio MedinaNo ratings yet
- Teams For Power BI DemoDocument7 pagesTeams For Power BI DemodojijejuNo ratings yet
- DC23 AcrobatQuickTipsPDF v3.2 AoDocument1 pageDC23 AcrobatQuickTipsPDF v3.2 AovbminiprojectNo ratings yet
- Creating Adobe PDF Forms: Summary DescriptionDocument6 pagesCreating Adobe PDF Forms: Summary Descriptionkumar554No ratings yet
- Copado Training Part 6 - Copado CLI and ADDDocument20 pagesCopado Training Part 6 - Copado CLI and ADDeduardoam12No ratings yet
- User ManualDocument15 pagesUser ManualAnand GuptaNo ratings yet
- How To Make PDF DocumentsDocument15 pagesHow To Make PDF Documentsbshoemak1223No ratings yet
- ECC Applicant HandbookDocument17 pagesECC Applicant HandbookVincent BautistaNo ratings yet
- Case Study II_Project2Document16 pagesCase Study II_Project2Thang LeNo ratings yet
- Activity 4.2 Developing A WebsiteDocument7 pagesActivity 4.2 Developing A WebsiteBarretto SchoolNo ratings yet
- Preparing A Static PDF FormDocument6 pagesPreparing A Static PDF FormSutha Tamil NambeNo ratings yet
- SAE 8.8 Exercise GuideDocument435 pagesSAE 8.8 Exercise GuideSujith S.BNo ratings yet
- Capture BuildDocument9 pagesCapture BuildViru ShahNo ratings yet
- 20BCA1447 Pragya webDEV 3.3Document7 pages20BCA1447 Pragya webDEV 3.3NehaNo ratings yet
- COSC 1701AB Assignment-1 Summer 2023 Google WorkspaceDocument8 pagesCOSC 1701AB Assignment-1 Summer 2023 Google WorkspaceYashkaran 001No ratings yet
- BPC 10.1 Exercises - Workshop PDFDocument77 pagesBPC 10.1 Exercises - Workshop PDFPradeep Kumar Reddy GNo ratings yet
- Lab 4 - Publishing and Accessing ReportsDocument31 pagesLab 4 - Publishing and Accessing ReportsHuarlem LimaNo ratings yet
- Hello Automation 360 Bot Getting Started With Building Bots - SteplistDocument7 pagesHello Automation 360 Bot Getting Started With Building Bots - SteplistDulam TatajiNo ratings yet
- Post3 C# Windows Application ProcedureDocument17 pagesPost3 C# Windows Application ProcedureJoms AlancadoNo ratings yet
- Hands-On Lab: Building A Data-Driven Master/Detail Business Form Using Visual Studio 2010Document25 pagesHands-On Lab: Building A Data-Driven Master/Detail Business Form Using Visual Studio 2010jjrphdNo ratings yet
- Practical 1Document8 pagesPractical 1叶佩丽No ratings yet
- 8TtP159iHJJqr4Rw-Building20First20Bot SteplistDocument27 pages8TtP159iHJJqr4Rw-Building20First20Bot Steplistevijiethiraj90No ratings yet
- The Program Enable To Display List of Students in Datagridview. The System Allows The User To Search by Last Name, First Name and CourseDocument17 pagesThe Program Enable To Display List of Students in Datagridview. The System Allows The User To Search by Last Name, First Name and CourseWendy ConaNo ratings yet
- PDF Generator README v5.0 PDFDocument5 pagesPDF Generator README v5.0 PDFKarthik SubramaniNo ratings yet
- This Program Able To Displays List of Students in Datagridview. The System Allows The User To Search by Last Name, First Name and CourseDocument17 pagesThis Program Able To Displays List of Students in Datagridview. The System Allows The User To Search by Last Name, First Name and CourseJoms AlancadoNo ratings yet
- Google-Android Basics With Compose Process DocumentDocument45 pagesGoogle-Android Basics With Compose Process DocumentsreedatthapuvvalaNo ratings yet
- It2406 LMDocument21 pagesIt2406 LMIsaacKingstonNo ratings yet
- Visual C 2012 Tutorial For Introduction PDFDocument10 pagesVisual C 2012 Tutorial For Introduction PDFCong Thanh HoangNo ratings yet
- This Program Able To Displays List of Students in Datagridview. The System Allows The User To Search by Last Name, First Name and CourseDocument16 pagesThis Program Able To Displays List of Students in Datagridview. The System Allows The User To Search by Last Name, First Name and CourseJonierick Cabatic LeañoNo ratings yet
- ConaWendyPostNo 1Document15 pagesConaWendyPostNo 1Wendy ConaNo ratings yet
- How To Convert An Assignment Into A PDFDocument10 pagesHow To Convert An Assignment Into A PDFandreqwNo ratings yet
- Bseg DVDocument91 pagesBseg DVKristian CaniNo ratings yet
- Microsoft: Project 2013Document51 pagesMicrosoft: Project 2013Kristopher CharlesNo ratings yet
- 04 Working With Documents in ProjectWiseDocument20 pages04 Working With Documents in ProjectWisejimmyNo ratings yet
- This Program Able To Displays List of Students in Datagridview. The System Allows The User To Search by Last Name, First Name and CourseDocument17 pagesThis Program Able To Displays List of Students in Datagridview. The System Allows The User To Search by Last Name, First Name and CourseLexterDelaCruzNo ratings yet
- ZUBAYER AHMED BHUIYA RATUL - DDOOCP - December - 2018Document27 pagesZUBAYER AHMED BHUIYA RATUL - DDOOCP - December - 2018AsifHossainNo ratings yet
- PreviewSTEP-BY-STEP GUIDE TO CREATE A PMP APPLICATIONDocument9 pagesPreviewSTEP-BY-STEP GUIDE TO CREATE A PMP APPLICATIONkhoala1310No ratings yet
- Assessment Answer Key: Total Training For Adobe Acrobat X Pro - EssentialsDocument6 pagesAssessment Answer Key: Total Training For Adobe Acrobat X Pro - EssentialsdmcamplexNo ratings yet
- Operational Guide For FYP System - Report Submission - For StudentsDocument3 pagesOperational Guide For FYP System - Report Submission - For StudentsMuthu MohammadNo ratings yet
- Constructing A Form Using Adobe Designer: Bonus ChapterDocument0 pagesConstructing A Form Using Adobe Designer: Bonus ChapterashaheerNo ratings yet
- Paul Post 3Document17 pagesPaul Post 3Jardy PaulNo ratings yet
- This Program Able To Displays List of Students in Datagridview. The System Allows The User To Search by Last Name, First Name and CourseDocument17 pagesThis Program Able To Displays List of Students in Datagridview. The System Allows The User To Search by Last Name, First Name and CourseJonierick Cabatic LeañoNo ratings yet
- How To Include A Deep Link in A NotificationDocument5 pagesHow To Include A Deep Link in A NotificationahcmimplNo ratings yet
- Adobe Acrobat Pro DC: Quick GuideDocument4 pagesAdobe Acrobat Pro DC: Quick GuideIskraNo ratings yet
- App Inventor for Android: Build Your Own Apps - No Experience Required!From EverandApp Inventor for Android: Build Your Own Apps - No Experience Required!Rating: 4.5 out of 5 stars4.5/5 (3)
- Manual Tarjeta Asrock 945 Cm-SDocument86 pagesManual Tarjeta Asrock 945 Cm-SJose SarmientoNo ratings yet
- The Information Age: Society's Well-BeingDocument13 pagesThe Information Age: Society's Well-BeingNathan VieselNo ratings yet
- Chapter 1 Introduction To SecurityDocument7 pagesChapter 1 Introduction To SecurityJohn JuniorNo ratings yet
- Be To + Infi Nitive Be About To + Infi Nitive: Unit 14BDocument4 pagesBe To + Infi Nitive Be About To + Infi Nitive: Unit 14BMarinaNo ratings yet
- Green Computing Seminar Abstract 2021-2022 (2523)Document2 pagesGreen Computing Seminar Abstract 2021-2022 (2523)karishma vaidyaNo ratings yet
- Zeroshell Su HD-ENDocument7 pagesZeroshell Su HD-ENCarlos MartinezNo ratings yet
- Comprehensive CCTV Course Outline PDFDocument17 pagesComprehensive CCTV Course Outline PDFMUHAMMAD ARSLAN100% (3)
- EV-1-WL Eng02 WDocument1 pageEV-1-WL Eng02 WpavelscribdNo ratings yet
- DC9 Fault CodesDocument5 pagesDC9 Fault CodesfeukamNo ratings yet
- ETIReport G7Document5 pagesETIReport G7darshanawale02No ratings yet
- Card Wars Drop LootDocument125 pagesCard Wars Drop LootCalvin HongNo ratings yet
- Amphenol ARINC 600: Rack and Panel ConnectorsDocument18 pagesAmphenol ARINC 600: Rack and Panel ConnectorsCopperAustraliaNo ratings yet
- SAP 101 - Beginners SAPDocument15 pagesSAP 101 - Beginners SAPAdarsh100% (3)
- XG Blockt OWA ActiveSync Etc. Mit Anhängen Grösser 1 MBDocument3 pagesXG Blockt OWA ActiveSync Etc. Mit Anhängen Grösser 1 MBSascha TetzelNo ratings yet
- Sap HCM User Manual Document Management SystemDocument27 pagesSap HCM User Manual Document Management Systemfinal_destination280100% (3)
- Current Issues and Challenges of Supply Chain ManagementDocument6 pagesCurrent Issues and Challenges of Supply Chain ManagementmohsinziaNo ratings yet
- Compaq Evo n1020Document13 pagesCompaq Evo n1020Pdp PercentNo ratings yet
- Introduction To CSP: Constraint Satisfaction Problems: IDocument24 pagesIntroduction To CSP: Constraint Satisfaction Problems: ITamal Dey3335No ratings yet
- Makkah Metro Rail Transit Company (MMRTC) Intelligent Transport System (ITS)Document67 pagesMakkah Metro Rail Transit Company (MMRTC) Intelligent Transport System (ITS)Ibn ShaakirNo ratings yet
- Pemeriksaan Radiologi Pada Trauma GinjalDocument21 pagesPemeriksaan Radiologi Pada Trauma GinjalQotrunnada Alwi Zubaidah, S.KedNo ratings yet
- Unit - 4 Input / Output OrganizationDocument7 pagesUnit - 4 Input / Output OrganizationvjagarwalNo ratings yet
- Maintenance Management System Manipal UniversityDocument67 pagesMaintenance Management System Manipal UniversityRmc Rmc100% (1)
- Create Border in C LanguageDocument7 pagesCreate Border in C LanguagesammahajanNo ratings yet
- Yale Smart Safe Datasheet EnglishDocument2 pagesYale Smart Safe Datasheet EnglishMarko ĆavarNo ratings yet
- BootstrapDocument11 pagesBootstrapKidus DawitNo ratings yet
- The Jammu and Kashmir Board of School Education Higher Secondary Part II (Class 12th)Document2 pagesThe Jammu and Kashmir Board of School Education Higher Secondary Part II (Class 12th)HAMID IQBAL MIRNo ratings yet
- 402 Information Tech SQPDocument7 pages402 Information Tech SQPTeam gore100% (1)
- Bida20-008 FBI AssignmentDocument9 pagesBida20-008 FBI AssignmentBafenyi KopongNo ratings yet