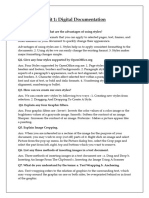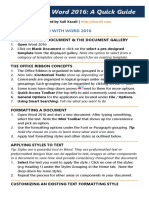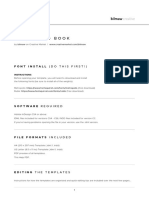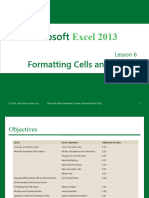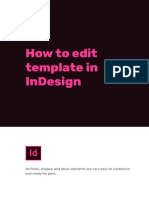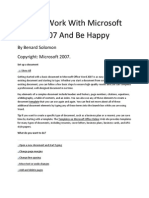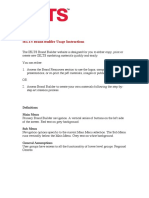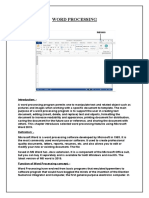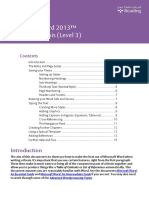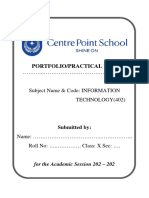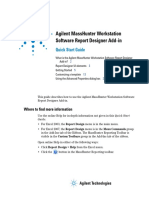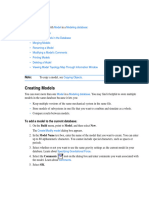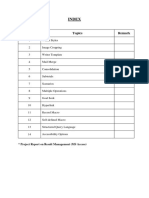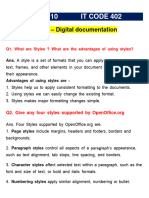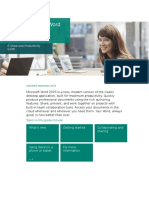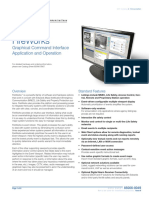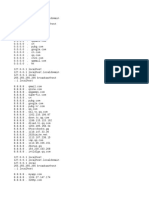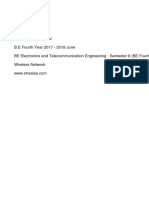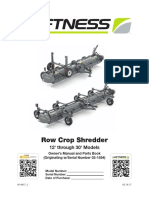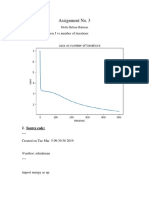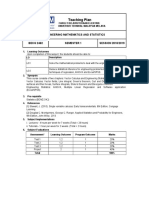Professional Documents
Culture Documents
How To Create Templates in Best Practice
How To Create Templates in Best Practice
Uploaded by
Joshua SmithOriginal Title
Copyright
Available Formats
Share this document
Did you find this document useful?
Is this content inappropriate?
Report this DocumentCopyright:
Available Formats
How To Create Templates in Best Practice
How To Create Templates in Best Practice
Uploaded by
Joshua SmithCopyright:
Available Formats
Creating templates in Best Practice
1. From the Main screen, select Utilities and click on Word processor or press the letter icon or
the F4 key.
The word processor can also be opened from within a patient record. When in a patient record,
select File > New Letter.
2. You should now see a blank untitled document open in the word processor.
Authorised by: Director of Innovation and Partnerships
SWSPHN Page 1 of 6 V1.0 August 2018
3. Go to Templates and click on New template.
4. A blank document will be displayed. The Template Fields toolbar containing the available field
categories is displayed on the left.
5. Position the cursor where the field is to be inserted and double-click the field name that you wish
to insert into the template. Template fields will show in a template with brackets around them eg.
<Letterhead> <CurrentRx>.
Note These codes cannot be typed, they must be inserted using the supplied list.
Authorised by: Director of Innovation and Partnerships
SWSPHN Page 2 of 6 V1.0 August 2018
6. Add content to the template as necessary. This could include text, tables, images, letterhead and
data fields.
7. Click on File and select Save.
8. Enter a name for the template and click on Save. The template has now been saved in ‘Word
Processor templates’ under ‘Custom’ tab.
• Available to all users: If ticked, the template will be available to everyone on your network.
Otherwise, it will be available only to the user who created them.
.
Tips when creating templates
• Using tables
Tables can assist with the layout of the document. However, be careful when using certain
templates fields that themselves become tables. Examples of these fields are past medical
history template, allergies, current and past medications, immunisations, observations,
attendances dates, etc.
In these cases, it is recommended that these template fields are not put into tables. This is
because these fields expand across the width of the page giving no room for the table cell. If
you have to put it into a cell, make sure that the table is one cell wide with a full-page width
and that the margins are set to zero all around. To do this click into the cell and select Table >
Properties. The cell margins are at the bottom of the screen.
Authorised by: Director of Innovation and Partnerships
SWSPHN Page 3 of 6 V1.0 August 2018
• Custom fields
The custom fields allow users to customise their templates by double clicking the ‘Custom field’
section at the bottom of the list of template fields.
When using a template, the order that the custom fields are displayed in is the order on the
template is the order they will appear on the data entry screen. Therefore, it is a good idea to
try to keep things linear down the page to make the data entry flow better.
For more information on how to create an advanced template in Best Practice, click here.
• Deleting fields
To delete a template field, click on the field - the cursor should change to an 'Up arrow' and the
field will be highlight in grey. Press the ‘Delete’ button on your keyboard.
• Using Tabs in table cells
The ‘Tab’ key moved between cells in a table. If you want to insert a table between data in a
cell, use ‘Shift + Tab’ instead.
• Font size
Use a size 10 font would give a much better look to the template.
• Images and objects:
Ensure any images have been optimised for size and colour in a graphic program prior to
use in the Word processor. The image resolution should be as small as possible to conserve disk
space (no more than 100kb - smaller if possible).
• Template margins
Keep the left margin no smaller than 10mm otherwise data may be cut off on the left when
printing.
• Reinventing the wheel
Before starting to create your new template, do a Google search to see if someone else has
already created one and made it available. Many PHNs have websites which have
comprehensive lists of templates. If there isn't one formatted for Best Practice, you could use
the Medical Director one as these can be imported successfully.
Modifying Existing Templates in Best Practice
1. From the Word Processor main menu, select Template then Edit template. Highlight the
template to be edited and press the button.
Authorised by: Director of Innovation and Partnerships
SWSPHN Page 4 of 6 V1.0 August 2018
2. Select the template you wish to modify from those available and click the Open button to confirm
your selection.
3. Make modifications to the template as necessary. You can change the required text to suit your
requirements, add new template fields or replace existing template fields as required using the
tree to the left-hand side of the screen.
4. Select File and click on Save as to save the template.
5. The Template Detail dialog box will be displayed showing the previous name of the template.
You can save as current name or type the new name into the Template name field.
• Available to all users: If ticked, the template will be available to everyone on your network.
Otherwise, it will be available only to the user who created them.
Authorised by: Director of Innovation and Partnerships
SWSPHN Page 5 of 6 V1.0 August 2018
Note Best Practice will not allow you to save changes to a ‘supplied’ template. The system will prompt
you for a new template name. Be sure you advise relevant staff of the correct template to be used.
REFERENCE
Bpsummit.com.au. (2018). [online] Available at: http://www.bpsummit.com.au/BP_FAQ-
BPtemplate.pdf [Accessed 6 Aug. 2018].
Authorised by: Director of Innovation and Partnerships
SWSPHN Page 6 of 6 V1.0 August 2018
You might also like
- Microsoft PublisherDocument15 pagesMicrosoft PublisherHarun Rao100% (1)
- Chapter 5 Control Structures II (Repetition)Document69 pagesChapter 5 Control Structures II (Repetition)Syed SamsamuddinNo ratings yet
- Sarthak It FinaleDocument61 pagesSarthak It Finaletejaswiniii612No ratings yet
- Quickstart Guide InternalDocument7 pagesQuickstart Guide Internallauranyc77No ratings yet
- Shreyash IT Project 1234Document60 pagesShreyash IT Project 1234tejaswiniii612No ratings yet
- Class X Information Technology Code402 - Unit1Document4 pagesClass X Information Technology Code402 - Unit1chkanika61No ratings yet
- FIDMODDocument4 pagesFIDMODEve Daughter of GodNo ratings yet
- Ms Word and Ms ExcelDocument38 pagesMs Word and Ms ExcelAmarjeet VermaNo ratings yet
- IT-Unit1 (Digital DocumentationDocument5 pagesIT-Unit1 (Digital Documentationshivambiswal01100% (1)
- Basic Tasks in WordDocument45 pagesBasic Tasks in WordKimberly Mamorno OrienzaNo ratings yet
- USFCA Powerpoint2011 Bas MacDocument21 pagesUSFCA Powerpoint2011 Bas MacROLANDEXMFNo ratings yet
- Using Microsoft Word 2016 A Quick Guide by Sali KaceliDocument9 pagesUsing Microsoft Word 2016 A Quick Guide by Sali KaceliAsad KhanNo ratings yet
- HELP Brand Book - AshiDocument8 pagesHELP Brand Book - AshiMaxi PrinsNo ratings yet
- Modifying Margins, Sizes and New Template in Ms PublicationDocument16 pagesModifying Margins, Sizes and New Template in Ms PublicationJasmine MontanoNo ratings yet
- Lecture 6Document62 pagesLecture 6Golden ZuluNo ratings yet
- BleeeDocument5 pagesBleeeElysia SamonteNo ratings yet
- Help FileDocument6 pagesHelp Filedadan setiawanNo ratings yet
- Ix It Practical FileDocument19 pagesIx It Practical FilevibeeManNo ratings yet
- DIGITAL DOCUMENTATION Notes Readers VenueDocument25 pagesDIGITAL DOCUMENTATION Notes Readers VenueHAARDIK SINGH RAWATNo ratings yet
- How To Work With Microsoft Word 2007 and Be HappyDocument12 pagesHow To Work With Microsoft Word 2007 and Be HappyMuhammad Jamiu BelloNo ratings yet
- Creating A Table of Contents in Microsoft Word 2010: Sections and Pagination in Long DocumentsDocument7 pagesCreating A Table of Contents in Microsoft Word 2010: Sections and Pagination in Long Documentsrichard_ooiNo ratings yet
- Edit IT UNIT 1 1 1Document7 pagesEdit IT UNIT 1 1 1varsha TamhaneNo ratings yet
- Designing and Creating Your Poster Publisher Setup and PDF Directions 10.3.1 Updated11.17.15Document10 pagesDesigning and Creating Your Poster Publisher Setup and PDF Directions 10.3.1 Updated11.17.15rameshNo ratings yet
- I e Lts Usage InstructionsDocument7 pagesI e Lts Usage InstructionsNiyatitejas ParekhNo ratings yet
- Structuring Your Essays, Theses and Reports Using Word 2011 For MacDocument24 pagesStructuring Your Essays, Theses and Reports Using Word 2011 For MacDusmamat KarimovNo ratings yet
- IT Project Class 10Document27 pagesIT Project Class 10Balkishan JajoriaNo ratings yet
- PART B - UNIT 1 - Q&A - CH 1 To 5Document7 pagesPART B - UNIT 1 - Q&A - CH 1 To 55409627.kag.tejesh.lNo ratings yet
- Information Technology Practicle File PDFDocument15 pagesInformation Technology Practicle File PDFkrishNo ratings yet
- Thesis and Dissertation: 1. 2. 3. 4. 5. Setting Up Your DocumentDocument9 pagesThesis and Dissertation: 1. 2. 3. 4. 5. Setting Up Your DocumentJunaid MirzaNo ratings yet
- CAB AssignmentDocument11 pagesCAB AssignmentLADEN GAMINGNo ratings yet
- Office Libre 08Document10 pagesOffice Libre 08Neuer FamilyNo ratings yet
- Information Technology - 16-FEB-2024 - Rxo77qgh2wDocument4 pagesInformation Technology - 16-FEB-2024 - Rxo77qgh2wshararat.shastri123No ratings yet
- Ict Training Design For Secondary Teachers of Santa Maria Ilocos SurDocument13 pagesIct Training Design For Secondary Teachers of Santa Maria Ilocos Surapi-309397248No ratings yet
- SingleCavityMoldDesign Inventor2014Document43 pagesSingleCavityMoldDesign Inventor2014budakgemukNo ratings yet
- Digital DocumentationcompleteDocument9 pagesDigital Documentationcompletepandeyishwar580No ratings yet
- Microsoft Word 2013™ Starting A Thesis (Level 3) : IT TrainingDocument16 pagesMicrosoft Word 2013™ Starting A Thesis (Level 3) : IT TrainingArya BaktiNo ratings yet
- Forms Maestro DetalleDocument100 pagesForms Maestro DetallemickNo ratings yet
- Digital DocumentationDocument6 pagesDigital DocumentationDILIP KUMARNo ratings yet
- PowerSchool Mailing Labels and Form LettersDocument8 pagesPowerSchool Mailing Labels and Form LettersMuskegon ISD PowerSchool Support ConsortiumNo ratings yet
- Getting Started With Pentaho Report DesignerDocument18 pagesGetting Started With Pentaho Report Designerjota7654321No ratings yet
- Acs Template Instructions Ol ReadmeDocument7 pagesAcs Template Instructions Ol ReadmeJosephine TorresNo ratings yet
- GST214-Study Session 13Document9 pagesGST214-Study Session 13Michael FlabysisNo ratings yet
- ClassXSamplePortfolioFileforreference PDFDocument43 pagesClassXSamplePortfolioFileforreference PDFwv8bgckjscNo ratings yet
- Computer PracticalDocument32 pagesComputer PracticalanveshajandialNo ratings yet
- Office Automation and MS OfficeDocument10 pagesOffice Automation and MS OfficeDoinik DorkarNo ratings yet
- Crear Reportes en MasshunterDocument28 pagesCrear Reportes en Masshunteramucal2006No ratings yet
- Learn Basics ModelsDocument23 pagesLearn Basics ModelsDENNIS songNo ratings yet
- Creating A MasterDocument100 pagesCreating A MasterFarhan AshrafNo ratings yet
- Deepak 10 File Till Practical New 12Document15 pagesDeepak 10 File Till Practical New 12mobije9893No ratings yet
- PowerPoint2013 BasicDocument26 pagesPowerPoint2013 Basicsunil kumarNo ratings yet
- OA Lab Manual Jul-Dec2018-19Document41 pagesOA Lab Manual Jul-Dec2018-19pachchu31No ratings yet
- IT Practical File - XDocument49 pagesIT Practical File - XcbjpjyfcgrNo ratings yet
- Chief Architect x8 Users Guide Layout TutorialDocument30 pagesChief Architect x8 Users Guide Layout TutorialNguyen Binh100% (1)
- Write Steps For The FollowingDocument4 pagesWrite Steps For The FollowingSmriti ThapaNo ratings yet
- AdnanDocument12 pagesAdnanadnan91927578No ratings yet
- Unit 1 Digital Documentation Important QuestionsDocument7 pagesUnit 1 Digital Documentation Important Questionstiasneha06No ratings yet
- Writer by Ashish For SubjectDocument6 pagesWriter by Ashish For SubjectȺꜱʜɪꜱʜ ?No ratings yet
- Electronic SpreadsheetDocument17 pagesElectronic SpreadsheetR.NiranjanNo ratings yet
- Get Started With Word 2016: IT Showcase Productivity GuideDocument12 pagesGet Started With Word 2016: IT Showcase Productivity GuideChavezNo ratings yet
- Get Started With Word 2016: IT Showcase Productivity GuideDocument12 pagesGet Started With Word 2016: IT Showcase Productivity GuideMustafa UlusowNo ratings yet
- Visual Reasoning: (A) 1 (B) 2 (C) 3 (D) 4Document9 pagesVisual Reasoning: (A) 1 (B) 2 (C) 3 (D) 4Deepjyoti BarmanNo ratings yet
- Fireworks: Graphical Command Interface Application and OperationDocument6 pagesFireworks: Graphical Command Interface Application and Operationmartin saadNo ratings yet
- No Grass S18Document37 pagesNo Grass S18Bahrudin UdinNo ratings yet
- Adient Global Supplier Standards Manual - Main (GSS)Document13 pagesAdient Global Supplier Standards Manual - Main (GSS)Claudia PEÑANo ratings yet
- WSN PyqDocument8 pagesWSN PyqGaurav bansodeNo ratings yet
- Pan Card Apply Process ListDocument4 pagesPan Card Apply Process ListKRS ACCOUNTINGNo ratings yet
- CP-UNR-4K4324-I: 32 Ch. 4K Network Video RecorderDocument5 pagesCP-UNR-4K4324-I: 32 Ch. 4K Network Video RecorderRAJENDRAN PLNo ratings yet
- White Paper Software As A Medical Device SaMD What It Is and Why It Matters June 5 2019Document21 pagesWhite Paper Software As A Medical Device SaMD What It Is and Why It Matters June 5 2019keerthanaaNo ratings yet
- What Is An ASPX File?: How To Open, Edit, and Convert ASPX FilesDocument3 pagesWhat Is An ASPX File?: How To Open, Edit, and Convert ASPX FilespeterNo ratings yet
- Schmersal Safety ControllersDocument204 pagesSchmersal Safety Controllerssaul H QNo ratings yet
- Glasstrek - UputstvoDocument2 pagesGlasstrek - UputstvoKimberly KennedyNo ratings yet
- Electronic Science 1Document41 pagesElectronic Science 1Vinit KhaiwalNo ratings yet
- Sample Security PlanDocument9 pagesSample Security PlanAbraham BuruseNo ratings yet
- LoftnessDocument136 pagesLoftnessWellington VenzelNo ratings yet
- Unit 1 - Basic Instrumentation and Measurement Techniques PPT Notes Material For Sem II Uploaded by Navdeep RaghavDocument144 pagesUnit 1 - Basic Instrumentation and Measurement Techniques PPT Notes Material For Sem II Uploaded by Navdeep Raghavavikool1708No ratings yet
- MK7850NDocument6 pagesMK7850NkherrimanNo ratings yet
- Assignment No. 3: 1. Plot of Loss Function J Vs Number of IterationsDocument6 pagesAssignment No. 3: 1. Plot of Loss Function J Vs Number of Iterationssun_917443954No ratings yet
- Locked Out of The Chinese RoomDocument8 pagesLocked Out of The Chinese RoomARNOLD RONALD MUYOMBANo ratings yet
- Cobol QuestionsDocument12 pagesCobol QuestionsNigthstalkerNo ratings yet
- Lecture 8Document25 pagesLecture 8sayed Tamir janNo ratings yet
- Info Causal Analysis PDFDocument5 pagesInfo Causal Analysis PDFkenayetNo ratings yet
- PassoloManual11 PDFDocument293 pagesPassoloManual11 PDFJulio Cesar Sousa AmaralNo ratings yet
- Teaching Plan: Engineering Mathematics and Statistics Semester 1Document3 pagesTeaching Plan: Engineering Mathematics and Statistics Semester 1Mohd Izzat Abd GhaniNo ratings yet
- LoomNet Manual USDocument5 pagesLoomNet Manual USSiba Sankar NayakNo ratings yet
- VF-S11 Built-In Board Option DEV001Z Function ManualDocument26 pagesVF-S11 Built-In Board Option DEV001Z Function Manualyohannes tsegayeNo ratings yet
- Tutorial 0 - Part B Modelling Groundwater Flow Using FreewatDocument50 pagesTutorial 0 - Part B Modelling Groundwater Flow Using FreewatУрошМилићNo ratings yet
- Cisco Net Workers 2006 - SAN-1501 - Introduction To Storage Area NetworkingDocument95 pagesCisco Net Workers 2006 - SAN-1501 - Introduction To Storage Area Networkingsidneyelagib100% (1)
- 571188Document28 pages571188eka prasetiaNo ratings yet
- Basic Fire Alram TraningDocument46 pagesBasic Fire Alram Traningfatmawaticity.safetyNo ratings yet