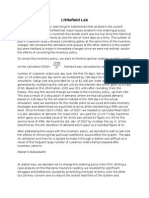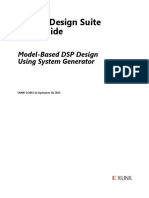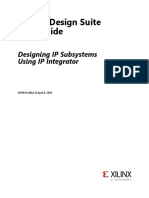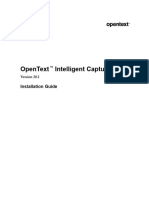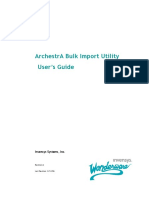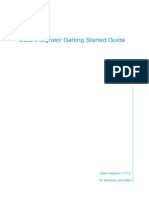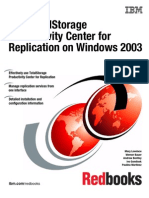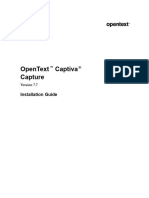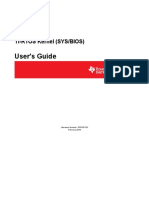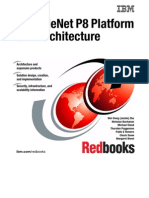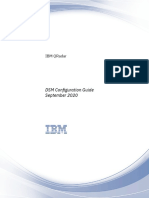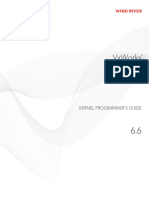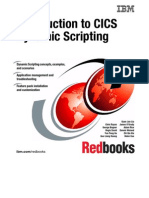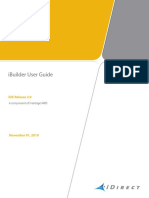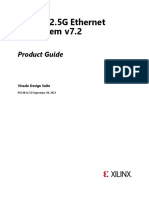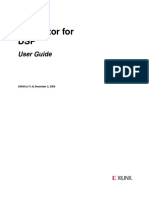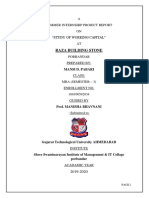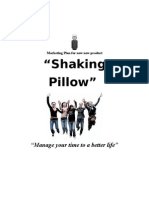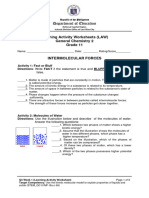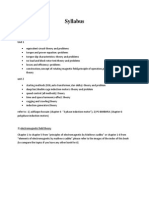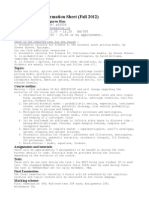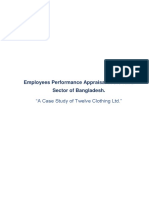Professional Documents
Culture Documents
Ug897 Vivado Sysgen User
Ug897 Vivado Sysgen User
Uploaded by
reybondCopyright
Available Formats
Share this document
Did you find this document useful?
Is this content inappropriate?
Report this DocumentCopyright:
Available Formats
Ug897 Vivado Sysgen User
Ug897 Vivado Sysgen User
Uploaded by
reybondCopyright:
Available Formats
See all versions
of this document
Vivado Design Suite User
Guide: Model-Based DSP
Design Using System
Generator
UG897 (v2020.1) June 3, 2020
Table of Contents
Revision History...............................................................................................................5
Supported MATLAB versions and Operating Systems............................... 6
Chapter 1: Introduction.............................................................................................. 7
Xilinx DSP Block Set..................................................................................................................... 8
FIR Filter Generation................................................................................................................... 9
Support for MATLAB................................................................................................................. 10
Hardware Co-Simulation.......................................................................................................... 11
System Integration Platform................................................................................................... 13
Operating System, MATLAB, and Simulator Support in System Generator.......................13
Chapter 2: Installation...............................................................................................14
Downloading..............................................................................................................................14
Using the Xilinx Installer...........................................................................................................14
Post Installation Tasks.............................................................................................................. 16
Chapter 3: Hardware Design Using System Generator........................... 20
Design Flows Using System Generator.................................................................................. 21
System-Level Modeling in System Generator........................................................................23
Automatic Code Generation.................................................................................................... 40
Compiling MATLAB into an FPGA............................................................................................ 50
Importing a System Generator Design into a Bigger System............................................. 71
Configurable Subsystems and System Generator................................................................ 72
Notes for Higher Performance FPGA Design.........................................................................78
Using FDATool in Digital Filter Applications........................................................................... 83
Multiple Independent Clocks Hardware Design................................................................... 87
AXI Interface.............................................................................................................................. 96
AXI4-Lite Slave Interface Generation.................................................................................... 101
Tailor Fitting a Platform Based Accelerator Design in System Generator....................... 115
Using Super Sample Rate (SSR) Blocks in System Generator............................................121
Chapter 4: Performing Analysis in System Generator........................... 126
UG897 (v2020.1) June 3, 2020 www.xilinx.com
Send Feedback
Designing with System Generator 2
Timing Analysis in System Generator................................................................................... 127
Resource Analysis in System Generator...............................................................................135
Chapter 5: Using Hardware Co-Simulation.................................................. 145
Compiling a Model for Hardware Co-Simulation................................................................ 146
Performing Standard Hardware Co-Simulation.................................................................. 150
Performing Burst Mode Hardware Co-Simulation..............................................................154
M-Code Access to Hardware Co-Simulation........................................................................ 156
Setting Up Your Hardware Board..........................................................................................156
Hardware Co-Simulation Blocks............................................................................................ 161
Hardware Co-Simulation Clocking........................................................................................ 165
Point-to-Point Ethernet Hardware Co-Simulation...............................................................167
Burst Data Transfers for Hardware Co-Simulation............................................................. 172
Chapter 6: Importing HDL Modules................................................................. 180
Black Box HDL Requirements and Restrictions................................................................... 180
Black Box Configuration M-Function.................................................................................... 181
Multiple Independent Clock Support on Black Box............................................................ 196
HDL Co-Simulation.................................................................................................................. 198
Chapter 7: Black Box Configuration Wizard................................................ 201
Using the Configuration Wizard............................................................................................ 201
Configuration Wizard Fine Points..........................................................................................203
Chapter 8: System Generator Compilation Types.................................... 204
HDL Netlist Compilation......................................................................................................... 204
Hardware Co-Simulation Compilation..................................................................................206
IP Catalog Compilation...........................................................................................................207
Synthesized Checkpoint Compilation................................................................................... 213
Creating Your Own Custom Compilation Target.................................................................214
Chapter 9: Creating Custom Compilation Targets................................... 215
xilinx_compilation Base Class................................................................................................ 215
Creating a New Compilation Target......................................................................................216
Base Class Properties and APIs............................................................................................. 218
Examples of Creating Custom Compilation Targets........................................................... 221
Appendix A: System Generator GUI Utilities...............................................228
Xilinx BlockAdd........................................................................................................................ 229
UG897 (v2020.1) June 3, 2020 www.xilinx.com
Send Feedback
Designing with System Generator 3
Xilinx Tools > Save as blockAdd default................................................................................ 230
Xilinx BlockConnect.................................................................................................................231
Xilinx Tools > Terminate..........................................................................................................233
Xilinx Waveform Viewer..........................................................................................................236
Appendix B: Additional Resources and Legal Notices........................... 248
Xilinx Resources.......................................................................................................................248
Solution Centers...................................................................................................................... 248
Documentation Navigator and Design Hubs...................................................................... 248
References................................................................................................................................249
Please Read: Important Legal Notices................................................................................. 249
UG897 (v2020.1) June 3, 2020 www.xilinx.com
Send Feedback
Designing with System Generator 4
Revision History
Revision History
The following table shows the revision history for this document.
Section Revision Summary
06/03/2020 Version 2020.1
General Updates • Updates to MATLAB® command prompts.
• Note added to Accessing Resource Analysis Results.
• Update Xilinx BlockAdd.
UG897 (v2020.1) June 3, 2020 www.xilinx.com
Send Feedback
Designing with System Generator 5
Supported MATLAB versions and Operating Systems
Supported MATLAB versions and
Operating Systems
System Generator supports MATLAB® versions:
• 2019a
• 2019b
• 2020a
The following operating systems are supported on x86 and x86-64 processor architectures:
• Microsoft Windows 10.0 1809 Update; 10.0 1903 Update; 10.0 1909 Update (64-bit),
English/Japanese
• Red Hat Enterprise Workstation/Server 7.4, 7.5, 7.6, 7.7 (64-bit)
• Ubuntu Linux 16.04.5 LTS;16.04.6 LTS; 18.04.1 LTS; 18.04.2 LTS, 18.04.3 LTS; 18.04.4 LTS
(64-bit)
• SUSE Linux Enterprise 12.4 (64-bit)
Note: System Generator with MATLAB version R2020a does not support RHEL 7.4 OS.
UG897 (v2020.1) June 3, 2020 www.xilinx.com
Send Feedback
Designing with System Generator 6
Chapter 1: Introduction
Chapter 1
Introduction
System Generator is a DSP design tool from Xilinx® that enables the use of the MathWorks
model-based Simulink® design environment for FPGA design. Previous experience with Xilinx
FPGAs or RTL design methodologies are not required when using System Generator. Designs are
captured in the DSP friendly Simulink modeling environment using a Xilinx specific blockset. The
System Generator design can then be imported into a Vivado® IDE project using the IP catalog.
Figure 1: System Generator Design
Refer to the Vivado Design Suite Tutorial: Model-Based DSP Design Using System Generator (UG948)
for hands-on lab exercises and step-by-step instruction on how to create a System Generator for
DSP model and then import that model into a Vivado IDE project.
UG897 (v2020.1) June 3, 2020 www.xilinx.com
Send Feedback
Designing with System Generator 7
Chapter 1: Introduction
Xilinx DSP Block Set
Over 130 DSP building blocks are provided in the Xilinx® DSP blockset for Simulink®. These
blocks include the common DSP building blocks such as adders, multipliers and registers. Also
included are a set of complex DSP building blocks such as forward error correction blocks, FFTs,
filters and memories. These blocks leverage the Xilinx® IP core generators to deliver optimized
results for the selected device.
Figure 2: Xilinx DSP Block Set
UG897 (v2020.1) June 3, 2020 www.xilinx.com
Send Feedback
Designing with System Generator 8
Chapter 1: Introduction
FIR Filter Generation
System Generator includes a FIR Compiler block that targets the dedicated DSP48E1 and
DSP48E2 hardware resources in the 7 series and UltraScale™ devices to create highly optimized
implementations. Configuration options allow generation of single rate, interpolation,
decimation, Hilbert, and interpolated implementations. Standard MATLAB® functions such as
fir2 or the MathWorks FDAtool can be used to create coefficients for the Xilinx® FIR Compiler.
Figure 3: FDA Tool Example
UG897 (v2020.1) June 3, 2020 www.xilinx.com
Send Feedback
Designing with System Generator 9
Chapter 1: Introduction
Support for MATLAB
System Generator library consists of an MCode block that allows the use of non-algorithmic
MATLAB® for the modeling and implementation of simple control operations.
The MATLAB releases supported in this release of System Generator are described in Supported
MATLAB versions and Operating Systems.
Figure 4: MCode Block Example
UG897 (v2020.1) June 3, 2020 www.xilinx.com
Send Feedback
Designing with System Generator 10
Chapter 1: Introduction
Hardware Co-Simulation
System Generator provides accelerated simulation through hardware co-simulation. System
Generator will automatically create a hardware simulation token for a design captured in the
Xilinx® DSP blockset that will run on supported hardware platforms. This hardware will co-
simulate with the rest of the Simulink® system to provide up to a 1000x simulation performance
increase.
UG897 (v2020.1) June 3, 2020 www.xilinx.com
Send Feedback
Designing with System Generator 11
Chapter 1: Introduction
Figure 5: Hardware Co-Simulation
UG897 (v2020.1) June 3, 2020 www.xilinx.com
Send Feedback
Designing with System Generator 12
Chapter 1: Introduction
System Integration Platform
System Generator provides a system integration platform for the design of DSP FPGAs that
allows the RTL, Simulink®, MATLAB® and C/C++ components of a DSP system to come together
in a single simulation and implementation environment. System Generator supports a black box
block that allows RTL to be imported into Simulink and co-simulated with either ModelSim or
Xilinx® Vivado® simulator, and provides a Vivado HLS block that allows integration and
simulation of C/C++ sources.
Operating System, MATLAB, and Simulator
Support in System Generator
The operating systems supported in this release of System Generator are described in the
Operating Systems section of the Vivado Design Suite User Guide: Release Notes, Installation, and
Licensing (UG973).
The MATLAB® releases and simulation tools supported in this release of System Generator are
described in the Compatible Third-Party Tools section of the Vivado Design Suite User Guide:
Release Notes, Installation, and Licensing (UG973).
UG897 (v2020.1) June 3, 2020 www.xilinx.com
Send Feedback
Designing with System Generator 13
Chapter 2: Installation
Chapter 2
Installation
Downloading
System Generator is part of the Vivado® Design Suite and may be downloaded from the Xilinx
website. You may purchase, register, and download the System Generator software from the
System Generator for DSP page on the Xilinx website.
Hardware Co-Simulation Support
If you have an FPGA development board, you may be able to take advantage of System
Generator’s ability to use FPGA hardware co-simulation with Simulink® simulations. The System
Generator software includes support for all Xilinx® Development Boards. System Generator
board support packages can be downloaded from the Boards and Kits page on the Xilinx website.
UNC Paths Not Supported
System Generator does not support UNC (Universal Naming Convention) paths. For example
System Generator cannot operate on a design that is located on a shared network drive without
mapping to the drive first.
Using the Xilinx Installer
System Generator for DSP is part of the Vivado® Design Suite. You must use the Xilinx® Design
Tools installer to install System Generator.
Before invoking the Xilinx Design Tools installer, it is a good idea to make sure that all instances
of MATLAB® are closed. When all instances of MATLAB are closed, launch the installer and
follow the directions on the screen.
UG897 (v2020.1) June 3, 2020 www.xilinx.com
Send Feedback
Designing with System Generator 14
Chapter 2: Installation
Choosing MATLAB for System Generator
Windows Installations
Figure 6: Choosing MATLAB
This dialog box allows you to associate any supported MATLAB® installation with this version of
System Generator.
Click the check box of the MATLAB installation(s) you wish to associate with this version of
System Generator, select the Xilinx® Design Suite you wish to associate with, then click Apply.
Once the Apply operation is completed, the value in the Status column changes from “Not
Configured” to “Configured”.
The application lists all the available MATLAB installations. The Status field shows one of the
following values:
• Unsupported: This version of MATLAB is not supported with this version of System
Generator.
• Not Configured: This version of MATLAB is not yet associated with this version of System
Generator. To associate this version of MATLAB with System Generator, click the check box
and then click Apply.
• Configured: System Generator is now ready to be used with this version of MATLAB.
If you do not see a version of MATLAB listed, click Find MATLAB to browse for a valid version.
If you wish to change the MATLAB configuration, select the following Windows menu item:
Start → All Programs → Xilinx Design Tools → 2019.2 → System Generator → System Generator
MATLAB Configurator.
If MATLAB is configured for a Design Suite, for example, the ISE Design Suite, and you wish to
re-configure MATLAB for another Design Suite, for example, Vivado® IDE, you must select the
Configured MATLAB version box and click Remove before you re-configure for Vivado IDE.
UG897 (v2020.1) June 3, 2020 www.xilinx.com
Send Feedback
Designing with System Generator 15
Chapter 2: Installation
Linux Installations
Launching System Generator under Linux is handled via a shell script called sysgen located in
the <Vivado_install_dir>/bin directory. Before launching this script, you must make sure
the MATLAB executable can be found in the PATH environment variable. Once the MATLAB
executable can be found, executing System Generator will launch the first MATLAB executable
found in PATH and attach System Generator to that session of MATLAB. Also, the System
Generator shell script supports all the options that MATLAB supports and can be passed as
command line arguments to the System Generator script.
Post Installation Tasks
Post-Installation Tasks on Linux
After following the directions of the main Xilinx® Installation Wizard, you are ready to launch
System Generator by typing: sysgen
This will invoke MATLAB® and dynamically add System Generator to that MATLAB session. At
the top of the MATLAB command window, you will see the following:
Type "xlDoc" to open the Xilinx System Generator help documentation.
Type "demo blockset xilinx" to view the demos available for Xilinx System
Generator.
Compiling Xilinx HDL Libraries
The Xilinx tool that compiles libraries for use in ModelSim SE is named compile_simlib.
To compile the Xilinx HDL libraries, launch the Vivado Design Suite and then enter
compile_simlib in the Vivado Tcl console.
Note: You can enter compile_simlib -help in the Vivado Tcl Console for more details on executing
this Tcl command.
Example Designs Installed with System Generator
System Generator includes example models that can be accessed from the Xilinx section of the
documentation available from the Help menu in the MATLAB command window (Help →
Documentation → Xilinx), or by typing this command from the MATLAB command prompt:
>> demo blockset xilinx
UG897 (v2020.1) June 3, 2020 www.xilinx.com
Send Feedback
Designing with System Generator 16
Chapter 2: Installation
Managing the System Generator Cache
System Generator incorporates a disk cache to speed up the iterative design process. The cache
does this by tagging and storing files related to simulation and generation, then recalling those
files during subsequent simulation and generation rather than rerunning the time consuming
tools used to create those files.
Specifying Board Support in System Generator
When System Generator is installed on your system as part of a Vivado Design Suite installation,
System Generator will have access to any Xilinx® development boards installed with the Vivado
Design Suite.
Additional boards from Xilinx partners are available and a Board Interface file that defines a
board (board.xml) can be downloaded from a partner website and installed as part of the
Vivado Design Suite. You can also create custom Board Interface files, as detailed in Appendix A,
Board Interface File, in the Vivado Design Suite User Guide: System-Level Design Entry (UG895).
Both the Vivado Design Suite and System Generator must be configured to add partner boards
and custom boards to the repository of boards available for use.
The procedure for configuring the Vivado Design Suite for use with boards is detailed in Using
the Vivado Design Suite Platform Board Flow in the Vivado Design Suite User Guide: System-Level
Design Entry (UG895). The Vivado Design Suite lets you create projects using Xilinx target design
platform boards (TDP), or user-specified boards that have been added to a board repository.
When you select a specific board, the Vivado Design Suite tools show information about the
board, and enable additional designer assistance as part of IP customization, and for IP integrator
designs.
To configure System Generator for using a partner board or custom board, you must add
commands to MATLAB®'s startup.m file, a file you create for commands to be executed when
MATLAB starts up.
To make a board available to your Simulink® models in System Generator:
1. At the MATLAB command line, enter the command which startup.m to determine if your
MATLAB installation already has a startup.m file.
The which startup.m command searches through the folders in the MATLAB search path
to find a startup.m file. If there is a startup.m file in the search path, which
startup.m displays the full path for the file.
2. Proceed as follows:
• If your MATLAB installation does have a startup.m file, enter the command edit
startup.m at the command line to open the startup.m file for editing.
OR
UG897 (v2020.1) June 3, 2020 www.xilinx.com
Send Feedback
Designing with System Generator 17
Chapter 2: Installation
• If your MATLAB installation does not have a startup.m file, create a startup.m file in a
folder in the MATLAB search path and open the file for editing.
The command path prints a listing of the folders in the search path.
3. Enter the following commands in your startup.m file:
addpath([getenv('XILINX_VIVADO') '/scripts/sysgen/matlab']);
xilinx.environment.setBoardFileRepos({'<path1>', '<path2>', '...'}];
where the addpath command specifies the location of the setBoardFileRepos utility
and setBoardFileRepos points MATLAB to the location of Board Interface files. <path>
is the path to a folder containing a Board Interface file (board.xml) and files referenced by
the board.xml file, such as part0_pins.xml and preset.xml. The <path> can also
specify a folder with multiple subdirectories, each containing a separate Board Interface file.
For example:
addpath([[getenv('XILINX_VIVADO')] '/scripts/sysgen/matlab']);
xilinx.environment.setBoardFileRepos({'C:/Data/userBoards', 'C:/Data/
otherBoards'});
4. Close the startup.m file (which is in a directory in the MATLAB search path) and close
System Generator.
When you open System Generator, each of the partner or custom boards is available as a target
board (and target Xilinx device) for your System Generator design.
To determine what partner or custom boards are available in System Generator, enter this
command in the MATLAB command window:
xilinx.environment.getBoardFiles
A listing of Board Interface files will display in the command window.
>> xilinx.environment.getBoardFiles
ans =
'C:\Data\usrBrds\arty\C.0\board.xml'
'C:\Data\usrBrds\basys3\C.0\board.xml'
'C:\Data\usrBrds\cmod_a7\B.0\board.xml'
'C:\Data\usrBrds\genesys2\H\board.xml'
You can also determine what partner or custom boards are available in System Generator by
opening a Simulink® model and double-clicking the model's System Generator token. The added
boards will appear in the System Generator token properties dialog box as a Board selection:
UG897 (v2020.1) June 3, 2020 www.xilinx.com
Send Feedback
Designing with System Generator 18
Chapter 2: Installation
Figure 7: Board Selection
To add an additional board to your board repository, you can modify the
xilinx.environment.setBoardFileRepos line in your startup.m file to point to the
location of the new Board Interface file (board.xml). If you place the Board Interface file in a
subdirectory under a folder already specified in the
xilinx.environment.setBoardFileRepos line, the new board will be available the next
time you open System Generator, without having to make any changes to the startup.m file.
UG897 (v2020.1) June 3, 2020 www.xilinx.com
Send Feedback
Designing with System Generator 19
Chapter 3: Hardware Design Using System Generator
Chapter 3
Hardware Design Using System
Generator
System Generator is a system-level modeling tool that facilitates FPGA hardware design. It
extends Simulink® in many ways to provide a modeling environment that is well suited to
hardware design. The tool provides high-level abstractions that are automatically compiled into
an FPGA at the push of a button. The tool also provides access to underlying FPGA resources
through low-level abstractions, allowing the construction of highly efficient FPGA designs.
Design Flows Using System Generator Describes several settings in which constructing designs in
System Generator is useful.
System-Level Modeling in System Generator Discusses System Generator's ability to implement device-
specific hardware designs directly from a flexible, high-level,
system modeling environment.
Automatic Code Generation Discusses automatic code generation for System Generator
designs.
Compiling MATLAB into an FPGA Describes how to use a subset of the MATLAB programming
language to write functions that describe state machines
and arithmetic operators. Functions written in this way can
be attached to blocks in System Generator and can be
automatically compiled into equivalent HDL.
Importing a System Generator Design into a Bigger System Discusses how to take the VHDL netlist from a System
Generator design and synthesize it in order to embed it into
a larger design. Also shows how VHDL created by System
Generator can be incorporated into a simulation model of
the overall system.
Configurable Subsystems and System Generator Explains how to use configurable Subsystems in System
Generator. Describes common tasks such as defining
configurable Subsystems, deleting and adding blocks, and
using configurable Subsystems to import compilation
results into System Generator designs.
Notes for Higher Performance FPGA Design Suggests design practices in System Generator that lead to
an efficient and high-performance implementation in an
FPGA.
Using FDATool in Digital Filter Applications Demonstrates one way to specify, implement and simulate a
FIR filter using the FDATool block.
Multiple Independent Clocks Hardware Design The design can be partitioned into groups of Subsystem
blocks, where each Subsystem has a common cycle period,
independent of the cycle period of other Subsystems.
AXI Interface Provides an introduction to AMBA AXI4 and draws attention
to AMBA AXI4 details with respect to System Generator.
AXI4-Lite Slave Interface Generation Describes features in System Generator that allow you to
create a standard AXI4-Lite interface for a System Generator
module and then export the module to the Vivado® IP
catalog for later inclusion in a larger design using IP
integrator.
UG897 (v2020.1) June 3, 2020 www.xilinx.com
Send Feedback
Designing with System Generator 20
Chapter 3: Hardware Design Using System Generator
Tailor Fitting a Platform Based Accelerator Design in System Describes how to develop an accelerator in System
Generator Generator which is part of a platform framework developed
in the Vivado IP Integrator.
Design Flows Using System Generator
System Generator can be useful in many settings. Sometimes you may want to explore an
algorithm without translating the design into hardware. Other times you might plan to use a
System Generator design as part of something bigger. A third possibility is that a System
Generator design is complete in its own right, and is to be used in FPGA hardware. This topic
describes all three possibilities.
Algorithm Exploration
System Generator is particularly useful for algorithm exploration, design prototyping, and model
analysis. When these are the goals, you can use the tool to flesh out an algorithm in order to get
a feel for the design problems that are likely to be faced, and perhaps to estimate the cost and
performance of an implementation in hardware. The work is preparatory, and there is little need
to translate the design into hardware.
In this setting, you assemble key portions of the design without worrying about fine points or
detailed implementation. Simulink blocks and MATLAB M-code provide stimuli for simulations,
and for analyzing results. Resource estimation gives a rough idea of the cost of the design in
hardware. Experiments using hardware generation can suggest the hardware speeds that are
possible.
Once a promising approach has been identified, the design can be fleshed out. System Generator
allows refinements to be done in steps, so some portions of the design can be made ready for
implementation in hardware, while others remain high-level and abstract. System Generator's
facilities for hardware co-simulation are particularly useful when portions of a design are being
refined.
Implementing Part of a Larger Design
Often System Generator is used to implement a portion of a larger design. For example, System
Generator is a good setting in which to implement data paths and control, but is less well suited
for sophisticated external interfaces that have strict timing requirements. In this case, it may be
useful to implement parts of the design using System Generator, implement other parts outside,
and then combine the parts into a working whole.
A typical approach to this flow is to create an HDL wrapper that represents the entire design,
and to use the System Generator portion as a component. The non-System Generator portions of
the design can also be components in the wrapper, or can be instantiated directly in the wrapper.
UG897 (v2020.1) June 3, 2020 www.xilinx.com
Send Feedback
Designing with System Generator 21
Chapter 3: Hardware Design Using System Generator
Implementing a Complete Design
Many times, everything needed for a design is available inside System Generator. For such a
design, pressing the Generate button instructs System Generator to translate the design into
HDL, and to write the files needed to process the HDL using downstream tools. The files written
include the following:
• HDL that implements the design itself.
• An HDL test bench. The test bench allows results from Simulink simulations to be compared
against ones produced by a logic simulator.
• Files that allow the System Generator HDL to be used as a Vivado IDE project.
For details concerning the files that System Generator writes, see the topic Compilation Results.
Note to the DSP Engineer
System Generator extends Simulink to enable hardware design, providing high-level abstractions
that can be automatically compiled into an FPGA. Although the arithmetic abstractions are
suitable to Simulink (discrete time and space dynamical system simulation), System Generator
also provides access to features in the underlying FPGA.
The more you know about a hardware realization (e.g., how to exploit parallelism and pipelining),
the better the implementation you’ll obtain. Using IP cores makes it possible to have efficient
FPGA designs that include complex functions like FFTs. System Generator also makes it possible
to refine a model to more accurately fit the application.
Scattered throughout the System Generator documentation are notes that explain ways in which
system parameters can be used to exploit hardware capabilities.
Note to the Hardware Engineer
System Generator does not replace hardware description language (HDL)-based design, but does
makes it possible to focus your attention only on the critical parts. By analogy, most DSP
programmers do not program exclusively in assembler; they start in a higher-level language like C,
and write assembly code only where it is required to meet performance requirements.
A good rule of thumb is this: in the parts of the design where you must manage internal hardware
clocks (e.g., using DDR or phased clocking), you should implement using HDL. The less critical
portions of the design can be implemented in System Generator, and then the HDL and System
Generator portions can be connected. Usually, most portions of a signal processing system do
not need this level of control, except at external interfaces. System Generator provides
mechanisms to import HDL code into a design (see Chapter 6: Importing HDL Modules) that are
of particular interest to the HDL designer.
UG897 (v2020.1) June 3, 2020 www.xilinx.com
Send Feedback
Designing with System Generator 22
Chapter 3: Hardware Design Using System Generator
Another aspect of System Generator that is of interest to the engineer who designs using HDL is
its ability to automatically generate an HDL test bench, including test vectors. This aspect is
described in the topic HDL Testbench.
Finally, the hardware co-simulation interfaces described in the topic Chapter 5: Using Hardware
Co-Simulation allow you to run a design in hardware under the control of Simulink, bringing the
full power of MATLAB and Simulink to bear for data analysis and visualization.
System-Level Modeling in System Generator
System Generator allows device-specific hardware designs to be constructed directly in a flexible
high-level system modeling environment. In a System Generator design, signals are not just bits.
They can be signed and unsigned fixed-point numbers, and changes to the design automatically
translate into appropriate changes in signal types. Blocks are not just stand-ins for hardware.
They respond to their surroundings, automatically adjusting the results they produce and the
hardware they become.
System Generator allows designs to be composed from a variety of ingredients. Data flow
models, traditional hardware description languages (VHDL and Verilog), and functions derived
from the MATLAB programming language, can be used side-by-side, simulated together, and
synthesized into working hardware. System Generator simulation results are bit and cycle-
accurate. This means results seen in simulation exactly match the results that are seen in
hardware. System Generator simulations are considerably faster than those from traditional HDL
simulators, and results are easier to analyze.
System Generator Blocksets Describes how System Generator's blocks are organized in
libraries, and how the blocks can be parameterized and
used.
Xilinx Commands that Facilitate Rapid Model Creation and Introduces Xilinx commands that have been added to the
Analysis Simulink pop-up menu that facilitate rapid System
Generator model creation and analysis.
Signal Types Describes the data types used by System Generator and
ways in which data types can be automatically assigned by
the tool.
Bit-True and Cycle-True Modeling Specifies the relationship between the Simulink-based
simulation of a System Generator model and the behavior
of the hardware that can be generated from it.
Timing and Clocking Describes how clocks are implemented in hardware, and
how their implementation is controlled inside System
Generator. Explains how System Generator translates a
multirate Simulink model into working clock-synchronous
hardware.
Synchronization Mechanisms Describes mechanisms that can be used to synchronize data
flow across the data path elements in a high-level System
Generator design, and describes how control path functions
can be implemented.
Block Masks and Parameter Passing Explains how parameterized systems and Subsystems are
created in Simulink.
UG897 (v2020.1) June 3, 2020 www.xilinx.com
Send Feedback
Designing with System Generator 23
Chapter 3: Hardware Design Using System Generator
System Generator Blocksets
A Simulink® blockset is a library of blocks that can be connected in the Simulink block editor to
create functional models of a dynamical system. For system modeling, System Generator
blocksets are used like other Simulink blocksets. The blocks provide abstractions of
mathematical, logical, memory, and DSP functions that can be used to build sophisticated signal
processing (and other) systems. There are also blocks that provide interfaces to other software
tools (e.g. FDATool, ModelSim) as well as the System Generator code generation software.
System Generator blocks are bit-accurate and cycle-accurate. Bit-accurate blocks produce values
in Simulink that match corresponding values produced in hardware; cycle-accurate blocks
produce corresponding values at corresponding times.
Xilinx Blockset
The Xilinx® Blockset is a family of libraries that contain basic System Generator blocks. Some
blocks are low-level, providing access to device-specific hardware. Others are high- level,
implementing (for example) signal processing and advanced communications algorithms. For
convenience, blocks with broad applicability (e.g., the Gateway I/O blocks) are members of
several libraries. Every block is contained in the Index library. The libraries are described below.
Library Description
AXI4 Blocks with interfaces that conform to the AXI4 specification
Basic Elements Standard building blocks for digital logic
Communication Forward error correction and modulator blocks, commonly
used in digital communications systems
Control Logic Blocks for control circuitry and state machines
Data Types Blocks that convert data types (includes gateways)
DSP Digital signal processing (DSP) blocks
Floating-Point Blocks that support the Floating-Point data type
Index Every block in the Xilinx Blockset
Math Blocks that implement mathematical functions
Memory Blocks that implement and access memories
Tools “Utility” blocks, e.g. code generation (System Generator
token), resource estimation, HDL co-simulation, etc.
Xilinx Reference Blockset
The Xilinx® Reference Blockset contains composite System Generator blocks that implement a
wide range of functions. Blocks in this blockset are organized by function into different libraries.
The libraries are described below.
Library Description
Communication Blocks commonly used in digital communications systems
Control Logic Logic Blocks used for control circuitry and state machines
UG897 (v2020.1) June 3, 2020 www.xilinx.com
Send Feedback
Designing with System Generator 24
Chapter 3: Hardware Design Using System Generator
Library Description
DSP Digital signal processing (DSP) blocks
Imaging Image processing blocks
Math Blocks that implement mathematical functions
Each block in this blockset is a composite, i.e., is implemented as a masked Subsystem, with
parameters that configure the block.
You can use blocks from the Reference Blockset libraries as is, or as starting points when
constructing designs that have similar characteristics. Each reference block has a description of
its implementation and hardware resource requirements.
Figure 8: Reference Blockset Library
Xilinx Commands that Facilitate Rapid Model
Creation and Analysis
Xilinx has added graphics commands to the Simulink® popup menu that will help you rapidly
create and analyze your System Generator design. As shown below, you can access these
commands by right-clicking the Simulink model canvas and selecting the appropriate Xilinx
command:
UG897 (v2020.1) June 3, 2020 www.xilinx.com
Send Feedback
Designing with System Generator 25
Chapter 3: Hardware Design Using System Generator
Figure 9: Xilinx Commands
Details on how to use these additional Xilinx commands are provided in the topics for each
individual command.
Signal Types
In order to provide bit-accurate simulation of hardware, System Generator blocks operate on
Boolean, floating-point, and arbitrary precision fixed-point values. By contrast, the fundamental
scalar signal type in Simulink® is double precision floating point. The connection between Xilinx
blocks and non-Xilinx blocks is provided by gateway blocks. The Gateway In converts a double
precision signal into a Xilinx signal, and the Gateway Out converts a Xilinx signal into double
precision. Simulink® continuous time signals must be sampled by the Gateway In block.
Most Xilinx blocks are polymorphic, i.e., they can deduce appropriate output types based on their
input types. When full precision is specified for a block in its parameters dialog box, System
Generator chooses the output type to ensure no precision is lost. Sign extension and zero
padding occur automatically as necessary. User-specified precision is usually also available. This
allows you to set the output type for a block and to specify how quantization and overflow
should be handled. Quantization possibilities include unbiased rounding towards plus or minus
infinity, depending on sign, or truncation. Overflow options include saturation, truncation, and
reporting overflow as an error.
Note: System Generator data types can be displayed by selecting Display → Signals & Ports → Port Data
Types in Simulink. Displaying data types makes it easy to determine precision throughout a model. If, for
example, the type for a port is Fix_11_9, then the signal is a two's complement signed 11-bit number
having nine fractional bits. Similarly, if the type is Ufix_5_3, then the signal is an unsigned 5-bit number
having three fractional bits.
UG897 (v2020.1) June 3, 2020 www.xilinx.com
Send Feedback
Designing with System Generator 26
Chapter 3: Hardware Design Using System Generator
In the System Generator portion of a Simulink model, every signal must be sampled. Sample
times may be inherited using Simulink's propagation rules, or set explicitly in a block
customization dialog box. When there are feedback loops, System Generator is sometimes
unable to deduce sample periods and/or signal types, in which case the tool issues an error
message. Assert blocks must be inserted into loops to address this problem. It is not necessary to
add assert blocks at every point in a loop; usually it suffices to add an assert block at one point to
“break” the loop.
Note: Simulink can display a model by shading blocks and signals that run at different rates with different
colors (Display → Sample Time → Colors in the Simulink pulldown menus). This is often useful in
understanding multirate designs.
Floating-Point Data Type
System Generator blocks found in the Floating-Point library support the floating-point data type.
System Generator uses the Floating-Point Operator v7.1 IP core to leverage the implementation
of operations such as addition/subtraction, multiplication, comparisons and data type conversion.
The floating-point data type support is in compliance with IEEE-754 Standard for Floating-Point
Arithmetic. Single precision, Double precision and Custom precision floating-point data types are
supported for design input, data type display and for data rate and type propagation (RTP) across
the supported System Generator blocks.
IEEE-754 Standard for Floating-Point Data Type
As shown below, floating-point data is represented using one Sign bit (S), X exponent bits and Y
fraction bits. The Sign bit is always the most-significant bit (MSB).
Figure 10: Floating-Point Data
According to the IEEE-754 standard, a floating-point value is represented and stored in the
normalized form. In the normalized form the exponent value E is a biased/normalized value. The
normalized exponent, E, equals the sum of the actual exponent value and the exponent bias. In
the normalized form, Y-1 bits are used to store the fraction value. The F0 fraction bit is always a
hidden bit and its value is assumed to be 1.
UG897 (v2020.1) June 3, 2020 www.xilinx.com
Send Feedback
Designing with System Generator 27
Chapter 3: Hardware Design Using System Generator
S represents the value of the sign of the number. If S is 0 then the value is a positive floating-
point number; otherwise it is negative. The X bits that follow are used to store the normalized
exponent value E and the last Y-1 bits are used to store the fraction/mantissa value in the
normalized form.
For the given exponent width, the exponent bias is calculated using the following equation:
Exponent_bias = 2(X - 1) - 1
Where X is the exponent bit width.
According to the IEEE standard, a single precision floating-point data is represented using 32 bits.
The normalized exponent and fraction/mantissa are allocated 8 and 24 bits, respectively. The
exponent bias for single precision is 127. Similarly, a double precision floating-point data is
represented using a total of 64 bits where the exponent bit width is 11 and the fraction bit width
is 53. The exponent bias value for double precision is 1023.
The normalized floating-point number in the equation form is represented as follows:
Normalized Floating-Point Value = (-1)S x F0.F1F2 . FY-2FY-1 x (2)E
The actual value of exponent (E_actual) = E - Exponent_bias. Considering 1 as the value for the
hidden bit F0 and the E_actual value, a floating-point number can be calculated as follows:
FP_Value = (-1)S x 1.F1F2 . FY-2FY-1 x (2)(E_actual)
Floating-Point Data Representation in System Generator
The System Generator Gateway In block previously only supported the Boolean and Fixed-point
data types. As shown below, the Gateway In block GUI and underlying mask parameters now
support the Floating-point data type as well. You can select either a Single, Double or Custom
precision type after specifying the floating-point data type.
For example, if Exponent width of 9 and Fraction width of 31 is specified then the floating-point
data value will be stored in total 40 bits where the MSB bit will be used for sign representation,
the following 9 bits will be used to store biased exponent value and the 30 LSB bits will be used
to store the fractional value.
UG897 (v2020.1) June 3, 2020 www.xilinx.com
Send Feedback
Designing with System Generator 28
Chapter 3: Hardware Design Using System Generator
Figure 11: Floating-point Precision
In compliance with the IEEE-754 standard, if Single precision is selected then the total bit width
is assumed to be 32; 8 bits for the exponent and 24 bits for the fraction. Similarly when Double
precision is selected, the total bit width is assumed to be 64 bits; 11 bits for the exponent and 53
bits for the fraction part. When Custom precision is selected, the Exponent width and Fraction
width fields are activated and you are free to specify values for these fields (8 and 24 are the
default values). The total bit width for Custom precision data is the summation of the number of
exponent bits and the number of fraction bits. Similar to fraction bit width for Single precision
and Double precision data types the fraction bit width for Custom precision data type must
include the hidden bit F0
Displaying the Data Type on Output Signals
As shown below, after a successful rate and type propagation, the floating-point data type is
displayed on the output of each System Generator block.To display the signal data type as shown
in the diagram below, you select the pulldown menu item Display → Signals & Ports → Port Data
Types.
UG897 (v2020.1) June 3, 2020 www.xilinx.com
Send Feedback
Designing with System Generator 29
Chapter 3: Hardware Design Using System Generator
Figure 12: Floating-point Data Type
A floating-point data type is displayed using the format:
XFloat_<exponent_bit_width>_<fraction_bit_width>. Single and Double precision
data types are displayed using the string "XFloat_8_24" and "XFloat_11_53", respectively.
If for a Custom precision data type the exponent bit width 9 and the fraction bit width 31 are
specified, then it will be displayed as "XFloat_9_31". A total of 40 bits will be used to store the
floating-point data value. Because floating-point data is stored in a normalized form, the
fractional value will be stored in 30 bits.
In System Generator the fixed-point data type is displayed using format
XFix_<total_data_width>_<binary_point_width>. For example, a fixed-point data
type with the data width of 40 and binary point width of 31 is displayed as XFix_40_31.
It is necessary to point out that in the fixed-point data type the actual number of bits used to
store the fractional value is different from that used for floating-point data type. In the example
above, all 31 bits are used to store the fractional bits of the fixed-point data type.
System Generator uses the exponent bit width and the fraction bit width to configure and
generate an instance of the Floating-Point Operator core.
UG897 (v2020.1) June 3, 2020 www.xilinx.com
Send Feedback
Designing with System Generator 30
Chapter 3: Hardware Design Using System Generator
Rate and Type Propagation
During data rate and type propagation across a System Generator block that supports floating-
point data, the following design rules are verified. The appropriate error is issued if one of the
following violations is detected.
1. If a signal carrying floating-point data is connected to the port of a System Generator block
that doesn't support the floating-point data type.
2. If the data input (both A and B data inputs, where applicable) and the data output of a System
Generator block are not of the same floating-point data type. The DRC check will be made
between the two inputs of a block as well as between an input and an output of the block.
If a Custom precision floating-point data type is specified, the exponent bit width and the
fraction bit width of the two ports are compared to determine that they are of the same data
type.
Note: The Convert and Relational blocks are excluded from this check. The Convert block supports
Float-to-float data type conversion between two different floating-point data types. The Relational
block output is always the Boolean data type because it gives a true or false result for a comparison
operation.
3. If the data inputs are of the fixed-point data type and the data output is expected to be
floating-point and vice versa.
Note: The Convert and Relational blocks are excluded from this check. The Convert block supports
Fixed-to-float as well as Float-to-fixed data type conversion. The Relational block output is always the
Boolean data type because it gives a true or false result for a comparison operation.
4. If Custom precision is selected for the Output Type of blocks that support the floating-point
data type. For example, for blocks such as AddSub, Mult, CMult, and MUX, only Full output
precision is supported if the data inputs are of the floating-point data type.
5. If the Carry In port or Carry Out port is used for the AddSub block when the operation on a
floating-point data type is specified.
6. If the Floating-Point Operator IP core gives an error for DRC rules defined for the IP.
AXI Signal Groups
System Generator blocks found in the AXI4 library contain interfaces that conform to the AXI4
specification. Blocks with AXI4 interfaces are drawn such that ports relating to a particular AXI4
interface are grouped and colored in similarly. This makes it easier to identify data and control
signals pertaining to the same interface. Grouping similar AXI4 ports together also make it
possible to use the Simulink Bus Creator and Simulink Bus Selector blocks to connect groups of
signals together. More information on AXI4 can be found in the section titled AXI Interface. For
more detailed information on the AMBA AXI4 specification, please refer to the Xilinx AMBA
AXI4 documents found at the AMBA AXI4 Interface Protocol page on the Xilinx website.
UG897 (v2020.1) June 3, 2020 www.xilinx.com
Send Feedback
Designing with System Generator 31
Chapter 3: Hardware Design Using System Generator
Bit-True and Cycle-True Modeling
Simulations in System Generator are bit-true and cycle-true. To say a simulation is bit-true means
that at the boundaries (i.e., interfaces between System Generator blocks and non-System
Generator blocks), a value produced in simulation is bit-for-bit identical to the corresponding
value produced in hardware. To say a simulation is cycle-true means that at the boundaries,
corresponding values are produced at corresponding times. The boundaries of the design are the
points at which System Generator gateway blocks exist. When a design is translated into
hardware, Gateway In (respectively, Gateway Out) blocks become top-level input (resp., output)
ports.
Timing and Clocking
Discrete Time Systems
Designs in System Generator are discrete time systems. In other words, the signals and the
blocks that produce them have associated sample rates. A block’s sample rate determines how
often the block is awoken (allowing its state to be updated). System Generator sets most sample
rates automatically. A few blocks, however, set sample rates explicitly or implicitly.
Note: For an in-depth explanation of Simulink discrete time systems and sample times, consult the Using
Simulink reference manual from the MathWorks, Inc.
A simple System Generator model illustrates the behavior of discrete time systems. Consider the
model shown below. It contains a gateway that is driven by a Simulink source (Sine Wave), and a
second gateway that drives a Simulink sink (Scope).
Figure 13: Discrete Time System
The Gateway In block is configured with a sample period of one second. The Gateway Out block
converts the Xilinx fixed-point signal back to a double (so it can analyzed in the Simulink scope),
but does not alter sample rates. The scope output below shows the unaltered and sampled
versions of the sine wave.
UG897 (v2020.1) June 3, 2020 www.xilinx.com
Send Feedback
Designing with System Generator 32
Chapter 3: Hardware Design Using System Generator
Figure 14: Scope Output
Multirate Models
System Generator supports multirate designs, i.e., designs having signals running at several
sample rates. System Generator automatically compiles multirate models into hardware. This
allows multirate designs to be implemented in a way that is both natural and straightforward in
Simulink.
Rate-Changing Blocks
System Generator includes blocks that change sample rates. The most basic rate changers are the
Up Sample and Down Sample blocks. As shown in the figure below, these blocks explicitly
change the rate of a signal by a fixed multiple that is specified in the block’s dialog box.
Figure 15: Rate Change Dialog
UG897 (v2020.1) June 3, 2020 www.xilinx.com
Send Feedback
Designing with System Generator 33
Chapter 3: Hardware Design Using System Generator
Other blocks (e.g., the Parallel To Serial and Serial To Parallel converters) change rates implicitly in
a way determined by block parameterization.
Consider the simple multirate example below. This model has two sample periods, SP1 and SP2.
The Gateway In dialog box defines the sample period SP1. The Down Sample block causes a rate
change in the model, creating a new rate SP2 which is half as fast as SP1.
Figure 16: Multirate Example
Hardware Oversampling
Some System Generator blocks are oversampled, i.e., their internal processing is done at a rate
that is faster than their data rates. In hardware, this means that the block requires more than one
clock cycle to process a data sample. In Simulink such blocks do not have an observable effect on
sample rates.
Although blocks that are oversampled do not cause an explicit sample rate change in Simulink,
System Generator considers the internal block rate along with all other sample rates when
generating clocking logic for the hardware implementation. This means that you must consider
the internal processing rates of oversampled blocks when you specify the Simulink system
period value in the System Generator token dialog box.
Asynchronous Clocking
System Generator focuses on the design of hardware that is synchronous to a single clock. It can,
under some circumstances, be used to design systems that contain more than one clock. This is
possible provided the design can be partitioned into individual clock domains with the exchange
of information between domains being regulated by dual port memories and FIFOs. The
remainder of this topic focuses exclusively on the clock-synchronous aspects of System
Generator. This discussion is relevant to both single-clock and multiple-clock designs.
Synchronous Clocking
By default, System Generator creates designs with synchronous clocking, where multiple rates
are realized using clock enables. When System Generator compiles a model into hardware,
System Generator preserves the sample rate information of the design in such a way that
corresponding portions in hardware run at appropriate rates. In hardware, System Generator
generates related rates by using a single clock in conjunction with clock enables, one enable per
rate. The period of each clock enable is an integer multiple of the period of the system clock.
UG897 (v2020.1) June 3, 2020 www.xilinx.com
Send Feedback
Designing with System Generator 34
Chapter 3: Hardware Design Using System Generator
Inside Simulink, neither clocks nor clock enables are required as explicit signals in a System
Generator design. When System Generator compiles a design into hardware, it uses the sample
rates in the design to deduce what clock enables are needed. To do this, it employs two user-
specified values from the System Generator token: the Simulink system period and FPGA clock
period. These numbers define the scaling factor between time in a Simulink simulation, and time
in the actual hardware implementation. The Simulink system period must be the greatest
common divisor (gcd) of the sample periods that appear in the model, and the FPGA clock period
is the period, in nanoseconds, of the system clock. If p represents the Simulink system period,
and c represents the FPGA system clock period, then something that takes kp units of time in
Simulink takes k ticks of the system clock (hence kc nanoseconds) in hardware.
To illustrate this point, consider a model that has three Simulink sample periods 2, 3, and 4. The
gcd of these sample periods is 1, and should be specified as such in the Simulink system period
field for the model. Assume the FPGA clock period is specified to be 10ns. With this information,
the corresponding clock enable periods can be determined in hardware.
In hardware, we refer to the clock enables corresponding to the Simulink sample periods 2, 3, and
4 as CE2, CE3, and CE4, respectively. The relationship of each clock enable period to the system
clock period can be determined by dividing the corresponding Simulink sample period by the
Simulink System Period value. Thus, the periods for CE2, CE3, and CE4 equal 2, 3, and 4 system
clock periods, respectively. A timing diagram for the example clock enable signals is shown
below:
Figure 17: Timing Diagram
Synchronization Mechanisms
System Generator does not make implicit synchronization mechanisms available. Instead,
synchronization is the responsibility of the designer, and must be done explicitly.
Valid Ports
System Generator provides several blocks (in particular, the AXI FIFO) that can be used for
synchronization. Several blocks provide optional AXI signaling interfaces to denote when a
sample is valid (TValid) and when the interface is ready for data (TReady). Note that the tvalid /
tready ports may not be visible based on the configuration of the IP. Color association denotes a
collection of ports for each interface on the block as shown below. Blocks with interfaces can be
chained, affording a primitive form of flow control. Examples of such blocks with AXI interfaces
include the FFT, FIR, and DDS.
UG897 (v2020.1) June 3, 2020 www.xilinx.com
Send Feedback
Designing with System Generator 35
Chapter 3: Hardware Design Using System Generator
Figure 18: Block with AXI Interface
Indeterminate Data
Indeterminate values are common in many hardware simulation environments. Often they are
called "don't cares" or "Xs". In particular, values in System Generator simulations can be
indeterminate. A dual port memory block, for example, can produce indeterminate results if both
ports of the memory attempt to write the same address simultaneously. What actually happens
in hardware depends upon effectively random implementation details that determine which port
sees the clock edge first. Allowing values to become indeterminate gives the system designer
greater flexibility. Continuing the example, there is nothing wrong with writing to memory in an
indeterminate fashion if subsequent processing does not rely on the indeterminate result.
HDL modules that are brought into the simulation through HDL co-simulation are a common
source for indeterminate data samples. System Generator presents indeterminate values to the
inputs of an HDL co-simulating module as the standard logic vector 'XXX . . . XX'.
Indeterminate values that drive a Gateway Out become what are called NaNs. (NaN abbreviates
"not a number".) In a Simulink scope, NaN values are not plotted. Conversely, NaNs that drive a
Gateway In become indeterminate values. System Generator provides an Indeterminate Probe
block that allows for the detection of indeterminate values. This probe cannot be translated into
hardware.
In System Generator, any arithmetic signal can be indeterminate, but Boolean signals cannot be.
If a simulation reaches a condition that would force a Boolean to become indeterminate, the
simulation is halted and an error is reported. Many Xilinx blocks have control ports that only
allow Boolean signals as inputs. The rule concerning indeterminate Booleans means that such
blocks never see an indeterminate on a control port
A UFix_1_0 is a type that is equivalent to Boolean except for the above restriction concerning
indeterminate data.
UG897 (v2020.1) June 3, 2020 www.xilinx.com
Send Feedback
Designing with System Generator 36
Chapter 3: Hardware Design Using System Generator
Block Masks and Parameter Passing
The same scoping and parameter passing rules that apply to ordinary Simulink blocks apply to
System Generator blocks. Consequently, blocks in the Xilinx Blockset can be parameterized using
MATLAB variables and expressions. This capability makes possible highly parametric designs that
take advantage of the expressive and computational power of the MATLAB language.
Block Masks
In Simulink, blocks are parameterized through a mechanism called masking. In essence, a block
can be assigned mask variables whose values can be specified by a user through dialog box
prompts or can be calculated in mask initialization commands. Variables are stored in a mask
workspace. A mask workspace is local to the blocks under the mask and cannot be accessed by
external blocks.
Note: It is possible for a mask to access global variables and variables in the base workspace. To access a
base workspace variable, use the MATLAB evalin function. For more information on the MATLAB and
Simulink scoping rules, refer to the manuals titled Using MATLAB and Using Simulink from The MathWorks,
Inc.
Parameter Passing
It is often desirable to pass variables to blocks inside a masked Subsystem. Doing so allows the
block’s configuration to be determined by parameters on the enclosing Subsystem. This
technique can be applied to parameters on blocks in the Xilinx blockset whose values are set
using a listbox, radio button, or checkbox. For example, when building a Subsystem that consists
of a multiply and accumulate block, you can create a parameter on the Subsystem that allows
you to specify whether to truncate or round the result. This parameter will be called trunc_round
as shown in the figure below.
UG897 (v2020.1) June 3, 2020 www.xilinx.com
Send Feedback
Designing with System Generator 37
Chapter 3: Hardware Design Using System Generator
Figure 19: Creating a Parameter
As shown below, in the parameter editing dialog for the accumulator and multiplier blocks, there
are radio buttons that allow either the truncate or round option to be selected.
UG897 (v2020.1) June 3, 2020 www.xilinx.com
Send Feedback
Designing with System Generator 38
Chapter 3: Hardware Design Using System Generator
Figure 20: Editing a Parameter
In order to use a parameter rather than the radio button selection, right-click the radio button
and select Define With Expression. A MATLAB expression can then be used as the parameter
setting. In the example below, the trunc_round parameter from the Subsystem mask can be used
in both the accumulator and multiply blocks so that each block will use the same setting from the
mask variable on the Subsystem.
UG897 (v2020.1) June 3, 2020 www.xilinx.com
Send Feedback
Designing with System Generator 39
Chapter 3: Hardware Design Using System Generator
Figure 21: Using a Parameter
Automatic Code Generation
System Generator automatically compiles designs into low-level representations. The ways in
which System Generator compiles a model can vary, and depend on settings in the System
Generator token. In addition to producing HDL descriptions of hardware, the tool generates
auxiliary files. Some files (e.g., project files, constraints files) assist downstream tools, while others
(e.g., VHDL test bench) are used for design verification.
Compiling and Simulating Using the System Generator Describes how to use the System Generator token to
Token compile designs into equivalent low-level HDL.
Compilation Results Describes the low-level files System Generator produces
when HDL Netlist is selected on the System Generator
token and Generate is pushed.
Vivado Project Describes the example project System Generator produces
when HDL Netlist or IP Catalog is selected on the System
Generator token and Generate is pushed.
HDL Testbench Describes the VHDL test bench that System Generator can
produce.
UG897 (v2020.1) June 3, 2020 www.xilinx.com
Send Feedback
Designing with System Generator 40
Chapter 3: Hardware Design Using System Generator
Compiling and Simulating Using the System
Generator Token
System Generator automatically compiles designs into low-level representations. Designs are
compiled and simulated using the System Generator token. This topic describes how to use the
block.
The System Generator token is a member of the Xilinx Blockset's Basic Elements and Tools
libraries. As with all Xilinx blocks, the System Generator token can also be found in the Index
library.
A design must contain at least one System Generator token, but can contain several System
Generator tokens on different levels (one per level). A System Generator token that is underneath
another in the hierarchy is a slave; one that is not a slave is a master. The scope of a System
Generator token consists of the level of hierarchy into which it is embedded and all Subsystems
below that level. Certain parameters (e.g., Simulink System Period) can be specified only in a
master.
Once a System Generator token is added, it is possible to specify how code generation and
synthesis should be handled. The System Generator Token dialog box is shown below:
UG897 (v2020.1) June 3, 2020 www.xilinx.com
Send Feedback
Designing with System Generator 41
Chapter 3: Hardware Design Using System Generator
Figure 22: System Generator Token Dialog Box
Compilation Type and the Generate Button
Pressing the Generate button instructs System Generator to compile a portion of the design into
equivalent low-level results. The portion that is compiled is the sub-tree whose root is the
Subsystem containing the block. (To compile the entire design, use a System Generator token
placed at the top of the design.) The compilation type (under Compilation) specifies the type of
result that should be produced. The possible types are:
• IP Catalog: Packages the design as an IP core that can be added to the Vivado IP catalog for
use in another design.
• Hardware Co-Simulation (JTAG/Point-to-point Ethernet): Generates HW co-simulation
library block to verify an algorithm in the hardware.
• Synthesized Checkpoint: Creates a design checkpoint file (synth_1.dcp) that can then be
used in any Vivado IDE project.
• HDL Netlist: Generates VHDL or Verilog RTL designs.
UG897 (v2020.1) June 3, 2020 www.xilinx.com
Send Feedback
Designing with System Generator 42
Chapter 3: Hardware Design Using System Generator
Table 1: System Generator Token Dialog Box Controls
Control Description
Board Specifies a Xilinx, Partner, or Custom board you will use to
test your design.
For a Partner board or a custom board to appear in the
Board list, you must configure System Generator to access
the board files that describe the board. Board awareness in
System Generator is detailed in Specifying Board Support in
System Generator.
When you select a Board, the Part field displays the name
of the Xilinx device on the selected Board, and this part
name cannot be changed.
Part Defines the Xilinx part to be used. If you have selected a
Board, the Part field will display the name of the Xilinx
device on the selected Board, and this part name cannot be
changed.
Hardware description language Specifies the language to be used for HDL netlist of the
design. The possibilities are VHDL and Verilog.
VHDL library Specifies the name of VHDL work library for code
generation. The default name is xil_defaultlib.
Use STD_LOGIC type for Boolean or 1 bit wide gateways If your design's Hardware Description Language (HDL) is
VHDL, selecting this option will declare a Boolean or 1-bit
port (Gateway In or Gateway Out) as a STD-LOGIC type. If
this option is not selected, System Generator will interpret
Boolean or 1-bit ports as vectors.
Target Directory Defines where System Generator should write compilation
results. Because System Generator and the FPGA physical
design tools typically create many files, it is best to create a
separate target directory, i.e., a directory other than the
directory containing your Simulink model files. The directory
can be an absolute path (e.g. c:\netlist) or a path
relative to the directory containing the model (e.g.
netlist).
Synthesis strategy Choose a Synthesis strategy from the pre-defined strategies
in the drop-down list.
Implementation strategy Choose an Implementation strategy from the pre-defined
strategies in the drop-down list.
Create interface document When this box is checked and the Generate button is
activated for netlisting, System Generator creates an HTM
document that describes the design being netlisted. This
document is placed in the netlist folder.
Create testbench This instructs System Generator to create an HDL test
bench. Simulating the test bench in an HDL simulator
compares Simulink simulation results with ones obtained
from the compiled version of the design. To construct test
vectors, System Generator simulates the design in Simulink,
and saves the values seen at gateways. The top HDL file for
the test bench is named <name>_tb.vhd/.v, where
<name> is a name derived from the portion of the design
being tested and the extension is dependent on the
hardware description language.
FPGA clock period Defines the period in nanoseconds of the system clock. The
value need not be an integer. The period is passed to the
Xilinx implementation tools through a constraints file,
where it is used as the global PERIOD constraint. Multi-cycle
paths are constrained to integer multiples of this value.
UG897 (v2020.1) June 3, 2020 www.xilinx.com
Send Feedback
Designing with System Generator 43
Chapter 3: Hardware Design Using System Generator
Table 1: System Generator Token Dialog Box Controls (cont'd)
Control Description
Clock pin location Defines the pin location for the hardware clock. This
information is passed to the Xilinx implementation tools
through a constraints file.
Simulink System Period
You must specify a value for Simulink system period in the System Generator token dialog box.
This value tells the underlying rate, in seconds, at which simulations of the design should run.
The period must evenly divide all sample periods in the design. For example, if the design
consists of blocks whose sample periods are 2, 6, and 8, then the largest acceptable sample
period is 2, though other values such as 1 and 0.5 are also acceptable. Sample periods arise in
three ways: some are specified explicitly, some are calculated automatically, and some arise
implicitly within blocks that involve internal rate changes. For more information on how the
system period setting affects the hardware clock, refer to Timing and Clocking.
Before running a simulation or compiling the design, System Generator verifies that the period
evenly divides every sample period in the design.
It is possible to assemble a System Generator model that is inconsistent because its periods
cannot be reconciled. (For example, certain blocks require that they run at the system rate.
Driving an up-sampler with such a block produces an inconsistent model.) If, even after updating
the system period, System Generator reports there are conflicts, then the model is inconsistent
and must be corrected.
The period control is hierarchical. See Hierarchical Controls for details.
Block Icon Display
The options on this control affect the display of the block icons on the model. After compilation
(which occurs when generating, simulating, or by pressing Ctrl-D) of the model various
information about the block in your model can be displayed, depending on which option is
chosen.
• Default: Basic information about port directions are shown.
• Sample rates: The sample rates of each port are shown like Normalized samples periods and
Sample frequencies (MHz).
• Pipeline stages: The number of pipeline stages are shown.
• HDL port names: the names of the ports are shown
• Input data types: The input data types for each port are shown.
• Output data types: Output data types for each port are shown.
UG897 (v2020.1) June 3, 2020 www.xilinx.com
Send Feedback
Designing with System Generator 44
Chapter 3: Hardware Design Using System Generator
Hierarchical Controls
The Simulink System Period control (see the topic Simulink System Period above) on the System
Generator token is hierarchical. A hierarchical control on a System Generator token applies to the
portion of the design within the scope of the token, but can be overridden on other System
Generator tokens deeper in the design. For example, suppose Simulink System Period is set in a
System Generator token at the top of the design, but is changed in a System Generator token
within a Subsystem S. Then that Subsystem will have the second period, but the rest of the
design will use the period set in the top level.
Compilation Results
This topic discusses the low-level files System Generator produces when HDL Netlist is selected
on the System Generator token and Generate is clicked. The files consist of HDL that implements
the design. In addition, System Generator organizes the HDL files, and other hardware files into a
Vivado® IDE Project. All files are written to the target directory specified on theSystem
Generator token. If no test bench is requested, then the key files produced by System Generator
are the following:
Table 2: Compilation Files
File Name or Type Description
<design_name>.vhd/.v This file contains a hierarchical structural netlist along with
clock/clock enable controls
<design_name_entity_declarations>.vhd/.v This file contains the entity of module definitions of System
Generator blocks in the design.
<design_name>.xpr This file is the Vivado IDE project file that describes all of the
attributes of the Vivado IDE design.
If a test bench is requested, then, in addition to the above, System Generator produces files that
allow simulation results to be compared. The comparisons are between Simulink® simulation
results and corresponding results from ModelSim, or any other RTL simulator supported by
Vivado® IDE such as XSIM, Model, or VCS. The additional files are the following:
Table 3: Additional Compilation Files
File Name or Type Description
Various .dat files These contain the simulation results from Simulink.
<design_name>_tb.vhd/.v This is a test bench that wraps the design. When simulated,
this test bench compares simulation results from the digital
simulator against those produced by Simulink.
UG897 (v2020.1) June 3, 2020 www.xilinx.com
Send Feedback
Designing with System Generator 45
Chapter 3: Hardware Design Using System Generator
Using the System Generator Constraints File
When a design is compiled during code generation, System Generator produces constraints that
tell downstream tools how to process the design. This enables the tools to produce a higher
quality implementation, and to do so using considerably less time. Constraints supply the
following:
• The period to be used for the system clock.
• The speed, with respect to the system clock, at which various portions of the design must run.
• The pin locations at which ports should be placed.
• The speed at which ports must operate.
The system clock period (i.e., the period of the fastest hardware clock in the design) can be
specified in the System Generator token. System Generator writes this period to the constraints
file. Downstream tools use the period as a goal when implementing the design.
Multicycle Path Constraints
Many designs consist of parts that run at different clock rates. For the fastest part, the system
clock period is used. For the remaining parts, the clock period is an integer multiple of the system
clock period. It is important that downstream tools know what speed each part of the design
must achieve. With this information, efficiency and effectiveness of the tools are greatly
increased, resulting in reduced compilation times and improved hardware realizations. The
division of the design into parts, and the speed at which each part must run, are specified in the
constraints file using multicycle path constraints.
IOB Timing and Placement Constraints
When translated into hardware, System Generator's Gateway In and Gateway Out blocks
become input and output ports. The locations of these ports and the speeds at which they must
operate can be entered in the Gateway In and Out parameter dialog boxes. Port location and
speed are specified in the constraints file by IOB timing.
This topic describes how System Generator handles hardware clocks in the HDL it generates.
Assume the design is named <design>, and <design> is an acceptable HDL identifier. When
System Generator compiles the design, it writes a collection of HDL entities or modules, the
topmost of which is named <design>, and is stored in a file named <design>.vhd/.v.
UG897 (v2020.1) June 3, 2020 www.xilinx.com
Send Feedback
Designing with System Generator 46
Chapter 3: Hardware Design Using System Generator
The "Clock Enables" Multirate Implementation
Clock and clock enables appear in pairs throughout the HDL. Typical clock names are clk_1, clk_2,
and clk_3, and the names of the companion clock enables are ce_1, ce_2, and ce_3 respectively.
The name tells the rate for the clock/clock enable pair; logic driven by clk_1 and ce_1 runs at the
system (i.e., fastest) rate, while logic driven by (say) clk_2 and ce_2 runs at half the system rate.
Clocks and clock enables are not driven in the entity or module named <design> or any
subsidiary entities; instead, they are exposed as top-level input ports
The names of the clocks and clock enables in System Generator HDL suggest that clocking is
completely general, but this is not the case. To illustrate this, assume a design has clocks named
clk_1 and clk_2, and companion clock enables named ce_1 and ce_2 respectively. You might
expect that working hardware could be produced if the ce_1 and ce_2 signals were tied high, and
clk_2 were driven by a clock signal whose rate is half that of clk_1. For most System Generator
designs this does not work. Instead, clk_1 and clk_2 must be driven by the same clock, ce_1 must
be tied high, and ce_2 must vary at a rate half that of clk_1 and clk_2.
IP Instance Caching
For compilation targets that perform Vivado synthesis to generate their output products, System
Generator incorporates a disk cache to speed up the iterative design process.
With the cache enabled for your design, whenever your compilation generates an IP instance for
synthesis, and the Vivado synthesis tool creates synthesis output products, the tools create an
entry in the cache area.
After the cache is populated, when a new customization of the IP is created which has the exact
same properties, the IP is not synthesized again; instead, the cache is referenced and the
corresponding synthesis output in the cache is copied to your design's output directory. Because
the IP instance is not synthesized again, and this process is repeated for every IP referenced in
your design, generation of the output products is completed more quickly.
The following compilation targets invoke Vivado synthesis; these compilation targets will access
the cache to synthesize IP in your design.
• Hardware Co-Simulation
• Synthesized Checkpoint
Also, when you compile your design and Perform analysis is selected for either Timing or
Resource analysis, Vivado synthesis always runs, regardless of the compilation target. Since
timing analysis or resource analysis may be performed several times for a design, enabling IP
caching will improve overall performance. For a description of the Perform analysis compilation
option, see Performing Timing Analysis or Performing Resource Analysis.
UG897 (v2020.1) June 3, 2020 www.xilinx.com
Send Feedback
Designing with System Generator 47
Chapter 3: Hardware Design Using System Generator
The IP cache is shared across multiple Simulink models on your system. If you reuse an IP in one
design by including it in another design, and the IP is customized identically and has the same
part and language settings in both Simulink models, you can gain the benefit of caching when you
compile either of the designs.
You can enable IP caching for your design by selecting Remote IP cache in the System Generator
token dialog box. The cache will then be referenced for every compilation performed afterwards.
CAUTION! The IP Cache can grow large, depending on the number of IP present in your design.
Figure 23: Block Icon Display
You can clear the cache to save disk space by clicking Clear cache in the System Generator token
dialog box.
To find the location of the IP cache directory on your system, enter the command
xilinx.environment.getipcachepath on the MATLAB command line. The full path to
the IP cache directory will display in the MATLAB command window.
>> xilinx.environment.getipcachepath
ans =
C:/Users/your_id/AppData/Local/Xilinx/Sysgen/SysgenVivado/win64.o/ip
UG897 (v2020.1) June 3, 2020 www.xilinx.com
Send Feedback
Designing with System Generator 48
Chapter 3: Hardware Design Using System Generator
IP caching in System Generator is similar to IP caching in the Vivado Design Suite, described at
this link in the Vivado Design Suite User Guide: Designing with IP (UG896). However, the IP cache
for System Generator designs is in a different location than the IP cache for Vivado projects.
Vivado Project
The HDL Netlist and IP Catalog compilation targets also generate an example Vivado project,
which represents an integration of the results of Code Generation.
In the case of the HDL Netlist compilation target, the Vivado project sets the module designed in
System Generator as the top level and includes instances of IP. Also, if Create testbench is
selected in the System Generator token, a test bench and stimulus files (*.dat) are also added to
the project.
In the case of the IP Catalog compilation target, an example project is created with the following
features:
• The IP generated from System Generator is already added to the IP catalog associated with
the project and available for the RTL flow as well as the IP integrator-based flow.
• The design includes an RTL instantiation of IP called <ip>_0 underneath <design>_stub that
indicates how to instanciate such an IP in the RTL flow
• The design includes an RTL test bench called <design>_tb that also instantiates the same IP in
the RTL flow.
Note: A test bench is not created if AXI4-Lite slave interface generation is selected in a Gateway In or
Gateway Out block.
• The project also includes an example IP integrator diagram with a Zynq-7000 subsystem if the
part selected in this example is a Zynq-7000 SoC part. For all other parts, a MicroBlaze™-
based subsystem is created.
HDL Testbench
Ordinarily, System Generator designs are bit and cycle-accurate, so Simulink simulation results
exactly match those seen in hardware. There are, however, times when it is useful to compare
Simulink simulation results against those obtained from an HDL simulator. In particular, this
makes sense when the design contains black boxes. The Create Testbench checkbox in the
System Generator token makes this possible.
Suppose the design is named <design>, and a System Generator token is placed at the top of
the design. Suppose also that in the token the Compilation field is set to HDL Netlist, and the
Create Testbench checkbox is selected. When the Generate button is clicked, System Generator
produces the usual files for the design, and in addition writes the following:
1. A file named <design>_tb.vhd/.v that contains a test bench HDL entity.
UG897 (v2020.1) June 3, 2020 www.xilinx.com
Send Feedback
Designing with System Generator 49
Chapter 3: Hardware Design Using System Generator
2. Various .dat files that contain test vectors for use in an HDL test bench simulation.
3. You can perform RTL simulation using the Vivado Integrated Design Environment (IDE). For
more details, refer to the document Vivado Design Suite User Guide: Logic Simulation (UG900).
System Generator generates the .dat files by saving the values that pass through gateways. In
the HDL simulation, input values from the .dat files are stimuli, and output values are expected
results. The test bench is simply a wrapper that feeds the stimuli to the HDL for the design, then
compares HDL results against expected ones.
Compiling MATLAB into an FPGA
System Generator provides direct support for MATLAB through the MCode block. The MCode
block applies input values to an M-function for evaluation using Xilinx's fixed-point data type.
The evaluation is done once for each sample period. The block is capable of keeping internal
states with the use of persistent state variables. The input ports of the block are determined by
the input arguments of the specified M-function and the output ports of the block are
determined by the output arguments of the M-function. The block provides a convenient way to
build finite state machines, control logic, and computation heavy systems.
In order to construct an MCode block, an M-function must be written. The M-file must be in the
directory of the model file that is to use the M-file or in a directory in the MATLAB path.
The following text provides examples that use the MCode block:
• Example 1 Simple Selector shows how to implement a function that returns the maximum
value of its inputs;
• Example 2 Simple Arithmetic Operations shows how to implement simple arithmetic
operations;
• Example 3 Complex Multiplier with Latency shows how to build a complex multiplier with
latency;
• Example 4 Shift Operations shows how to implement shift operations;
• Example 5 Passing Parameters into the MCode Block shows how to pass parameters into a
MCode block;
• Example 6 Optional Input Ports shows how to implement optional input ports on an MCode
block;
• Example 7 Finite State Machines shows how to implement a finite state machine;
• Example 8 Parameterizable Accumulator shows how to build a parameterizable accumulator;
• Example 9 FIR Example and System Verification shows how to model FIR blocks and how to
do system verification;
• Example 10 RPN Calculator shows how to model a RPN calculator – a stack machine;
UG897 (v2020.1) June 3, 2020 www.xilinx.com
Send Feedback
Designing with System Generator 50
Chapter 3: Hardware Design Using System Generator
• Example 11 Example of disp Function shows how to use disp function to print variable values.
Simple Selector
This example is a simple controller for a data path, which assigns the maximum value of two
inputs to the output. The M-function is specified as the following and is saved in an M-file
xlmax.m:
function z = xlmax(x, y)
if x > y
z = x;
else
z = y;
end
The xlmax.m file should be either saved in the same directory of the model file or should be in
the MATLAB path. Once the xlmax.m has been saved to the appropriate place, you should drag
a MCode block into your model, open the block parameter dialog box, and enter xlmax into the
MATLAB Function field. After clicking the OK button, the block has two input ports x and y, and
one output port z.
The following figure shows what the block looks like after the model is compiled. You can see
that the block calculates and sets the necessary fixed-point data type to the output port.
Figure 24: Simple Selector Design
UG897 (v2020.1) June 3, 2020 www.xilinx.com
Send Feedback
Designing with System Generator 51
Chapter 3: Hardware Design Using System Generator
Simple Arithmetic Operations
This example shows some simple arithmetic operations and type conversions. The following
shows the xlSimpleArith.m file, which specifies the xlSimpleArith M-function.
function [z1, z2, z3, z4] = xlSimpleArith(a, b)
% xlSimpleArith demonstrates some of the arithmetic operations
% supported by the Xilinx MCode block. The function uses xfix()
% to create Xilinx fixed-point numbers with appropriate
% container types.%
% You must use a xfix() to specify type, number of bits, and
% binary point position to convert floating point values to
% Xilinx fixed-point constants or variables.
% By default, the xfix call uses xlTruncate
% and xlWrap for quantization and overflow modes.
% const1 is Ufix_8_3
const1 = xfix({xlUnsigned, 8, 3}, 1.53);
% const2 is Fix_10_4
const2 = xfix({xlSigned, 10, 4, xlRound, xlWrap}, 5.687);
z1 = a + const1;
z2 = -b - const2;
z3 = z1 - z2;
% convert z3 to Fix_12_8 with saturation for overflow
z3 = xfix({xlSigned, 12, 8, xlTruncate, xlSaturate}, z3);
% z4 is true if both inputs are positive
z4 = a>const1 & b>-1;
This M-function uses addition and subtraction operators. The MCode block calculates these
operations in full precision, which means the output precision is sufficient to carry out the
operation without losing information.
One thing worth discussing is the xfix function call. The function requires two arguments: the
first for fixed-point data type precision and the second indicating the value. The precision is
specified in a cell array. The first element of the precision cell array is the type value. It can be
one of three different types: xlUnsigned, xlSigned, or xlBoolean. The second element is
the number of bits of the fixed-point number. The third is the binary point position. If the
element is xlBoolean, there is no need to specify the number of bits and binary point position.
The number of bits and binary point position must be specified in pair. The fourth element is the
quantization mode and the fifth element is the overflow mode. The quantization mode can be
one of xlTruncate, xlRound, or xlRoundBanker. The overflow mode can be one of
xlWrap, xlSaturate, or xlThrowOverflow. Quanitization mode and overflow mode must
be specified as a pair. If the quantization-overflow mode pair is not specified, the xfix function
uses xlTruncate and xlWrap for signed and unsigned numbers. The second argument of the
xfix function can be either a double or a Xilinx fixed-point number. If a constant is an integer
number, there is no need to use the xfix function. The Mcode block converts it to the
appropriate fixed-point number automatically.
After setting the dialog box parameter MATLAB function to xlSimpleArith, the block shows
two input ports a and b, and four output ports z1, z2, z3, and z4.
UG897 (v2020.1) June 3, 2020 www.xilinx.com
Send Feedback
Designing with System Generator 52
Chapter 3: Hardware Design Using System Generator
Figure 25: xlSimpleArith MCode Parameter
Figure 26: xlSimpleArith Design
UG897 (v2020.1) June 3, 2020 www.xilinx.com
Send Feedback
Designing with System Generator 53
Chapter 3: Hardware Design Using System Generator
M-functions using Xilinx data types and functions can be tested in the MATLAB Command
Window. For example, if you type: [z1, z2, z3, z4] = xlSimpleArith(2, 3) in the
MATLAB Command Window, you'll get the following lines:
UFix(9, 3): 3.500000
Fix(12, 4): -8.687500
Fix(12, 8): 7.996094
Bool: true
Notice that the two integer arguments (2 and 3) are converted to fixed-point numbers
automatically. If you have a floating-point number as an argument, an xfix call is required.
Complex Multiplier with Latency
This example shows how to create a complex number multiplier. The following shows the
xlcpxmult.m file which specifies the xlcpxmult function.
function [xr, xi] = xlcpxmult(ar, ai, br, bi)
xr = ar * br - ai * bi;
xi = ar * bi + ai * br;
The following diagram shows the sub-system:
Figure 27: Complex Multiplier Subsystem
Two delay blocks are added after the MCode block. By selecting the option Implement using
behavioral HDL on the Delay blocks, the downstream logic synthesis tool is able to perform the
appropriate optimizations to achieve higher performance.
UG897 (v2020.1) June 3, 2020 www.xilinx.com
Send Feedback
Designing with System Generator 54
Chapter 3: Hardware Design Using System Generator
Shift Operations
This example shows how to implement bit-shift operations using the MCode block. Shift
operations are accomplished with multiplication and division by powers of two. For example,
multiplying by 4 is equivalent to a 2-bit left-shift, and dividing by 8 is equivalent to a 3-bit right-
shift. Shift operations are implemented by moving the binary point position and if necessary,
expanding the bit width. Consequently, multiplying a Fix_8_4 number by 4 results in a Fix_8_2
number, and multiplying a Fix_8_4 number by 64 results in a Fix_10_0 number.
The following shows the xlsimpleshift.m file which specifies one left-shift and one right-
shift:
function [lsh3, rsh2] = xlsimpleshift(din)
% [lsh3, rsh2] = xlsimpleshift(din) does a left shift
% 3 bits and a right shift 2 bits.
% The shift operation is accomplished by
% multiplication and division of power
% of two constant.
lsh3 = din * 8;
rsh2 = din / 4;
The following diagram shows the sub-system after compilation:
Figure 28: Shift Operations
UG897 (v2020.1) June 3, 2020 www.xilinx.com
Send Feedback
Designing with System Generator 55
Chapter 3: Hardware Design Using System Generator
Passing Parameters into the MCode Block
This example shows how to pass parameters into the MCode block. An input argument to an M-
function can be interpreted either as an input port on the MCode block, or as a parameter
internal to the block.
The following M-code defines an M-function xl_sconvert that is contained in file
xl_sconvert.m:
function dout = xl_sconvert(din, nbits, binpt)
proto = {xlSigned, nbits, binpt};
dout = xfix(proto, din);
The following diagram shows a Subsystem containing two MCode blocks that use M-function
xl_sconvert. The arguments nbits and binpt of the M-function are specified differently for
each block by passing different parameters to the MCode blocks. The parameters passed to the
MCode block labeled signed convert 1 cause it to convert the input data from type
Fix_16_8 to Fix_10_5 at its output. The parameters passed to the MCode block labeled
signed convert 2 causes it to convert the input data from type Fix_16_8 to Fix_8_4 at
its output.
Figure 29: Subsystem with Two MCode Blocks
To pass parameters to each MCode block in the diagram above, you can click the Edit M-File
button on the block GUI then set the values for the M-function arguments. The mask for MCode
block signed convert 1 is shown below:
UG897 (v2020.1) June 3, 2020 www.xilinx.com
Send Feedback
Designing with System Generator 56
Chapter 3: Hardware Design Using System Generator
Figure 30: Masking MCode Block
The above interface window sets the M-function argument nbits to be 10 and binpt to be 5.
The mask for the MCode block signed convert 2 is shown below:
Figure 31: Mask for MCode Block Signed Convert 2
UG897 (v2020.1) June 3, 2020 www.xilinx.com
Send Feedback
Designing with System Generator 57
Chapter 3: Hardware Design Using System Generator
Figure 32: Parameters
The above interface window sets the M-function argument nbits to be 8 and binpt to be 4.
Optional Input Ports
This example shows how to use the parameter passing mechanism of MCode blocks to specify
whether or not to use optional input ports on MCode blocks.
UG897 (v2020.1) June 3, 2020 www.xilinx.com
Send Feedback
Designing with System Generator 58
Chapter 3: Hardware Design Using System Generator
The following M-code, which defines M-function xl_m_addsub is contained in file
xl_m_addsub.m:
function s = xl_m_addsub(a, b, sub)
if sub
s = a - b;
else
s = a + b;
end
The following diagram shows a Subsystem containing two MCode blocks that use M-function
xl_m_addsub.
Figure 33: Two MCode Blocks Using M-Function
The labeled add is shown in below.
UG897 (v2020.1) June 3, 2020 www.xilinx.com
Send Feedback
Designing with System Generator 59
Chapter 3: Hardware Design Using System Generator
Figure 34: Block Interface Editor of the MCode Block
As a result, the add block features two input ports a and b; it performs full precision addition.
Input parameter sub of the MCode block labeled addsub is not bound with any value.
Consequently, the addsub block features three input ports: a, b, and sub; it performs full
precision addition or subtraction based on the value of input port sub.
Finite State Machines
This example shows how to create a finite state machine using the MCode block with internal
state variables. The state machine illustrated below detects the pattern 1011 in an input stream
of bits.
Figure 35: Finite State Machine Diagram
Input/Output
1/0
0/0
1/0
Seen first 1
No Part of
Sequence Seen 0 1
1/1
0/1
0/0
3 2 Seen 10
Seen 101
1/0
0/0
X23323-100219
UG897 (v2020.1) June 3, 2020 www.xilinx.com
Send Feedback
Designing with System Generator 60
Chapter 3: Hardware Design Using System Generator
The M-function that is used by the MCode block contains a transition function, which computes
the next state based on the current state and the current input. Unlike example 3 though, the M-
function in this example defines persistent state variables to store the state of the finite state
machine in the MCode block. The following M-code, which defines function
detect1011_w_state is contained in file detect1011_w_state.m:
function matched = detect1011_w_state(din)
% This is the detect1011 function with states for detecting a
% pattern of 1011.
seen_none = 0; % initial state, if input is 1, switch to seen_1
seen_1 = 1; % first 1 has been seen, if input is 0, switch
% seen_10
seen_10 = 2; % 10 has been detected, if input is 1, switch to
% seen_1011
seen_101 = 3; % now 101 is detected, is input is 1, 1011 is
% detected and the FSM switches to seen_1
% the state is a 2-bit register
persistent state, state = xl_state(seen_none, {xlUnsigned, 2, 0});
% the default value of matched is false
matched = false;
switch state
case seen_none
if din==1
state = seen_1;
else
state = seen_none;
end
case seen_1 % seen first 1
if din==1
state = seen_1;
else
state = seen_10;
end
case seen_10 % seen 10
if din==1
state = seen_101;
else
% no part of sequence seen, go to seen_none
state = seen_none;
end
case seen_101
if din==1
state = seen_1;
matched = true;
else
state = seen_10;
matched = false;
end
end
The following diagram shows a state machine Subsystem containing a MCode block after
compilation; the MCode block uses M-function detect1101_w_state.
UG897 (v2020.1) June 3, 2020 www.xilinx.com
Send Feedback
Designing with System Generator 61
Chapter 3: Hardware Design Using System Generator
Figure 36: Subsystem Containing MCode Block After Compilation
Parameterizable Accumulator
This example shows how to use the MCode block to build an accumulator using persistent state
variables and parameters to provide implementation flexibility. The following M-code, which
defines function xl_accum is contained in file xl_accum.m:
function q = xl_accum(b, rst, load, en, nbits, ov, op, feed_back_down_scale)
% q = xl_accum(b, rst, nbits, ov, op, feed_back_down_scale) is
% equivalent to our Accumulator block.
binpt = xl_binpt(b);
init = 0;
precision = {xlSigned, nbits, binpt, xlTruncate, ov};
persistent s, s = xl_state(init, precision);
q = s;
if rst
if load
% reset from the input port
s = b;
else
% reset from zero
s = init;
end
else
if ~en
else
% if enabled, update the state
if op==0
s = s/feed_back_down_scale + b;
else
s = s/feed_back_down_scale - b;
end
end
end
UG897 (v2020.1) June 3, 2020 www.xilinx.com
Send Feedback
Designing with System Generator 62
Chapter 3: Hardware Design Using System Generator
The following diagram shows a Subsystem containing the accumulator MCode block using M-
function xl_accum. The MCode block is labeled MCode Accumulator. The Subsystem also
contains the Xilinx Accumulator block, labeled Accumulator, for comparison purposes. The
MCode block provides the same functionality as the Xilinx Accumulator block; however, its mask
interface differs in that parameters of the MCode block are specified with a cell array in the
Function Parameter Bindings parameter.
Figure 37: MCode Accumulator
Optional inputs rst and load of block Accum_MCode1 are disabled in the cell array of the
Function Parameter Bindings parameter. The block mask for block MCode Accumulator is shown
below:
UG897 (v2020.1) June 3, 2020 www.xilinx.com
Send Feedback
Designing with System Generator 63
Chapter 3: Hardware Design Using System Generator
Figure 38: Mask for MCode Accumulator
The example contains two additional accumulator Subsystems with MCode blocks using the
same M-function, but different parameter settings to accomplish different accumulator
implementations.
FIR Example and System Verification
This example shows how to use the MCode block to model FIRs. It also shows how to do system
verification with the MCode block.
UG897 (v2020.1) June 3, 2020 www.xilinx.com
Send Feedback
Designing with System Generator 64
Chapter 3: Hardware Design Using System Generator
Figure 39: FIR Example
The model contains two FIR blocks. Both are modeled with the MCode block and both are
synthesizable. The following are the two functions that model those two blocks.
function y = simple_fir(x, lat, coefs, len, c_nbits, c_binpt, o_nbits,
o_binpt)
coef_prec = {xlSigned, c_nbits, c_binpt, xlRound, xlWrap};
out_prec = {xlSigned, o_nbits, o_binpt};
coefs_xfix = xfix(coef_prec, coefs);
persistent coef_vec, coef_vec = xl_state(coefs_xfix, coef_prec);
persistent x_line, x_line = xl_state(zeros(1, len-1), x);
persistent p, p = xl_state(zeros(1, lat), out_prec, lat);
sum = x * coef_vec(0);
for idx = 1:len-1
sum = sum + x_line(idx-1) * coef_vec(idx);
sum = xfix(out_prec, sum);
end
y = p.back;
p.push_front_pop_back(sum);
x_line.push_front_pop_back(x);
function y = fir_transpose(x, lat, coefs, len, c_nbits, c_binpt, o_nbits,
o_binpt)
coef_prec = {xlSigned, c_nbits, c_binpt, xlRound, xlWrap};
out_prec = {xlSigned, o_nbits, o_binpt};
coefs_xfix = xfix(coef_prec, coefs);
persistent coef_vec, coef_vec = xl_state(coefs_xfix, coef_prec);
persistent reg_line, reg_line = xl_state(zeros(1, len), out_prec);
if lat <= 0
error('latency must be at least 1');
end
lat = lat - 1;
persistent dly,
UG897 (v2020.1) June 3, 2020 www.xilinx.com
Send Feedback
Designing with System Generator 65
Chapter 3: Hardware Design Using System Generator
if lat <= 0
y = reg_line.back;
else
dly = xl_state(zeros(1, lat), out_prec, lat);
y = dly.back;
dly.push_front_pop_back(reg_line.back);
end
for idx = len-1:-1:1
reg_line(idx) = reg_line(idx - 1) + coef_vec(len - idx - 1) * x;
end
reg_line(0) = coef_vec(len - 1) * x;
The parameters are configured as following:
Figure 40: Parameters
In order to verify that the functionality of two blocks is equal, we also use another MCode block
to compare the outputs of two blocks. If the two outputs are not equal at any given time, the
error checking block will report the error. The following function does the error checking:
function eq = error_ne(a, b, report, mod)
persistent cnt, cnt = xl_state(0, {xlUnsigned, 16, 0});
switch mod
case 1
eq = a==b;
case 2
eq = isnan(a) || isnan(b) || a == b;
case 3
eq = ~isnan(a) && ~isnan(b) && a == b;
otherwise
eq = false;
error(['wrong value of mode ', num2str(mod)]);
end
if report
UG897 (v2020.1) June 3, 2020 www.xilinx.com
Send Feedback
Designing with System Generator 66
Chapter 3: Hardware Design Using System Generator
if ~eq
error(['two inputs are not equal at time ', num2str(cnt)]);
end
end
cnt = cnt + 1;
The block is configured as following:
Figure 41: Block Configuration
RPN Calculator
This example shows how to use the MCode block to model a RPN calculator which is a stack
machine. The block is synthesizable:
UG897 (v2020.1) June 3, 2020 www.xilinx.com
Send Feedback
Designing with System Generator 67
Chapter 3: Hardware Design Using System Generator
Figure 42: RPN Calculator
The following function models the RPN calculator.
function [q, active] = rpn_calc(d, rst, en)
d_nbits = xl_nbits(d);
% the first bit indicates whether it's a data or operator
is_oper = xl_slice(d, d_nbits-1, d_nbits-1)==1;
din = xl_force(xl_slice(d, d_nbits-2, 0), xlSigned, 0);
% the lower 3 bits are operator
op = xl_slice(d, 2, 0);
% acc the the A register
persistent acc, acc = xl_state(0, din);
% the stack is implemented with a RAM and
% an up-down counter
persistent mem, mem = xl_state(zeros(1, 64), din);
persistent acc_active, acc_active = xl_state(false, {xlBoolean});
persistent stack_active, stack_active = xl_state(false, ...
{xlBoolean});
stack_pt_prec = {xlUnsigned, 5, 0};
persistent stack_pt, stack_pt = xl_state(0, {xlUnsigned, 5, 0});
% when en is true, it's action
OP_ADD = 2;
OP_SUB = 3;
UG897 (v2020.1) June 3, 2020 www.xilinx.com
Send Feedback
Designing with System Generator 68
Chapter 3: Hardware Design Using System Generator
OP_MULT = 4;
OP_NEG = 5;
OP_DROP = 6;
q = acc;
active = acc_active;
if rst
acc = 0;
acc_active = false;
stack_pt = 0;
elseif en
if ~is_oper
% enter data, push
if acc_active
stack_pt = xfix(stack_pt_prec, stack_pt + 1);
mem(stack_pt) = acc;
stack_active = true;
else
acc_active = true;
end
acc = din;
else
if op == OP_NEG
% unary op, no stack op
acc = -acc;
elseif stack_active
b = mem(stack_pt);
switch double(op)
case OP_ADD
acc = acc + b;
case OP_SUB
acc = b - acc ;
case OP_MULT
acc = acc * b;
case OP_DROP
acc = b;
end
stack_pt = stack_pt - 1;
elseif acc_active
acc_active = false;
acc = 0;
end
end
end
stack_active = stack_pt ~= 0;
Example of disp Function
The following MCode function shows how to use the disp function to print variable values.
function x = testdisp(a, b)
persistent dly, dly = xl_state(zeros(1, 8), a);
persistent rom, rom = xl_state([3, 2, 1, 0], a);
disp('Hello World!');
disp(['num2str(dly) is ', num2str(dly)]);
disp('disp(dly) is ');
disp(dly);
disp('disp(rom) is ');
disp(rom);
a2 = dly.back;
dly.push_front_pop_back(a);
x = a + b;
UG897 (v2020.1) June 3, 2020 www.xilinx.com
Send Feedback
Designing with System Generator 69
Chapter 3: Hardware Design Using System Generator
disp(['a = ', num2str(a), ', ', ...
'b = ', num2str(b), ', ', ...
'x = ', num2str(x)]);
disp(num2str(true));
disp('disp(10) is');
disp(10);
disp('disp(-10) is');
disp(-10);
disp('disp(a) is ');
disp(a);
disp('disp(a == b)');
disp(a==b);
Check the Enable printing with disp option.
Figure 43: Enable Printing with disp
Here are the lines that are displayed on the MATLAB console for the first simulation step.
mcode_block_disp/MCode (Simulink time: 0.000000, FPGA clock: 0)
Hello World!
num2str(dly) is [0.000000, 0.000000, 0.000000, 0.000000, 0.000000,
0.000000, 0.000000, 0.000000]
disp(dly) is
type: Fix_11_7,
maxlen: 8,
length: 8,
0: binary 0000.0000000, double 0.000000,
1: binary 0000.0000000, double 0.000000,
2: binary 0000.0000000, double 0.000000,
3: binary 0000.0000000, double 0.000000,
4: binary 0000.0000000, double 0.000000,
5: binary 0000.0000000, double 0.000000,
6: binary 0000.0000000, double 0.000000,
7: binary 0000.0000000, double 0.000000,
disp(rom) is
type: Fix_11_7,
maxlen: 4,
length: 4,
0: binary 0011.0000000, double 3.0,
1: binary 0010.0000000, double 2.0,
2: binary 0001.0000000, double 1.0,
3: binary 0000.0000000, double 0.0,
a = 0.000000, b = 0.000000, x = 0.000000
1
disp(10) is
type: UFix_4_0, binary: 1010, double: 10.0
disp(-10) is
UG897 (v2020.1) June 3, 2020 www.xilinx.com
Send Feedback
Designing with System Generator 70
Chapter 3: Hardware Design Using System Generator
type: Fix_5_0, binary: 10110, double: -10.0
disp(a) is
type: Fix_11_7, binary: 0000.0000000, double: 0.000000
disp(a == b)
type: Bool, binary: 1, double: 1
Importing a System Generator Design into a
Bigger System
A System Generator design is often a sub-design that is incorporated into a larger HDL design.
This topic shows how to embed two System Generator designs into a larger design and how
VHDL created by System Generator can be incorporated into the simulation model of the overall
system.
HDL Netlist Compilation
Selecting the HDL Netlist compilation target from the System Generator token instructs System
Generator to generate HDL along with other related files that implement the design. In addition,
System Generator produces auxiliary files that simplify downstream processing such as
simulating the design using an Vivado simulator, and performing logic synthesis using Vivado
synthesis. See Chapter 8: System Generator Compilation Types for more details.
Integration Design Rules
When a System Generator model is to be included into a larger design, the following two design
rules must be followed.
• Rule 1: No Gateway or System Generator token should specify an IOB/CLK location.
Also, IOB timing constraints should be set to "none".
• Rule 2: If there are any I/O ports from the System Generator design that are required to be
ports on the top-level design, appropriate buffers should be instantiated in the top-level HDL
code.
UG897 (v2020.1) June 3, 2020 www.xilinx.com
Send Feedback
Designing with System Generator 71
Chapter 3: Hardware Design Using System Generator
Configurable Subsystems and System
Generator
A configurable Subsystem is a kind of block that is made available as a standard part of Simulink.
In effect, a configurable Subsystem is a block for which you can specify several underlying blocks.
Each underlying block is a possible implementation, and you are free to choose which
implementation to use. In System Generator you might, for example, specify a general-purpose
FIR filter as a configurable Subsystem whose underlying blocks are specific FIR filters. Some of
the underlying filters might be fast but require much hardware, while others are slow but require
less hardware. Switching the choice of the underlying filter allows you to perform experiments
that trade hardware cost against speed.
Defining a Configurable Subsystem
A configurable Subsystem is defined by creating a Simulink® library. The underlying blocks that
implement a configurable Subsystem are organized in this library. To create such a library, do the
following:
1. Make a new empty library.
Figure 44: New Empty Library
2. Add the underlying blocks to the library.
UG897 (v2020.1) June 3, 2020 www.xilinx.com
Send Feedback
Designing with System Generator 72
Chapter 3: Hardware Design Using System Generator
Figure 45: Adding Underlying Blocks
3. Drag a template block into the library. (Templates can be found in the Simulink library
browser under Simulink/Ports & Subsystems/Configurable Subsystem.)
UG897 (v2020.1) June 3, 2020 www.xilinx.com
Send Feedback
Designing with System Generator 73
Chapter 3: Hardware Design Using System Generator
Figure 46: Template
4. Rename the template block if desired.
5. Save the library.
6. Double-click to open the template for the library.
7. In the template GUI, turn on each check box corresponding to a block that should be an
implementation.
UG897 (v2020.1) June 3, 2020 www.xilinx.com
Send Feedback
Designing with System Generator 74
Chapter 3: Hardware Design Using System Generator
Figure 47: Check Boxes
8. Press OK, and then save the library again.
Using a Configurable Subsystem
To use a configurable Subsystem in a design, do the following:
1. As described above, create the library that defines the configurable Subsystem.
2. Open the library.
3. Drag a copy of the template block from the library to the appropriate part of the design.
4. The copy becomes an instance of the configurable Subsystem.
UG897 (v2020.1) June 3, 2020 www.xilinx.com
Send Feedback
Designing with System Generator 75
Chapter 3: Hardware Design Using System Generator
Figure 48: Configurable Subsystem
5. Right-click the instance, and under Block Choice select the block that should be used as the
underlying implementation for the instance.
Figure 49: Block Choice
Deleting a Block from a Configurable Subsystem
To delete an underlying block from a configurable Subsystem, do the following:
1. Open and unlock the library for the Subsystem.
UG897 (v2020.1) June 3, 2020 www.xilinx.com
Send Feedback
Designing with System Generator 76
Chapter 3: Hardware Design Using System Generator
2. Double-click the template, and deselect the checkbox associated with the block to be
deleted.
3. Press OK, and then delete the block.
Figure 50: Deleting a Block
4. Save the library.
5. Compile the design by typing Ctrl + D.
6. If necessary, update the choice for each instance of the configurable Subsystem.
Adding a Block to a Configurable Subsystem
To add an underlying block to a configurable Subsystem, do the following:
1. Open and unlock the library for the Subsystem.
2. Drag a block into the library.
3. Double-click the template, and select the checkbox next to the added block.
UG897 (v2020.1) June 3, 2020 www.xilinx.com
Send Feedback
Designing with System Generator 77
Chapter 3: Hardware Design Using System Generator
Figure 51: Add a Block
4. Press OK, and then save the library.
5. Compile the design by typing Ctrl-D.
6. If necessary, update the choice for each instance of the configurable Subsystem.
Notes for Higher Performance FPGA Design
If you focus all your optimization efforts using the back-end implementation tools, you may not
be able to achieve timing closure because of the following reasons:
• The more complex IP blocks in a System Generator design like FIR Compiler and FFT are
generated under the hood. They are provided as highly-optimized netlists to the synthesis tool
and the implementation tools, so further optimization may not be possible.
UG897 (v2020.1) June 3, 2020 www.xilinx.com
Send Feedback
Designing with System Generator 78
Chapter 3: Hardware Design Using System Generator
• System Generator netlisting produces HDL code with many instantiated primitives such as
registers, BRAMs, and DSP48E1s. There is not much a synthesis tool can do to optimize these
elements.
The following tips focus on what you can do in System Generator to increase the performance of
your design before you start the implementation process.
• Review the Hardware Notes Included with Each Block Dialog Box
• Register the Inputs and Outputs of Your Design
• Insert Pipeline Registers
• Use Saturation Arithmetic and Rounding Only When Necessary
• Set the Data Rate Option on All Gateway Blocks
• Pipeline for Maximum Performance
• Other Things to Try
Review the Hardware Notes Included with Each
Block Dialog Box
Pay close attention to the Hardware Notes included in the block dialog boxes. Many blocks in the
Xilinx Blockset library have notes that explain how to achieve the most hardware efficient
implementation. For example, the notes point out that the Scale block costs nothing in hardware.
By contrast, the Shift block (which is sometimes used for the same purpose) can use hardware.
Register the Inputs and Outputs of Your Design
Register the inputs and outputs of your design. As shown below, this can be done by placing one
or more Delay blocks with a latency 1 or Register blocks after the Gateway In and before
Gateway Out blocks. Selecting any of the Register block features adds hardware.
Figure 52: Register Inputs and Outputs
UG897 (v2020.1) June 3, 2020 www.xilinx.com
Send Feedback
Designing with System Generator 79
Chapter 3: Hardware Design Using System Generator
Double registering the I/Os may also be beneficial. This can be performed by instantiating two
separate Register blocks, or by instantiating two Delay blocks, each having latency 1. This allows
one of the registers to be packed into the IOB and the other to be placed next to the logic in the
FPGA fabric. A Delay block with latency 2 does not give the same result because the block with a
latency of 2 is implemented using an SRL32 and cannot be packed into an IOB.
Insert Pipeline Registers
Insert pipeline registers wherever possible and reasonable. Deep pipelines are efficiently
implemented with the Delay blocks since the SRL32 primitive is used. If an initial value is needed
on a register, the Register block should be used. Also, if the input path of an SRL32 is failing
timing, you should place a Register block before the related Delay block and reduce the latency
of the Delay block by one. This allows the router more flexibility to place the Register and Delay
block (SRL + Register) away from each other to maximize the margin for the routing delay of this
path.
Figure 53: Pipeline Registers
As shown in the following figure, the Convert block can be pipelined with embedded register
stages to guarantee maximum performance.
UG897 (v2020.1) June 3, 2020 www.xilinx.com
Send Feedback
Designing with System Generator 80
Chapter 3: Hardware Design Using System Generator
Figure 54: Convert Block
To achieve a more efficient implementation on some Xilinx blocks, you can select the Implement
using behavioral HDL option. As shown below, if the delay on a Delay block is 32 or greater,
Xilinx synthesis infers a SRLC32E (32-bit Shift-Register) which maps into a single LUT.
Figure 55: Implement Using Behavioral HDL
For block RAMs (BRAMS), use the internal output register. You do this by setting the latency
from 1 (the default) to 2. This enables the block RAM output register.
When you are using DSP48E1s, use the input, output and internal registers; for FIFOs, use the
embedded registers option. Also, check all the high-level IP blocks for pipelining options.
UG897 (v2020.1) June 3, 2020 www.xilinx.com
Send Feedback
Designing with System Generator 81
Chapter 3: Hardware Design Using System Generator
Use Saturation Arithmetic and Rounding Only When
Necessary
Saturation arithmetic and rounding have area and performance costs. Use only if necessary. For
example a Reinterpret block doesn‘t cost any logic. A Convert (cast) block doesn‘t cost any logic if
Quantization is set to Truncate and if Overflow is set to Wrap. If the data type requires the use of
the Rounding and Saturation options, then pipeline the Convert block with embedded register
stages. If you are using a DSP48E1, the rounding can be done within the DSP48E1.
Set the Data Rate Option on All Gateway Blocks
Select the IOB timing constraint option Data Rate on all Gateway In and Gateway Out blocks.
When Data Rate is selected, the IOBs are constrained at the data rate at which the IOBs operate.
The rate is determined by the Simulink system period (sec) field in the System Generator token
and the sample rate of the Gateway relative to the other sample periods in the design.
Pipeline for Maximum Performance
For System Generator blocks that use Xilinx LogiCORE™ IP internally, the default tool behavior is
to place at least one register outside of the core. For latency values greater than the optimum
value of the core, the optimal pipeline registers are placed inside the core, and the remainder of
the registers get pushed out.
Other Things to Try
• Change the Source Design
○ Use Additional Pipelining
Use the Output and Pipeline registers inside block RAM and DSP48s.
○ Run Functions in Parallel
Run functions in parallel at a slower clock rate
○ Use Retiming Techniques
Move existing registers through combinational logic.
○ Use Hard Cores where Possible
Use Block RAM instead of distributed RAM.
○ Use a Different Design Approach for Functions
• Avoid Over-Constraining the Design
Do not over-constrain the design and use up/down sample blocks where appropriate.
UG897 (v2020.1) June 3, 2020 www.xilinx.com
Send Feedback
Designing with System Generator 82
Chapter 3: Hardware Design Using System Generator
• Consider Decreasing the Frequency of Critical Design Modules
• Squeeze Out the Implementation Tools
○ Try Different Synthesis Options.
○ Floorplan Critical Modules
Using FDATool in Digital Filter Applications
The FDATool block is used to define the filter order and coefficients, and the Xilinx® Blocksets
are used to implement a filter. The DSP library in the Xilinx Blockset contains the FDATool block.
Figure 56: FDATool Block
A simple System Generator model below illustrates a standard FIR filter design using the
FDATool and digital FIR filter block.
The design uses two sine wave sources which are being added together and passed separately
through two low-pass filters.
UG897 (v2020.1) June 3, 2020 www.xilinx.com
Send Feedback
Designing with System Generator 83
Chapter 3: Hardware Design Using System Generator
• The first filter is the one that could be implemented using Xilinx blockset. It is a digital low
pass filter implemented using the Digital FIR filter block.
• The second filter is what is referred to as a reference filter. A low pass filter is implemented
using a Direct-form FIR structure.
The frequency response of both filters visualized in Spectrum Analyzer block.
Figure 57: Spectrum Analyzer Block
The Xilinx version of the FDAtool can be used to define the coefficients of the low-pass filter to
eliminate high-frequency noise. The filter configuration parameters like Response Type, Filter
Order, Frequency Specification, and Magnitude Specification can be modified from the Properties
Editor of the FDATool as shown below.
UG897 (v2020.1) June 3, 2020 www.xilinx.com
Send Feedback
Designing with System Generator 84
Chapter 3: Hardware Design Using System Generator
Figure 58: Filter Configuration
The Design Filter option at the bottom of the tool window allows you to find out the filter order
and observe the Magnitude Response. You can also view the Phase Response, Impulse Response,
Coefficients, and more by selecting the appropriate icon at the top-right of the window. You can
display the filter coefficients in the MATLAB® workspace by typing the following:
>> xlfda_numerator('FDATool')
The following functions help you find the maximum and minimum coefficient values to
adequately specify the coefficient width and binary point:
>> max(xlfda_numerator('FDATool'))
>> min(xlfda_numerator('FDATool'))
Now, the filter parameters of the FDATool instance can be associated with the Digital FIR filter
instance.
UG897 (v2020.1) June 3, 2020 www.xilinx.com
Send Feedback
Designing with System Generator 85
Chapter 3: Hardware Design Using System Generator
Figure 59: Digital FIR Filter
The Xilinx Filter response can be viewed and compared with the Simulink® response using the
Spectrum Analyzer.
Figure 60: Spectrum Analyzer
Note: The frequency response results of System Generator (right side), shown above, differs slightly with
the original design (left side) due to the quantization and sampling effect inherent when a continuous time
system is described in discrete time hardware.
UG897 (v2020.1) June 3, 2020 www.xilinx.com
Send Feedback
Designing with System Generator 86
Chapter 3: Hardware Design Using System Generator
For complete example along with steps to use the FDATool, refer to the Vivado Design Suite
Tutorial: Model-Based DSP Design Using System Generator (UG948).
Multiple Independent Clocks Hardware
Design
System Generator for DSP is a cycle accurate, high-level hardware modeling and implementation
tool where the notion of a cycle is analogous to that of clock in hardware. The design can be
partitioned into groups of Subsystem blocks, where each Subsystem has a common cycle period,
independent of the cycle period of other Subsystems. This section details how blocks can be
grouped into one cycle or clock domain and how data can be transferred between these cycle
domains. In the rest of this section, the terms cycle and clock are used interchangeably.
Grouping Blocks within a Clock Domain
Blocks are grouped together in System Generator by using a Subsystem. Grouping blocks within
a clock domain is no different except that a System Generator token has to be placed in the
Subsystem you want to “mark” as a Clock Domain. This is shown in the figure below.
Figure 61: Source Clock Domain
In this figure, a clock domain Subsystem called src_domain has been created and a System
Generator token added. Notice that the clocking tab of the System Generator token is selected.
In this tab, the FPGA clock period has been set to (1000/368) ns (368 MHz) and the Simulink
system period to 1. This implies that an advance of 1 Simulink second corresponds to (1000/368)
ns of FPGA clock.
UG897 (v2020.1) June 3, 2020 www.xilinx.com
Send Feedback
Designing with System Generator 87
Chapter 3: Hardware Design Using System Generator
Similarly, another group of blocks representing another clock domain is included in a Subsystem
called dest_domain, as shown in the figure below.
Figure 62: Destination Clock Domain
In this design, the dest_domain Subsystem is configured to run at an FPGA clock period of
1000/245 ns(245 MHz). The Simulink system period is set to 368/245. This is done because the
Simulink system period of the src_domain Subsystem is set to 1. Hence, you normalize with
the System period from the src_domain which is faster.
System Generator Blocks used to Create
Asynchronous Clock Domains
To pass data between the src_domain and dest_domain Subsystems, you can use any one of
the following logics:
1. FIFO block
2. Dual Port RAM block
3. Register block
4. Black Box block, which allows existing VHDL, Verilog, and EDIF to be brought into a design.
For more information about Black Box utility, please refer to Chapter 6: Importing HDL
Modules.
These blocks configure themselves to be either synchronous single clock blocks or multiple clock
blocks based on their context in the design. In this design, the FIFO block is used to cross the
clock domains as shown in the figure below.
UG897 (v2020.1) June 3, 2020 www.xilinx.com
Send Feedback
Designing with System Generator 88
Chapter 3: Hardware Design Using System Generator
Figure 63: Cross Domain FIFO Block
To complete the design, the FIFO block and an additional System Generator block at the top level
of the design is included to enable Code Generation.
Configuring the Top-Level System Generator Token
The top-level System Generator token has to be configured to indicate that the Code Generation
must proceed for a multiple clock design. This is indicated by turning on the Enable multiple
clocks check box in the top-level System Generator token. This indicates to the Code Generation
engine that the clock information for the Subsystems src_domain and dest_domain must be
obtained from the System Generator tokens contained in those Subsystems. If this check box is
not enabled, then the design will be treated as a single clock design where all the clock
information is inherited from the top-level System Generator block.
UG897 (v2020.1) June 3, 2020 www.xilinx.com
Send Feedback
Designing with System Generator 89
Chapter 3: Hardware Design Using System Generator
Figure 64: Enable Multiple Clocks
Clock Propagation Algorithm
For all System Generator blocks in the src_domain, the clocking is governed by the System
Generator token in the src_domain Subsystem. Similarly for the dest_domain Subsystem. For
the FIFO block, the clocks are derived from its context in the design. Because the we and din
ports are driven by signals emanating from the src_domain Subsystem, the wr_clk of the
FIFO is tied to the src_domain clock. Because the dout, full, and re ports either drive or
load signals from dest_domain, the rd_clk of the FIFO is tied to the dest_domain clock.
Mixing and matching these signals across clock domains or using any other block (other than
FIFO or Dual Port RAM) to cross clock domains will result in a DRC error.
Debugging Clock Propagation
The top-level System Generator token can be used to control the display of all System Generator
Block Icons using the Block icon display control in the General Tab. From this tab, you can either
select Normalized sample periods or Sample frequencies to help understand how clocks get
propagated in the design.
For multiple clock designs, the behavior of Normalized sample periods, is that the smallest
Simulink system period is used to normalize all the sample periods in the design.
UG897 (v2020.1) June 3, 2020 www.xilinx.com
Send Feedback
Designing with System Generator 90
Chapter 3: Hardware Design Using System Generator
Figure 65: Debugging Clock Propagation
To enable the above display, set the Block icon display of the top-level System Generator token
to Normalized Sample Periods and press Apply.
For Sample Frequencies, the port icon text display is the result of the following computation:
(1e6/FPGA clock period) * Simulink system period/Port sample period
where FPGA clock period is the FPGA clock period specified in ns in the domain’s System
Generator token, and Simulink system period is the Simulink system period in seconds specified
in the domain’s System Generator token.
The Sample Frequencies can also be used to validate correct clock propagation as shown in the
following figure:
UG897 (v2020.1) June 3, 2020 www.xilinx.com
Send Feedback
Designing with System Generator 91
Chapter 3: Hardware Design Using System Generator
Figure 66: Sample Frequencies
To ensure that the simulation models the hardware behavior relatively with respect to the clocks,
the ratio of Simulink system period to FPGA clock period in each domain must be the same. If
this relationship is not complied with the correct ratio, a warning is thrown to indicate this
problem as shown in the figure below:
Figure 67: Warning
UG897 (v2020.1) June 3, 2020 www.xilinx.com
Send Feedback
Designing with System Generator 92
Chapter 3: Hardware Design Using System Generator
Simulation
After performing the simulation, the following results are obtained as seen in the dest_domain
scope.
Figure 68: Simulation
As shown above, the simulation results indicate that the data obtained is the data expected.
Note: This cross-clock domain simulation behavior is NOT cycle accurate.
Debugging Multiple Clock Domain Signals
In System Generator, you can use cross probing between the signal in the Xilinx Waveform
Viewer and the Simulink® diagram to aid the debugging process.
UG897 (v2020.1) June 3, 2020 www.xilinx.com
Send Feedback
Designing with System Generator 93
Chapter 3: Hardware Design Using System Generator
Figure 69: Source Clock Domain
To add a signal to the Waveform viewer, right-click the signal in the model and select Xilinx Add
To Viewer. Simulating the design should launch the Waveform Viewer as shown below.
Figure 70: Waveform Viewer
All signals in same clock domain are colored similarly. In the figure above: src_domain/Slice/
Out1 and dest_domain/Relational/Out1 are in different clock domains.
Code Generation
Code generation for a Multiple Clock design supports the following compilation targets:
• HDL Netlist
• IP Catalog
• Synthesized Checkpoint
UG897 (v2020.1) June 3, 2020 www.xilinx.com
Send Feedback
Designing with System Generator 94
Chapter 3: Hardware Design Using System Generator
A screen shot of the top-level hardware is shown in the figure below.
Figure 71: Top-Level Hardware
As many clock ports as there are clock domains are exposed at the top level and can be driven by
a variety of Xilinx clocking constructs like MMCM, PLL etc. It is assumed that these clocks are
completely asynchronous and the following period constraints are created:
These are the only constraints that are required because only FIFO or Dual Port RAM are allowed
which have any additional clock domain constraints embedded in the IP.
Known Issues
The following are some of the known issues:
• The HWCosim Compilation Target is not supported for Multiple Clock Designs.
• Only FIFO & Dual Port RAM blocks can be in the top-level of the design when using multiple
clocks.
• The behavior of blocks that aid in the crossing of Multiple clock domains is NOT cycle
accurate.
• Unconnected or terminated output ports cannot be viewed in the Waveform Viewer.
UG897 (v2020.1) June 3, 2020 www.xilinx.com
Send Feedback
Designing with System Generator 95
Chapter 3: Hardware Design Using System Generator
AXI Interface
AMBA AXI4 (Advanced eXtensible Interface 4) is the fourth generation of the AMBA interface
defined and controlled by Arm®, and has been adopted by Xilinx as the next-generation
interconnect for FPGA designs. Xilinx and Arm worked closely to ensure that the AXI4
specification addresses the needs of FPGAs.
AXI is an open interface standard that is widely used by many 3rd-party IP vendors since it is
public, royalty-free and an industry standard.
The AMBA AXI4 interface connections are point-to-point and come in three different flavors:
AXI4, AXI4-Lite Slave, and AXI4-Stream.
• AXI4 is a memory-mapped interface which support burst transactions
• AXI4-Lite Slave is a lightweight version of AXI4 and has a non-bursting interface
• AXI4-Stream is a high-performance streaming interface for unidirectional data transfers (from
master to slave) with reduced signaling requirements (compared to AXI4). AXI4-Stream
supports multiple channels of data on the same set of wires.
In the following documentation, AXI4 refers to the AXI4 memory map interface, and AXI4-Lite
Slave and AXI4-Stream each refer to their respective flavor of the AMBA AXI4 interface. When
referring to the collection of interfaces, the term AMBA AXI4 shall be used.
The purpose of this section is to provide an introduction to AMBA AXI4 and to draw attention to
AMBA AXI4 details with respect to System Generator. For more detailed information on the
AMBA AXI4 specification please refer to the Xilinx AMBA-AXI4 documents found on the AMBA
AXI4 Interface Protocol page on the Xilinx website.
AXI4-Stream Support in System Generator
The three most common AXI4-Stream signals are TVALID, TREADY and TDATA. Of all the AXI4-
Stream signals, only TVALID is denoted as mandatory, all other signals are optional. All
information-carrying signals propagate in the same direction as TVALID; only TREADY
propagates in the opposite direction.
Since AXI4-Stream is a point-to-point interface, the concept of master and slave interface is
pertinent to describe the direction of data flow. A master produces data and a slave consumes
data.
Naming Conventions
AXI4-Stream signals are named in the following manner:
<Role>_<ClassName>[_<BusName>]_[<ChannelName>]<SignalName>
UG897 (v2020.1) June 3, 2020 www.xilinx.com
Send Feedback
Designing with System Generator 96
Chapter 3: Hardware Design Using System Generator
For example:
m_axis_tvalid
Here m denotes the Role (master), axis the ClassName (AXI4-Stream) and tvalid the
SignalName.
s_axis_control_tdata
Here s denotes the Role (slave), axis the ClassName, control the BusName which
distinguishes between multiple instances of the same class on a particular IP, and tdata the
SignalName.
Notes on TREADY/TVALID Handshaking
The TREADY/TVALID handshake is a fundamental concept in AXI to control how data is
exchanged between the master and slave allowing for bidirectional flow control. TDATA, and all
the other AXI4-Stream signals (TSTRB, TUSER, TLAST, TID, and TDEST) are all qualified by the
TREADY/TVALID handshake. The master indicates a valid beat of data by the assertion of
TVALID and must hold the data beat until TREADY is asserted. TVALID once asserted cannot be
de-asserted until TREADY is asserted in response (this behavior is referred to as a “sticky”
TVALID). AXI also adds the rule that TREADY can depend on TVALID, but the assertion of
TVALID cannot depend on TREADY. This rule prevents circular timing loops. The timing diagram
below provides an example of the TREADY/TVALID handshake.
Figure 72: TREADY/TVALID Handshake Timing Diagram
Handshaking Key Points
• A transfer on any given channel occurs when both TREADY and TVALID are high in the same
cycle.
• TVALID once asserted, may only be de-asserted after a transfer has completed (TREADY is
sampled high). Transfers may not be retracted or aborted.
• Once TVALID is asserted, no other signals in the same channel (except TREADY) may change
value until the transfer completes (the cycle after TREADY is asserted).
• TREADY may be asserted before, during or after the cycle in which TVALID is asserted.
• The assertion of TVALID may not be dependent on the value of TREADY. But the assertion of
TREADY may be dependent on the value of TVALID.
UG897 (v2020.1) June 3, 2020 www.xilinx.com
Send Feedback
Designing with System Generator 97
Chapter 3: Hardware Design Using System Generator
• There must be no combinatorial paths between input and output signals on both master and
slave interfaces:
○ Applied to AXI4-Stream IP, this means that the TREADY slave output cannot be
combinatorially generated from the TVALID slave input. A slave that can immediately
accept data qualified by TVALID, should pre-assert its TREADY signal until data is received.
Alternatively TREADY can be registered and driven the cycle following TVALID assertion.
○ The default design convention is that a slave should drive TREADY independently or pre-
assert TREADY to minimize latency.
○ Note that combinatorial paths between input and output signals are permitted across
separate AXI4-Stream channels. It is however a recommendation that multiple channels
belonging to the same interface (related group of channels that operate together) should
not have any combinatorial paths between input and output signals.
• For any given channel, all signals propagate from the source (typically master) to the
destination (typically slave) except for TREADY. Any other information-carrying or control
signals that need to propagate in the opposite direction must either be part of a separate
channel ("back-channel" with separate TREADY/TVALID handshake) or be an out-of-band
signal (no handshake). TREADY should not be used as a mechanism to transfer opposite
direction information from a slave to a master.
• AXI4-Stream allows TREADY to be omitted which defaults its value to 1. This may limit
interoperability with IP that generates TREADY. It is possible to connect an AXI4-Stream
master with only forward flow control (TVALID only)
AXI4-Stream Blocks in System Generator
System Generator blocks that present an AXI4-Stream interface can be found in the Xilinx
Blockset Library entitled AXI4. Blocks in this library are drawn slightly differently from regular
(non AXI4-Stream) blocks.
UG897 (v2020.1) June 3, 2020 www.xilinx.com
Send Feedback
Designing with System Generator 98
Chapter 3: Hardware Design Using System Generator
Port Groupings
Figure 73: DDS Compiler 6.0
Blocks that offer AXI4-Stream interfaces have AXI4-Stream channels grouped together and color
coded. For example, on the DDS compiler 6.0 block shown above, the input port data_tready,
and the three output ports, data_tvalid, data_tdata_sine, data_tdata_cosine belong
in the same AXI4-Stream channel. Similarly, the input port config_tvalid,
config_tdata_pinc and output port config_tready belong in the same AXI4-Stream
channel. As does phase_tready, phase_tvalid, and phase_tdata_phase_out.
Signals that are not part of any AXI4-Stream channels are given the same background color as
the block; aresetn is an example.
Port Name Shortening
In the example shown below, the AXI4-Stream signal names have been shortened to improve
readability on the block. Name shortening is purely cosmetic and when netlisting occurs, the full
AXI4-Stream name is used. Name shorting is turned on by default; you can uncheck the Display
shortened port names option in the block parameter dialog box to reveal the full name.
UG897 (v2020.1) June 3, 2020 www.xilinx.com
Send Feedback
Designing with System Generator 99
Chapter 3: Hardware Design Using System Generator
Figure 74: DDS Compiler 6.0
Breaking Out Multi-Channel TDATA
In AXI4-Stream, TDATA can contain multiple channels of data. In System Generator, the
individual channels for TDATA are broken out. So for example, the TDATA of port dout below
contains both real and imaginary components.
Figure 75: Complex Multiplier 6.0
The breaking out of multi-channel TDATA does not add additional logic to the design and is done
in System Generator as a convenience to the users. The data in each broken out TDATA port is
also correctly byte-aligned.
UG897 (v2020.1) June 3, 2020 www.xilinx.com
Send Feedback
Designing with System Generator 100
Chapter 3: Hardware Design Using System Generator
AXI4-Lite Slave Interface Generation
Design modules that are developed using System Generator usually form a Subsystem of a larger
DSP or Video system. These System Generator modules are typically algorithmic and data path
heavy modules that are best created in the visually-rich environment like MATLAB/Simulink. The
larger system is typically assembled from IP from the Vivado® IP catalog. These IP typically use
standard stream and control interfaces like AXI4-Lite Slave and the larger system is typically
assembled using a tool like the Vivado IP integrator.
This topic describes features in System Generator that allow you to create a standard AXI4-Lite
Slave interface for a System Generator module and then export the module to the Vivado® IP
catalog for later inclusion in a larger design using IP integrator. System Generator also allows
creation of multiple AXI4-Lite Slave interfaces across multiple clock domains.
AXI4-Lite Interface Synthesis in System Generator
Design creation and verification is exactly the same as any other System Generator design that
does not include an AXI4-Lite interface. Consider the example_dds design shown below.
UG897 (v2020.1) June 3, 2020 www.xilinx.com
Send Feedback
Designing with System Generator 101
Chapter 3: Hardware Design Using System Generator
Figure 76: Example DDS Design
This design contains a DDS Compiler where the two input ports, config_tvalid and
config_tdata_pinc are used to control the output frequency.
Following are the simulation results of this design which indicate both sine and cosine output
separately.
UG897 (v2020.1) June 3, 2020 www.xilinx.com
Send Feedback
Designing with System Generator 102
Chapter 3: Hardware Design Using System Generator
Figure 77: Simulation Results
Configuring the Design for an AXI4-Lite Interface
In the example_dds design, Gateway In and Gateway Out blocks mark the boundary of the Cycle
and Bit accurate FPGA portion of the Simulink design. Control of the DDS Compiler frequency is
accomplished by “injecting” the correct value on the signals attached to the output port of
Gateway In’s called phase_valid and phase_data. This is accomplished by modifying the
Interface Options, as shown below for the phase_valid block.
Figure 78: Interface Options
UG897 (v2020.1) June 3, 2020 www.xilinx.com
Send Feedback
Designing with System Generator 103
Chapter 3: Hardware Design Using System Generator
As you can see, the Interface is specified as a slave AXI4-Lite Interface in System Generator,
which means that it will be transformed to a top-level AXI4-Lite interface.
The following options are also of particular interest:
Auto assign address offset (Enabled): Each Gateway is associated with a register within the AXI4-
Lite Interface and this control specifies that Automatic assignment of address offsets will take
place in the design based on number of different Gateway Ins mapped to the AXI4‑Lite interface.
Addresses are byte aligned to a 32-bit data width.
Address offset (Disabled): This option is only enabled if Auto assign address offset is unchecked.
It allows the user to manually override of Address Offset.
Interface Name: Assigns a unique name to this interface. This name can be used to differentiate
between multiple AXI4-Lite interfaces in the design.
IMPORTANT! The Interface Name must be composed of alphanumeric characters (lowercase alphabetic) or an
underscore (_) only, and must begin with a lowercase alphabetic character. axi4_lite1 is acceptable, 1Axi4-Lite
is not.
Description: The text you enter here is captured in the "Interface Documentation" that is
automatically created when the design is exported to the Vivado IP catalog.
Configure the other Gateways in the design in a similar fashion.
Packaging the Design for Use in Vivado IP Integrator
When you complete the verification in System Generator, you can package the design for use in
IP integrator.
UG897 (v2020.1) June 3, 2020 www.xilinx.com
Send Feedback
Designing with System Generator 104
Chapter 3: Hardware Design Using System Generator
Figure 79: System Generator Verification
The System Generator block must first be configured to a Compilation target of IP Catalog (the
default generation target). This compilation target will consolidate all hardware source created
from System Generator (RTL + IP + Constraints) into an IP.
The part selected is the same part as that available on the Xilinx Zynq-7000 ZC702 Evaluation
Board. In addition, you may also use the Settings button on the System Generator token to
change the information that goes along with the IP. In this case, the default values shown below
are used.
UG897 (v2020.1) June 3, 2020 www.xilinx.com
Send Feedback
Designing with System Generator 105
Chapter 3: Hardware Design Using System Generator
Figure 80: IP Catalog Settings
When you click the Generate button in System Generator token GUI, RTL+IP+Constraints
generation, as well as packaging takes place.
Description of the Generated Results
Based on the System Generator settings shown above, the following folders and files are created.
1. <target directory>/ip: This directory contains all the IP-related hardware files, as well
as the software drivers. It is this directory that you must add to the IP Catalog.
2. <target directory>/ip_catalog: This directory contains an example Vivado IDE
project called example_dds.xpr
Mapping to AXI4-Lite Interfaces
Gateway Ins and Gateway Outs that are tagged as AXI4-Lite registers are mapped to different
32-bit registers within a Memory Map as shown in the Schematic below.
The schematic below is an example of mapping to a single AXI4-Lite interface, assuming all
gateways have the same interface name. In a schematic with multiple AXI4-Lite interfaces, for
each group of gateways having the same interface name you would see a separate AXI4-Lite
Interface.
UG897 (v2020.1) June 3, 2020 www.xilinx.com
Send Feedback
Designing with System Generator 106
Chapter 3: Hardware Design Using System Generator
Figure 81: Single AXI4-Lite Interface
As you can see in the diagram, a module called example_dds_inf_axi_lite_interface is
inserted into the design RTL, and drives the config_tvalid and config_tdata ports of the
System Generator design. And at the top level, a slave AXI4-Lite Interface is exposed. It is within
this module that address decoding is done and the config_tvalid and config_tdata ports
are driven based on the address obtained from the processor.
The number of bits required for addressing (s_axi_araddr and s_axi_awaddr) is determined
by the number of AXI4-Lite interface registers and the offset specifications of each AXI4-Lite
register. Enough bits are provided during module generation to uniquely decode each register. In
this example, there are two Gateways – phase_data and phase_valid. Each port is assigned
an address offset of 0x0000 & 0x0004. Hence three address bits are allocated.
Managing Multiple AXI4-Lite Interfaces
System Generator supports creation of IP with multiple AXI4-Lite interfaces. You can group
Gateway In and Gateway Out blocks into different AXI4-Lite interfaces. This feature can be used
in Multiple Clock designs as well. Software drivers will also be provided.
To assign a name to an AXI4-Lite interface, use the Interface Name control for the Gateway In
and Gateway Out blocks associated with the interface.
All Gateway Ins and Gateway Outs with the same Interface Name are grouped into one AXI4-
Lite Interface. An Interface Name must begin with a lower case alphabetic character, and can
only contain alphanumeric characters (lowercase alphabetic) or an underscore ( _ ). Having the
same Interface Name across multiple clock domains is not supported.
UG897 (v2020.1) June 3, 2020 www.xilinx.com
Send Feedback
Designing with System Generator 107
Chapter 3: Hardware Design Using System Generator
Figure 82: Interface Name
To generate the netlist you can use the IP Catalog or the HDL Netlist compilation target.
If you specify the HDL Netlist compilation target in the System Generator token, and then
elaborate the design in Vivado, two AXI4-Lite Decoders will be created, as shown in red
rectangle in the following figure.
UG897 (v2020.1) June 3, 2020 www.xilinx.com
Send Feedback
Designing with System Generator 108
Chapter 3: Hardware Design Using System Generator
Figure 83: AXI4-Lite Decoders
If you specify the IP Catalog compilation target in the System Generator token, the flow will also
generate an example BD with multiple AXI4-Lite interfaces and an aresetn signal.
The naming convention for an interface is:
<clock domain name/design name>_<interface name>_s_axi
Figure 84: Example BD
UG897 (v2020.1) June 3, 2020 www.xilinx.com
Send Feedback
Designing with System Generator 109
Chapter 3: Hardware Design Using System Generator
To generate a document describing the IP, select the Create interface document option on the
System Generator Token Compilation tab before you perform the compilation.
Figure 85: Create Interface Document
Access the document the same way you access the document for any other Vivado IP. Double-
click the IP in the Vivado schematic, then select Documentation → Product Guide.
UG897 (v2020.1) June 3, 2020 www.xilinx.com
Send Feedback
Designing with System Generator 110
Chapter 3: Hardware Design Using System Generator
Figure 86: Accessing Documents
A document (HTML file) will open up (see example below).
UG897 (v2020.1) June 3, 2020 www.xilinx.com
Send Feedback
Designing with System Generator 111
Chapter 3: Hardware Design Using System Generator
Figure 87: Sample Document
This document contains a section on the Memory Map for the IP. If you selected Auto assign
address offset in the Gateway In or Gateway Out port for the AXI4-Lite interfaces, you can find
out the address offset the different interfaces are mapped to.
UG897 (v2020.1) June 3, 2020 www.xilinx.com
Send Feedback
Designing with System Generator 112
Chapter 3: Hardware Design Using System Generator
Software Drivers are automatically generated and packaged as well in the Vitis™ software
plaform. The documentation for the software drivers can be found in the Vitis environment.
Figure 88: Software Driver Documentation
Address Generation
The following assumptions are made in the automatic address-generation process:
1. Each AXI4-Lite gateway is associated with a unique address offset that is aligned with a 32-
bit word boundary (i.e., will be a multiple of 4).
2. Addressing begins at zero.
3. Addressing is incrementally assigned in the lexicographical order of the gateways. In the
event two gateways have the same name - disambiguation will be arbitrary.
4. All AXI4-Lite gateways must be less than 32-bits wide else an error is issued.
5. If an AXI4-Lite gateway is less than 32-bits wide, then from the internal register, LSBs will be
assigned into the Design Under Test (DUT).
6. The following criteria is used to manage the user-specified offset addresses:
a. All user-specified addresses are allocated to AXI4-Lite gateways before automatic
allocation.
b. If two user-specified addresses are the same, an error is issued only during generation
(otherwise it will be ignored).
c. If the remaining AXI4-Lite gateways that are set to allocate address automatically, System
Generator attempts to fill the "holes" left behind by user-specified addressing.
UG897 (v2020.1) June 3, 2020 www.xilinx.com
Send Feedback
Designing with System Generator 113
Chapter 3: Hardware Design Using System Generator
Features of the Vivado IDE Example Project
The Vivado® IDE example project (example_dds.xpr) is created to help you jump start your
usage of the IP created from System Generator. This project is configured as follows:
1. The IP generated from System Generator is already added to the IP catalog associated with
the project and available for the RTL flow as well as the IP integrator-based flow.
2. The design includes an RTL instantiation of IP called example_dds_0 underneath
example_dds_stub that indicates how to instance such an IP in RTL flow.
3. The design includes a test bench called example_dds_tb that also instances the same IP in
RTL flow.
4. The design includes an example IP integrator diagram with a Zynq®-7000 Subsystem as the
part selected in this example is a Zynq®-7000 SoC part. For all other parts, a MicroBlaze-
based Subsystem is created.
Figure 89: IP Integrator Diagram
5. If the part selected is the same as one of the supported boards, the project is set to the first
board encountered with the same part setting.
6. A wrapper instancing the block design is created and set as Top.
TIP: The interface documentation associated with the IP is accessible through the block GUI. To access this
documentation, double-click the System Generator IP, and click the Documentation button in the GUI.
Software Drivers
Bare-metal software drivers are created based on the address offsets assigned to the gateways.
These drivers are located in the folder called <target_directory>/ip/drivers.
<target_directory>/ip must be added to the Vitis™ environment search paths to use these
drivers.
UG897 (v2020.1) June 3, 2020 www.xilinx.com
Send Feedback
Designing with System Generator 114
Chapter 3: Hardware Design Using System Generator
For each Gateway In mapped to an AXI4-Lite interface, the following two APIs are created.
/**
* Write to <Gateway In id> of <design name>. Assignments are LSB-justified.
*
* @param InstancePtr is the <Gateway In id> instance to operate on.
* @param Data is value to be written to gateway <Gateway In id>.
*
* @return None.
*
* @note <Text from Description control of the Gateway In GUI>
*
*/
void <Gateway In id>_write(example_dds *InstancePtr, u32 Data);
/**
* Read from <Gateway In id> of <design name>. Assignments are LSB-justified.
*
* @param InstancePtr is the phase_valid instance to operate on.
*
* @return u32
*
* @note Phase Valid Port That Must Be Asserted.
*
*/
u32 <Gateway In id>_read(example_dds *InstancePtr);
<Gateway In id>: <design_name>_<gateway_name> where <design_name> is the
VHDL/Verilog top-level name of the design and <gateway_name> is the scrubbed name of the
gateway.
Gateway Outs generate a similar driver, but are read-only.
Known Issue in AXI4-Lite Interface Generation
Test Bench generation is not supported for designs that have gateways (Gateway In or Gateway
Out) configured as an AXI4-Lite Interface.
Tailor Fitting a Platform Based Accelerator
Design in System Generator
Platform based accelerators use a bottom-up design methodology to ease the development of
larger systems. Two distinct design portions are created: the connectivity platform which
connects board level interfaces to a processing system, and the differentiated logic accelerator(s)
which represent the data path internal to the SoC and are controlled and/or fed by the
connectivity platform design. DSP data paths or accelerators can take advantage of automation
to tie into the connectivity platform and its interfaces to external devices.
UG897 (v2020.1) June 3, 2020 www.xilinx.com
Send Feedback
Designing with System Generator 115
Chapter 3: Hardware Design Using System Generator
To speed up creating a design in the Vivado IP Integrator in which the accelerator portion of the
design will be developed in System Generator, the following procedure can be used:
1. Create a Block Diagram (BD) of your design in the Vivado IP Integrator. This will act as your
connectivity platform.
2. Import the connectivity platform into System Generator.
3. Enter the accelerator portion of the design in System Generator.
4. In System Generator, compile the accelerator model using the IP Catalog flow, to create a
Vivado project containing the original design (from the Vivado BD file) and the circuitry in the
System Generator model.
Step 1: Create a Connectivity Platform in Vivado as
an IP Integrator Block Diagram (.bd)
First, you must create a block diagram containing your platform design in the Vivado® IP
integrator. You may use a configurable example design, a reference design, or a custom-built
design as the platform based system that will contain the accelerator part of the design.
In the example below, the platform design contains a Zynq®-7000 Processing System, and AXI
DMA. The connectivity platform designer intends to transfer data to and from the DDR memory
using the DMA, perform DES Encryption on the data received from the DDR, and then send the
encrypted data back into the DDR. The AXI4-Stream ports M_AXIS_MM2S and S_AXIS_S2MM
(Data Path) are made external to the Block Diagram (BD). It shows the intent of the platform
designer that these interfaces are available for System Generator to use during the System
Generator BD import process. An AXI4-Lite interface, M00_AXI, is also made external, indicating
that there will be a control interface on the accelerator IP.
These are requirements for the design in the IP integrator:
• This system has to be built for a specific board or part. This ensures that certain ports and
interfaces have known location attributes assigned to them.
• The AXI Interfaces that you want to bring into the accelerator portion of the design have to
be made external.
UG897 (v2020.1) June 3, 2020 www.xilinx.com
Send Feedback
Designing with System Generator 116
Chapter 3: Hardware Design Using System Generator
Figure 90: AXI Interfaces
Currently we support the following interfaces from the platform framework point of view:
Table 4: Supported AXI Interfaces
Interface Master Slave
AXI4 Yes No
AXI4-Lite Yes No
AXI4-Stream Yes Yes
Step 2: Parse the BD File and Import Un-Located
Ports and Interfaces into System Generator
You can now use the xilinx.utilities.importBD utility in System Generator to import the
BD (Block Diagram) that you created in the Vivado® IP integrator.
This utility takes in the platform framework Vivado project and the name of the new model to be
created in System Generator. It parses the platform design for potential System Generator ports
and external interfaces (that is, interfaces whose ports do not have location attributes, based on
the board connectivity and automation) and creates a sample stub in System Generator
representing the accelerator portion of the design.
COMMAND USAGE:
xilinx.utilities.importBD takes in the platform Vivado project and the name of the new
model to be created. It parses the platform for potential System Generator ports and interfaces
and creates a sample stub for the user to make development easy. If the new model name is not
specified an untitled model will be opened.
Inputs are: The Vivado project and the model_name (optional)
UG897 (v2020.1) June 3, 2020 www.xilinx.com
Send Feedback
Designing with System Generator 117
Chapter 3: Hardware Design Using System Generator
USAGE:
xilinx.utilities.importBD('<full_or_relative_path_to_vivado_project_director
y>/
<project_name>.xpr', 'mynewmodel')
EXAMPLES
xilinx.utilities.importBD('C:\test_importBD\platform.xpr', 'mynewmodel')
xilinx.utilities.importBD('C:\test_impportBD\platform.xpr')
In System Generator, the resulting model will look like the example below.
Figure 91: System Generator Model
UG897 (v2020.1) June 3, 2020 www.xilinx.com
Send Feedback
Designing with System Generator 118
Chapter 3: Hardware Design Using System Generator
The model in System Generator will have these features:
• For each AXI4-Lite interface, a Gateway In and a Gateway Out block will appear. You can then
replicate and add as many AXI4-Lite gateways as your design requires.
• For an AXI4-Stream interface, the associated TDATA, TVALID, TREADY, and other AXI4-
Stream ports will appear.
• The model’s System Generator token is set to a Compilation target of IP Catalog and the Part
or Board will be set to the same Xilinx device or board as that of the Vivado project.
Step 3: In System Generator, Connect Logic to the BD
Socket
At this point you can create the accelerator in System Generator. In the example below we have
connected to some other logic, and renamed the gateways.
Figure 92: Connect to BD Socket
UG897 (v2020.1) June 3, 2020 www.xilinx.com
Send Feedback
Designing with System Generator 119
Chapter 3: Hardware Design Using System Generator
Step 4: Compile the Accelerator Model (IP Catalog
Flow) to Create a Complete Design
You can now use the IP catalog compilation flow to create a complete design. When you double-
click the System Generator token in IP catalog flow and click the Settings button, the Use Plug-in
project directory must point to the Vivado® IP integrator project from which the design was
imported (see below). When you click the Generate button, a new Vivado project based on the
original Vivado platform framework/system plus the accelerator IP created in System Generator,
along with a software driver, will be created. This project will be located in an ip_catalog directory
under the System Generator token's Target directory, and can also be placed into a common IP
repository.
Figure 93: Target Directory
You can open this new project in Vivado to complete the implementation of your design, as in
the sample below. Note the block with the System Generator symbol, which indicates a block
developed in the System Generator.
UG897 (v2020.1) June 3, 2020 www.xilinx.com
Send Feedback
Designing with System Generator 120
Chapter 3: Hardware Design Using System Generator
Figure 94: New Project
Using Super Sample Rate (SSR) Blocks in
System Generator
While the Super Sample Rate (SSR) feature introduced in this section can be widely applicable to
all Xilinx® devices, this section explains the motivation for it for Xilinx RFSoC devices. The
integration of direct RF-sampling data converters with Xilinx’s technology offers the most
flexible, smallest footprint, and lowest power solution for a wide range of high performance RF
applications such as Wireless communications, cable access, test & measurement, and radar.
RFSoC devices provide hardened Digital Up Converters (DUC) and Digital Down Converters
(DDC). NCO, Complex Mixers, and Filters are hard Macros, and filter characteristics are
optimized for general Commercial applications.
Figure 95: RFSoC Device
Depending on what is needed, RFSoC devices can be used in two ways.
UG897 (v2020.1) June 3, 2020 www.xilinx.com
Send Feedback
Designing with System Generator 121
Chapter 3: Hardware Design Using System Generator
• Use the available hardened NCO & Complex Mix and Half Band Decimation/interpolation
filters.
• If the sequence of the hardened blocks does not meet the design requirement, you can bypass
them as shown in the figure above.
In the latter case, to meet the design requirements, you may need to implement the NCO,
Complex Mixerm and DDC blocks in the fabric using System Generator for DSP. To do this,
bypass the hardened blocks, and let System Generator IPs run at Programmable Logic (PL) clock
frequency. When the sample rate from the ADC is in GSPS, and PL handles only the MSPS range
of data, you must accept and compute multiple parallel samples every clock cycle for each data
channel. The number of parallel samples is determined by calculating the ratio between the
sample frequency and the Programmable Logic clock frequency, which is defined as an SSR
parameter.
What is SSR?
SSR is a parameter that determines how many parallel samples to accept for every clock cycle.
How SSR helps users?
• SSR is beneficial for users who cannot use the hardened RFSoC DUC and DDCs.
• SSR provides programmatic subsystems for NCO and Complex Mixer among many others. The
user input parameters in the block mask and System Generator programmatically construct
the underlying subsystem with multiple DDS blocks.
• SSR avoids manual and structural modifications to your design, which accelerates the design-
cycle.
SSR Library
System Generator provides a separate set of library blocks for handling SSR. Currently, System
Generator supports 25 vector blocks, which can be accessed from the MATLAB® Library
Browser.
UG897 (v2020.1) June 3, 2020 www.xilinx.com
Send Feedback
Designing with System Generator 122
Chapter 3: Hardware Design Using System Generator
Figure 96: SSR Block set in MATLAB
The SSR parameter can be defined for all the blocks present in the SSR block set. When you add
a block from the library, the default SSR value is 4, and the maximum SSR valiue is 256.
The SSR block set is defined in Vivado Design Suite Reference Guide: Model-Based DSP Design Using
System Generator (UG958).
UG897 (v2020.1) June 3, 2020 www.xilinx.com
Send Feedback
Designing with System Generator 123
Chapter 3: Hardware Design Using System Generator
Figure 97: Default SSR Value
No matter what the SSR rate is, you only need to provide a limited number of signal connections
as with a normal IP block. System Generator automatically takes care of all the parallel path
connection internal to the SSR block, according to the SSR parameter value provided.
For example, for a Vector AddSub block, when SSR parameter is modified to 3, the internal
connections are done automatically as shown below. This creates 3 parallel paths for
computation and results in single output.
UG897 (v2020.1) June 3, 2020 www.xilinx.com
Send Feedback
Designing with System Generator 124
Chapter 3: Hardware Design Using System Generator
Figure 98: Vector AddSub Fabric Example
UG897 (v2020.1) June 3, 2020 www.xilinx.com
Send Feedback
Designing with System Generator 125
Chapter 4: Performing Analysis in System Generator
Chapter 4
Performing Analysis in System
Generator
System Generator is a bit and cycle accurate modeling tool. You can verify the functionality of
your designs by simulating in Simulink®. However, to ensure that your System Generator design
will work correctly when it is implemented in your target Xilinx® device, these analysis tools have
been integrated into System Generator:
• Timing Analysis: To ensure that the HDL files generated by System Generator operate
correctly in hardware, you must close timing. To help accelerate this process, timing analysis
has been integrated into System Generator.
• Resource Analysis: To ensure that the HDL files generated by System Generator will fit into
your target device, you may need to analyze the resources being used. To help accelerate this
process, resource analysis has been integrated into System Generator.
Timing Analysis in System Generator Presents an overview of timing analysis in System
Generator.
Describes how to perform timing analysis on your model.
Performing Timing Analysis
Describes how you can cross probe from a row in the Timing
Cross Probing from the Timing Analysis Results to the Analyzer table to the Simulink model, highlighting the
Model corresponding System Generator blocks in the path.
Describes how to re-launch the Timing Analyzer table on
Accessing Existing Timing Analysis Results pre-existing Timing Analysis results.
Describes methods to help you discover the source of
Recommendations For Troubleshooting Timing timing violations in your design.
Violations
Resource Analysis in System Generator Presents an overview of resource analysis in System
Generator.
Describes how to perform resource analysis on your model.
Performing Resource Analysis
Describes how you can cross probe from a row in the
Cross Probing from the Resource Analysis Results to the Resource Analyzer table to the Simulink model, highlighting
Model the corresponding block or subsystem in the design.
Describes how to re-launch the Resource Analyzer table on
Accessing Existing Resource Analysis Results pre-existing Resource Analysis results.
Describes methods to help you use the Resource Analyzer
Recommendations for Optimizing Resource Analysis to optimize resource utilization in the design.
UG897 (v2020.1) June 3, 2020 www.xilinx.com
Send Feedback
Designing with System Generator 126
Chapter 4: Performing Analysis in System Generator
Timing Analysis in System Generator
To ensure that the HDL files generated by System Generator work correctly in hardware, you
must close timing. To help accelerate this process, timing analysis has been integrated into
System Generator.
Timing analysis allows you to perform static timing analysis on the HDL files generated from
System Generator, either Post-Synthesis or Post-Implementation. It also provides a mechanism to
correlate the results of running the Vivado® Timing Engine on either the Post-Synthesized netlist
or the Post Implementation netlist with the System Generator model in Simulink®. Thus, you do
not have to leave the Simulink® modeling environment to close timing on the DSP sub-module of
the design.
Invoking timing analysis on a compilation target (for example, HDL Netlist) results in a tabulated
display of paths with columns showing information such as timing slack, path delay, etc. This is
the Timing Analyzer table. You can sort the contents of the table using any of the column metrics
such as slack, etc. Also, cross probing is enabled between the table entries and the Simulink
model to accelerate finding and fixing timing failures in the model. Cross probing between the
Timing Analyzer table and the Simulink model is accomplished by selecting/clicking a row in the
table. The corresponding path in the model will be highlighted. The path is highlighted in red if
the path corresponds to a timing violation; otherwise it is highlighted in green.
Performing Timing Analysis
Timing analysis can be invoked whenever you generate any of the following compilation targets:
• IP catalog
• Hardware Co-Simulation
• Synthesized Checkpoint
• HDL Netlist
To perform timing analysis in System Generator:
1. Double-click the System Generator token in the Simulink model.
2. Enter the following in the System Generator token dialog box:
• In the Compilation tab, specify a Target Directory.
• In the Clocking tab, set the Perform Analysis field to Post Synthesis or Post
Implementation based on the runtime vs. accuracy tradeoff.
• In the Clocking tab, set the Analyzer Type field to Timing.
UG897 (v2020.1) June 3, 2020 www.xilinx.com
Send Feedback
Designing with System Generator 127
Chapter 4: Performing Analysis in System Generator
Figure 99: Performing Timing Analysis
3. In the System Generator token dialog box, click Generate.
When you generate, the following occurs:
a. System Generator generates the required files for the selected compilation target. For
timing analysis System Generator invokes Vivado in the background for the design
project, and passes design timing constraints to Vivado.
b. Depending on your selection for Perform Analysis (Post Synthesis or Post
Implementation), the design runs in Vivado through synthesis or through implementation.
c. After the Vivado tools run is completed, timing paths information is collected and saved
in a specific file format from the Vivado timing database. At the end of the timing paths
data collection the Vivado project is closed and control is passed to the MATLAB®/
System Generator process.
d. System Generator processes the timing information and displays a Timing Analyzer table
with timing paths information (see below).
UG897 (v2020.1) June 3, 2020 www.xilinx.com
Send Feedback
Designing with System Generator 128
Chapter 4: Performing Analysis in System Generator
Figure 100: Timing Analyzer Table
In the timing analyzer table:
• Only unique paths from the Simulink model are reported.
• The 50 paths with the lowest Slack values are displayed with the worst Slack at the top,
and increasing Slack below.
• Paths with timing violations have a negative Slack and display in red.
• The display order can be sorted for any column’s values by clicking the column head.
• If you want to hide a column in the table, right-click any column head in the table and
deselect the column to hide in the list that appears.
Figure 101: Hide/Show Dialog
UG897 (v2020.1) June 3, 2020 www.xilinx.com
Send Feedback
Designing with System Generator 129
Chapter 4: Performing Analysis in System Generator
• For a design with multiple clock cycle constraints, the Timing Analyzer can identify
multicycle path constraints, and show them in the Path Constraints column. In that case,
the Source Clock, and Destination Clock columns display clock enable signals to reflect
different sampling rates.
Figure 102: Clock Enable Signals
• You can cross probe from the table to the Simulink model by selecting a path in the table,
which will highlight the corresponding System Generator blocks in the Simulink model. See
Cross Probing from the Timing Analysis Results to the Model.
Cross Probing from the Timing Analysis Results to
the Model
You can cross probe from the Timing Analyzer table to the Simulink model by clicking any path
(row) in the Timing Analyzer table, which highlights the corresponding System Generator blocks
in the model. This allows you to troubleshoot timing violations by analyzing the path on which
they occur.
UG897 (v2020.1) June 3, 2020 www.xilinx.com
Send Feedback
Designing with System Generator 130
Chapter 4: Performing Analysis in System Generator
Figure 103: Timing Analyzer Table
When you cross probe, the following will display in the model:
• Blocks in a path with a timing violation are highlighted in red in the model, whereas blocks
that belong to a path with no timing violation (that is, a path with a positive Slack value) are
highlighted in green in the model.
• If blocks in a highlighted path are inside a subsystem, then the subsystem is highlighted in red
so you may expand the subsystem to inspect the blocks underneath.
UG897 (v2020.1) June 3, 2020 www.xilinx.com
Send Feedback
Designing with System Generator 131
Chapter 4: Performing Analysis in System Generator
Figure 104: Cross Probing
• When you select a path (row in the table) to cross probe, this normally highlights the
destination block at the end of the path. That brings the subsystem containing the destination
block to the front in the model. As a result, you may not be able to see the highlighted source
block if the source block is in a different subsystem. If you want to see the source block, click
the path in the Source column in the table. This will bring the subsystem containing the source
block to the front of the model. Selecting the path in any other column will bring the
subsystem containing the destination block to the front.
Accessing Existing Timing Analysis Results
A Launch button is provided under the Clocking tab of the System Generator token dialog box to
relaunch the Timing Analyzer table using the existing timing analysis results for the model. Make
sure the Target directory specified on the Compilation tab of the dialog box is readable by the
Timing Analyzer, and the Analyzer Type field is set to Timing. This will only work if you already
ran timing analysis on the Simulink model and haven't changed the Simulink model since the last
run.
UG897 (v2020.1) June 3, 2020 www.xilinx.com
Send Feedback
Designing with System Generator 132
Chapter 4: Performing Analysis in System Generator
When you click the Launch button, the Timing Analyzer table will display the timing analysis
results stored in the specified Target directory, regardless of the option selected for Perform
analysis (Post Synthesis or Post Implementation).
Figure 105: Launch Button
You can also launch the Timing Analyzer table to display existing timing analysis results by
entering this command at the MATLAB® command prompt:
xlAnalyzeTiming(<mdl_hdle>, <netlist_dir>)
where <mdl_hdle> is the Simulink® model handle (the handle of the top level design), and
<netlist_dir> is the Target directory specified in the System Generator token dialog box.
Recommendations For Troubleshooting Timing
Violations
The following are recommended for troubleshooting timing violations:
UG897 (v2020.1) June 3, 2020 www.xilinx.com
Send Feedback
Designing with System Generator 133
Chapter 4: Performing Analysis in System Generator
• For quicker timing analysis iterations, post-synthesis analysis is preferred over post-
implementation analysis.
• After logic optimization during the Vivado Synthesis process the tool doesn't keep information
about merged logic in the Vivado database. Merged and shared logic may make it difficult to
accurately cross probe from Vivado timing paths to the Simulink model. Hence, it is
recommended that you create a custom Vivado Synthesis strategy to control merged and
shared logic.
For information about how to create a custom Synthesis strategy in Vivado, see this link in the
Vivado Design Suite User Guide: Using the Vivado IDE (UG893).
To control merged and shared logic in the Vivado IDE, make the following changes to the default
Vivado Synthesis strategy.
1. Set these Synthesis options in Vivado IDE:
• Select the Synthesis option -keep_equivalent_registers.
• Set the Synthesis option -resource_sharing to the value off.
2. Save the new Synthesis strategy and exit Vivado IDE.
3. In System Generator, select the new custom Synthesis strategy in the System Generator
token dialog box before generating the design.
UG897 (v2020.1) June 3, 2020 www.xilinx.com
Send Feedback
Designing with System Generator 134
Chapter 4: Performing Analysis in System Generator
Figure 106: Custom for Timing Analysis
Resource Analysis in System Generator
To ensure that the HDL files generated by System Generator will fit into your target device, you
may need to analyze the resources being used. To help accelerate this process, resource analysis
has been integrated into System Generator.
Resource analysis allows you to determine the number of look-up tables (LUTs), registers,
DSP48s (DSPs), and block RAMs (BRAMs) used by your model. The analysis is performed either
Post-Synthesis or Post-Implementation and provides a mechanism to correlate the resources
used in the Vivado® tools with the System Generator model in Simulink®. Thus, you do not have
to leave the Simulink modeling environment to investigate and determine areas where excessive
resources are being used in your design.
UG897 (v2020.1) June 3, 2020 www.xilinx.com
Send Feedback
Designing with System Generator 135
Chapter 4: Performing Analysis in System Generator
Invoking resource analysis on a compilation target (for example, IP catalog) results in a tabulated
display of blocks, and hierarchies showing LUT, Register, DSP, and block RAM resource usage.
This is the Resource Analysis table. You can sort the contents of the table using any of the
column metrics such as DSPs, etc. Also, cross probing is enabled between the table entries and
the Simulink model to accelerate finding and fixing excessive resource usage in the model. Cross
probing between the Resource Analysis table, and the Simulink model is accomplished by
selecting (clicking) a row in the table. The corresponding block, or hierarchy in the model is
highlighted in yellow.
Performing Resource Analysis
Resource analysis can be performed whenever you generate any of the following compilation
targets:
• IP Catalog
• Hardware Co-Simulation
• Synthesized Checkpoint
• HDL Netlist
To perform resource analysis in System Generator:
1. Double-click the System Generator token in the Simulink model.
2. Select the following in the System Generator token dialog box:
a. In the Compilation tab:
• Specify the Part in which your design will be implemented.
Note: If you select a Board instead of a Part, the Part field will be filled in with the name of the
part on the selected Board.
• Select one of the Compilation targets.
System Generator can perform resource analysis for any Compilation target you select.
• Specify a Target Directory.
b. In the Clocking tab:
• Set the Perform Analysis field to Post Synthesis or Post Implementation based on the
runtime vs. accuracy tradeoff.
• Set the Analyzer type field to Resource.
UG897 (v2020.1) June 3, 2020 www.xilinx.com
Send Feedback
Designing with System Generator 136
Chapter 4: Performing Analysis in System Generator
Figure 107: Resource Analyzer
3. In the System Generator token dialog box, click Generate.
When you generate, the following occurs:
a. System Generator generates the required files for the selected compilation target. For
resource analysis System Generator invokes Vivado in the background for the design
project.
b. Depending on your selection for Perform analysis (Post Synthesis or Post
Implementation), the design runs in Vivado through synthesis or through implementation.
c. After the Vivado tools run is completed, resource utilization data is collected from the
Vivado resource utilization database and saved in a specific file format under the target
directory. At the end of the resource utilization data collection the Vivado project is
closed and control is passed to the MATLAB/System Generator process.
d. System Generator processes the resource utilization data and displays a Resource
Analyzer table with resource utilization information (see below).
UG897 (v2020.1) June 3, 2020 www.xilinx.com
Send Feedback
Designing with System Generator 137
Chapter 4: Performing Analysis in System Generator
Figure 108: Resource Analyzer
In the resource analyzer table:
• The header section of the dialog box indicates the Vivado design stage after which
resource utilization data was collected from Vivado. This will be either Post Synthesis or
Post Implementation.
• The local toolbar contains the following commands to change the display of resource
counts:
○ Hierarchical/Flat Display: Toggles the display between a hierarchical tree and a
flattened list.
○ Collapse All: Collapses the design hierarchy to display only the top-level objects.
○ Expand All: Expands the design hierarchy at all levels to display resources used by each
subsystem and each block in the design.
• The number shown in each column heading indicates the total number of each type of
resource available in the Xilinx device for which you are targeting your design. In the
example below, the design is targeting a Kintex-7 FPGA.
UG897 (v2020.1) June 3, 2020 www.xilinx.com
Send Feedback
Designing with System Generator 138
Chapter 4: Performing Analysis in System Generator
Figure 109: Resource Analysis Report for Kintex-7
• The following table displays a hierarchical listing of each subsystem and block in the
design, with the count of these resource types:
• BRAMs: block RAM and FIFO primitives. block RAMs (BRAMs) are counted in this way.
Table 5: Number of BRAMs
Primitive Type # BRAMs
RAMB36E 1
FIFO36E 1
RAMB18E 0.5
FIFO18E 0.5
Variations of Primitives (for example, RAM36E1 and RAM36E2) are all counted in the
same way.
Total BRAMs = (Number of RAMB36E) + (Number of FIFO36E) + 0.5
(Number of RAMB18E + Number of FIFO18E)
• DSPs: DSP48 primitives (DSP48E, DSP48E1, or DSP48E2).
• Registers: Registers and Flip-Flops. All primitive names that start with FD* (FDCE,
FDPE, FDRE, FDSE, etc.) and LD* (LDCE, LDPE, etc.) are considered as Registers.
• LUTs: All LUT types combined.
• The display order can be sorted for any column’s values by clicking the column head.
• You can cross probe from the table to the Simulink model by selecting a row in the table,
which will highlight the corresponding System Generator blocks in the Simulink model. See
Cross Probing from the Resource Analysis Results to the Model.
UG897 (v2020.1) June 3, 2020 www.xilinx.com
Send Feedback
Designing with System Generator 139
Chapter 4: Performing Analysis in System Generator
Cross Probing from the Resource Analysis Results to
the Model
You can cross probe from the Resource Analyzer table to the Simulink® model by clicking a block
or subsystem name in the Resource Analyzer table, which highlights the corresponding System
Generator block or subsystem in the model. The cross probing is useful to identify blocks and
subsystems that are implemented using a particular type of resource.
Figure 110: Resource Analyzer
When you cross probe, the following will display in the model:
• The block you have selected in the table will be highlighted in yellow and outlined in red.
• If the block or subsystem you have selected in the table is within an upper-level subsystem,
then the parent subsystem is highlighted in red in addition to the underlying block.
UG897 (v2020.1) June 3, 2020 www.xilinx.com
Send Feedback
Designing with System Generator 140
Chapter 4: Performing Analysis in System Generator
Figure 111: Selected Subsystem
Accessing Existing Resource Analysis Results
A Launch button is provided under the Clocking tab of the System Generator token dialog box to
launch the Resource Analyzer table using the existing resource utilization results for the model.
Make sure the Target directory specified on the Compilation tab of the dialog box is readable by
the Resource Analyzer, and the Analyzer type field is set to Resource. This will only work if you
already ran analysis on the Simulink model and haven't changed the Simulink model since the last
run.
UG897 (v2020.1) June 3, 2020 www.xilinx.com
Send Feedback
Designing with System Generator 141
Chapter 4: Performing Analysis in System Generator
When you click the Launch button, the Resource Analyzer table will display the resource
utilization results stored in the Target directory specified on the Compilation tab, regardless of
the option selected for Perform analysis (the Post Synthesis or Post Implementation option).
Figure 112: Launch Button
You can launch the Resource Analyzer table to display existing resource utilization results by
entering the following command at the MATLAB® command prompt:
>> xlAnalyzeResource(get_param('model_name','handle'),'./netlist')
• get_param('model_name','handle') gives you the model handle.
Note: model_name represents the name of the model.
• For the path to netlist directory, you can use an absolute path, or if you are using this API
from the same directory where netlist directory is present, then you can use a relative path
like './netlist'.
UG897 (v2020.1) June 3, 2020 www.xilinx.com
Send Feedback
Designing with System Generator 142
Chapter 4: Performing Analysis in System Generator
Recommendations for Optimizing Resource Analysis
The following are recommended for using the Resource Analyzer to optimize resource utilization
in the design:
• For quicker resource analysis iterations, post-synthesis analysis is preferred over post-
implementation analysis.
• After logic optimization during the Vivado Synthesis process the tool does not keep
information about merged logic in the Vivado database. Merged and shared logic may make it
difficult to accurately cross probe from Vivado resource data to the Simulink model. Hence, it
is recommended that you create a custom Vivado Synthesis strategy to control merged and
shared logic.
For information about how to create a custom Synthesis strategy in Vivado IDE, see this link
in the Vivado Design Suite User Guide: Using the Vivado IDE (UG893).
To control merged and shared logic in the Vivado IDE, make the following changes to the
default Vivado Synthesis strategy.
1. In Vivado IDE:
• Select the Synthesis option -keep_equivalent_registers.
• Set the Synthesis option -resource_sharing to the value off.
2. Save the new Synthesis strategy and exit Vivado IDE.
3. In System Generator, select the new custom Synthesis strategy in the System Generator
token dialog box before generating the design.
UG897 (v2020.1) June 3, 2020 www.xilinx.com
Send Feedback
Designing with System Generator 143
Chapter 4: Performing Analysis in System Generator
Figure 113: Synthesis Strategy
UG897 (v2020.1) June 3, 2020 www.xilinx.com
Send Feedback
Designing with System Generator 144
Chapter 5: Using Hardware Co-Simulation
Chapter 5
Using Hardware Co-Simulation
System Generator provides hardware co-simulation, making it possible to incorporate a design
running in an FPGA directly into a Simulink® simulation. This allows all (or a portion) of the
System Generator design that had been simulating in Simulink as sequential software to be
executed in parallel on the FPGA, and can speed up simulation dramatically. Users of this flow
can send larger data sets, or more test vectors, doing an exhaustive functional test of the
implemented logic. This increased code coverage allows more corner cases to be verified to help
identify design bugs in the logic. Data at the input to the compiled co-simulation block on the
Simulink model is sent to the target FPGA, either as one transaction or a burst of transactions,
executed for a given number of clock cycles in parallel, and read back to the model's co-
simulation outputs.
Hardware co-simulation has two compilation types: burst or non-burst (standard). The burst
mode provides much higher performance. Channels to each input of the compiled co-simulation
target are opened and packets of data are sent to the open channel, followed by bursting to all of
the remaining inputs. The FPGA design is executed in parallel for enough cycles to consume the
data, and the target outputs are burst read in a channelized fashion. Bursting provides for less
overhead to send and receive large amounts of data from the FPGA. However, burst mode is only
supported through MATLAB® script-based hardware co-simulation of the Hardware Co-
Simulation target and is not used within Simulink. Exhaustive data vectors can be scripted to test
the functionality of the co-simulation target, and an example script is returned as part of the
compilation. Non-burst mode has lower performance but allows a compiled co-simulation block
to be used within Simulink in place of the original System Generator design hierarchy.
Note: Hardware co-simulation does not support designs which contain multiple clocks.
Board support allows two types of physical interfaces to communicate with the co-simulation
target: JTAG and Ethernet. JTAG-based communication is available for most of the JTAG aware
boards that exist as a project target in the Vivado® tool suite. Boards from Xilinx partners are
available and can be downloaded from the partner websites and installed as part of the Vivado
Design Suite. Custom boards can also be created as detailed in Appendix A, Board Interface File,
in the Vivado Design Suite User Guide: System-Level Design Entry (UG895). Setting up board
awareness in System Generator and the minimum tags needed in the board.xml file are
detailed in the section Specifying Board Support in System Generator.
Hardware Co-Simulation compilation targets automatically create a bitstream based on the
selected communication interface and associate it to a block.
System Generator currently provides hardware co-simulation support for the following boards:
UG897 (v2020.1) June 3, 2020 www.xilinx.com
Send Feedback
Designing with System Generator 145
Chapter 5: Using Hardware Co-Simulation
• JTAG hardware co-simulation - If a board is supported for JTAG hardware co-simulation, the
Hardware Co-Simulation option for Compilation is enabled in the System Generator token
dialog box when you perform the procedure described in Compiling a Model for Hardware Co-
Simulation. If the Hardware Co-Simulation option is grayed out and disabled, you cannot
perform JTAG hardware co-simulation on the board.
This support applies to the following types of boards:
○ Xilinx boards installed as part of your Vivado Design Suite installation,
○ Partner boards, which are available and can be downloaded from the partner websites and
installed as part of the Vivado Design Suite,
○ Custom boards, which can be created in the Vivado Design Suite as detailed in Appendix A,
Board Interface File, in the Vivado Design Suite User Guide: System-Level Design Entry
(UG895).
• Point-to-Point Ethernet hardware co-simulation - Point-to-Point Ethernet hardware co-
simulation is currently supported for these two boards:
○ Kintex®-7 KC705 Evaluation Platform
○ Virtex®-7 VC707 Evaluation Platform
Compiling a Model for Hardware Co-
Simulation
The starting point for hardware co-simulation is the System Generator model or subsystem you
would like to run in hardware. A model can be co-simulated if it meets the requirements of the
underlying hardware board. The model must include a System Generator token; this block
defines how the model should be compiled into hardware.
For information on how to use the System Generator token, see Compiling and Simulating Using
the System Generator Token.
To compile your System Generator model for hardware co-simulation, perform the following:
1. Double-click the System Generator token to open the System Generator token dialog box.
UG897 (v2020.1) June 3, 2020 www.xilinx.com
Send Feedback
Designing with System Generator 146
Chapter 5: Using Hardware Co-Simulation
Figure 114: System Generator Token Dialog Box
2. In the Compilation tab, select a Board and a version of the board.
The boards appearing in the Board list are:
• All of the boards installed as part of the Vivado Design Suite.
• Any custom boards you have created in the Vivado Design Suite.
• Any Partner boards you have purchased and enabled in the Vivado Design Suite.
For a Partner board or a custom board to appear in the Board list, you must configure System
Generator to access the board files that describe the board. Board awareness in System
Generator is detailed in Specifying Board Support in System Generator.
To compile for hardware co-simulation, you must select a Board. You cannot set the Board
field to None and select a Part instead of a Board.
When you select a Board, the Part field displays the name of the Xilinx device on the
selected Board, and the Part setting cannot be changed.
UG897 (v2020.1) June 3, 2020 www.xilinx.com
Send Feedback
Designing with System Generator 147
Chapter 5: Using Hardware Co-Simulation
3. In the Compilation field, select Hardware Co-Simulation and, where applicable, select
whether you will perform the hardware co-simulation using the JTAG interface or the Point-
to-Point Ethernet interface.
If the Hardware Co-Simulation option is grayed out and disabled, you cannot perform JTAG
hardware co-simulation on the selected board. Currently, you can perform a Point-to-Point
Ethernet hardware co-simulation on the KC705 and the VC707 boards from Xilinx.
4. If you will use burst mode for a faster hardware co-simulation run, click the Settings button
next to the Compilation field, select Burst mode, and enter a FIFO depth for the burst mode
operation. Then click OK to close the Hardware Co-Simulation Settings dialog box.
For a description of the burst mode, see Burst Data Transfers for Hardware Co-Simulation.
Figure 115: Burst Mode
IMPORTANT! To perform a burst mode hardware co-simulation, you must create a test bench by checking the
Create Testbench box in the System Generator token dialog box.
5. If you want to create a test bench as part of the compilation, select the Create Testbench
option.
UG897 (v2020.1) June 3, 2020 www.xilinx.com
Send Feedback
Designing with System Generator 148
Chapter 5: Using Hardware Co-Simulation
If you select Create Testbench, the compilation will automatically create an example test
bench for you. You can also create your own test bench for hardware co-simulation (see M-
Code Access to Hardware Co-Simulation).
6. Click the Generate button.
The code generator produces an FPGA configuration bitstream for your design that is
suitable for hardware co-simulation. System Generator not only generates the HDL and
netlist files for your model during the compilation process, but it also runs the downstream
tools necessary to produce an FPGA configuration file.
The configuration bitstream contains the hardware associated with your model, and also
contains additional interfacing logic that allows System Generator to communicate with your
design using a physical interface between the board and the PC. This logic includes a memory
map interface over which System Generator can read and write values to the input and
output ports on your design. It also includes any board-specific circuitry that is required for
the target FPGA board to function correctly.
When the Compilation finishes the results are as follows:
• If you have not selected Burst mode in step 4 above (standard mode), a JTAG Cosim or
Point-to-Point Ethernet hardware co-simulation block will appear in a separate window.
Drag (or Copy and Paste) the Hardware Cosim block into your Simulink model. The
Hardware Cosim block will enable you to perform hardware co-simulation from within the
Simulink window.
For a description of the hardware co-simulation block, see Hardware Co-Simulation
Blocks.
Figure 116: Hardware Co-Simulation Library Block
UG897 (v2020.1) June 3, 2020 www.xilinx.com
Send Feedback
Designing with System Generator 149
Chapter 5: Using Hardware Co-Simulation
If you selected the Create Testbench option for compilation, an M-Code HWCosim
example test bench will also be generated (see M-Code Access to Hardware Co-
Simulation) by the compilation. You can use this test bench to perform hardware co-
simulation, or customize this test bench to develop a test bench of your own.
• If you have selected Burst mode in step 4 above (burst mode), no hardware co-simulation
block will appear. When you perform the burst mode co-simulation, you will use the
MATLAB® M-code test bench placed in the target directory during compilation.
○ If you compiled the top-level design the test bench will be named:
<design_name>_hwcosim_test.m
○ If you compiled a subsystem of the design the test bench will be named:
<design_name>_<sub_system>_hwcosim_test.m
The compilation has prepared the Simulink model for performing hardware co-simulation.
To perform the hardware co-simulation, proceed as follows:
○ To perform the standard (non-burst mode) hardware co-simulation, see Performing
Standard Hardware Co-Simulation.
○ To perform the burst mode hardware co-simulation, see Performing Burst Mode
Hardware Co-Simulation.
Performing Standard Hardware Co-Simulation
If you are performing the standard (non-burst mode) hardware co-simulation, your Simulink
model will contain a JTAG or Point-to-Point Ethernet hardware co-simulation block. This block
was created automatically when System Generator finished compiling your design into an FPGA
bitstream (see Compiling a Model for Hardware Co-Simulation). The block is stored in a Simulink
library with this file name:
<design_name>_hwcosim_lib.slx
The hardware co-simulation block was moved into your Simulink model at the end of the
compilation procedure. In the following procedure, you will have to wire up this block in your
Simulink model to perform hardware co-simulation.
Note: If your board contains a Zynq® SoC device, you must install the Vitis™ unified software platform with
the Vivado® Design Suite to perform hardware co-simulation.
UG897 (v2020.1) June 3, 2020 www.xilinx.com
Send Feedback
Designing with System Generator 150
Chapter 5: Using Hardware Co-Simulation
Figure 117: Hardware Co-Simulation Block
To perform the standard hardware co-simulation:
1. Connect the hardware co-simulation block to the Simulink blocks that supply its inputs and
receive its outputs.
UG897 (v2020.1) June 3, 2020 www.xilinx.com
Send Feedback
Designing with System Generator 151
Chapter 5: Using Hardware Co-Simulation
Figure 118: Connect to Simulink Blocks
2. Double-click the hardware co-simulation block to display the properties dialog box for the
block.
Note: There are different block properties for JTAG hardware co-simulation and for Point-to-Point
Ethernet hardware co-simulation.
UG897 (v2020.1) June 3, 2020 www.xilinx.com
Send Feedback
Designing with System Generator 152
Chapter 5: Using Hardware Co-Simulation
Figure 119: Hardware Co-Simulation Library Block Properties
3. Fill out the block parameters in the properties dialog box.
The properties are described in Block Parameters for the JTAG Hardware Co-Simulation
Block or Block Parameters for the Ethernet Hardware Co-Simulation Block.
4. Set up the board for performing hardware co-simulation.
• For JTAG hardware co-simulation, you will connect a cable to the board’s JTAG port.
For a description of the setup procedure for a JTAG hardware co-simulation, using a
KC705 board as an example, see Setting Up a KC705 Board for JTAG Hardware Co-
Simulation.
• For Point-to-Point Ethernet hardware co-simulation, you will connect a cable to the
board's JTAG port and another cable to the board's Ethernet port. When you perform the
hardware co-simulation, the Xilinx device on the board is programmed using the JTAG
port, and the programmed device is then simulated using the Ethernet port.
For a description of the board setup procedure for a Point-to-Point Ethernet hardware co-
simulation, using a KC705 or VC707 board as an example, see Setting Up a KC705 Board
for Point-to-Point Ethernet Hardware Co-Simulation or Setting Up a VC707 Board for
Point-to-Point Ethernet Hardware Co-Simulation.
5. If you are performing Point-to-Point Ethernet hardware co-simulation:
a. Set up the Local Area Network on the PC to allow you to perform hardware co-
simulation.
This procedure is described in Setting Up the Local Area Network on the PC.
b. If your PC is operating behind a firewall, disable the firewall while the hardware co-
simulation runs.
UG897 (v2020.1) June 3, 2020 www.xilinx.com
Send Feedback
Designing with System Generator 153
Chapter 5: Using Hardware Co-Simulation
c. Optionally, disable any virus protection program running on the PC while the hardware
co-simulation runs.
6. In the Simulink model, simulate the model and the hardware by selecting Simulation → Run or
clicking the Run simulation button.
Figure 120: Run Button
Running the simulation will simulate both the System Generator design (or subsystem) in your
Simulink model and the Xilinx device on your target board. You can then examine the results
of the two simulations and compare the results to determine if the design implemented in
hardware will operate as expected.
Performing Burst Mode Hardware Co-
Simulation
To perform the burst mode hardware co-simulation, you will execute the MATLAB M-code test
bench that was generated automatically during compilation (see Compiling a Model for Hardware
Co-Simulation).
This test bench resides in the Target directory specified when the design was compiled for the
hardware co-simulation compilation target.
The test bench is named as follows:
• If you compiled the top-level design the test bench will be named:
<design_name>_hwcosim_test.m
• If you compiled a subsystem of the design the test bench will be named:
<design_name>_<sub_system>_hwcosim_test.m
Note: If your board contains a Zynq® SoC device, you must install the Vitis™ unified software platform
with the Vivado® Design Suite to perform hardware co-simulation.
To perform burst mode hardware co-simulation:
1. Set up the board for performing hardware co-simulation.
• For JTAG hardware co-simulation, you will connect a cable to the board's JTAG port.
UG897 (v2020.1) June 3, 2020 www.xilinx.com
Send Feedback
Designing with System Generator 154
Chapter 5: Using Hardware Co-Simulation
For a description of the setup procedure for a JTAG hardware co-simulation, using a
KC705 board as an example, see Setting Up a KC705 Board for JTAG Hardware Co-
Simulation.
• For Point-to-Point Ethernet hardware co-simulation, you will connect a cable to the
board’s JTAG port and another cable to the board’s Ethernet port. When you perform the
hardware co-simulation, the Xilinx device on the board is programmed using the JTAG
port, and the programmed device is then simulated using the Ethernet port.
2. If you are performing Point-to-Point Ethernet hardware co-simulation:
a. Set up the Local Area Network on the PC to allow you to perform hardware co-
simulation.
This procedure is described in Setting Up the Local Area Network on the PC.
As part of this procedure, you can specify that the PC’s Ethernet adapter can use jumbo
frames (frames larger than 1500 bytes) for data transfers. Using jumbo frames can speed
up the Point-to-Point Ethernet hardware co-simulation. Jumbo frames are described in
Using Jumbo Frames for Point-to-Point Ethernet Hardware Co-Simulation.
b. If your PC is operating behind a firewall, disable the firewall while the hardware co-
simulation runs.
c. Optionally, disable any virus protection program running on the PC while the hardware
co-simulation runs.
3. Run the test bench script from the MATLAB console. To run the test bench script, you can
open the MATLAB console, change directory to the Target Directory and run the script by
name.
The script runs the Simulink model to determine the stimulus data driven to the Xilinx
Gateway In blocks (from the other Simulink source blocks or MATLAB variables), and
captures the expected output produced by the Xilinx Block Design (BD), and exports the data
to the Target directory as these separate data files:
<design_name>_<sub_system>_<port_name>.dat
The test bench then compares actual to expected outputs.
If the test fails this will be printed on the console, and the failing comparisons will be listed in
this file:
<design_name>_<sub_system>_hwcosim_test.result
UG897 (v2020.1) June 3, 2020 www.xilinx.com
Send Feedback
Designing with System Generator 155
Chapter 5: Using Hardware Co-Simulation
M-Code Access to Hardware Co-Simulation
It is possible to programmatically control the hardware created through the System Generator
hardware co-simulation flow using MATLAB M-code (M-Hwcosim). The M-Hwcosim interfaces
allow for MATLAB objects that correspond to the hardware to be created in pure M-code,
independent of the Simulink framework. These objects can then be used to read and write data
into hardware. This capability is useful for providing a scripting interface to hardware co-
simulation, allowing for the hardware to be used in a scripted test bench or deployed as
hardware acceleration in M-code.
For more information on this subject, refer to the topic M-Code Access to Hardware Co-
Simulation in the Vivado Design Suite Reference Guide: Model-Based DSP Design Using System
Generator (UG958).
Setting Up Your Hardware Board
The first step in performing hardware co-simulation is to set up your hardware board. The
hardware setup for JTAG hardware co-simulation and Point-to-point Ethernet hardware co-
simulation is as follows:
• JTAG Hardware Co-Simulation - For JTAG-based hardware co-simulation, you will connect a
cable to the board's JTAG port.
Consult your board's documentation for the location of the board's JTAG port.
Documentation for Xilinx boards can be downloaded from the Boards and Kits page on the
Xilinx website.
For a description of the setup procedure for a JTAG hardware co-simulation, using a KC705
board as an example, see Setting Up a KC705 Board for JTAG Hardware Co-Simulation.
• Point-to-Point Ethernet Hardware Co-Simulation - For Point-to-Point Ethernet hardware co-
simulation, you will connect a cable to the board's JTAG port and another cable to the board's
Ethernet port. When you perform the hardware co-simulation, the Xilinx device on the board
is programmed using the JTAG port, and the programmed device is then simulated using the
Ethernet port.
Consult your board's documentation for the location of the board's JTAG and Ethernet ports.
Documentation for Xilinx boards can be downloaded from the Boards and Kits page on the
Xilinx website.
For a description of the setup procedure for a Point-to-Point Ethernet hardware co-simulation,
using a KC705 board or a VC707 board as an example, see Setting Up a KC705 Board for
Point-to-Point Ethernet Hardware Co-Simulation or Setting Up a VC707 Board for Point-to-
Point Ethernet Hardware Co-Simulation.
UG897 (v2020.1) June 3, 2020 www.xilinx.com
Send Feedback
Designing with System Generator 156
Chapter 5: Using Hardware Co-Simulation
Setting Up a KC705 Board for JTAG Hardware Co-
Simulation
The following procedure describes how to set up the hardware required to run JTAG hardware
co-simulation on a KC705 board.
For detailed information about the KC705 board, see the KC705 Evaluation Board for the Kintex-7
FPGA User Guide (UG810).
Assemble the Required Hardware
1. Xilinx Kintex-7 KC705 board which includes the following:
a. Kintex-7 KC705 board
b. 12V Power Supply bundled with the KC705 kit
c. Micro USB-JTAG cable
Set Up the KC705 Board
The figure below illustrates the KC705 components of interest in this JTAG setup procedure:
Figure 121: KC705 Board
UG897 (v2020.1) June 3, 2020 www.xilinx.com
Send Feedback
Designing with System Generator 157
Chapter 5: Using Hardware Co-Simulation
1. Position the KC705 board as shown above.
2. Make sure the power switch, located in the upper-right corner of the board, is in the OFF
position.
3. Connect the AC power cord to the power supply brick. Plug the power supply adapter cable
into the KC705 board. Plug in the power supply to AC power.
4. Connect the small end of the Micro USB-JTAG cable to the JTAG socket.
5. Connect the large end of the Micro USB-JTAG cable to a USB socket on your PC.
6. Turn the KC705 board Power switch ON.
Setting Up a KC705 Board for Point-to-Point Ethernet
Hardware Co-Simulation
The following procedure describes how to install the hardware required to run an KC705 board
Point-to-Point Ethernet hardware co-simulation.
For detailed information about the KC705 board, see the KC705 Evaluation Board for the
Kintex®-7 FPGA User Guide (UG810).
Note: Point-to-Point Ethernet Hardware Co-Simulation requires full-duplex Ethernet operation, including
the use of Auto-Negotiation. If you are performing Point-to-Point Ethernet Hardware Co-Simulation
through a Network Interface Card (NIC) or a USB-to-Ethernet adapter, the connection will only operate
under the following conditions:
• The NIC or USB-to-Ethernet adapter must be connected directly to the board.
• The NIC or USB-to-Ethernet adapter must support the IEEE 802.3ab Gigabit Ethernet
standard.
• The NIC or USB-to-Ethernet adapter must support full-duplex Ethernet operation using Auto-
Negotiation. Setting the speed directly without Auto-Negotiation will cause the Point-to-
Point Ethernet connection to fail.
Assemble the Required Hardware
• Xilinx KC705 board
• Power Supply for the board
• Ethernet Network Interface Card (NIC) for the host PC.
• Ethernet RJ45 Male/Male Cable. (May be a Network or Crossover cable.)
• Digilent USB Cable or the Platform USB Cable to download the bitstream.
UG897 (v2020.1) June 3, 2020 www.xilinx.com
Send Feedback
Designing with System Generator 158
Chapter 5: Using Hardware Co-Simulation
Set Up the KC705 Board
Figure 122: KC705 Board Ethernet Connections
To set up the KC705 board for Point-to-Point Ethernet hardware co-simulation:
1. Position the KC705 board as shown above.
2. Make sure the power switch, located in the upper-right corner of the board, is in the OFF
position.
3. Connect the power cable to the right. Plug in the power supply to AC power.
4. Connect the Digilent USB cable to the top left and the other end to the host PC.
5. Connect the Ethernet cable to the KC705 board to the lower left and the other end to the
host PC.
6. Turn the KC705 board Power switch ON.
Setting Up a VC707 Board for Point-to-Point Ethernet
Hardware Co-Simulation
The following procedure describes how to install the hardware required to run a VC707 board
Point-to-Point Ethernet hardware co-simulation.
For detailed information about the VC707 board, see the VC707 Evaluation Board for the Virtex-7
FPGA User Guide (UG885).
UG897 (v2020.1) June 3, 2020 www.xilinx.com
Send Feedback
Designing with System Generator 159
Chapter 5: Using Hardware Co-Simulation
Note: Point-to-Point Ethernet Hardware Co-Simulation requires full-duplex Ethernet operation, including
the use of Auto-Negotiation. If you are performing Point-to-Point Ethernet Hardware Co-Simulation
through a Network Interface Card (NIC) or a USB-to-Ethernet adapter, the connection will only operate
under the following conditions:
• The NIC or USB-to-Ethernet adapter must be connected directly to the board.
• The NIC or USB-to-Ethernet adapter must support the IEEE 802.3ab Gigabit Ethernet
standard.
• The NIC or USB-to-Ethernet adapter must support full-duplex Ethernet operation using Auto-
Negotiation. Setting the speed directly without Auto-Negotiation will cause the Point-to-
Point Ethernet connection to fail.
Assemble the Required Hardware
• Xilinx® VC707 board
• Power Supply for the board
• Ethernet Network Interface Card (NIC) for the host PC.
• Ethernet RJ45 Male/Male Cable. (May be a Network or Crossover cable)
• Digilent USB Cable or Platform USB Cable to download the bitstream.
Set Up the VC707 Board
Figure 123: VC705 Board Ethernet Connections
To set up the VC707 board for Point-to-Point Ethernet hardware co-simulation:
1. Position the VC707 board as shown above.
UG897 (v2020.1) June 3, 2020 www.xilinx.com
Send Feedback
Designing with System Generator 160
Chapter 5: Using Hardware Co-Simulation
2. Make sure the power switch, located in the upper-right corner of the board, is in the OFF
position.
3. Connect the power cable to the right. Plug in the power supply to AC power.
4. Connect the Digilent USB cable to the top left and the other end to the host PC.
5. Connect the Ethernet cable to the VC707 board to the lower left and the other end to the
host PC.
6. Turn the VC707 board Power switch ON.
Hardware Co-Simulation Blocks
System Generator automatically creates a new hardware co-simulation block once it has finished
compiling your design into an FPGA bitstream. It also creates a Simulink library to store the
hardware co-simulation block. At this point, you can copy the block out of the library and use it in
your System Generator design like any other Simulink or System Generator blocks.
Figure 124: Hardware Co-Simulation Blocks
The hardware co-simulation block assumes the external interface of the model or Subsystem
from which it is derived. The port names on the hardware co-simulation block match the ports
names on the original Subsystem. The port types and rates also match the original design.
UG897 (v2020.1) June 3, 2020 www.xilinx.com
Send Feedback
Designing with System Generator 161
Chapter 5: Using Hardware Co-Simulation
Figure 125: Port Names
Hardware co-simulation blocks are used in a Simulink design the same way other blocks are used.
During simulation, a hardware co-simulation block interacts with the underlying FPGA board,
automating tasks such as device configuration, data transfers, and clocking. A hardware co-
simulation block consumes and produces the same types of signals that other System Generator
blocks use. When a value is written to one of the block's input ports, the block sends the
corresponding data to the appropriate location in hardware. Similarly, the block retrieves data
from hardware when there is an event on an output port.
hardware co-simulation blocks may be driven by Xilinx® fixed-point signal types, Simulink fixed-
point signal types, or Simulink doubles. Output ports assume a signal type that is appropriate for
the block they drive. If an output port connects to a System Generator block, the output port
produces a Xilinx® fixed-point signal. Alternatively, the port produces a Simulink data type when
the port drives a Simulink block directly.
Note: When Simulink data types are used as the block signal type, quantization of the input data is handled
by rounding, and overflow is handled by saturation.
UG897 (v2020.1) June 3, 2020 www.xilinx.com
Send Feedback
Designing with System Generator 162
Chapter 5: Using Hardware Co-Simulation
Like other System Generator blocks, hardware co-simulation blocks provide parameter dialog
boxes that allow them to be configured with different settings. The parameters that a hardware
co-simulation block provides depend on the FPGA board the block is implemented for (i.e.
different FPGA boards provide their own customized hardware co-simulation blocks).
Block Parameters for the JTAG Hardware Co-
Simulation Block
The block parameters dialog box for the JTAG hardware co-simulation block can be invoked by
double-clicking the block icon in your Simulink model.
Parameters specific to the block are as follows:
Basic tab
Has combinational path: Select this if your circuit has any combinational paths. A combinational
path is one in which a change propagates from input to output without any clock event. There is
no latch, flip-flop, or register in the path. Enabling this option causes System Generator to read
the outputs immediately after writing inputs, before clocking the design. This ensures that value
changes on combinational paths extending from the hardware co-simulation block into the
Simulink Model get propagated correctly.
Bitstream file: Specify the FPGA configuration bitstream. By default this field contains the path
to the bitstream generated by System Generator during the last Generate triggered from the
System Generator Token.
Advanced tab
Skip device configuration: When selected, the configuration bitstream will not be loaded into the
FPGA or SoC. This option can be used if another program is configuring the device (for example,
the Vivado Hardware Manager and the Vivado Logic Analyzer).
Display Part Information: This option toggles the display of the device part information string
(for example, xc7k325tffg900-2 for a Kintex device) in the center of the hardware co-simulation
block.
Cable tab
Cable Settings
• Type: Currently, Auto Detect is the only setting for this parameter. System Generator will
automatically detect the cable type.
UG897 (v2020.1) June 3, 2020 www.xilinx.com
Send Feedback
Designing with System Generator 163
Chapter 5: Using Hardware Co-Simulation
Block Parameters for the Ethernet Hardware Co-
Simulation Block
The block parameters dialog box for the Ethernet hardware co-simulation block can be invoked
by double-clicking the block icon in your Simulink model.
Parameters specific to the block are as follows:
Basic tab
Clocking
• Clock source: Specifies the clocking mode (Single stepped or Free running) used to
synchronize the System Generator hardware co-simulation block with its associated FPGA or
SoC hardware. For a description of the two clock sources, see Clocking Modes.
Has combinational path: Select this if your circuit has any combinational paths. A combinational
path is one in which a change propagates from input to output without any clock event. There is
no sequential logic (latches, flip-flops, or registers) in the path. Enabling this option causes
System Generator to read the outputs immediately after writing inputs, before clocking the
design. This ensures that value changes on combinational paths extending from the hardware co-
simulation block into the Simulink Model get propagated correctly.
Bitstream file: Specify the FPGA configuration bitstream. By default this field contains the path
to the bitstream generated by System Generator during the last Generate triggered from the
System Generator token.
Advanced tab
Skip device configuration: When selected, the configuration bitstream will not be loaded into the
FPGA or SoC. This option can be used if another program is configuring the device (for example,
the Vivado Hardware Manager and the Vivado Logic Analyzer).
Display Part Information: This option toggles the display of the device part information string
(for example, xc7k325tffg900-2 for a Kintex device) in the center of the hardware co-simulation
block.
Ethernet tab
Host Interface
Ethernet Interface: This drop-down list contains all the Ethernet interfaces detected in the host
computer. Select the interface which is connected to the target board. The selected interface
must be configured correctly to perform the Point-to-Point Ethernet hardware co-simulation. For
a description of the host interface configuration, see Setting Up the Local Area Network on the
PC.
UG897 (v2020.1) June 3, 2020 www.xilinx.com
Send Feedback
Designing with System Generator 164
Chapter 5: Using Hardware Co-Simulation
Refresh button: the Refresh button gives you the ability to re-enumerate the available Ethernet
interfaces. The button can be used to display Ethernet interfaces that can be hot-plugged (for
example, USB-to-Ethernet adapters) or interfaces that are disabled when you open the block
parameters dialog box but are enabled afterwards.
FPGA Interface
MAC Address: This is the Ethernet MAC address assigned to the target board. If left blank, the
default value is da:02:03:04:05:06. This value should never be the same as the host's MAC
address.
Configuration tab
Cable
• Type: Currently, Auto Detect is the only setting for this parameter. System Generator will
automatically detect the cable type.
Configuration timeout (ms): Specify the timeout value for the initial Ethernet handshake after
configuration.
Hardware Co-Simulation Clocking
If you are performing a standard hardware co-simulation, you will have to select a clocking mode
when you configure the co-simulation block. included in your Simulink model.
Clocking Modes
There are several ways in which a System Generator hardware co-simulation block can be
synchronized with its associated FPGA hardware. In single-step clock mode, the FPGA is in effect
clocked from Simulink, whereas in free-running clock mode, the FPGA runs off an internal clock,
and is sampled asynchronously when Simulink wakes up the hardware co-simulation block.
Single-Step Clock
In single-step clock mode, the hardware is kept in lock step with the software simulation. This is
achieved by providing a single clock pulse (or some number of clock pulses if the FPGA is over-
clocked with respect to the input/output rates) to the hardware for each simulation cycle. In this
mode, the hardware co-simulation block is bit-true and cycle-true to the original model.
UG897 (v2020.1) June 3, 2020 www.xilinx.com
Send Feedback
Designing with System Generator 165
Chapter 5: Using Hardware Co-Simulation
Because the hardware co-simulation block is in effect producing the clock signal for the FPGA
hardware only when Simulink awakes it, the overhead associated with the rest of the Simulink
model's simulation, and the communication overhead (e.g. bus latency) between Simulink and the
FPGA board can significantly limit the performance achieved by the hardware. As long as the
amount of computation inside the FPGA is significant with respect to the communication
overhead (e.g. the amount of logic is large, or the hardware is significantly over-clocked), the
hardware will provide significant simulation speed-up.
Free-Running Clock
In free-running clock mode, the hardware runs asynchronously relative to the software
simulation. Unlike the single-step clock mode, where Simulink effectively generates the FPGA
clock, in free-running mode, the hardware clock runs continuously inside the FPGA itself. In this
mode, simulation is not bit and cycle true to the original model, because Simulink is only sampling
the internal state of the hardware at the times when Simulink awakes the hardware co-simulation
block. The FPGA port I/O is no longer synchronized with events in Simulink. When an event
occurs on a Simulink port, the value is either read from or written to the corresponding port in
hardware at that time. However, since an unknown number of clock cycles have elapsed in
hardware between port events, the current state of the hardware cannot be reconciled to the
original System Generator model. For many streaming applications, this is in fact highly desirable,
as it allows the FPGA to work at full speed, synchronizing only periodically to Simulink.
In free-running mode, you must build explicit synchronization mechanisms into the System
Generator model. A simple example is a status register, exposed as an output port on the
hardware co-simulation block, which is set in hardware when a condition is met. The rest of the
System Generator model can poll the status register to determine the state of the hardware.
Selecting the Clock Mode
Not every hardware board supports a free-running clock. However, for those that do, the
parameters dialog box for the hardware co-simulation block provides a means to select the
desired clocking mode. You may change the co-simulation clocking mode before simulation starts
by selecting either the Single stepped or Free running radio button for Clock Source in the
parameters dialog box.
Note: The clocking options available to a hardware co-simulation block depend on the FPGA board being
used (i.e., some boards may not support a free-running clock source, in which case it is not available as a
dialog box parameter).
UG897 (v2020.1) June 3, 2020 www.xilinx.com
Send Feedback
Designing with System Generator 166
Chapter 5: Using Hardware Co-Simulation
Figure 126: Single Stepped Button
For a description of a way to programmatically turn on or off a free-running clock using M-
Hardware Cosim, see the description of the Run operation under M-Hwcosim MATLAB Class in
the Vivado Design Suite Reference Guide: Model-Based DSP Design Using System Generator (UG958).
Point-to-Point Ethernet Hardware Co-
Simulation
The following affect hardware co-simulation performed through a Point-to-Point Ethernet
interface:
• Setting Up the Local Area Network on the PC
• Point-to-Point Ethernet Hardware Co-Simulation on Linux
• Using Jumbo Frames for Point-to-Point Ethernet Hardware Co-Simulation
Setting Up the Local Area Network on the PC
For Ethernet Point-to-Point hardware co-simulation, you are required to have a 10/100 Fast
Ethernet, or a Gigabit Ethernet Adapter on your PC. To configure the settings do the following:
1. From the Windows Start menu, select Control Panel, then under Network and Internet, click
View network status and tasks. On the left hand side, click Change Adapter settings.
Figure 127: Change Adapter Settings
UG897 (v2020.1) June 3, 2020 www.xilinx.com
Send Feedback
Designing with System Generator 167
Chapter 5: Using Hardware Co-Simulation
2. Right-click Local Area Connection, then select Properties.
Figure 128: Local Area Connection Properties
3. In the Local Area Connection Properties dialog box, enable Internet Protocol Version 4 (TCP/
IPv4). Disable everything else.
Figure 129: Internet Protocol
4. Select Internet Protocol Version 4 (TCP/IPv4), and click Properties. In the Internet Protocol
Version 4 (TCP/IPv4) dialog box, select Use the following IP address, and set the IP Address
to 192.168.1.11, and Subnet mask to 255.255.255.0. Click OK.
UG897 (v2020.1) June 3, 2020 www.xilinx.com
Send Feedback
Designing with System Generator 168
Chapter 5: Using Hardware Co-Simulation
Figure 130: IP Address
5. In the Local Area Connection Properties dialog box, click Configure. Click the Advanced tab.
Click Flow Control. Set the Value to Rx & Tx Enabled.
Figure 131: Flow Control
UG897 (v2020.1) June 3, 2020 www.xilinx.com
Send Feedback
Designing with System Generator 169
Chapter 5: Using Hardware Co-Simulation
6. If you will want to speed up the Ethernet Point-to-Point hardware co-simulation by using
jumbo frames (that is, packets larger than 1500 bytes), click Jumbo Packet and set the Value
to the desired frame size. See Using Jumbo Frames for Point-to-Point Ethernet Hardware Co-
Simulation for a description of jumbo frames.
7. Click OK to close the Properties dialog box.
Using Jumbo Frames for Point-to-Point Ethernet
Hardware Co-Simulation
Jumbo frames are Ethernet frames that are larger than 1500 bytes. You can speed up the data
transfers needed for Point-to-Point Ethernet hardware co-simulation by specifying that the
Ethernet adapter can use jumbo frames for these data transfers.
You can enable jumbo frames when you first set up the local area network for Point-to-Point
Ethernet hardware co-simulation (see Setting Up the Local Area Network on the PC).
If you have already set up the local area network, you can enable the use of jumbo frames
afterwards as follows:
1. In the Windows Control Panel, select Network and Internet → Network and Sharing Center
→ Change Adapter Settings.
The Network Connections folder opens.
Figure 132: Network Connections Folder
2. In the Network Connections folder, right-click the Local Area Connection you will use for the
Ethernet hardware co-simulation and select Properties in the right-click menu.
UG897 (v2020.1) June 3, 2020 www.xilinx.com
Send Feedback
Designing with System Generator 170
Chapter 5: Using Hardware Co-Simulation
Figure 133: Properties
3. In the Properties dialog box for your network connection, click the Configure button.
Figure 134: Configure Button
UG897 (v2020.1) June 3, 2020 www.xilinx.com
Send Feedback
Designing with System Generator 171
Chapter 5: Using Hardware Co-Simulation
4. In the Advanced tab of the Properties dialog box for your adapter, select the Jumbo Packet
entry and enable using jumbo packets by setting the Value to the desired frame size.
Figure 135: Jumbo Pocket
5. Click OK to close the Properties dialog box for your adapter.
6. Click OK to close the Properties dialog box for your network connection.
Point-to-Point Ethernet Hardware Co-Simulation on
Linux
To perform Point-to-Point Ethernet hardware co-simulation on Linux, you need to have sudo
access on the Linux Machine. System Generator has to be launched as a sudo user. In case you
do not have multiple Network Interface cards on your machine, a Network switch can be used.
Burst Data Transfers for Hardware Co-
Simulation
Hardware co-simulation (HWCosim) is a methodology by which a user can offload, either
partially or whole, the most compute intensive portion of a model into the actual target FPGA
platform. The host system provides the stimulus to the model via the co-simulation interface
(typically JTAG and/or point-to-point Ethernet) and post-processes the response. This
methodology is useful for validating the correctness of the generated hardware design on the
target platform itself, as well as for speeding up the simulation time during verification of the
model in a hardware co-verification scenario.
UG897 (v2020.1) June 3, 2020 www.xilinx.com
Send Feedback
Designing with System Generator 172
Chapter 5: Using Hardware Co-Simulation
MATLAB/Simulink in conjunction with System Generator for DSP currently supports two
variants of HWCosim: GUI-based and MATLAB M-script based. The first is run under the control
of the Simulink scheduler, and can only progress one clock cycle at a time, due to the potential
for feedback loops in the model.
The second variant is MATLAB M-script based simulation under System Generator control (M-
HWCosim), which is commonly used in testbenches produced as collateral during the bitstream
generation from the System Generator token. These testbenches are typically feedback-free and
come with a-priori known input that can be transferred to the device in larger batches.
Previous generations of System Generator for DSP (Vivado) implemented only a basic variant of
HWCosim, which did not harness the full performance potential of the interface. Command and
response packets were sent in single-cycle batches, only utilizing a small part of the available
bandwidth. This leaves a lot of performance on the table which the latest version of System
Generator for DSP aims to reclaim.
Hardware Co-Simulation Overview
A high-level overview of hardware co-simulation (HWCosim) is given in the figure below. At the
center of it is the device under test (DUT). The DUT is typically a piece of IP that is developed
and tested within a Simulink test framework providing the stimulus and receiving (and potentially
evaluating) the response. In order to allow for Simulink to communicate with the DUT it needs to
be embedded into the HWCosim wrapper consisting of the following components:
Figure 136: Hardware Co-Simulation Flow
• Communication interface (JTAG or Ethernet): Used for communications with the host PC,
receiving the command messages and sending responses.
• Command processor: Command messages are parsed and executed.
• Memory-mapped AXI4-Lite register bank: Use write commands to set up the stimulus data
in the register map, which is driving the inputs to the DUT. Similarly, use read commands to
query the memory-mapped DUT outputs. Finally, use a run(x) command to the memory-
mapped clock control register to trigger exactly "x" clock pulses on the DUT's clock input.
Alternatively, use run(inf) to start the free-running clock mode and run(0) to turn the
clock off.
UG897 (v2020.1) June 3, 2020 www.xilinx.com
Send Feedback
Designing with System Generator 173
Chapter 5: Using Hardware Co-Simulation
Burst Data Transfer Mode
If you enable burst data transfer mode in the System Generator token (Compilation → Settings →
Burst mode), the non-clock input and output registers will be replaced with "n"-entry FIFOs. You
can select "n" (FIFO depth), which is useful for trading off performance versus FPGA block RAM
resource use.
Figure 137: Burst Mode
Enabling Burst mode allows the M-HWCosim scheduler to "burst write" a time-sequence of "n"
values into each input FIFO, run the clock for a number of cycles determined by the rate of
input/output ports and the FIFO depths, and capture the resulting output in the output FIFOs.
After the batch has been run, the scheduler proceeds to "burst read" the contents of the output
FIFOs into a MATLAB array, where it can be checked against expected data.
UG897 (v2020.1) June 3, 2020 www.xilinx.com
Send Feedback
Designing with System Generator 174
Chapter 5: Using Hardware Co-Simulation
Figure 138: Burst Mode Flow
This batch processing of time samples allows to better pack data into JTAG sequences or Point-
to-Point Ethernet frames up to the maximum "jumbo" frame size, thereby significantly reducing
overhead.
How to Use Burst Data Transfer Mode
The simplest way for you to start using burst data transfer mode is via an automatically
generated test bench script. Advanced users can make use of the HWCosim API exposed via the
MATLAB Hwcosim objects that are shipped with System Generator for DSP.
Automatic Testbench Generation
Testbench generation is run alongside the hardware co-simulation compilation flow. Open the
System Generator token in the Simulink model and wait for the dialog box to appear. The first tab
shows the Compilation options. A drop-down list shows the available compilation targets. After
selecting one of the two hardware co-simulation flows (depending on which one is available for
the selected board), the Settings button will be enabled and when selected it will open a
secondary dialog box where burst mode and the desired FIFO depth can be chosen. After burst
mode has been turned on, you can enable the automatic creation of an M-HWCosim test bench
script by enabling Create testbench at the bottom of the Compilation tab.
UG897 (v2020.1) June 3, 2020 www.xilinx.com
Send Feedback
Designing with System Generator 175
Chapter 5: Using Hardware Co-Simulation
Figure 139: Create Test Bench
The test generator will produce this M-script file in the Target Directory:
<design_name>_<sub_system>_hwcosim_test.m
You can run this script from the MATLAB® console. The script will also run the Simulink model to
determine the stimulus data driven to the Xilinx® Gateway In blocks (from the other Simulink
source blocks or MATLAB variables), while also capturing the expected output produced by the
Xilinx® Block Design (BD) and exporting the data to the Target directory as these separate data
files:
<design_name>_<sub_system>_<port_name>.dat.
To run the test bench, you can open the MATLAB console, change directory to the Target
Directory, and run the script by name. If the test fails this will be printed on the console, and the
failing comparisons will be listed in this file:
<design_name>_<sub_system>_hwcosim_test.result.
Burst Mode Testbench Script
The following is a test bench generated for an example design as part of the compilation flow:
UG897 (v2020.1) June 3, 2020 www.xilinx.com
Send Feedback
Designing with System Generator 176
Chapter 5: Using Hardware Co-Simulation
TIP: If there are multiple Ethernet adapters connected to your board, you can use M-Hwcosim to select the
desired Ethernet interface for Point-to-Point Ethernet hardware co-simulation. The procedure for selecting the
interface is described in Selecting the Adapter for Point-to-Point Ethernet Hardware Co-Simulation with M-
Hwcosim in the Vivado Design Suite Reference Guide: Model-Based DSP Design Using System Generator
(UG958).
%% project3_burst_hwcosim_test
% project3_burst_hwcosim_test is an automatically generated example MCode
% function that can be used to open a hardware co-simulation (hwcosim)
target,
% load the bitstream, write data to the hwcosim target's input blocks, fetch
% the returned data, and verify that the test passed. The returned value of
% the test is the amount of time required to run the test in seconds.
% Fail / Pass is indicated as an error or displayed in the command window.
%%
% PLEASE NOTE that this file is automatically generated and gets re-created
% every time the Hardware Co-Simulation flow is run. If you modify any part
% of this script, please make sure you save it under a new name or in a
% different location.
%%
% The following sections exist in the example test function:
% Initialize Bursts
% Initialize Input Data & Golden Vectors
% Open and Simulate Target
% Release Target on Error
% Test Pass / Fail
function eta = project3_burst_hwcosim_test
eta = 0;
%%
% ncycles is the number of cycles to simulate for and should be adjusted if
% the generated testbench simulation vectors are substituted by user data.
ncycles = 10;
%%
% Initialize Input Data & Golden Vectors
% xlHwcosimTestbench is a utility function that reformats fixed-point HDL
Netlist
% testbench data vectors into a double-precision floating-point MATLAB
binary
% data array.
xlHwcosimTestbench('.','project3_burst');
%%
% The testbench data vectors are both stimulus data for each input port, as
% well as expected (golden) data for each output port, recorded during the
% Simulink simulation portion of the Hardware Co-Simulation flow.
% Data gets loaded from the data file ('<name>_<port>_hwcosim_test.dat')
% into the corresponding 'testdata_<port>' workspace variables using
% 'getfield(load('<name>_<port>_hwcosim_test.dat' ... ' commands.
%
% Alternatively, the workspace variables holding the stimulus and / or
golden
% data can be assigned other data (including dynamically generated data) to
% test the design with. If using alternative data assignment, please make
% sure to adjust the "ncycles" variable to the proper number of cycles, as
% well as to disable the "Test Pass / Fail" section if unused.
testdata_noise_x0 =
UG897 (v2020.1) June 3, 2020 www.xilinx.com
Send Feedback
Designing with System Generator 177
Chapter 5: Using Hardware Co-Simulation
getfield(load('project3_burst_noise_x0_hwcosim_test.dat', '-mat'),
'values');
testdata_scale = getfield(load('project3_burst_scale_hwcosim_test.dat', '-
mat'), 'values');
testdata_wave = getfield(load('project3_burst_wave_hwcosim_test.dat', '-
mat'), 'values');
testdata_intout = getfield(load('project3_burst_intout_hwcosim_test.dat', '-
mat'), 'values');
testdata_sigout = getfield(load('project3_burst_sigout_hwcosim_test.dat', '-
mat'), 'values');
%%
% The 'result_<port>' workspace variables are arrays to receive the actual
results
% of a Hardware Co-Simulation read from the FPGA. They will be compared to
the
% expected (golden) data at the end of the Co-Simulation.
result_intout = zeros(size(testdata_intout));
result_sigout = zeros(size(testdata_sigout));
%%
% project3_burst.hwc is the data structure containing the Hardware Co-
Simulation
% design information returned after netlisting the Simulink / System
% Generator model.
% Hwcosim(project) instantiates and returns a handle to the API shared
library object.
project = 'project3_burst.hwc';
h = Hwcosim(project);
try
%% Open the Hardware Co-Simulation target and co-simulate the design
open(h);
cosim_t_start = tic;
h('noise_x0') = testdata_noise_x0;
h('scale') = testdata_scale;
h('wave') = testdata_wave;
run(h, ncycles);
result_intout = h('intout');
result_sigout = h('sigout');
eta = toc(cosim_t_start);
% Release the handle for the Hardware Co-Simulation target
release(h);
%% Release Target on Error
catch err
release(h);
rethrow(err);
error('Error running hardware co-simulation testbench. Please refer to
hwcosim.log for
details.');
end
%% Test Pass / Fail
logfile = 'project3_burst_hwcosim_test.results';
logfd = fopen(logfile, 'w');
sim_ok = true;
sim_ok = sim_ok & xlHwcosimCheckResult(logfd, 'intout', testdata_intout,
result_intout);
sim_ok = sim_ok & xlHwcosimCheckResult(logfd, 'sigout', testdata_sigout,
result_sigout);
fclose(logfd);
if ~sim_ok
error('Found errors in the simulation results. Please refer to
UG897 (v2020.1) June 3, 2020 www.xilinx.com
Send Feedback
Designing with System Generator 178
Chapter 5: Using Hardware Co-Simulation
project3_burst_hwcosim_test.results for details.');
end
disp(['Hardware Co-Simulation successful. Data matches the Simulink
simulation and completed in
' num2str(eta) ' seconds.']) ;
This script first defines the number of cycles (ncycles) to run in the simulation, prepares the
test bench, and loads the stimulus data and expected output into MATLAB arrays. Then it
creates an Hwcosim object instance with a handle (h), which loads the HWCosim API shared
library. Inside the try-catch block it opens the instance, initializes the FPGA, and opens a
connection to it.
Once the setup phase is complete, the code between the tic and toc timing commands
executes the write-run-read commands. Please note that unlike in previous versions of
HWCosim, this test bench does not require a for-loop to cycle through every clock cycle. This is
due to the new smart cache layer which can buffer up nearly arbitrary size write commands in
host memory before issuing smaller cycles of write-run-read batches to the hardware (during
execution of the user-visible run(h, ncycles) command).
At the end of the execution phase the HWCosim instance is released and the test bench
compares actual to expected outputs.
Comments in the test bench code will help you understand the flow of the hardware co-
simulation and help you develop customized test bench scripts for your design.
UG897 (v2020.1) June 3, 2020 www.xilinx.com
Send Feedback
Designing with System Generator 179
Chapter 6: Importing HDL Modules
Chapter 6
Importing HDL Modules
Sometimes it is important to add one or more existing HDL modules to a System Generator
design. The System Generator Black Box block allows VHDL, and Verilog, to be brought into a
design. The Black Box block behaves like other System Generator blocks - it is wired into the
design, participates in simulations, and is compiled into hardware. When System Generator
compiles a Black Box block, it automatically connects the ports of the Black Box to the rest of the
design. A Black Box can be configured to support either synchronous clock designs or multiple
hardware clock designs based on the context and System Generator token settings.
The Black Box Interface
Black Box HDL Requirements and Restrictions Details the requirements and restrictions for VHDL, Verilog,
and EDIF associated with black boxes.
Chapter 7: Black Box Configuration Wizard Describes how to use the Black Box Configuration Wizard.
Black Box Configuration M-Function Describes how to create a black box configuration M-
function.
HDL Co-Simulation
Configuring the HDL Simulator Explains how to configure the Vivado® simulator or
ModelSim to co-simulate the HDL in the Black Box block.
Co-Simulating Multiple Black Boxes Describes how to co-simulate several Black Box blocks in a
single HDL simulator session.
Black Box HDL Requirements and Restrictions
An HDL component associated with a black box must adhere to the following System Generator
requirements and restrictions:
• The entity name must not collide with any other entity name in the design.
• Bi-directional ports are supported in HDL black boxes, however they will not be displayed in
the System Generator as ports; they only appear in the generated HDL after netlisting.
• For Verilog black boxes, the module and port names must follow standard HDL naming
conventions.
• Any port that is a clock or clock enable must be of type std_logic. (For Verilog black boxes,
ports must be of non-vector inputs, e.g., input clk.)
UG897 (v2020.1) June 3, 2020 www.xilinx.com
Send Feedback
Designing with System Generator 180
Chapter 6: Importing HDL Modules
• Clock and clock enable ports in black box HDL should be expressed as follows: Clock and
clock enables must appear as pairs (i.e., for every clock, there is a corresponding clock enable,
and vice-versa). A black box may have more than one clock port and its behavior changes
based on the context of the design.
○ In Synchronous single clock design context, a single clock source is used to drive each clock
port. Only the clock enable rates differ.
○ In case of multiple independent hardware clock design context, two different clock sources
is used to drive clock and clock enable pins.
• Each clock name (respectively, clock enable name) must contain the substring clk, for
example my_clk_1 and my_ce_1.
• The name of a clock enable must be the same as that for the corresponding clock, but with ce
substituted for clk. For example, if the clock is named src_clk_1, then the clock enable
must be named src_ce_1.
• Falling-edge triggered output data cannot be used.
IMPORTANT! System Generator does not import .dcp files as an IP for black box flows.
Black Box Configuration M-Function
An imported module is represented in System Generator by a Black Box block. Information about
the imported module is conveyed to the black box by a configuration M-function. This function
defines the interface, implementation, and the simulation behavior of the black box block it is
associated with. The information a configuration M-function defines includes the following:
• Name of the top-level entity for the module
• VHDL or Verilog language selection
• Port descriptions
• Generics required by the module
• Synchronous single clock or asynchronous multiple independent clock configuration
• Clocking and sample rates
• Files associated with the module
• Whether the module has any combinational paths
The name of the configuration M-function associated with a black box is specified as a parameter
in the dialog box (parity_block_config.m).
UG897 (v2020.1) June 3, 2020 www.xilinx.com
Send Feedback
Designing with System Generator 181
Chapter 6: Importing HDL Modules
Figure 140: Parameter Dialog
Configuration M-functions use an object-based interface to specify black box information. This
interface defines two objects, SysgenBlockDescriptor and SysgenPortDescriptor. When System
Generator invokes a configuration M-function, it passes the function a block descriptor:
function sample_block_config(this_block)
A SysgenBlockDescriptor object provides methods for specifying information about the black
box. Ports on a block descriptor are defined separately using port descriptors.
Language Selection
The black box can import VHDL and Verilog modules. SysgenBlockDescriptor provides a method,
setTopLevelLanguage, that tells the black box what type of module you are importing. This
method should be invoked once in the configuration M-function. The following code shows how
to select between the VHDL and Verilog languages.
VHDL Module:
this_block.setTopLevelLanguage('VHDL');
Verilog Module:
this_block.setTopLevelLanguage('Verilog');
Note: The Configuration Wizard automatically selects the appropriate language when it generates a
configuration M-function.
Specifying the Top-Level Entity
You must tell the black box the name of the top-level entity that is associated with it.
SysgenBlockDescriptor provides a method, setEntityName, which allows you to specify the name
of the top-level entity.
Note: Use lower case text to specify the entity name.
UG897 (v2020.1) June 3, 2020 www.xilinx.com
Send Feedback
Designing with System Generator 182
Chapter 6: Importing HDL Modules
For example, the following code specifies a top-level entity named foo.
this_block.setEntityName('foo');
Note: The Configuration Wizard automatically sets the name of the top-level entity when it generates a
configuration M-function.
Defining Port Blocks
The port interface of a black box is defined by the block's configuration M-function. Recall that
black box ports are defined using port descriptors. A port descriptor provides methods for
configuring various port attributes, including port width, data type, binary point, and sample rate.
Adding New Ports
When defining a black box port interface, it is necessary to add input and output ports to the
block descriptor. These ports correspond to the ports on the module you are importing. In your
model, the black box block port interface is determined by the port names that are declared on
the block descriptor object. SysgenBlockDescriptor provides methods for adding input and
output ports:
Adding an input port:
this_block.addSimulinkInport('din');
Adding an output port:
this_block.addSimulinkOutport('dout');
The string parameter passed to methods addSimulinkInport and addSimulinkOutport specifies
the port name. These names should match the corresponding port names in the imported
module.
Note: Use lower case text to specify port names.
Adding a bidirectional port:
config_phase = this_block.getConfigPhaseString;
if (strcmpi(config_phase,'config_netlist_interface'))
this_block.addInoutport('bidi');
% Rate and type info should be added here as well
end
Bidirectional ports are supported only during the netlisting of a design and will not appear on the
System Generator diagram; they only appear in the generated HDL. As such, it is important to
only add the bi-directional ports when System Generator is generating the HDL. The if-end
conditional statement is guarding the execution of the code to add-in the bi-directional port.
UG897 (v2020.1) June 3, 2020 www.xilinx.com
Send Feedback
Designing with System Generator 183
Chapter 6: Importing HDL Modules
It is also possible to define both the input and output ports using a single method call. The
setSimulinkPorts method accepts two parameters. The first parameter is a cell array of strings
that define the input port names for the block. The second parameter is a cell array of strings
that define the output port names for the block.
Note: The Configuration Wizard automatically sets the port names when it generates a configuration M-
function.
Obtaining a Port Object
Once a port has been added to a block descriptor, it is often necessary to configure individual
attributes on the port. Before configuring the port, you must obtain a descriptor for the port you
would like to configure. SysgenBlockDescriptor provides methods for accessing the port objects
that are associated with it. For example, the following method retrieves the port named din on
the this_block descriptor:
Accessing a SysgenPortDescriptor object:
din = this_block.port('din');
In the above code, an object din is created and assigned to the descriptor returned by the port
function call.
SysgenBlockDescriptor also provides methods, inport and outport, that return a port object
given a port index. A port index is the index of the port (in the order shown on the block
interface) and is some value between 1 and the number of input/output ports on the block.
These methods are useful when you need to iterate through the block's ports (e.g., for error
checking).
Configuring Port Types
SysgenPortDescriptor provides methods for configuring individual ports. For example, assume
port dout is unsigned, 12 bits, with binary point at position 8. The code below shows one way in
which this type can be defined.
dout = this_block.port('dout');
dout.setWidth(12);
dout.setBinPt(8);
dout.makeUnsigned();
The following also works:
dout = this_block.port('dout');
dout.setType('Ufix_12_8');
The first code segment sets the port attributes using individual method calls. The second code
segment defines the signal type by specifying the signal type as a string. Both code segments are
functionally equivalent.
UG897 (v2020.1) June 3, 2020 www.xilinx.com
Send Feedback
Designing with System Generator 184
Chapter 6: Importing HDL Modules
The black box supports HDL modules with 1-bit ports that are declared using either single bit
port (e.g., std_logic) or vectors (e.g., std_logic_vector(0 downto 0)) notation. By default, System
Generator assumes ports to be declared as vectors. You may change the default behavior using
the useHDLVector method of the descriptor. Setting this method to true tells System Generator
to interpret the port as a vector. A false value tells System Generator to interpret the port as
single bit.
dout.useHDLVector(true); % std_logic_vector
dout.useHDLVector(false); % std_logic
Note: The Configuration Wizard automatically sets the port types when it generates a configuration M-
function.
Configuring Bi-Directional Ports for Simulation
Bidirectional ports (or inout ports) are supported only during the generation of the HDL netlist,
that is, bi-directional ports will not show up in the System Generator diagram. By default, bi-
directional ports will be driven with 'X' during simulation. It is possible to overwrite this behavior
by associating a data file to the port. Be sure to guard this code because bi-directional ports can
only be added to a block during the config_netlist_interface phase.
if (strcmpi(this_block.getConfigPhaseString,'config_netlist_interface'))
bidi_port = this_block.port('bidi');
bidi_port.setGatewayFileName('bidi.dat');
end
In the above example, a text file, bidi.dat, is used during simulation to provide stimulation to
the port. The data file should be a text file, where each line represents the signal driven on the
port at each simulation cycle. For example, a 3-bit bi-directional port that is simulated for 4
cycles might have the following data file:
ZZZ
110
011
XXX
Simulation will return with an error if the specified data file cannot be found.
Configuring Port Sample Rates
The Black Box block supports ports that have different sample rates. By default, the sample rate
of an output port is the sample rate inherited from the input port (or ports, if the inputs run at
the same sample rate). Sometimes, it is necessary to explicitly specify the sample rate of a port
(e.g., if the output port rate is different than the block's input sample rate).
Note: When the inputs to a black box have different sample rates, you must specify the sample rates of
every output port.
UG897 (v2020.1) June 3, 2020 www.xilinx.com
Send Feedback
Designing with System Generator 185
Chapter 6: Importing HDL Modules
SysgenPortDescriptor provides a method called setRate that allows you to explicitly set the rate
of a port.
Note: The rate parameter passed to the setRate method is not necessarily the Simulink® sample rate that
the port runs at. Instead, it is a positive integer value that defines the ratio between the desired port
sample period and the Simulink® system clock period defined by the System Generator token dialog box.
Assume you have a model in which the Simulink system period value for the model is defined as
2 sec. Also assume that the example dout port is assigned a rate of 3 by invoking the setRate
method as follows:
dout.setRate(3);
A rate of 3 means that a new sample is generated on the dout port every 3 Simulink system
periods. Because the Simulink system period is 2 sec, this means the Simulink sample rate of the
port is 3 x 2 = 6 sec.
Note: If your port is a non-sampled constant, you can define it in the configuration M-function using the
setConstant method of SysgenPortDescriptor. You can also define a constant by passing Inf to the setRate
method.
Dynamic Output Ports
A useful feature of the black box is its ability to support dynamic output port types and rates. For
example, it is often necessary to set an output port width based on the width of an input port.
SysgenPortDescriptor provides member variables that allow you to determine the configuration
of a port. You can set the type or rate of an output port by examining these member variables on
the block's input ports.
For example, you can obtain the width and rate of a port (in this case din) as follows:
input_width = this_block.port('din').width;
input_rate = this_block.port('din').rate;
Note: A black box's configuration M-function is invoked at several different times when a model is
compiled. The configuration function may be invoked before the data types and rates have been
propagated to the black box.
The SysgenBlockDescriptor object provides Boolean member variables inputTypesKnown and
inputRatesKnown that tell whether the port types and rates have been propagated to the
block. If you are setting dynamic output port types or rates based on input port configurations,
the configuration calls should be nested inside conditional statements that check that values of
inputTypesKnown and inputRatesKnown.
UG897 (v2020.1) June 3, 2020 www.xilinx.com
Send Feedback
Designing with System Generator 186
Chapter 6: Importing HDL Modules
The following code shows how to set the width of a dynamic output port dout to have the same
width as input port din:
if (this_block.inputTypesKnown)
dout.setWidth(this_block.port('din').width);
end
Setting dynamic rates works in a similar manner. The code below sets the sample rate of output
port dout to be twice as slow as the sample rate of input port din:
if (this_block.inputRatesKnown)
dout.setRate(this_block.port('din').rate*2);
end
Black Box Clocking
In order to import a multirate module, you must tell System Generator information about the
module's clocking in the configuration M-function. System Generator treats clock and clock
enables differently than other types of ports. A clock port on an imported module must always
be accompanied by a clock enable port (and vice versa). In other words, clock and clock enables
must be defined as a pair, and exist as a pair in the imported module. This is true for both single
rate and multirate designs.
Although clock and clock enables must exist as pairs, System Generator drives all clock ports on
your imported module with the FPGA system clock. The clock enable ports are driven by clock
enable signals derived from the FPGA system clock.
SysgenBlockDescriptor provides a method, addClkCEPair, which allows you to define clock
and clock enable information for a black box. This method accepts three parameters. The first
parameter defines the name of the clock port (as it appears in the module). The second
parameter defines the name of the clock enable port (also as it appears in the module).
The port names of a clock and clock enable pair must follow the naming conventions provided
below:
• The clock port must contain the substring clk
• The clock enable must contain the substring ce
• The strings containing the substrings clk and ce must be the same (e.g. my_clk_1 and
my_ce_1).
The third parameter defines the rate relationship between the clock and the clock enable port.
The rate parameter should not be thought of as a Simulink sample rate. Instead, this parameter
tells System Generator the relationship between the clock sample period, and the desired clock
enable sample period. The rate parameter is an integer value that defines the ratio between the
clock rate and the corresponding clock enable rate.
UG897 (v2020.1) June 3, 2020 www.xilinx.com
Send Feedback
Designing with System Generator 187
Chapter 6: Importing HDL Modules
For example, assume you have a clock enable port named ce_3 that would like to have a period
three times larger than the system clock period. The following function call establishes this clock
enable port:
addClkCEPair('clk_3','ce_3',3);
When System Generator compiles a black box into hardware, it produces the appropriate clock
enable signals for your module, and automatically wires them up to the appropriate clock enable
ports.
Combinational Paths
If the module you are importing has at least one combinational path (i.e. a change on any input
can effect an output port without a clock event), you must indicate this in the configuration M-
function. System GeneratorBlockDescriptor object provides a tagAsCombinational method
that indicates your module has a combinational path. It should be invoked as follows in the
configuration M-function:
this_block.tagAsCombinational;
Specifying VHDL Generics and Verilog Parameters
You may specify a list of generics that get passed to the module when System Generator
compiles the model into HDL. Values assigned to these generics can be extracted from mask
parameters and from propagated port information (e.g. port width, type, and rate). This flexible
means of generic assignment allows you to support highly parametric modules that are
customized based on the Simulink environment surrounding the black box.
The addGeneric method allows you to define the generics that should be passed to your
module when the design is compiled into hardware. The following code shows how to set a
VHDL Integer generic, dout_width, to a value of 12.
addGeneric('dout_width','Integer','12');
It is also possible to set generic values based on port on propagated input port information (e.g. a
generic specifying the width of a dynamic output port).
UG897 (v2020.1) June 3, 2020 www.xilinx.com
Send Feedback
Designing with System Generator 188
Chapter 6: Importing HDL Modules
Because a black box's configuration M-function is invoked at several different times when a
model is compiled, the configuration function may be invoked before the data types (or rates)
have been propagated to the black box. If you are setting generic values based on input port
types or rates, the addGeneric calls should be nested inside a conditional statement that
checks the value of the inputTypesKnown or inputRatesKnown variables. For example, the
width of the dout port can be set based on the value of din as follows:
if (this_block.inputTypesKnown)
% set generics that depend on input port types
this_block.addGeneric('dout_width', ...
this_block.port('din').width);
end
Generic values can be configured based on mask parameters associated with a block box.
SysgenBlockDescriptor provides a member variable, blockName, which is a string representation
of the black box's name in Simulink. You may use this variable to gain access the black box
associated with the particular configuration M-function. For example, assume a black box defines
a parameter named init_value. A generic with name init_value can be set as follows:
simulink_block = this_block.blockName;
init_value = get_param(simulink_block,'init_value');
this_block.addGeneric('init_value', 'String', init_value);
Note: You can add your own parameters (e.g. values that specify generic values) to the black box by doing
the following:
• Copy a black box into a Simulink library or model.
• Break the link on the black box.
• Add the desired parameters to the black box dialog box.
Black Box VHDL Library Support
This Black Box feature allows you to import VHDL modules that have predefined library
dependencies. The following example illustrates how to do this import.
The VHDL module below is a 4-bit, Up counter with asynchronous clear
(async_counter.vhd). It will be compiled into a library named async_counter_lib.
UG897 (v2020.1) June 3, 2020 www.xilinx.com
Send Feedback
Designing with System Generator 189
Chapter 6: Importing HDL Modules
The VHDL module below is a 4-bit, Up counter with synchronous clear (sync_counter.vhd). It
will be compiled into a library named sync_counter_lib.
The VHDL module below is the top-level module that is used to instantiate the previous
modules. This is the module that you need to point to when adding the BlackBox into you System
Generator model.
UG897 (v2020.1) June 3, 2020 www.xilinx.com
Send Feedback
Designing with System Generator 190
Chapter 6: Importing HDL Modules
The VHDL is imported by first importing the top-level entity, top_level, using the Black Box.
Once the file is imported, the associated Black Box Configuration M-file needs to be modified as
follows:
UG897 (v2020.1) June 3, 2020 www.xilinx.com
Send Feedback
Designing with System Generator 191
Chapter 6: Importing HDL Modules
The interface function addFileToLibrary is used to specify a library name other than “work”
and to instruct the tool to compile the associated HDL source to the specified library.
The System Generator model should look similar to the figure below.
Figure 141: System Generator Model with Black Box Support
The next step is to double-click the System Generator token and click the Generate button to
generate the HDL netlist.
During the generation process, a Vivado IDE project (.xpr) is created and placed with the
hdl_netlist folder under the netlist folder. If you double-click the Vivado IDE project and
select the Libraries tab under the Source view, you will see not only a work library, but an
async_counter_lib library and sync_counter_lib library as well.
Error Checking
It is often necessary to perform error checking on the port types, rates, and mask parameters of a
black box. SysgenBlockDescriptor provides a method, setError, that allows you to specify an error
message that is reported to the user. The error message that a user sees is the string parameter
passed to setError.
UG897 (v2020.1) June 3, 2020 www.xilinx.com
Send Feedback
Designing with System Generator 192
Chapter 6: Importing HDL Modules
Black Box API
SysgenBlockDescriptor Member Variables
Type Member Description
String entityName Name of the entity or module.
String blockName Name of the black box block.
Integer numSimulinkInports Number of input ports on black box.
Integer numSimulinkOutports Number of output ports on the black
box.
Boolean inputTypesKnown true if all input types are defined, and
false otherwise.
Boolean inputRatesKnown true if all input rates are defined, and
false otherwise.
Array of Doubles inputRates Array of sample periods for the input
ports (indexed as in inport(indx)).
Sample period values are expressed as
integer multiples of the Simulink
System Period value specified by the
master System Generator token
Boolean error true if an error has been detected, and
false otherwise.
Cell Array of Strings errorMessages Array of all error messages for this
block.
SysgenBlockDescriptor Methods
Method Description
setTopLevelLanguage(language) Declares language for the top-level entity (or module) of the
black box. The language should be VHDL or Verilog.
setEntityName(name) Sets name of the entity or module.
addSimulinkInport(pname) Adds an input port to the black box. pname defines the
name the port should have.
addSimulinkOutport(pname) Adds an output port to the black box. pname defines the
name the port should have.
setSimulinkPorts(in,out) Adds input and output ports to the black box. in
(respectively, out) is a cell array whose element tell the
names to use for the input (resp., output) ports.
addInoutport(pname) Adds a bidirectional port to the black box. pname defines
the name the port should have. Bidirectional ports can only
be added during the config_netlist_interface phase of
configuration.
tagAsCombinational() Indicate that the block has a combinational path (i.e., direct
feedthrough) from an input port to an output port.
UG897 (v2020.1) June 3, 2020 www.xilinx.com
Send Feedback
Designing with System Generator 193
Chapter 6: Importing HDL Modules
Method Description
addClkCEPair(clkPname, cePname, rate) Defines a clock/clock enable port pair for the block.
clkPname and cePname tell the names for the clock and
clock enable ports respectively. rate, a double, tells the rate
at which the port pair runs. The rate must be a positive
integer. Note the clock (respectively, clock enable) name
must contain the substring clk (resp., ce). The names must
be parallel in the sense that the clock enable name is
obtained from the clock name by replacing clk with ce.
port(name) Returns the SysgenPortDescriptor that matches the
specified name.
inport(indx) Returns the SysgenPortDescriptor that describes a given
input port. indx tells the index of the port to look for, and
should be between 1 and numInputPorts.
outport(indx) Returns the SysgenPortDescriptor that describes a given
output port. indx tells the index of the port to look for, and
should be between 1 and numOutputPorts.
addGeneric(identifier, value) Defines a generic (or parameter if using Verilog) for the
block. identifier is a string that tells the name of the generic.
value can be a double or a string. The type of the generic is
inferred from value's type. If value is an integral double
(e.g., 4.0), the type of the generic is set to integer. For a non-
integral double, the type is set to real. When value is a string
containing only zeros and ones (e.g., `0101'), the type is set
to bit_vector. For any other string value, the type is set to
string.
addGeneric(identifier, type, value) Explicitly specifies the name, type, and value for a generic
(or parameter, if using Verilog) for the block. All three
arguments are strings. identifier tells the name, type tells
the type, and value tells the value.
addFile(fn) Adds a file name to the list of files associated to this black
box, fn is the file name. Ordinarily, HDL files are associated
to black boxes, but any sorts of files are acceptable. VHDL
file names should end in .vhd; Verilog file names should
end in .v. The order in which file names are added is
preserved, and becomes the order in which HDL files are
compiled. File names can be absolute or relative. Relative
file names are interpreted with respect to the location of
the .mdl or library .mdl for the design.
getDeviceFamilyName() Gets the name of the FPGA corresponding to the black box.
getConfigPhaseString Returns the current configuration phase as a string. A valid
return string includes: config_interface,
config_rate_and_type, config_post_rate_and_type,
config_simulation, config_netlist_interface, and
config_netlist.
setSimulatorCompilationScript(script) Overrides the default HDL co-simulation compilation script
that the black box generates. script tells the name of the
script to use. For example, this method can be used to
short-circuit the compilation phase for repeated simulations
where the HDL for the black box remains unchanged.
setError(message) Indicates that an error has occurred, and records the error
message. message gives the error message.
SysgenPortDescriptor Member Variables
Type Member Description
String name Tells the name of the port.
UG897 (v2020.1) June 3, 2020 www.xilinx.com
Send Feedback
Designing with System Generator 194
Chapter 6: Importing HDL Modules
Type Member Description
Integer simulinkPortNumber Tells the index of this port in Simulink®.
Indexing starts with 1 (as in Simulink).
Boolean typeKnown True if this port's type is known, and
false otherwise.
String type Type of the port, such as UFix_<n>_<b>,
Fix_<n>_<b>, or Bool.
Boolean isBool True if port type is Bool, and false
otherwise.
Boolean isSigned True if type is signed, and false
otherwise.
Boolean isConstant True if port is constant, and false
otherwise.
Integer width Tells the port width.
Integer binpt Tells the binary point position, which
must be an integer in the range
0..width.
Boolean rateKnown True if the rate is known, and false
otherwise.
Double rate Tells the port sample time. Rates are
positive integers expressed as
MATLAB® doubles. A rate can also be
infinity, indicating that the port outputs
a constant.
SysgenPortDescriptor Methods
Method Description
setName(name) Sets the HDL name to be used for this port.
setSimulinkPortNumber(num) Sets the index associated with this port in Simulink®. num
tells the index to assign. Indexing starts with 1 (as in
Simulink).
setType(typeName) Sets the type of this port to type. Type must be one of Bool,
UFix_<n>_<b> , Fix_<n>_<b> , signed or unsigned. The last
two choices leave the width and binary point position
unchanged.
XFloat_<exponent_bit_width>_fraction_bit_width> is also
supported. For example: ap_return_port =
this_block.port('ap_return');
ap_return_port.setType('XFloat_30_2');
setWidth(w) Sets the width of this port to w.
setBinpt(bp) Sets the binary point position of this port to bp.
makeBool() Makes this port Boolean.
makeSigned() Makes this port signed.
makeUnsigned() Makes this port unsigned.
setConstant() Makes this port constant
UG897 (v2020.1) June 3, 2020 www.xilinx.com
Send Feedback
Designing with System Generator 195
Chapter 6: Importing HDL Modules
Method Description
setGatewayFileName(filename) Sets the dat file name that will be used in simulations and
test-bench generation for this port. This function is only
meant for use with bi-directional ports so that a hand
written data file can be used during simulation. Setting this
parameter for input or output ports is invalid and will be
ignored.
setRate(rate) Assigns the rate for this port. rate must be a positive integer
expressed as a MATLAB® double or Inf for constants.
useHDLVector(s) Tells whether a 1-bit port is represented as single-bit (ex:
std_logic) or vector (ex: std_logic_vector(0 downto 0)).
HDLTypeIsVector() Sets representation of the 1-bit port to std_logic_vector(0
downto 0).
Multiple Independent Clock Support on Black
Box
Design Rule Checks on Port Connection
When a black box is used in a multiple independent hardware clock design context, design rule
checks (DRCs) for its port connections must be added in the configuration M-function. This helps
to avoid invalid or incorrect port connection with different clock sources. You need to ensure all
port signals are connected from/to a proper clocked-subsystem interface.
The utility checkPortsOfSameClockDomain() should be used to specify a list of ports from
a particular clock domain and to group it together. The input arguments to this application
programming interface (API) are 'SysgenBlockDescriptor' objects followed by the list of port
names associated with a particular clock domain.
In the example shown below, the API puts out an error check, and verifies that the four ports are
connected to the same subsystem clock domain.
checkPortsOfSameClockDomain (<block_descriptor>, '<port_name_1>',
'<port_name_2>',
'<port_name_3>', '<port_name_4>');
Configuring Port Sample Rates
In multiple clock hardware designs, the clock period of the port interface should be computed
using the connected "clocked subsystem domain". By default, "synchronous system clock" source
is used by all the ports, but for asynchronous clock hardware designs, it is necessary to explicitly
specify the clock sources of every port (e.g., if the output port clock is different than the block's
input port clock).
UG897 (v2020.1) June 3, 2020 www.xilinx.com
Send Feedback
Designing with System Generator 196
Chapter 6: Importing HDL Modules
Note: You must set the sample rate to '1.0' for all output ports of multiple independent clock black box
designs; it automatically sets the output ports to the destination clock subsystem period.
SysgenPortDescriptor provides a method called setRate that you can use to explicitly set the
rate of a port.
Example:
port('<port_name>').setRate(1.0)
Black Box Clocking
In order to import a synchronous or asynchronous black box module, you must tell System
Generator information about the module's clocking in the configuration M-function. System
Generator treats clock and clock enables differently than other types of ports. A clock port on an
imported module must always be accompanied by a clock enable port, and vice versa. In other
words, clock and clock enables must be defined as a pair, and exist as a pair in the imported
module. This is true for both single synchronous clock and multiple independent clock designs.
SysgenBlockDescriptor provides a method called addClkCEPair that you can use to define clock,
clock enable, and its associated clock period by using clock sub-system domain. The clock
domain information is not required for synchronous single clock designs.
The first parameter defines the name of the clock port (as it appears in the module). The second
parameter defines the name of the clock enable port (also as it appears in the module).
The port names of a clock and clock enable pair must follow the naming conventions provided
below:
• The clock port must contain the substring clk.
• The clock enable must contain the substring ce.
• The strings containing the substrings clk and ce must be the same, such as: my_clk_1 and
my_ce_1.
The third parameter defines the rate relationship between the clock and the clock-enable port.
The rate parameter should not be thought of as a Simulink® sample rate. Instead, this parameter
tells System Generator the relationship between the clock sample period, and the desired clock
enable sample period. The rate parameter is an integer value that defines the ratio between the
clock rate and the corresponding clock enable rate.
For multiple independent clock designs, the fourth and fifth optional parameters are mandatory.
The fourth parameter holds a "Boolean" value, and it defines whether clock and clock enable pair
is tied to ground. If you set it to true, both clock and clock enable would be tied to ground
during simulation. Setting it to false would activate clock and clock enable rate transitions.
UG897 (v2020.1) June 3, 2020 www.xilinx.com
Send Feedback
Designing with System Generator 197
Chapter 6: Importing HDL Modules
The fifth parameter defines the clock period for the corresponding clock-clock enable pair. The
'clockDomain' property of the black box "SysgenPortDescriptor" must be used to set the clock
periods for multiple independent clock designs.
Example:
rate_data = this_block.port('<port_name>').rate;
clkDomain_data = this_block.port(<port_name>).clockDomain;
this_block.addClkCEPair('clk',ce',rate_data, false, clkDomain_data);
HDL Co-Simulation
This topic describes how a mixed language/mixed flow design that includes Xilinx® blocks, HDL
modules, and a Simulink block design can be simulated in its entirety.
System Generator simulates black boxes by automatically launching an HDL simulator, generating
additional HDL as needed (analogous to an HDL test bench), compiling HDL, scheduling
simulation events, and handling the exchange of data between the Simulink and the HDL
simulator. This is called HDL co-simulation.
Configuring the HDL Simulator
Black box HDL can be co-simulated with Simulink® using the System Generator interface to
either the Vivado® simulator or the ModelSim simulation software from Model Technology, Inc.
Xilinx® Simulator
To use the Xilinx simulator for co-simulating the HDL associated with the black box, select
Vivado Simulator as the option for the Simulation mode parameter on the black box. The model
is then ready to be simulated and the HDL co-simulation takes place automatically.
ModelSim Simulator
To use the ModelSim simulator by Model Technology, Inc., you must first add the ModelSim block
that appears in the Tools library of the Xilinx Blockset to your Simulink diagram.
UG897 (v2020.1) June 3, 2020 www.xilinx.com
Send Feedback
Designing with System Generator 198
Chapter 6: Importing HDL Modules
Figure 142: ModelSim Block
For each black box that you wish to have co-simulated using the ModelSim simulator, you need
to open its block parameterization dialog and set it to use the ModelSim session represented by
the black box that was just added. You do this by making the following two settings:
1. Change the Simulation Mode field from Inactive to External co-simulator.
2. Enter the name of the ModelSim block (e.g., ModelSim) in the HDL co-simulator to use field.
Figure 143: Black Box Parameters
The block parameter dialog for the ModelSim block includes some parameters that you can use
to control various options for the ModelSim session. See the block help page for details. The
model is then ready to be simulated with these options, and the HDL co-simulation takes place
automatically.
UG897 (v2020.1) June 3, 2020 www.xilinx.com
Send Feedback
Designing with System Generator 199
Chapter 6: Importing HDL Modules
Co-Simulating Multiple Black Boxes
System Generator allows many black boxes to share a common ModelSim co-simulation session.
For example, many black boxes can be set to use the same ModelSim block. In this case, System
Generator automatically combines all black box HDL components into a single shared top-level
co-simulation component, which is transparent to the user. However, only one ModelSim
simulation license is needed to co-simulate several black boxes in the Simulink® simulation.
Multiple black boxes can also be co-simulated with the Vivado simulator by selecting Vivado
Simulator as the option for Simulation mode on each black box.
UG897 (v2020.1) June 3, 2020 www.xilinx.com
Send Feedback
Designing with System Generator 200
Chapter 7: Black Box Configuration Wizard
Chapter 7
Black Box Configuration Wizard
System Generator provides a configuration wizard that makes it easy to associate a VHDL or
Verilog module to a Black Box block. The Configuration Wizard parses the VHDL or Verilog
module that you are trying to import, and automatically constructs a configuration M-function
based on its findings. Then, it associates the configuration M-function it produces to the Black
Box block in your model. Whether or not you can use the configuration M-function as is depends
on the complexity of the HDL you are importing. Sometimes the configuration M-function must
be customized by hand to specify details the configuration wizard misses. Details on the
construction of the configuration M-function can be found in the Black Box Configuration M-
Function topic.
Using the Configuration Wizard
The Black Box Configuration Wizard opens automatically when a new black box block is added to
a model.
Note: Before running the Configuration Wizard, ensure the VHDL or Verilog you are importing meets the
specified Black Box HDL Requirements and Restrictions.
For the Configuration Wizard to find your module, the model must be saved in the same
directory as the module you are trying to import. This means, in particular, that the model must
be saved to same directory.
Note: The wizard only searches for .vhd and .v files in the same directory as the model. If the wizard does
not find any files it issues a warning and the black box is not automatically configured. The warning looks
like the following:
UG897 (v2020.1) June 3, 2020 www.xilinx.com
Send Feedback
Designing with System Generator 201
Chapter 7: Black Box Configuration Wizard
Figure 144: Warning
After searching the model's directory for .vhd and .v files, the Configuration Wizard opens a
new window that lists the possible files that can be imported. An example screenshot is shown
below:
Figure 145: Files to Import
You can select the file you would like to import by selecting the file, and then pressing the Open
button. At this point, the configuration wizard generates a configuration M-function, and
associates it with the black box block.
Note: The configuration M-function is saved in the model's directory as <module>_config.m, where
<module> is the name of the module that you are importing.
UG897 (v2020.1) June 3, 2020 www.xilinx.com
Send Feedback
Designing with System Generator 202
Chapter 7: Black Box Configuration Wizard
Configuration Wizard Fine Points
The configuration wizard automatically extracts certain information from the imported module
when it is run, but some things must be specified by hand. These things are described below:
Note: The configuration function is annotated with comments that instruct you where to make these
changes.
• If your model has a combinational path, you must call the tagAsCombinational method of the
block's SysgenBlockDescriptor object. A multiple independent hardware clock design will not
support a combinational path.
• The Configuration Wizard only knows about the top-level entity that is being imported. There
are typically other files that go along with this entity. These files must be added manually in
the configuration M-function by invoking the addFile method for each additional file.
• The Configuration Wizard automatically creates either a synchronous single clock black box
descriptor or an asynchronous multiple clock black box descriptor.
○ In the case of single-rate black box, every port on the black box runs at the same rate. In
most cases, this is acceptable. You may want to explicitly set port rates, which can result in
a faster simulation time.
○ In the case of a multiple clock black box, the input port rate must be derived from the
"source clock subsystem" and the output port rate must be set based on the "destination
clock subsystem". In some cases, you may want to explicitly set port rates for a required
configuration.
UG897 (v2020.1) June 3, 2020 www.xilinx.com
Send Feedback
Designing with System Generator 203
Chapter 8: System Generator Compilation Types
Chapter 8
System Generator Compilation
Types
There are different ways in which System Generator can compile your design into an equivalent,
often lower-level, representation. The way in which a design is compiled depends on settings in
the System Generator dialog box. The support of different compilation types provides you the
freedom to choose a suitable representation for your design's environment. For example, an HDL
Netlist or IP catalog is an appropriate target if your design is used as a component in a larger
system.
HDL Netlist Compilation Describes how to generate HDL files that implement the
design.
Hardware Co-Simulation Compilation Describes how System Generator can be configured to
compile your design into FPGA hardware that can be used
by Simulink® and ModelSim.
IP Catalog Compilation Describes how to package a System Generator design as an
IP core that can be added to the Vivado® IP catalog for use
in another design.
System Generator uses the IP catalog compilation type as
the default generation target.
Synthesized Checkpoint Compilation Describes how to generate a synthesized checkpoint file
(synth_1.dcp) that can be used in a Vivado integrated
design environment (IDE) project.
HDL Netlist Compilation
The HDL Netlist compilation type produces HDL files that implement the design. More details
regarding the HDL Netlist compilation flow can be found in the Compilation Results section.
As shown below, you may select HDL Netlist compilation by left-clicking the Compilation
submenu control on the System Generator token dialog box, and selecting the HDL Netlist
target.
UG897 (v2020.1) June 3, 2020 www.xilinx.com
Send Feedback
Designing with System Generator 204
Chapter 8: System Generator Compilation Types
Figure 146: HDL Netlist
The Board and Part fields allow you to specify the board or part for which you are targeting the
HDL Netlist compilation. When you select a Board, the Part field automatically displays the
name of the Xilinx® device on the selected Board, and this part name cannot be changed.
The HDL Netlist compilation can be performed for any of the boards or parts your Vivado tools
support. In addition to accessing the Xilinx development boards installed as part of your Vivado
installation, you can also specify Partner boards or custom boards (see Specifying Board Support
in System Generator).
The files generated as part of an HDL Netlist compilation are placed in an hdl_netlist
subdirectory under the directory you specified in the Target directory field. These files are
described in the Compilation Results section.
UG897 (v2020.1) June 3, 2020 www.xilinx.com
Send Feedback
Designing with System Generator 205
Chapter 8: System Generator Compilation Types
Hardware Co-Simulation Compilation
System Generator can compile designs into FPGA hardware that can be used in the loop with
Simulink® simulations. This capability is discussed in the topic Chapter 5: Using Hardware Co-
Simulation.
As shown below, you may select Hardware Co-Simulation compilation by left-clicking the
Compilation submenu control on the System Generator token dialog box, and selecting the
Hardware Co-Simulation target.
Figure 147: Hardware Co-Simulation
The Board fields allows you to specify the development board you are targeting when you are
performing the Hardware Co-Simulation compilation. You can only select a Board for Hardware
Co-Simulation compilation - you cannot select a Part. When you select a Board, the Part field
automatically displays the name of the Xilinx® device on the selected Board, and this part name
cannot be changed.
JTAG Hardware Co-Simulation is supported for all Xilinx development boards. Point-to-Point
Ethernet Hardware Co-Simulation is only supported on a KC705 or VC707 board.
UG897 (v2020.1) June 3, 2020 www.xilinx.com
Send Feedback
Designing with System Generator 206
Chapter 8: System Generator Compilation Types
The Simulink library (<design_name>_hwcosim_lib.slx) generated as part of a Hardware
Co-Simulation compilation is placed in the directory you specified in the Target directory field.
This library, and the hardware co-simulation block stored in the library, are described in Hardware
Co-Simulation Blocks.
IP Catalog Compilation
System Generator uses the IP Catalog compilation type as the default generation target.
The IP Catalog compilation target allows you to package your System Generator design into an IP
module that can be included in the Vivado IP catalog. From there, the generated IP can be
instantiated into another Vivado user design as a submodule.
System Generator first generates an HDL NetList based on the block design. If there are Vivado
IP modules in the design, all the necessary IP files are copied into a subfolder named IP. Finally,
all the RTL design files and Vivado IP design files are included into a ZIP file that is placed in a
subfolder named ip_catalog.
The IP Catalog Flow
In a System Generator design, double-click the System Generator token.
As shown below, under Compilation, click the > button, then select IP Catalog.
UG897 (v2020.1) June 3, 2020 www.xilinx.com
Send Feedback
Designing with System Generator 207
Chapter 8: System Generator Compilation Types
Figure 148: IP Catalog
The Board and Part fields allow you to specify the board or part for which you are targeting the
IP Catalog compilation. When you select a Board, the Part field automatically displays the name
of the Xilinx device on the selected Board, and this part name cannot be changed.
The IP Catalog compilation can be performed for any of the boards or parts your Vivado tools
support. In addition to accessing the Xilinx development boards installed as part of your Vivado
installation, you can also specify Partner boards or custom boards (see Specifying Board Support
in System Generator).
The Target directory field allows you to specify the location of the generated files.
The Settings button activates and when you click on it, a dialog box appears as shown below,
allowing you to enter information about the module that will appear in the Vivado IP catalog.
UG897 (v2020.1) June 3, 2020 www.xilinx.com
Send Feedback
Designing with System Generator 208
Chapter 8: System Generator Compilation Types
Figure 149: IP Catalog Settings
The Use common repository directory field allows you to specify a directory referred to as the
Common Repository. In an IP catalog compilation, the IP created is copied over to this location. If
a Vivado user adds this Path as User Repository in the Vivado project's IP Settings, then all IPs
that a System Generator user has placed in this Common Repository will automatically be picked
up by Vivado and can be used either in an IP integrator or an RTL flow.
The Use Plug-in project field is used to specify a Vivado project containing an IP integrator Block
Diagram (BD) that has been imported into System Generator. For an example of a procedure that
will need to have a Vivado project specified in this field, see Tailor Fitting a Platform Based
Accelerator Design in System Generator.
Once you click the Generate button, the IP catalog flow starts. As shown below, Compilation
status windows pop up and indicate the progress of the flow. Once the IP Catalog flow is
finished, it will indicate Generation Completed. You can then click Show Details, to get more
detailed information.
Figure 150: Compilation Status
Navigate to the specified Target directory, to find a folder named ip_catalog. This folder
contains all the necessary files to form an IP from your System Generator design. The ZIP file,
circled below, contains all the files required to include the System Generator design as IP in the
Vivado IP catalog.
UG897 (v2020.1) June 3, 2020 www.xilinx.com
Send Feedback
Designing with System Generator 209
Chapter 8: System Generator Compilation Types
Figure 151: ZIP File
Using AXI4 Interfaces
Selecting the Auto Infer Interface option in the IP Catalog: Settings dialog box ensures AXI4
interfaces are automatically inferred from the design Gateway In and Gateway Out ports. The
Auto Infer Interface option groups signals into AXI4-Stream, AXI4-Lite and AXI4 interfaces
based on the port names.
The Auto Infer Interface option will infer interfaces based on the following criteria:
• The Gateway In and Gateway Out port name suffix must exactly match the signal names in
the AXI4 interface standard.
• The design must contain the minimum number of signals to be considered a valid AXI4
interface.
For example, if a design has two Gateway In ports named PortName_tdata and PortName_tvalid,
and also a Gateway Out port named PortName_tready, the Auto Infer Interface option infers
these three ports into a single AXI4-Stream port named PortName. In this example.
• The port name suffixes are exact matches for the signals in an AXI4-Stream interface (TDATA,
TREADY and TVALID).
• These three signals are the minimum signals required for an AXI4-Stream interface.
If optional AXI4 sideband signals are present, for example the TUSER signal is optional in the
AXI4-Stream standard, and they are named using the same naming convention (for example,
PortName_tuser) they will be grouped into the same AXI4 Interface.
For more details on AXI4 interfaces, AXI4 interface signals names and the minimum required
signals for an AXI4 interface, refer to the document Vivado Design Suite: AXI Reference Guide
(UG1037).
UG897 (v2020.1) June 3, 2020 www.xilinx.com
Send Feedback
Designing with System Generator 210
Chapter 8: System Generator Compilation Types
Including a Testbench with the IP Module
To verify the functionality of the newly generated IP, it is important to include a test bench. As
shown below, if you check Create testbench, a test bench is automatically created when you
click the Generate button.
Figure 152: Create Testbench
As shown below, when you include a test bench, you can verify the IP functionality by adding
three more steps to the flow.
• Step 1: Add the new IP to the Vivado IP catalog. Refer to the document Vivado Design Suite
User Guide: Designing with IP (UG896).
• Step 2: Create a new Vivado IDE project and add the IP as the top-level source.
• Step 3: Run simulation, synthesis and implementation to verify the functionality of the
generated IP.
The following figure shows an open Vivado IDE project with the newly created IP as the top-level
source.
UG897 (v2020.1) June 3, 2020 www.xilinx.com
Send Feedback
Designing with System Generator 211
Chapter 8: System Generator Compilation Types
Figure 153: New IP
Adding an Interface Document to the IP Module
As shown below, check Create interface document, then click Generate, and System Generator
generates an interface document for the IP and packages this HTML document with the IP.
Figure 154: Create Interface Document
You can find a new folder, documentation, under the netlist folder. Right-click the new IP
in the Vivado IDE, and click Product guide, to open one HTML file with interface information
about this IP.
UG897 (v2020.1) June 3, 2020 www.xilinx.com
Send Feedback
Designing with System Generator 212
Chapter 8: System Generator Compilation Types
Adding the Generated IP to the Vivado IP Catalog
To use the IP generated from System Generator, you need to create a new project, or open an
existing project that targets the same device as specified in System Generator for creating the IP.
Note: The IP is only accessible in this project. For each new project where you use this IP, you need to
perform the same steps.
Select IP Catalog in the Project Manager, and right-click an empty area in IP Catalog window.
Select Add Repository, and add the directory that contains your new IP.
Figure 155: IP Catalog
Once the IP is added to the IP catalog, you can include it in larger designs just as you would with
any other IP in the IP catalog.
Synthesized Checkpoint Compilation
Vivado tools provide design checkpoint files (.dcp) as a mechanism to save and restore a design
at key steps in the design flow. Checkpoints are merely a snapshot of a design at a specific point
in the flow. A Synthesized Checkpoint is a checkpoint file that is created in the out-of-context
(OOC) mode after a design has been successfully synthesized.
When you select the Synthesized Checkpoint compilation target (see figure below), a
synthesized checkpoint target file named <design_name>.dcp is created, and placed in the
Target directory. You can then use this <design_name>.dcp file in any Vivado IDE project.
UG897 (v2020.1) June 3, 2020 www.xilinx.com
Send Feedback
Designing with System Generator 213
Chapter 8: System Generator Compilation Types
Figure 156: Synthesized Checkpoint
The Board and Part fields allow you to specify the board or part for which you are targeting the
Synthesized Checkpoint compilation. When you select a Board, the Part field automatically
displays the name of the Xilinx device on the selected Board. This part name cannot be changed.
The Synthesized Checkpoint compilation can be performed for any of the boards or parts your
Vivado tools support. In addition to accessing the Xilinx development boards installed as part of
your Vivado installation, you can also specify partner boards or custom boards (see Specifying
Board Support in System Generator).
Creating Your Own Custom Compilation
Target
System Generator provides a custom compilation infrastructure to create your own custom
compilation target. In addition to generating HDL from your System Generator design, you can
also create a compilation target plug-in that automates steps both before and after the HDL is
generated. Details about how to create a custom compilation target can be found in the topic
Chapter 9: Creating Custom Compilation Targets topic.
UG897 (v2020.1) June 3, 2020 www.xilinx.com
Send Feedback
Designing with System Generator 214
Chapter 9: Creating Custom Compilation Targets
Chapter 9
Creating Custom Compilation
Targets
System Generator provides a custom compilation infrastructure that allows you to create your
own custom compilation targets. In addition to generating HDL from your System Generator
design, you can also create a compilation target plug-in that automates steps both before and
after the Vivado® integrated design environment (IDE) project is created. In order to create a
custom compilation target, you need to be familiar with the object-oriented programming
concepts in the MATLAB® environment.
xilinx_compilation Base Class
The custom compilation infrastructure provides a base class named xilinx_compilation.
From this base class, you can then create a subclass, and use its properties and override the
member functions to implement your own functionality.
Figure 157: Base Class
UG897 (v2020.1) June 3, 2020 www.xilinx.com
Send Feedback
Designing with System Generator 215
Chapter 9: Creating Custom Compilation Targets
Creating a New Compilation Target
The following general procedure outlines how to create a new compilation target, and is followed
by more specific examples.
Running the Helper Function
Create a new custom compilation target by running the following helper function.
xilinx.environment.addCompilationTarget(target_name, directory_name)
For example, consider the following command:
xilinx.environment.addCompilationTarget('Impl', 'U:\demo')
Figure 158: Helper Function
When you enter this command in the MATLAB Command Window as shown above, the
following happens:
1. A folder is created named Impl/@Impl in U:\demo.
2. Inside the folder, a template class file Impl is created (Impl.m), which is derived from the
base class xilinx_compilation. At this point, if no modifications are made to the file, the
newly created Impl compilation target acts the same as the HDL Netlist compilation target.
The content of the Impl.m file is shown in the following figure.
UG897 (v2020.1) June 3, 2020 www.xilinx.com
Send Feedback
Designing with System Generator 216
Chapter 9: Creating Custom Compilation Targets
3. The helper function then adds U:\demo\Impl to the MATLAB path, so that the new class
Impl can be discovered by MATLAB.
Note: Be aware that the target_name cannot contain spaces. After the class is created, you can add
spaces to the target_name property of the class.
Modifying a Compilation Target
If modifications are made to a class file for a compilation target, you are required to call the
following helper function. This helper function ensures that System Generator detects the new
class definition.
>> xilinx.environment.rehashCompilationTarget
Adding an Existing Compilation Target
You must add the path that contains the folder with the custom compilation target. As shown
below, you can use the addpath functionality provided by MATLAB® to do this:
>>addpath('U:\demo\Impl');
When you use addpath, you must provide the absolute path, not the relative path.
UG897 (v2020.1) June 3, 2020 www.xilinx.com
Send Feedback
Designing with System Generator 217
Chapter 9: Creating Custom Compilation Targets
Saving a Custom Compilation Target
You can use the savepath functionality in MATLAB® to save the custom compilation target. To
do the save, you may need write permission to the MATLAB installation area.
Removing a Custom Compilation Target
To remove the custom compilation target, remove the path to the target from the MATLAB®
Search Path.
Base Class Properties and APIs
The xilinx_compilation base class resides in the following location:
<Vivado Install Path>/scripts/sysgen/matlab/@xilinx_compilation
System Generator Token-Related Properties and
APIs
setup_sysgen_token()
This function is called to populate the System Generator token information by the Custom
Compilation Infrastructure. You can use any of the following functions related to the System
Generator token to set how the token looks by default when the custom target is selected. The
fields, their default values and the field enablement/disablement can be set by the following
System Generator token application programming interface (API) functions.
add_part(family, device, speed, package, temperature)
An example of an explicit command is add_part('Kintex7', 'xc7k325t', '-1' ,
'fbg676',''). If the part-related APIs are not used, the end user can select any device that he
wants to choose from the list.
string target_name
This is a required field that has to be set in the setup_sysgen_token() function.
string hdl
The default value is an empty string. Valid options are verilog or vhdl. Once a value is set to
this field, this field will be disabled for further user selection.
UG897 (v2020.1) June 3, 2020 www.xilinx.com
Send Feedback
Designing with System Generator 218
Chapter 9: Creating Custom Compilation Targets
string synth_strategy
The default value is an empty string. Once a value is set to this field, this field will be disabled for
further user selection. If this API is used, the user has to make sure that the specified strategy
exists. Otherwise, it will result in an error.
string impl_strategy
The default value is an empty string. Once a value is set to this field, this field will be disabled for
further user selection. If this API is used, the user has to make sure that the specified strategy
exists. Otherwise, it will result in an error.
string create_tb
The default value is an empty string. The valid options are on or off. Once a value is set to this
field, this field will be disabled for further user selection.
string create_iface_doc
The default value is an empty string. The valid options are on or off. Once a value is set to this
field, this field will be disabled for further user selection.
Vivado Project-Related Properties
top_level_module
You can use this property to set the top-level name of their choice. This parameter accepts a
MATLAB® string.
Vivado IDE Project Generation-Related Functions
pre_project_creation(design_info)
This function should be called before you create the Vivado® IDE project. Before the System
Generator Infrastructure creates the project, it has to know what files need to be added to the
Vivado® IDE project, and what additional Tcl commands need to be run. There might be use-
cases where the user wants to add some files to the project based on the top-level port interface
of the System Generator design. For this purpose, a structure that describes the port interface is
passed into this function called design_info. design_info is described in detail in a later
section.
UG897 (v2020.1) June 3, 2020 www.xilinx.com
Send Feedback
Designing with System Generator 219
Chapter 9: Creating Custom Compilation Targets
post_project_creation( design_info)
This function should be called at the end of Vivado IDE project creation. This is the last function
to be called after the Project Generation script is run. This is a useful function for things like error
parsing, generating reports, and opening the Vivado IDE project. A structure which describes the
port interface is passed into this function called design_info. design_info is described in
detail in a later section.
add_tcl_command(string)
This function adds the additional Tcl commands as a string. These Tcl commands will be issued
after the Vivado IDE project is created. Use this command to create a bitstream once project
creation occurs. The Tcl command can also be used to source a particular Tcl file. The commands
are executed in the order in which they are received.
add_file(string)
This function adds user-defined files to the Vivado IDE project. This application programming
interface (API) function can also be used to add XDC constraint files to the Vivado IDE project.
You should make sure that the order in which add_file is called, is hierarchical in nature. The top-
module file must be added last.
run_synthesis()
This function runs synthesis in the Vivado IDE project.
run_implementation()
This function runs implementation in the Vivado IDE project.
generate_bitstream()
This function generates a bitstream in the Vivado IDE project.
Design Info
design_info is a MATLAB® struct and its contents are shown below:
UG897 (v2020.1) June 3, 2020 www.xilinx.com
Send Feedback
Designing with System Generator 220
Chapter 9: Creating Custom Compilation Targets
Figure 159: Design Info
Examples of Creating Custom Compilation
Targets
The following examples provide more detail on how you can create various kinds of customized
targets.
Example 1: Creating an Implementation Target
1. Open a System Generator model, then open the System Generator token. This populates the
token with all the available compilation targets.
2. In the MATLAB® Command Window, modify the path as per your requirements, then enter
the following command:
xilinx.environment.addCompilationTarget('Impl', 'U:\demo')
This provides a template derived class for you to edit.
UG897 (v2020.1) June 3, 2020 www.xilinx.com
Send Feedback
Designing with System Generator 221
Chapter 9: Creating Custom Compilation Targets
3. In the MATLAB Command Window, enter the following command:
xilinx.environment.rehashCompilationTarget
This ensures that the new compilation target is picked up by the System Generator token.
4. Close and then re-open the System Generator token. You now see the compilation target,
Impl on the token as shown below.
Figure 160: Selecting Impl
5. At this point, selecting Impl does not perform any customized operations on the System
Generator token. It is equivalent to an HDL Netlist compilation target.
6. Open U:\demo\Impl\@Impl\Impl.m in the MATLAB Editor.
7. Populate the setup_sysgen_token() function as per the requirements. Using this
approach, you can control how the System Generator token should look, including the
enabled/disabled fields when the user-defined custom compilation is selected.
UG897 (v2020.1) June 3, 2020 www.xilinx.com
Send Feedback
Designing with System Generator 222
Chapter 9: Creating Custom Compilation Targets
8. In the MATLAB Command Window, you should enter the following command:
xilinx.environment.rehashCompilationTarget
This ensures that the updated class definition of Impl is used.
9. Close and then re-open the System Generator token. Select Impl from the list of Compilation
targets.
10. The System Generator token appears as follows:
UG897 (v2020.1) June 3, 2020 www.xilinx.com
Send Feedback
Designing with System Generator 223
Chapter 9: Creating Custom Compilation Targets
Figure 161: Selecting Verilog, and Flow Quick
11. Observe that the Hardware description language field and the Implementation strategy field
are fixed to what you set in the Impl class and are disabled for user modification.
12. All the user specified files and additional Tcl commands to be run are known before the
Vivado® IDE project is created. The next step is to populate the
pre_project_creation() function as indicated below:
UG897 (v2020.1) June 3, 2020 www.xilinx.com
Send Feedback
Designing with System Generator 224
Chapter 9: Creating Custom Compilation Targets
13. In the MATLAB Command Window, enter the following command:
xilinx.environment.rehashCompilationTarget
This ensures that the updated class definition of Impl is used.
14. Close and then re-open the System Generator token. Select Impl from the list of Compilation
targets.
15. Click Generate. Once the process is finished, you can see the implementation results by
opening up the Vivado IDE project.
Example 2: Creating a Bitstream Target
1. Open a System Generator design.
2. In the MATLAB command Window, modify the path as per your requirements, similar to the
first example, and then enter the following command:
xilinx.environment.addCompilationTarget('Bitstream', '.')
This provides a template derived class for the users to edit. The last field corresponds to the
directory which contains the board.xml file.
3. In the MATLAB Command Window, enter the following command:
xilinx.environment.rehashCompilationTarget
This will ensure that the new compilation target is picked up by the System Generator token
4. Close and then re-open the System Generator token.
UG897 (v2020.1) June 3, 2020 www.xilinx.com
Send Feedback
Designing with System Generator 225
Chapter 9: Creating Custom Compilation Targets
5. You will now see the compilation target Bitstream on the System Generator token as shown
below.
Figure 162: Bitstream
6. Open the Bitstream.m created in the './Bitstream/@Bitstream/Bitstream.m'.
7. Download the following two files:
8. Inside the function pre_project_creation(), add the following lines to do the
following:
a. Set the board as a KC705 board.
b. Add a new top-level file (top.v) to use the differential clock ports of KC705.
c. Add a new XDC file to give the location constraints for the clock, dip, and led ports.
d. Set the newly added module top as the top.
e. Run synthesis.
f. Run implementation.
g. Generate bitstream.
UG897 (v2020.1) June 3, 2020 www.xilinx.com
Send Feedback
Designing with System Generator 226
Chapter 9: Creating Custom Compilation Targets
After you save the files to a location on your computer, you should give the full path to the
files in the add_file API as per your path.
add_tcl_command(obj, 'set_property board xilinx.com:kintex7:kc705:1.1
[current_project]');
add_file(obj,
'/group/dspusers-xsj/umangp/rel/2013.4/cust_comp_test/
bitstream_example.xdc');
add_file(obj, '/group/dspusers-xsj/umangp/rel/2013.4/cust_comp_test/
top.v');
obj.top_level_module = 'top';
run_synthesis(obj);
run_implementation(obj);
generate_bitstream(obj);
9. In the MATLAB Command Window, enter the following command:
xilinx.environment.rehashCompilationTarget
This ensures that the new compilation target is picked up by the System Generator token
10. Close and then re-open the System Generator token.
11. Select the Bitstream compilation target.
12. Click the Generate button.
13. After the generation is complete, you can find the bit file in the following directory:
./<Target_directory>/Bitstream/bitstream_example.runs/impl_1/top.bit
UG897 (v2020.1) June 3, 2020 www.xilinx.com
Send Feedback
Designing with System Generator 227
Appendix A: System Generator GUI Utilities
Appendix A
System Generator GUI Utilities
Xilinx has added graphics commands to the Simulink® model popup menu that will help you
rapidly create and analyze your System Generator design. As shown below, you can access these
commands by right-clicking the Simulink model canvas and selecting the appropriate Xilinx
command:
Figure 163: Xilinx Commands
A detailed description of the additional Xilinx commands is provided below.
Xilinx BlockAdd Facilitates the rapid addition of Xilinx blocks (and a limited
set of Simulink blocks) to a Simulink model.
Xilinx Tools > Save as blockAdd default This feature allows you to pre-configure a block, then add
multiple copies of the pre-configured block using the
BlockAdd feature.
Xilinx BlockConnect Facilitates the rapid connection of blocks in a Simulink
model
Xilinx Tools > Terminate Facilitates the rapid addition of Simulink terminator blocks
on open output ports and/or Xilinx Constant Blocks on open
input ports.
UG897 (v2020.1) June 3, 2020 www.xilinx.com
Send Feedback
Designing with System Generator 228
Appendix A: System Generator GUI Utilities
Xilinx Waveform Viewer The Xilinx Waveform Viewer displays a waveform diagram of
selected signals in your System Generator design.
Waveforms can be displayed in the Waveform Viewer after
running a Simulink simulation. Inputs and outputs of blocks
in the Xilinx Blockset can be displayed in the Waveform
Viewer.
Xilinx Clear Waveform Selections Deletes all of the waveforms currently displayed in the
Waveform Viewer, and closes the Waveform Viewer.
Xilinx BlockAdd
Facilitates the rapid addition of Xilinx® blocks (and a limited set of Simulink® blocks) to a Simulink
model.
How to Invoke
Method 1
Right-click the Simulink canvas and select Xilinx BlockAdd.
Method 2
Execute the short cut Ctrl 1 (one).
Method 3
From the Simulink model pull down menu, select the following item:
Tools → Xilinx → BlockAdd
How to Use
1. Right-click the Simulink canvas and select Xilinx BlockAdd.
UG897 (v2020.1) June 3, 2020 www.xilinx.com
Send Feedback
Designing with System Generator 229
Appendix A: System Generator GUI Utilities
Figure 164: Xilinx BlockAdd
2. Double-click AddSub.
Figure 165: AddSub
3. To add multiple copies of the same block, add a block, select the block, press Ctrl + C, then
Ctrl + V, Ctrl + V, etc.
4. To dismiss the Add block window, press Esc.
Xilinx Tools > Save as blockAdd default
This feature allows you to pre-configure a block, then add multiple copies of the pre-configured
block using the BlockAdd feature.
UG897 (v2020.1) June 3, 2020 www.xilinx.com
Send Feedback
Designing with System Generator 230
Appendix A: System Generator GUI Utilities
How to Use
Assume you need to add multiple Gateway In blocks of type Boolean to a model.
1. Add one Gateway In block to the model.
2. Double click the Gateway In block, change the Output type to Boolean and click OK.
3. Select the modified Gateway In block, right-click and select Xilinx Tools → Save as blockAdd
default.
4. Now, every time you add addition Gateway In blocks to the model using the BlockAdd
feature, the block is of Output type Boolean.
How to Restore the Block Default
1. Select a block with pre-configured (changed) defaults.
2. Right-click and select Xilinx Tools → Clear blockAdd defaults.
Xilinx BlockConnect
Facilitates the rapid connection of blocks in a Simulink® model.
Simple Connections
1. As shown below, select an open port of a block, right-click, keep the cursor on a particular
port then right click and select Xilinx BlockConnect option to see the list of possible
connections for that port. Xilinx Block Connect only shows list of possible connections for
one port at a time.
Figure 166: Xilinx BlockConnect
UG897 (v2020.1) June 3, 2020 www.xilinx.com
Send Feedback
Designing with System Generator 231
Appendix A: System Generator GUI Utilities
2. BlockConnect proposes the nearest connection with a green line. To confirm, you can double-
click the selected connection in the table. The connection then turns black. Otherwise, select
another connection in the table to see if the new green line connection is correct.
Figure 167: Connecting Blocks
Smart Connections
As shown in the following figure, a "lightning bolt" icon indicates a "smart" connection. Smart
connections have intelligence built in to help you manage the connection. For example, right-
clicking a block with an AXI interface allows you to (1) group/separate the AXI signals to/from a
bus. Or (2) connect to other ports with the same number of AXI connections.
Figure 168: Smart Connections
No port data type checking is performed and any AXI ports with the same number of ports are
allowed to connect.
UG897 (v2020.1) June 3, 2020 www.xilinx.com
Send Feedback
Designing with System Generator 232
Appendix A: System Generator GUI Utilities
In another smart connection example below, right-clicking the Accumulator block output,
selecting BlockConnect, and double-clicking Scope creates a smart connection to the Scope
block. The Gateway Out block is added automatically.
Figure 169: Connecting Scope Block
If a second connection is made to this Scope block, a second port is automatically added to the
Scope. The driving signal name is also used to name the signal driving the scope.
Xilinx Tools > Terminate
Facilitates the rapid addition of Simulink® terminator blocks on open output ports and/or Xilinx®
Constant Blocks on open input ports.
How to Use
Terminating Open Outputs
Consider the following model with open input and output ports:
UG897 (v2020.1) June 3, 2020 www.xilinx.com
Send Feedback
Designing with System Generator 233
Appendix A: System Generator GUI Utilities
Figure 170: Model with Open Input and Output Ports
Right-click the DDS Compiler 5.0 block in this case and select Xilinx Tools → Terminate →
Outputs.
The following figure illustrates the resulting terminated outputs.
Figure 171: Terminated Output Ports
Terminating Open Inputs
Consider the following model with an open input port:
UG897 (v2020.1) June 3, 2020 www.xilinx.com
Send Feedback
Designing with System Generator 234
Appendix A: System Generator GUI Utilities
Figure 172: Model with Open Input Port
Right-click the DDS Compiler 5.0 block and select:
Xilinx Tools → Terminate → Inputs
The following figure illustrates the resulting terminated input.
Figure 173: Terminated Input Port
UG897 (v2020.1) June 3, 2020 www.xilinx.com
Send Feedback
Designing with System Generator 235
Appendix A: System Generator GUI Utilities
Verifying Input Port Data Type Requirements
System Generator connects each open input port to a Xilinx® Constant Block. The new Constant
blocks are set to the following default values:
Type: Signed (2’s comp)
Constant value: 0
Number of bits: 16
Binary point: 14
This terminate tool does not do data type checking on the input ports. If an open port requires a
different data type, for example a Boolean data type, you will need to double-click the Constant
block and change the Output Type to Boolean.
To check for data type mismatches, click the Simulink® model canvas, and enter Ctrl-D. System
Generator will report on all the data type mismatches, if there are any.
Xilinx Waveform Viewer
The Xilinx® Waveform Viewer displays a waveform diagram of selected signals in your System
Generator design. Waveforms can be displayed in the Waveform Viewer after running a Simulink
simulation. Inputs and outputs of blocks in the Xilinx Blockset can be displayed in the Waveform
Viewer.
In your design, you can select the signals that will be monitored in the Waveform Viewer. As you
develop and troubleshoot your design, the waveforms for the signals you are monitoring will be
updated in the Waveform Viewer each time you simulate the model.
UG897 (v2020.1) June 3, 2020 www.xilinx.com
Send Feedback
Designing with System Generator 236
Appendix A: System Generator GUI Utilities
Figure 174: Example Design in Waveform Viewer
The Xilinx Waveform Viewer used with System Generator is also used by other tools in the
Vivado® toolset. The Waveform Viewer is used to analyze a design and debug code in the Vivado
simulator and to display data captured by the Integrated Logic Analyzer (ILA) for in-system
debugging.
For information on using the Waveform Viewer to develop and troubleshoot your design, see this
link in the Vivado Design Suite User Guide: Logic Simulation (UG900).
Waveform Viewer Files
The first time you open the Waveform Viewer for your Simulink model, System Generator
creates a wavedata directory in the directory containing your Simulink model.
Note: You will need write permission for the directory containing your Simulink model.
Data describing the display in the Waveform Viewer is stored in the following files in the
wavedata directory:
• <design_name>.wcfg - This is the waveform configuration file. It contains the names of the
signals you are monitoring in your design and how the waveforms for these signals will appear
in the Waveform Viewer.
UG897 (v2020.1) June 3, 2020 www.xilinx.com
Send Feedback
Designing with System Generator 237
Appendix A: System Generator GUI Utilities
• <design_name>.wdb - This is the waveform database file. It contains the data necessary to
draw the waveforms in the Waveform Viewer.
The names of the signals that are being monitored are stored in the Simulink model (SLX file). If
the Simulink model cannot access the data in the wavedata directory (for example, if you moved
the model’s SLX file to a different directory and opened it in the new directory), you can display
the monitored signals by opening the Waveform Viewer and simulating the design. The
waveforms for the monitored signals will then appear in the Waveform Viewer.
Opening the Xilinx Waveform Viewer
Youc can open the Waveform Viewer in either of the following ways:
• Opening from right-click menu:
Right-click in your model and select Xilinx Waveform Viewer.
Figure 175: Xilinx Waveform Viewer
If you open it from the right-click menu, the Waveform Viewer opens with the following
display:
○ If this is the first time you are opening the Waveform Viewer for this design, the Waveform
Viewer opens displaying waveforms for the clock signals in your design, and no other
waveforms. You can then add the signals in your design that you want monitored to the
Waveform Viewer display (see Adding Signals to the Waveform Viewer Display).
UG897 (v2020.1) June 3, 2020 www.xilinx.com
Send Feedback
Designing with System Generator 238
Appendix A: System Generator GUI Utilities
Figure 176: Waveform Viewer Display
○ If you have previously monitored signals in the Waveform Viewer for this design, and have
saved the data, the Waveform Viewer opens displaying the signal names, and waveforms
displayed when you last closed the Waveform Viewer.
Figure 177: Signals in Waveform Viewer
UG897 (v2020.1) June 3, 2020 www.xilinx.com
Send Feedback
Designing with System Generator 239
Appendix A: System Generator GUI Utilities
○ If you have previously monitored signals in the Waveform Viewer for this design, but
cannot access the saved data (for example, if you moved the model's SLX file to a different
directory, and opened it in the new directory), the Waveform Viewer opens displaying the
signal names for the signals monitored when you last saved the model. The Waveform
Viewer will not show the waveforms for the monitored signals until you resimulate the
model.
Figure 178: Waveform Viewer New Signals
○ Opening after simulation:
If you have previously monitored signals in the Waveform Viewer for your design, the
Waveform Viewer will open automatically when you simulate your model.
Adding Signals to the Waveform Viewer Display
Inputs and outputs of blocks in the Xilinx® Blockset can be displayed in the Waveform Viewer.
The data necessary to draw each signal’s waveform is not stored with the design; it is generated
by simulation. You can only display a signal’s waveform after you have added the signal to the
Waveform Viewer and then simulated the model.
To add signals to the display in the Waveform Viewer:
1. With the Waveform Viewer open, select a signal in the System Generator model.
You can also select multiple signals by using Shift+ click to select additional signals.
Note: For the Gateway In block, only the output signal can be displayed in the Waveform Viewer.
UG897 (v2020.1) June 3, 2020 www.xilinx.com
Send Feedback
Designing with System Generator 240
Appendix A: System Generator GUI Utilities
2. Right-click one of the selected signals in the System Generator model and select Xilinx Add
to Viewer in the right-click menu.
Note: If you select a signal that is currently displayed in the Waveform Viewer, the Xilinx Add to
Viewer entry will not appear in the right-click menu.
Figure 179: Xilinx Add to Viewer
The signal names of the selected signals appear in the Waveform Viewer.
3. Only the names of the added signals appear in the Waveform Viewer, because the Waveform
Viewer does not have the data to draw the signal’s waveform until you simulate the design.
4. Simulate the model.
Figure 180: Run Button
After the simulation is finished, the waveforms for the added signals are displayed in the
Waveform Viewer.
Deleting Signals From the Waveform Viewer Display
1. In the Waveform Viewer, select the signals to be deleted.
Use Shift+click or Ctrl+click to select multiple signal names (Ctrl+A to select all).
2. Right click one of the selected names and select Delete in the right-click menu.
OR
Press the Delete key.
UG897 (v2020.1) June 3, 2020 www.xilinx.com
Send Feedback
Designing with System Generator 241
Appendix A: System Generator GUI Utilities
The waveforms are deleted from the Waveform Viewer. Deleted waveforms are no longer
monitored; if you resimulate the model the deleted waveforms will not appear in the
Waveform Viewer.
Cross Probing Between the Waveform Viewer and
the Model
Cross probing helps you correlate the waveforms in the viewer to the wires in the System
Generator model.
You can cross probe signals between the Waveform Viewer, and the model in the following ways:
• To cross probe a signal from the Waveform Viewer to the System Generator model, select one
or more signal names in the Waveform Viewer. Use Shift+click or Ctrl+click to select multiple
signal names (Ctrl+A to select all).
The selected signals are highlighted in orange in the System Generator model.
To unhighlight a signal you have highlighted in the System Generator model, Ctrl+click the
signal name in the Waveform Viewer. The signal is unhighlighted in the System Generator
model.
• To cross probe a signal from the System Generator model to the Waveform Viewer:
1. With the Waveform Viewer open, select a signal in the System Generator model.
You can also select multiple signals by using Shift+click to select additional signals.
2. Right-click one of the selected signals in the System Generator model and select Xilinx
Highlight in Viewer in the right-click menu.
Note: If you select a signal that is not currently displayed in the Waveform Viewer, the Xilinx
Highlight in Viewer entry will not appear in the right-click menu.
Figure 181: Xilinx Highlight in Viewer
UG897 (v2020.1) June 3, 2020 www.xilinx.com
Send Feedback
Designing with System Generator 242
Appendix A: System Generator GUI Utilities
3. Observe that the signal names of the selected signals are highlighted in the Waveform
Viewer.
Clearing the Waveform Viewer Display
To clear the waveform display, deleting all the waveforms currently displayed in the Waveform
Viewer:
1. Right-click in the System Generator model.
2. Select Xilinx Clear Waveform Selections in the right-click menu.
All of the signals currently displayed in the Waveform Viewer are deleted from the Waveform
Viewer display, and the Waveform Viewer closes. The deleted waveforms are no longer
monitored and the wavedata directory (which contains data describing the current display in
the Waveform Viewer) is removed from the directory containing your Simulink model.
Figure 182: Xilinx Clear Waveform Selections
To open the Waveform Viewer again, right-click in your model and select Xilinx Waveform
Viewer in the right-click menu. The Waveform Viewer opens displaying waveforms for the clock
signals in your design, and no other waveforms.
Customizing the Display and Analyzing Waveforms
The Waveform Viewer has many tools to customize how your waveforms are displayed and to
analyze the waveforms. For information on using the Waveform Viewer to develop and
troubleshoot your design, see this link in the Vivado Design Suite User Guide: Logic Simulation
(UG900).
Tips for Working in the Waveform Viewer
The following tips will help you with your waveform analysis using the System Generator model
and the Waveform Viewer:
UG897 (v2020.1) June 3, 2020 www.xilinx.com
Send Feedback
Designing with System Generator 243
Appendix A: System Generator GUI Utilities
• Keep the Waveform Viewer open during a System Generator session. Do not close the
Waveform Viewer between each simulation.
• If you select a group of signals in the Waveform Viewer, all of the signals in the group will be
cross-probed from the Waveform Viewer to the System Generator model.
• To add multiple signals in your System Generator model to the Waveform Viewer display, you
can press and hold the left mouse button and drag the mouse to draw a box around the
signals, selecting them. Then right-click one of the selected signals and select Xilinx Add to
Viewer in the right-click menu. The selected signals will be added to the Waveform Viewer
display.
• When naming an output signal for a block in your System Generator model, avoid using the
reserved characters shown in the table below. These are reserved characters in VHDL or
Verilog. If your model does contain a signal with a reserved character, its name will be changed
in the Waveform Viewer display according to the following mapping table.
Table 6: Reserved Characters
Reserved Character Mapped To
( #1
) #2
[ #3
] #4
. #5
, #6
: #7
\ #8
Closing the Waveform Viewer
To close the Waveform Viewer, select File → Exit. If you have not yet saved the waveform data,
you will be prompted to save the data before the Waveform Viewer closes.
How to Migrate WaveScope Signals Names from a
Deprecated WaveScope Block
If your design includes a deprecated WaveScope block, you can migrate the existing monitor
signal names from the deprecated WaveScope block to the Upgraded block as follows:
1. Right-click the WaveScope block to bring up the context menu.
2. Select Xilinx Tools → Upgrade block.
UG897 (v2020.1) June 3, 2020 www.xilinx.com
Send Feedback
Designing with System Generator 244
Appendix A: System Generator GUI Utilities
Figure 183: Upgrade Block
3. The Upgrade is performed.
Figure 184: Upgrade Status
4. After the Upgrade operation is performed, the deprecated WaveScope block is removed from
the model, and a summary is written in the MATLAB® console, as shown below:
UG897 (v2020.1) June 3, 2020 www.xilinx.com
Send Feedback
Designing with System Generator 245
Appendix A: System Generator GUI Utilities
Figure 185: MATLAB Console
5. Finally, click the Simulation button to simulate the design.
Figure 186: Simulation Button
UG897 (v2020.1) June 3, 2020 www.xilinx.com
Send Feedback
Designing with System Generator 246
Appendix A: System Generator GUI Utilities
After the simulation finishes, the signal names from the deprecated WaveScope block are
displayed in the Waveform Viewer.
UG897 (v2020.1) June 3, 2020 www.xilinx.com
Send Feedback
Designing with System Generator 247
Appendix B: Additional Resources and Legal Notices
Appendix B
Additional Resources and Legal
Notices
Xilinx Resources
For support resources such as Answers, Documentation, Downloads, and Forums, see Xilinx
Support.
Solution Centers
For support resources such as Answers, Documentation, Downloads, and Forums, see Xilinx
Support.
Documentation Navigator and Design Hubs
Xilinx® Documentation Navigator (DocNav) provides access to Xilinx documents, videos, and
support resources, which you can filter and search to find information. To open DocNav:
• From the Vivado® IDE, select Help → Documentation and Tutorials.
• On Windows, select Start → All Programs → Xilinx Design Tools → DocNav.
• At the Linux command prompt, enter docnav.
Xilinx Design Hubs provide links to documentation organized by design tasks and other topics,
which you can use to learn key concepts and address frequently asked questions. To access the
Design Hubs:
• In DocNav, click the Design Hubs View tab.
• On the Xilinx website, see the Design Hubs page.
Note: For more information on DocNav, see the Documentation Navigator page on the Xilinx website.
UG897 (v2020.1) June 3, 2020 www.xilinx.com
Send Feedback
Designing with System Generator 248
Appendix B: Additional Resources and Legal Notices
References
• Vivado Design Suite Reference Guide: Model-Based DSP Design Using System Generator (UG958)
• Vivado Design Suite Tutorial: Model-Based DSP Design Using System Generator (UG948)
• Vivado Design Suite User Guide: Using the Vivado IDE (UG893)
• Vivado Design Suite User Guide: Design Flows Overview (UG892)
• ISE to Vivado Design Suite Migration Guide (UG911)
• Vivado Design Suite User Guide: Designing with IP (UG896)
• Vivado Design Suite User Guide: Using Constraints (UG903)
• Vivado Design Suite User Guide: Using Tcl Scripting (UG894)
• Vivado Design Suite Tutorial: Design Flows Overview (UG888)
• Vivado Design Suite User Guide: System-Level Design Entry (UG895)
• Vivado Design Suite User Guide: Release Notes, Installation, and Licensing (UG973)
• UltraFast Design Methodology Guide for the Vivado Design Suite (UG949)
Please Read: Important Legal Notices
The information disclosed to you hereunder (the "Materials") is provided solely for the selection
and use of Xilinx products. To the maximum extent permitted by applicable law: (1) Materials are
made available "AS IS" and with all faults, Xilinx hereby DISCLAIMS ALL WARRANTIES AND
CONDITIONS, EXPRESS, IMPLIED, OR STATUTORY, INCLUDING BUT NOT LIMITED TO
WARRANTIES OF MERCHANTABILITY, NON-INFRINGEMENT, OR FITNESS FOR ANY
PARTICULAR PURPOSE; and (2) Xilinx shall not be liable (whether in contract or tort, including
negligence, or under any other theory of liability) for any loss or damage of any kind or nature
related to, arising under, or in connection with, the Materials (including your use of the
Materials), including for any direct, indirect, special, incidental, or consequential loss or damage
(including loss of data, profits, goodwill, or any type of loss or damage suffered as a result of any
action brought by a third party) even if such damage or loss was reasonably foreseeable or Xilinx
had been advised of the possibility of the same. Xilinx assumes no obligation to correct any
errors contained in the Materials or to notify you of updates to the Materials or to product
specifications. You may not reproduce, modify, distribute, or publicly display the Materials
without prior written consent. Certain products are subject to the terms and conditions of
Xilinx's limited warranty, please refer to Xilinx's Terms of Sale which can be viewed at https://
UG897 (v2020.1) June 3, 2020 www.xilinx.com
Send Feedback
Designing with System Generator 249
Appendix B: Additional Resources and Legal Notices
www.xilinx.com/legal.htm#tos; IP cores may be subject to warranty and support terms contained
in a license issued to you by Xilinx. Xilinx products are not designed or intended to be fail-safe or
for use in any application requiring fail-safe performance; you assume sole risk and liability for
use of Xilinx products in such critical applications, please refer to Xilinx's Terms of Sale which can
be viewed at https://www.xilinx.com/legal.htm#tos.
AUTOMOTIVE APPLICATIONS DISCLAIMER
AUTOMOTIVE PRODUCTS (IDENTIFIED AS "XA" IN THE PART NUMBER) ARE NOT
WARRANTED FOR USE IN THE DEPLOYMENT OF AIRBAGS OR FOR USE IN APPLICATIONS
THAT AFFECT CONTROL OF A VEHICLE ("SAFETY APPLICATION") UNLESS THERE IS A
SAFETY CONCEPT OR REDUNDANCY FEATURE CONSISTENT WITH THE ISO 26262
AUTOMOTIVE SAFETY STANDARD ("SAFETY DESIGN"). CUSTOMER SHALL, PRIOR TO USING
OR DISTRIBUTING ANY SYSTEMS THAT INCORPORATE PRODUCTS, THOROUGHLY TEST
SUCH SYSTEMS FOR SAFETY PURPOSES. USE OF PRODUCTS IN A SAFETY APPLICATION
WITHOUT A SAFETY DESIGN IS FULLY AT THE RISK OF CUSTOMER, SUBJECT ONLY TO
APPLICABLE LAWS AND REGULATIONS GOVERNING LIMITATIONS ON PRODUCT
LIABILITY.
Copyright
© Copyright 2016-2020 Xilinx, Inc. Xilinx, the Xilinx logo, Alveo, Artix, Kintex, Spartan, Versal,
Virtex, Vivado, Zynq, and other designated brands included herein are trademarks of Xilinx in the
United States and other countries. AMBA, AMBA Designer, Arm, ARM1176JZ-S, CoreSight,
Cortex, PrimeCell, Mali, and MPCore are trademarks of Arm Limited in the EU and other
countries. All other trademarks are the property of their respective owners.
UG897 (v2020.1) June 3, 2020 www.xilinx.com
Send Feedback
Designing with System Generator 250
You might also like
- Littlefield SimulationDocument4 pagesLittlefield Simulationzilikos100% (5)
- CNC Machining Handbook: Building, Programming, and ImplementationFrom EverandCNC Machining Handbook: Building, Programming, and ImplementationNo ratings yet
- SYS600 - IEC 61850 System DesignDocument80 pagesSYS600 - IEC 61850 System DesignJane GatdulaNo ratings yet
- Ug897 Vivado Sysgen UserDocument191 pagesUg897 Vivado Sysgen UserVenkat RamananNo ratings yet
- Sysgen UserDocument424 pagesSysgen UserPraneeth MutnuruNo ratings yet
- FPGA TutorialDocument424 pagesFPGA Tutorialmossaied2No ratings yet
- Xilinx System Generator For DSP User GuideDocument424 pagesXilinx System Generator For DSP User Guidedegdoug100% (1)
- Sys BiosDocument243 pagesSys BiosdjstojicNo ratings yet
- Ug897 Vivado Sysgen UserDocument226 pagesUg897 Vivado Sysgen UserJessica RossNo ratings yet
- Zynq-7000 All Programmable Soc Software Developers Guide: Ug821 (V12.0) September 30, 2015Document68 pagesZynq-7000 All Programmable Soc Software Developers Guide: Ug821 (V12.0) September 30, 2015gok gokNo ratings yet
- Vivado Ip SubsystemsDocument178 pagesVivado Ip SubsystemsNguyễn QuangNo ratings yet
- Install Builder UserguideDocument217 pagesInstall Builder UserguideRoman DraganNo ratings yet
- Ug Qps DebugDocument248 pagesUg Qps DebugjrnelsonNo ratings yet
- Install Builder UserguideDocument231 pagesInstall Builder UserguideRodrigo Axl OlivaNo ratings yet
- Intelligent Capture 20.2 Installation GuideDocument203 pagesIntelligent Capture 20.2 Installation GuideAbhik Banerjee100% (1)
- Ug895 Vivado System Level Design EntryDocument129 pagesUg895 Vivado System Level Design Entry裕隆范No ratings yet
- Administración de Base de DatosDocument50 pagesAdministración de Base de DatosFernandoNo ratings yet
- Ug1144 Petalinux Tools Reference GuideDocument105 pagesUg1144 Petalinux Tools Reference GuideWei LinNo ratings yet
- Sysgen UserDocument416 pagesSysgen Userradhakodirekka8732No ratings yet
- IBM ConnectDirect For UNIX 6.1Document310 pagesIBM ConnectDirect For UNIX 6.1Jose Ricardo Andrade CortesNo ratings yet
- Inputaccel6 0servicepacksDocument218 pagesInputaccel6 0servicepacksRuben VergaraNo ratings yet
- ArchestrA Bulk Import UtilityDocument114 pagesArchestrA Bulk Import Utilitysyed muffassirNo ratings yet
- Veristand - 8 29 2023Document615 pagesVeristand - 8 29 2023Bhuvanachandran ANo ratings yet
- Ug895 Vivado System Level Design Entry PDFDocument131 pagesUg895 Vivado System Level Design Entry PDFsambashivaNo ratings yet
- SYS600 Application DesignDocument550 pagesSYS600 Application DesignKhắc Biên NgôNo ratings yet
- Dplynet PDFDocument312 pagesDplynet PDFDreiko HlhNo ratings yet
- Red Hat Linux 6.2 Installation GuideDocument99 pagesRed Hat Linux 6.2 Installation Guideyayaka1789No ratings yet
- MySqlworkbench-en A4Document420 pagesMySqlworkbench-en A4Abhinav KumarNo ratings yet
- SAP HANA Developer Guide For SAP HANA Web Workbench enDocument540 pagesSAP HANA Developer Guide For SAP HANA Web Workbench enrajmamidala999No ratings yet
- Ug1046 Ultrafast Design Methodology GuideDocument231 pagesUg1046 Ultrafast Design Methodology GuideKonna_MNo ratings yet
- Ug1165 Zynq Embedded Design Tutorial 1Document136 pagesUg1165 Zynq Embedded Design Tutorial 1Ashok YadavNo ratings yet
- Basic Embedded System Design Tutorial PDFDocument204 pagesBasic Embedded System Design Tutorial PDFsantoshmphilNo ratings yet
- DIGetting Started GuideDocument154 pagesDIGetting Started Guidedescargar_documentosNo ratings yet
- PLC AutomationDocument6,684 pagesPLC AutomationSueli Souza MacedoNo ratings yet
- User's Guide: TI-RTOS Kernel (SYS/BIOS)Document259 pagesUser's Guide: TI-RTOS Kernel (SYS/BIOS)PradeepNo ratings yet
- IBM Total Storage Productivity Center For Replication On Windows 2003 Sg247250Document412 pagesIBM Total Storage Productivity Center For Replication On Windows 2003 Sg247250bupbechanhNo ratings yet
- Linux HPC Cluster InstallationDocument252 pagesLinux HPC Cluster InstallationHungleMinhNo ratings yet
- MySQL To DB2 Conversion GuideDocument476 pagesMySQL To DB2 Conversion GuideBupBeChanhNo ratings yet
- OpenText Captiva Capture 7.7 Installation GuideDocument200 pagesOpenText Captiva Capture 7.7 Installation Guidealexgreen121No ratings yet
- IBM Network Design GuideDocument258 pagesIBM Network Design GuidevnarvekaNo ratings yet
- Bios User GuideDocument261 pagesBios User GuideVaibhav AgarwalNo ratings yet
- FilenetDocument411 pagesFilenetSamNo ratings yet
- z9 Configuration Setup (sg247203)Document462 pagesz9 Configuration Setup (sg247203)saberiNo ratings yet
- IBM POWER8 High-Performance Computing GuideDocument400 pagesIBM POWER8 High-Performance Computing Guideashraf294No ratings yet
- B DSM GuideDocument1,272 pagesB DSM GuideRobert ŁugowskiNo ratings yet
- Vxworks Kernel Programmers Guide 6.6Document868 pagesVxworks Kernel Programmers Guide 6.6aNo ratings yet
- Integration Guide For IBM Tivoli Service Request Manager V7.1 Sg247580Document292 pagesIntegration Guide For IBM Tivoli Service Request Manager V7.1 Sg247580bupbechanhNo ratings yet
- Cics ScriptingDocument402 pagesCics ScriptingDinesh Reddy P100% (1)
- rh6 2rgDocument375 pagesrh6 2rgRobySi'atatNo ratings yet
- UGiBuilder User Guide iDX 20rev H11012010 PDFDocument476 pagesUGiBuilder User Guide iDX 20rev H11012010 PDFSandro Omar Lizano GuzmanNo ratings yet
- Bios User GuideDocument256 pagesBios User GuideMikkelsNo ratings yet
- pg138 Axi EthernetDocument176 pagespg138 Axi EthernetSovi SoviNo ratings yet
- Xilinx System Generator For DSP PDFDocument376 pagesXilinx System Generator For DSP PDFIsrael ZamudioNo ratings yet
- User's Guide: SYS/BIOS (TI-RTOS Kernel)Document261 pagesUser's Guide: SYS/BIOS (TI-RTOS Kernel)Novica JovanovicNo ratings yet
- Ac500 PLC ManualDocument4,541 pagesAc500 PLC ManualNicko GarinNo ratings yet
- IBM System Storage N Series: Data ONTAP 7.3 Upgrade GuideDocument155 pagesIBM System Storage N Series: Data ONTAP 7.3 Upgrade GuidecipdaleNo ratings yet
- Securing ChatGPT: Best Practices for Protecting Sensitive Data in AI Language ModelsFrom EverandSecuring ChatGPT: Best Practices for Protecting Sensitive Data in AI Language ModelsNo ratings yet
- pb054 Sim CLK GenDocument4 pagespb054 Sim CLK GenreybondNo ratings yet
- Ug907 Vivado Power Analysis OptimizationDocument113 pagesUg907 Vivado Power Analysis OptimizationreybondNo ratings yet
- Ug900-Vivado-Logic-Simulation 2020Document260 pagesUg900-Vivado-Logic-Simulation 2020reybondNo ratings yet
- Ug958 Vivado Sysgen RefDocument467 pagesUg958 Vivado Sysgen RefreybondNo ratings yet
- Website Comprehensibility Research DesignDocument14 pagesWebsite Comprehensibility Research DesignRay Garcia100% (1)
- Goat Milk Marketing Feasibility Study Report - Only For ReferenceDocument40 pagesGoat Milk Marketing Feasibility Study Report - Only For ReferenceSurajSinghal100% (1)
- A Case Study of Exploiting Data Mining TechniquesDocument8 pagesA Case Study of Exploiting Data Mining TechniquesAdam GraphiandanaNo ratings yet
- Catalog MotoreductoareDocument20 pagesCatalog MotoreductoareNitzu Holhorea CornelNo ratings yet
- Subject - Verb AgreementDocument12 pagesSubject - Verb AgreementRistaNo ratings yet
- Agile Certified Professional: Study Guide Take The Certification OnlineDocument25 pagesAgile Certified Professional: Study Guide Take The Certification OnlineqwertyNo ratings yet
- BTBS Tính T + TR NG TDocument12 pagesBTBS Tính T + TR NG Thoangdieulinh0305No ratings yet
- Unit 2Document12 pagesUnit 2Alefterix AncaNo ratings yet
- Mansi Mba Sip Report PDFDocument85 pagesMansi Mba Sip Report PDFAmul PatelNo ratings yet
- Shudha Dairy Summer ProjectDocument231 pagesShudha Dairy Summer ProjectAbhishek Kumar83% (12)
- "Shaking Pillow": "Manage Your Time To A Better Life"Document26 pages"Shaking Pillow": "Manage Your Time To A Better Life"Shahriar ZamanNo ratings yet
- CBT 10 Principles FelyDocument12 pagesCBT 10 Principles FelyRoh NaldzNo ratings yet
- Ls STD SLB FPCB A Ro s10 218Document1 pageLs STD SLB FPCB A Ro s10 218Yazer ArafathNo ratings yet
- ZOOMLION 40T QY40V Tech Specs PDFDocument30 pagesZOOMLION 40T QY40V Tech Specs PDFvikrantathavaleNo ratings yet
- SHS Sy2021-2022 Q3law W1-2 General-Chemistry-ValidatedDocument8 pagesSHS Sy2021-2022 Q3law W1-2 General-Chemistry-Validatedjohnrobertdeocampo84No ratings yet
- An5265 LT5265Document4 pagesAn5265 LT5265maldomattNo ratings yet
- DTU EE 4th Sem Midsem SyllabusDocument5 pagesDTU EE 4th Sem Midsem SyllabusHimanshu GuptaNo ratings yet
- MICFL Annual Report 2017-18Document147 pagesMICFL Annual Report 2017-18Hasan Mohammad MahediNo ratings yet
- Us Nop Organic Compliant Materials 20171121Document3 pagesUs Nop Organic Compliant Materials 20171121LayfloNo ratings yet
- Control Systems Project ReportDocument18 pagesControl Systems Project Reportayesha amjad100% (2)
- Icda RulesDocument9 pagesIcda RulesRichard ZhuNo ratings yet
- Math 3FM3 Fall 2012 Course OutlineDocument2 pagesMath 3FM3 Fall 2012 Course OutlineAngela DaqustNo ratings yet
- Smith-Blair-Assessment-And-Management-Of-Neuropathic-Pain-In-Primary-Care 2Document51 pagesSmith-Blair-Assessment-And-Management-Of-Neuropathic-Pain-In-Primary-Care 2Inês Beatriz Clemente CasinhasNo ratings yet
- Knightcorp 20170330 Invoice - Idathletic - 37412Document4 pagesKnightcorp 20170330 Invoice - Idathletic - 37412Michael FarnellNo ratings yet
- Carole King - Hard Rock CafeDocument1 pageCarole King - Hard Rock CafeauresmikeNo ratings yet
- SQL CommandDocument2 pagesSQL CommandA Rah ULNo ratings yet
- Understanding The Self Module 2Document11 pagesUnderstanding The Self Module 2Glory NeriNo ratings yet
- Power Calculation Drum MotorsDocument2 pagesPower Calculation Drum MotorsFitra VertikalNo ratings yet
- Report - SharifDocument58 pagesReport - SharifNabilNo ratings yet