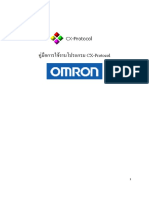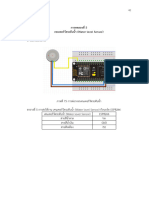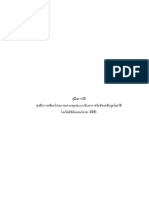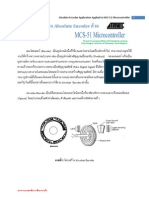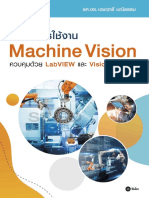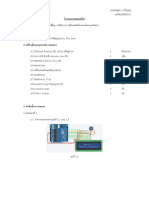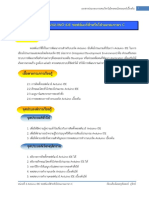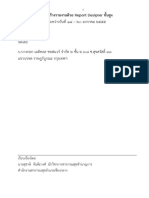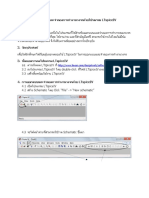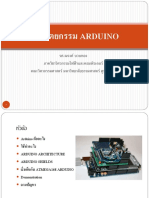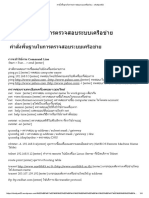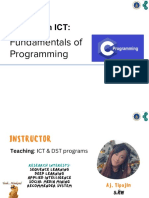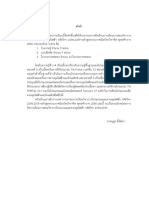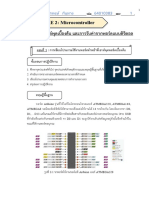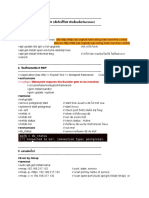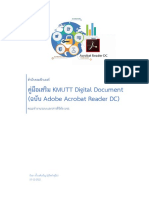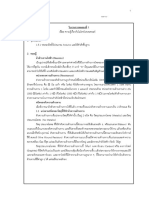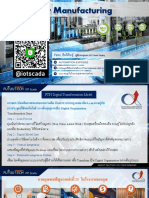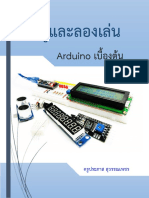Professional Documents
Culture Documents
การทดลองที่ 8
การทดลองที่ 8
Uploaded by
mr.chatuphonboonrod132Copyright
Available Formats
Share this document
Did you find this document useful?
Is this content inappropriate?
Report this DocumentCopyright:
Available Formats
การทดลองที่ 8
การทดลองที่ 8
Uploaded by
mr.chatuphonboonrod132Copyright:
Available Formats
68
การทดลองที่ 8
เซนเซอร์วัดการไหลของน้า (Water Flow Sensor)
1. ต่อวงจรดังภาพ
ภาพที่ 118 การต่อวงจรเซนเซอร์วัดการไหลของน้า
ตารางที่ 8 การต่อใช้งาน เซนเซอร์วัดการไหลของน้า (Water Flow Sensor) กับบอร์ด ESP8266
เซนเซอร์วัดการไหลของน้า (Water Flow Sensor) ESP8266
สายสีแดง Vin
สายสีดา้ GND
สายสีเหลือง D2
69
2. เขียนโค้ดโปรแกรมดังนี
1 #define BLYNK_PRINT Serial
2 #include <ESP8266WiFi.h>
3 #include <BlynkSimpleEsp8266.h>
4
5 #define SENSOR D2
6
7 char auth[] = "YourAuthToken"; // ใส่รหัส Token ที่คัดลอกมา
8 char ssid[] = "YourNetworkName"; // ใส่ชื่อไวไฟที่บอร์ดจะใช้เชื่อมต่อ
9 char pass[] = "YourPassword"; // ใส่รหัสผ่านไวไฟ
10
11 long currentMillis = 0;
12 long previousMillis = 0;
13 int interval = 1000;
14 boolean ledState = LOW;
15 float calibrationFactor = 4.5;
16 volatile byte pulseCount;
17 byte pulse1Sec = 0;
18 float flowRate;
19 unsigned int flowMilliLitres;
20 unsigned long totalMilliLitres;
21 void IRAM_ATTR pulseCounter()
22 {
23 pulseCount++;
24 }
25 void setup()
26 {
27 Serial.begin(115200);
28 Blynk.begin(auth, ssid, pass);
29 pinMode(SENSOR, INPUT_PULLUP);
30 pulseCount = 0;
31 flowRate = 0.0;
32 flowMilliLitres = 0;
33 totalMilliLitres = 0;
34 previousMillis = 0;
70
35 attachInterrupt(digitalPinToInterrupt(SENSOR), pulseCounter, FALLING);
36 }
37 void loop()
38 {
39 currentMillis = millis();
40 if (currentMillis - previousMillis > interval) {
41 pulse1Sec = pulseCount;
42 pulseCount = 0;
43 flowRate = ((1000.0 / (millis() - previousMillis)) * pulse1Sec) /
calibrationFactor;
44 previousMillis = millis();
45 flowMilliLitres = (flowRate / 60) * 1000;
46 totalMilliLitres += flowMilliLitres;
47 Serial.print("Flow rate: ");
48 Serial.print(int(flowRate));
49 Serial.print("L/min");
50 Serial.print("\t");
51 Serial.print("Output Liquid Quantity: ");
52 Serial.print(totalMilliLitres);
53 Serial.print("mL / ");
54 Serial.print(totalMilliLitres / 1000);
55 Serial.println("L");
56 Blynk.virtualWrite(V2, flowRate);
57 Blynk.run();
58 }
59 }
71
3. เสียบสาย USB เข้ากับบอร์ดไมโครคอนโทรลเลอร์ จากนันเข้าเมนู Tools >> Port: แล้วเลือก
พอร์ตที่เชื่อมต่อกับบอร์ดไมโครคอนโทรลเลอร์
1
2
3
ภาพที่ 119 การเลือก Port เชื่อมต่อบอร์ดไมโครคอนโทรลเลอร์
*** วิธีการสังเกตหมายเลขพอร์ตที่เชื่อมต่อเข้ากับบอร์ดแบบง่ายๆ คือ
1. ที่เมนู Tools >> Port: ให้จดจ้ารายการ พอร์ตที่ปรากฏ เสร็จแล้วให้ลองถอดสาย USB
ออก
2. ออกจากเมนู Tools
3. จากนันกลับเข้าเมนู Tools อีกครัง
4. ตรวจสอบว่า รายการพอร์ตไหนที่หายไป
5. แล้วลองเสียบสาย USB เข้าตามเดิม
6. ท้าซ้าข้อ 2 กับ 3 แล้วสังเกตว่ามีบอร์ดไหนเพิ่มเข้ามา ให้สันนิษฐานว่าพอร์ตนัน คือพอร์ต
ที่เชื่อมต่อเข้ากับบอร์ด
72
4. เลือกยี่ห้อและรุ่นของบอร์ดไมโครคอนโทรลเลอร์ที่ใช้ (ในที่นีเลือกบอร์ด NodeMCU 1.0) โดยการ
เข้าเมนู Tools >>Board:
1
ภาพที่ 120 การเลือกยี่ห้อและรุ่นของบอร์ดไมโครคอนโทรลเลอร์ที่ใช้
5. เลือกความเร็วในการอัพโหลดโปรแกรมลงบนบอร์ดไมโครคอนโทรลเลอร์ ในที่นีเลือกที่ ความเร็ว
115200
1
2 3
ภาพที่ 121 เลือกความเร็วในการอัพโหลดโปรแกรม
6. ตรวจสอบความถูกต้องของการเขียนโค้ดโปรแกรม โดยการกดที่ปุ่ม Verify หากถูกต้องที่
ด้านล่างของหน้าต่างโปรแกรม จะปรากฏสถานะ Done compiling
ภาพที่ 122 ตรวจสอบความถูกต้องของการเขียนโค้ดโปรแกรม
73
7. เข้า Application Blynk สร้างโปรเจคใหม่ >> เลือก NewProject >> ชื่อโปรเจค (Project
Name) เช่น (เซนเซอร์วัดการไหลของน้า) >> ชนิดของบอร์ดที่ใช้งานเลือก (ESP8266) >> ชนิดการ
เชื่อมต่อ (WiFi) >> พืนหลังของแอฟ มืดหรือสว่าง >> ปุ่มสร้างโปรเจค (Create Project)
2
1 3
4
5
6
ภาพที่ 123 การสร้างโปรเจคใหม่
8. จะปรากฏ หน้าต่างส้าหรับใช้งาน เลือก Widget Box เลือก Labeled Value
ภาพที่ 124 การเลือก Labeled Value
74
9. เมื่อเลือก Labeled Value จากขันตอนข้อที่ 10 ผู้ใช้งานสามารถย้ายต้าแหน่งวิตเจ็ต Labeled
Value ไปยังต้าแหน่งที่ต้องการได้ >> แตะที่ตัววิตเจ็ต Labeled Value เพื่อตังชื่อ การไหลของน้า
ภาพที่ 125 การตังค่า Labeled Value
10. แตะที่ PIN เพื่อก้าหนดขาที่ต้องการใช้งาน >> ท้าการเลือก Virtual >> เลือก V2 กด OK
>> เลือก LABEL ใส่ flow rate : /pin/ L/min กด OK
3
4
1 2
ภาพที่ 126 การก้าหนด Pin เลือก Virtual
75
11. เข้าไปที่ Project Settings ท้าการ Copy AUTH TOKEN น้าไปใส่ โค้ดโปรแกรม อาร์ดุยโน่
1 3
ภาพที่ 127 ขันตอนการ Copy AUTH TOKEN
12. ใส่ค่าต่าง ๆ ลงในโค้ดโปรแกรม
ภาพที่ 128 ใส่ค่าต่าง ๆ ลงในโค้ดโปรแกรม
13. ท้าการอัพโหลดโปรแกรมลงบอร์ดไมโครคอนโทรลเลอร์ โดยการกดปุ่ม Upload หากส้าเร็จ
จะปรากฏข้อความ Done uploading
ภาพที่ 129 การอัพโหลดโปรแกรมลงบอร์ดไมโครคอนโทรลเลอร์
76
14. ตรวจสอบการท้างานของโปรแกรมและบอร์ด โดยการเปิดหน้าต่าง Serial monitor
ที่มุมขวาบนของหน้าต่างโปรแกรม แล้วท้าการคลิกเลือก จะปรากฏหน้าต่างใหม่
ออกมาดังภาพ
ภาพที่ 130 แสดงผลการไหลของน้าผ่าน Serial monitor
14. เข้า Application Blynk ท้าการกด เพื่อแสดงผลการไหลของน้าผ่าน Application Blynk
ภาพที่ 131 แสดงผลการไหลของน้าผ่าน Application Blynk
You might also like
- คู่มือการใช้งานโปรแกรม CX ProtocalDocument65 pagesคู่มือการใช้งานโปรแกรม CX ProtocalWa Ka100% (1)
- Computer ProgrammingDocument98 pagesComputer ProgrammingAe SuwaphanNo ratings yet
- Manual Mikrotik PDFDocument40 pagesManual Mikrotik PDFsabiu100% (1)
- การทดลองที่ 5Document9 pagesการทดลองที่ 5tanongsak.engNo ratings yet
- คู่มือการใช้ชุดฝึกDocument19 pagesคู่มือการใช้ชุดฝึกPORAMET SORNNARAINo ratings yet
- การประยุกต์ใช้งาน Absolute Encoder ด้วย MCS-51 MicrocontrollerDocument15 pagesการประยุกต์ใช้งาน Absolute Encoder ด้วย MCS-51 MicrocontrollerKnow2ProNo ratings yet
- คัมภีร์การใช้งาน Machine vision ควบคุมด้วย Labview visionDocument38 pagesคัมภีร์การใช้งาน Machine vision ควบคุมด้วย Labview visionAsachan rujeephisitNo ratings yet
- User Manual - ESP8266 (LabVIEW Version) - Q-Wave Systems 1.0.3Document18 pagesUser Manual - ESP8266 (LabVIEW Version) - Q-Wave Systems 1.0.3Siwakorn SangwornNo ratings yet
- PLC บทที่6Document43 pagesPLC บทที่6nanodiskNo ratings yet
- ใบงานการทดลองที่ 8Document14 pagesใบงานการทดลองที่ 8sorayuthjaapanyaNo ratings yet
- Lab07 Loop - Part - IIDocument12 pagesLab07 Loop - Part - IIsukrittaNo ratings yet
- TNP Unit 2Document43 pagesTNP Unit 2mrlog1No ratings yet
- PZEM004T On NetPieDocument38 pagesPZEM004T On NetPiemr.chatuphonboonrod132No ratings yet
- POP32 Sheet221207 ReDocument21 pagesPOP32 Sheet221207 Rejosephine.legaspi1414No ratings yet
- ArduinoDocument17 pagesArduinokongbigNo ratings yet
- TimeWORKS Standalone ManualDocument55 pagesTimeWORKS Standalone ManualPlastik 1232No ratings yet
- S7-1200 PLC 101: Quick Start Step 7 Basic: TIA Portal V15.1 SIMATIC S7-1200: Basic ProgrammingDocument69 pagesS7-1200 PLC 101: Quick Start Step 7 Basic: TIA Portal V15.1 SIMATIC S7-1200: Basic ProgrammingWilly Hernandez100% (3)
- Report Designer ขั้นสูงDocument29 pagesReport Designer ขั้นสูงalo555No ratings yet
- ใบงานที่ 1Document3 pagesใบงานที่ 1Ii-tech AunNo ratings yet
- PLCDocument283 pagesPLCB๖๐๑๖๓๐๒ เจนณรงค์ หวังดีNo ratings yet
- การเตรียมความพร้อมก่อนสร้าง Grafana Dashboard V.3.1Document29 pagesการเตรียมความพร้อมก่อนสร้าง Grafana Dashboard V.3.1Jiranthanin YamyimNo ratings yet
- 010 PSRU-MikroTikDocument246 pages010 PSRU-MikroTikChainmer ChainNo ratings yet
- Intro2 LTspiceDocument10 pagesIntro2 LTspiceNuttapol PokNo ratings yet
- Thai Manual (WJ-NV200)Document22 pagesThai Manual (WJ-NV200)บัณฑิตย์ จันทร์ทาNo ratings yet
- MikroTik Router TrainingDocument45 pagesMikroTik Router TrainingBudianTo Yang50% (2)
- 01 สถาปัตยกรรม ArduinoDocument29 pages01 สถาปัตยกรรม Arduinomrlog1No ratings yet
- IoT 61 002Document28 pagesIoT 61 002Thanapoom DaengpradubNo ratings yet
- IoT Chap5 Iot NetworkDocument32 pagesIoT Chap5 Iot NetworkWiwat TaweesupNo ratings yet
- บทที่ 2Document18 pagesบทที่ 220 วาสนา ปักสีระเกNo ratings yet
- คำสั่งพื้นฐานในการตรวจสอบระบบเครือข่าย « chutiyan52Document4 pagesคำสั่งพื้นฐานในการตรวจสอบระบบเครือข่าย « chutiyan52ณัฐพล ศักดิ์นภาพรเลิศNo ratings yet
- I-Cliqq v.3Document13 pagesI-Cliqq v.3SundayNo ratings yet
- 6 บทที่-3-การเริ่มต้นพัฒนาโปรแกรม-33-50Document18 pages6 บทที่-3-การเริ่มต้นพัฒนาโปรแกรม-33-50admin aqa2devNo ratings yet
- ATT2LINE SETUP ตั้งค่า ระบบส่ง LineDocument18 pagesATT2LINE SETUP ตั้งค่า ระบบส่ง LinekronthNo ratings yet
- 05 ch2Document25 pages05 ch2Thanapoom DaengpradubNo ratings yet
- 1.MikroTik Manual PDFDocument100 pages1.MikroTik Manual PDFMuhammad ShoaibNo ratings yet
- HandySense Board Manual - PBRS EditDocument28 pagesHandySense Board Manual - PBRS EditPutchong SaraNo ratings yet
- SmartWithICT CDocument28 pagesSmartWithICT C许伟思No ratings yet
- Manual Wrt54glDocument19 pagesManual Wrt54glasuka07No ratings yet
- 3. 2104 - 2109 การโปรแกรมและควบคุมไฟฟ้า (Electrical Control and Programming) - l8c5n1koDocument435 pages3. 2104 - 2109 การโปรแกรมและควบคุมไฟฟ้า (Electrical Control and Programming) - l8c5n1kootwoNo ratings yet
- คู่มือบอร์ด ESP32 - IoT - ALL - v1.2 (rev1.0)Document58 pagesคู่มือบอร์ด ESP32 - IoT - ALL - v1.2 (rev1.0)Thanadon Siri-ngamNo ratings yet
- As 86149 TG 633611 TH 1116-1Document12 pagesAs 86149 TG 633611 TH 1116-1pengNo ratings yet
- CHC I80Document73 pagesCHC I80mark_madaNo ratings yet
- การใช้งานโปรแกรม AutoCADDocument94 pagesการใช้งานโปรแกรม AutoCADpicaamanNo ratings yet
- User Manager คู่มือติดตั้ง RouterOS ผ่าน NetInstallDocument29 pagesUser Manager คู่มือติดตั้ง RouterOS ผ่าน NetInstalljakaphanNo ratings yet
- 64010383 - HW5 - ธีรพงษ์ กันทาง - sec1 PDFDocument17 pages64010383 - HW5 - ธีรพงษ์ กันทาง - sec1 PDFBas BasNo ratings yet
- Ref DOCDocument19 pagesRef DOCArnon PipatbanjongNo ratings yet
- Lab Sheet 6510110449 วีระวัฒน์ สังข์เพชรDocument18 pagesLab Sheet 6510110449 วีระวัฒน์ สังข์เพชรWEERAWAT SANGPECHNo ratings yet
- Thai Short Code - MSFDocument8 pagesThai Short Code - MSFAleksandra BojicNo ratings yet
- คู่มือ Acrobat Reader DC for Digital SignDocument36 pagesคู่มือ Acrobat Reader DC for Digital SignCha Natthawat JanpanichayakunNo ratings yet
- การออกแบบวงจรไฮดรอลิก ควบคุมด้วย PLC บนโปรแกรมสำเร็จรูป (ตอนที่ 1)Document11 pagesการออกแบบวงจรไฮดรอลิก ควบคุมด้วย PLC บนโปรแกรมสำเร็จรูป (ตอนที่ 1)Paramaet Tam50% (2)
- Lab 3 การติดตั้งและทดสอบ SIP ServerDocument12 pagesLab 3 การติดตั้งและทดสอบ SIP ServerKnow2ProNo ratings yet
- NRMS Operator Using-Customer Version ThaiDocument23 pagesNRMS Operator Using-Customer Version ThaiAey PalakornNo ratings yet
- ใบงานที่ 1 เรื่อง ความรู้เกี่ยวกับไมโครโปรเซสเซอร์ 2Document18 pagesใบงานที่ 1 เรื่อง ความรู้เกี่ยวกับไมโครโปรเซสเซอร์ 2lnwwaii1234No ratings yet
- Training Productivity GURU 130522 SendDocument56 pagesTraining Productivity GURU 130522 SendchoothamNo ratings yet
- Arduino BookDocument337 pagesArduino BookPawapak BumrungthumNo ratings yet
- Zyxel P660HW-T1 THDocument8 pagesZyxel P660HW-T1 THvitet412759No ratings yet
- CNC 6Document21 pagesCNC 6napassorn srekhwanNo ratings yet