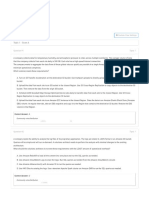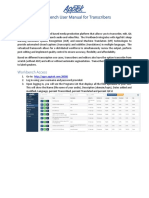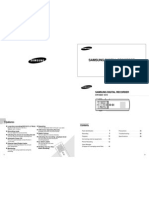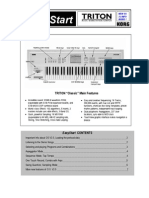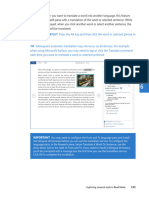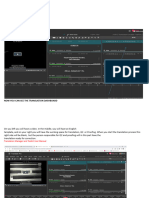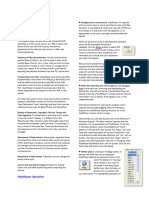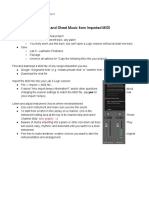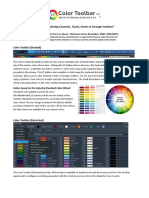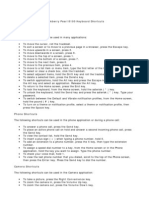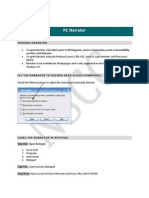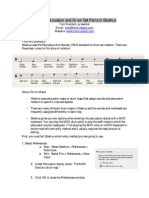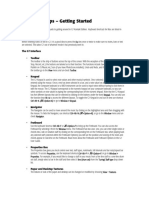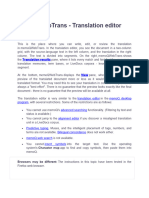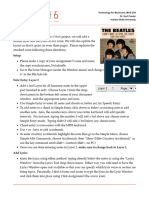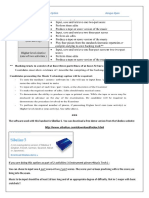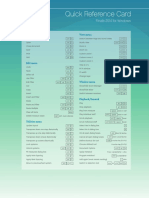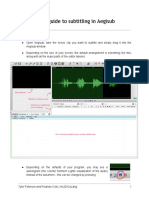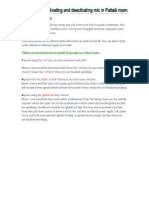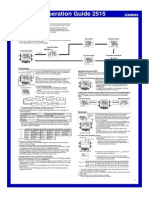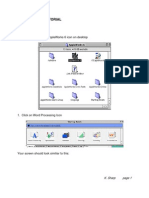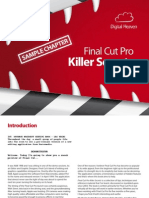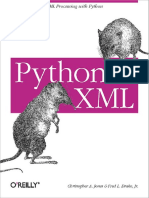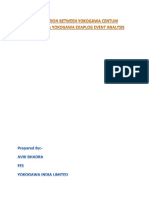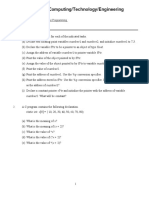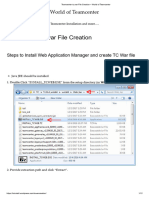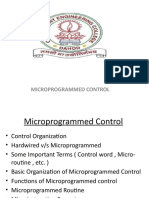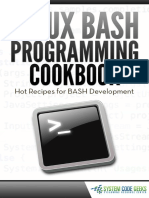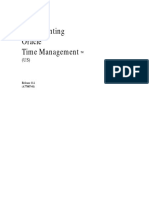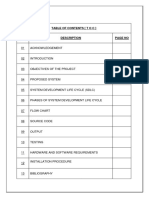Professional Documents
Culture Documents
ELAN Fundamentals-A4 20230906
ELAN Fundamentals-A4 20230906
Uploaded by
tt4750 ratings0% found this document useful (0 votes)
1 views2 pagesOriginal Title
ELAN_Fundamentals-A4_20230906 (1)
Copyright
© © All Rights Reserved
Available Formats
PDF, TXT or read online from Scribd
Share this document
Did you find this document useful?
Is this content inappropriate?
Report this DocumentCopyright:
© All Rights Reserved
Available Formats
Download as PDF, TXT or read online from Scribd
Download as pdf or txt
0 ratings0% found this document useful (0 votes)
1 views2 pagesELAN Fundamentals-A4 20230906
ELAN Fundamentals-A4 20230906
Uploaded by
tt475Copyright:
© All Rights Reserved
Available Formats
Download as PDF, TXT or read online from Scribd
Download as pdf or txt
You are on page 1of 2
ELAN Fundamentals Walk-Through Guide
Required software and files
To follow along with this guide, you should have the following ready:
□ ELAN 6.6 installed (https://archive.mpi.nl/tla/elan/download)
□ An .mp4 video file and corresponding .wav audio file
□ the ELAN Template file (ELANTemplate.etf)
Creating a new annotation file from a template
□ Open ELAN. Click on the File menu → New.
□ Find the folder with your video and audio file under the Look in dropdown menu.
□ CTRL + click the files you want to add, then the >> button to the right to add them.
□ Click the round button Template under the >> button.
□ Find the folder with the template file using the Look in dropdown menu.
□ Click the template file, then the >> button to add it.
□ Click OK.
□ Save your file by clicking File → Save As; check the Save in location and give a good file name,
then click Save.
Configuring the tiers
□ Click on the Tier menu → Change Tier Attributes.
□ Click on the tier ‘A_Transcription-txt-xxx’ in the Current Tiers list.
□ Click into the Tier Name field. Change the letter ‘A’ to the speaker initials or another code.
Change the letters ‘xxx’ to the ISO code of the language spoken.
□ Click into the Participant field. Change the letter ‘A’ to the speaker initials/code/name. If using
the ELAN-FLEx-ELAN Workflow, use the same initials or code you used in the tier name.
□ Click Change.
□ Following the same steps, change the speaker initials/code and ISO codes for each of the tiers.
Remember to click Change after editing each tier.
□ When all tiers have been edited, click Close.
Adding new participants
□ To add tier structures for additional speakers, click on the Tier menu → Add New Participant.
□ Under Specify the new participant, enter the speaker’s initials/code/name.
□ The option prefix should be selected by default.
□ Under Enter the value to be replaced, enter the initials/code used in the tier name listed at
the top for the first speaker (e.g., ‘KCN’).
□ Under Enter the new value for replacement, enter the initials/code for the new speaker. Click
OK.
□ Click Close on the box that pops up. If necessary, repeat the steps to add more speakers, then
click Close.
Kelsey Neely & Vera Ferreira, 2023/09/06 1 of 2 Endangered Languages Archive
Segmenting the recording
□ Click on the Options menu → Segmentation Mode.
□ Click on the transcription tier for the first speaker so that it appears highlighted in red.
□ Play the recording until you reach the first part you want to segment, then pause. You can
click on the wave form to position the red marker line.
□ Press the Enter key to mark the beginning of the segment.
□ Play the recording until you reach the end of the part you want to segment, then pause again.
Reposition the red marker if necessary.
□ Press the Enter key to mark the end of the segment.
□ If you need to reposition the segment, you can hover over the black segment marks and move,
shorten, or extend the segment.
□ To change speakers, click on the transcription tier with their initials or code so that it appears
highlighted in red.
□ Continue making segments. Remember to periodically save your file by pressing CTRL + S.
Transcribing and translating the recording
□ Click on the Options menu → Transcription Mode.
□ Select the column types: Transcription, Translation. Click Apply.
□ Click into the first field of the ‘Transcription’ tier. The audio/video should play automatically.
Press the Tab key to re-play if necessary.
□ Type in the transcription.
□ Click into the first Translation field to the right and type in the translation.
□ Continue adding transcriptions and translations until you are finished. Remember to
periodically save your file by pressing CTRL + S.
Kelsey Neely & Vera Ferreira, 2023/09/06 2 of 2 Endangered Languages Archive
You might also like
- FocusForward English InstructionsDocument5 pagesFocusForward English InstructionsUttaranshy Pareek100% (1)
- AWS Certified Solutions Architect - Associate SAA-C03 Exam-22June2023Document272 pagesAWS Certified Solutions Architect - Associate SAA-C03 Exam-22June2023Xiaotian Cheng100% (1)
- Subtitle Edit Main Window - TutorialDocument27 pagesSubtitle Edit Main Window - Tutorialheber82100% (2)
- OpenText Documentum Workflow Designer CE 22.4 - User Guide English (EDCPKL220400-AWF-EN-01) PDFDocument108 pagesOpenText Documentum Workflow Designer CE 22.4 - User Guide English (EDCPKL220400-AWF-EN-01) PDFJOAO SOUZANo ratings yet
- Workbench User Manual For TranscribersDocument6 pagesWorkbench User Manual For TranscribersDiab MehdiNo ratings yet
- Release NotesDocument92 pagesRelease NotesaaaNo ratings yet
- Samsung Digital Recorder: SVR-S820 / S410Document19 pagesSamsung Digital Recorder: SVR-S820 / S410John Appleseed100% (2)
- Remotek Pico ICS Repeater Introduction and Case StudyDocument21 pagesRemotek Pico ICS Repeater Introduction and Case StudyKobby OwusuNo ratings yet
- Easystart: Triton "Classic" Main FeaturesDocument7 pagesEasystart: Triton "Classic" Main FeaturesIván FalcónNo ratings yet
- Chapter 6: Document MenuDocument15 pagesChapter 6: Document MenuOlivia R WendelNo ratings yet
- JUNOGtsDocument1 pageJUNOGtsAlbertosxNo ratings yet
- Translate When You Want To Translate A Word Into Another Language, This FeatureDocument1 pageTranslate When You Want To Translate A Word Into Another Language, This FeaturemamhaysamNo ratings yet
- Manual Dymo LetraTagDocument30 pagesManual Dymo LetraTagCELECINO17No ratings yet
- Electronic Labelmaker Étiqueteuse Électronique Máquina de Rotular ElectrónicaDocument28 pagesElectronic Labelmaker Étiqueteuse Électronique Máquina de Rotular Electrónicaelias.ancares8635No ratings yet
- Shortcuts For Mac01Document1 pageShortcuts For Mac01Rodrigo Burgos M.No ratings yet
- FocusForward English InstructionsDocument8 pagesFocusForward English InstructionsUmmar Ibn Taymiyah100% (1)
- DR880 TsDocument2 pagesDR880 TsandermmaNo ratings yet
- Textual Entry: Chords Improvisation Class Use: A Free Software ToolDocument2 pagesTextual Entry: Chords Improvisation Class Use: A Free Software Toolhomeromerueda100% (1)
- Finale Tips and TricksDocument6 pagesFinale Tips and TricksRodrigo MerollaNo ratings yet
- HL Music Technology MusescoreDocument19 pagesHL Music Technology MusescoreAndrew LambertNo ratings yet
- Práce S ProjektemDocument8 pagesPráce S ProjektemSne SneNo ratings yet
- Focus Forward ENGLISH Transcription Test Instructions: Special InstructionDocument5 pagesFocus Forward ENGLISH Transcription Test Instructions: Special InstructionTituNo ratings yet
- Style PlayerDocument3 pagesStyle PlayerLes PianoNo ratings yet
- Sibelius Tutorials 2018.6-99Document1 pageSibelius Tutorials 2018.6-99Teoría y metodologíaNo ratings yet
- UNT Logic Lab 9 - Song Sequence and Sheet Music From Imported MIDIDocument5 pagesUNT Logic Lab 9 - Song Sequence and Sheet Music From Imported MIDIMatthewNo ratings yet
- Scaffolding An Oral Language Task With Clicker 5Document8 pagesScaffolding An Oral Language Task With Clicker 5Jon MactavishNo ratings yet
- Pro Tools 12 Keyboard Shortcuts MACDocument12 pagesPro Tools 12 Keyboard Shortcuts MACAlexis AndrésNo ratings yet
- Noteworthy Composer: 2.1 User'S GuideDocument117 pagesNoteworthy Composer: 2.1 User'S Guidemusicallee35No ratings yet
- Ancient Polytonic Greek in WindowsDocument3 pagesAncient Polytonic Greek in Windowssilvertiger0goldenwaNo ratings yet
- Computer Skills: Microsoft WordDocument33 pagesComputer Skills: Microsoft WordSaadNo ratings yet
- Working With ELAN and FLEx Together PDFDocument33 pagesWorking With ELAN and FLEx Together PDFMaria Luísa LucasNo ratings yet
- One Click - Coloring Channels, Tracks, Events & Arranger SectionsDocument4 pagesOne Click - Coloring Channels, Tracks, Events & Arranger SectionsZeljkoNo ratings yet
- Finale Level 1 Lead SheetsDocument5 pagesFinale Level 1 Lead SheetsDiego FantinelliNo ratings yet
- Blackberry Pearl 8100 Keyboard ShortcutsDocument9 pagesBlackberry Pearl 8100 Keyboard Shortcutsapi-19810186No ratings yet
- AlterEgo GuideDocument26 pagesAlterEgo GuideKhaled Al KammarNo ratings yet
- PC NarratorDocument3 pagesPC Narratorcwinters15No ratings yet
- MD400 en UserguideDocument16 pagesMD400 en UserguideLosmah MansuiNo ratings yet
- Drum Set Notation Sibelius - Doc - Drum Set Notation SibeliusDocument6 pagesDrum Set Notation Sibelius - Doc - Drum Set Notation SibeliusVíctor LazoNo ratings yet
- Chant / Measureless Notation: A. Create A MapDocument3 pagesChant / Measureless Notation: A. Create A MapJohn BruschiniNo ratings yet
- G7Hints&Tips GetStartedDocument2 pagesG7Hints&Tips GetStartedUgo HdzNo ratings yet
- G7Hints&Tips InputDocument4 pagesG7Hints&Tips InputUgo HdzNo ratings yet
- Audition Cheat Sheet.Document8 pagesAudition Cheat Sheet.Criesna Adi FadlikaNo ratings yet
- E Cubasele5 QSG VaDocument12 pagesE Cubasele5 QSG VaHakan EnerNo ratings yet
- Praat TutorialDocument9 pagesPraat TutorialPetualang CintaNo ratings yet
- How To Make, and Edit Translations On MemoQDocument21 pagesHow To Make, and Edit Translations On MemoQMimyNo ratings yet
- 204 Notation06 2024sDocument6 pages204 Notation06 2024sapi-737266444No ratings yet
- Shortcut Keys For BlackberryDocument4 pagesShortcut Keys For BlackberrySukhminder RajbharNo ratings yet
- LC Music TechnologyDocument4 pagesLC Music TechnologyAengus RyanNo ratings yet
- Quick Reference Card: Finale 2014 For WindowsDocument4 pagesQuick Reference Card: Finale 2014 For WindowsÁlvaro J. Buitrago TéllezNo ratings yet
- Step-By-Step Guide To Subtitling in AegisubDocument7 pagesStep-By-Step Guide To Subtitling in AegisubKurniawan KuraisNo ratings yet
- Instructions On How To Use Mic in Paltalk RoomDocument4 pagesInstructions On How To Use Mic in Paltalk RoomBinteAshrafNo ratings yet
- V BasstsDocument2 pagesV BasstsDamien_krNo ratings yet
- Casio Qw2515Document0 pagesCasio Qw2515sergiojgsNo ratings yet
- ChineseInput Setup Procedures-PinyinDocument9 pagesChineseInput Setup Procedures-PinyinAndrew ChowNo ratings yet
- Appleworks Training ManualDocument15 pagesAppleworks Training ManualTeonassNo ratings yet
- AlterEgo Guide PDFDocument26 pagesAlterEgo Guide PDFJon Hawkins0% (1)
- Blacksof Transcription Style GuidelineDocument24 pagesBlacksof Transcription Style GuidelineGourav SoniNo ratings yet
- Word Processing Exercise 1Document5 pagesWord Processing Exercise 1Guia Jade BautistaNo ratings yet
- PC NarratorDocument3 pagesPC Narratorcwinters15No ratings yet
- Killer Secrets SampleDocument18 pagesKiller Secrets SamplemattechiNo ratings yet
- XML Processing With PythonDocument447 pagesXML Processing With Pythonpjf54100% (1)
- Sample SOP For MS in Electrical Engineering: Digital DesignDocument2 pagesSample SOP For MS in Electrical Engineering: Digital DesignFarhanNo ratings yet
- Aims Interegation - YokogawaDocument18 pagesAims Interegation - YokogawaKoel DeyNo ratings yet
- Instructional Module and Its Components: Course Human Computer Interaction (HCI) Developer and Their BackgroundDocument12 pagesInstructional Module and Its Components: Course Human Computer Interaction (HCI) Developer and Their BackgroundRovell AsideraNo ratings yet
- 1 Docker - InstallationDocument6 pages1 Docker - InstallationArpitha SalluNo ratings yet
- G1 - DatasheetDocument2 pagesG1 - DatasheetCoordinador TINo ratings yet
- Configuring The Fieldvue Dvc6200 Sis For Throttling Control Using Valvelink SoftwareDocument4 pagesConfiguring The Fieldvue Dvc6200 Sis For Throttling Control Using Valvelink SoftwareRicardo PereiraNo ratings yet
- Protocompiler WPDocument13 pagesProtocompiler WPajaysimha_vlsiNo ratings yet
- IBM Storage Scale and Storage Scale Server Level 2 Quiz - Attempt ReviewDocument12 pagesIBM Storage Scale and Storage Scale Server Level 2 Quiz - Attempt ReviewAbdul Neves100% (1)
- BIOS and DOS Interrupts With 8086Document4 pagesBIOS and DOS Interrupts With 8086Manasa ReddyNo ratings yet
- Instrucciones Reviews Nature ChemistryDocument4 pagesInstrucciones Reviews Nature ChemistrySamuel BeaumontNo ratings yet
- Cascading Style Sheets (CSS)Document45 pagesCascading Style Sheets (CSS)Daniel FelicesNo ratings yet
- Technology Readiness Assessment (TRA) : Department of DefenseDocument20 pagesTechnology Readiness Assessment (TRA) : Department of DefensemcpackmanNo ratings yet
- Brksec 1138Document71 pagesBrksec 1138Lalit TeotiaNo ratings yet
- Tutorial 5Document3 pagesTutorial 5Kertanaa KumarNo ratings yet
- Programação Dynamo 2018Document70 pagesProgramação Dynamo 2018Dinael MilaniNo ratings yet
- Teamcenter TC - War File CreationDocument12 pagesTeamcenter TC - War File CreationMuzammilNo ratings yet
- EMS Configuration Guide: GPON OLT Products User ManualDocument126 pagesEMS Configuration Guide: GPON OLT Products User ManualРуслан ШматкоNo ratings yet
- Microprogram control-COA1Document14 pagesMicroprogram control-COA1zainabNo ratings yet
- Linux BASH Programming CookbookDocument65 pagesLinux BASH Programming Cookbookkekszakall69No ratings yet
- Simocode enDocument320 pagesSimocode enfaiqy_1No ratings yet
- Understanding Project ManagementDocument16 pagesUnderstanding Project ManagementlalitNo ratings yet
- Hiding Faces MasksDocument18 pagesHiding Faces MaskssudhavishuNo ratings yet
- Implementing OTM (US)Document36 pagesImplementing OTM (US)allextrastodoNo ratings yet
- Catia (V4 N V5) Interview Qu.Document4 pagesCatia (V4 N V5) Interview Qu.Rayudu GvNo ratings yet
- Sales Management SystemDocument28 pagesSales Management SystemramyaNo ratings yet