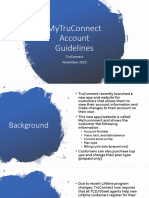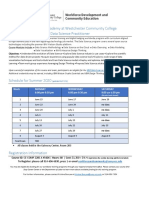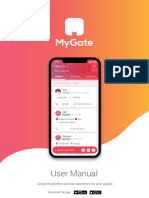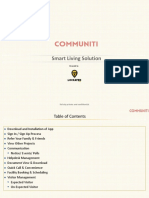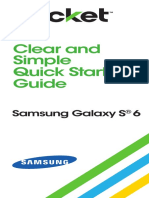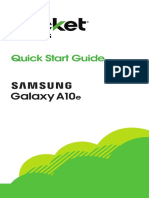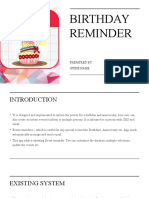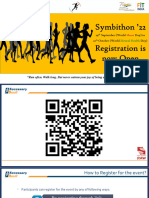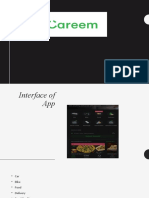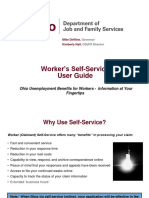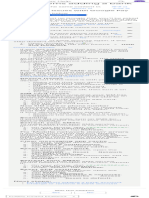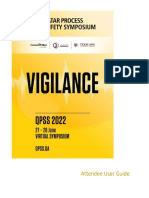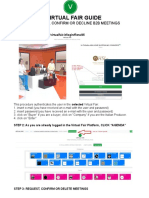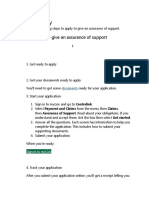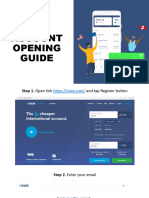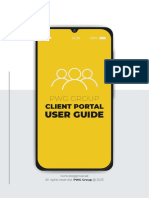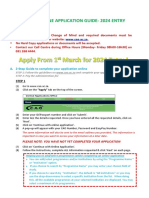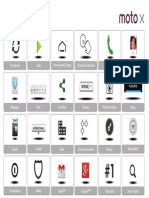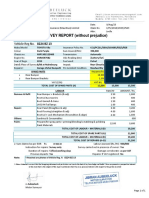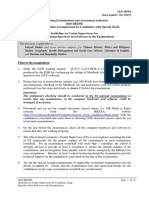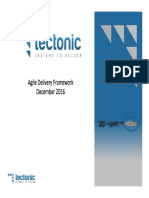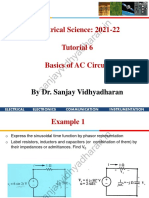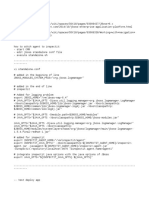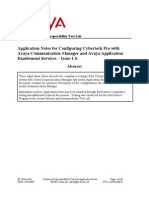Professional Documents
Culture Documents
MyGate User Manual
MyGate User Manual
Uploaded by
balagj709Copyright
Available Formats
Share this document
Did you find this document useful?
Is this content inappropriate?
Report this DocumentCopyright:
Available Formats
MyGate User Manual
MyGate User Manual
Uploaded by
balagj709Copyright:
Available Formats
User Manual
Welcome to
Steps for Registration
Download MyGate app
1 Scan the code or install
MyGate from app store
Register yourself
2 Fill in the basic details and
submit your profile for approval
Await admin approval
3 Contact your society admin or
facility manager to expedite
Welcome to MyGate
4 Once approved, you're ready
to experience the app
The Main Interface
Household, Community and Activity are the three main screens on the MyGate app. Everything
you need to simplify your community life is available on these three screens.
Activity Household Community
One dashboard for all that's Your family, your daily staff, Stay up-to-date with all that's
going on back home. Contact your vehicles, they're all here. going on around the complex.
the delivery boy that is headed Add new members, find Chat with neighbours, resolve
to your home or confirm the best-rated help and even set complaints, find emergency
time your cook checked in. up the intercom here. contact numbers.
HOW TO USE
Security Management
My Family My Daily Help
Once you're profile is approved, you will By adding your staff to MyGate, you will
be able to add your family. All members receive notifications each time they
will be able to manage visitors and the enter your community, helping you better
household. Add children to receive plan your day. It will also help you
notifications when they enter and exit. maintain a record of their attendance.
Adding Family Adding Daily Help
1 Click on the Household tab. 1 Click on the Household tab.
2 Scroll down to My Family and 2 Scroll down to My Daily Help and
click add family members. click add daily help.
3 Enter the Name/Mobile Number of 3 Select the profile of your maid, nanny
each member. or cook.
My Vehicles My Profile
Your vehicles can go enter the premises Your profile will be what was submitted the
seamlessly once you've added your moment you downloaded the app. Should
vehicles. What's more is, you'll receive you wish to change the mobile number or
notifications each time your vehicle email address associated with your
enters or exits the premises. account, you can edit the profile.
Adding Vehicles Editing Your Profile
1 Click on the Household tab. 1 Click on the Household tab.
2 Scroll down to My Vehicles and 2 Select the card that contains your
click add vehicles. name.
3 Enter the vehicle number and 3 Hit the pencil icon at the top left;
model. change the details as required.
My eIntercom
A step away from the traditional set up, you can turn your
mobile phone or landline into an intercom.
On the Household tab, scroll down the eIntercom set-up;
click on 'Step 2'. Enter the primary and secondary numbers;
it's all set-up!
HOW TO USE
Community Management
My Payments My Bookings
Receive payment notifications, find Book community amenities for you and
multiple payment options and download your guests from the app. Ensure only
past invoices. authorised access to the clubhouse.
Making Payments Booking amenities
1 Click on the Community tab. 1 Click on the Community tab.
2 Go to Payments and tap on the 2 Scroll down to Amenities and click
Dues amount. Book Amenity on the next screen.
3 Select Pay Dues and select Pay 3 Select the date and time slot and
to pay the desired amount. complete your booking.
My Communications
Create groups, host a forum and even
run polls from the Communications tab.
Initiating a Discussion Forum
1 Click on the Community tab.
2 Go to Communications to view and
contribute to existing discussions.
3 To start your own, click Start
Discussion at the bottom of your
screen.
My Complaints
Lift not working? No water? Find real-time
resolution to any issues around the society.
Resolving Your Complaints
1 Click on the Community tab.
2 Go to Helpdesk and select Raise
Complaint.
3 Pick the category, type out the
complaint and attach
Photos/Documents, if needed.
Quick actions
Invite Guests
Create the perfect security
experience for your guests
Pre-approve Cabs
Avoid unnecessary • Your guests receive an OTP
approvals for your • On showing the OTP, they
scheduled services receive seamless entry
• Click on ‘Cab’
• Select the time of arrival
• Enjoy faster pick-ups
Pre-approve Deliveries
Avoid unnecessary approvals
for your scheduled services
Child Security • Click on ‘Delivery’
Receive a notification the • Select the time of arrival
moment your kid exits the • Enjoy hot food faster
premises
• Click on ‘Kid’
• Select your kid's time of
departure
Pre-approve Visiting Help
• Be notified when your kid
leaves the society From plumbers and electricians
to yoga instructors and tutors,
pre-approve their entry here:
• Click on ‘Visiting Help’
• Select the time of arrival
• Wait for the doorbell to ring
Raise Security Alert
Get immediate help in case
of a domestic emergency
• Select a common security
issue or create one Message to Guard
• An alert is raised to the Convey messages to the guard
guard at the click of a button
Still have questions? Do you have any suggestions?
Refer to our FAQ section on the website Write to us at
mygate.com/faqs contact@mygate.com
You might also like
- Mytruconnect Training - UpdateDocument22 pagesMytruconnect Training - Updatedawnyelle38No ratings yet
- Intellicare Agora User GuidelineDocument29 pagesIntellicare Agora User GuidelineVincent John RigorNo ratings yet
- MyGate User ManualDocument2 pagesMyGate User ManualAvik Kundu100% (1)
- IBM Skills Academy Data Science - SUMMER 2020Document1 pageIBM Skills Academy Data Science - SUMMER 2020Rodrigo OrobioNo ratings yet
- Chiller McQuay WSC (200-1250ton) WDC (400-2500ton) Chiller Centrifugo - Enfriado - Por - Agua PDFDocument100 pagesChiller McQuay WSC (200-1250ton) WDC (400-2500ton) Chiller Centrifugo - Enfriado - Por - Agua PDFNanasaheb Patil100% (2)
- UM MyGate SecurityManagement DigitalDocument4 pagesUM MyGate SecurityManagement Digitalvyom racNo ratings yet
- Communiti Residents GuideDocument15 pagesCommuniti Residents GuideAnant JadhavNo ratings yet
- Get StartedDocument16 pagesGet Startedjospin mbumbNo ratings yet
- Nobrokerhood App UserManualDocument13 pagesNobrokerhood App UserManualAncy NobyNo ratings yet
- Galaxy S 6Document12 pagesGalaxy S 6potoculNo ratings yet
- Galaxy A32 5gDocument12 pagesGalaxy A32 5gpotoculNo ratings yet
- Galaxy A10eDocument12 pagesGalaxy A10epotoculNo ratings yet
- Enrollment Instructions PDFDocument10 pagesEnrollment Instructions PDFAnh Tuan PhamNo ratings yet
- Birthday Reminder: Prepatred By: Guide NameDocument12 pagesBirthday Reminder: Prepatred By: Guide Nameraghu84taduriNo ratings yet
- SMILE User Guide Version 2 1Document32 pagesSMILE User Guide Version 2 1Michelle ForesNo ratings yet
- Wire Transfer: User GuideDocument93 pagesWire Transfer: User GuideCentro turistico Los rosalesNo ratings yet
- Galaxy A51 5gDocument12 pagesGalaxy A51 5gpotoculNo ratings yet
- 2025 Learner Guide - 12.02.24 - FINALDocument4 pages2025 Learner Guide - 12.02.24 - FINALathayandazithuleleNo ratings yet
- Flowchart For Online Procedure:-: RegistrationDocument9 pagesFlowchart For Online Procedure:-: RegistrationrohitNo ratings yet
- Consumer Action HandbookDocument152 pagesConsumer Action Handbookemile jobityNo ratings yet
- SA PSS at A Glance CA-8815 EDocument2 pagesSA PSS at A Glance CA-8815 EjaxNo ratings yet
- Online Banking Support FAQsDocument3 pagesOnline Banking Support FAQslahkhrysoullahlebohNo ratings yet
- Verizon g4Document18 pagesVerizon g4azolnai0902No ratings yet
- SC Portal: Frequently Asked QuestionsDocument10 pagesSC Portal: Frequently Asked QuestionsArnel CaparrosNo ratings yet
- User Guide For Group BenefitsDocument9 pagesUser Guide For Group Benefitswjwb59zwv5No ratings yet
- Important Information2Document5 pagesImportant Information2api-416112264No ratings yet
- Citizen Grievance Resolution: User ManualDocument14 pagesCitizen Grievance Resolution: User ManualXxx LondaNo ratings yet
- Atrix ManualDocument2 pagesAtrix ManualBarry ShrumNo ratings yet
- Online ACP Application InstructionsDocument15 pagesOnline ACP Application InstructionsIrasema PerezNo ratings yet
- Registration Flow - Symbithon 22Document14 pagesRegistration Flow - Symbithon 22Brijlal MallikNo ratings yet
- M Commerce M LogDocument21 pagesM Commerce M LogAli TahirNo ratings yet
- Quick Reference Guide: UnlockedDocument23 pagesQuick Reference Guide: UnlockedCrawler37No ratings yet
- Dear ResidentsDocument1 pageDear ResidentsAnurag JainNo ratings yet
- NEW Workers Self-Service User GuideDocument70 pagesNEW Workers Self-Service User GuideDemetrius StewartNo ratings yet
- BlackBerry Bold 9780 - User GuideDocument6 pagesBlackBerry Bold 9780 - User GuideAbhijeet KulshreshthaNo ratings yet
- Fix Problems Adding A Bank Account - Google Pay HDocument1 pageFix Problems Adding A Bank Account - Google Pay HSajulNo ratings yet
- Paperless PANApplicationvDocument38 pagesPaperless PANApplicationvHabeebur RahmanNo ratings yet
- Digit First Training HandbookDocument37 pagesDigit First Training Handbookyoufirst246No ratings yet
- JForce Training 2Document16 pagesJForce Training 2ttttahttttahNo ratings yet
- File 5021Document8 pagesFile 5021Richard L. DunnamNo ratings yet
- Moz - Alibaba Cloud Academy Registration GuideDocument9 pagesMoz - Alibaba Cloud Academy Registration GuideFreitasNo ratings yet
- Qatar SympDocument10 pagesQatar SympMuhammad AdnanNo ratings yet
- Virtual Fair Guide: How To Fix, Confirm or Decline B2B MeetingsDocument2 pagesVirtual Fair Guide: How To Fix, Confirm or Decline B2B MeetingsDaniela MarcozziNo ratings yet
- Start Here: Welcome To Blackberry! Explore The KeysDocument6 pagesStart Here: Welcome To Blackberry! Explore The KeyskresnadjatuNo ratings yet
- How To ApplyDocument2 pagesHow To Applyapi-529248310No ratings yet
- Wise TutorialDocument18 pagesWise Tutorialvarad1unacademyNo ratings yet
- New Hire Information For Canadian Employees: Employee Success Shared ServicesDocument57 pagesNew Hire Information For Canadian Employees: Employee Success Shared Servicessimha kNo ratings yet
- AssessoronetimeDocument16 pagesAssessoronetimeNe En JoviNo ratings yet
- Onboarding StepsDocument2 pagesOnboarding Stepssonuchandra014No ratings yet
- User GuideDocument21 pagesUser Guidemohsin ahmedNo ratings yet
- Explainer: How To Get Your Covid-19 Digital Vaccination CertificateDocument19 pagesExplainer: How To Get Your Covid-19 Digital Vaccination CertificateGaoOliviaPhalaetsileNo ratings yet
- OnePlan BookletDocument40 pagesOnePlan BookletStelian IanaNo ratings yet
- Pamphlet - 2024 Learner GuideDocument4 pagesPamphlet - 2024 Learner GuideNaughty GangNo ratings yet
- Fire Phone User Guide-En US PDFDocument151 pagesFire Phone User Guide-En US PDFmuhammedasifNo ratings yet
- Moto X User GuideDocument68 pagesMoto X User Guideapi-291227984No ratings yet
- Service Brochure PDFDocument10 pagesService Brochure PDFN MariappanNo ratings yet
- Work Day User GuideDocument12 pagesWork Day User GuideRohit100% (1)
- BlackBerry - Torch - 9800 - Smartphone Start - Here 1137653 0809125458 001 6.0 USDocument6 pagesBlackBerry - Torch - 9800 - Smartphone Start - Here 1137653 0809125458 001 6.0 UStumi50No ratings yet
- MotoX UG EN 68017460001bDocument68 pagesMotoX UG EN 68017460001bcosmovrNo ratings yet
- Assessoronetime PDFDocument16 pagesAssessoronetime PDFGem LifeNo ratings yet
- Bosch Releaseletter VideoClient 1.7.4Document22 pagesBosch Releaseletter VideoClient 1.7.4ebolANo ratings yet
- Exchange Server 2003 To Exchange Server 2010 Active Directory Schema Changes ReferenceDocument165 pagesExchange Server 2003 To Exchange Server 2010 Active Directory Schema Changes ReferenceJuanito HereñuNo ratings yet
- MIC 600-3300TL-X User Manual EN 202112Document27 pagesMIC 600-3300TL-X User Manual EN 202112zatkbgfebnjolcvruvNo ratings yet
- SAP CRM Functional Overview - V1.0Document75 pagesSAP CRM Functional Overview - V1.0Tom MarksNo ratings yet
- 20230809051330survey Report 8224 BZ 13 - SurveyDocument1 page20230809051330survey Report 8224 BZ 13 - SurveyNand RamdossNo ratings yet
- Kepserverex6 ManualDocument256 pagesKepserverex6 ManualMichael Cabrera RabinoNo ratings yet
- Lab Sheet Air CondDocument8 pagesLab Sheet Air CondAhmad AbaNo ratings yet
- CSE101-Lec#1: Computer OrganizationDocument33 pagesCSE101-Lec#1: Computer OrganizationGarima Kumar SinghNo ratings yet
- Airwolf 3D HD User Manual 2014-04-16 PDFDocument53 pagesAirwolf 3D HD User Manual 2014-04-16 PDFbulnesNo ratings yet
- SEN-OP04 Guidelines For Use of Speech-To-Text Software in Exam-20Document23 pagesSEN-OP04 Guidelines For Use of Speech-To-Text Software in Exam-20GWNo ratings yet
- Ignition & Starting System PresentationDocument2 pagesIgnition & Starting System PresentationPédro GONZALEZNo ratings yet
- CCNPv7.1 SWITCH Lab3-2 ETHERCHANNEL STUDENTDocument18 pagesCCNPv7.1 SWITCH Lab3-2 ETHERCHANNEL STUDENTcamila veraNo ratings yet
- Reference 1 - HTML Tag ReferenceDocument4 pagesReference 1 - HTML Tag ReferenceCarlos GarridoNo ratings yet
- Key-Value Database - WikipediaDocument4 pagesKey-Value Database - WikipediaSofia SerraNo ratings yet
- Delivery Agile Framework TrainingDocument43 pagesDelivery Agile Framework TrainingMuhammad Kashif100% (2)
- Syllabus KTU CS209Document1 pageSyllabus KTU CS209raghuNo ratings yet
- Tut-6 - Analysis of AC Circuits - Part1Document14 pagesTut-6 - Analysis of AC Circuits - Part1Pika ChuNo ratings yet
- Inspectit LearnDocument2 pagesInspectit Learnmilist ujangNo ratings yet
- DESSERT2020 Program 14052020-BriefDocument12 pagesDESSERT2020 Program 14052020-BriefAlexander GurievNo ratings yet
- End-of-Sale and End-of-Life Announcement For The Cisco CP-BEKEM-K9 and CP-BEKEM-WDocument2 pagesEnd-of-Sale and End-of-Life Announcement For The Cisco CP-BEKEM-K9 and CP-BEKEM-WAmrous MohamedNo ratings yet
- Configuring Cybertech Pro With Avaya CM and AESDocument48 pagesConfiguring Cybertech Pro With Avaya CM and AESIsaac PinheiroNo ratings yet
- Global Cache gc-100 Datasheet-1Document2 pagesGlobal Cache gc-100 Datasheet-1Giovanni AlvarezNo ratings yet
- Shifting DetailsDocument3 pagesShifting DetailsVinay GautamNo ratings yet
- Bluetooth: LMP (Link Management Protocol)Document3 pagesBluetooth: LMP (Link Management Protocol)Harish ReddyNo ratings yet
- Power Quality Monitoring System - Voltage Dips, Short Interruptions and FlickerDocument13 pagesPower Quality Monitoring System - Voltage Dips, Short Interruptions and FlickerHans De Keulenaer100% (2)
- Bernardo Nicoletti Auth. Mobile Banking Evolution or RevolutionDocument222 pagesBernardo Nicoletti Auth. Mobile Banking Evolution or Revolutionyoussef100% (1)
- DrumIt Five User Manual OS 1.30 PDFDocument6 pagesDrumIt Five User Manual OS 1.30 PDFRolando Sepúlveda GonzálezNo ratings yet
- Class 10 Book Solution RDBMSDocument6 pagesClass 10 Book Solution RDBMSSian Soj0% (2)