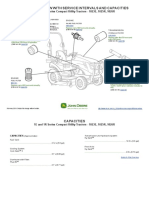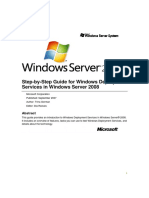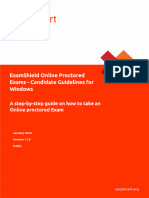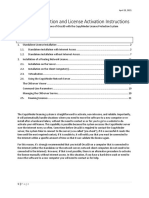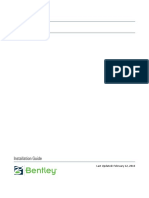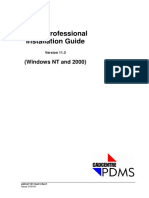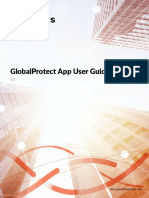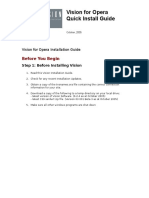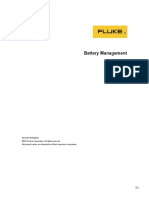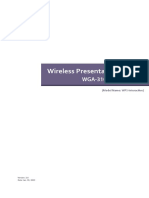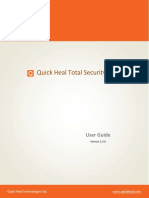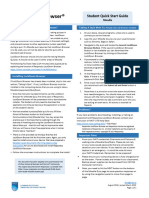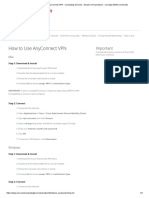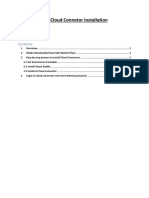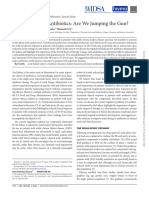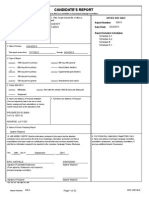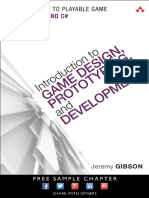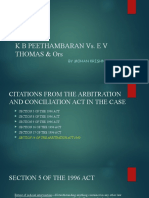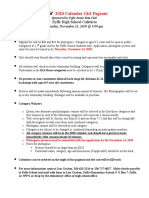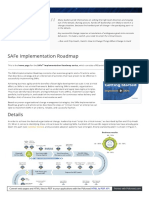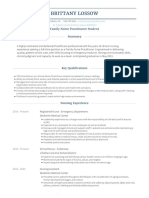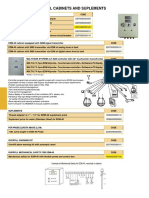Professional Documents
Culture Documents
Locked Down Browser - Windows v3.04
Locked Down Browser - Windows v3.04
Uploaded by
cas01821Copyright:
Available Formats
You might also like
- TasheelDocument8 pagesTasheelHasnain ShakirNo ratings yet
- Dollar - Universe 6.6 Getting Started Guide enDocument27 pagesDollar - Universe 6.6 Getting Started Guide enAkshay IyadooNo ratings yet
- 1e 1r Series Cut 1023e 1025r 1026rDocument2 pages1e 1r Series Cut 1023e 1025r 1026rDaniel BealsNo ratings yet
- Bscan Install Win7 2116804v3trainingDocument27 pagesBscan Install Win7 2116804v3trainingSyarif AlfathNo ratings yet
- DocuNet Viewer IOSDocument52 pagesDocuNet Viewer IOSIlluga Ta Phrom100% (1)
- Cruz V Valero and Luzon Sugar CompanyDocument2 pagesCruz V Valero and Luzon Sugar CompanyPatricia Gonzaga0% (1)
- PI-08-195 A R4 AIS Transponder System TroubleShootingDocument20 pagesPI-08-195 A R4 AIS Transponder System TroubleShootingTaufiq Omar Hasan100% (1)
- Locked Down Browser - MacOS v3.03Document31 pagesLocked Down Browser - MacOS v3.03Millie MaddoxNo ratings yet
- VUTES Overseas V2.1 Installation GuideDocument14 pagesVUTES Overseas V2.1 Installation GuideEhtisham SaleemNo ratings yet
- Using The Installer - PSCAD V5 Free Edition-1Document10 pagesUsing The Installer - PSCAD V5 Free Edition-1Rathindra Nath Mondal M.Tech., Electrical Engineering, IIT(BHU)No ratings yet
- Step-by-Step Guide For Windows Deployment Services in WindDocument35 pagesStep-by-Step Guide For Windows Deployment Services in Windkay tubeNo ratings yet
- Team Viewer ManualDocument42 pagesTeam Viewer Manualamitmss2006No ratings yet
- QRG - Online Exam Setup For WindowsDocument2 pagesQRG - Online Exam Setup For WindowsShkelzen ShabaniNo ratings yet
- OWA 2007 User GuideDocument41 pagesOWA 2007 User Guidea_steri_x2000No ratings yet
- OpenEdge Install 102A SP3 WindowsDocument5 pagesOpenEdge Install 102A SP3 WindowsVictor MotoliniaNo ratings yet
- Sima Pro Installation Manual 820Document22 pagesSima Pro Installation Manual 820jasolanoroNo ratings yet
- OpenText Imaging Viewers and DesktopLink CE 22.4 - Installation and Administration Guide English (CL220400-IGD-EN-01)Document38 pagesOpenText Imaging Viewers and DesktopLink CE 22.4 - Installation and Administration Guide English (CL220400-IGD-EN-01)phaniNo ratings yet
- ECSWI268 Online Proctored Exams Candidate GuidelinesWindows Ver110Document23 pagesECSWI268 Online Proctored Exams Candidate GuidelinesWindows Ver1104771687No ratings yet
- eID Plugin Installation Guide: User DocumentationDocument21 pageseID Plugin Installation Guide: User DocumentationMohamed AmineNo ratings yet
- Mincom LinkOne WinView Getting Started GuideDocument35 pagesMincom LinkOne WinView Getting Started GuideAbi JithNo ratings yet
- TheGreenBow VPN Client Software - Deployment GuideDocument20 pagesTheGreenBow VPN Client Software - Deployment GuidegreenbowNo ratings yet
- Orca3D Installation InstructionsDocument24 pagesOrca3D Installation InstructionsCristiane BarbadoNo ratings yet
- InstallationDocument21 pagesInstallationVenu GuttinaNo ratings yet
- STAAD - Pro InstallGuide enDocument32 pagesSTAAD - Pro InstallGuide enAntonio LoretoCortesNo ratings yet
- 4118961-LinDS mangOH Green Fundamentals v2Document43 pages4118961-LinDS mangOH Green Fundamentals v2Alex BaranciraNo ratings yet
- InSync Administrators Guide Ver 4.0Document70 pagesInSync Administrators Guide Ver 4.0joojgo3569No ratings yet
- R3 Webi Rich Client Install InstructionsDocument17 pagesR3 Webi Rich Client Install Instructionsశివకుమార్ వైకుంటంNo ratings yet
- Orca3D Installation Instructions PDFDocument24 pagesOrca3D Installation Instructions PDFdave daveNo ratings yet
- Straive Prohance Installation Guide - v1 6Document17 pagesStraive Prohance Installation Guide - v1 6ramkumarNo ratings yet
- Pro-Watch 4.5 Installation GuideDocument46 pagesPro-Watch 4.5 Installation GuideTiago DutraNo ratings yet
- Installation Manual: Adria Scan Document Confidentiality Level: PublicDocument6 pagesInstallation Manual: Adria Scan Document Confidentiality Level: PublicKrampusNo ratings yet
- Nokia Solutions and Networks Information Browser Installation and Setup ...Document16 pagesNokia Solutions and Networks Information Browser Installation and Setup ...jrashev50% (2)
- How To Use Outlook Web AccessDocument22 pagesHow To Use Outlook Web Accessvenkat_65No ratings yet
- Manual - Pdms InstallationDocument39 pagesManual - Pdms InstallationShahfaraz AhmadNo ratings yet
- Lexmark AccessibilitySolution AdminGuide enDocument11 pagesLexmark AccessibilitySolution AdminGuide enken.k.kohNo ratings yet
- NetworkUpdater 4 13 3 ReleaseNotes Issue 2Document17 pagesNetworkUpdater 4 13 3 ReleaseNotes Issue 2vinodlifeNo ratings yet
- Globalprotect App User GuideDocument102 pagesGlobalprotect App User GuideKill YouNo ratings yet
- Wa1684 Websphere Portal V6.1 Administration and DeploymentDocument35 pagesWa1684 Websphere Portal V6.1 Administration and DeploymentdharmareddyrNo ratings yet
- WDS Connector: Installation GuideDocument22 pagesWDS Connector: Installation Guidefkrugga11No ratings yet
- Eng MDT KDocument41 pagesEng MDT KczarownikivanovNo ratings yet
- Dream Report Getting Started v3.3 PDFDocument35 pagesDream Report Getting Started v3.3 PDFKristen CollierNo ratings yet
- Vision Install InstructionsDocument13 pagesVision Install InstructionsGus VahyaNo ratings yet
- Connect User 3.6.6 WindowsDocument33 pagesConnect User 3.6.6 WindowsGábor VasváriNo ratings yet
- Quick Start Guide PRTG Enterprise MonitorDocument24 pagesQuick Start Guide PRTG Enterprise MonitorTech On Demand Solution ProvidersNo ratings yet
- Iiba Guide To Online Proctored ExamsDocument16 pagesIiba Guide To Online Proctored ExamsanubandhdxNo ratings yet
- Quantum Infinity Training V0.2Document10 pagesQuantum Infinity Training V0.2Jagadeesh JNo ratings yet
- Q2n WebCamAudioDriver Installation Guide WindowsDocument6 pagesQ2n WebCamAudioDriver Installation Guide WindowsAliLeeNo ratings yet
- BMSM enDocument32 pagesBMSM enMiriam MaciasNo ratings yet
- Wireless Presentation System: WGA-310 User's ManualDocument34 pagesWireless Presentation System: WGA-310 User's ManualZank SuwarnaNo ratings yet
- Safeguard Viewer: Product Manual For Mac OSXDocument31 pagesSafeguard Viewer: Product Manual For Mac OSXkokokokolololololNo ratings yet
- QHTSDocument66 pagesQHTSRavindra MRNo ratings yet
- Manual: Revision TV3 3319 eDocument36 pagesManual: Revision TV3 3319 ePetar MikicNo ratings yet
- Respondus LockDown Browser - Students Quick Start - CurrentDocument1 pageRespondus LockDown Browser - Students Quick Start - CurrentTrisha ZarenoNo ratings yet
- How To Use AnyConnect VPN - Computing Services - Division of Operations - Carnegie Mellon UniversityDocument4 pagesHow To Use AnyConnect VPN - Computing Services - Division of Operations - Carnegie Mellon UniversityMaheswari JaisankarNo ratings yet
- SAP Cloud Connetor InstallationDocument12 pagesSAP Cloud Connetor InstallationanuragNo ratings yet
- 4118961-WinCLI MangOH Green Fundamentals v2Document37 pages4118961-WinCLI MangOH Green Fundamentals v2Alex BaranciraNo ratings yet
- Opera V5.5 - Workstation Setup GuideDocument22 pagesOpera V5.5 - Workstation Setup GuideJosé Roberto AraújoNo ratings yet
- Globalprotect App User GuideDocument104 pagesGlobalprotect App User Guidebonniebue99No ratings yet
- Viewer Help1Document3 pagesViewer Help1Repuestos AcasportNo ratings yet
- Freelancer Onboarding ProcessDocument17 pagesFreelancer Onboarding ProcessAndy Roberto Dixon GutiérrezNo ratings yet
- MEDAL How To InstallDocument35 pagesMEDAL How To InstallsantoshmphilNo ratings yet
- Nokia Siemens Networks Information Browser Installation and Setup GuideDocument16 pagesNokia Siemens Networks Information Browser Installation and Setup GuideФантомас МихалычNo ratings yet
- Renal Dosing of Antibiotics Are We Jumping The GunDocument7 pagesRenal Dosing of Antibiotics Are We Jumping The GunAnaNo ratings yet
- Westinghouse Lighting Price List Outdoor Lighting 5-71Document16 pagesWestinghouse Lighting Price List Outdoor Lighting 5-71Alan MastersNo ratings yet
- Eric Hatfield CF ReportDocument22 pagesEric Hatfield CF ReportshreveporttimesNo ratings yet
- PHP Handout PFDocument18 pagesPHP Handout PFsuha9734100% (1)
- Introduction To Game Design Prototyping Development Jeremy Gibson PDFDocument104 pagesIntroduction To Game Design Prototyping Development Jeremy Gibson PDFTitoGhioNo ratings yet
- CASE PRESENTATION K B PeethambaramDocument22 pagesCASE PRESENTATION K B PeethambarammohanNo ratings yet
- Personal Assistant ContractDocument5 pagesPersonal Assistant Contractjamieclarkson75No ratings yet
- Relatia Dintre Dependenta de Internet Sentimentul de Singuratate Si Suportul Social Perceput in Randul Adolescentilor Libre 1 PDFDocument11 pagesRelatia Dintre Dependenta de Internet Sentimentul de Singuratate Si Suportul Social Perceput in Randul Adolescentilor Libre 1 PDFAna-Maria ChiricNo ratings yet
- DMEE How To Remove Charecter - at - in Between Two FieldsDocument10 pagesDMEE How To Remove Charecter - at - in Between Two FieldsFederación Insular De Colombofilia De Gran CanariaNo ratings yet
- Chapter #2 (Part 1)Document17 pagesChapter #2 (Part 1)Consiko leeNo ratings yet
- PID TuningDocument4 pagesPID TuningJitendra Kumar100% (1)
- 2020 Calendar Girl Pageant: Fyffe High School CafeteriaDocument3 pages2020 Calendar Girl Pageant: Fyffe High School CafeteriaJamesNo ratings yet
- Interim Failure Analysis Report: Customer VoiceDocument2 pagesInterim Failure Analysis Report: Customer VoiceVenu GopalNo ratings yet
- Safe Implementation Roadmap Series, 12Document2 pagesSafe Implementation Roadmap Series, 12deepak sadanandanNo ratings yet
- ColoMiner's New Sparrow 9 GPU Mining Rig Goes On Sale For The HolidaysDocument2 pagesColoMiner's New Sparrow 9 GPU Mining Rig Goes On Sale For The HolidaysPR.comNo ratings yet
- 3GPP TS 38.508-2: Technical SpecificationDocument14 pages3GPP TS 38.508-2: Technical SpecificationAhmedMa'moonNo ratings yet
- Brittany Lossow CVDocument3 pagesBrittany Lossow CVapi-449997488No ratings yet
- Luxury Trains in India: RajasthanDocument4 pagesLuxury Trains in India: RajasthanDarshanNo ratings yet
- Crop Flipkart Labels 13 Feb 2024-05-29Document5 pagesCrop Flipkart Labels 13 Feb 2024-05-2904vijilNo ratings yet
- mgmt19114 Cro8275Document16 pagesmgmt19114 Cro8275Trần Thi0% (2)
- Load Dispatch Centre: By-Siddharth KumarDocument16 pagesLoad Dispatch Centre: By-Siddharth KumarSIDDHARTHNo ratings yet
- USAID - IPA - FDI - Grants - Round - 2 - Request For Applications - 003Document13 pagesUSAID - IPA - FDI - Grants - Round - 2 - Request For Applications - 003zhunzaiNo ratings yet
- RR-0479-02 Novel Coronavirus (2019-nCoV) Real Time RT-PCR Kit-20200227 PDFDocument1 pageRR-0479-02 Novel Coronavirus (2019-nCoV) Real Time RT-PCR Kit-20200227 PDFwijaya adidarmaNo ratings yet
- DatasheetDocument6 pagesDatasheetBatsha PonnusamyNo ratings yet
- Twin Otter Manual - EngDocument161 pagesTwin Otter Manual - EngJoe Tateau100% (3)
- A Complete Manual On Ornamental Fish Culture: January 2013Document222 pagesA Complete Manual On Ornamental Fish Culture: January 2013Carlos MorenoNo ratings yet
- Lecture Wk4 Ch3Document40 pagesLecture Wk4 Ch3Sabbir Ahmed NirobNo ratings yet
Locked Down Browser - Windows v3.04
Locked Down Browser - Windows v3.04
Uploaded by
cas01821Original Title
Copyright
Available Formats
Share this document
Did you find this document useful?
Is this content inappropriate?
Report this DocumentCopyright:
Available Formats
Locked Down Browser - Windows v3.04
Locked Down Browser - Windows v3.04
Uploaded by
cas01821Copyright:
Available Formats
ONLINE NATIONAL ASSESSMENT PLATFORM
Windows
Locked down browser Guide
Version 3.04
30 November 2023
1 | NAPLAN Online – Principal/NAPLAN Coordinator Guide v5.1
© 2022 Education Services Australia Ltd, unless otherwise indicated
Contents
1 Introduction ................................................................................................................................................................... 4
2 Windows ....................................................................................................................................................................... 5
2.1 Download ......................................................................................................................................................... 5
2.2 Install .msi ........................................................................................................................................................ 5
2.3 Run .................................................................................................................................................................. 7
2.4 Exit ................................................................................................................................................................... 8
2.5 Update ............................................................................................................................................................. 8
2.6 Uninstall ........................................................................................................................................................... 9
2.7 Proxy settings ................................................................................................................................................ 10
2.7.1 Troubleshooting proxy problems with your Windows device ...................................................... 12
2.8 Configure device............................................................................................................................................ 13
2.8.1 Enable or disable magnifier settings ........................................................................................... 13
2.9 Troubleshooting: Extract logs ........................................................................................................................ 14
3 Connection steps........................................................................................................................................................ 15
3.1 Connecting to online server ........................................................................................................................... 15
3.2 Connecting to low bandwidth server ............................................................................................................. 18
3.3 Run device check .......................................................................................................................................... 20
3.4 Run device check (without login) ................................................................................................................... 22
2 | Windows - Locked down browser Guide v3.04
© 2024 Education Services Australia Ltd, unless otherwise indicated
Document updates
Version Update type Summary of updates Updated by Date
2.15 Minor Updated for NAPLAN 2018 ESA 1 May 2018
3.00 Major Updated for PRT 2022 and NAPLAN ESA 10 October 2022
2023.
3.02 Minor Image update for NAPLAN 2023 ESA 23 January 2023
3.03 Minor Updated for PRT 2023 ESA 3 October 2023
3.04 Minor Updated for NAPLAN 2024 ESA 30 November 2023
3 | Windows - Locked down browser Guide v3.04
© 2024 Education Services Australia Ltd, unless otherwise indicated
1 Introduction
The purpose of this document is to provide instruction on the use of the NAP Locked down
browser.
The NAP Locked down browser is used in assessments to stop students from using other
applications or websites during assessment events.
Typically, the NAP Locked down browser will be installed by the School Technical Support Officer.
Students with BYO devices will need assistance to set up their device for assessments.
For downloads and technical information, use the Locked down browser link on the Online
National Assessment Platform home page (https://www.assessform.edu.au).
This document includes instructions for:
• downloading
• installing
• running
• exiting
• updating
• uninstalling
• proxy setup.
Depending upon the setup at the school, some of these instructions may not be needed. For
example:
• Proxy setup: if the devices can already connect to the internet with a browser then these
instructions are not required. If you are having trouble connecting to the internet, then you may
need to set up a proxy. Get assistance from your local network administrator. Proxies are not
unique to the Locked down browser but part of the network design and installation.
• Volume managed devices: instructions may only be relevant for the running, exiting and
connection steps sections of this guide.
• Updating instructions would only be required before assessment events each year unless you
are notified otherwise.
• The uninstall instructions are targeted for BYO devices or where other devices will no longer be
used for assessments.
4 | Windows - Locked down browser Guide v3.04
© 2024 Education Services Australia Ltd, unless otherwise indicated
2 Windows
2.1 Download
1. Use the Locked down browser link on the Online National Assessment Platform home page.
2. Select the appropriate button to download the NAP Locked down browser application (app)
onto your device.
Note: All devices need to be connected to the internet so that you can download the app and install it.
2.2 Install .msi
Navigate to the locked down browser installer file (NAP Locked down browser.msi) using the
operating system’s file explorer. The file will be in the Downloads folder.
1. Double-click NAP Locked down browser.msi. Depending on your network settings you may
encounter some system checks on first installation of the new Locked down browser.
2. Select Next.
5 | Windows - Locked down browser Guide v3.04
© 2024 Education Services Australia Ltd, unless otherwise indicated
3
3. Select Install.
4. Wait for the installation to be completed.
5. When the installer indicates that it has completed the installation, select Finish.
6 | Windows - Locked down browser Guide v3.04
© 2024 Education Services Australia Ltd, unless otherwise indicated
6. Verify that the NAP Locked down browser shortcut is available on the Desktop.
2.3 Run
1. Select the Windows Start button and search for NAP Locked down browser.
2. Select NAP Locked down browser to launch it.
Note: Depending on your network settings, you may encounter some system checks on first
launch of the application. For example;
3. Refer to 'Connection steps' at the end of this document.
7 | Windows - Locked down browser Guide v3.04
© 2024 Education Services Australia Ltd, unless otherwise indicated
2.4 Exit
You can exit the app by selecting the in the bottom right on the student login screen (and other
screens before) starting the exam.
Once you are in an exam session, a Test Administrator must pause your attempt, and from the
pause screen the user can log out (returning them to the student login screen where they can then
exit the app using the X button at the bottom right).
There is a keyboard shortcut for exiting the app.
1. Press Ctrl + Q.
2. Enter the quit password: QUIT!please
3. Select OK.
2.5 Update
1. Use the Locked down browser link on the Online National Assessment Platform home page.
2. Refer to the Windows install section earlier in this guide. Repeating the install steps with the
newly downloaded file will upgrade the current installation.
8 | Windows - Locked down browser Guide v3.04
© 2024 Education Services Australia Ltd, unless otherwise indicated
2.6 Uninstall
These steps can only be performed after you have exited the NAP Locked down browser.
1
1. Select the Windows icon.
2. Search for ‘Installed apps’ and then select Installed apps.
4 5
3. Enter NAP
4. Select NAP Locked down browser.
5. Click on the three dots next to NAP Locked down browser
6. Select Uninstall
9 | Windows - Locked down browser Guide v3.04
© 2024 Education Services Australia Ltd, unless otherwise indicated
7. If you are presented with another popup asking you to confirm uninstall, select Yes.
Note: The uninstall process on Windows leaves two folders on the computer:
• C:\Program Files (x86)\NAP Locked down browser
2.7 Proxy settings
If your network requires the use of a proxy, the following steps guide you to the place to enter the
proxy details provided by your Network Administrator.
1
1. Select the Windows icon.
2. Enter Proxy and select Proxy Settings.
3. Select Set up under Manual proxy setup
10 | Windows - Locked down browser Guide v3.04
© 2024 Education Services Australia Ltd, unless otherwise indicated
4
4. Select On for Use a proxy server.
5. Enter Address and Port.
6. Select Save.
11 | Windows - Locked down browser Guide v3.04
© 2024 Education Services Australia Ltd, unless otherwise indicated
2.7.1 Troubleshooting proxy problems with your Windows device
If you are connected to the school’s network or Wi‐Fi, but are not able to access the Assessment
Platform, try the following steps and test again.
Note: These screenshots are from Windows 10.
Use automatic configuration script
1. Obtain the proxy automatic configuration script URL from your network administrator.
2. Select Settings, then Network & Internet. Then select Proxy.
4
5
3. Select On for Use setup script.
4. Enter the proxy automatic configuration script URL in the Address field.
5. Select Save.
12 | Windows - Locked down browser Guide v3.04
© 2024 Education Services Australia Ltd, unless otherwise indicated
2.8 Configure device
2.8.1 Enable or disable magnifier settings
To enable or disable magnifier settings:
1. Navigate to Settings. From the left side menu, select Accessibility and then select Magnifier.
2. Toggle the On-Off button to enable or disable Magnifier
Once magnifier settings are enabled, you will be able to use the following keyboard shortcuts.
Keyboard shortcut Action
WIN + (+/-) Zoom In/Out
WIN + ESC Disables Magnifier
13 | Windows - Locked down browser Guide v3.04
© 2024 Education Services Australia Ltd, unless otherwise indicated
2.9 Troubleshooting: Extract logs
When an issue is encountered by a user and reported via the ESA ServiceDesk, the user/s device
logs may be requested to assist investigations.
In order to extract logs for the Windows device, the following steps should be followed;
1. Navigate to the folder C:\Users\LOGGED IN USER\AppData\Roaming\NAP Locked down
browser within your device
2. Copy the replay.log file.
14 | Windows - Locked down browser Guide v3.04
© 2024 Education Services Australia Ltd, unless otherwise indicated
3 Connection steps
3.1 Connecting to online server
When you start the NAP Locked down browser, the connecting screen loads while application
checks to see if the device is connected to internet.
Once connect to the internet, you will see the Launchpad. Note: The options on the screen will
change regularly.
15 | Windows - Locked down browser Guide v3.04
© 2024 Education Services Australia Ltd, unless otherwise indicated
Note: If you have no internet connection, you will see the following screen. Correct the internet
connection issue and select Try again.
1. Select NAPLAN 2024.
16 | Windows - Locked down browser Guide v3.04
© 2024 Education Services Australia Ltd, unless otherwise indicated
2
2. Enter the provided session code.
3. Enter the provided student code.
17 | Windows - Locked down browser Guide v3.04
© 2024 Education Services Australia Ltd, unless otherwise indicated
3.2 Connecting to low bandwidth server
When you start the NAP Locked down browser, the connecting screen loads while application
checks to see if the device is connected to internet.
1. To enable the low bandwidth connection workflow, use the keyboard shortcut Ctrl + O.
The low bandwidth discovery screen will display. Please refer to the Low Bandwidth User
Guide for steps to pair the Locked down browser to Remote.
18 | Windows - Locked down browser Guide v3.04
© 2024 Education Services Australia Ltd, unless otherwise indicated
2
2. Enter the provided session code.
3
3
3. Enter the provided student code
19 | Windows - Locked down browser Guide v3.04
© 2024 Education Services Australia Ltd, unless otherwise indicated
3.3 Run device check
When you start the app and have connected online, you will see the Launchpad. Note: The options
on the screen will change regularly.
You can either:
• Run a device check. Requires login and records the results against your school.
• Run a device check (without login). No record of the device check is recorded.
1. Select Device check.
2. Select the required server to perform the device check on
20 | Windows - Locked down browser Guide v3.04
© 2024 Education Services Australia Ltd, unless otherwise indicated
3
3
3. Enter your Username and Password.
4. Select Login.
5. Check the device. Refer to “NAPLAN Online - School Technical Support Officer Guide”.
6. Select Back to return to the Launchpad.
21 | Windows - Locked down browser Guide v3.04
© 2024 Education Services Australia Ltd, unless otherwise indicated
3.4 Run device check (without login)
When you start the app and have connected online you will see the Launchpad. Note: The options
on the screen will change regularly.
1. Select Device check (without login).
2. Select the required server to perform the device check on.
22 | Windows - Locked down browser Guide v3.04
© 2024 Education Services Australia Ltd, unless otherwise indicated
3
3. Check the device. Refer to “NAPLAN Online - School Technical Support Officer Guide”.
4. Select Back to return to the Launchpad.
23 | Windows - Locked down browser Guide v3.04
© 2024 Education Services Australia Ltd, unless otherwise indicated
You might also like
- TasheelDocument8 pagesTasheelHasnain ShakirNo ratings yet
- Dollar - Universe 6.6 Getting Started Guide enDocument27 pagesDollar - Universe 6.6 Getting Started Guide enAkshay IyadooNo ratings yet
- 1e 1r Series Cut 1023e 1025r 1026rDocument2 pages1e 1r Series Cut 1023e 1025r 1026rDaniel BealsNo ratings yet
- Bscan Install Win7 2116804v3trainingDocument27 pagesBscan Install Win7 2116804v3trainingSyarif AlfathNo ratings yet
- DocuNet Viewer IOSDocument52 pagesDocuNet Viewer IOSIlluga Ta Phrom100% (1)
- Cruz V Valero and Luzon Sugar CompanyDocument2 pagesCruz V Valero and Luzon Sugar CompanyPatricia Gonzaga0% (1)
- PI-08-195 A R4 AIS Transponder System TroubleShootingDocument20 pagesPI-08-195 A R4 AIS Transponder System TroubleShootingTaufiq Omar Hasan100% (1)
- Locked Down Browser - MacOS v3.03Document31 pagesLocked Down Browser - MacOS v3.03Millie MaddoxNo ratings yet
- VUTES Overseas V2.1 Installation GuideDocument14 pagesVUTES Overseas V2.1 Installation GuideEhtisham SaleemNo ratings yet
- Using The Installer - PSCAD V5 Free Edition-1Document10 pagesUsing The Installer - PSCAD V5 Free Edition-1Rathindra Nath Mondal M.Tech., Electrical Engineering, IIT(BHU)No ratings yet
- Step-by-Step Guide For Windows Deployment Services in WindDocument35 pagesStep-by-Step Guide For Windows Deployment Services in Windkay tubeNo ratings yet
- Team Viewer ManualDocument42 pagesTeam Viewer Manualamitmss2006No ratings yet
- QRG - Online Exam Setup For WindowsDocument2 pagesQRG - Online Exam Setup For WindowsShkelzen ShabaniNo ratings yet
- OWA 2007 User GuideDocument41 pagesOWA 2007 User Guidea_steri_x2000No ratings yet
- OpenEdge Install 102A SP3 WindowsDocument5 pagesOpenEdge Install 102A SP3 WindowsVictor MotoliniaNo ratings yet
- Sima Pro Installation Manual 820Document22 pagesSima Pro Installation Manual 820jasolanoroNo ratings yet
- OpenText Imaging Viewers and DesktopLink CE 22.4 - Installation and Administration Guide English (CL220400-IGD-EN-01)Document38 pagesOpenText Imaging Viewers and DesktopLink CE 22.4 - Installation and Administration Guide English (CL220400-IGD-EN-01)phaniNo ratings yet
- ECSWI268 Online Proctored Exams Candidate GuidelinesWindows Ver110Document23 pagesECSWI268 Online Proctored Exams Candidate GuidelinesWindows Ver1104771687No ratings yet
- eID Plugin Installation Guide: User DocumentationDocument21 pageseID Plugin Installation Guide: User DocumentationMohamed AmineNo ratings yet
- Mincom LinkOne WinView Getting Started GuideDocument35 pagesMincom LinkOne WinView Getting Started GuideAbi JithNo ratings yet
- TheGreenBow VPN Client Software - Deployment GuideDocument20 pagesTheGreenBow VPN Client Software - Deployment GuidegreenbowNo ratings yet
- Orca3D Installation InstructionsDocument24 pagesOrca3D Installation InstructionsCristiane BarbadoNo ratings yet
- InstallationDocument21 pagesInstallationVenu GuttinaNo ratings yet
- STAAD - Pro InstallGuide enDocument32 pagesSTAAD - Pro InstallGuide enAntonio LoretoCortesNo ratings yet
- 4118961-LinDS mangOH Green Fundamentals v2Document43 pages4118961-LinDS mangOH Green Fundamentals v2Alex BaranciraNo ratings yet
- InSync Administrators Guide Ver 4.0Document70 pagesInSync Administrators Guide Ver 4.0joojgo3569No ratings yet
- R3 Webi Rich Client Install InstructionsDocument17 pagesR3 Webi Rich Client Install Instructionsశివకుమార్ వైకుంటంNo ratings yet
- Orca3D Installation Instructions PDFDocument24 pagesOrca3D Installation Instructions PDFdave daveNo ratings yet
- Straive Prohance Installation Guide - v1 6Document17 pagesStraive Prohance Installation Guide - v1 6ramkumarNo ratings yet
- Pro-Watch 4.5 Installation GuideDocument46 pagesPro-Watch 4.5 Installation GuideTiago DutraNo ratings yet
- Installation Manual: Adria Scan Document Confidentiality Level: PublicDocument6 pagesInstallation Manual: Adria Scan Document Confidentiality Level: PublicKrampusNo ratings yet
- Nokia Solutions and Networks Information Browser Installation and Setup ...Document16 pagesNokia Solutions and Networks Information Browser Installation and Setup ...jrashev50% (2)
- How To Use Outlook Web AccessDocument22 pagesHow To Use Outlook Web Accessvenkat_65No ratings yet
- Manual - Pdms InstallationDocument39 pagesManual - Pdms InstallationShahfaraz AhmadNo ratings yet
- Lexmark AccessibilitySolution AdminGuide enDocument11 pagesLexmark AccessibilitySolution AdminGuide enken.k.kohNo ratings yet
- NetworkUpdater 4 13 3 ReleaseNotes Issue 2Document17 pagesNetworkUpdater 4 13 3 ReleaseNotes Issue 2vinodlifeNo ratings yet
- Globalprotect App User GuideDocument102 pagesGlobalprotect App User GuideKill YouNo ratings yet
- Wa1684 Websphere Portal V6.1 Administration and DeploymentDocument35 pagesWa1684 Websphere Portal V6.1 Administration and DeploymentdharmareddyrNo ratings yet
- WDS Connector: Installation GuideDocument22 pagesWDS Connector: Installation Guidefkrugga11No ratings yet
- Eng MDT KDocument41 pagesEng MDT KczarownikivanovNo ratings yet
- Dream Report Getting Started v3.3 PDFDocument35 pagesDream Report Getting Started v3.3 PDFKristen CollierNo ratings yet
- Vision Install InstructionsDocument13 pagesVision Install InstructionsGus VahyaNo ratings yet
- Connect User 3.6.6 WindowsDocument33 pagesConnect User 3.6.6 WindowsGábor VasváriNo ratings yet
- Quick Start Guide PRTG Enterprise MonitorDocument24 pagesQuick Start Guide PRTG Enterprise MonitorTech On Demand Solution ProvidersNo ratings yet
- Iiba Guide To Online Proctored ExamsDocument16 pagesIiba Guide To Online Proctored ExamsanubandhdxNo ratings yet
- Quantum Infinity Training V0.2Document10 pagesQuantum Infinity Training V0.2Jagadeesh JNo ratings yet
- Q2n WebCamAudioDriver Installation Guide WindowsDocument6 pagesQ2n WebCamAudioDriver Installation Guide WindowsAliLeeNo ratings yet
- BMSM enDocument32 pagesBMSM enMiriam MaciasNo ratings yet
- Wireless Presentation System: WGA-310 User's ManualDocument34 pagesWireless Presentation System: WGA-310 User's ManualZank SuwarnaNo ratings yet
- Safeguard Viewer: Product Manual For Mac OSXDocument31 pagesSafeguard Viewer: Product Manual For Mac OSXkokokokolololololNo ratings yet
- QHTSDocument66 pagesQHTSRavindra MRNo ratings yet
- Manual: Revision TV3 3319 eDocument36 pagesManual: Revision TV3 3319 ePetar MikicNo ratings yet
- Respondus LockDown Browser - Students Quick Start - CurrentDocument1 pageRespondus LockDown Browser - Students Quick Start - CurrentTrisha ZarenoNo ratings yet
- How To Use AnyConnect VPN - Computing Services - Division of Operations - Carnegie Mellon UniversityDocument4 pagesHow To Use AnyConnect VPN - Computing Services - Division of Operations - Carnegie Mellon UniversityMaheswari JaisankarNo ratings yet
- SAP Cloud Connetor InstallationDocument12 pagesSAP Cloud Connetor InstallationanuragNo ratings yet
- 4118961-WinCLI MangOH Green Fundamentals v2Document37 pages4118961-WinCLI MangOH Green Fundamentals v2Alex BaranciraNo ratings yet
- Opera V5.5 - Workstation Setup GuideDocument22 pagesOpera V5.5 - Workstation Setup GuideJosé Roberto AraújoNo ratings yet
- Globalprotect App User GuideDocument104 pagesGlobalprotect App User Guidebonniebue99No ratings yet
- Viewer Help1Document3 pagesViewer Help1Repuestos AcasportNo ratings yet
- Freelancer Onboarding ProcessDocument17 pagesFreelancer Onboarding ProcessAndy Roberto Dixon GutiérrezNo ratings yet
- MEDAL How To InstallDocument35 pagesMEDAL How To InstallsantoshmphilNo ratings yet
- Nokia Siemens Networks Information Browser Installation and Setup GuideDocument16 pagesNokia Siemens Networks Information Browser Installation and Setup GuideФантомас МихалычNo ratings yet
- Renal Dosing of Antibiotics Are We Jumping The GunDocument7 pagesRenal Dosing of Antibiotics Are We Jumping The GunAnaNo ratings yet
- Westinghouse Lighting Price List Outdoor Lighting 5-71Document16 pagesWestinghouse Lighting Price List Outdoor Lighting 5-71Alan MastersNo ratings yet
- Eric Hatfield CF ReportDocument22 pagesEric Hatfield CF ReportshreveporttimesNo ratings yet
- PHP Handout PFDocument18 pagesPHP Handout PFsuha9734100% (1)
- Introduction To Game Design Prototyping Development Jeremy Gibson PDFDocument104 pagesIntroduction To Game Design Prototyping Development Jeremy Gibson PDFTitoGhioNo ratings yet
- CASE PRESENTATION K B PeethambaramDocument22 pagesCASE PRESENTATION K B PeethambarammohanNo ratings yet
- Personal Assistant ContractDocument5 pagesPersonal Assistant Contractjamieclarkson75No ratings yet
- Relatia Dintre Dependenta de Internet Sentimentul de Singuratate Si Suportul Social Perceput in Randul Adolescentilor Libre 1 PDFDocument11 pagesRelatia Dintre Dependenta de Internet Sentimentul de Singuratate Si Suportul Social Perceput in Randul Adolescentilor Libre 1 PDFAna-Maria ChiricNo ratings yet
- DMEE How To Remove Charecter - at - in Between Two FieldsDocument10 pagesDMEE How To Remove Charecter - at - in Between Two FieldsFederación Insular De Colombofilia De Gran CanariaNo ratings yet
- Chapter #2 (Part 1)Document17 pagesChapter #2 (Part 1)Consiko leeNo ratings yet
- PID TuningDocument4 pagesPID TuningJitendra Kumar100% (1)
- 2020 Calendar Girl Pageant: Fyffe High School CafeteriaDocument3 pages2020 Calendar Girl Pageant: Fyffe High School CafeteriaJamesNo ratings yet
- Interim Failure Analysis Report: Customer VoiceDocument2 pagesInterim Failure Analysis Report: Customer VoiceVenu GopalNo ratings yet
- Safe Implementation Roadmap Series, 12Document2 pagesSafe Implementation Roadmap Series, 12deepak sadanandanNo ratings yet
- ColoMiner's New Sparrow 9 GPU Mining Rig Goes On Sale For The HolidaysDocument2 pagesColoMiner's New Sparrow 9 GPU Mining Rig Goes On Sale For The HolidaysPR.comNo ratings yet
- 3GPP TS 38.508-2: Technical SpecificationDocument14 pages3GPP TS 38.508-2: Technical SpecificationAhmedMa'moonNo ratings yet
- Brittany Lossow CVDocument3 pagesBrittany Lossow CVapi-449997488No ratings yet
- Luxury Trains in India: RajasthanDocument4 pagesLuxury Trains in India: RajasthanDarshanNo ratings yet
- Crop Flipkart Labels 13 Feb 2024-05-29Document5 pagesCrop Flipkart Labels 13 Feb 2024-05-2904vijilNo ratings yet
- mgmt19114 Cro8275Document16 pagesmgmt19114 Cro8275Trần Thi0% (2)
- Load Dispatch Centre: By-Siddharth KumarDocument16 pagesLoad Dispatch Centre: By-Siddharth KumarSIDDHARTHNo ratings yet
- USAID - IPA - FDI - Grants - Round - 2 - Request For Applications - 003Document13 pagesUSAID - IPA - FDI - Grants - Round - 2 - Request For Applications - 003zhunzaiNo ratings yet
- RR-0479-02 Novel Coronavirus (2019-nCoV) Real Time RT-PCR Kit-20200227 PDFDocument1 pageRR-0479-02 Novel Coronavirus (2019-nCoV) Real Time RT-PCR Kit-20200227 PDFwijaya adidarmaNo ratings yet
- DatasheetDocument6 pagesDatasheetBatsha PonnusamyNo ratings yet
- Twin Otter Manual - EngDocument161 pagesTwin Otter Manual - EngJoe Tateau100% (3)
- A Complete Manual On Ornamental Fish Culture: January 2013Document222 pagesA Complete Manual On Ornamental Fish Culture: January 2013Carlos MorenoNo ratings yet
- Lecture Wk4 Ch3Document40 pagesLecture Wk4 Ch3Sabbir Ahmed NirobNo ratings yet