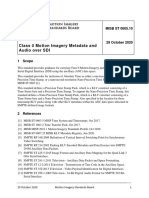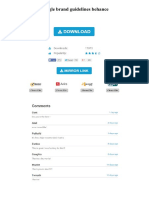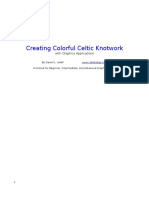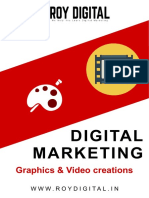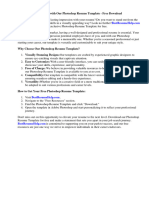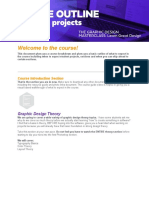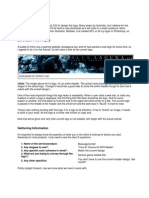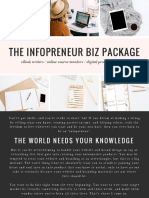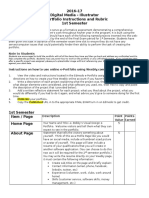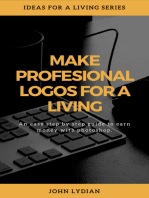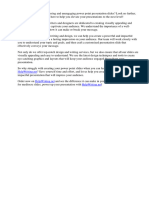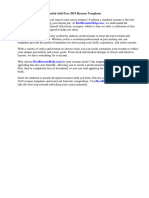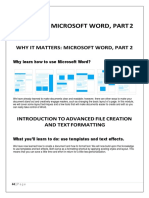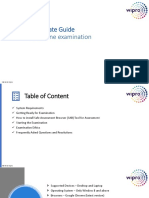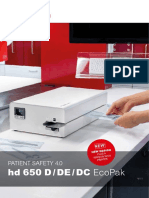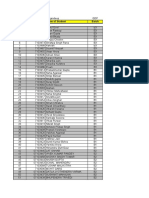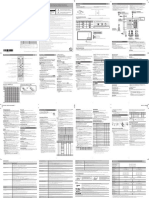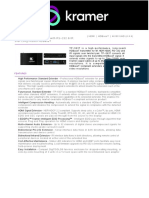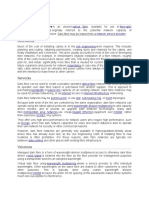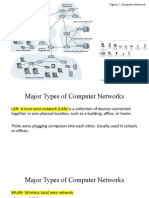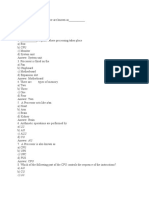Professional Documents
Culture Documents
Beginners Guide To Becoming An Adobe Spark Expert
Beginners Guide To Becoming An Adobe Spark Expert
Uploaded by
Paulo Vieira FeitorOriginal Title
Copyright
Available Formats
Share this document
Did you find this document useful?
Is this content inappropriate?
Report this DocumentCopyright:
Available Formats
Beginners Guide To Becoming An Adobe Spark Expert
Beginners Guide To Becoming An Adobe Spark Expert
Uploaded by
Paulo Vieira FeitorCopyright:
Available Formats
Beginner’s Guide to Becoming an Adobe Spark Expert Page | 1
A Beginner’s Guide to Adobe Spark
Technology is frustrating. It can be daunting to create “aesthetically pleasing” digital content,
and some might even try to convince themselves doing so is overrated. If you’re one of those
people, I have some bad news for you: it’s not. At the rate that online marketing is growing,
graphic design skills are probably more underrated than anything. Social media presence is
essential to ensure your business’ success. But just having “presence” won’t cut it - you need it
to at least look like you know what you’re doing.
That’s where our friend Adobe Spark comes in handy - a new Adobe design software. It’s an
integrated suite of media creation applications for both mobile and web that was launched in
2016. It was built with the graphic design rookie in mind; a layout so simple just about anyone
can figure it out. The software simplifies the creation of digital graphics as much as possible, and
will allow you to format your content for every social media platform imaginable. Master these
key features and you’ll be a Spark master in no time.
Getting Started
To begin you will need to choose a template based on what you’re trying to create. There’s an
option for just about all your different needs, whether it be a Facebook post, a YouTube
thumbnail, or a number of others. Choose the template most appropriate for your project. The
entire graphic can change drastically from here with minimal effort, so don’t feel confined by
your choice.
Beginner’s Guide to Becoming an Adobe Spark Expert Page | 2
Next, replace the template's photos and text with your own. If you click on the original photo and
hit "image" then "replace image" you can input your own image, or search through Adobe's stock
photos to find one. Double click on the text to replace it with your own.
Design
Click in the white space that borders your graphic. You will see "design" pop up, if you click on
this you will be given an abundance of variations on how to style your text and photo. Even if
nothing the software creates is exactly what you want, there's lots of room for adjustments to be
made from here - just pick your favorite for now.
Beginner’s Guide to Becoming an Adobe Spark Expert Page | 3
Color Scheme
Click in the white space again and then click colors. This will give you a number of suggested
color schemes for your graphic and text, and the shuffle button lets you adjust the colors within a
particular sample. You can also choose them manually.
Layout
Click the white space, then click layout. This will give you numerous different options on how to
arrange your text and images. For this particular text and photo combination, I opted to keep the
Beginner’s Guide to Becoming an Adobe Spark Expert Page | 4
recommended style, but I included a screenshot of a layout I tested to demonstrate the different
possibilities.
Font
Click your text and then click style. The wheel you see produces hundreds of different font and
color variations to experiment with your text. If you click on type instead it will let you adjust
these things manually.
Text colors
Beginner’s Guide to Becoming an Adobe Spark Expert Page | 5
Click on your text and hit color. This will give you suggestions for your text’s colors, or let you
choose them manually if you prefer. If you want to change the text color of individual words, hit
secondary and click the word you want to change - it will change it to it's suggested color. To
manually choose what color it changes to, click the color you currently have selected and it will
give you the option to choose from a selection of colors.
Resize
This is why so many people love Adobe Spark. Once you are content with your graphic, you can
click in the white space and then click "resize" to adjust the formatting to fit various social media
templates. It can adjust the format from as narrow as "Instagram story" into something as wide as
"Facebook banner." Ex-photoshop users are drooling everywhere!
Beginner’s Guide to Becoming an Adobe Spark Expert Page | 6
Logos
To incorporate the use of a logo in your artwork (this requires a premium account) click in the
white space, click add, and then click logo. You can upload your own logos by using the plus
sign and then selecting the file with the logo from your computer. Doing so will then drop the
logo in your graphic, and you can move it around and resize it as you please.
Beginner’s Guide to Becoming an Adobe Spark Expert Page | 7
Collab Feature
Adobe Spark has just introduced a new feature that allows users to collaborate on projects
together, similar to how Google Drive works. Go to the library of all your projects, hover over
the project you’re working on, and then click the ellipsis you see. From there hit invite, and then
enter the email address of whoever you wish to collaborate with. This will let you both work on
the project from separate devices (not at the same time, but Adobe says this feature is coming
soon).
This may seem like a lot to stomach, but with a little experimentation you’ll be an expert in no
time. If you’re eager to learn more and have a few minutes to spare, this twelve minute long
YouTube video does a great job walking you through everything I just explained. Happy editing!
This post courtesy of MMC Summer 2019 Intern Bianca Price.
Beginner’s Guide to Becoming an Adobe Spark Expert Page | 8
You might also like
- MPC Bible ContentsDocument10 pagesMPC Bible Contentscbruining156620% (5)
- ST0605 10Document18 pagesST0605 10gigajohnNo ratings yet
- Google Brand Guidelines BehanceDocument3 pagesGoogle Brand Guidelines BehanceDeannaNo ratings yet
- Resources To Make You A Better Graphic DesignerDocument22 pagesResources To Make You A Better Graphic DesignerEdoNikšićNo ratings yet
- What Is A Mockup?Document3 pagesWhat Is A Mockup?WAR GAMING100% (1)
- Learn Photoshop for Print on Demand BusinessFrom EverandLearn Photoshop for Print on Demand BusinessRating: 2 out of 5 stars2/5 (1)
- Creating Colorful KnotworkDocument34 pagesCreating Colorful KnotworkbouncingboyNo ratings yet
- Gestão Métodos em Design: Texto 06-MOODBOARDDocument38 pagesGestão Métodos em Design: Texto 06-MOODBOARDValdir F. SoaresNo ratings yet
- Photoshop for Beginners Guide: Tutorials, Elements, Art, Backgrounds, Design, Tools, & MoreFrom EverandPhotoshop for Beginners Guide: Tutorials, Elements, Art, Backgrounds, Design, Tools, & MoreNo ratings yet
- Adobe Photoshop HomeworkDocument8 pagesAdobe Photoshop Homeworkafeurlnag100% (1)
- Assignment 1Document10 pagesAssignment 1Khurram shahzadNo ratings yet
- Handouts 07Document9 pagesHandouts 07ryan abanicoNo ratings yet
- Creating Infographics With Adobe Illustrator Volume 1 Learn The Basics and Design Your First Infographic Jennifer Harder 2 Full ChapterDocument52 pagesCreating Infographics With Adobe Illustrator Volume 1 Learn The Basics and Design Your First Infographic Jennifer Harder 2 Full Chapterelinor.wilson179100% (8)
- Arts Q1W3Document44 pagesArts Q1W3LEILANI PELISIGASNo ratings yet
- Creating Infographics With Adobe Illustrator: Volume 1: Learn The Basics and Design Your First Infographic Jennifer HarderDocument70 pagesCreating Infographics With Adobe Illustrator: Volume 1: Learn The Basics and Design Your First Infographic Jennifer Harderleanatimah100% (8)
- Major 12Document14 pagesMajor 12Lea PaulineNo ratings yet
- The Ridiculously Simple Guide to Sketch App: The Absolute Beginners Guide to Designing Websites and Apps with Sketch AppFrom EverandThe Ridiculously Simple Guide to Sketch App: The Absolute Beginners Guide to Designing Websites and Apps with Sketch AppNo ratings yet
- Instructions PowerpointDocument18 pagesInstructions PowerpointSakip HirrimNo ratings yet
- Open A Picture File Perak FlagDocument5 pagesOpen A Picture File Perak FlagKenshin HimuraNo ratings yet
- Welcome To The Course!: Graphic Design TheoryDocument5 pagesWelcome To The Course!: Graphic Design TheoryKatyaMaevskayaNo ratings yet
- User Guide: Follow For More Great StuffDocument5 pagesUser Guide: Follow For More Great Stuff3Z AnimationNo ratings yet
- Adobe The Present and The FutureDocument10 pagesAdobe The Present and The Futureapi-560112758No ratings yet
- Welcome To The Course!Document5 pagesWelcome To The Course!Andrea DizdarNo ratings yet
- Graphics and Video CreationsDocument63 pagesGraphics and Video CreationsAMAN SNo ratings yet
- Infographics How Made ItDocument19 pagesInfographics How Made ItasrizalNo ratings yet
- Corbin Sorensen PortfolioDocument11 pagesCorbin Sorensen PortfolioCorbin SorensenNo ratings yet
- Welcome To The Course!: Graphic Design TheoryDocument5 pagesWelcome To The Course!: Graphic Design TheoryTaramul ZanelorNo ratings yet
- Welcome To The Course!: Graphic Design TheoryDocument5 pagesWelcome To The Course!: Graphic Design TheoryAlazar TafeseNo ratings yet
- P9ZachEllis PDFDocument21 pagesP9ZachEllis PDFxyd85_776397228No ratings yet
- P9Samantha SullivanDocument21 pagesP9Samantha SullivanSamanthaSNo ratings yet
- Photoshop Resume Template FreeDocument8 pagesPhotoshop Resume Template Freefasofumidel3100% (1)
- 001 CourseOutline StudentProjects GraphicDesignMasterclassDocument5 pages001 CourseOutline StudentProjects GraphicDesignMasterclassChester Allan F. BautistaNo ratings yet
- Technical Writing ToolsDocument6 pagesTechnical Writing ToolsShrinkhala ShrihariNo ratings yet
- Powerpoint Skills DevelopmentDocument7 pagesPowerpoint Skills DevelopmentJERVINLIMNo ratings yet
- Resume Templates Indesign Cs5Document5 pagesResume Templates Indesign Cs5f0jimub1lef2100% (2)
- Adobe LogoDocument16 pagesAdobe LogoAvinash ToraneNo ratings yet
- Photo or Image Editing Using Canva: Experto Presenting: Ict Month'SDocument14 pagesPhoto or Image Editing Using Canva: Experto Presenting: Ict Month'SEmmanuel Angelo Ortega RiosaNo ratings yet
- Infopreneur Package PDFDocument7 pagesInfopreneur Package PDFEugen SpiritDivinNo ratings yet
- PortfolioDocument11 pagesPortfolioAnnah DespainNo ratings yet
- Illustrator 1stsemeportfolioDocument4 pagesIllustrator 1stsemeportfolioapi-341827015No ratings yet
- P9 Megan DotsonDocument22 pagesP9 Megan DotsonmkdotsonNo ratings yet
- P9Samantha SullivanDocument11 pagesP9Samantha SullivanSamanthaSNo ratings yet
- Writing Thesis IndesignDocument5 pagesWriting Thesis Indesignanashahwashington100% (2)
- Colorful Resume TemplateDocument5 pagesColorful Resume Templatervunkxegf100% (1)
- Free CV Templates DesignDocument4 pagesFree CV Templates Designkqosmkjbf100% (1)
- Adobe Muse CC L? G?RNGDB PDFDocument2 pagesAdobe Muse CC L? G?RNGDB PDFNorwoodFagan7No ratings yet
- Power Point Presentation SlideDocument12 pagesPower Point Presentation SlidetfrzpxmpdNo ratings yet
- 2019 Resume Templates FreeDocument8 pages2019 Resume Templates Freeaflkvexnw100% (1)
- Using Adobe Digital Publishing Suite: A Guide for Interactive DesignersFrom EverandUsing Adobe Digital Publishing Suite: A Guide for Interactive DesignersNo ratings yet
- Resume Visual LayoutDocument4 pagesResume Visual Layoutafmrqkqbugpzmq100% (1)
- How To Create Infographics in PowerPoint by HubSpotDocument10 pagesHow To Create Infographics in PowerPoint by HubSpotAkshay SetlurNo ratings yet
- Why It Matters: Microsoft Word, Part 2Document54 pagesWhy It Matters: Microsoft Word, Part 2Mustafa RadaidehNo ratings yet
- Scrap Document 4181Document10 pagesScrap Document 4181api-549664192No ratings yet
- Interior Design Lesson 27 NotesDocument12 pagesInterior Design Lesson 27 NotesPratishtha SinghNo ratings yet
- P9 Cody WebbDocument23 pagesP9 Cody WebbcodwebbNo ratings yet
- 01 Logo Tools PDFDocument13 pages01 Logo Tools PDFtesarblogNo ratings yet
- Canva TutorialDocument102 pagesCanva TutorialStephanus Kurnianto100% (10)
- Layout and Page Design-For PresentationDocument121 pagesLayout and Page Design-For PresentationDRAN LOONo ratings yet
- WORD. Not For Design Layoutv5Document6 pagesWORD. Not For Design Layoutv5Julie-ann harperNo ratings yet
- Network Design Issues - 1Document20 pagesNetwork Design Issues - 1Abhishek KumarNo ratings yet
- Candidate GuideDocument41 pagesCandidate GuideLaksh KumarNo ratings yet
- WWW Xenons CN X6090-Small-Flatbed-Printer-P00237p1 HTMLDocument4 pagesWWW Xenons CN X6090-Small-Flatbed-Printer-P00237p1 HTMLnanodocl50990% (1)
- Word Exercises - Best Computer InstituteDocument11 pagesWord Exercises - Best Computer InstitutekaramarayparkerNo ratings yet
- Coc Level 4 ExamDocument11 pagesCoc Level 4 Examdave takeleNo ratings yet
- HD 650 D / de / DC Ecopak: Patient Safety 4.0Document3 pagesHD 650 D / de / DC Ecopak: Patient Safety 4.0amin sudrajatNo ratings yet
- Sr. No. Enrollment No Name of Student BatchDocument17 pagesSr. No. Enrollment No Name of Student BatchAnshul JainNo ratings yet
- Led TV: User ManualDocument2 pagesLed TV: User ManualShahid AliNo ratings yet
- Cara Scan D Epson L3110Document63 pagesCara Scan D Epson L3110akbarkarya19No ratings yet
- Stockton - Fabc (Series S)Document76 pagesStockton - Fabc (Series S)Gabriel SandovalNo ratings yet
- KRAMER TP-583T DatasheetDocument3 pagesKRAMER TP-583T DatasheetHilary JawaNo ratings yet
- Ruijie RG-S5300-E Series Gigabit 1Document16 pagesRuijie RG-S5300-E Series Gigabit 1Yüz SekizNo ratings yet
- Abrevieri 2020Document5 pagesAbrevieri 2020Alexandru BuzincuNo ratings yet
- IOP851-000C1: Industry AP-RouterDocument2 pagesIOP851-000C1: Industry AP-RouterBob YuNo ratings yet
- Common Canon MP Error MessagesDocument2 pagesCommon Canon MP Error MessageshishamstuffNo ratings yet
- Net Start NewDocument3 pagesNet Start NewCsabiNo ratings yet
- PA - SET PA4X KBD Set ListDocument10 pagesPA - SET PA4X KBD Set ListNikola TrajkovicNo ratings yet
- BN Press Formatting GuideDocument36 pagesBN Press Formatting GuideKhloe LimNo ratings yet
- Beamng DxdiagDocument31 pagesBeamng DxdiagBogdan LunguNo ratings yet
- Essentials of Kumar Clarks Clinical Medicine 6Th Edition Nicola Zammitt Full ChapterDocument67 pagesEssentials of Kumar Clarks Clinical Medicine 6Th Edition Nicola Zammitt Full Chaptermarion.wade943100% (6)
- Networking OnlineDocument97 pagesNetworking OnlineIshaan GuptaNo ratings yet
- Avrx 2100 WDocument262 pagesAvrx 2100 WCosmin ArdeleanNo ratings yet
- Dark FibreDocument2 pagesDark FibreArun KumarNo ratings yet
- Sl2100 Communication System: Cost-Eff Ective, Feature-Rich & Voip-Ready Solution With More Ip Technology Built-InDocument2 pagesSl2100 Communication System: Cost-Eff Ective, Feature-Rich & Voip-Ready Solution With More Ip Technology Built-InMavs ReginaldoNo ratings yet
- Week 4 CSS PowerpointDocument31 pagesWeek 4 CSS PowerpointBe NjNo ratings yet
- 100 Multiple Choice Questions at ObnapDocument13 pages100 Multiple Choice Questions at ObnapByonabye MosesNo ratings yet
- HP Laserjet Color 254dwDocument4 pagesHP Laserjet Color 254dwEyuNo ratings yet
- 3rd Generation System and Field Trials, Other Trial SystemDocument17 pages3rd Generation System and Field Trials, Other Trial SystemVanshita MittalNo ratings yet