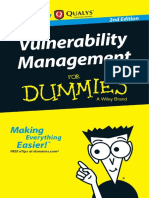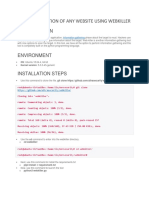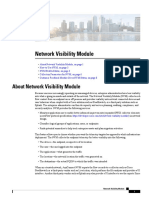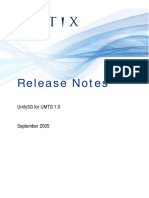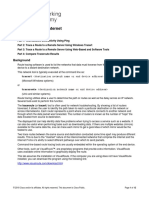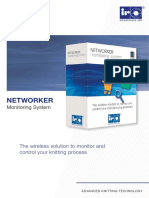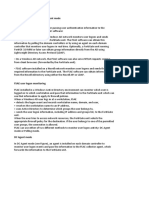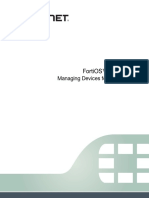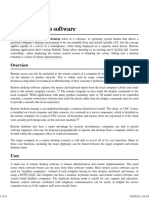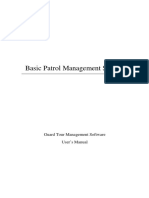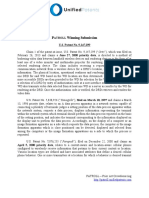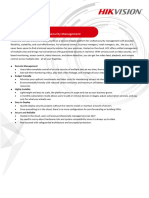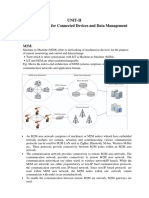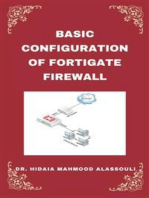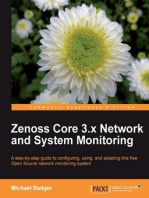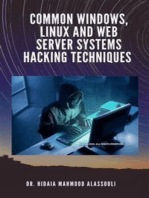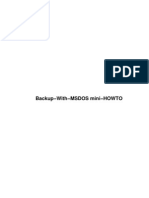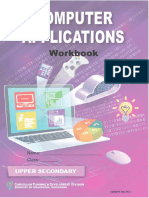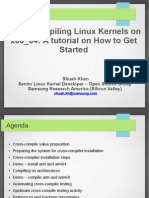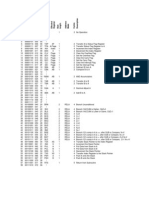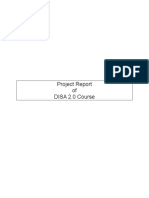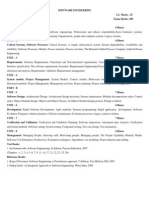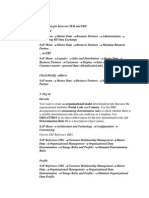Professional Documents
Culture Documents
WFUG 09 - Vehicle Data Source
WFUG 09 - Vehicle Data Source
Uploaded by
nurhazli ibrahimCopyright:
Available Formats
You might also like
- Practical C Charts and Graphics - 9780979372506Document571 pagesPractical C Charts and Graphics - 9780979372506enikő_ferenc_1100% (2)
- Robot Activation Instructions V1.0Document12 pagesRobot Activation Instructions V1.0Omar RobertNo ratings yet
- Vulnerability - Management 2nd Edition PDFDocument87 pagesVulnerability - Management 2nd Edition PDFwaseem_564100% (3)
- WFUG 02 - Configuration OverviewDocument2 pagesWFUG 02 - Configuration Overviewnurhazli ibrahimNo ratings yet
- WFUG 01 - IntroductionDocument20 pagesWFUG 01 - Introductionnurhazli ibrahimNo ratings yet
- WFUG 07 - Peripheral I - O DevicesDocument10 pagesWFUG 07 - Peripheral I - O Devicesnurhazli ibrahimNo ratings yet
- WFUG 10 - EventingDocument23 pagesWFUG 10 - Eventingnurhazli ibrahimNo ratings yet
- I. Side Scan HardwareDocument33 pagesI. Side Scan HardwareAlwin SyahperdanaNo ratings yet
- 1.3.1.3 Lab - Mapping The InternetDocument13 pages1.3.1.3 Lab - Mapping The InternetMuwien0% (2)
- m2m IotDocument13 pagesm2m Iotsurya putraNo ratings yet
- Hack Information of Any Website Using WebkillerDocument11 pagesHack Information of Any Website Using WebkillersecuritynewspaperNo ratings yet
- 1.1.2.4 Lab - Mapping The Internet PDFDocument12 pages1.1.2.4 Lab - Mapping The Internet PDFShah GeNo ratings yet
- About Network Visibility ModuleDocument8 pagesAbout Network Visibility ModuleOleg OlegovichNo ratings yet
- DRDO Sponsored Eighth Control Instrumentation System Conference, CISCON-2011 (An International Conference)Document4 pagesDRDO Sponsored Eighth Control Instrumentation System Conference, CISCON-2011 (An International Conference)tripathijohnNo ratings yet
- FortiAnalyzer Administration GuideDocument32 pagesFortiAnalyzer Administration GuideWilliam Gilberto Canel LópezNo ratings yet
- Knowledge Base Profinet Driver Vim2 v100Document21 pagesKnowledge Base Profinet Driver Vim2 v100Robby NoviantoNo ratings yet
- ReleaseNotes Unify3G UMTS Sept2005Document10 pagesReleaseNotes Unify3G UMTS Sept2005radhiwibowoNo ratings yet
- Unit-Ii Iot and M2MDocument8 pagesUnit-Ii Iot and M2MPrabhjeet Singh PhotographyNo ratings yet
- Basic Remote Desktop Sharing Guide V1.1Document13 pagesBasic Remote Desktop Sharing Guide V1.1Lavish SahuNo ratings yet
- 1.1.2.4 Lab - Mapping The InternetDocument13 pages1.1.2.4 Lab - Mapping The InternetCathleen Rose GadianeNo ratings yet
- Memminger Networker Monitoring SystemDocument16 pagesMemminger Networker Monitoring SystemsentyNo ratings yet
- User ManualDocument34 pagesUser ManualFernando PaipillaNo ratings yet
- Citect SCADA Help - Retrieving Time-Stamped Data From I - O Devices - TopologyDocument1 pageCitect SCADA Help - Retrieving Time-Stamped Data From I - O Devices - TopologyMahmoud ChihebNo ratings yet
- Shepherdmanual enDocument26 pagesShepherdmanual enwalter alzateNo ratings yet
- Fortinet FSAE Polling and DCAgent ModeDocument4 pagesFortinet FSAE Polling and DCAgent ModeFabrizio RosinaNo ratings yet
- Design and Implementation of Vehicle Tracking System Using GPSDocument6 pagesDesign and Implementation of Vehicle Tracking System Using GPSiisteNo ratings yet
- Owners Manual BMW I4 NavigationDocument60 pagesOwners Manual BMW I4 NavigationMark WoodNo ratings yet
- Friendly TR-069-369 Quick Guide 08.2023Document12 pagesFriendly TR-069-369 Quick Guide 08.2023Derick EnamoradoNo ratings yet
- Beacon Analytics: Data Security White PaperDocument16 pagesBeacon Analytics: Data Security White PaperSreedhar ReddyNo ratings yet
- 4500HD V4.0 Release Notes - ExternalDocument4 pages4500HD V4.0 Release Notes - ExternaljameelkhalidalanesyNo ratings yet
- Unit 4 IoT (1) Highlighted PDFDocument16 pagesUnit 4 IoT (1) Highlighted PDFkattaanithasri1224No ratings yet
- UM Config EAGLE Rel43 enDocument204 pagesUM Config EAGLE Rel43 enr2d2zpNo ratings yet
- 1.3.1.3 Lab - Mapping The InternetDocument11 pages1.3.1.3 Lab - Mapping The InternetHugoSantaellaSr100% (1)
- Intelligent Transportation Systems:: Real-Time Vehicle Performance Monitoring Using Wireless NetworkingDocument19 pagesIntelligent Transportation Systems:: Real-Time Vehicle Performance Monitoring Using Wireless Networkingpervezahmad64No ratings yet
- HikCentral Specification V1.2.1 - 20180720Document20 pagesHikCentral Specification V1.2.1 - 20180720Carlos Andres Arriagada PalmaNo ratings yet
- McunitfourDocument12 pagesMcunitfourGunitNo ratings yet
- Engine Health Monitoring Through Textron Aviation LinxusDocument1 pageEngine Health Monitoring Through Textron Aviation LinxussandyNo ratings yet
- Fortios™ Handbook: Managing Devices For Fortios 5.0Document27 pagesFortios™ Handbook: Managing Devices For Fortios 5.0paulo_an7381No ratings yet
- Remote DesktopDocument5 pagesRemote Desktopsetiyawanmuktiwijaya160902No ratings yet
- 101 Free Admin ToolsDocument17 pages101 Free Admin ToolsEugene FlexNo ratings yet
- Manual - en Manual Service CheckerDocument17 pagesManual - en Manual Service CheckerRODOLFO ARTHURNo ratings yet
- NTM Installation GuideDocument15 pagesNTM Installation GuideNayairi PerezNo ratings yet
- Name: Krishnakumar S/O Kumaravel ID NO: DIT07-04101145Document22 pagesName: Krishnakumar S/O Kumaravel ID NO: DIT07-04101145Krishnakumar KumaravelNo ratings yet
- Mobile Surveillance User ManualDocument24 pagesMobile Surveillance User ManualdraqbhattiNo ratings yet
- Ip Video Seveillance SpecsDocument22 pagesIp Video Seveillance SpecsKhalid ElfiqyNo ratings yet
- Basic Patrol Management System 7.x User's Manual PDFDocument28 pagesBasic Patrol Management System 7.x User's Manual PDFnolive28No ratings yet
- PATROLL Winning Submission For US9147299 OrtizDocument17 pagesPATROLL Winning Submission For US9147299 OrtizJennifer M GallagherNo ratings yet
- Sokkia GSR 2700 ISX - NTRIP Configuration: Start - Settings - Coordinate SystemDocument7 pagesSokkia GSR 2700 ISX - NTRIP Configuration: Start - Settings - Coordinate Systemmasterat0rNo ratings yet
- Day One - Securing The Routing Engine On M, MX, and T SeriesDocument150 pagesDay One - Securing The Routing Engine On M, MX, and T SeriesHelmi Amir BahaswanNo ratings yet
- Addendum Hds Gen3 - SW Release 4.5: FeatureDocument12 pagesAddendum Hds Gen3 - SW Release 4.5: FeatureDan HendersonNo ratings yet
- Addendum Hds Gen3 - SW Release 4.5: FeatureDocument12 pagesAddendum Hds Gen3 - SW Release 4.5: FeatureSergeyNo ratings yet
- 3 NetworkSecurity LABManualDocument33 pages3 NetworkSecurity LABManualdahiyalkNo ratings yet
- Gprs 3g SoftwareDocument14 pagesGprs 3g Softwaretsaap ahmedNo ratings yet
- HikCentral-Connect-V1.2.0 Datasheet 20221216Document9 pagesHikCentral-Connect-V1.2.0 Datasheet 20221216nustec.marketingdivNo ratings yet
- SonicOS 5.9 SonicPoint Layer 3 Management GuideDocument37 pagesSonicOS 5.9 SonicPoint Layer 3 Management GuideaarnulfoNo ratings yet
- CommandFusion IViewer Crestron Module User Guide v1.0.1Document6 pagesCommandFusion IViewer Crestron Module User Guide v1.0.1Diego MorenoNo ratings yet
- IOT Unit-II NotesDocument62 pagesIOT Unit-II NotesECE N.V.Satyanarayana MurthyNo ratings yet
- Footprinting, Reconnaissance, Scanning and Enumeration Techniques of Computer NetworksFrom EverandFootprinting, Reconnaissance, Scanning and Enumeration Techniques of Computer NetworksNo ratings yet
- Common Windows, Linux and Web Server Systems Hacking TechniquesFrom EverandCommon Windows, Linux and Web Server Systems Hacking TechniquesNo ratings yet
- Coordinate Transformation DGTSDocument12 pagesCoordinate Transformation DGTSnurhazli ibrahimNo ratings yet
- Report Gps Group Kite - 1Document51 pagesReport Gps Group Kite - 1nurhazli ibrahimNo ratings yet
- SKI-pro Print ScreenDocument8 pagesSKI-pro Print Screennurhazli ibrahimNo ratings yet
- Report Final SalllDocument88 pagesReport Final Salllnurhazli ibrahimNo ratings yet
- How To Set The Serial MuxDocument2 pagesHow To Set The Serial Muxnurhazli ibrahimNo ratings yet
- Gnss SolutionDocument5 pagesGnss Solutionnurhazli ibrahimNo ratings yet
- How To Configure HemisphereDocument11 pagesHow To Configure Hemispherenurhazli ibrahimNo ratings yet
- How To Open A Command Prompt at Boot in Windows 7Document9 pagesHow To Open A Command Prompt at Boot in Windows 7nurhazli ibrahimNo ratings yet
- WFUG 06 - VehiclesDocument28 pagesWFUG 06 - Vehiclesnurhazli ibrahimNo ratings yet
- Howto Use Anchor HandlingDocument13 pagesHowto Use Anchor Handlingnurhazli ibrahimNo ratings yet
- WFUG 10 - EventingDocument23 pagesWFUG 10 - Eventingnurhazli ibrahimNo ratings yet
- Howto Tug ManagementDocument11 pagesHowto Tug Managementnurhazli ibrahimNo ratings yet
- Simplified Successive-Cancellation List Decoding of Polar CodesDocument22 pagesSimplified Successive-Cancellation List Decoding of Polar Codesnotcor nowNo ratings yet
- Backup With MsdosDocument10 pagesBackup With Msdosa.gNo ratings yet
- CPA Workbook (WB) Upper Sec - 28 Sep 2021 For PrintingDocument97 pagesCPA Workbook (WB) Upper Sec - 28 Sep 2021 For PrintinghayderthamhouyinNo ratings yet
- MIL 2nd Quarter Exam Wo AnsDocument5 pagesMIL 2nd Quarter Exam Wo AnsLady Jane BenignoNo ratings yet
- Cross-Compiling Linux Kernels On x86 - 64: A Tutorial On How To Get StartedDocument34 pagesCross-Compiling Linux Kernels On x86 - 64: A Tutorial On How To Get StartedShivam Gupta100% (1)
- CRC PDFDocument45 pagesCRC PDFMick SousaNo ratings yet
- The openCV Installed With The Jetpack Does Not Have CUDA Supported PDFDocument11 pagesThe openCV Installed With The Jetpack Does Not Have CUDA Supported PDFseul aloneNo ratings yet
- B2B SME Broadband Sales Material (Limited Township Promotion)Document10 pagesB2B SME Broadband Sales Material (Limited Township Promotion)khankzaylinn102No ratings yet
- Flatiron SoftwareEngineeringImmersive SyllabusDocument11 pagesFlatiron SoftwareEngineeringImmersive SyllabusNitro NexusNo ratings yet
- Driving School Management SystemDocument9 pagesDriving School Management SystemrealhafsaashrafNo ratings yet
- Change LogDocument55 pagesChange LogGILDARDO ESPINOZA LEONNo ratings yet
- 6800 Instruction SetDocument5 pages6800 Instruction SetHayati AkdağNo ratings yet
- RAT-UE - Drive Test DeviceDocument1 pageRAT-UE - Drive Test DeviceborrewNo ratings yet
- Project Report Final Project 1Document22 pagesProject Report Final Project 1Yukti AgarwalNo ratings yet
- DRP REVISED Final VersionDocument15 pagesDRP REVISED Final Versionfawas hamdiNo ratings yet
- CA Module 2Document23 pagesCA Module 2Ehab RushdyNo ratings yet
- Software Engineering SyllabusDocument1 pageSoftware Engineering SyllabussunithaseaNo ratings yet
- PWR Sys ETH USB 1 2 3 4 4 3 2 1Document14 pagesPWR Sys ETH USB 1 2 3 4 4 3 2 1MetturArunNo ratings yet
- 8155 I/O + Timer 8155 I/O + Timer 8255 I/O 8255 I/O 8253/54 Timer 8253/54 TimerDocument24 pages8155 I/O + Timer 8155 I/O + Timer 8255 I/O 8255 I/O 8253/54 Timer 8253/54 TimerKamalan HayaneshNo ratings yet
- Free Codes For Robux - Google SearchDocument1 pageFree Codes For Robux - Google SearchDreamyNight UwUNo ratings yet
- Clevo D900C D901CDocument100 pagesClevo D900C D901CEdson HenriqueNo ratings yet
- CN CH 1 p1 Introduction To Computer NetworksDocument25 pagesCN CH 1 p1 Introduction To Computer Networksvinayak pawarNo ratings yet
- Ids-2cd7a46g0p-Izhsy Datasheet v5.5.130 20200727Document8 pagesIds-2cd7a46g0p-Izhsy Datasheet v5.5.130 20200727Jose PeñaNo ratings yet
- Din cr100Document27 pagesDin cr100ThinkerNo ratings yet
- What Is An SSD - Solid-State Drive Definition - AvastDocument10 pagesWhat Is An SSD - Solid-State Drive Definition - AvastThomasNo ratings yet
- 2008 - Apress - Beginning C-Sharp 2008 - From Novice To Professional (001-010)Document10 pages2008 - Apress - Beginning C-Sharp 2008 - From Novice To Professional (001-010)Bobe DanutNo ratings yet
- Disconnect Reason GuideDocument16 pagesDisconnect Reason GuideJesus RosalesNo ratings yet
WFUG 09 - Vehicle Data Source
WFUG 09 - Vehicle Data Source
Uploaded by
nurhazli ibrahimCopyright
Available Formats
Share this document
Did you find this document useful?
Is this content inappropriate?
Report this DocumentCopyright:
Available Formats
WFUG 09 - Vehicle Data Source
WFUG 09 - Vehicle Data Source
Uploaded by
nurhazli ibrahimCopyright:
Available Formats
Chapter 9: Vehicle Data Source
WinFrog provides you with the ability to decide which Data Source will be used
to provide data to a WinFrog vehicle. Typically, data required for real world,
real- time operations come from interfaced real-time data sources. For that
reason, WinFrog defaults every vehicle’s Data Source to real-time devices. You
are able to select which real-time devices to add to the appropriate WinFrog
vehicle.
However, there are occasions when other sources of data are required, especially
when you are using WinFrog on a networked computer. These networked
computers are referred to as Smart Remote systems. Rather than receiving data
directly from the interfaced devices, Smart Remote systems acquire navigation
information from a real-time WinFrog system via a local area network data
source.
Other Data Sources available include Simulated, Telemetry, Controlled Remote,
Pre Recorded WinFrog Files, and Pipe Track.
Note: real-time systems require security approval before real-time data can be
applied to a vehicle, whereas Smart Remote systems can be operated in
Demonstration mode. Without the appropriate security approval, real-time
devices can still be added to the WinFrog system, but not to a vehicle. This
allows you to confirm that devices are working correctly and that the physical
interfacing parameters are correct. Remember, a vehicle can utilize only one
Data Source at a time.
The following sections detail all WinFrog Data Sources. (For more information
about adding Peripheral Devices to WinFrog, see the Peripheral (I/O) Devices
chapter.
Definition of Data Source Options
Any WinFrog vehicle can be configured to use one of seven different Data
Sources:
Simulated This option allows you to utilize all of
WinFrog’s navigation, tracking, and data
collection utilities with simulated data that
are generated internally by WinFrog.
Network This option allows one WinFrog computer
to access navigation information from
another WinFrog computer via a network
connection.
Telemetry This option allows one WinFrog system to
WinFrog User’s Guide 9-1
access navigation information from another
WinFrog system connected via a token ring
UHF radio telemetry network link.
Controlled Remote This option allows you to use one WinFrog
computer to control the operation of another
WinFrog computer connected via a radio
telemetry link or network connection.
Real-Time This option allows WinFrog to utilize data
being received from real-time devices
connected to WinFrog via the computer’s
serial ports.
File This option allows you to use previously
recorded WinFrog data as a data source.
Pipe Track This option is used to provide a pipeline
touchdown position based on a layback from
a specified reference vehicle.
To Configure a Vehicle’s Data Source
1 Choose Configure > Vehicles.
2 Select the Vehicle to be configured.
3 Click the Configure Vehicle-Devices button. The Configure Vehicles-Devices
window appears, as seen in the next figure.
9-2 WinFrog User’s Guide
The Configure Vehicle-Devices dialog box configures the devices associated
with a vehicle and how the information is used by that vehicle. One of the
configuration parameters in this dialog box is the vehicle’s Data Source.
4 In the Data Source area, click the desired Data Source radio button.
Simulated Data Source Configuration
WinFrog’s Simulated data source configuration can be used for training,
evaluation, and demonstration purposes. WinFrog allows you to simulate
position, speed, heading, and ROV depth data for a vehicle. This feature allows
you to use WinFrog without the trouble and expense of having working devices
connected to the computer. The simulated devices are designed to mimic real
devices, as closely as possible, and to allow you to experiment with WinFrog to
learn about the software’s behavior and options.
Note: if you choose the Simulated data source options, the software picks which
simulated devices are used. If you would like to be able to choose the devices
and have the ability to changes some of the configuration settings, select the
Real-Time data source option and add the Simulated devices of your choosing
from the various categories. The Real-Time option is preferable to the Simulated
option as it allows you to control which simulated devices are added to the
vehicle.
For more information about simulated data in WinFrog, see the Simulator chapter.
WinFrog User’s Guide 9-3
Network Data Source Configuration
WinFrog allows you to configure a WinFrog system to utilize navigation data
being generated by another WinFrog system connected via a LAN network
connection. This provides the ability for more than one WinFrog system to have
navigation/tracking/display functionality without having to connect peripheral
devices to each computer.
When you select the Network data source option, the devices are shared between
separate WinFrog systems via a network. Typically, one WinFrog computer,
referred to as the Master or Primary system, is connected to the required real-
time peripheral devices. These devices provide the required sensor information
updates to WinFrog. WinFrog uses this information in its calculations (for one
or more vehicles) to derive information such as the vessel’s latitude, longitude,
elevation, water depth, vessel heading, course over ground (COG)/course made
good (CMG), and speed. This information, as well as the vessel’s name, tracked
offset name, and waypoint and line tracking information is then made available
(and updated approximately every second) to other networked WinFrog systems
(“Smart Remotes”)via the network.
There are two different methods that are used to transfer the data to the Smart
Remote systems. Both methods result in the same information being made
available to the Smart Remote system.
Method 1
You need to configure the Primary system to output a specific file (named
SHIP.NPS) to a specified directory on its hard drive. This directory is then
“shared” and made available to the networked Smart Remote systems. The
Smart Remote systems must then specify that specific network location as where
SHIP.NPS file will be found. Once found, the Smart Remotes read the file
(approximately once every second) to obtain the navigation information for all
vehicles. This network information is then used as the data source for a local
vehicle at the Smart Remote computers. This method of information transfer
can utilize either the TCP/IP or the NetBEUI network protocol.
Method 2
The Network Data Transfer using Sockets method of data transfer has been
available since WinFrog version 2.63. This new method requires that the
Primary system be setup to write the navigation information to the specific
Target IP addresses of the target Smart Remote systems. This method of data
transfer requires the configuration and use of TCP/IP network protocol.
Both methods require that two essential steps be followed to use navigation
information over the network. First, the Primary WinFrog system must be
interfaced to real-time devices and be configured to output the navigation
9-4 WinFrog User’s Guide
information. Second, the Smart Remote systems must be configured to utilize
that information.
The following paragraphs detail the steps required within WinFrog to properly
configure network data transfer and usage.
To Configure the Primary WinFrog System to Output a SHIP.NPS file.
1 Choose File >Select Working Dirs.
2 In the Network Data Output area, designate a directory (preferably on the
same computer) to which the SHIP.NPS file will be written.
Note: this location should be a Shared directory.
To share a directory using Microsoft Explorer, select the appropriate
directory, then click the right mouse button and select Sharing.... Under the
Sharing category select the Shared as button. You will now see a small
“hand” under the file name when it is displayed in Explorer.
See the Working Directories chapter for further details on the Working
Directories dialog window.
3 Click OK.
WinFrog automatically starts writing the information for all local vehicles to
the SHIP.NPS file in the designated directory. The file is updated
approximately once every second.
WinFrog User’s Guide 9-5
To Configure a Smart Remote to Read the SHIP.NPS File from the
Network
1 On the Smart Remote WinFrog, create a new vehicle with it’s Name
identical to that of the vehicle in the Primary WinFrog system. The Name
must be identical (including upper and lower case characters and spaces in
the name) or the Smart Remote system will not be able to relate the vehicle
information.
See the Vehicles chapter for details about adding a new vehicle, naming the
vehicle, and configuring the vehicle position.
2 On the Smart Remote WinFrog, set this new vehicle’s Data Source to
Network.
See the To Configure a Vehicle’s Data Source section earlier in this chapter.
WinFrog displays Primary and Secondary in the Devices list toward the
bottom of the Configure Vehicle Calculations dialog box.
3 Select Primary from the Devices list.
4 Click the Add button.
5 Navigate to the network location where the SHIP.NPS file is found. This
location should be a “mapped network drive” on this computer.
9-6 WinFrog User’s Guide
Note: to map a network drive using MicrosoftTM Explorer, select the Explorer
main menu item Tools > Map Network Drive..., then browse and select the
appropriate Shared directory on the Primary WinFrog system.
6 In the Files of type: dropdown menu, make sure Vehicle Files (*.NPS) is
selected.
7 Click Open.
This specifies that this file will be the data source for the Smart Remote
Vehicle.
8 Select Primary from the Devices list in the Configure Vehicle - Devices
window.
9 Click the Edit button.
The Network Vehicle dialog window appears as seen below.
The Network Vehicle dialog box defines how the Smart Remote WinFrog
handles Waypoint Tracking, Survey Line Tracking, and Vehicle Offsets.
There are two possible configurations:
Local The Local user at the Smart Remote WinFrog
computer can select his own (internally configured)
Offsets, Waypoints Tracking, and Line Tracking.
Network The Smart Remote WinFrog uses/displays the same
Offsets, Waypoints, and Survey Lines that the Primary
WinFrog system (generating the SHIP.NPS file) is
using. If you change the Primary WinFrog vehicle’s
Offset, or change which Survey Line or Waypoint is
being tracked at the Primary WinFrog system, this
change occurs at all Smart Remotes too.
10 Once the appropriate radio button has been selected, click OK to close this
window.
WinFrog User’s Guide 9-7
Secondary Network Data Source
You can also select a Secondary Network Data Source. This can be used if more
than one computer is generating a SHIP.NPS file. Note: if there is a problem with
the Primary Network Source, the Secondary Network Source will NOT
automatically be switched to Primary status. You must manually redefine the
Primary data source.
To Configure the Secondary Network Data Source
The configuration for the Secondary Network data source is similar to that of the
Primary Network data source, as described above. Repeat the steps found in the
To Configure the Primary Network Data Source section to configure the
Secondary Network data source.
To Switch from the Primary Network Data Source to the Secondary
1 On the Smart Remote computer, select the main menu item Configure >
Vehicles > Configure Vehicle - Devices.
2 In the Devices list, select Primary.
3 Click the Delete button.
This removes the primary from the Devices list causing WinFrog to
automatically use the Secondary Network data source, if it is available.
To Configure the Primary System for Network Data Output Using
Sockets
1 Choose File > Select Working Dirs
2 Select the Smart Remotes tab.
9-8 WinFrog User’s Guide
3 Check the box next to Enable Network Data Transfer using Sockets.
4 In the lower entry window, type in the IP address of the computer to which
you desire the data to be sent, then select the Add button to place this address
in the address list window. Repeat this process for additional addresses. A
maximum of 5 addresses are allowed.
To Configure a Smart System to Use Networked Socket Information
1 In the Smart Remote WinFrog, create a new vehicle with the name identical
to that of the vehicle in the Primary WinFrog system. The name must be
identical (including upper and lower case characters and spaces in the name)
or the Smart Remote system will not be able to relate the vehicle
information.
See the Vehicles chapter for details about adding a new vehicle, naming the
vehicle, and configuring the vehicle position.
2 On the Smart Remote WinFrog, set this new vehicle’s Position Data Source
to Network.
WinFrog User’s Guide 9-9
See the To Configure a Vehicle’s Data Source earlier in this chapter for more
information.
If all steps have been configured correctly, the vehicle’s position should now
be updating to reflect the navigation information being received from the
Primary WinFrog system.
Telemetry Data Source Configuration
This option is one way to configure WinFrog to use positioning information
received via Thales GeoSolutions (Pacific)’s Token Ring Telemetry network for a
vehicle’s position data source. This is intended for networks with more than one
WinFrog system connected via Token Ring Telemetry.
For more information about Token Ring Telemetry, see the Telemetry chapter.
Controlled Remote Data Configuration
This option tells WinFrog that the data source is a remote site connected via
radio telemetry or a TCP/IP network. The Control Site can configure the Remote
Sites to send position data, raw data, and event data at independent, specified
intervals. This is intended for networks with more than one WinFrog system
connected via token ring telemetry. The Control Site can also control many
features of the Remote Site including vehicle, display, and data collection
configurations.
See the Remote Control chapter for more information discussing controlled
remote data configuration.
Real-Time Data Source Configuration
As mentioned in the introduction to this chapter, WinFrog’s default Data Source
for all vehicles is Real-Time. This option must be selected if WinFrog is to utilize
data from interfaced Real-Time Data Sources such as GPS receivers, gyro
compasses, or echo sounders.
The use of data from a peripheral device is a two step process: First, the devices
must be added to WinFrog. Then individual devices must then be added to a
vehicle’s device listing. Only after both steps are completed will this information
be used in the vehicle’s real time navigation/data collection/display capabilities.
Note: security approval must be established by WinFrog before any real-time
data can be attached to a vehicle.
9-10 WinFrog User’s Guide
Adding a Peripheral Device to a WinFrog Vehicle
Before WinFrog can utilize data generated by a peripheral device, the device
must be added to the vehicle’s Device list. The Configure Vehicle-Devices dialog
box is used for this purpose.
See the Peripheral (I/O) Devices chapter for information on adding a peripheral
device to WinFrog.
To Add Data Generated by Peripheral Devices to a WinFrog Vehicle
1 Select Configure > Vehicles.
2 Select the Configure Vehicle-Devices button to display the Configure Vehicle-
Devices dialog box.
3 Choose the Real-Time radio button in the Data Source area.
4 Click the Add button to display the Select Data Items dialog box.
The Select Data Items window shows a complete list of all devices that have
been added to WinFrog. Note: devices are not removed from this window
even after they have been added to a vehicle’s position.
5 Select the desired Data Item.
6 Click OK.
The selected Data Item now appears in the Devices list at the bottom of the
Configure Vehicle-Devices dialog box. This signifies that it is now added to
the vehicle’s list of devices. You must now Edit this device to ensure that it is
correctly configured for this vehicle.
WinFrog User’s Guide 9-11
Editing a Vehicle’s Peripheral Devices
Most peripheral devices have specific parameters that must be edited to suit the
vehicle and application for which they will be used. These parameters must be
configured properly for WinFrog to correctly utilize the data generated by the
device.
For example, when a GPS device is added to a vehicle, you must Edit that device
to define its Offsets from the vessel’s CRP. Failure to do so will result in incorrect
positioning. Likewise, an echo sounder’s transducer depth offset must be
entered to correct for draft. For more information about the configuration
parameters available for a specific device, refer to Appendix C: I/O Devices in
this manual.
To Edit the Configuration of an I/O Device Once Added to a Vehicle
1 In the Configure Vehicle-Devices dialog box, select the specific peripheral
device from the Device list.
2 Click the Edit button.
A unique Configure window will appear for this type of device. For example,
highlighting a GPS device will bring up the Configure Position window, as
seen below.
3 Enter the appropriate values/settings to suit the application.
For more details on the entry windows, see the Peripheral Devices chapter.
4 Click OK to confirm the changes and close this window.
9-12 WinFrog User’s Guide
Deleting a Vehicle’s Peripheral Device
You can remove the data generated by a peripheral device from being included
in a WinFrog vehicle’s calculations.
To Remove a Device from a Vehicle’s Calculations
1 In the Configure Vehicle-Devices dialog box, select the specific peripheral
device which is to be removed from the Device list.
2 Click the Delete button.
The device will now be removed from the vehicle’s calculations. Note: the
device is not removed from WinFrog entirely, just from being included in
this particular vehicle’s calculations.
File Data Source Configuration
If you choose the File option from the Data Source list, you can use previously
collected .raw format WinFrog data as a vehicle’s position source. This allows
you to review past data in a “playback” mode. In this playback mode, you can
replay data observing the position, speed, heading, and course made good of the
vehicle at the time of data collection.
See the Eventing chapter for information about .raw data files and collection.
Using a File as a data source is a two step process.
First, positional data are collected and saved to a .raw file. This .raw file contains
time, position, heading, and other available navigation information on the
desired vehicle(s).
Second, after data are collected, the .raw data files are specified as the position
source for a vehicle of the same name. WinFrog reads the time, position, and
other available navigation information in the .raw file and applies it to the
vehicle. You can rewind and fast forward the data to make it easy to find a
specific point of interest. In addition, the data can be played back at 1, 2, 5, 10,
and 20 times the normal speed. This allows you to examine previously collected
data in a more efficient manner.
To Use .raw File Data as a Position Source
1 Select Configure > Vehicles
2 Highlight the appropriate vehicle and select the Configure Vehicles-Devices
button.
3 Set the vehicle’s Data Source to File.
WinFrog User’s Guide 9-13
4 Click the Add button.
5 Select the .raw files to use.
There are two methods to select .raw files using the Select WinFrog Files
dialog box: Hand Picked or Time Picked.
Hand Pick button Opens the Add Files dialog box. You need to
navigate to the appropriate directory and
select the desired .raw files.
Time Pick button Selects all .raw files that fall within the Start
Time and End Time found in the specified
directory. You must first specify the
appropriate Directory, Start Time, and End
Time.
Start Time field Use with Time Pick. The times must be
entered in the following format: dd-mm-yy
hh:mm:ss.sssss.
End Time field Use with Time Pick. The times must be
entered in the following format: dd-mm-yy
hh:mm:ss.sssss.
Remove button This button removes a .raw file selected
from the available Selected Files list. Use this
to further narrow the .raw files to be used for
playback.
Browse button Use with Hand Pick or Time Pick. Opens a
dialog box to navigate to a directory
containing the .raw files to be used.
Directory field Displays the path to the directory selected
via the Browse button.
6 Once the desired files are selected, click OK.
Next, you must instruct WinFrog as to which vehicle’s data to use (from
within the selected files).
9-14 WinFrog User’s Guide
7 Still in the Configure Vehicle Calculations dialog box, click the Edit button.
The Configure Playback dialog box displays.
Currently, there is only one possible configuration from this dialog box:
Read Position From Vehicle. The Recalculate Position From Data Items is
reserved for future development.
8 Select the Read Position From Vehicle radio button and then select the
appropriate vehicle from the dropdown menu.
You do not have to repeat this step for every .raw file listed.
9 Click OK to close the Configure Playback dialog box.
10 Click OK to close the Configure Vehicle-Devices dialog box.
11 Choose View > Calculations. WinFrog’s Calculations window now appears
with 10 Playback buttons, as seen below.
12 Select the appropriate vehicle from the dropdown list.
WinFrog User’s Guide 9-15
The playback control buttons allow you to do the following:
forward playback at current speed
reverse playback at current speed
change current playback speed to 1:1, 1:2, 1:5, 1:10, or 1:20
fast forward playback
fast reverse playback
skip to the end of the last .raw file
return to the beginning of the first .raw file
pauses playback
begin recording new raw data files from the playback results
stop playback.
13 Select the desired playback option(s).
Note: WinFrog’s Graphics and Vehicle Text windows now display the
playback data as configured above.
Pipe Track Data Source Configuration
WinFrog’s Pipe Track positioning feature allows you to calculate the position of
a pipeline touchdown point relative to another vehicle’s (i.e., the pipelaying
barge’s) position and heading.
WinFrog treats the touchdown point as a separate vehicle (it is referred to as a
9-16 WinFrog User’s Guide
Layback vehicle) and so requires that a new vehicle is added to and configured
in WinFrog. This vehicle can be setup to track its own waypoints or survey lines,
as required. The barge vehicle is referred to as the Reference (or From) vehicle.
This vehicle typically utilizes real-time devices for its positioning.
The implementation of this feature requires the configuration of 3 specific
parameters:
1 Select a reference (i.e. From) vehicle.
2 Specify the point on that vehicle from which the layback calculations will be
initiated.
3 Select the method of bearing calculation to be used - either Barge Heading or
Barge Tracking. The following sections detail each of these steps.
The configuration of layback distances and barge offsets affect not only the
position of the touchdown point (i.e. layback vehicle), but also the line tracking
features of the barge (i.e. reference vehicle). Typically, pipelaying route
information is provided for the touchdown point as opposed to the barge. In
order to keep the touchdown point on line, the barge may have to follow a
different line from the line tracked by the touchdown point, particularly around
curves. The barge’s tracking line varies from that of the touchdown point as
follows:
• Curves start for the reference vehicle (i.e. barge) a distance equivalent to the
layback distance beyond the design start of curve.
• Similarly, curves end a distance equivalent to the layback distance beyond
the design end of curve.
• Offline distances are relative to the modified line, including the modified
curves.
• Downline distances, distance to go, and KPs are relative to the original
design line. If this were not the case and they were relative to the modified
line, there would be no correlation of reference vehicle and layback vehicle
line tracking data. In addition, they would change whenever the layback was
changed, resulting in a new modified line being created for the reference
vehicle.
• A Required Heading is available for display in the Vehicle Text window. This
is the heading that the barge (i.e. From vehicle) must maintain in order to
keep the touchdown on the design line.
To Configure Touchdown Point Positioning Based on a Layback From
a Reference Vehicle
1 Select Configure > Vehicles.
WinFrog User’s Guide 9-17
2 Highlight the touchdown point “vehicle.”
3 Select the Configure Vehicle-Devices button.
4 Set the data source of the touchdown point “vehicle” to Pipe Track.
This will add the Layback device to this vehicle’s Devices list. Ensure that
there are no additional devices included in the vehicle’s Devices list.
5 Still in the Configure Vehicle-Devices dialog box, select the Layback data
“device” in the Devices list.
6 Click the Edit button to display the Layback Control window as seen below.
The information entered in this dialog box enables WinFrog to compute the
position of the touchdown point (i.e. Layback vehicle) relative to the barge
(i.e. the From Vehicle).
From Vehicle
Select the From Vehicle (i.e. barge vehicle) from the dropdown menu.
Calculation Mode
Select the appropriate Calculation Mode from the two choices offered:
Barge Heading The touchdown point (i.e. Layback vehicle)
position is calculated by using the From vehicle’s
heading (as supplied by an interfaced heading
device) and the layback distances entered below.
Barge Tracking The touchdown point (i.e. Layback vehicle)
position is calculated in a “vehicle following”
mode using a computed azimuth from the latest
9-18 WinFrog User’s Guide
From Vehicle position and the last Layback Vehicle
position and the entered layback distances.
Choose this option if gyro compass information is
not available on the barge (i.e. From) vehicle.
Layback
Layback from BeadStall
to TouchDown Point Enter the measured horizontal distance from the
BeadStall (or relevant reference point) to the
Touchdown Point. This value is always a positive
value.
F/A Offset from BeadStall
to End of Stinger Enter the offset from the BeadStall to the point
that the pipe/cable leaves the barge, usually the
end of the stinger. Offsets in the aft direction from
the CRP are entered as negative values.
Beadstall Offset from CRP
F/A Enter the fore/aft offset from the CRP to the
BeadStall. Aft values are negative.
P/S The port/starboard offset from the CRP to the
BeadStall. Port values are entered as negative
values.
7 After configuring the parameters in the Layback Control dialog box, click OK.
The touchdown point “vehicle” now appears behind the barge at the
distances specified by the offset entries.
All layback information for each vehicle is included in the network ship.nps file
for use by networked Smart Remote systems. At the Smart Remote, both the
Layback and Reference vehicles must be configured in order for the associated
information to be correctly accessed, used, and displayed regardless of the Local
or Network setting at the remote system.
WinFrog User’s Guide 9-19
You might also like
- Practical C Charts and Graphics - 9780979372506Document571 pagesPractical C Charts and Graphics - 9780979372506enikő_ferenc_1100% (2)
- Robot Activation Instructions V1.0Document12 pagesRobot Activation Instructions V1.0Omar RobertNo ratings yet
- Vulnerability - Management 2nd Edition PDFDocument87 pagesVulnerability - Management 2nd Edition PDFwaseem_564100% (3)
- WFUG 02 - Configuration OverviewDocument2 pagesWFUG 02 - Configuration Overviewnurhazli ibrahimNo ratings yet
- WFUG 01 - IntroductionDocument20 pagesWFUG 01 - Introductionnurhazli ibrahimNo ratings yet
- WFUG 07 - Peripheral I - O DevicesDocument10 pagesWFUG 07 - Peripheral I - O Devicesnurhazli ibrahimNo ratings yet
- WFUG 10 - EventingDocument23 pagesWFUG 10 - Eventingnurhazli ibrahimNo ratings yet
- I. Side Scan HardwareDocument33 pagesI. Side Scan HardwareAlwin SyahperdanaNo ratings yet
- 1.3.1.3 Lab - Mapping The InternetDocument13 pages1.3.1.3 Lab - Mapping The InternetMuwien0% (2)
- m2m IotDocument13 pagesm2m Iotsurya putraNo ratings yet
- Hack Information of Any Website Using WebkillerDocument11 pagesHack Information of Any Website Using WebkillersecuritynewspaperNo ratings yet
- 1.1.2.4 Lab - Mapping The Internet PDFDocument12 pages1.1.2.4 Lab - Mapping The Internet PDFShah GeNo ratings yet
- About Network Visibility ModuleDocument8 pagesAbout Network Visibility ModuleOleg OlegovichNo ratings yet
- DRDO Sponsored Eighth Control Instrumentation System Conference, CISCON-2011 (An International Conference)Document4 pagesDRDO Sponsored Eighth Control Instrumentation System Conference, CISCON-2011 (An International Conference)tripathijohnNo ratings yet
- FortiAnalyzer Administration GuideDocument32 pagesFortiAnalyzer Administration GuideWilliam Gilberto Canel LópezNo ratings yet
- Knowledge Base Profinet Driver Vim2 v100Document21 pagesKnowledge Base Profinet Driver Vim2 v100Robby NoviantoNo ratings yet
- ReleaseNotes Unify3G UMTS Sept2005Document10 pagesReleaseNotes Unify3G UMTS Sept2005radhiwibowoNo ratings yet
- Unit-Ii Iot and M2MDocument8 pagesUnit-Ii Iot and M2MPrabhjeet Singh PhotographyNo ratings yet
- Basic Remote Desktop Sharing Guide V1.1Document13 pagesBasic Remote Desktop Sharing Guide V1.1Lavish SahuNo ratings yet
- 1.1.2.4 Lab - Mapping The InternetDocument13 pages1.1.2.4 Lab - Mapping The InternetCathleen Rose GadianeNo ratings yet
- Memminger Networker Monitoring SystemDocument16 pagesMemminger Networker Monitoring SystemsentyNo ratings yet
- User ManualDocument34 pagesUser ManualFernando PaipillaNo ratings yet
- Citect SCADA Help - Retrieving Time-Stamped Data From I - O Devices - TopologyDocument1 pageCitect SCADA Help - Retrieving Time-Stamped Data From I - O Devices - TopologyMahmoud ChihebNo ratings yet
- Shepherdmanual enDocument26 pagesShepherdmanual enwalter alzateNo ratings yet
- Fortinet FSAE Polling and DCAgent ModeDocument4 pagesFortinet FSAE Polling and DCAgent ModeFabrizio RosinaNo ratings yet
- Design and Implementation of Vehicle Tracking System Using GPSDocument6 pagesDesign and Implementation of Vehicle Tracking System Using GPSiisteNo ratings yet
- Owners Manual BMW I4 NavigationDocument60 pagesOwners Manual BMW I4 NavigationMark WoodNo ratings yet
- Friendly TR-069-369 Quick Guide 08.2023Document12 pagesFriendly TR-069-369 Quick Guide 08.2023Derick EnamoradoNo ratings yet
- Beacon Analytics: Data Security White PaperDocument16 pagesBeacon Analytics: Data Security White PaperSreedhar ReddyNo ratings yet
- 4500HD V4.0 Release Notes - ExternalDocument4 pages4500HD V4.0 Release Notes - ExternaljameelkhalidalanesyNo ratings yet
- Unit 4 IoT (1) Highlighted PDFDocument16 pagesUnit 4 IoT (1) Highlighted PDFkattaanithasri1224No ratings yet
- UM Config EAGLE Rel43 enDocument204 pagesUM Config EAGLE Rel43 enr2d2zpNo ratings yet
- 1.3.1.3 Lab - Mapping The InternetDocument11 pages1.3.1.3 Lab - Mapping The InternetHugoSantaellaSr100% (1)
- Intelligent Transportation Systems:: Real-Time Vehicle Performance Monitoring Using Wireless NetworkingDocument19 pagesIntelligent Transportation Systems:: Real-Time Vehicle Performance Monitoring Using Wireless Networkingpervezahmad64No ratings yet
- HikCentral Specification V1.2.1 - 20180720Document20 pagesHikCentral Specification V1.2.1 - 20180720Carlos Andres Arriagada PalmaNo ratings yet
- McunitfourDocument12 pagesMcunitfourGunitNo ratings yet
- Engine Health Monitoring Through Textron Aviation LinxusDocument1 pageEngine Health Monitoring Through Textron Aviation LinxussandyNo ratings yet
- Fortios™ Handbook: Managing Devices For Fortios 5.0Document27 pagesFortios™ Handbook: Managing Devices For Fortios 5.0paulo_an7381No ratings yet
- Remote DesktopDocument5 pagesRemote Desktopsetiyawanmuktiwijaya160902No ratings yet
- 101 Free Admin ToolsDocument17 pages101 Free Admin ToolsEugene FlexNo ratings yet
- Manual - en Manual Service CheckerDocument17 pagesManual - en Manual Service CheckerRODOLFO ARTHURNo ratings yet
- NTM Installation GuideDocument15 pagesNTM Installation GuideNayairi PerezNo ratings yet
- Name: Krishnakumar S/O Kumaravel ID NO: DIT07-04101145Document22 pagesName: Krishnakumar S/O Kumaravel ID NO: DIT07-04101145Krishnakumar KumaravelNo ratings yet
- Mobile Surveillance User ManualDocument24 pagesMobile Surveillance User ManualdraqbhattiNo ratings yet
- Ip Video Seveillance SpecsDocument22 pagesIp Video Seveillance SpecsKhalid ElfiqyNo ratings yet
- Basic Patrol Management System 7.x User's Manual PDFDocument28 pagesBasic Patrol Management System 7.x User's Manual PDFnolive28No ratings yet
- PATROLL Winning Submission For US9147299 OrtizDocument17 pagesPATROLL Winning Submission For US9147299 OrtizJennifer M GallagherNo ratings yet
- Sokkia GSR 2700 ISX - NTRIP Configuration: Start - Settings - Coordinate SystemDocument7 pagesSokkia GSR 2700 ISX - NTRIP Configuration: Start - Settings - Coordinate Systemmasterat0rNo ratings yet
- Day One - Securing The Routing Engine On M, MX, and T SeriesDocument150 pagesDay One - Securing The Routing Engine On M, MX, and T SeriesHelmi Amir BahaswanNo ratings yet
- Addendum Hds Gen3 - SW Release 4.5: FeatureDocument12 pagesAddendum Hds Gen3 - SW Release 4.5: FeatureDan HendersonNo ratings yet
- Addendum Hds Gen3 - SW Release 4.5: FeatureDocument12 pagesAddendum Hds Gen3 - SW Release 4.5: FeatureSergeyNo ratings yet
- 3 NetworkSecurity LABManualDocument33 pages3 NetworkSecurity LABManualdahiyalkNo ratings yet
- Gprs 3g SoftwareDocument14 pagesGprs 3g Softwaretsaap ahmedNo ratings yet
- HikCentral-Connect-V1.2.0 Datasheet 20221216Document9 pagesHikCentral-Connect-V1.2.0 Datasheet 20221216nustec.marketingdivNo ratings yet
- SonicOS 5.9 SonicPoint Layer 3 Management GuideDocument37 pagesSonicOS 5.9 SonicPoint Layer 3 Management GuideaarnulfoNo ratings yet
- CommandFusion IViewer Crestron Module User Guide v1.0.1Document6 pagesCommandFusion IViewer Crestron Module User Guide v1.0.1Diego MorenoNo ratings yet
- IOT Unit-II NotesDocument62 pagesIOT Unit-II NotesECE N.V.Satyanarayana MurthyNo ratings yet
- Footprinting, Reconnaissance, Scanning and Enumeration Techniques of Computer NetworksFrom EverandFootprinting, Reconnaissance, Scanning and Enumeration Techniques of Computer NetworksNo ratings yet
- Common Windows, Linux and Web Server Systems Hacking TechniquesFrom EverandCommon Windows, Linux and Web Server Systems Hacking TechniquesNo ratings yet
- Coordinate Transformation DGTSDocument12 pagesCoordinate Transformation DGTSnurhazli ibrahimNo ratings yet
- Report Gps Group Kite - 1Document51 pagesReport Gps Group Kite - 1nurhazli ibrahimNo ratings yet
- SKI-pro Print ScreenDocument8 pagesSKI-pro Print Screennurhazli ibrahimNo ratings yet
- Report Final SalllDocument88 pagesReport Final Salllnurhazli ibrahimNo ratings yet
- How To Set The Serial MuxDocument2 pagesHow To Set The Serial Muxnurhazli ibrahimNo ratings yet
- Gnss SolutionDocument5 pagesGnss Solutionnurhazli ibrahimNo ratings yet
- How To Configure HemisphereDocument11 pagesHow To Configure Hemispherenurhazli ibrahimNo ratings yet
- How To Open A Command Prompt at Boot in Windows 7Document9 pagesHow To Open A Command Prompt at Boot in Windows 7nurhazli ibrahimNo ratings yet
- WFUG 06 - VehiclesDocument28 pagesWFUG 06 - Vehiclesnurhazli ibrahimNo ratings yet
- Howto Use Anchor HandlingDocument13 pagesHowto Use Anchor Handlingnurhazli ibrahimNo ratings yet
- WFUG 10 - EventingDocument23 pagesWFUG 10 - Eventingnurhazli ibrahimNo ratings yet
- Howto Tug ManagementDocument11 pagesHowto Tug Managementnurhazli ibrahimNo ratings yet
- Simplified Successive-Cancellation List Decoding of Polar CodesDocument22 pagesSimplified Successive-Cancellation List Decoding of Polar Codesnotcor nowNo ratings yet
- Backup With MsdosDocument10 pagesBackup With Msdosa.gNo ratings yet
- CPA Workbook (WB) Upper Sec - 28 Sep 2021 For PrintingDocument97 pagesCPA Workbook (WB) Upper Sec - 28 Sep 2021 For PrintinghayderthamhouyinNo ratings yet
- MIL 2nd Quarter Exam Wo AnsDocument5 pagesMIL 2nd Quarter Exam Wo AnsLady Jane BenignoNo ratings yet
- Cross-Compiling Linux Kernels On x86 - 64: A Tutorial On How To Get StartedDocument34 pagesCross-Compiling Linux Kernels On x86 - 64: A Tutorial On How To Get StartedShivam Gupta100% (1)
- CRC PDFDocument45 pagesCRC PDFMick SousaNo ratings yet
- The openCV Installed With The Jetpack Does Not Have CUDA Supported PDFDocument11 pagesThe openCV Installed With The Jetpack Does Not Have CUDA Supported PDFseul aloneNo ratings yet
- B2B SME Broadband Sales Material (Limited Township Promotion)Document10 pagesB2B SME Broadband Sales Material (Limited Township Promotion)khankzaylinn102No ratings yet
- Flatiron SoftwareEngineeringImmersive SyllabusDocument11 pagesFlatiron SoftwareEngineeringImmersive SyllabusNitro NexusNo ratings yet
- Driving School Management SystemDocument9 pagesDriving School Management SystemrealhafsaashrafNo ratings yet
- Change LogDocument55 pagesChange LogGILDARDO ESPINOZA LEONNo ratings yet
- 6800 Instruction SetDocument5 pages6800 Instruction SetHayati AkdağNo ratings yet
- RAT-UE - Drive Test DeviceDocument1 pageRAT-UE - Drive Test DeviceborrewNo ratings yet
- Project Report Final Project 1Document22 pagesProject Report Final Project 1Yukti AgarwalNo ratings yet
- DRP REVISED Final VersionDocument15 pagesDRP REVISED Final Versionfawas hamdiNo ratings yet
- CA Module 2Document23 pagesCA Module 2Ehab RushdyNo ratings yet
- Software Engineering SyllabusDocument1 pageSoftware Engineering SyllabussunithaseaNo ratings yet
- PWR Sys ETH USB 1 2 3 4 4 3 2 1Document14 pagesPWR Sys ETH USB 1 2 3 4 4 3 2 1MetturArunNo ratings yet
- 8155 I/O + Timer 8155 I/O + Timer 8255 I/O 8255 I/O 8253/54 Timer 8253/54 TimerDocument24 pages8155 I/O + Timer 8155 I/O + Timer 8255 I/O 8255 I/O 8253/54 Timer 8253/54 TimerKamalan HayaneshNo ratings yet
- Free Codes For Robux - Google SearchDocument1 pageFree Codes For Robux - Google SearchDreamyNight UwUNo ratings yet
- Clevo D900C D901CDocument100 pagesClevo D900C D901CEdson HenriqueNo ratings yet
- CN CH 1 p1 Introduction To Computer NetworksDocument25 pagesCN CH 1 p1 Introduction To Computer Networksvinayak pawarNo ratings yet
- Ids-2cd7a46g0p-Izhsy Datasheet v5.5.130 20200727Document8 pagesIds-2cd7a46g0p-Izhsy Datasheet v5.5.130 20200727Jose PeñaNo ratings yet
- Din cr100Document27 pagesDin cr100ThinkerNo ratings yet
- What Is An SSD - Solid-State Drive Definition - AvastDocument10 pagesWhat Is An SSD - Solid-State Drive Definition - AvastThomasNo ratings yet
- 2008 - Apress - Beginning C-Sharp 2008 - From Novice To Professional (001-010)Document10 pages2008 - Apress - Beginning C-Sharp 2008 - From Novice To Professional (001-010)Bobe DanutNo ratings yet
- Disconnect Reason GuideDocument16 pagesDisconnect Reason GuideJesus RosalesNo ratings yet