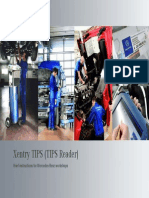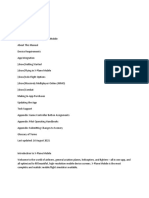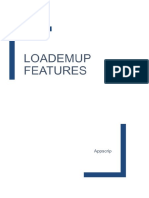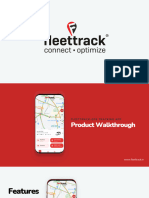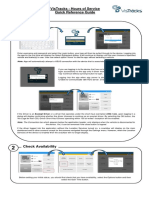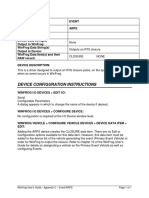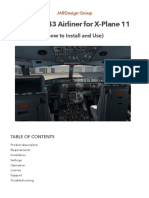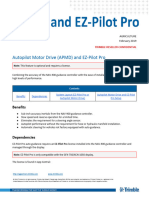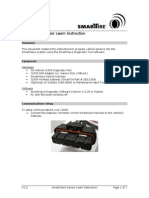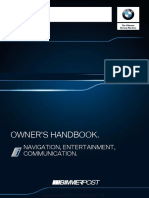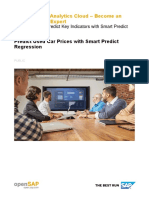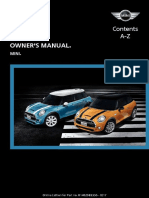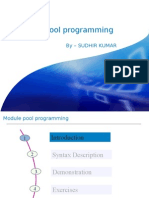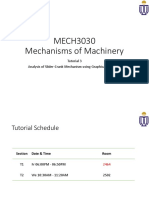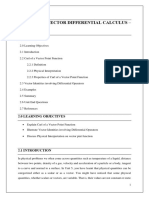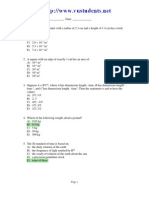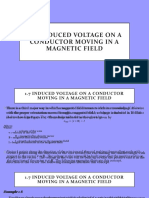Professional Documents
Culture Documents
WFUG 06 - Vehicles
WFUG 06 - Vehicles
Uploaded by
nurhazli ibrahimCopyright:
Available Formats
You might also like
- Mercedes Benz XentryTIPSDocument31 pagesMercedes Benz XentryTIPSStephenson100% (8)
- VMS FileDocument378 pagesVMS FileKalyne SantosNo ratings yet
- Pss b777 FMC ManualDocument29 pagesPss b777 FMC Manualutpal par100% (1)
- SAP2000-Example Moving LoadDocument22 pagesSAP2000-Example Moving Loadgustic1100% (2)
- WFUG 08 - Operator Display WindowsDocument94 pagesWFUG 08 - Operator Display Windowsnurhazli ibrahimNo ratings yet
- WFUG 10 - EventingDocument23 pagesWFUG 10 - Eventingnurhazli ibrahimNo ratings yet
- Vehicle Simulator Reference ManualDocument77 pagesVehicle Simulator Reference ManualJuan Santiago Latigo ColliNo ratings yet
- X PlaneDocument43 pagesX PlaneRaul HechavarriaNo ratings yet
- AIM Command FLEX - Set Up GuideDocument60 pagesAIM Command FLEX - Set Up GuideВладимир МурвьевNo ratings yet
- LoadEmUp Rate Card Latest-2019Document42 pagesLoadEmUp Rate Card Latest-2019Sergi RevoltNo ratings yet
- Subsea TelemetryDocument7 pagesSubsea TelemetryAmilcar PvNo ratings yet
- WFUG 02 - Configuration OverviewDocument2 pagesWFUG 02 - Configuration Overviewnurhazli ibrahimNo ratings yet
- LPR Car Access Control and Parking Manager Quick GuideDocument20 pagesLPR Car Access Control and Parking Manager Quick GuidefaraonmafNo ratings yet
- Project Report FINAL SoftwareDocument32 pagesProject Report FINAL SoftwareVinay MuleyNo ratings yet
- AUS Honda, Lexus, Proton, Toyota Vehicle Communication Software ManualsDocument60 pagesAUS Honda, Lexus, Proton, Toyota Vehicle Communication Software ManualsRahman daniNo ratings yet
- AUS Holden Vehicle Communication Software ManualDocument90 pagesAUS Holden Vehicle Communication Software ManualnigilbertoNo ratings yet
- Fleettrack GothroughDocument14 pagesFleettrack GothroughvighneshpmNo ratings yet
- FreightVerify CarrierView User Guide - enDocument33 pagesFreightVerify CarrierView User Guide - enjennifer becerraNo ratings yet
- TB1000 Unit 01-2 Overview SolDocument4 pagesTB1000 Unit 01-2 Overview SolLhenNo ratings yet
- Heli Traffic 2009 User's ManualDocument11 pagesHeli Traffic 2009 User's ManualMateus SilvaNo ratings yet
- Autoturn 001Document3 pagesAutoturn 001qaisarmehboob82No ratings yet
- VisTracks HOS Quick Reference GuideDocument11 pagesVisTracks HOS Quick Reference GuideFRANCISCONo ratings yet
- CMSClient ManualDocument41 pagesCMSClient ManualIsmaelNo ratings yet
- E-Z ViewDocument18 pagesE-Z ViewAnibal Vilches MartinezNo ratings yet
- Device Configuration Instructions: Winfrog User'S Guide - Appendix C - Event/Arps Page 1 of 1Document1 pageDevice Configuration Instructions: Winfrog User'S Guide - Appendix C - Event/Arps Page 1 of 1Ken VikstromNo ratings yet
- WFUG 09 - Vehicle Data SourceDocument19 pagesWFUG 09 - Vehicle Data Sourcenurhazli ibrahimNo ratings yet
- ODIS Service Diagnisis at The Vehicle enDocument40 pagesODIS Service Diagnisis at The Vehicle enKrzysztof Bydełek100% (1)
- VisionView Application NoteDocument18 pagesVisionView Application NoteTrương Thế LinhNo ratings yet
- Golf 5Document93 pagesGolf 5Asvedin SalihovicNo ratings yet
- !!! ManualDocument19 pages!!! Manual20140513- Hoàng Thị Giang - TH Bích Sơn Việt YênNo ratings yet
- APMD and EZ-Pilot ProDocument7 pagesAPMD and EZ-Pilot ProSergey BashtoviyNo ratings yet
- Android Specific PropertiesDocument5 pagesAndroid Specific PropertiesMarvin BaculiNo ratings yet
- I910 ManualDocument27 pagesI910 ManualShaun Van HeerdenNo ratings yet
- QualityWings - Ultimate 787 Quick Start Guide PDFDocument17 pagesQualityWings - Ultimate 787 Quick Start Guide PDFRobert SantosNo ratings yet
- UserManual JOYLANDDocument8 pagesUserManual JOYLANDŠhákéèl ßûghÿoNo ratings yet
- WFUG 07 - Peripheral I - O DevicesDocument10 pagesWFUG 07 - Peripheral I - O Devicesnurhazli ibrahimNo ratings yet
- New DDEC Reports 7.0Document16 pagesNew DDEC Reports 7.0Manuel HernandezNo ratings yet
- 2 K 17 Chevymylink 2 ND PrintDocument120 pages2 K 17 Chevymylink 2 ND PrintOsama HammamNo ratings yet
- Manual CopilotDocument16 pagesManual CopilotFrancisco 777No ratings yet
- Imagine VHHH ManualDocument14 pagesImagine VHHH Manualalittleprince1977No ratings yet
- SDK Instructions To FlexPai Developers - V1.0.0Document29 pagesSDK Instructions To FlexPai Developers - V1.0.0The Safe industriesNo ratings yet
- SmartWave Sensor Learn InstructionDocument7 pagesSmartWave Sensor Learn InstructionAzizi AbdullahNo ratings yet
- Guia Rapida de Uso E-PortalDocument7 pagesGuia Rapida de Uso E-PortalruedadanieljoseramonNo ratings yet
- GKH-5011 Upgradeable Under Vehicle Inspection SystemDocument13 pagesGKH-5011 Upgradeable Under Vehicle Inspection SystemSwaminathan SubramanianNo ratings yet
- TD SGT NX I Flight Sim ManualDocument33 pagesTD SGT NX I Flight Sim ManualJuanOñateNo ratings yet
- User Manual enDocument25 pagesUser Manual enDaniel GabrielNo ratings yet
- ELITE-Ti OM EN 988-11048-002 WDocument130 pagesELITE-Ti OM EN 988-11048-002 Wsimon.spitzerNo ratings yet
- 737PIC Evo Guide PDFDocument35 pages737PIC Evo Guide PDFMarcia Rodrigo100% (3)
- Owners Manual BMW I4 NavigationDocument60 pagesOwners Manual BMW I4 NavigationMark WoodNo ratings yet
- openSAP Sac5 Week 4 Unit 7 PREDKEYINT ExerciseDocument18 pagesopenSAP Sac5 Week 4 Unit 7 PREDKEYINT ExerciseMais alhawamdehNo ratings yet
- Mini.: Online Edition For Part No. 01402983336 - X/17Document273 pagesMini.: Online Edition For Part No. 01402983336 - X/17sinbadfunNo ratings yet
- Info ZcsDocument14 pagesInfo ZcsM51du87No ratings yet
- Module Pool Programming: by - Sudhir KumarDocument106 pagesModule Pool Programming: by - Sudhir KumarPradipta MohantyNo ratings yet
- DolevDocument24 pagesDolevRobson SimoesNo ratings yet
- Anadol V2 User ManuelDocument25 pagesAnadol V2 User ManuelYamil CastroNo ratings yet
- Rcrit 23V654 1163Document5 pagesRcrit 23V654 1163MigautoymasNo ratings yet
- Omnitracs XRS Mobile ELD Driver GuideDocument29 pagesOmnitracs XRS Mobile ELD Driver Guide2twqtmm2rhNo ratings yet
- Quick Start GuideDocument31 pagesQuick Start Guideneizan8No ratings yet
- 2018 Chevrolet Corvette Infotainment System GuideDocument88 pages2018 Chevrolet Corvette Infotainment System GuidemohitNo ratings yet
- Self Driving Car: Exploring Computer Vision in Autonomous VehiclesFrom EverandSelf Driving Car: Exploring Computer Vision in Autonomous VehiclesNo ratings yet
- Report Gps Group Kite - 1Document51 pagesReport Gps Group Kite - 1nurhazli ibrahimNo ratings yet
- Coordinate Transformation DGTSDocument12 pagesCoordinate Transformation DGTSnurhazli ibrahimNo ratings yet
- SKI-pro Print ScreenDocument8 pagesSKI-pro Print Screennurhazli ibrahimNo ratings yet
- Report Final SalllDocument88 pagesReport Final Salllnurhazli ibrahimNo ratings yet
- How To Set The Serial MuxDocument2 pagesHow To Set The Serial Muxnurhazli ibrahimNo ratings yet
- Gnss SolutionDocument5 pagesGnss Solutionnurhazli ibrahimNo ratings yet
- How To Configure HemisphereDocument11 pagesHow To Configure Hemispherenurhazli ibrahimNo ratings yet
- How To Open A Command Prompt at Boot in Windows 7Document9 pagesHow To Open A Command Prompt at Boot in Windows 7nurhazli ibrahimNo ratings yet
- WFUG 10 - EventingDocument23 pagesWFUG 10 - Eventingnurhazli ibrahimNo ratings yet
- Howto Use Anchor HandlingDocument13 pagesHowto Use Anchor Handlingnurhazli ibrahimNo ratings yet
- Howto Tug ManagementDocument11 pagesHowto Tug Managementnurhazli ibrahimNo ratings yet
- Karnataka 2PU-PCMB - Model Question Paper 2014-15Document134 pagesKarnataka 2PU-PCMB - Model Question Paper 2014-15rahul1060% (1)
- Force On A Current Carrying Conductor Placed in Uniform Magnetic FieldDocument3 pagesForce On A Current Carrying Conductor Placed in Uniform Magnetic FieldSamarpan KoiralaNo ratings yet
- Mech3030 T3 2019Document28 pagesMech3030 T3 2019女孩們拆電腦No ratings yet
- Annex 3: Power Theory With Non-Sinusoidal WaveformsDocument25 pagesAnnex 3: Power Theory With Non-Sinusoidal WaveformskamaveriyanNo ratings yet
- Mathematical Modeling of Biofilms Abstract Isbn1843390876 ContentsDocument18 pagesMathematical Modeling of Biofilms Abstract Isbn1843390876 Contentsxuxr88No ratings yet
- ch1 NEW Physics 12 Study GuideDocument16 pagesch1 NEW Physics 12 Study GuidemllupoNo ratings yet
- Module - Ii Vector Differential Calculus - ContinuedDocument12 pagesModule - Ii Vector Differential Calculus - ContinuedharishNo ratings yet
- Phy 101 Mega Solved FileDocument281 pagesPhy 101 Mega Solved FileShahbaz Naeem0% (2)
- CAPE Pure Mathematics U1 P1 2008-Caribbean PDFDocument9 pagesCAPE Pure Mathematics U1 P1 2008-Caribbean PDFTishelle McCarthyNo ratings yet
- Introduction To Classical Mechanics by Takwale & Puranik - TextDocument436 pagesIntroduction To Classical Mechanics by Takwale & Puranik - TextAnirban MandalNo ratings yet
- 1.7 Induced Voltage On A Conductor Moving in A Magnetic FieldDocument9 pages1.7 Induced Voltage On A Conductor Moving in A Magnetic FieldJoesun LizardoNo ratings yet
- CLP 3 MC TextDocument394 pagesCLP 3 MC TextAnonymous OrhjVLXO5sNo ratings yet
- Relativistic Dynamics: Notes OnDocument53 pagesRelativistic Dynamics: Notes OnMuhammad YounasNo ratings yet
- Ugrd-Nsci6100-2016s Calculus-Based Physics 1 Midterm q1Document10 pagesUgrd-Nsci6100-2016s Calculus-Based Physics 1 Midterm q1Leo Jade AbiertasNo ratings yet
- Complete Book Mechnics PDFDocument111 pagesComplete Book Mechnics PDFKostuv SoniNo ratings yet
- Student 'S Copy: Prepared by Prof Madya Ahmad Abd Hamid, Jun 2013Document16 pagesStudent 'S Copy: Prepared by Prof Madya Ahmad Abd Hamid, Jun 2013Khairun HusnaNo ratings yet
- Pyfemm ManualDocument66 pagesPyfemm ManualBruno MilanNo ratings yet
- F3Chapter 3Document25 pagesF3Chapter 3Subash MallampalliNo ratings yet
- P1 Chapter 11::: VectorsDocument29 pagesP1 Chapter 11::: VectorsdnaielNo ratings yet
- 370762b PDFDocument42 pages370762b PDFSarfrazAnwarNo ratings yet
- N-Dimensional Rotation Matrix Generation Algorithm: March 2018Document8 pagesN-Dimensional Rotation Matrix Generation Algorithm: March 2018Yasser NaguibNo ratings yet
- National Institute of Technology Karnataka, Surathkal Department of Physics PH755: Assignment 2Document3 pagesNational Institute of Technology Karnataka, Surathkal Department of Physics PH755: Assignment 2theBOATNo ratings yet
- Physics ReviewerDocument8 pagesPhysics ReviewerLucky MantibeNo ratings yet
- Verification of Law of Concurrent ForcesDocument4 pagesVerification of Law of Concurrent ForcesJs Engineering WorkshopNo ratings yet
- 73 Vector & 3d Part 6 of 6Document9 pages73 Vector & 3d Part 6 of 6sabhari_ramNo ratings yet
- (Ebook PDF) (Ebook PDF) Precalculus: Concepts Through Functions, A Unit Circle Approach To Trigonometry 4th Edition All ChapterDocument43 pages(Ebook PDF) (Ebook PDF) Precalculus: Concepts Through Functions, A Unit Circle Approach To Trigonometry 4th Edition All Chapterbachhuqaflee100% (8)
- Chapter 16 Kinematics of Rigid BodiesDocument62 pagesChapter 16 Kinematics of Rigid BodiesRose Rivera-NasolNo ratings yet
- Cm1-Lecture-Notes-Gk-2021 24 OctDocument33 pagesCm1-Lecture-Notes-Gk-2021 24 OctNaveen suryaNo ratings yet
- Bernstein Newton's FramesDocument2 pagesBernstein Newton's FramesWalt RajNo ratings yet
WFUG 06 - Vehicles
WFUG 06 - Vehicles
Uploaded by
nurhazli ibrahimCopyright
Available Formats
Share this document
Did you find this document useful?
Is this content inappropriate?
Report this DocumentCopyright:
Available Formats
WFUG 06 - Vehicles
WFUG 06 - Vehicles
Uploaded by
nurhazli ibrahimCopyright:
Available Formats
Chapter 6: Vehicles
WinFrog allows you to define up to 25 vehicles for real-time navigation,
tracking, and data collection purposes. A vehicle may be a vessel, an ROV, a
towed body, a sea plow or any other object associated with navigational data.
WinFrog provides you the ability to modify various vehicle parameters,
including its name, size, shape, color, tracking offsets, associated devices,
fairleads, and event generation capabilities. In order to ensure consistency
throughout a project, it is suggested that all configuration be complete before
any real-time navigation or data collection begins.
All vehicle configuration parameters (and all other WinFrog parameters) are
saved in the WinFrog.ini file. Note: the WinFrog.ini file (found in the WINNT
directory) is overwritten with the current configuration each time WinFrog is
exited correctly. WinFrog reads this same file each time the program is started.
WinFrog’s configuration can also be saved without exiting the program by
creating a System Config (.cfg) file. A .cfg file can be loaded at any time, re-
configuring WinFrog instantly to reflect the stored configuration parameters.
The vehicle’s shape can be saved in a separate .veh file, eliminating the need to
manually enter the various dimensions each time that particular vessel is used.
This chapter discusses WinFrog vehicles and is divided into three main sections:
Adding a Vehicle, Configuring a Vehicle, and Deleting a Vehicle.
Adding a Vehicle
By default, WinFrog is configured with a single vehicle named Vehicle1.
However, various types of projects, such as ROV, towed body, or anchor
handling operations, require the configuration of multiple vehicles. Each vehicle
that is created within WinFrog must be modified to suit its individual
configuration.
To Add a Vehicle to WinFrog
1 From the Configure menu, choose Vehicles.
WinFrog opens the Configure Vehicles dialog box, as seen below.
WinFrog User’s Guide 6-1
2 Click the Add Vehicle button.
The vehicle added is given the name VehicleX, where X is the next sequential
number available.
Configuring a Vehicle
The configuration of a vehicle is an essential step in any work using WinFrog.
For example, whenever a new vehicle is created you must configure the vehicle
to inform WinFrog which devices will be used to provide navigation
information for the vehicle. You may also want to detail the ship’s shape more
accurately to assist in real-time interpretation of WinFrog’s Graphics displays.
These changes must be initiated at the start of the project to ensure that all real-
time navigation and subsequent data collection operations are accurate.
The Configure Vehicles dialog box has the following eleven configuration
buttons:
Vehicle Presentation
Configure Vehicle - Devices
Configure Vehicle Outline
Configure Offsets
Setup Waypoint Tracking
Setup Line Tracking
Setup Data Events
Setup Dynamic Tracking
Setup Vehicle Rings
Set up Fairleads/Anchors
Acoustic Calibration
6-2 WinFrog User’s Guide
The eleven options are listed above in the order that you would approach them
in a typical WinFrog operation. These eleven buttons open dialog boxes that
control the configuration of the many vehicle parameters available in WinFrog.
For example, to access the configuration parameters associated with a vehicle’s
position calculations, you would highlight the desired vehicle using the mouse,
and then click the Configure Vehicle-Devices button. In this example, WinFrog
would open the Configure Vehicle-Devices dialog box. You would then make the
desired modifications to the position calculations parameters and click the OK
button. When all configuration changes have been made, clicking the Close
button in the Configure Vehicle-Devices dialog box would return you to
WinFrog’s main menu. Each of these buttons (and their associated
configuration options)are discussed in the following sections.
Vehicle Presentation
Select the Vehicle Presentation button to open the Vehicle Presentation window.
This window allows for definition of the vehicle’s name as well as the
configuration of several other very significant options.
To Display the Vehicle Presentation Window
1 From the main menu items select Configure >Vehicles.
The Configure Vehicles window displays
2 Click the Vehicle Presentation button to open the Vehicle Presentation
window, as shown below.
WinFrog User’s Guide 6-3
The following parameters are configurable using the Vehicle Presentation dialog
box:
Name
Name field The name of the vehicle is shown here. Each
vehicle in WinFrog must have a unique name
so that it can be identified quickly during
real-time operations, as well as to remove any
confusion during data processing. The vehicle
name must be limited to 18 characters, which
can include spaces, but cannot include semi
colons, quotation marks, or forward or back
“slashes.”
Note: if configuring a Smart Remote system,
the vehicle name must be identical in the
WinFrog software on both the “master”
WinFrog system and the smart remote
system.
Vehicle Window Data
Vehicle Window Data
radio buttons These control whether the current vehicle
appears in the Vehicle Text window. If the
Off radio button is selected, the information
for this vehicle is not displayed in the
Vehicle Text window. If the On radio button
is selected, the vehicle’s data are shown.
Graphics Outline
Graphics Outline
radio buttons These control the presentation of the vehicle
in the Graphics and Bird’s-Eye windows. If
the On radio button is selected, the vehicle’s
outline is drawn on the displays. If the Off
radio button is selected, the vehicle’s outline
does not appear.
1:10000 Limit box This controls how the vehicle is displayed in
the Graphics and Bird’s-Eye windows when
the window is zoomed out past 1:10,000. If
this box is checked, WinFrog will not draw
the vehicle any smaller than the size
depicted at the 1:10,000 scale. This is helps
you to see the vehicle when “zooming out”
in either the Graphics or Bird’s-Eye windows.
6-4 WinFrog User’s Guide
Plot Vector box If this box is checked, WinFrog displays a
vector in the Graphics and Bird’s-Eye
windows.
This vector represents the vehicle’s current
speed and course made good. An arrow is
drawn from the vehicle’s origin, pointing in
the direction of the vehicle’s course made
good. The length of the arrow is
proportional to the vehicle’s speed.
Vector Scale field The value entered here controls the scale of
the vector on the Graphics window. For
example, entering a “2” will double the
vector’s size to represent the same velocity.
Color box Select the Edit button, choose a new color,
and click OK to change the color of the
vehicle.
Profile Window box This setting controls whether the current
vehicle appears in the Profile window. If the
box is checked, this vehicle will be displayed
in the Profile window.
Plot Wind Indicator box This setting controls whether a wind vector
will appear in the Graphics window. This
option requires that a wind measuring
device is interfaced to WinFrog and added
to a vehicle’s position device list.
Event Generation
Event Generation
radio buttons These buttons are used to control the event
generation status of the vehicle. The
generation of events can be controlled by
only one vehicle at a time. This vehicle is
designated as the Event Primary vehicle.
This means that it is used to trigger all time
and distance events. In the case of external
events, an external hardware trigger is used.
If event-based data logging for other vehicles
is also required, those vehicles must have the
Event Secondary radio button selected in the
Vehicle Presentation dialog box. If no event
recording is required, select the Off radio
button.
Note: WinFrog will not allow you to delete
the Event Primary vehicle.
WinFrog User’s Guide 6-5
Anchor Fairleads
Anchor Fairleads
radio button this button defines the anchor-handling
capabilities of the vehicle. Select the Possible
button if the vehicle has anchors to be
deployed. This vehicle is then added to the
list of barges in the Anchor Handling dialog
box.
If the vehicle does not have anchors to be
tracked or displayed by WinFrog, select the
Not Possible radio button. In this case, the
vehicle is then added to the list of vehicles
capable of dropping and picking up anchors
in the Anchor Handling dialog box.
Cable Laying
Cable Laying
radio buttons The selection here defines how this vehicle
will be utilized in real-time cable modeling
calculations.
Graphics Trail
On checkbox If this box is checked, WinFrog displays a
graphics trail in the Graphics and Bird’s-Eye
views. The trail is drawn based upon the
number of points entered in the Trail Length
field (50 is the default)and shows the past
locations of the vehicle.
The density of the points displayed is
defined by the time interval entered in the
Interval field. For example, the default
setting of 50 means that 50 points are drawn,
with the oldest point being removed as a
new point is added.
Color box Click the Edit button, select a new color, and
choose OK to change the color of the trail.
Clear Memory button Allows you to clear the memory of the
Graphics Trail points displayed in the
Graphics and Bird’s-Eye views.
Hazard Alarm checkbox If this box is checked, it sets the hazard
alarm to alert you that the vehicle is within
100 meters of a designated .DXF item.
(Remember, in order to designate a .DXF
item as a hazard, click within 5 meters of it
6-6 WinFrog User’s Guide
in the Graphics window while the Hazard
Alarm button in the toolbar is selected.)
Configure Vehicle Outline
WinFrog allows you to configure how vehicles are displayed in the Graphics,
Bird’s Eye, and Profile windows. Vehicle size measurements are made from a
single reference position on the vehicle. This coordinate origin is referred to as
the Common Reference Point (CRP). The CRP can be at any point on the boat
i.e., the GPS antenna, the vessel’s center of gravity, the main mast, etc. Once the
location of the CRP has been established, all measurements entered in WinFrog
must be made from that location.
To Configure a Vehicle’s Outline
1 Click the Configure Vehicle Outline button in the Configure Vehicle dialog
box.
The Vehicle Outline dialog box allows you to define a generic ship shape by
entering various vessel dimensions. You can also define a custom vehicle
shape by entering “coordinates” relative to the vessel’s CRP.
WinFrog User’s Guide 6-7
Ship Dimensions
A generic ship shape is created by defining the parameters seen in the diagram
below:
To Define a Vehicle’s Dimensions
1 With the Configure Vehicle Outline dialog box still open, select the Ship radio
button in the Entry area.
2 Change the values in the Width Of and Origin To fields to match the
measurements for your vehicle.
Note: the word origin in Origin To refers to the vehicle’s Common Reference
Point.
3 If the vehicle contains a Moonpool (an opening in the vessel to allow access
to the water), you must define it’s size and location. The single value
required for the Moonpool’s size refers to the fact that the Moonpool will be
drawn as a square. For the Moonpool location, Forward and Starboard
offsets are positive values, while Aft and Port offsets are negative values.
To Define a Moonpool
1 Check the Used box in the Moonpool area of the Vehicle Outline dialog box.
2 Enter the size of the moonpool in the Size field.
WinFrog creates a square with sides of length equal to this value.
3 Enter the values in the Fore/Aft field and the Port/Stbd field to locate the
center of the moonpool with respect to the origin (common reference point).
Custom Outline
WinFrog also allows you to define a vehicle’s shape using relative X, Y, and Z
coordinates. To display the vehicle, WinFrog joins the coordinates in the order
6-8 WinFrog User’s Guide
that they are entered. The outline can begin at any point of the vehicle, but must
be continuous in direction, returning to the first point entered.
The origin of this relative coordinate system is the origin of the vehicle (the
common X, Y, Z reference point); the y-axis is parallel to the vehicle’s heading
(positive forward); the x-axis is perpendicular to the Y axis (positive starboard).
To Define a Vehicle’s Outline using Relative Coordinates
1 Select the Outline radio button in the Entry area of the Vehicle Outline dialog
box.
WinFrog displays the default “generic” ship shape converted to the relative
coordinate data format.
The point coordinates are shown in the form X = #.###, Y = #.###, pen =
#, Z Top = #.##, Z Bottom = #.###.
The X, Y and Z entries are distances from the CRP in the user-defined
measurement units. (To change units, close this window then select the
main menu item Configure > Units >Distances).
Note: for Z values you must enter a negative sign for points below the Z
reference datum.
Pen number is either 0 or 1 where:
pen=0 the previous segment is configured “pen up.”
pen=1 the previous segment is configured “pen down.”
If the segment is configured “pen down,” WinFrog draws the line. If the
segment is configured “pen up,” WinFrog does not display the line, allowing
you to move from one coordinate to another without drawing a line
segment.
Note: you must configure the first entry made in this window as pen up.
2 Click the Add, Edit, or Delete button to enter the coordinates required to
properly depict the vehicle’s shape. When defining a new vehicle shape, first
delete all of the default entries and then add new points.
Add Select this button to add a new point to the
list. WinFrog inserts the new point
immediately after the currently highlighted
point. Use this if you forgot to add a point in
the original entry of coordinates. When you
click the Add button the Outline Point dialog
box opens, as seen below.
WinFrog User’s Guide 6-9
Highlight the appropriate field and enter the
value. Use the keyboard’s “Tab” and
“arrow” keys to move between entry options.
Select OK to confirm the entries and return
to the previous window.
Edit allows you to change the parameters of a
selected point. Clicking the Edit button
opens the same Outline Point dialog box
(seen above). Highlight the desired entry
and change the values as required.
Delete removes the highlighted point.
3 To save or recall a defined shape, click the Save or Load buttons.
Save saves the entered coordinates to a .veh file.
Load opens the Select File dialog box to allow you to find
and open a previously created .veh file.
Configure Vehicle-Devices
One of the most important steps in configuring a vehicle in WinFrog is to
correctly configure the vehicle’s devices. This Configure Vehicles-Devices option
defines which data sources are used to provide the vehicle’s information
(position, heading, depth, etc.). Typically, only real-time data sources are used
for primary navigation purposes, whereas smart remote systems utilize a
network data source.
WinFrog is capable of having more than one vehicle configured. Thus, you
must define which devices are added to which vehicle. Once added to a vehicle,
each device must be edited to suit that particular installation.
The Configure Vehicles-Devices window is also used to control the amount of
filtering that can be applied to the raw data being used to calculate the vessel’s
6-10 WinFrog User’s Guide
position, speed , and course made good.
To Configure a Vehicle’s Devices
1 Click the Configure Vehicles-Devices button in the Configure Vehicles dialog
box.
The following parameters can be configured from the Configure Vehicle-
Devices dialog box:
Position
Entry field This window is used with a simulated
positioning device and to initialize MultiRef
calculations. To move the vehicle, highlight
the appropriate radio button and enter a
geographic (lat/lon) or a grid
(Northing/Easting) coordinate. The vehicle
will move to the position entered in the
Position input field only if the Update box is
checked.
Copy button This is used to copy the position of the
cursor in the active Graphics or Bird’s Eye
window (via the clipboard memory) into the
Position entry field.
WinFrog User’s Guide 6-11
Update box If this is checked, when OK is selected to
close the Configure Vehicle-Devices window,
the vehicle position will move to the
coordinates entered in the Position input
field; if this box is not checked, the newly
entered position is ignored.
Elev field The elevation of the vehicle’s origin above
the current spheroid can be entered into the
Elev input field. The elevation entered here
will only be used if the Update box is
checked.
Heading (LBL Calcs) field Used for entry of initial heading for LBL
inverted Transceiver Xponder vehicle
calculations.
Kalman Filter
WinFrog applies “Kalman filtering” to help smooth raw data received from
positioning devices. The Kalman Filter analyzes a series of observations and
calculates (predicts) the acceleration (in both latitude and longitude) for the
next program update. If the next raw position observed by WinFrog causes a
jump in position that exceeds the limit of acceleration allowed in the Kalman
Filter, then the observation is not used. Instead, the maximum acceleration
value entered in the Kalman Filter (in meters/second^2) is used to calculate
the next position.
This predicted position is then used for waypoint and line tracking, as well
as for speed and course made good calculations. This predicted position is
also displayed in the Vehicle Text window and recorded in events generated
by manual fixes or by automatic eventing.
You can change the amount of filtering that is applied by changing the
settings found in the Configure Vehicle-Devices window. The following
sections detail the different options found in this window.
Entry field This box allows you to change the Kalman
Filter setting for the vehicle. Highlight and
overwrite the value shown in this window,
to a maximum value of 1.00 m/s2. You can
also use the scroll bar to change the setting.
Scroll bar The scroll bar controls the maximum
allowable acceleration parameter (m/s2) in
the Kalman Filtering routines. This can
range from 0.01 to 1.0 m/s2. The larger the
number, the more acceleration, or “noise”,
that is permitted to pass through the filter.
6-12 WinFrog User’s Guide
Therefore, the larger the number, the more
freedom allowed and the less filtering
applied to the vehicle’s positioning.
Off box If this box is checked, the Kalman Filter is
not used and the Velocity Filter, (a median
filter), is used instead. (Information
describing the use of the Velocity Filter is
described below).
Purge box If this box is checked, the Kalman Filter is
reset when OK is selected. This may be
necessary if a series of bad observations is
received by WinFrog causing the filter
calculations to be skewed incorrectly.
Dead Recon box If this box is checked, the vehicle’s position
will continue to update (based on the last
observed speed and course made good) even
when no position information is being
received. After 15 seconds of “dead
reckoning”, an asterisk is displayed next to
the latitude, longitude, Northing, and
Easting in the Vehicle Text window. These
items will also change to yellow to represent
the dead reckoning status.
Additionally, if a Calculations window is
open and configured to display the vehicle’s
position information, an alarm will sound
after 30 seconds of no new positional data
being received. This alarm is silenced by
clicking the ACK button in the Calculations
window. (View > Calculations)
Note: Rho/Theta and layback positional information is not Kalman Filtered.
Instead it is passed through a median filter (see Velocity Filter immediately
below for more information).
Velocity Filter
Entry field In addition to the Kalman Filter, WinFrog
also has the capability to pass positional
velocity information through a median filter.
This median filter, called the Velocity Filter,
is used for Rho/Theta and layback navigation
data. It is also used for all navigation data if
the Kalman Filter is switched Off.
WinFrog User’s Guide 6-13
The following controls are used to configure the velocity filter:
Scroll bar You define the “length” of the filter with the
scroll bar. This “length” is the number of
epochs of data to be used in the median
filter. The larger the value, the more stable
the predictions will be and, hence, the more
filtering that is applied to the velocity.
Purge box If this box is checked, the median filter
resets when you click OK.
Range Gate
Off box When this box is unchecked (not turned
off), WinFrog will test new position and
range data against the current position. If
the new position or range differs from the
current value by more than the value
entered here, WinFrog will not use the new
data. (See the Range/Range Devices chapter
for more information.)
Scroll box This is used to set a range gate value from 5
to 100 meters. If range and position data do
not pass this test they are excluded from the
calculations process.
Data Source
radio buttons These are used to select the source of
position information. (For more information
on the various data sources, see the Vehicle
Data Source chapter.
Calculations
Heading box Checking the Heading box configures
WinFrog to use the vehicle’s last COG as the
vehicle’s heading in the absence of a gyro
device. (i.e. the vehicle’s heading will not
continually update to reflect the new COG
value). This button is typically left
unselected as vehicles typically have a gyro
device providing heading information.
Streamer box Reserved for future development. Leave this
option “unselected.”
6-14 WinFrog User’s Guide
Devices
Window list This lists all devices that are associated with
this vehicle.
The following buttons are associated with the Devices input box:
Add allows you to add peripheral devices to the
vehicle’s calculations. When Add is selected,
the Select Data Items window appears listing
all devices that have been added to
WinFrog. Highlight the devices that you
wish to associate with this vehicle, then
select OK.
Edit allows you to set the configuration
parameters specific to a device highlighted
in the Devices box. It is critical that every
device that is added to a vehicle is properly
configured for that vehicle. (For more
information on configuration parameters for
a specific device, refer to Appendix C: I/O
Devices.)
Delete removes the selected device from a vehicle’s
calculations.
Note: for more information on configuring a vehicle’s devices, refer to the
section describing real-time navigation in the Vehicle Data Source chapter.
Configure Tracking Offsets
WinFrog allows you to define and store up to fifteen Tracking Offset points per
vehicle. With this information pre-configured and readily available, you can
quickly change the point on the vessel to which WinFrog refers for its position
display as well as its survey line and waypoint tracking calculations. Only one
point on the vehicle can be selected for these calculations at any time.
The Tracking Offset points are defined by name and are entered as coordinates
relative to the vessel’s origin. You can configure WinFrog to display the Tracking
Offset names in the Graphics and Vehicle Text window. In addition, you can
view the real-time coordinates of all Tracking Offsets, as well as a trail from all
Tracking Offset points.
Note: these Tracking Offsets are used to define the position of a specific point on
the vehicle relative to the vehicle origin. These should not be confused with
antenna offsets that are used to offset the position obtained at the navigation
sensor to the vehicle origin. The drawing below shows the difference between a
Tracking Offset (T.O.) and a Device Offset.
WinFrog User’s Guide 6-15
To Configure Tracking Offsets
1 With the Configure Vehicles dialog box still open, click the Configure Offsets
button.
2 Enter a descriptive name for the Offset in the Name field.
3 If you wish to see the Offset name in the Graphics window, check the Plot
box next to the offset being defined. (This also enables the display of this
tracking offset in the Offset display window).
6-16 WinFrog User’s Guide
4 Use the Fore/Aft, Port/Stbd, and Elev fields to describe the position of the
Offset in relation to the vehicle’s origin (distance from the CRP).
5 If you wish to see a series of dots follow the Offset point on the Graphics
screen, check the Trail radio button top the right of the specific item.
6 To enable a Tracking Offset, select the On radio button beside the desired
name. Ensure that the Use Heading or Use CMG (Course Made Good) radio
button at the bottom of the screen is selected as desired. Typically, Offset
points that refer to a physical location on the vessel must use the Use
Heading option. If you wish to track the CRP, select the Off button at the
bottom of the window.
Configure Fairleads/Anchors
WinFrog can calculate and display Anchor and Fairlead information in real-
time. Fairleads refer to the location of anchors when they are onboard the
“barge” vehicle. (In WinFrog, any vehicle that is configured as Fairlead Capable
is referred to as a Barge in the Anchor Handling window).
Each vehicle can have different fairleads defined up to a limit of 16. Each
fairlead have up to three midbuoys defined. Midbuoys are defined by the
distance from their related anchor when the anchor is not on the barge.
Fairlead/anchor information can be displayed both numerically and graphically.
The real-time display of numeric anchor handling data (including anchor
placement target information) is found in the Anchor Handling display. The
anchors, fairleads, and targets can also be seen in the Graphics display. (See the
section on WinFrog Displays for more information.)
Note: the vehicle must be configured as Fairlead Capable before anchor handling
operations are possible. This option is found under the Configure > Vehicles >
Vehicle Presentation dialog window.
To Configure Fairleads and Anchors
1 Click the Setup Fairleads/Anchors button in the Configure Vehicles dialog
box.
WinFrog User’s Guide 6-17
The following parameters are configurable from the Fairleads dialog box:
On checkbox used to turn the display of a fairlead on and off
Name field the name of the fairlead
Fore/Aft field forward or aft offset of the fairlead’s onboard
position with respect to the vehicle’s origin
(CRP)
Remember: forward values are positive and
aft values are negative.
Port/Starboard field the port or starboard offset value of the
fairlead’s onboard position with respect to
the vehicle’s CRP
Remember: starboard values are positive and
port values are negative.
Northing field grid Northing of the anchor - if the anchor
is on the bottom
Easting field grid Easting of the anchor - if the anchor is
on the bottom
Status field indicates whether the anchor is currently On
Board a vessel or On (the) Bottom.
Static Color field the color of the anchor in the Graphics
window when it is not being handled
Active Color field the color of the anchor in the Graphics
window when it is being handled.
6-18 WinFrog User’s Guide
Setup Vehicle Rings
You can configure WinFrog to display a series of circles (1, 3, 5 or 10 rings)
centered on the point on the vehicle that is currently being tracked. These circles
are used to give you a better sense of the scale of the Graphics display, or can be
used as a moving guide when you wish to keep the vehicle a certain distance
away from a point or line. These circles are called Rings in WinFrog.
To Setup Vehicle Rings
1 Click the Setup Rings button in the Configure Vehicles dialog box.
The following parameters are configurable using the Setup Vehicle Rings
dialog box:
Separation
Separation field defines the radius of the smallest circle -
This is also the distance between successive
circles.
Plot
Plot Rings checkbox Check this option to have WinFrog display
the rings in the Graphics and Bird’s Eye
windows.
Plot Labels checkbox Check this option to have WinFrog display
the numeric value of the radius of each
circle in the Graphics and Bird’s Eye
windows.
Note: the Plot Rings checkbox must also be checked in order for labels to be
displayed.
WinFrog User’s Guide 6-19
Number of Rings
radio buttons WinFrog can be configured to display 1, 3,
5, or 10 rings around the vehicle.
Color
Color radio buttons Select the color of the circles and labels to be
red, green, blue, or gray.
Setup Waypoint Tracking
WinFrog can be configured to display the “range” and “bearing” from a vehicle
to a waypoint. For every cycle of WinFrog, the range and bearing from the
vehicle’s Tracking Point (i.e. any enabled Tracking Offset) to the waypoint is
automatically re-calculated and displayed in the Vehicle Text window.
You can choose to track any entry in the Working Waypoints or Working Logs
file, a temporary (unstored) point, or a point related to a certain distance
downline and offtrack from a tracked Survey Line. (For details on creating
waypoints in WinFrog, see the waypoints section of the Working Files chapter.)
In addition, WinFrog can be configured to trigger an audible alarm if the vehicle
either enters or leaves a user-defined circle centered on the current waypoint.
This is useful if you want to keep the vehicle within a certain distance of a
stationary point or want to provide a warning if the vehicle gets too close to a
certain point.
To Setup Waypoint Tracking
1 Click the Setup Waypoint Tracking button in the Configure Vehicles dialog
box.
6-20 WinFrog User’s Guide
The Setup Waypoint Tracking dialog window allows you to select a fixed
point for the vehicle to track.
2 Select one of the following types of points to track using the appropriate
radio button:
Waypoint Position
Waypoint file If this radio button is selected, the left
dropdown menu is used to select the specific
waypoint from the Working Waypoints file
to be tracked.
Logs file If this radio button is selected, the left
dropdown menu is used to select the specific
manual event (.log) from the current
Working Logs file to be tracked. The right
dropdown menu is used to select which
specific vehicle’s position (as recorded in the
.Log event) to use.
dropdown menu Selects the name of a point in the Working
Waypoints or Working Log file to be tracked.
Vehicle menu For use only when tracking a point from the
Working Log file. Select the name of the
vehicle whose logged position is to be tracked.
Position
input field refers to the coordinates entered in the
Position field
Position If the Position radio button is selected,
WinFrog tracks one of three different
positions; the entered coordinates, a
KP/Offline position or a FP/Offline position.
Note: these coordinates are “temporary” only
and will not be stored in a WinFrog file.
Copy button If you choose this, the coordinates of the
cursor from the active Graphics window (via
the clipboard memory) are inserted into the
Position field.
Name field name for the temporary waypoint
KP radio button also known as Kilometer Post - Enter the
Kilometer Post distance into the KP/FP field.
Enter the offline distance into the Offline
field. Click the From KP button. The
coordinates displayed in the window below
the Position button update to reflect the
calculated coordinates.
WinFrog User’s Guide 6-21
FP radio button also known as Foot Post - Enter the Foot
Post distance into the KP/FP field. Enter the
offline distance into the Offline field. Click
the From KP button. The coordinates
displayed in the window below the Position
button update to reflect the calculated
coordinates.
Alarm To enable the alarm, select the Enter or
Depart radio button and enter a circle radius
into the Radius field.
To disable the alarm, return to this window
and select the Off button. The alarm can
also be silenced by clicking the ACK button
in the Calculations window. The ACK button
is displayed when the Position item is shown
in the Calculations window. (For details, see
the calculations section in the Operator
Display Windows chapter.
Setup Line Tracking
WinFrog allows you to configure a vehicle to track a Survey Line from the
Working Survey Line file. When a vehicle is tracking a Survey Line, WinFrog
calculates how far the vehicle is perpendicularly off-line, how far downline the
vehicle is from the Start of Line, and how far the vehicle has to go to the End of
Line. This information can be displayed in the Vehicle Text, Helmsman, and
Attitude display windows.
To Configure a Vehicle to Track a Survey Line
1 Click the Setup Line Tracking button in the Configure Vehicles dialog box.
6-22 WinFrog User’s Guide
2 Using the dropdown menu, select the desired Survey Line from the Working
Survey Line File.
(For details concerning adding Survey Lines to the Working Survey Line file,
see the Working Files chapter.
3 Under the Survey Line area, select the radio button describing the direction
of the survey line to be tracked.
In Forward mode, the Start of Line is the first coordinate entered when the
survey line was created. In Reverse mode, the Start of Line is the last
coordinate entered when the survey line was created.
4 Select the On radio button in the Graphics Extension area if you want
WinFrog to draw a dashed line preceding the Start of Line point.
In the Length field, enter the value of the desired length of the Graphics
Extension line. This option is useful to help the operator of the vehicle align
the vessel with the line before passing the Start of Line point.
Segment Control
Note: only the operator has access to the relevant options depending upon
the selections made directly from within the Setup Line Tracking dialog and
the configuration of the line selected, as setup directly in the Survey Line
dialog.
Auto, Find First Segment When this mode is selected, WinFrog
automatically determines which line
segment is closest to the tracking vehicle and
sets this as the current segment to track. The
validity of the current tracked segment is
constantly, automatically checked and
updated appropriately as the vehicle moves
with respect to the line.
Auto, Force First Segment In this mode, the operator can force
WinFrog to go to a specific line segment to
start the line tracking. After selecting this
mode, the operator must select the desired
segment from the dropdown list included
within this panel.
Manual Segment Selection Selecting this mode puts WinFrog into a
Manual Line Tracking mode. In this mode,
WinFrog will constantly check to determine
if it feels that a new line segment should be
set for tracking, and alert the operator to this
fact. However, the actual setting of the line
WinFrog User’s Guide 6-23
segment to track is controlled manually by
the operator.
5 If you wish to track a certain line segment, choose Manual Segment Selection
and select the appropriate Line Segment from the dropdown window.
Otherwise, select the Auto Find First Segment radio button in the Segment
Control area.
6 The Corridor field is used to help WinFrog define which segment of a survey
line to track. Check Use to enable this option, then enter a value for the
Range Offline. This value instructs WinFrog to use only the line segment
that falls within the specific offset distance from the vehicle. This is useful if
you are tracking a survey line that doubles back on itself. When this function
is enabled WinFrog displays the corridor in the Graphics display.
7 The Windowing feature is used to define the number of line segments that
WinFrog will use to generate KP values. Check the Apply checkbox and
enter a value in the Window Size in Segments field. This feature was
developed to handle large survey lines with numerous segments. This option
is typically left unselected.
8 The Line Display options affect the way that the tracked Survey Line displays
in the Graphics window. Select Segment Annotation to enable the display of
the all line segment numbers at the start of the appropriate segment. Select
Current Segment to have WinFrog highlight (thicken) the particular
segment of the line that is currently being tracked.
9 Click OK to close the Survey Line dialog box and have the vehicle begin
tracking the selected Survey Line.
(See the Operator Display Windows chapter for more information on
configuring and viewing the Vehicle Text, Attitude, and Helmsman displays.)
Setup Dynamic Tracking
WinFrog can calculate and display tracking information from any point on one
vehicle to any point on another vehicle. You must first define the “Tracked
Pairs”, the points to be referenced on both vehicles . These points may be
contained in the vehicle’s Offset file or may just be temporary points. A
maximum of 5 Tracked Pairs can be set up for each “From” vehicle. Repeat the
setup for each vehicle from which you wish to display tracking calculations.
To Setup Dynamic Tracking Vehicles and Tracking Points
1 Open the Configure Vehicles dialog box (Configure > Vehicles). Highlight
the desired vehicle from which tracking calculation will be made.
2 Click the Setup Dynamic Tracking button.
6-24 WinFrog User’s Guide
The Dynamic Target Tracking Setup dialog box is divided into three areas:
From Vehicle
The top area of the dialog box pertains to the vehicle from which the range
and bearing are measured.
To Vehicle
The middle area of the dialog box pertains to the vehicle to which the range
and bearing are measured.
Track Pairs
The bottom area allows you to enable or disable up to five possible target
pairs, Track Pairs, from a specified point on the vehicle indicated in the FROM
VEHICLE field to a specified point on the vehicle indicated in the TO VEHICLE
field.
3 Select one of the five Track Pair Displayed radio buttons.(Ensure that the
status for this Track Pair is currently set to Off).
4 In the upper area of the Setup Dynamic Tracking dialog box, select a point to
measure from.
WinFrog User’s Guide 6-25
You can select a point on the From vehicle from the existing list of vehicle
offset points (previously configured in the Offsets dialog box) by using the
dropdown Offset Vehicle List (making sure the Vehicle List radio button is
selected in the Select Offset area) or enter some other offset values in the
three User Offsets fields (making sure the User Offsets radio button is
selected in the Select Offset area). To select the vessel’s common reference
point (0,0 or CRP), select the User Offsets radio button and enter zeros in the
three User Offsets fields.
5 In the TOVEHICLE area in the middle of the Setup Dynamic Tracking dialog
box, select a point on another vehicle to measure to.
The middle area pertains to the target vehicle or the vehicle to which the
range and bearing are measured. Select the desired vehicle from the
dropdown menu and select the Offset point as described in the previous step.
6 Click the Enable button. Ensure that the Status changes to On.
Enable turns on the display of the data in the Dynamic Tracking window. The
target is only enabled or disabled by clicking the Enable or Disable button
with the desired Track Pair selected.
7 To configure more Track Pairs, repeat steps 3 through 6.
8 When finished configuring Track Pairs, click Close.
Display of Dynamic Tracking Information
Dynamic tracking information is displayed in its own window.
To View the Dynamic Tracking Information
1 Click the Close button in the Configure Vehicles dialog box.
2 Choose View > Dynamic Tracking.
6-26 WinFrog User’s Guide
The Dynamic Tracking window is divided into three identical areas, each
allowing for the display of one Track Pair.
From dropdown displays the list of vehicles configured with
tracking pairs from which the range and
bearing are measured
To dropdown displays the list of tracking pairs configured
with the vehicle selected in the From
dropdown menu as the source from which
the range and bearing are measured
Data area displays the target data being tracked
between the two points.
Format button changes the type of target data displayed to
one of three choices:
• range, azimuth, and delta Z
• delta X, delta Y, and delta Z
• delta North, delta East, and delta depth
Note: Delta X and delta Y are relative to the vehicle from which the data are
calculated based on the heading of the vehicle.
3 Select the vehicle, in the From dropdown, from which the range and bearing
are to be measured.
WinFrog User’s Guide 6-27
This action fills the To dropdown menu with the track pairs enabled for this
particular vehicle. Each track pair is numbered.
4 Select the track pair to be displayed from the To list.
5 Click the Format button until the desired type of data is displayed.
Acoustic Calibration
This option provides you the ability to calibrate both LBL and USBL acoustic
positioning systems. (See the LBL Acoustics, USBL Acoustics, and USBL&LBL
Calibration chapters for more information describing the calibration of LBL or
USBL devices.)
Setup Data Events
This option allows you to enable automatic event generation and data recording
based on user-defined time or distance intervals, as well as the collection of raw
device data. (See the Eventing chapter for information about configuring Data
Events.)
Deleting a Vehicle
Unless a vehicle has been designated as the Primary Eventing vehicle, you can
delete it from WinFrog at any time. (See the Vehicle Presentation section
(above) for details about designating a vehicle as a Primary or Secondary
Eventing vehicle.)
To Delete a Vehicle
1 Choose Configure > Vehicles.
2 Highlight the vehicle you wish to delete from the Vehicle List.
3 Click the Delete Vehicle button.
4 Confirm that you want to delete this vehicle.
6-28 WinFrog User’s Guide
You might also like
- Mercedes Benz XentryTIPSDocument31 pagesMercedes Benz XentryTIPSStephenson100% (8)
- VMS FileDocument378 pagesVMS FileKalyne SantosNo ratings yet
- Pss b777 FMC ManualDocument29 pagesPss b777 FMC Manualutpal par100% (1)
- SAP2000-Example Moving LoadDocument22 pagesSAP2000-Example Moving Loadgustic1100% (2)
- WFUG 08 - Operator Display WindowsDocument94 pagesWFUG 08 - Operator Display Windowsnurhazli ibrahimNo ratings yet
- WFUG 10 - EventingDocument23 pagesWFUG 10 - Eventingnurhazli ibrahimNo ratings yet
- Vehicle Simulator Reference ManualDocument77 pagesVehicle Simulator Reference ManualJuan Santiago Latigo ColliNo ratings yet
- X PlaneDocument43 pagesX PlaneRaul HechavarriaNo ratings yet
- AIM Command FLEX - Set Up GuideDocument60 pagesAIM Command FLEX - Set Up GuideВладимир МурвьевNo ratings yet
- LoadEmUp Rate Card Latest-2019Document42 pagesLoadEmUp Rate Card Latest-2019Sergi RevoltNo ratings yet
- Subsea TelemetryDocument7 pagesSubsea TelemetryAmilcar PvNo ratings yet
- WFUG 02 - Configuration OverviewDocument2 pagesWFUG 02 - Configuration Overviewnurhazli ibrahimNo ratings yet
- LPR Car Access Control and Parking Manager Quick GuideDocument20 pagesLPR Car Access Control and Parking Manager Quick GuidefaraonmafNo ratings yet
- Project Report FINAL SoftwareDocument32 pagesProject Report FINAL SoftwareVinay MuleyNo ratings yet
- AUS Honda, Lexus, Proton, Toyota Vehicle Communication Software ManualsDocument60 pagesAUS Honda, Lexus, Proton, Toyota Vehicle Communication Software ManualsRahman daniNo ratings yet
- AUS Holden Vehicle Communication Software ManualDocument90 pagesAUS Holden Vehicle Communication Software ManualnigilbertoNo ratings yet
- Fleettrack GothroughDocument14 pagesFleettrack GothroughvighneshpmNo ratings yet
- FreightVerify CarrierView User Guide - enDocument33 pagesFreightVerify CarrierView User Guide - enjennifer becerraNo ratings yet
- TB1000 Unit 01-2 Overview SolDocument4 pagesTB1000 Unit 01-2 Overview SolLhenNo ratings yet
- Heli Traffic 2009 User's ManualDocument11 pagesHeli Traffic 2009 User's ManualMateus SilvaNo ratings yet
- Autoturn 001Document3 pagesAutoturn 001qaisarmehboob82No ratings yet
- VisTracks HOS Quick Reference GuideDocument11 pagesVisTracks HOS Quick Reference GuideFRANCISCONo ratings yet
- CMSClient ManualDocument41 pagesCMSClient ManualIsmaelNo ratings yet
- E-Z ViewDocument18 pagesE-Z ViewAnibal Vilches MartinezNo ratings yet
- Device Configuration Instructions: Winfrog User'S Guide - Appendix C - Event/Arps Page 1 of 1Document1 pageDevice Configuration Instructions: Winfrog User'S Guide - Appendix C - Event/Arps Page 1 of 1Ken VikstromNo ratings yet
- WFUG 09 - Vehicle Data SourceDocument19 pagesWFUG 09 - Vehicle Data Sourcenurhazli ibrahimNo ratings yet
- ODIS Service Diagnisis at The Vehicle enDocument40 pagesODIS Service Diagnisis at The Vehicle enKrzysztof Bydełek100% (1)
- VisionView Application NoteDocument18 pagesVisionView Application NoteTrương Thế LinhNo ratings yet
- Golf 5Document93 pagesGolf 5Asvedin SalihovicNo ratings yet
- !!! ManualDocument19 pages!!! Manual20140513- Hoàng Thị Giang - TH Bích Sơn Việt YênNo ratings yet
- APMD and EZ-Pilot ProDocument7 pagesAPMD and EZ-Pilot ProSergey BashtoviyNo ratings yet
- Android Specific PropertiesDocument5 pagesAndroid Specific PropertiesMarvin BaculiNo ratings yet
- I910 ManualDocument27 pagesI910 ManualShaun Van HeerdenNo ratings yet
- QualityWings - Ultimate 787 Quick Start Guide PDFDocument17 pagesQualityWings - Ultimate 787 Quick Start Guide PDFRobert SantosNo ratings yet
- UserManual JOYLANDDocument8 pagesUserManual JOYLANDŠhákéèl ßûghÿoNo ratings yet
- WFUG 07 - Peripheral I - O DevicesDocument10 pagesWFUG 07 - Peripheral I - O Devicesnurhazli ibrahimNo ratings yet
- New DDEC Reports 7.0Document16 pagesNew DDEC Reports 7.0Manuel HernandezNo ratings yet
- 2 K 17 Chevymylink 2 ND PrintDocument120 pages2 K 17 Chevymylink 2 ND PrintOsama HammamNo ratings yet
- Manual CopilotDocument16 pagesManual CopilotFrancisco 777No ratings yet
- Imagine VHHH ManualDocument14 pagesImagine VHHH Manualalittleprince1977No ratings yet
- SDK Instructions To FlexPai Developers - V1.0.0Document29 pagesSDK Instructions To FlexPai Developers - V1.0.0The Safe industriesNo ratings yet
- SmartWave Sensor Learn InstructionDocument7 pagesSmartWave Sensor Learn InstructionAzizi AbdullahNo ratings yet
- Guia Rapida de Uso E-PortalDocument7 pagesGuia Rapida de Uso E-PortalruedadanieljoseramonNo ratings yet
- GKH-5011 Upgradeable Under Vehicle Inspection SystemDocument13 pagesGKH-5011 Upgradeable Under Vehicle Inspection SystemSwaminathan SubramanianNo ratings yet
- TD SGT NX I Flight Sim ManualDocument33 pagesTD SGT NX I Flight Sim ManualJuanOñateNo ratings yet
- User Manual enDocument25 pagesUser Manual enDaniel GabrielNo ratings yet
- ELITE-Ti OM EN 988-11048-002 WDocument130 pagesELITE-Ti OM EN 988-11048-002 Wsimon.spitzerNo ratings yet
- 737PIC Evo Guide PDFDocument35 pages737PIC Evo Guide PDFMarcia Rodrigo100% (3)
- Owners Manual BMW I4 NavigationDocument60 pagesOwners Manual BMW I4 NavigationMark WoodNo ratings yet
- openSAP Sac5 Week 4 Unit 7 PREDKEYINT ExerciseDocument18 pagesopenSAP Sac5 Week 4 Unit 7 PREDKEYINT ExerciseMais alhawamdehNo ratings yet
- Mini.: Online Edition For Part No. 01402983336 - X/17Document273 pagesMini.: Online Edition For Part No. 01402983336 - X/17sinbadfunNo ratings yet
- Info ZcsDocument14 pagesInfo ZcsM51du87No ratings yet
- Module Pool Programming: by - Sudhir KumarDocument106 pagesModule Pool Programming: by - Sudhir KumarPradipta MohantyNo ratings yet
- DolevDocument24 pagesDolevRobson SimoesNo ratings yet
- Anadol V2 User ManuelDocument25 pagesAnadol V2 User ManuelYamil CastroNo ratings yet
- Rcrit 23V654 1163Document5 pagesRcrit 23V654 1163MigautoymasNo ratings yet
- Omnitracs XRS Mobile ELD Driver GuideDocument29 pagesOmnitracs XRS Mobile ELD Driver Guide2twqtmm2rhNo ratings yet
- Quick Start GuideDocument31 pagesQuick Start Guideneizan8No ratings yet
- 2018 Chevrolet Corvette Infotainment System GuideDocument88 pages2018 Chevrolet Corvette Infotainment System GuidemohitNo ratings yet
- Self Driving Car: Exploring Computer Vision in Autonomous VehiclesFrom EverandSelf Driving Car: Exploring Computer Vision in Autonomous VehiclesNo ratings yet
- Report Gps Group Kite - 1Document51 pagesReport Gps Group Kite - 1nurhazli ibrahimNo ratings yet
- Coordinate Transformation DGTSDocument12 pagesCoordinate Transformation DGTSnurhazli ibrahimNo ratings yet
- SKI-pro Print ScreenDocument8 pagesSKI-pro Print Screennurhazli ibrahimNo ratings yet
- Report Final SalllDocument88 pagesReport Final Salllnurhazli ibrahimNo ratings yet
- How To Set The Serial MuxDocument2 pagesHow To Set The Serial Muxnurhazli ibrahimNo ratings yet
- Gnss SolutionDocument5 pagesGnss Solutionnurhazli ibrahimNo ratings yet
- How To Configure HemisphereDocument11 pagesHow To Configure Hemispherenurhazli ibrahimNo ratings yet
- How To Open A Command Prompt at Boot in Windows 7Document9 pagesHow To Open A Command Prompt at Boot in Windows 7nurhazli ibrahimNo ratings yet
- WFUG 10 - EventingDocument23 pagesWFUG 10 - Eventingnurhazli ibrahimNo ratings yet
- Howto Use Anchor HandlingDocument13 pagesHowto Use Anchor Handlingnurhazli ibrahimNo ratings yet
- Howto Tug ManagementDocument11 pagesHowto Tug Managementnurhazli ibrahimNo ratings yet
- Karnataka 2PU-PCMB - Model Question Paper 2014-15Document134 pagesKarnataka 2PU-PCMB - Model Question Paper 2014-15rahul1060% (1)
- Force On A Current Carrying Conductor Placed in Uniform Magnetic FieldDocument3 pagesForce On A Current Carrying Conductor Placed in Uniform Magnetic FieldSamarpan KoiralaNo ratings yet
- Mech3030 T3 2019Document28 pagesMech3030 T3 2019女孩們拆電腦No ratings yet
- Annex 3: Power Theory With Non-Sinusoidal WaveformsDocument25 pagesAnnex 3: Power Theory With Non-Sinusoidal WaveformskamaveriyanNo ratings yet
- Mathematical Modeling of Biofilms Abstract Isbn1843390876 ContentsDocument18 pagesMathematical Modeling of Biofilms Abstract Isbn1843390876 Contentsxuxr88No ratings yet
- ch1 NEW Physics 12 Study GuideDocument16 pagesch1 NEW Physics 12 Study GuidemllupoNo ratings yet
- Module - Ii Vector Differential Calculus - ContinuedDocument12 pagesModule - Ii Vector Differential Calculus - ContinuedharishNo ratings yet
- Phy 101 Mega Solved FileDocument281 pagesPhy 101 Mega Solved FileShahbaz Naeem0% (2)
- CAPE Pure Mathematics U1 P1 2008-Caribbean PDFDocument9 pagesCAPE Pure Mathematics U1 P1 2008-Caribbean PDFTishelle McCarthyNo ratings yet
- Introduction To Classical Mechanics by Takwale & Puranik - TextDocument436 pagesIntroduction To Classical Mechanics by Takwale & Puranik - TextAnirban MandalNo ratings yet
- 1.7 Induced Voltage On A Conductor Moving in A Magnetic FieldDocument9 pages1.7 Induced Voltage On A Conductor Moving in A Magnetic FieldJoesun LizardoNo ratings yet
- CLP 3 MC TextDocument394 pagesCLP 3 MC TextAnonymous OrhjVLXO5sNo ratings yet
- Relativistic Dynamics: Notes OnDocument53 pagesRelativistic Dynamics: Notes OnMuhammad YounasNo ratings yet
- Ugrd-Nsci6100-2016s Calculus-Based Physics 1 Midterm q1Document10 pagesUgrd-Nsci6100-2016s Calculus-Based Physics 1 Midterm q1Leo Jade AbiertasNo ratings yet
- Complete Book Mechnics PDFDocument111 pagesComplete Book Mechnics PDFKostuv SoniNo ratings yet
- Student 'S Copy: Prepared by Prof Madya Ahmad Abd Hamid, Jun 2013Document16 pagesStudent 'S Copy: Prepared by Prof Madya Ahmad Abd Hamid, Jun 2013Khairun HusnaNo ratings yet
- Pyfemm ManualDocument66 pagesPyfemm ManualBruno MilanNo ratings yet
- F3Chapter 3Document25 pagesF3Chapter 3Subash MallampalliNo ratings yet
- P1 Chapter 11::: VectorsDocument29 pagesP1 Chapter 11::: VectorsdnaielNo ratings yet
- 370762b PDFDocument42 pages370762b PDFSarfrazAnwarNo ratings yet
- N-Dimensional Rotation Matrix Generation Algorithm: March 2018Document8 pagesN-Dimensional Rotation Matrix Generation Algorithm: March 2018Yasser NaguibNo ratings yet
- National Institute of Technology Karnataka, Surathkal Department of Physics PH755: Assignment 2Document3 pagesNational Institute of Technology Karnataka, Surathkal Department of Physics PH755: Assignment 2theBOATNo ratings yet
- Physics ReviewerDocument8 pagesPhysics ReviewerLucky MantibeNo ratings yet
- Verification of Law of Concurrent ForcesDocument4 pagesVerification of Law of Concurrent ForcesJs Engineering WorkshopNo ratings yet
- 73 Vector & 3d Part 6 of 6Document9 pages73 Vector & 3d Part 6 of 6sabhari_ramNo ratings yet
- (Ebook PDF) (Ebook PDF) Precalculus: Concepts Through Functions, A Unit Circle Approach To Trigonometry 4th Edition All ChapterDocument43 pages(Ebook PDF) (Ebook PDF) Precalculus: Concepts Through Functions, A Unit Circle Approach To Trigonometry 4th Edition All Chapterbachhuqaflee100% (8)
- Chapter 16 Kinematics of Rigid BodiesDocument62 pagesChapter 16 Kinematics of Rigid BodiesRose Rivera-NasolNo ratings yet
- Cm1-Lecture-Notes-Gk-2021 24 OctDocument33 pagesCm1-Lecture-Notes-Gk-2021 24 OctNaveen suryaNo ratings yet
- Bernstein Newton's FramesDocument2 pagesBernstein Newton's FramesWalt RajNo ratings yet