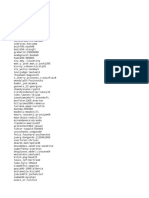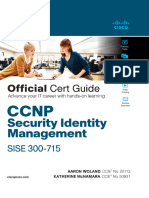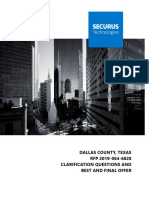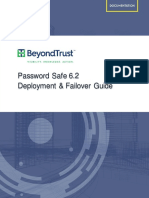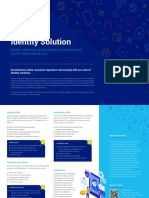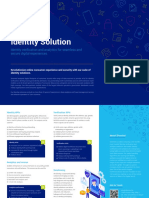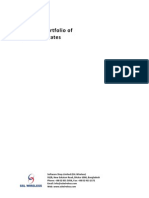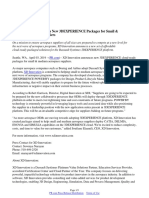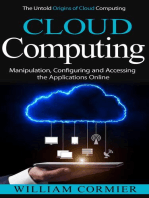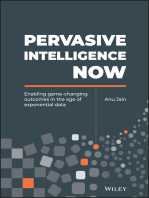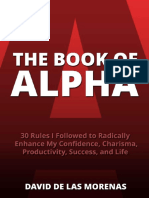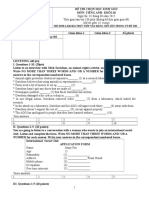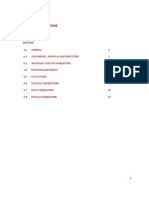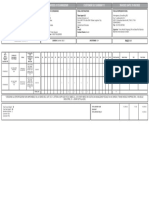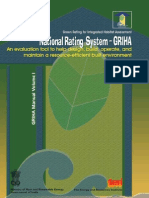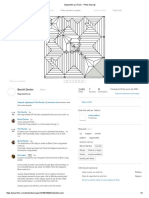Professional Documents
Culture Documents
GCX ReportingAndAnalytics LabManual
GCX ReportingAndAnalytics LabManual
Uploaded by
f.jonatan.gonzales.gOriginal Title
Copyright
Available Formats
Share this document
Did you find this document useful?
Is this content inappropriate?
Report this DocumentCopyright:
Available Formats
GCX ReportingAndAnalytics LabManual
GCX ReportingAndAnalytics LabManual
Uploaded by
f.jonatan.gonzales.gCopyright:
Available Formats
Genesys Cloud CX
Reporting and Analytics
Copyright © 2023 Genesys Beyond. All rights reserved. i
Copyright © 2023 Genesys Beyond. All rights reserved.
Copyright and Trademark Information
Genesys Beyond
Copyright © 2003-2023 Genesys Cloud Services, Inc. All rights reserved. No part of this book may
be reproduced or transmitted in any form, by any means (electronic, photocopying, recording, or
otherwise) without the prior written consent of the publisher.
Limit of Liability/Disclaimer of Warranty
Reasonable effort is made to ensure that the information in this document is complete and
accurate at the time of printing. The publisher makes no representation or warranties with respect
to the accuracy or completeness of contents of this book and specifically disclaim any implied
warranties of merchantability or fitness for a particular use and shall in no event be liable for any
loss of profit or any other commercial damage, including but not limited to special, incidental,
consequential, or other damages.
Changes and/or corrections to the information contained in this document may be incorporated in
future versions. Configurations of system hardware and software in this manual are for illustrative
purposes only. Actual system installations will be based on the needs of your individual company..
Trademarks
AppFoundry, Genesys, and the Genesys logo are registered trademarks of Genesys. Genesys Cloud
and Genesys Engage are trademarks of Genesys. All other company names and logos may be
registered trademarks or trademarks of the respective companies. The content shared in this
document is for informational purposes only and does not implicitly nor explicitly constitute a
legally binding commitment. Such commitment will result only from the execution of a definitive
agreement between the relevant parties and will be on the terms provided therein.
Genesys Cloud Services, Inc.
7601 Interactive Way
Indianapolis, IN 46278
United States of America
www.genesys.com
Copyright © 2023 Genesys Beyond. All rights reserved. ii
Table of Contents
Copyright and Trademark Information ....................................................................................................................................... ii
Table of Contents...................................................................................................................................................................... iii
Class Matrix .............................................................................................................................................................................. iv
Introduction to CloudShare ............................................................................................................................................................vi
Troubleshooting ............................................................................................................................................................................ xii
Support.......................................................................................................................................................................................... xii
Performance Dashboards........................................................................................................................................................... 1
1.1 Logging into Genesys Cloud CX ................................................................................................................................................ 2
1.2 Creating a Performance Dashboard......................................................................................................................................... 3
1.3 Copying and Editing a Dashboard ............................................................................................................................................ 7
1.4 Adding a Dashboard to Favorites............................................................................................................................................. 8
1.5 Deleting a Dashboard .............................................................................................................................................................. 9
Dynamic Views ........................................................................................................................................................................ 10
2.1 Monitoring Queues ................................................................................................................................................................ 11
2.2 Monitoring Agents ................................................................................................................................................................. 13
2.3 Monitoring Interactions ......................................................................................................................................................... 15
Generate a Report ................................................................................................................................................................... 18
3.1 Generating a Report............................................................................................................................................................... 19
Campaigns ............................................................................................................................................................................... 22
4.1 Generating Outbound Campaign Detail View ........................................................................................................................ 23
4.2 Generating Campaign Performance Summary View ............................................................................................................. 25
4.3 Generating Campaign Performance Detail View ................................................................................................................... 29
Copyright © 2023 Genesys Beyond. All rights reserved. iii
Class Matrix
The information contained within this Class Matrix is for Genesys CLASSROOM USE ONLY.
Genesys Cloud CX
Description Value
External Phone Number 5135556003
Genesys Cloud CX DID Range 13179831000 – 13179839999
Genesys Cloud CX Extension Range 8000 – 8999
Lab Information
Description Value
Site HQ (with Indianapolis as associated Location)
Locations Indianapolis, Paris, Buenos Aires, Sydney
Trunk DGTrunk1
Edge names DGEdge1, DGEdge2
Edge Group DGEdges
Initial Admin User Login adminXXXX@disfrutaglobal.com
User Password Pa$$w0rd
Student Number XXXX
Location Street Address 1 City State/ Zip/Postal Country Emergency
Provin Code Number
ce
Indianapolis 7601 Interactive Indianapolis Indiana 46278-2727 United +1(317)983-1000
Way States
Paris 65 rue Camille Issy les 92130 France +33 01 99 99 10 00
Desmoulins Moulineaux
Buenos Humboldt 1509 Argentina C1414CTM Argentina +54 011 7999-1000
Aires
Sydney 141 Walker Street Sydney NSW 2060 Australia +61(02)9999 1000
North
Copyright © 2023 Genesys Beyond. All rights reserved. iv
Inbound Phone Numbers
Indianapolis Paris Buenos Aires Sydney
Pilot Number 13179831000 33199991000 5411799991000 61299991000
User DIDs 13179838000-8999 33199998000-8999 5411799998000-8999 61299998000-8999
Full DID 13179831000-9999 33199991000-9999 5411799991000-9999 61299991000-9999
Copyright © 2023 Genesys Beyond. All rights reserved. v
Introduction to CloudShare
The Genesys Beyond labs completed during your course are hosted on CloudShare. During your
training, you will connect to and control a Virtual Machine (VM) to complete these hands-on
exercises.
This quick guide has some helpful information for you to connect and control the VM.
We recommend you use the latest version of Google Chrome as your web browser for the best
experience.
VM Access
Before a class starts, the instructor will share an URL to your Email ID. This Email ID is the same one
that you will use to access Genesys online accounts.
To start your VM, click the URL. You will be directed to a webpage, and on that page, click Log in.
Copyright © 2023 Genesys Beyond. All rights reserved. vi
Logging into the VM
Then, you will be prompted to enter your Genesys Online Account credentials. After entering your
credentials, click Sign In.
When the VM is starting, you will see the status "Virtual Machine is Preparing" on your screen.
Copyright © 2023 Genesys Beyond. All rights reserved. vii
When it is ready, you will be redirected to the VM's desktop screen.
The number of virtual machines will vary depending on the course.
Copyright © 2023 Genesys Beyond. All rights reserved. viii
Connectivity Status and Options
Click the Connectivity dropdown menu and use the available options to check the running status of
the VM.
Reconnect to the VM in case of network interruptions.
Test connection to CloudShare's remote gateway for troubleshooting.
Get details such as the operating system (OS) type, OS Credentials, and
Resources info.
Display Settings and Options
Click the Display dropdown menu and use the available options to adjust or customize your display
per your preferences.
Change your VM's screen resolution.
Adjust your screen's color depth. This is a pixel-related setting.
Disable sound or enable with high quality.
View the VM in full-screen mode. The moment you select this
option, all other options in the VM are hidden under a tray indicated
by an arrow icon at the top.
Note: To exit full-screen mode, click the arrow icon and select Exit.
Copyright © 2023 Genesys Beyond. All rights reserved. ix
Keyboard Options
Several ease-of-access options are present under the Keyboard dropdown, enabling you to perform
certain operations very quickly.
Enables you to copy text from your computer to the VM's
clipboard if your application on the VM does not support
keyboard shortcuts
Enters the VM's username as plain text in your VM's active
window.
Enters the VM's password as plain text in your VM's active
window.
Simulates the Ctrl+Alt+Del combination to reboot the active
VM.
Exits the currently open application window.
Displays the Start menu on the VM screen.
Displays a list of languages for you to select one that the
keyboard uses and transmits to the active VM.
Copyright © 2023 Genesys Beyond. All rights reserved. x
Environment Actions
1. Removes all your work data and configurations, and resets the environment back to its
original state.
2. Suspends the environment by shutting down all the resources. Keeps all your work intact.
Recommended for instructor-led sessions.
Viewer Info
These set of options assist you in the following ways:
1. Displays notification alerts
2. Facilitates language change options
3. Allows to search for help links
4. Shows user account details
Copyright © 2023 Genesys Beyond. All rights reserved. xi
Troubleshooting
Note: We recommend that you use the latest version of your web browser; please check that it is up
to date.
The VM is Taking a Long Time to Start
It can take a few minutes for an audio-enabled VM to be ready:
• The VM needs to start
• The Operating System needs to start
• The RDP service needs to start
Support
If you have any questions or require support with CloudShare or your VM, please contact Genesys
Beyond Support at: beyond@genesys.com
Copyright © 2023 Genesys Beyond. All rights reserved. xii
LAB 1
Performance Dashboards
1.1: Logging into Genesys Cloud CX
1.2: Creating a Performance Dashboard
1.3: Copying and Editing a Dashboard
1.4: Adding a Dashboard to Favorites
1.5: Deleting a Dashboard
Copyright © 2023 Genesys Beyond. All rights reserved. 1
Copyright © 2023 Genesys Beyond. All rights reserved.
1.1 Logging into Genesys Cloud CX
This exercise will guide you through accessing a Genesys Cloud CX environment for the first time.
STEP ACTION RESULT
On your CloudShare virtual lab, double-
1 click the Genesys Org Credentials
(Chrome) shortcut.
Click the URL in front of Login Link, The Genesys Cloud CX login page opens.
2 inside the Shared Org (DisfrutaGlobal) Note: If you do not see any credentials
Logon Information page. yet, please retry in 10 mins.
On the Genesys Cloud CX login page,
enter the username and password
provided in the Shared Org
3 (DisfrutaGlobal) Logon Information.
Note: You can use the copy icon to copy
the information.
4 Click Log in.
Click Collaborate/Communicate.
5 Note: Click Allow on the Microphone and You are logged into Genesys Cloud CX.
Location access prompt.
Copyright © 2023 Genesys Beyond. All rights reserved. 2
1.2 Creating a Performance Dashboard
The objective of this exercise is to create a Performance Dashboard.
As a supervisor, you want to create a dashboard for your queue that allows you to quickly monitor
whether your agents are answering calls quickly, and to see which agents are On Queue.
STEP ACTION RESULT
1 Click Performance > Workspace.
If a Workspace tab is not already open,
2
click + (Create New Tab).
On the Workspace tab page, from the
3 Default list, under Dashboards, select The Dashboards tab page appears.
Dashboards.
4 Click + New Dashboard. The Add New Dashboard pane appears.
Enter the name <Your name initials>
Customer Service Dashboard and click
5 Save. The new dashboard appears.
For example, enter the dashboard name
as JW Customer Service Dashboard.
6 Click the Toggle edit mode (pencil) icon. The dashboard is in edit mode.
In the top-right, click the grid size and set
The dashboard resizes to match the
7 the dashboard grid to 1x2 (click the
current grid.
second block in the first column).
8 Click +Add Widget. The widget editor appears.
9 Select Text as the Widget Type.
Copyright © 2023 Genesys Beyond. All rights reserved. 3
STEP ACTION RESULT
In the Widget title field, enter Customer After you save the widget, it displays this
10
Service Queue. title.
In the Display text field, enter Goal:
After you save the widget, this text
11 Average wait time of less than 2
appears below the title.
minutes.
The widget saves and the dashboard
12 Click Save.
appears in the foreground.
In the widget directly below, click + Add
13 The widget editor appears.
Widget.
14 Select Metric as the Widget Type. The widget changes to the Metric type.
A filter dialog box appears. By default,
15 In the Filter By field, click Add +.
Queue is selected.
In the filter dialog box, click the
16 dropdown and select the Customer
Service queue.
The Customer Service queue is added as
17 Click Add.
a filter.
18 In the Metric(s) field, click Add + A dialog box appears.
In the dialog box, select Time-based as
19
the Metric Type.
From the list of time-based metrics,
20
select Avg Wait.
21 Click Add.
Copyright © 2023 Genesys Beyond. All rights reserved. 4
STEP ACTION RESULT
From the Time Period dropdown, select
Today.
22
Note: If the Today option is selected by
default, leave it as it is.
In the Media Type field, select the Voice The widget will only show the Avg Wait
23
channel only. metric for the Voice channel.
The widget saves and the dashboard
24 Click Save.
appears in the foreground.
In the widget to the right, click +Add
25 The widget editor appears.
Agent Status.
In the Widget title field, enter On Queue After you save the widget, it displays this
26
Agents. title.
The status of these agents will be
tracked by the widget. Optionally, you
In the Filter By field, add the User
can go to Performance > Queues to find
27 (agents) Alan Hege, Rose Lewis, and
additional agents from the Customer
James Gordon.
Service queue and add them to this
widget.
Under Options, select the Display as The agents and their status will appear in
28
table checkbox. a table after you save the widget.
In the Statuses section, click the
29
dropdown and select On Queue.
The widget saves and the dashboard
30 Click Save.
appears in the foreground.
Review your created dashboard. You can
see the text widget on the top left, the
31
Avg Wait metric on the bottom left, and
an agent list on the right.
Copyright © 2023 Genesys Beyond. All rights reserved. 5
STEP ACTION RESULT
(Optional) Edit the Avg Wait metric to set
a warning threshold above or below the
32 current wait time. Click the Vertical A menu appears.
ellipsis (3-dots) at the top-right of the
widget.
33 Click Warnings. A dialog box appears.
You can choose when the warning
34 Click + Add Warning. should be triggered and the font color to
indicate the warning here.
Set the warning as follows:
• Display as red (choose red from
35 the color palette if not selected
already)
• When above 30 seconds
After you save the widget, notice how the
metric now displays in a different text
36
color to indicate whether the warning
was triggered.
Copyright © 2023 Genesys Beyond. All rights reserved. 6
1.3 Copying and Editing a Dashboard
STEP ACTION RESULT
1 Click Performance > Workspace.
If a Workspace tab is not already open,
2
click + (Create New Tab).
On the Workspace tab page, from the
3 Default list, under Dashboards, select The Dashboards tab page appears.
Dashboards.
On the right side of the previously A second dashboard is created, with the
4 created dashboard, click the three name <Your name initials> Customer
vertical dots and select Duplicate. Service Dashboard (copy).
5 Click the copied dashboard. The dashboard opens.
Click the Toggle edit mode (pencil) icon
6 The dashboard opens in edit mode.
on the right side.
Click the Vertical ellipsis (3-dots) for the
7 A menu appears.
Avg Wait metric.
8 From the menu, click Warnings. A dialog box appears.
Set a warning threshold that is above or
9 below the current wait time (for example,
one minute).
The metric now displays in a different
10 Click Save. text color to indicate whether the
warning was triggered.
Copyright © 2023 Genesys Beyond. All rights reserved. 7
1.4 Adding a Dashboard to Favorites
STEP ACTION RESULT
1 Click Performance > Workspace.
If a Workspace tab is not already open,
2
click + (Create New Tab).
On the Workspace tab page, from the
3 Default list, under Dashboards, select The Dashboards tab page appears.
Dashboards.
On the left side of the dashboard you
The dashboard is added to your
4 created in the previous lab, click the
Favorites list.
Favorite (star) icon.
Above the dashboard list, click the first The dashboard list updates to only show
5
dropdown and select Favorites. favorited dashboards.
Again, click the first dropdown and select The dashboard list updates again to
6
All. show all dashboards.
Copyright © 2023 Genesys Beyond. All rights reserved. 8
1.5 Deleting a Dashboard
STEP ACTION RESULT
1 Click Performance > Workspace.
If a Workspace tab is not already open,
2
click + (Create New Tab).
On the Workspace tab page, from the
3 Default list, under Dashboards, select The Dashboards tab page appears.
Dashboards.
On the left side of the copied dashboard
4 you created in Lab1.3, click the three A confirmation dialog appears.
vertical dots and select Delete.
Genesys Cloud CX deletes the
5 Click OK.
dashboard.
Copyright © 2023 Genesys Beyond. All rights reserved. 9
LAB 2
Dynamic Views
2.1: Monitoring Queues
2.2: Monitoring Agents
2.3: Monitoring Interactions
Copyright © 2023 Genesys Beyond. All rights reserved. 10
Copyright © 2023 Genesys Beyond. All rights reserved.
2.1 Monitoring Queues
The objective of this exercise is to use the Queues Activity view, and Schedules Callbacks view to
monitor queues and callbacks.
STEP ACTION RESULT
1 Go to Performance > Workspace.
If a Workspace tab is not already open,
2
click + (Create New Tab).
On the Workspace tab page, from the The Queue Activity view appears (Activity
3 Default list, under Contact Center, select tab). Note the current statistics for the
Queue Activity. Customer Service queue.
The Queues Performance view appears.
On the Queue Activity tab page, click the
4 Note the difference between data shown
Performance sub-tab.
on the Activity and Performance sub-tab.
Click Customer Service to see data for The Queues Performance Detail view
5
that queue. appears.
Let’s check the service level for
yesterday. At the top, click the date to The queue’s statistics for yesterday
6
open the calendar. On the left, select appears.
Yesterday.
The bar graph updates to show how the
Below the date, select the Service Level metric has changed over time. How does
7
% statistic. yesterday’s service level compare to
today?
8 Click the Activity sub-tab. The Queue Activity Detail view appears.
Copyright © 2023 Genesys Beyond. All rights reserved. 11
STEP ACTION RESULT
9 On the left, click Interacting. The Interacting list appears below.
From the Interacting list, identify the call
with the longest duration, and then select
10 The Interaction overview page opens.
the ellipsis in its row and click the View
Details icon.
11 View details about the call.
12 Click Performance > Workspace. Queue Activity view opens.
On the right, review the agent list, which
includes On Queue and Off Queue The agent list now only displays agents
13
agents. Click the arrows beside Status with the On Queue status.
and select On Queue.
Click the + icon beside any agent in the
Interacting status to view more More information about the agent’s
information about their interaction. interaction appears. Note this agent’s
14
name, as we will refer to this agent
Open a text editor and paste the Agent throughout this lab.
name to note it for the next lab.
Copyright © 2023 Genesys Beyond. All rights reserved. 12
2.2 Monitoring Agents
The objective of this exercise is to use the Agent view to monitor agent performance.
STEP ACTION RESULT
1 Go to Performance > Workspace.
If a Workspace tab is not already open,
2
click + (Create New Tab).
On the Workspace tab page, from the
3 Default list, under Contact Center, select The Agents Performance view appears.
Agent Performance.
Review the Performance and Statuses
sub-tabs to compare the data for
4 different agents. Compare agents’
performance data to the agent you noted
in the previous lab.
While on the Statuses sub-tab, click the
name of the agent you noted in the
5 previous lab. The Agent Status Detail view appears.
Note: You can use the search icon on the
top of the panel to locate the agent.
Information about the agent’s
6 Click the Wrap-Up sub-tab. interactions appears, sorted by wrap-up
code.
7 Click the Interactions sub-tab. A list of the agent’s interactions appears.
More information about the interaction
8 Click any interaction. appears. This page might take a moment
to populate.
In the External section, click the copy The participant’s phone number is
9
icon next to the phone number. copied to your local clipboard.
Copyright © 2023 Genesys Beyond. All rights reserved. 13
STEP ACTION RESULT
Open a text editor and paste the phone
10
number to note it for the next lab.
Copyright © 2023 Genesys Beyond. All rights reserved. 14
2.3 Monitoring Interactions
The objective of this exercise is to use the:
• Interactions view to monitor interactions
• DNIS Performance view to monitor DNIS performance in one or multiple queues
• Wrap-Up Performance view to monitor performance issues with interactions
STEP ACTION RESULT
1 Click Performance > Workspace.
If a Workspace tab is not already open,
2
click + (Create New Tab).
On the Workspace tab page, from the
3 Default list, under Contact Center, select A list of interactions appears.
Interactions.
Click the Toggle filters panel icon in the
4 The Filters pane appears.
top-right corner.
In the ANI field, paste the external The Interactions list only shows
5 participant’s phone number that you interactions from that phone number.
copied in the previous lab. Press Enter. Has that person called before?
(Optional, if there are multiple
interactions) In the Filters pane, go to the The Interactions list only shows
6
Conversation Duration section and click interactions longer than 20 minutes.
20+ minutes.
(Optional, if there are multiple
interactions)Review the interactions. Is
7
there a reason why one duration was
longer than other interactions?
Copyright © 2023 Genesys Beyond. All rights reserved. 15
STEP ACTION RESULT
DNIS Performance View
Click + (Create New Tab) then click
8 The DNIS Performance view displays.
Contact Center > DNIS Peformance.
To add metrics to the view, click the +
9
icon to the right of the summary row.
To filter by DNIS number, click the search
icon on the top-left and enter the full
10 DNIS number in the Filter by full DNIS
field. For example, enter +1 317-983-
1000
Select the required DNIS number from
11
the search results.
Continue to enter and select additional
DNIS numbers to add to the view. Repeat
12
step 10 for +541199991000, +33 1 99 99
10 00
Click the Toggle filters panel, click
13 Interactions, and then search or scroll to
select the filter you want to use.
Click the Journey tab, select Show only
Note: You won’t see any data for this
interactions with customer journey data
14 filter since this simulated environment
to view only interactions with customer
does not use Predictive Engagement.
journey data.
To view only proactive interactions, Note: You won’t see any data for this
15 under Proactive select Show only filter since this simulated environment
proactive interactions. does not use Predictive Engagement.
To see the queues and related metrics
16 for a DNIS, click the + icon in the DNIS
number’s row.
Copyright © 2023 Genesys Beyond. All rights reserved. 16
STEP ACTION RESULT
To see a breakdown of metrics by
The DNIS Performance Details view
17 interval for a specific DNIS number, click
displays.
the required DNIS number.
Wrap-Up Performance View
Click + (Create New Tab) then click The DNIS Wrap-Up Performance view
18
Workspace > Wrap-Up Peformance. displays.
To add metrics to the view, click the +
19
icon to the right of the summary row.
To filter by wrap-up codes, click the
search icon on the top-left and start
20
entering the wrap-code in the Filter by
wrap-up code(s) field.
You can continue to enter and select
21 additional wrap-up codes to add to the
view.
Click the Toggle filters panel, click
22 Interactions, and then search or scroll to
select the filter you want to use.
23 Click the Toggle export panel icon. The Export panel opens.
Here you can configure settings to
24
export and email the reports.
To see the queues and related metrics
25 for a wrap-up code, click the + icon next
to the wrap-up code.
.1: Creating Wrap-Up Codes
Copyright © 2023 Genesys Beyond. All rights reserved. 17
LAB 3
Generate a Report
3.1: Generating a Report
Copyright © 2023 Genesys Beyond. All rights reserved. 18
Copyright © 2023 Genesys Beyond. All rights reserved.
3.1 Generating a Report
The objective of this exercise is to schedule an export.
STEP ACTION RESULT
1 Click Performance > Workspace.
If a Workspace tab is not already open,
2
click + (Create New Tab).
On the Workspace tab page, from the
3 Default list, under Contact Center, select A list of interactions appears.
Interactions.
Exporting a Report
To the right, click the Toggle export
4 The Export pane appears.
panel icon in the top-right corner.
Change the default export file name to a
5
unique name if required.
6 Ensure Selected Columns is selected.
To email the reports, enter email
addresses sepeated by a semicolon or a
7
comma in the Enter email addresses
field.
8 Select Schedule export checkbox.
From the Time Period list, you need to
select the time period of the data to be
exported.
The Time Period selection determines
9 You have several options ranging from the options in the Recurrence list.
the previous day to the previous month.
For the purpose of this exercise, select
Yesterday.
Copyright © 2023 Genesys Beyond. All rights reserved. 19
STEP ACTION RESULT
From the Recurrence list, you need to
select the frequency of the schedule,
whether Daily, Weekly, or Monthly.
For this exercise, select Daily (the only
10 displayed option).
Note: If the Recurrence selected is
Weekly or Monthly, there will be an
additional option to select the Day of
Week or Day of Month, respectively.
Select a Request time for the export to
11
run on the scheduled day.
From the Run on days option, select the
day(s) on which you want the export to
run.
12
Note: This option does not appear for the
Weekly and Monthly schedule
recurrences.
13 Click Show Advanced Options.
Select Format Durations (HH:MM:SS).
14 This will display data as hours, minutes,
and seconds.
Select Include Custom Attributes. Using
15 the dropdown lists select the required
timezone, language, and a delimiter.
Select America/Indiana/Indianapolis (-
16
05:00) for time zone.
17 Select English (US) for language.
Select Comma (,) Delimiter to use a
18
comma to separate values.
Copyright © 2023 Genesys Beyond. All rights reserved. 20
STEP ACTION RESULT
19 Select CSV as the export format.
The file will be inboxed to you once
20 Click Schedule.
ready.
To view the scheduled exports, click the
21 The Export pane appears.
Toggle export panel icon.
The Scheduled Exports tab page
22 Click View existing export schedules. appears. You can view the export that
you scheduled on this page.
Filter by Media Type
To filter interactions by media type, click
23 The Filters panel opens.
on Toggle filters panel.
24 Click on the Interactions tab. The Interaction panel opens.
Choose the required media type by
selecting the relevant icon. The media The selected media type icon is
25
types include voice, callback, chat, mail, displayed above the column headers.
and messages.
Copyright © 2023 Genesys Beyond. All rights reserved. 21
Copyright © 2022 Genesys Beyond. All rights reserved.
LAB 4
Campaigns
4.1: Generating Outbound Campaign Detail View
4.2: Generating Campaign Performance Summary View
4.3: Generating Campaign Performance Detail View
Copyright © 2023 Genesys Beyond. All rights reserved. 22
Copyright © 2023 Genesys Beyond. All rights reserved.
4.1 Generating Outbound Campaign Detail View
The objective of this exercise is to generate Outbound Campaign Detail view.
STEP ACTION RESULT
Go to Performance > Outbound
1 The Campaigns Dashboard opens.
Campaigns.
Under Campaign column, select a
campaign by clicking on the campaign
2 name. For example click on PureScale The Campaign Detail view opens.
Cloud – New Customer or PureScale
Cloud – Sales.
On the Interactions tab, by default you
can view the live interactions. To view The details such as agent name, external
3 the historical interactions of this participant(s) name(s), date/time, and
campaign, click on the View historical duration displays.
interactions tab.
In the View historical interactions tab,
4 view interactions of the last 30 days, last
7 days, and current day.
The details such as agent name, external
participant(s) name(s), date/time,
Click the View live interactions tab to
duration, actions displays.
5 view the interactions that are in-
progress.
Note: If the campaign is complete you
won’t be able to see live interactions.
The wrap-up details graph shows the
outcome of calling attempts based on
the frequency of agent-assigned wrap-up
codes that the campaign used in the The Relative Time and Custom Time tabs
6
selected period. appear.
On the Wrap-up Details panel, click the
arrow next to Last 24 hours.
Copyright © 2023 Genesys Beyond. All rights reserved. 23
STEP ACTION RESULT
On the Relative Time tab, using the
7 dropdown, select a time to display the The graph for the selected time displays.
wrap-up graph for the selected duration.
Click the Custom Time tab. Select a start
8 and end date and a start and end time. The graph for the selected time displays
Click OK.
Copyright © 2023 Genesys Beyond. All rights reserved. 24
4.2 Generating Campaign Performance Summary
View
The objective of this exercise is to generate a Campaign Performance Summary view.
STEP ACTION RESULT
1 Click Performance > Workspace.
If a Workspace tab is not already open,
2
click + (Create New Tab).
On the Workspace tab page, from the
3 Default list, under Contact Center, select The Campaign Performance view opens.
Campaign Performance.
Click the Toggle filters panel icon in the
4 The Filters panel opens.
top-right corner.
Here you can customize the report with
5 the options provided in the Interactions
and Outbound tabs.
6 Click the Toggle export panel icon. The Export pane appears.
Change the default export file name to a
7
unique name if required.
8 Ensure Selected Columns is selected.
To email the reports, enter email
addresses separated by a semicolon or a
9
comma in the Enter email addresses
field.
10 Select Schedule export checkbox.
Copyright © 2023 Genesys Beyond. All rights reserved. 25
STEP ACTION RESULT
From the Time Period list, you need to
select the time period of the data to be
exported.
11 You have several options ranging from
the previous day to the previous month.
For the purpose of this exercise, select
Yesterday.
From the Recurrence list, you need to
select the frequency of the schedule,
whether Daily, Weekly, or Monthly.
For this exercise, select Daily (the only
The Time Period selection determines
12 displayed option).
the options in the Recurrence list.
Note: If the Recurrence selected is
Weekly or Monthly, there will be an
additional option to select the Day of
Week or Day of Month, respectively.
Select a Request time for the export to
13
run on the scheduled day.
From the Run on days option, select the
day(s) on which you want the export to
run.
14
Note: This option does not appear for
the Weekly and Monthly schedule
recurrences.
15 Click Show Advanced Options.
Select Format Durations (HH:MM:SS)
16 This will display data as hours, minutes,
and seconds.
Select America/Indiana/Indianapolis (-
17
05:00) for time zone.
Copyright © 2023 Genesys Beyond. All rights reserved. 26
STEP ACTION RESULT
18 Select English (US) for language.
Select Comma (,) Delimiter to use a
19
comma to separate values.
Select Split by Media Type to export the
20 data by media type, such as call,
callback, chat or email.
Select Include Summary Row to add a
row to the top of your export that
21
includes the sum of all the numeric
columns
Select Exclude Empty Rows to remove
22 rows in the export file that do not have
data
23 Select CSV as the export format.
24 Click Schedule. The file will be inboxed to you once ready.
To view the scheduled exports, click the
25 The Export pane appears.
Toggle export panel icon.
The Scheduled Exports tab page
26 Click View existing export schedules. appears. You can view the export that
you scheduled on this page.
View Aggregate Data
To view aggregate data about a group of
selected campaigns, click on the search
27 icon and start typing the campaign name
on the Filter campaign(s) search field.
Look for PureScale Cloud.
Copyright © 2023 Genesys Beyond. All rights reserved. 27
STEP ACTION RESULT
Select the campaign name PureScale
28 Cloud - New Customer and PureScale
Cloud - Sales from the search result.
Repeat steps 27 and 28 and select the
29
PureScale campaigns.
Next to the campaign names, click View The Campaign performance detail view
30 as group. opens with aggregate data for the
selected campaigns.
Copyright © 2023 Genesys Beyond. All rights reserved. 28
4.3 Generating Campaign Performance Detail View
The objective of this exercise is to generate a Campaign Performance Detail view.
STEP ACTION RESULT
Click Performance > Workspace > +
1
(Create New Tab).
On the Workspace tab page, from the
2 Default list, under Contact Center, select The Campaign Performance view opens.
Campaign Performance.
Under Campaign Name select PureScale The Campaign Performance Detail view
3
Cloud - New Customers. appears with data for that campaign.
To show or hide columns, click the +
4 The Table Columns panel opens.
icon.
Search or scroll to select the columns
5
you want to view.
To the right, click the Toggle filters panel
6 The Filters panel opens.
icon in the top-right corner.
Here you can customize the report with
7 the options provided in the Interactions
and Outbound tabs.
8 Click the Toggle export panel icon. The Export panel opens.
Here you can change the default export
file name, enter email addresses to email
9
the export file, schedule exports, and set
formatting options for the export file.
Select a column in the summary row to
10
view the bar graph.
Copyright © 2023 Genesys Beyond. All rights reserved. 29
STEP ACTION RESULT
Hover over each bar in graph to see the
11 time period and numbers the graph
represent.
Click the Refresh icon on the right to
refresh the view.
12 Note: The graphs update every 30
minutes or on page reload: they do not
update in real-time.
To reset the view, click Reset view to
13
defaults icon.
Copyright © 2023 Genesys Beyond. All rights reserved. 30
You might also like
- 003-User - Pass (Combo)Document554 pages003-User - Pass (Combo)Juan José CamachoNo ratings yet
- DS WhitePapers 3DEXPERIENCE R2019x Windows Oracle On Premise Installation V1.0Document128 pagesDS WhitePapers 3DEXPERIENCE R2019x Windows Oracle On Premise Installation V1.0Varun Yadav100% (4)
- MicroStation VBA Fundamentals - MicroStation V8i - EnvisionCAD PDFDocument14 pagesMicroStation VBA Fundamentals - MicroStation V8i - EnvisionCAD PDFAnnaNo ratings yet
- Optitech's CaseDocument4 pagesOptitech's CaseSamuel EncarnaciónNo ratings yet
- Revalida Compi Velez PDFDocument248 pagesRevalida Compi Velez PDFKenneth Irving MocenoNo ratings yet
- Lease Financing PDFDocument31 pagesLease Financing PDFreshma100% (5)
- DIGIPASS Authentication For NetScalerDocument35 pagesDIGIPASS Authentication For NetScalerkadusspNo ratings yet
- QuotationDocument5 pagesQuotationEng Abdulkadir MahamedNo ratings yet
- GCX Implementation LabManualDocument79 pagesGCX Implementation LabManualMohammed KamilNo ratings yet
- Firebox XEdge User GuideDocument302 pagesFirebox XEdge User GuideFrancisco AlbarranNo ratings yet
- 100Mb DIA Jeddah Regional Officer 10-Sep-2023Document17 pages100Mb DIA Jeddah Regional Officer 10-Sep-2023ibrar MuhammadNo ratings yet
- Meru Cabs - Outsourcing of Application Development and Maintenance For "B2B Process Managament"Document7 pagesMeru Cabs - Outsourcing of Application Development and Maintenance For "B2B Process Managament"sen9sauravNo ratings yet
- ASSA ABLOY Cybersecurity - WhitepaperDocument13 pagesASSA ABLOY Cybersecurity - Whitepaperchristian kurniawanNo ratings yet
- Framework7 6SIPServerDeploymentGuideDocument424 pagesFramework7 6SIPServerDeploymentGuideMUhammad YahyaNo ratings yet
- Spread Footing Design: Digital Canal CorporationDocument26 pagesSpread Footing Design: Digital Canal CorporationElio SaldañaNo ratings yet
- What Does The Cloud Mean To: Enterprise Security?Document12 pagesWhat Does The Cloud Mean To: Enterprise Security?Manzarie SinghNo ratings yet
- SLB Business For InnovatorsDocument13 pagesSLB Business For Innovatorsupinder singhNo ratings yet
- VungleDocument14 pagesVunglegaurdevNo ratings yet
- Cloud Security - Keeping Customers On Side During Covid-19 - TecheratiDocument3 pagesCloud Security - Keeping Customers On Side During Covid-19 - TecheratiAmanda AtkinsNo ratings yet
- 768 Elite Service Guide PDFDocument713 pages768 Elite Service Guide PDFMattNo ratings yet
- BK Vibro - DDAU3 - Wind - BrochureDocument12 pagesBK Vibro - DDAU3 - Wind - BrochurePedro RosaNo ratings yet
- Professional Data Recovery HDD, RAID, SSD SalvageData RecoveryDocument1 pageProfessional Data Recovery HDD, RAID, SSD SalvageData RecoveryGabriel Reyes cortesNo ratings yet
- Array NetworksDocument511 pagesArray NetworksbinnimohammedNo ratings yet
- Preview-9780136677857 A41329734Document119 pagesPreview-9780136677857 A41329734antonio.gaborNo ratings yet
- CCNP Security ISE SampleDocument147 pagesCCNP Security ISE Samplemaheeer618No ratings yet
- Qualys Cloud Agent Mac Install GuideDocument23 pagesQualys Cloud Agent Mac Install GuideSalvatore SorrientoNo ratings yet
- SAE Project Workbook 2010Document198 pagesSAE Project Workbook 2010jay100% (1)
- Visitor Management As A Service - Best PracticesDocument8 pagesVisitor Management As A Service - Best PracticesMarin IlovskiNo ratings yet
- TD100 VDM Installation ManualDocument25 pagesTD100 VDM Installation ManualSumit KumarNo ratings yet
- Dallas BAFO and Questions - 2019 - Submitted Dec 4Document55 pagesDallas BAFO and Questions - 2019 - Submitted Dec 4fryerolanNo ratings yet
- Flexpod Vmware Horizon n9k Aff Ucsm32 PDFDocument366 pagesFlexpod Vmware Horizon n9k Aff Ucsm32 PDFChristophe DeschampsNo ratings yet
- Launcher LicenseDocument43 pagesLauncher LicensedsfdsdfNo ratings yet
- Guide To System Development March 2009Document10 pagesGuide To System Development March 2009Jorge Marcillo100% (1)
- Installation and IntroductionDocument35 pagesInstallation and IntroductionmustafaNo ratings yet
- Password Safe 6.2 Deployment and FailoverDocument33 pagesPassword Safe 6.2 Deployment and FailoverCon CacNo ratings yet
- GCX CCAdmin LabManualDocument74 pagesGCX CCAdmin LabManualMohammed Kamil100% (1)
- N301V2.0 User Guide PDFDocument77 pagesN301V2.0 User Guide PDFcnkoNo ratings yet
- Survey IMDADocument49 pagesSurvey IMDAArivu MathiNo ratings yet
- Cloud Migration Risk and Advantage (Darshit)Document5 pagesCloud Migration Risk and Advantage (Darshit)Darshit SharmaNo ratings yet
- MUX - Networking Solutions For CTX - Smiths DetectionDocument5 pagesMUX - Networking Solutions For CTX - Smiths DetectionguillermoNo ratings yet
- Identity Verification and AnalyticsDocument2 pagesIdentity Verification and AnalyticsIDcentralNo ratings yet
- Identity Verification and Analytics For Seamless and Secure Digital Experiences.Document2 pagesIdentity Verification and Analytics For Seamless and Secure Digital Experiences.IDcentralNo ratings yet
- 9-Aruba 7200 Series Mobility Controllers ký số 5-6-2023Document34 pages9-Aruba 7200 Series Mobility Controllers ký số 5-6-2023Thang ChuNo ratings yet
- Digital IDs Are More Dangerous Than You Think - WIREDDocument1 pageDigital IDs Are More Dangerous Than You Think - WIREDNikos PapadosNo ratings yet
- 76icon Ad PDM db2Document277 pages76icon Ad PDM db2Sandor VargaNo ratings yet
- CVD - Cisco HyperFlex All-Flash Systems For Deploying Microsoft SQL Server DatabaseDocument53 pagesCVD - Cisco HyperFlex All-Flash Systems For Deploying Microsoft SQL Server Databasekinan_kazuki104No ratings yet
- A Practical Path To Unified Identity Across Data Center, Cloud and MobileDocument12 pagesA Practical Path To Unified Identity Across Data Center, Cloud and MobilekrishnanandNo ratings yet
- VeriSign Product Portfolio (27.03.11) v1.6Document23 pagesVeriSign Product Portfolio (27.03.11) v1.6kibriaNo ratings yet
- Visix TheBusinessCaseforDigitalSignage COBRANDDocument10 pagesVisix TheBusinessCaseforDigitalSignage COBRANDCody KNo ratings yet
- Benefits of AWS in Modern Cloud Over On-Premises MethodDocument9 pagesBenefits of AWS in Modern Cloud Over On-Premises MethodIJRASETPublicationsNo ratings yet
- Leverage Multi Factor Authentication Server On Your PremisesDocument111 pagesLeverage Multi Factor Authentication Server On Your PremisesanditzaskcNo ratings yet
- INTR Getting Started 31Document119 pagesINTR Getting Started 31Brian Pyungho KwakNo ratings yet
- Wireless Router Model: F3 User GuideDocument78 pagesWireless Router Model: F3 User GuideRicardo Nieto HernandezNo ratings yet
- NSEIT CorpDeck-80623Document32 pagesNSEIT CorpDeck-80623Vishesh RathodNo ratings yet
- Geovia InSite BrochureDocument4 pagesGeovia InSite BrochureThamilisai M PNo ratings yet
- XD Innovation Announces New 3DEXPERIENCE Packages For Small & Medium Aerospace SuppliersDocument3 pagesXD Innovation Announces New 3DEXPERIENCE Packages For Small & Medium Aerospace SuppliersPR.comNo ratings yet
- RFTS Win2653 36aDocument100 pagesRFTS Win2653 36aAbdul Salam SagirNo ratings yet
- Manual-DMNG-PRO180 UG v2-5 EN PDFDocument86 pagesManual-DMNG-PRO180 UG v2-5 EN PDFlexaus950% (2)
- Inustrial Training ReportDocument41 pagesInustrial Training ReportVikas SinghNo ratings yet
- DSS Vantage CatalougeDocument40 pagesDSS Vantage Catalougedss.marufNo ratings yet
- Cloud Computing: The Untold Origins of Cloud Computing (Manipulation, Configuring and Accessing the Applications Online)From EverandCloud Computing: The Untold Origins of Cloud Computing (Manipulation, Configuring and Accessing the Applications Online)No ratings yet
- Pervasive Intelligence Now: Enabling Game-Changing Outcomes in the Age of Exponential DataFrom EverandPervasive Intelligence Now: Enabling Game-Changing Outcomes in the Age of Exponential DataNo ratings yet
- AZ-900 Microsoft Azure Fundamentals: Exam Prep Question BankFrom EverandAZ-900 Microsoft Azure Fundamentals: Exam Prep Question BankNo ratings yet
- AWS Certified Solutions Architect #1 Audio Crash Course Guide To Master Exams, Practice Test Questions, Cloud Practitioner and SecurityFrom EverandAWS Certified Solutions Architect #1 Audio Crash Course Guide To Master Exams, Practice Test Questions, Cloud Practitioner and SecurityNo ratings yet
- A Pizza: English Teacher: Nole Geraldo RiveraDocument2 pagesA Pizza: English Teacher: Nole Geraldo RiveraJazmin Brigid Perales CarranzaNo ratings yet
- (David de Las Morenas) The Book of Alpha - 30 RulesDocument151 pages(David de Las Morenas) The Book of Alpha - 30 RulesRd man80% (5)
- The Four Pillars of LearningDocument7 pagesThe Four Pillars of LearningAnonymous sYlElNGrMQNo ratings yet
- De Thi HSG Trai He Hung Vuong 2015 Tieng Anh 10Document13 pagesDe Thi HSG Trai He Hung Vuong 2015 Tieng Anh 10vinh hung damNo ratings yet
- Ghana Building Code - Part 06Document13 pagesGhana Building Code - Part 06vasvukNo ratings yet
- Air Bearing Research PaperDocument6 pagesAir Bearing Research Paperfvgymwfv100% (1)
- Despiece de La Caja de Transmision R1300GDocument3 pagesDespiece de La Caja de Transmision R1300GArmando Calderon YalleNo ratings yet
- Food Industry JFCDocument31 pagesFood Industry JFCJheanniver Nablo-PeñaNo ratings yet
- FSI-000020509 - Packing List 20315Document1 pageFSI-000020509 - Packing List 20315Mangesh KadamNo ratings yet
- Ranam Sugam EbookDocument170 pagesRanam Sugam EbookShammeer100% (1)
- Subject ChemistryDocument13 pagesSubject ChemistryNikita JakharNo ratings yet
- Daily Ab Workout PDFDocument13 pagesDaily Ab Workout PDFyesNo ratings yet
- PARADOX Spectra User ManualDocument47 pagesPARADOX Spectra User ManualBurim LatifiNo ratings yet
- Big Radiant Pointed Siar AfghanDocument4 pagesBig Radiant Pointed Siar AfghanbyronNo ratings yet
- Obd Coduri ServiceDocument39 pagesObd Coduri ServiceDan JobsNo ratings yet
- GenMath 1st Exam 2018Document6 pagesGenMath 1st Exam 2018Dodong PantinopleNo ratings yet
- M9-B Plate Type Cooler Manual For M3, M6, M10, TS6, T2, T5, T8, T10, TL3, TL6 PDFDocument30 pagesM9-B Plate Type Cooler Manual For M3, M6, M10, TS6, T2, T5, T8, T10, TL3, TL6 PDFAnonymous uTO1WINo ratings yet
- Lab - Fossil EvidenceDocument3 pagesLab - Fossil Evidenceapi-223694170No ratings yet
- GrihaDocument0 pagesGrihabharath18No ratings yet
- David Byrne - 2018-04 Mojo PDFDocument8 pagesDavid Byrne - 2018-04 Mojo PDFJuan Pablo GraciánNo ratings yet
- NICE Guidelines For Dental RecallDocument24 pagesNICE Guidelines For Dental Recallnaomi0% (1)
- Issai 100 20210906114606Document37 pagesIssai 100 20210906114606Eddy ETMNo ratings yet
- What Is Bacteria - What Are BacteriaDocument15 pagesWhat Is Bacteria - What Are BacteriaFernando OssNo ratings yet
- Stag Beetle CP - Flickr - Photo Sharing!Document2 pagesStag Beetle CP - Flickr - Photo Sharing!LeonVelasquezRestrepoNo ratings yet
- Refrigeration P&ID)Document3 pagesRefrigeration P&ID)ratheesh0% (1)
- Pubertad Precoz NEJMDocument12 pagesPubertad Precoz NEJMAdrianaGallardoTapiaNo ratings yet