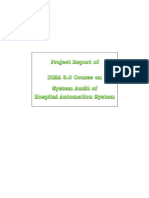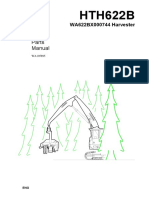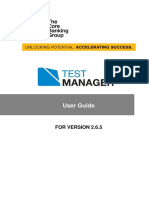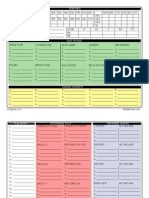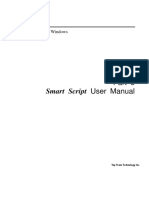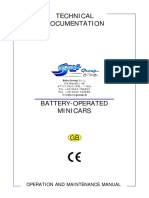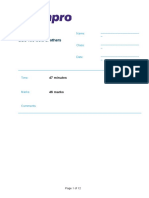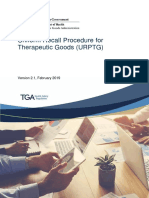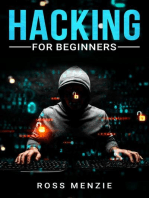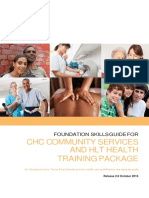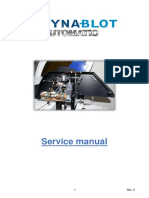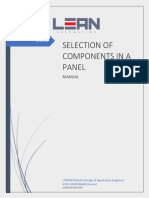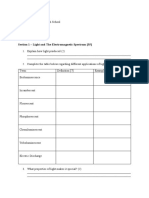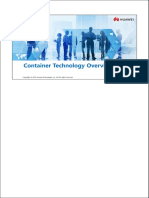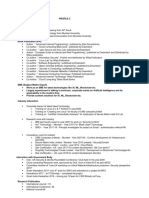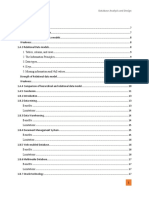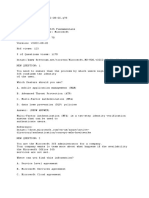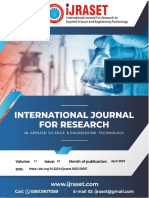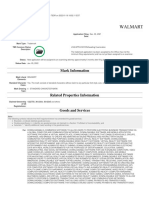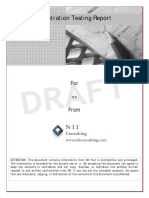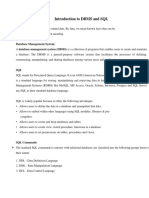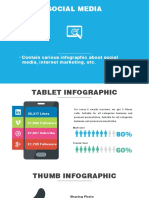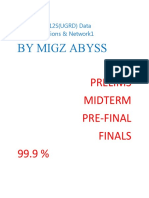Professional Documents
Culture Documents
Catalogue UM
Catalogue UM
Uploaded by
waqas rahmanCopyright
Available Formats
Share this document
Did you find this document useful?
Is this content inappropriate?
Report this DocumentCopyright:
Available Formats
Catalogue UM
Catalogue UM
Uploaded by
waqas rahmanCopyright:
Available Formats
CATALOGUE USER GUIDE
TABLE OF CONTENTS
1 Introduction _______________________________________________________________ 6
2 Scope _____________________________________________________________________ 6
2.1 Purpose _______________________________________________________________ 6
2.2 Intended User ___________________________________________________________ 6
2.3 Organization of the Manual ________________________________________________ 6
3 Catalogue – SCM ___________________________________________________________ 8
3.1 Pre Requisites __________________________________________________________ 8
3.2 Dashboard _____________________________________________________________ 9
3.2.1 Dashboard __________________________________________________________ 10
3.2.2 Product Inquiry ______________________________________________________ 10
3.3 Catalogue Configuration _________________________________________________ 11
3.3.1 Department Category __________________________________________________ 11
3.3.2 Department _________________________________________________________ 12
3.3.3 Natural Accounts _____________________________________________________ 13
3.3.4 Main Category _______________________________________________________ 14
3.3.5 Sub-Category ________________________________________________________ 15
3.3.6 Type _______________________________________________________________ 16
3.3.7 Form _______________________________________________________________ 17
3.3.8 Unit _______________________________________________________________ 18
3.3.9 Generic Name _______________________________________________________ 19
3.3.10 Manufacturer _______________________________________________________ 20
3.3.11 Disease ____________________________________________________________ 21
3.3.12 Strength Unit _______________________________________________________ 22
3.3.13 Special Condition____________________________________________________ 23
3.3.14 Expense Code ______________________________________________________ 24
3.3.15 FA Owned Accounts _________________________________________________ 25
3.3.16 FA Clearing Accounts ________________________________________________ 26
3.4 Medical Catalogue Departments.___________________________________________ 27
3.4.1 Medical Products _____________________________________________________ 27
3.5 Material Catalogue Department ____________________________________________ 38
SHIFA CARE PVT LTD ISLAMABAD
3
3.5.1 Material Products _____________________________________________________ 38
3.6 Catalogue Reports ______________________________________________________ 43
3.6.1 Products ____________________________________________________________ 44
3.6.2 Jasper Filter UV ______________________________________________________ 44
SHIFA CARE PVT LTD ISLAMABAD
4
LIST OF FIGURES
Figure 1 LOGIN SCREEN --------------------------------------------------------------------------------------8
Figure 2 SCM DASHBOARD ----------------------------------------------------------------------------------9
Figure 3 SCM MENU --------------------------------------------------------------------------------------------9
Figure 4 CATALOGUE DASHBOARD -------------------------------------------------------------------- 10
Figure 5 PRODUCT INQUIRY ------------------------------------------------------------------------------ 10
Figure 6 DEPARTMENT CATEGORY -------------------------------------------------------------------- 11
Figure 7 ADD DEPARTMENT CATEGORY ------------------------------------------------------------- 12
Figure 8 DEPARTMENTS ------------------------------------------------------------------------------------ 12
Figure 9 ADD DEPARTMENT ------------------------------------------------------------------------------ 13
Figure 10 Natural Accounts ----------------------------------------------------------------------------------- 13
Figure 11 ADD NATURAL ACCOUNT ------------------------------------------------------------------- 14
Figure 12 MAIN CATEGORY ------------------------------------------------------------------------------- 14
Figure 13 ADD MAIN CATEGORY ------------------------------------------------------------------------ 15
Figure 14 SUB-CATEGORY --------------------------------------------------------------------------------- 15
Figure 15 ADD SUB-CATEGORY -------------------------------------------------------------------------- 16
Figure 16 TYPE ------------------------------------------------------------------------------------------------- 16
Figure 17 ADD TYPE ------------------------------------------------------------------------------------------ 17
Figure 18 FORM ------------------------------------------------------------------------------------------------ 17
Figure 19 ADD FORM ----------------------------------------------------------------------------------------- 18
Figure 20 UNIT ------------------------------------------------------------------------------------------------- 18
Figure 21 ADD UNIT ------------------------------------------------------------------------------------------ 19
Figure 22 GENERIC NAME ---------------------------------------------------------------------------------- 19
Figure 23 ADD GENERIC NAME -------------------------------------------------------------------------- 20
Figure 24 MANUFACTURER ------------------------------------------------------------------------------- 20
Figure 25 ADD MANUFACTURER ------------------------------------------------------------------------ 21
Figure 26 DISEASE -------------------------------------------------------------------------------------------- 21
Figure 27 ADD DISEASE ------------------------------------------------------------------------------------- 22
Figure 28 STRENGTH UNIT --------------------------------------------------------------------------------- 22
Figure 29 ADD STRENGTH UNIT ------------------------------------------------------------------------- 23
Figure 30 SPECIAL CONDITION --------------------------------------------------------------------------- 23
Figure 31 ADD SPECIAL CONDITION ------------------------------------------------------------------- 24
Figure 32 EXPENSE CODE ---------------------------------------------------------------------------------- 24
Figure 33 ADD EXPENSE CODE --------------------------------------------------------------------------- 25
Figure 34 FA OWNED ACCOUNTS------------------------------------------------------------------------ 25
Figure 35 ADD FA OWNED ACCOUNTS ---------------------------------------------------------------- 26
Figure 36 FA CLEARING ACCOUNTS ------------------------------------------------------------------- 26
Figure 37 ADD FA CLEARING ACCOUNTS ------------------------------------------------------------ 27
Figure 38 MEDICAL CATALOGUE DEPARTMENTS ------------------------------------------------- 27
SHIFA CARE PVT LTD ISLAMABAD
5
Figure 39 MEDICAL PRODUCTS -------------------------------------------------------------------------- 28
Figure 40 ADD MEDICAL PRODUCTS (a) --------------------------------------------------------------- 28
Figure 41 ADD MEDICAL PRODUCTS (b)--------------------------------------------------------------- 29
Figure 42 INITIATE MEDICAL PRODUCT -------------------------------------------------------------- 29
Figure 43 MEDICAL PRODUCT INITIAL AUTHORITY (a) ----------------------------------------- 30
Figure 44 MEDICAL PRODUCT INITIAL AUTHORITY (b) ----------------------------------------- 30
Figure 45 SUBSEQUENT ATHORITY NOTIFIED ------------------------------------------------------ 31
Figure 46 MEDICAL PRODUCT APPROVAL (a) ------------------------------------------------------- 31
Figure 47 MEDICAL PRODUCT APPROVAL (b) ------------------------------------------------------- 32
Figure 48 MEDICAL PRODUCT APPROVAL (c) ------------------------------------------------------- 32
Figure 49 MEDICAL PRODUCT INFO REQUESTED (a) --------------------------------------------- 33
Figure 50 MEDICAL PRODUCT INFO REQUESTED (b) --------------------------------------------- 33
Figure 51 MEDICAL PRODUCT FORWARD USER --------------------------------------------------- 34
Figure 52 MEDICAL PRODUCT APPROVAL USER--------------------------------------------------- 34
Figure 53 MEDICAL PRODUCT FINAL NOTIFICATION -------------------------------------------- 35
Figure 54 MEDICAL PRODUCTS WITH APPROVED STATUS ------------------------------------ 35
Figure 55 MEDICAL PRODUCT CLONE (a) ------------------------------------------------------------- 36
Figure 56 MEDICAL PRODUCT CLONE (b) ------------------------------------------------------------- 36
Figure 57 MEDICAL PRODUCT EDIT BUTTON ------------------------------------------------------- 37
Figure 58 MEDICAL PRODUCT EDIT FORM ----------------------------------------------------------- 37
Figure 59 RELATED PRODUCTS LIST ------------------------------------------------------------------- 38
Figure 60 MATERIAL CATALOGUE DEPARTMENT ------------------------------------------------ 38
Figure 61 MATERIAL PRODUCTS ------------------------------------------------------------------------ 39
Figure 62 MATERIAL PRODUCT ADD (a)--------------------------------------------------------------- 39
Figure 63 MATERIAL PRODUCT ADD (b) -------------------------------------------------------------- 40
Figure 64 MATERIAL PRODUCT ADD (c)--------------------------------------------------------------- 40
Figure 65 MATERIAL PRODUCT INITIATE ------------------------------------------------------------ 41
Figure 66 MATERIAL PRODUCT INITIAL AUTHORITY -------------------------------------------- 41
Figure 67 SUBSEQUENT AUTHORITY NOTIFIED ---------------------------------------------------- 42
Figure 68 MATERIAL PRODUCT APPROVAL --------------------------------------------------------- 42
Figure 69 MATERIAL PRODUCT INFO REQUESTED ------------------------------------------------ 43
Figure 70 MATERIAL PRODUCTS WITH APPROVED STATUS ----------------------------------- 43
Figure 71 PRODUCT REPORTS ---------------------------------------------------------------------------- 44
Figure 72 JASPER FILTER UV ------------------------------------------------------------------------------ 44
SHIFA CARE PVT LTD ISLAMABAD
6
1 INTRODUCTION
The Catalogue Manual is a comprehensive guide designed to facilitate the efficient utilization of
our catalogue SCM. This manual provides a clear and concise overview of the processes and
functionalities within the system, enabling users to navigate and operate it effectively.
2 SCOPE
The Catalogue User Manual covers the complete spectrum of catalog-related activities, from
product creation and approval processes to quality inspection and information requests. It offers
detailed insights into all aspects of catalog management to ensure that users can make the most of
the system.
2.1 Purpose
The primary purpose of this manual is to empower users with the knowledge and skills required to
effectively manage and maintain the catalogue SCM. It serves as a valuable resource for both
novice and experienced users, fostering a better understanding of the system's capabilities and
processes.
2.2 Intended User
This manual is intended for all users involved in catalogue SCM, including administrators,
approvers, initiators, and quality inspectors. It caters to a diverse user base with varying roles and
responsibilities.
2.3 Organization of the Manual
The user manual has been organized in the following sections:
1. “Introduction” section presents an overview of SCM Solution.
2. “Scope” explains in general terms SHIFA CARE SCM System and the purpose for which it is
intended.
3. “Catalogue SCM” section provides a detailed description of how to use this module. This
section intends to describe following sub-sections:
a. The pre-requisites sub-section describes the requirements that must be fulfilled and the
initial steps that must be followed to access Catalogue SCM module.
b. The pre-requisites section is followed by the main menu.
SHIFA CARE PVT LTD ISLAMABAD
7
c. The briefs about the dashboard which show the overall status of the module are elaborated
in the Dashboard sub-section. This is followed by Catalogue SCM workflow which
broadcasts a wider picture of all the features included in the Catalogue SCM module and
discusses them comprehensively.
d. The sub-section of configuration explains how the user can manage the configurations;
define Department, Department category, Natural Accounts, Main Accounts, Sub Accounts
and Type etc.
e. The section of Medical Catalogue Department explains how the user can manage the
Medical Products, define Medical Products and there related products.
f. The section of Material Catalogue Department explains how the user can manage the
Material Products, define Material Products and there related products.
SHIFA CARE PVT LTD ISLAMABAD
8
3 CATALOGUE – SCM
3.1 Pre Requisites
This section describes the initial steps for accessing the Catalogue SCM.
In order to operate Catalogue Module in the intended manner, following Pre-Requisites must be
fulfilled:
System Network Connection
Connection with Data Center
Server is up and running
Google Chrome Browser (Version 70-75).
1. Launch application in any supported browser. The Log in page will appear on the screen. Enter
User ID, Password and click on Sign In button as shown in Figure 1.
Figure 1 LOGIN SCREEN
2. Upon clicking Sign In, SCM Dashboard will appear as shown in Figure 2.
SHIFA CARE PVT LTD ISLAMABAD
9
Figure 2 SCM DASHBOARD
Published Apps will appear on the Dashboard.
3. Upon clicking catalogue, A new menu will appear as shown in Figure 3.
Figure 3 SCM MENU
4. Upon clicking Catalogue, Catalogue Dashboard will appear.
3.2 Dashboard
Upon clicking Dashboard, A list will appear under Dashboard, The List Includes,
1. Dashboard
2. Product Inquiry
SHIFA CARE PVT LTD ISLAMABAD
10
3.2.1 Dashboard
The Catalogue Dashboard offers insights into products in various states, including those that
have been approved, edited, are currently in the editing process, have not yet been initiated, and
those that have been reviewed. As shown in below Figure 4.
Figure 4 CATALOGUE DASHBOARD
3.2.2 Product Inquiry
Within the Product Inquiry section on the dashboard, it furnishes comprehensive information
pertaining to the product we inquire about in the Select Product field. This encompasses not only
product particulars but also account details, key specifications, expiration information, unit of
measure, and stock details associated with the queried product. As shown in Figure 5.
Figure 5 PRODUCT INQUIRY
SHIFA CARE PVT LTD ISLAMABAD
11
3.3 Catalogue Configuration
Upon clicking Catalogue Configuration, A list will appear under catalogue configuration, The List
Includes,
1. Department Category
2. Department
3. Natural Accounts
4. Main Category
5. Sub Category
6. Type
7. Form
8. Unit
9. Generic Name
10. Manufacturer
11. Disease
12. Strength Unit
13. Special Condition
14. Expense Code
15. FA Owned Accounts
16. FA Clearing Accounts
3.3.1 Department Category
When you click on the department category within the Catalog Configuration, a Department
Category list will be displayed. This list reveals both the category name and department type and in
the final column, you will find an "Edit" button option, which, upon clicking, allows you to make
edits to the existing record, user is given the choice to either ACTIVE or INACTIVE a record by
selecting the respective record and clicking on the DORMANT button situated in the upper left
corner as shown in Figure 6.
Figure 6 DEPARTMENT CATEGORY
SHIFA CARE PVT LTD ISLAMABAD
12
Upon clicking the Add button located in the upper left corner, you can initiate the process of adding
a new department category. See Figure 7.
Figure 7 ADD DEPARTMENT CATEGORY
3.3.2 Department
When you click on the department within the Catalog Configuration, a Department list will be
displayed. This list reveals the Department name, Abbreviation, Department type and Department
Category and in the final column, you will find an "Edit" button option, which, upon clicking,
allows you to make edits to the existing record, user is given the choice to either ACTIVE or
INACTIVE a record by selecting the respective record and clicking on the DORMANT button
situated in the upper left corner as shown in Figure 8.
Figure 8 DEPARTMENTS
SHIFA CARE PVT LTD ISLAMABAD
13
Upon clicking the Add button located in the upper left corner, you can initiate the process of adding
a new department. See Figure 9.
Figure 9 ADD DEPARTMENT
3.3.3 Natural Accounts
When you click on the Natural Account within the Catalog Configuration, an Accounts list will be
displayed. This list reveals both the Account name and Account Number and in the final column,
you will find an "Edit" button option, which, upon clicking, allows you to make edits to the existing
record, user is given the choice to either ACTIVE or INACTIVE a record by selecting the
respective record and clicking on the DORMANT button situated in the upper left corner as shown
in Figure 10.
Figure 10 Natural Accounts
SHIFA CARE PVT LTD ISLAMABAD
14
Upon clicking the Add button located in the upper left corner, you can initiate the process of adding
a new natural account. See Figure 11.
Figure 11 ADD NATURAL ACCOUNT
3.3.4 Main Category
When you click on the Main Category within the Catalog Configuration, a Main Category list will
be displayed. This list reveals both the Main Category name and Main Category Code and in the
final column, you will find an "Edit" button option, which, upon clicking, allows you to make edits
to the existing record, user is given the choice to either ACTIVE or INACTIVE a record by
selecting the respective record and clicking on the DORMANT button situated in the upper left
corner as shown in Figure 12.
Figure 12 MAIN CATEGORY
SHIFA CARE PVT LTD ISLAMABAD
15
Upon clicking the Add button located in the upper left corner, you can initiate the process of adding
a Main Category. See Figure 13.
Figure 13 ADD MAIN CATEGORY
3.3.5 Sub-Category
When you click on the Sub-Category within the Catalog Configuration, a Sub-Category list will be
displayed. This list reveals the Sub-Category name, Sub-Category Code, Main Category name and
Date Modified and in the final column, you will find an "Edit" button option, which, upon clicking,
allows you to make edits to the existing record, user is given the choice to either ACTIVE or
INACTIVE a record by selecting the respective record and clicking on the DORMANT button
situated in the upper left corner as shown in Figure 14.
Figure 14 SUB-CATEGORY
SHIFA CARE PVT LTD ISLAMABAD
16
Upon clicking the Add button located in the upper left corner, you can initiate the process of adding
a Sub-Category. See Figure 15.
Figure 15 ADD SUB-CATEGORY
3.3.6 Type
When you click on the Type within the Catalog Configuration, a Type list will be displayed. This
list reveals the Type name, Type Code and Department name and in the final column, you will find
an "Edit" button option, which, upon clicking, allows you to make edits to the existing record, user
is given the choice to either ACTIVE or INACTIVE a record by selecting the respective record and
clicking on the DORMANT button situated in the upper left corner as shown in Figure 16.
Figure 16 TYPE
Upon clicking the Add button located in the upper left corner, you can initiate the process of adding
a Type. See Figure 17.
SHIFA CARE PVT LTD ISLAMABAD
17
Figure 17 ADD TYPE
3.3.7 Form
When you click on the Form within the Catalog Configuration, a Form list will be displayed. This
list reveals both the Form and Form Code and in the final column, you will find an "Edit" button
option, which, upon clicking, allows you to make edits to the existing record, user is given the
choice to either ACTIVE or INACTIVE a record by selecting the respective record and clicking on
the DORMANT button situated in the upper left corner as shown in Figure 18.
Figure 18 FORM
Upon clicking the Add button located in the upper left corner, you can initiate the process of adding
a Form. See Figure 19.
SHIFA CARE PVT LTD ISLAMABAD
18
Figure 19 ADD FORM
3.3.8 Unit
When you click on the Unit within the Catalog Configuration, a Unit list will be displayed. This list
reveals the Unit name, Unit Code, Quality and Global Unit and in the final column, you will find an
"Edit" button option, which, upon clicking, allows you to make edits to the existing record, user is
given the choice to either ACTIVE or INACTIVE a record by selecting the respective record and
clicking on the DORMANT button situated in the upper left corner as shown in Figure 20.
Figure 20 UNIT
Upon clicking the Add button located in the upper left corner, you can initiate the process of adding
a Unit. See Figure 21.
SHIFA CARE PVT LTD ISLAMABAD
19
Figure 21 ADD UNIT
3.3.9 Generic Name
When you click on the Generic Name within the Catalog Configuration, a Generic Name list will
be displayed. This list reveals the Generic name, Generic Code, Main Category, Main Code and
Description and in the final column, you will find an "Edit" button option, which, upon clicking,
allows you to make edits to the existing record, user is given the choice to either ACTIVE or
INACTIVE a record by selecting the respective record and clicking on the DORMANT button
situated in the upper left corner as shown in Figure 22.
Figure 22 GENERIC NAME
Upon clicking the Add button located in the upper left corner, you can initiate the process of adding
a Generic Name. See Figure 23.
SHIFA CARE PVT LTD ISLAMABAD
20
Figure 23 ADD GENERIC NAME
3.3.10 Manufacturer
When you click on the Manufacturer Name within the Catalog Configuration, a Manufacturer
Name list will be displayed. This list reveals the Manufacturer name, Manufacturer Code and
Description and in the final column, you will find an "Edit" button option, which, upon clicking,
allows you to make edits to the existing record, user is given the choice to either ACTIVE or
INACTIVE a record by selecting the respective record and clicking on the DORMANT button
situated in the upper left corner as shown in Figure 24.
Figure 24 MANUFACTURER
Upon clicking the Add button located in the upper left corner, you can initiate the process of adding
a Manufacturer. See Figure 25.
SHIFA CARE PVT LTD ISLAMABAD
21
Figure 25 ADD MANUFACTURER
3.3.11 Disease
When you click on the Disease within the Catalog Configuration, a Disease list will be displayed.
This list reveals the Disease, Cause and Date Modified and in the final column, you will find an
"Edit" button option, which, upon clicking, allows you to make edits to the existing record, user is
given the choice to either ACTIVE or INACTIVE a record by selecting the respective record and
clicking on the DORMANT button situated in the upper left corner as shown in Figure 26.
Figure 26 DISEASE
Upon clicking the Add button located in the upper left corner, you can initiate the process of adding
a Disease. See Figure 27.
SHIFA CARE PVT LTD ISLAMABAD
22
Figure 27 ADD DISEASE
3.3.12 Strength Unit
When you click on the Strength Unit within the Catalog Configuration, a Strength Unit list will be
displayed. This list reveals both the Unit name and Unit Code and in the final column, you will find
an "Edit" button option, which, upon clicking, allows you to make edits to the existing record, user
is given the choice to either ACTIVE or INACTIVE a record by selecting the respective record and
clicking on the DORMANT button situated in the upper left corner as shown in Figure 28.
Figure 28 STRENGTH UNIT
Upon clicking the Add button located in the upper left corner, you can initiate the process of adding
a Strength Unit. See Figure 29.
SHIFA CARE PVT LTD ISLAMABAD
23
Figure 29 ADD STRENGTH UNIT
3.3.13 Special Condition
When you click on the Special Condition within the Catalog Configuration, a Special Condition list
will be displayed. This list reveals both the Condition and its Description as and in the final
column, you will find an "Edit" button option, which, upon clicking, allows you to make edits to
the existing record, user is given the choice to either ACTIVE or INACTIVE a record by selecting
the respective record and clicking on the DORMANT button situated in the upper left corner shown
in Figure 30.
Figure 30 SPECIAL CONDITION
Upon clicking the Add button located in the upper left corner, you can initiate the process of adding
a Special Condition. See Figure 31.
SHIFA CARE PVT LTD ISLAMABAD
24
Figure 31 ADD SPECIAL CONDITION
3.3.14 Expense Code
When you click on the Expense Code within the Catalog Configuration, an Expense Code list will
be displayed. This list reveals both the GL Code and Its Description and in the final column, you
will find an "Edit" button option, which, upon clicking, allows you to make edits to the existing
record, user is given the choice to either ACTIVE or INACTIVE a record by selecting the
respective record and clicking on the DORMANT button situated in the upper left corner as shown
in Figure 32.
Figure 32 EXPENSE CODE
Upon clicking the Add button located in the upper left corner, you can initiate the process of adding
an Expense Code. See Figure 33.
SHIFA CARE PVT LTD ISLAMABAD
25
Figure 33 ADD EXPENSE CODE
3.3.15 FA Owned Accounts
When you click on the FA Owned Accounts within the Catalog Configuration, a FA Owned
Accounts list will be displayed. This list reveals both the GL Code and Its Description and in the
final column, you will find an "Edit" button option, which, upon clicking, allows you to make edits
to the existing record, user is given the choice to either ACTIVE or INACTIVE a record by
selecting the respective record and clicking on the DORMANT button situated in the upper left
corner as shown in Figure 34.
Figure 34 FA OWNED ACCOUNTS
Upon clicking the Add button located in the upper left corner, you can initiate the process of adding
a FA Owned Accounts. See Figure 35.
SHIFA CARE PVT LTD ISLAMABAD
26
Figure 35 ADD FA OWNED ACCOUNTS
3.3.16 FA Clearing Accounts
When you click on the FA Clearing Accounts within the Catalog Configuration, a FA Clearing
Accounts list will be displayed. This list reveals both the GL Code and Its Description and in the
final column, you will find an "Edit" button option, which, upon clicking, allows you to make edits
to the existing record, user is given the choice to either ACTIVE or INACTIVE a record by
selecting the respective record and clicking on the DORMANT button situated in the upper left
corner as shown in Figure 36.
Figure 36 FA CLEARING ACCOUNTS
Upon clicking the Add button located in the upper left corner, you can initiate the process of adding
a FA Clearing Accounts. See Figure 37.
SHIFA CARE PVT LTD ISLAMABAD
27
Figure 37 ADD FA CLEARING ACCOUNTS
3.4 Medical Catalogue Departments.
Upon clicking on the Medical Catalogue Departments a list will be displayed. This list reveals the
Department Name, Abbreviation, Department Type and Department Category as shown in Figure
38.
Figure 38 MEDICAL CATALOGUE DEPARTMENTS
In the final column, you will find a "Products" button option, which, upon clicking, initiates
medical products list.
3.4.1 Medical Products
Upon clicking on the Products Button in the final column of the Medical Catalogue Departments
list will initiate the Medical Products list. This list reveals the Products, Generic Name, Type
SHIFA CARE PVT LTD ISLAMABAD
28
Name, Unit Name, Form Name and Status, User is given the choice to either ACTIVE or INACTIVE a
record by selecting the respective record and clicking on the DORMANT button situated in the upper left
corner as shown in Figure 39.
Figure 39 MEDICAL PRODUCTS
Upon clicking the Add button located in the upper left corner, you can initiate the process of adding
a Medical Product. See Figure 40, 41.
Figure 40 ADD MEDICAL PRODUCTS (a)
SHIFA CARE PVT LTD ISLAMABAD
29
Figure 41 ADD MEDICAL PRODUCTS (b)
Completing the form and subsequently pressing the "Submit" button will result in the addition of a
new product with "Inactive" and "Not Initiated." Status. This signifies that the product requires
approval from the relevant authorities before it can be utilized in the catalog. To initiate the
approval process, you can click on the "Initiate" button. See Figure 42.
Figure 42 INITIATE MEDICAL PRODUCT
A new form will appear with all the information automatically pre-filled, requiring the user only to
click the "Initiate" button to seek approval from the initial authority. See Figure 43, 44.
SHIFA CARE PVT LTD ISLAMABAD
30
Figure 43 MEDICAL PRODUCT INITIAL AUTHORITY (a)
Figure 44 MEDICAL PRODUCT INITIAL AUTHORITY (b)
SHIFA CARE PVT LTD ISLAMABAD
31
The subsequent approval authority is notified about the approval request. See Figure 45.
Figure 45 SUBSEQUENT ATHORITY NOTIFIED
By clicking on the notification icon, the user can access all pending notifications. When they click
on a specific task, a form will open, displaying comprehensive product information. At this point,
the approval user can make a decision to approve, review, or reject the request. Simultaneously,
options for forwarding control and requesting additional information are also available. See Figure
46, 47, 48.
Figure 46 MEDICAL PRODUCT APPROVAL (a)
The user has the option to include essential remarks for trail. See Figure 47.
SHIFA CARE PVT LTD ISLAMABAD
32
Figure 47 MEDICAL PRODUCT APPROVAL (b)
For both forwarding control and requesting information, the user needs to select the designated
user. See Figure 48.
Figure 48 MEDICAL PRODUCT APPROVAL (c)
Upon clicking the "Complete" button, the assigned user will receive a notification. The user who
has been notified will furnish the required information in the designated field. See Figure 49, 50.
SHIFA CARE PVT LTD ISLAMABAD
33
Figure 49 MEDICAL PRODUCT INFO REQUESTED (a)
Figure 50 MEDICAL PRODUCT INFO REQUESTED (b)
Upon completing the Request Information (RI) task, the approval user will receive a notification
regarding the information that has been added to the trail. At this point, the user has the option to
forward the task to a specific user. See Figure 51.
SHIFA CARE PVT LTD ISLAMABAD
34
Figure 51 MEDICAL PRODUCT FORWARD USER
The designated user will receive a notification regarding the task, and they will now assume
responsibility for making a decision. They will have the same options available to them: approve,
review, or reject. See Figure 52.
Figure 52 MEDICAL PRODUCT APPROVAL USER
Upon approval, the initiator user will receive a notification regarding the updated status of the
product. See Figure 53.
SHIFA CARE PVT LTD ISLAMABAD
35
Figure 53 MEDICAL PRODUCT FINAL NOTIFICATION
The newly added product is included in the catalog with an "Approved" status. See Figure 54.
Figure 54 MEDICAL PRODUCTS WITH APPROVED STATUS
Users can duplicate a product by clicking on the "Clone" button in the above screen, and all the
information will be automatically populated in the form. However, if the new product has the same
name as an existing one, the system will generate an error and prompt the user to change the name.
See Figure 55.
SHIFA CARE PVT LTD ISLAMABAD
36
Figure 55 MEDICAL PRODUCT CLONE (a)
The newly cloned product is added to the catalog. To approve this product, the user will need to
repeat the approval process. See Figure 56.
Figure 56 MEDICAL PRODUCT CLONE (b)
Users can modify the product details by simply clicking on the "Edit" button. See Figure 57.
SHIFA CARE PVT LTD ISLAMABAD
37
Figure 57 MEDICAL PRODUCT EDIT BUTTON
Upon clicking the "Edit" button, the edit form will open, allowing the user to make changes to the
product information. After making the desired modifications, the user can save the changes.
However, the product will remain in an "inactive" and "not approved" status, and the user will need
to seek approvals to activate the product. See Figure 58.
Figure 58 MEDICAL PRODUCT EDIT FORM
Users can review all related products by clicking on the "Related Products" button, and all the
associated products will be displayed as shown in Figure 59.
SHIFA CARE PVT LTD ISLAMABAD
38
Figure 59 RELATED PRODUCTS LIST
3.5 Material Catalogue Department
Upon clicking on the Material Catalogue Department a list will be displayed. This list reveals the
Department Name, Abbreviation, Department Type and Department Category as shown in Figure
60.
Figure 60 MATERIAL CATALOGUE DEPARTMENT
In the final column, you will find a "Products" button option, which, upon clicking, initiates
material products list.
3.5.1 Material Products
Upon clicking on the Products Button in the final column of the Material Catalogue Departments
list will initiate the Material Products list. This list reveals the Product Name, Bin Cart Number,
SHIFA CARE PVT LTD ISLAMABAD
39
Department Name, Category Name, Sub-Category Name and Status, User is given the choice to
either ACTIVE or INACTIVE a record by selecting the respective record and clicking on the
DORMANT button situated in the upper left corner as shown in Figure 61.
Figure 61 MATERIAL PRODUCTS
Upon clicking the Add button located in the upper left corner, you can initiate the process of adding
a Material Product. See Figure 62, 63, 64.
Figure 62 MATERIAL PRODUCT ADD (a)
SHIFA CARE PVT LTD ISLAMABAD
40
Figure 63 MATERIAL PRODUCT ADD (b)
Figure 64 MATERIAL PRODUCT ADD (c)
Completing the form and subsequently pressing the "Submit" button will result in the addition of a
new material with "Inactive" and "Not Initiated." Status. This signifies that the product requires
approval from the relevant authorities before it can be utilized in the catalog. To initiate the
approval process, you can click on the "Initiate" button. See Figure 65.
SHIFA CARE PVT LTD ISLAMABAD
41
Figure 65 MATERIAL PRODUCT INITIATE
A new form will appear with all the information automatically pre-filled, requiring the user only to
click the "Initiate" button to seek approval from the initial authority. See Figure 66.
Figure 66 MATERIAL PRODUCT INITIAL AUTHORITY
The subsequent approval authority is notified about the approval request. See Figure 67.
SHIFA CARE PVT LTD ISLAMABAD
42
Figure 67 SUBSEQUENT AUTHORITY NOTIFIED
By clicking on the notification icon, the user can access all pending notifications. When they click
on a specific task, a form will open, displaying comprehensive material information. At this point,
the approval user can make a decision to approve, review, or reject the request. Simultaneously,
options for forwarding control and requesting additional information are also available. See Figure
68.
Figure 68 MATERIAL PRODUCT APPROVAL
Upon clicking the "Complete" button, the assigned user will receive a notification. The user who
has been notified will furnish the required information in the designated field. See Figure 69.
SHIFA CARE PVT LTD ISLAMABAD
43
Figure 69 MATERIAL PRODUCT INFO REQUESTED
The newly added material is included in the catalog with an "Approved" status. See Figure 70.
Figure 70 MATERIAL PRODUCTS WITH APPROVED STATUS
3.6 Catalogue Reports
Upon clicking the Catalogue Reports, a list will appear. This list includes,
1. Products
2. Jasper Filter UV
SHIFA CARE PVT LTD ISLAMABAD
44
3.6.1 Products
Upon clicking the products, filling the Product Category and Sub-Category fields and clicking the
Print Reports button
Figure 71 PRODUCT REPORTS
3.6.2 Jasper Filter UV
Upon clicking the Jasper Filter UV, there will be a list of filters appear, list includes Product
Utilization, Product Details, Product Utilization, Category, Sub-Category wise and date and
Inventory Details, Filling the filter fields and clicking the save button.
Figure 72 JASPER FILTER UV
SHIFA CARE PVT LTD ISLAMABAD
You might also like
- System Audit of A Hospital Automation SystemDocument16 pagesSystem Audit of A Hospital Automation SystemCA Brigit Peter100% (1)
- Abacus 380: Service ManualDocument101 pagesAbacus 380: Service ManualAnahi Calle VelascoNo ratings yet
- Manual Operation Frigel MachinesDocument51 pagesManual Operation Frigel MachinesNguyễn Hữu Hiệu100% (1)
- 580 Hc107r O&mmanengDocument193 pages580 Hc107r O&mmanengMario Garcia67% (6)
- Getinge 88 Series Sterilizer - Service ManualDocument336 pagesGetinge 88 Series Sterilizer - Service ManualGeronimo100% (3)
- Hidraulica 622bDocument250 pagesHidraulica 622bLeyla Aguilera100% (4)
- Salt Spray Is Manual Iss PDocument94 pagesSalt Spray Is Manual Iss PJorge RodriguezNo ratings yet
- Manual IRD 256Document92 pagesManual IRD 256Briseidaa MartinezNo ratings yet
- Atoma TestStudio UserGuideDocument108 pagesAtoma TestStudio UserGuideLuis Miguel Miranda SangayNo ratings yet
- Inventory UMDocument91 pagesInventory UMwaqas rahmanNo ratings yet
- 740596-01 PROFIBUS DPV2 Manual enDocument37 pages740596-01 PROFIBUS DPV2 Manual enfernacvrdNo ratings yet
- TestManager v2.6.5 UserGuideDocument116 pagesTestManager v2.6.5 UserGuidejairisNo ratings yet
- Furniture Industry SectorDocument201 pagesFurniture Industry SectorNicolas HutasoitNo ratings yet
- Atv 71 Comm Param PDFDocument450 pagesAtv 71 Comm Param PDFMohd Shareen Ezzry Mohd SomNo ratings yet
- CallSheet Madden10Document2 pagesCallSheet Madden10Matthew HughesNo ratings yet
- Smart Script User ManualDocument130 pagesSmart Script User ManualPriyaNo ratings yet
- 1610.06 - Spec Sheet - Combined - Imagery - Product - Letter - ENGv1 PDFDocument52 pages1610.06 - Spec Sheet - Combined - Imagery - Product - Letter - ENGv1 PDFKareem HaidarNo ratings yet
- Fanuc 180i Operation ManualDocument84 pagesFanuc 180i Operation Manualdenismoriarty99No ratings yet
- Navipac: 1 Table of ContentDocument2 pagesNavipac: 1 Table of Contentardiyan RofiqNo ratings yet
- Smart3D AutomationToolkitDocument80 pagesSmart3D AutomationToolkitIndra Rosadi100% (1)
- Manual JupiterERA ENDocument46 pagesManual JupiterERA ENpablo torres jimenezNo ratings yet
- Sample - Industrial Wastewater Treatment Market - Global Opportunity Analysis and Industry Forecasts (2022-2029)Document55 pagesSample - Industrial Wastewater Treatment Market - Global Opportunity Analysis and Industry Forecasts (2022-2029)adi2d2.sgNo ratings yet
- XBRL in Plain English v1.1Document73 pagesXBRL in Plain English v1.1David CanoNo ratings yet
- ATV71 S383 Com Parameters en AAV49428 06Document138 pagesATV71 S383 Com Parameters en AAV49428 06carlosmedina111No ratings yet
- Car Ed2011 enDocument37 pagesCar Ed2011 enเปี๊ยก คนเดิมNo ratings yet
- Prescription Medicines Registration ProcessDocument44 pagesPrescription Medicines Registration ProcessvinayNo ratings yet
- Hurricane-Autoscontro A Batteria-Sparo Laser - Ed 09-2017 - enDocument48 pagesHurricane-Autoscontro A Batteria-Sparo Laser - Ed 09-2017 - enxpert6000No ratings yet
- 3.3 - The Work of OthersDocument12 pages3.3 - The Work of OthersDillon BorkhatriaNo ratings yet
- Gse 250Document76 pagesGse 250Esmeralda MariscalNo ratings yet
- Omo R T C 1 FinalDocument5 pagesOmo R T C 1 FinalJemalNo ratings yet
- Sop Ddu Gky Ver 2.0.0Document305 pagesSop Ddu Gky Ver 2.0.0Jagdish Rajan100% (1)
- ECOM - Đề cương tổng hợpDocument46 pagesECOM - Đề cương tổng hợpChâu ĐinhNo ratings yet
- Uniform Recall Procedure Therapeutic Goods UrptgDocument83 pagesUniform Recall Procedure Therapeutic Goods Urptgqa managerNo ratings yet
- Hacking for Beginners: Comprehensive Guide on Hacking Websites, Smartphones, Wireless Networks, Conducting Social Engineering, Performing a Penetration Test, and Securing Your Network (2022)From EverandHacking for Beginners: Comprehensive Guide on Hacking Websites, Smartphones, Wireless Networks, Conducting Social Engineering, Performing a Penetration Test, and Securing Your Network (2022)No ratings yet
- Smart3D AutomationToolkit PDFDocument71 pagesSmart3D AutomationToolkit PDFsubashNo ratings yet
- HLT and CHC Foundation Skills Guide R2Document101 pagesHLT and CHC Foundation Skills Guide R2AP Liangco0% (1)
- Ba Transmitterm 300cond2channele521213180507Document64 pagesBa Transmitterm 300cond2channele521213180507Leo PastinNo ratings yet
- Technical Manual 502606900: Getinge 86-SeriesDocument228 pagesTechnical Manual 502606900: Getinge 86-SeriesSaleh HamadanyNo ratings yet
- Activity Prep 16-18Document1 pageActivity Prep 16-18ROSEMARIE ONGNo ratings yet
- Logictics UMDocument71 pagesLogictics UMwaqas rahmanNo ratings yet
- Muso Video Curve Instruction Manual Msap-Vc-ssd-001Document390 pagesMuso Video Curve Instruction Manual Msap-Vc-ssd-001marielvillalba.onlyNo ratings yet
- Xweb Pro Opr enDocument114 pagesXweb Pro Opr enAndre Galvao de OliveiraNo ratings yet
- DBA Service Manual Rev3Document97 pagesDBA Service Manual Rev3manNo ratings yet
- 1ST Grading WorksheetDocument2 pages1ST Grading WorksheetLaine AcainNo ratings yet
- Panel ComponentsDocument118 pagesPanel ComponentsUsman KhalidNo ratings yet
- CL10 PLUS - User Manual Vers 0 2 EngDocument75 pagesCL10 PLUS - User Manual Vers 0 2 EngMantementoligal LigalNo ratings yet
- Technical Analysis by Pharmboy PDFDocument82 pagesTechnical Analysis by Pharmboy PDFHilda YantiNo ratings yet
- Smart3D AutomationToolkitDocument83 pagesSmart3D AutomationToolkitObelix23No ratings yet
- IR1874 Operators Manual enDocument141 pagesIR1874 Operators Manual enMIGUEL PEÑANo ratings yet
- New Tom 9000 User ManualDocument98 pagesNew Tom 9000 User ManualDiego Montero AzofeifaNo ratings yet
- Give The Function(s) For The Numbered Parts of The Compound MicroscopeDocument2 pagesGive The Function(s) For The Numbered Parts of The Compound MicroscopeAbby Umali-HernandezNo ratings yet
- Smart3DAutomation ToolkitDocument55 pagesSmart3DAutomation ToolkitMx Trailers100% (1)
- Id Motors: Operation and Maintenance ManualDocument64 pagesId Motors: Operation and Maintenance ManualJose Maria Redondo CarsiNo ratings yet
- APC200Document62 pagesAPC200Sione100% (1)
- Renewable Energy Sources: 1.1 Scope and DefinitionDocument75 pagesRenewable Energy Sources: 1.1 Scope and DefinitionCognosfera100% (1)
- GB RevbDocument228 pagesGB RevbChad TerrettNo ratings yet
- Physics Review Test - Optics - Grade 10Document11 pagesPhysics Review Test - Optics - Grade 10Arhant KarthikeyanNo ratings yet
- Answer SheetDocument4 pagesAnswer Sheetjulia sabasNo ratings yet
- The Stress-Free Guide to Parenting a Child With ADHD: Effective and Proven Strategies for Alleviating Anxiety and Forming Strong Bonds Without the HassleFrom EverandThe Stress-Free Guide to Parenting a Child With ADHD: Effective and Proven Strategies for Alleviating Anxiety and Forming Strong Bonds Without the HassleNo ratings yet
- Asset-backed Securitization and the Financial Crisis: The Product and Market Functions of Asset-backed Securitization: Retrospect and ProspectFrom EverandAsset-backed Securitization and the Financial Crisis: The Product and Market Functions of Asset-backed Securitization: Retrospect and ProspectNo ratings yet
- Beginners Sight and Read: Parent Pack For Strong Foundational Level Series 1From EverandBeginners Sight and Read: Parent Pack For Strong Foundational Level Series 1No ratings yet
- Logictics UMDocument71 pagesLogictics UMwaqas rahmanNo ratings yet
- Inventory UMDocument91 pagesInventory UMwaqas rahmanNo ratings yet
- Asset Management UMDocument23 pagesAsset Management UMwaqas rahmanNo ratings yet
- MRP UMDocument15 pagesMRP UMwaqas rahmanNo ratings yet
- Employee Central 11Document7 pagesEmployee Central 11Axle100% (1)
- New Era APMDocument11 pagesNew Era APMthewrongadviceNo ratings yet
- HCIP-Cloud Computing-Container V1.0 Training Material PDFDocument642 pagesHCIP-Cloud Computing-Container V1.0 Training Material PDFAFRI YANTONo ratings yet
- Sap Ittoolbox Com Groups Technical Functional Sap Acct WorkfDocument3 pagesSap Ittoolbox Com Groups Technical Functional Sap Acct WorkfAmaranathreddy YgNo ratings yet
- S/4 HANA Finance: Error Message FINS - ACDOC - POST 069 or 070 Upon Posting To Financial AccountingDocument3 pagesS/4 HANA Finance: Error Message FINS - ACDOC - POST 069 or 070 Upon Posting To Financial AccountingSeller MilenialNo ratings yet
- Zhypility AI SME Profile 2 PDFDocument2 pagesZhypility AI SME Profile 2 PDFAnmol GulwaniNo ratings yet
- Lesson 1 Language Structures of Oop (C ++ Notes)Document110 pagesLesson 1 Language Structures of Oop (C ++ Notes)polycarpkamoloNo ratings yet
- Database Analysis and DesignDocument133 pagesDatabase Analysis and DesignkarkiakNo ratings yet
- Microsoft MS-900 v2022-08-02 q78 - TEXTDocument106 pagesMicrosoft MS-900 v2022-08-02 q78 - TEXTantonio roigNo ratings yet
- SpringBoot FrameworkDocument33 pagesSpringBoot FrameworkKaran GMNo ratings yet
- Cloudbook WebsiteDocument13 pagesCloudbook WebsiteIJRASETPublicationsNo ratings yet
- Database ProcedureDocument65 pagesDatabase ProcedureMunnalal NagariyaNo ratings yet
- Cse 5 6 2020 21Document99 pagesCse 5 6 2020 21Akash KadiyanNo ratings yet
- Lite L02Document54 pagesLite L02Djay EspiloyNo ratings yet
- Functional Classification BMDocument4 pagesFunctional Classification BMmohd izwaneNo ratings yet
- VVVDocument5 pagesVVVMmaNo ratings yet
- 1 Programming PardigmsDocument22 pages1 Programming Pardigms210907No ratings yet
- Microsoft Power Tools For Data Analysis #21 Data Models: Power Query Data Modeling To Reduce Model Size Notes From VideoDocument22 pagesMicrosoft Power Tools For Data Analysis #21 Data Models: Power Query Data Modeling To Reduce Model Size Notes From VideoosedvcNo ratings yet
- Uspto 97197296Document4 pagesUspto 97197296Sebastian SinclairNo ratings yet
- ĐỀ TIẾNG ANH - ÔN TUYỂN SINH 10 SỐ 02Document4 pagesĐỀ TIẾNG ANH - ÔN TUYỂN SINH 10 SỐ 02Minh ChâuNo ratings yet
- A. Introduction: Noc Reporting TemplateDocument3 pagesA. Introduction: Noc Reporting TemplateJason JeffaresNo ratings yet
- MIS SYSTEM OF KFC (Repaired)Document39 pagesMIS SYSTEM OF KFC (Repaired)Afif Zaklit67% (3)
- NII Sample PT Report PDFDocument23 pagesNII Sample PT Report PDFnieltalkxNo ratings yet
- Lovely Professional UniversityDocument19 pagesLovely Professional UniversitySukhvinder Singh DhimanNo ratings yet
- En 287-1 2004Document2 pagesEn 287-1 2004kms2001No ratings yet
- DBMS Lab Manual PDFDocument32 pagesDBMS Lab Manual PDFPruthvi Raj blNo ratings yet
- Social Media: - Contain Various Infographic About Social Media, Internet Marketing, EtcDocument21 pagesSocial Media: - Contain Various Infographic About Social Media, Internet Marketing, EtcLEXARJFNo ratings yet
- 05 Communication & Network Concepts PDFDocument12 pages05 Communication & Network Concepts PDFMuhammad AtifNo ratings yet
- By Migz Abyss: Prelims Midterm Pre-Final Finals 99.9 %Document25 pagesBy Migz Abyss: Prelims Midterm Pre-Final Finals 99.9 %Miguel Antonio MiladoNo ratings yet