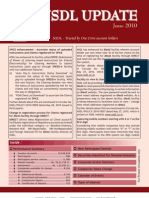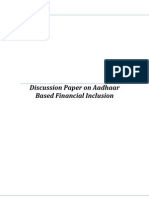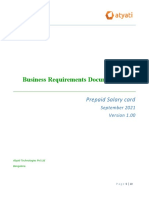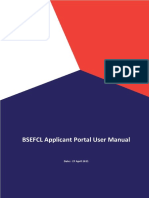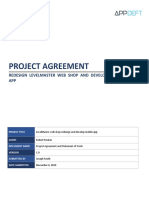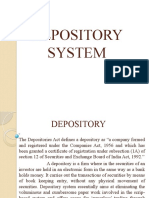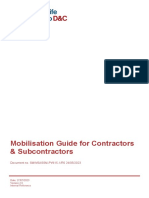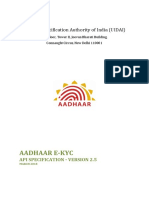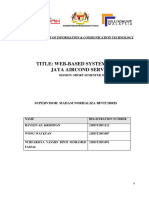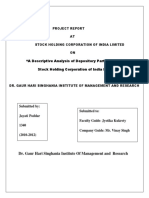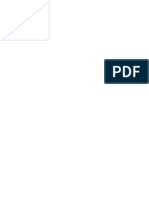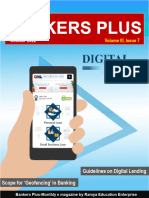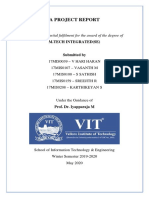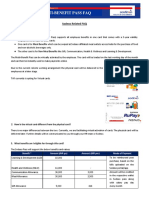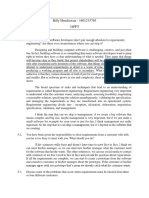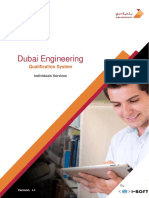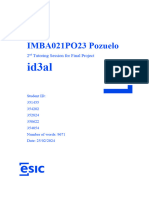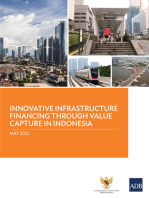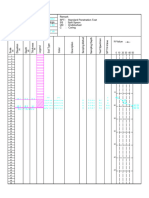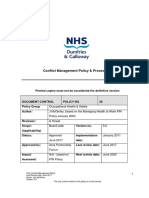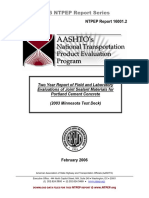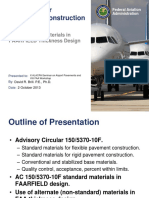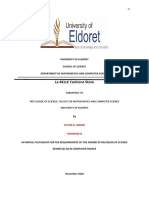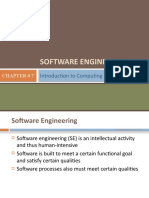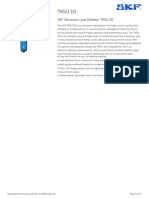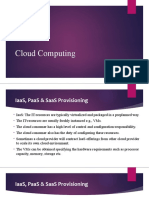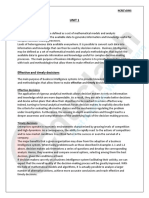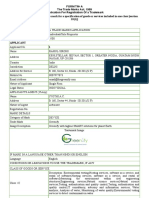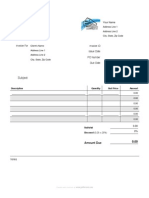Professional Documents
Culture Documents
User Guide for Investor Portal and Mobile APPs
User Guide for Investor Portal and Mobile APPs
Uploaded by
odongo johnCopyright:
Available Formats
You might also like
- 25 UPWORK Cover Letter Samples: Sample #1 Data EntryDocument15 pages25 UPWORK Cover Letter Samples: Sample #1 Data EntryWaqas Wiki100% (3)
- Company Introduction - NEXSYS ONE August 2021Document20 pagesCompany Introduction - NEXSYS ONE August 2021Francisco Miramontes100% (1)
- RFP - Progressive Web Application Device Agnostic UI - UX Design For SBI Life Customers PDFDocument27 pagesRFP - Progressive Web Application Device Agnostic UI - UX Design For SBI Life Customers PDFAkash RajNo ratings yet
- MX SD Digital BillingDocs SAPLibrary June2017Document16 pagesMX SD Digital BillingDocs SAPLibrary June2017juanNo ratings yet
- SRS ForDocument14 pagesSRS Forbaddamraju67% (3)
- Majanja Joyce Nabwire 2012Document209 pagesMajanja Joyce Nabwire 2012odongo john100% (1)
- Project Management of The Burj AlDocument9 pagesProject Management of The Burj AlAshok Sapkota100% (1)
- RISE With SAP S - 4HANA, Private Cloud Edition Service Description GuideDocument60 pagesRISE With SAP S - 4HANA, Private Cloud Edition Service Description Guidearban b0% (1)
- Microsoft Excel Shortcut Keys PDFDocument8 pagesMicrosoft Excel Shortcut Keys PDFrayNo ratings yet
- June 2010: NSDL - Trusted by One Crore Account HoldersDocument8 pagesJune 2010: NSDL - Trusted by One Crore Account Holdersross18No ratings yet
- Project On Online Trading at IIFL Ashish DwivediDocument59 pagesProject On Online Trading at IIFL Ashish DwivediAshish Dwivedi100% (3)
- Discussion Paper On Aadhaar Based Financial InclusionDocument26 pagesDiscussion Paper On Aadhaar Based Financial Inclusionharry04hNo ratings yet
- BRD AtyatiDocument10 pagesBRD AtyatiIoT IoTNo ratings yet
- CDS Guideline 2023-26-JUN-2023 PublishedDocument128 pagesCDS Guideline 2023-26-JUN-2023 PublishedsladvisoricmailNo ratings yet
- User Manual-Child User Creation - 0Document23 pagesUser Manual-Child User Creation - 0Coc2 Coc2No ratings yet
- Indodax Terms AndconditionDocument22 pagesIndodax Terms AndconditionFatchul F. AnzaNo ratings yet
- Public Issue 4Document50 pagesPublic Issue 4Shammi KhaihraNo ratings yet
- BSEFCL Applicant Portal User Manual: Date:-27 April 2021Document13 pagesBSEFCL Applicant Portal User Manual: Date:-27 April 2021ansm businessNo ratings yet
- Manual en TypingCenterDocument83 pagesManual en TypingCentermfr4pqfqm2No ratings yet
- Kalinga Stadium EntryPass ModuleDocument16 pagesKalinga Stadium EntryPass Modulenexoma8724No ratings yet
- User Manual Customer Portal Ver22Document59 pagesUser Manual Customer Portal Ver22samerk.alassiriNo ratings yet
- Depository System: This System Came in To Force With Effect FromDocument38 pagesDepository System: This System Came in To Force With Effect Fromanilkanwar111No ratings yet
- OBON Project Estimate, OBON Mobile Application R1 Version - 25JAN2023 - OBON COMMENTS - 27JAN2023Document29 pagesOBON Project Estimate, OBON Mobile Application R1 Version - 25JAN2023 - OBON COMMENTS - 27JAN2023ABCNo ratings yet
- Updated Operational Circular For Issue and Listing of Commercial Paper - April 13 2022Document120 pagesUpdated Operational Circular For Issue and Listing of Commercial Paper - April 13 2022Vani PattnaikNo ratings yet
- Jeshwanth - Demat Online - KotakDocument15 pagesJeshwanth - Demat Online - KotakMohmmed KhayyumNo ratings yet
- Project Agreement - Robert Rooker - LevelMaster Web and Mobile App - v1.0Document17 pagesProject Agreement - Robert Rooker - LevelMaster Web and Mobile App - v1.0Abhishek SalariaNo ratings yet
- Chapter-I: DefinitionDocument36 pagesChapter-I: Definitionajay_sanala100% (1)
- Swifttrip Analysis - Investor'S MouDocument3 pagesSwifttrip Analysis - Investor'S Mounnaemeka ObowuNo ratings yet
- Esign API SpecificationsDocument23 pagesEsign API SpecificationsBa Vũ ThịNo ratings yet
- The Financial Kaleidoscope - January 2021Document10 pagesThe Financial Kaleidoscope - January 2021atifrazmNo ratings yet
- I201855 I202420 I202487 Project CharterDocument9 pagesI201855 I202420 I202487 Project CharterDrA FalconNo ratings yet
- TenderDocument17 pagesTenderNeelNo ratings yet
- Depository SystemDocument20 pagesDepository SystemSuhail AkhterNo ratings yet
- SMWSASSMPWI151R0 24052023 - Mobilisation Guide For Contractors Subcontractors Jul 2023Document14 pagesSMWSASSMPWI151R0 24052023 - Mobilisation Guide For Contractors Subcontractors Jul 2023LeonNo ratings yet
- FAQ in Day To Day BankingDocument17 pagesFAQ in Day To Day BankingKuwar WaliaNo ratings yet
- SEBI Circulars Handbook - UpdatedDocument68 pagesSEBI Circulars Handbook - UpdatedVanshita SethNo ratings yet
- Aadhaar Ekyc Api 2 5Document16 pagesAadhaar Ekyc Api 2 5Ramesh VeginatiNo ratings yet
- OFBS - User ManualDocument24 pagesOFBS - User ManualNory Alegarbes- MisalNo ratings yet
- Ngdcs-Fidelity Bond Manual Revised Ver 2Document24 pagesNgdcs-Fidelity Bond Manual Revised Ver 2jinky jane metinNo ratings yet
- RFP - Progressive Web Application Device Agnostic UI - UX Design For SBI Life Customers PDFDocument27 pagesRFP - Progressive Web Application Device Agnostic UI - UX Design For SBI Life Customers PDFAkash RajNo ratings yet
- Aadhaar in The Financial World 06032014Document14 pagesAadhaar in The Financial World 06032014ykbharti101No ratings yet
- Technical ReportDocument57 pagesTechnical ReportWong Wai KuanNo ratings yet
- Icic Demat ProjectDocument7 pagesIcic Demat ProjectmaniNo ratings yet
- UrbanMandi SOW v1.3Document13 pagesUrbanMandi SOW v1.3pujamis8287No ratings yet
- Screenshot 2023-12-25 at 11.08.31 AMDocument14 pagesScreenshot 2023-12-25 at 11.08.31 AMmaxcavaNo ratings yet
- A Descriptive Analysis of Depository Participant With Stock Holding Corporation of India LTDDocument67 pagesA Descriptive Analysis of Depository Participant With Stock Holding Corporation of India LTDpradeepNo ratings yet
- Jayati ProjectDocument67 pagesJayati ProjectpradeepNo ratings yet
- bankbazaar.com_Document21 pagesbankbazaar.com_tvennela28No ratings yet
- Bankers Plus October 2022Document52 pagesBankers Plus October 2022SAMBITPRIYADARSHINo ratings yet
- A Project Report: Submitted in Partial Fulfilment For The Award of The Degree ofDocument21 pagesA Project Report: Submitted in Partial Fulfilment For The Award of The Degree ofDhanush VishnuNo ratings yet
- Debit Card-IDocument26 pagesDebit Card-ISeph LwlNo ratings yet
- Communiques - DP - DP 535 Concurrent Audit of Risk Prone Areas by Auditors of The DPsDocument27 pagesCommuniques - DP - DP 535 Concurrent Audit of Risk Prone Areas by Auditors of The DPsvnihaarika13No ratings yet
- Project Work: Indian Financial System (Ifs)Document20 pagesProject Work: Indian Financial System (Ifs)Vijetha MadhavarapuNo ratings yet
- Sodexo Multi-Benefit Pass FaqDocument7 pagesSodexo Multi-Benefit Pass FaqLost FilesNo ratings yet
- Aadhaar Ekyc Api 2 0Document16 pagesAadhaar Ekyc Api 2 0Krishna TelgaveNo ratings yet
- Chapter 5Document7 pagesChapter 5SamNo ratings yet
- Future Generali India FinalDocument99 pagesFuture Generali India Finalsuryakantshrotriya67% (3)
- Dubai Engineering Qualifications Individuals Services V4.5Document62 pagesDubai Engineering Qualifications Individuals Services V4.5Dream Homes100% (1)
- Tendernotice 1Document29 pagesTendernotice 1mohsinmohammedkhanNo ratings yet
- Latest User ManualDocument51 pagesLatest User ManualJeniffer OngNo ratings yet
- Business Plan - Id3alDocument37 pagesBusiness Plan - Id3alCarlosNo ratings yet
- Muthoot Finance Limited: D D M M Y Y Y YDocument2 pagesMuthoot Finance Limited: D D M M Y Y Y YShaji MathewNo ratings yet
- Enterprise Adoption Best Practices Federation FIDO AllianceDocument16 pagesEnterprise Adoption Best Practices Federation FIDO AlliancevaggoskNo ratings yet
- Visa Preparing For Psd2 Sca Publication Version 1-1-05!12!18 002 FinalDocument30 pagesVisa Preparing For Psd2 Sca Publication Version 1-1-05!12!18 002 FinalRohitNo ratings yet
- Innovative Infrastructure Financing through Value Capture in IndonesiaFrom EverandInnovative Infrastructure Financing through Value Capture in IndonesiaRating: 5 out of 5 stars5/5 (1)
- Financial Inclusion for Micro, Small, and Medium Enterprises in Kazakhstan: ADB Support for Regional Cooperation and Integration across Asia and the Pacific during Unprecedented Challenge and ChangeFrom EverandFinancial Inclusion for Micro, Small, and Medium Enterprises in Kazakhstan: ADB Support for Regional Cooperation and Integration across Asia and the Pacific during Unprecedented Challenge and ChangeNo ratings yet
- J18 ModelDocument1 pageJ18 Modelodongo johnNo ratings yet
- Policy: Conflict Resolution: Applies ToDocument18 pagesPolicy: Conflict Resolution: Applies Toodongo johnNo ratings yet
- Employee Compensation and DevelopmentDocument3 pagesEmployee Compensation and Developmentodongo johnNo ratings yet
- Conflict Management Policy and ProceduresDocument24 pagesConflict Management Policy and Proceduresodongo johnNo ratings yet
- JIS (Japan Industrial Standards) : Dwi Marta NurjayaDocument9 pagesJIS (Japan Industrial Standards) : Dwi Marta Nurjayaodongo johnNo ratings yet
- (JV2) 079200 Joint SealantsDocument16 pages(JV2) 079200 Joint Sealantsodongo johnNo ratings yet
- Fernandez2018 Article EvaluationOfCorrosionLevelOfNaDocument13 pagesFernandez2018 Article EvaluationOfCorrosionLevelOfNaodongo johnNo ratings yet
- NTPEP 16001.2 FinalDocument145 pagesNTPEP 16001.2 Finalodongo johnNo ratings yet
- B23-11 - TERMPOL Surveys and Studies - Section 3.10 - Site Plans and Technical Data A1Z6J5Document95 pagesB23-11 - TERMPOL Surveys and Studies - Section 3.10 - Site Plans and Technical Data A1Z6J5odongo johnNo ratings yet
- Career Guide SalaryDocument8 pagesCareer Guide Salaryodongo johnNo ratings yet
- Standards For Specifying Construction of Airports: FAA Standard Materials in FAARFIELD Thickness DesignDocument33 pagesStandards For Specifying Construction of Airports: FAA Standard Materials in FAARFIELD Thickness Designodongo johnNo ratings yet
- Fdocuments - in Technology Agnostic Application Monitoring Tech Mahindra TechmahindraDocument59 pagesFdocuments - in Technology Agnostic Application Monitoring Tech Mahindra TechmahindraKrish100% (1)
- Django E Commerce Website PROJECT REPORTDocument57 pagesDjango E Commerce Website PROJECT REPORTPrachi VermaNo ratings yet
- Concept of Step Ap224 Features Based Modeling For Rotational PartsDocument6 pagesConcept of Step Ap224 Features Based Modeling For Rotational PartsSalehNo ratings yet
- Deloitte IT Internship Fest 2023Document8 pagesDeloitte IT Internship Fest 2023Mladen IgnjatovićNo ratings yet
- Tata Elxsi - Initiating Coverage - HSIE-202103161136119562073Document26 pagesTata Elxsi - Initiating Coverage - HSIE-202103161136119562073Deepak JayaramNo ratings yet
- Sentinel Hardware KeysDocument2 pagesSentinel Hardware Keyssally D.allahNo ratings yet
- Project Management Easyfurnish AppDocument14 pagesProject Management Easyfurnish Appamaan khanNo ratings yet
- (Download PDF) Engineering Software Products An Introduction To Modern Software Engineering 1St Edition Ian Sommerville Online Ebook All Chapter PDFDocument43 pages(Download PDF) Engineering Software Products An Introduction To Modern Software Engineering 1St Edition Ian Sommerville Online Ebook All Chapter PDFraul.johnson173100% (13)
- VERITY BrochureDocument6 pagesVERITY BrochureRatkoMRNo ratings yet
- ITC - Chapter # 7Document29 pagesITC - Chapter # 7Afaq BhuttaNo ratings yet
- Software Testing Documentation: Test PlanDocument3 pagesSoftware Testing Documentation: Test PlanNeo KoolNo ratings yet
- Tksu 10 - 20230214Document2 pagesTksu 10 - 20230214János KovácsNo ratings yet
- Week 3 Cloud Computing Lecture 5aDocument22 pagesWeek 3 Cloud Computing Lecture 5asanwalNo ratings yet
- Complete Notes For DMBIDocument98 pagesComplete Notes For DMBIAnkita SinghNo ratings yet
- 50 Critical ERP Statistics - 2020 Market Trends Data and AnalysisDocument8 pages50 Critical ERP Statistics - 2020 Market Trends Data and AnalysisMarc TayNo ratings yet
- Object Oriented Analysis & Design Lab # 7Document7 pagesObject Oriented Analysis & Design Lab # 7Sonu SachdevNo ratings yet
- Sakshi Seminar Report Final PDFDocument20 pagesSakshi Seminar Report Final PDFNeha GuptaNo ratings yet
- Clarity PPM GuideDocument96 pagesClarity PPM GuideVindhya DaraNo ratings yet
- TM DraftDocument2 pagesTM DraftIP JURIS LEGEMNo ratings yet
- Pan India DBT Rollout in FertilizersDocument35 pagesPan India DBT Rollout in FertilizersKrishna Kasturi100% (1)
- Nikita. The Dark Side of TechnologyDocument3 pagesNikita. The Dark Side of Technologylol227r1No ratings yet
- SPSS Modeler Level 2 Quiz Attempt ReviewDocument13 pagesSPSS Modeler Level 2 Quiz Attempt ReviewAnsariNo ratings yet
- How To Lock Xero Accounting DateDocument2 pagesHow To Lock Xero Accounting DateLeinell Sta. MariaNo ratings yet
- Invoice MMIDocument1 pageInvoice MMIkucing_batamNo ratings yet
- CBMC 1 Midterm ModuleDocument11 pagesCBMC 1 Midterm Modulemantaledmark061402No ratings yet
User Guide for Investor Portal and Mobile APPs
User Guide for Investor Portal and Mobile APPs
Uploaded by
odongo johnCopyright
Available Formats
Share this document
Did you find this document useful?
Is this content inappropriate?
Report this DocumentCopyright:
Available Formats
User Guide for Investor Portal and Mobile APPs
User Guide for Investor Portal and Mobile APPs
Uploaded by
odongo johnCopyright:
Available Formats
DhowCSD USER GUIDE
INVESTOR PORTAL AND MOBILE APPS | July 2023
1
Table of Contents
1.0 Introduction..................................................................................................................................... 4
2.0 Requirements................................................................................................................................... 4
3.0 Getting started................................................................................................................................. 4
3.1 Registration for CBK Investor CSD account............................................................................................................. 4
3.1.1 Individual/Physical persons............................................................................................................................. 4
3.1.2 Joint Accounts................................................................................................................................................. 10
3.1.3 Legal entity/Corporate.................................................................................................................................... 18
3.2 Managing accounts................................................................................................................................................ 24
3.2.1 Account update............................................................................................................................................... 24
3.2.2 Account Re-activation..................................................................................................................................... 30
4.0 Securities Auctions..........................................................................................................................32
4.1 Bidding.................................................................................................................................................................... 32
4.1.1 Creation of bids (Bills or Bonds)..................................................................................................................... 32
4.1.2 Approval of Placed Bids.................................................................................................................................. 33
4.1.3 Cancellation of Bids........................................................................................................................................ 33
4.1.4 Netting (Rollover) Flag.................................................................................................................................... 34
4.2 Auction Results....................................................................................................................................................... 35
4.3 Payment for Bids.................................................................................................................................................... 36
4.4 Portfolio Statement................................................................................................................................................ 37
5.0 Secondary Market............................................................................................................................37
5.1 DvP (Deliverer Vs Payment).................................................................................................................................... 37
5.2 Free of Payment (FoP)............................................................................................................................................ 40
5.3 Earmarking............................................................................................................................................................. 42
5.3.1 Earmarking Balances...................................................................................................................................... 42
5.3.2 Cancellation of Earmark................................................................................................................................. 43
5.3.3 Broker Linkage................................................................................................................................................. 46
5.4 Pledge Instructions................................................................................................................................................ 47
6.0 CORPORATE ACTIONS.......................................................................................................................49
6.1 Viewing Corporate actions (Redemptions and Interest payments)..................................................................... 49
7.0 REPORTS.........................................................................................................................................51
7.1 Portfolio.................................................................................................................................................................. 51
7.2 Transactions........................................................................................................................................................... 51
ANNEXES..............................................................................................................................................52
2 DhowCSD USER GUIDE
INVESTOR PORTAL AND MOBILE APPS | July 2023
1.0 Introduction
The purpose of this document is to serve as a reference guide on how the Central Securities Depository (DhowCSD)
‘users’ access and use the system to perform functions that enable them to invest in Kenya Government Securities
(Treasury Bills and Treasury Bonds).
These functions will allow them to:
I. Register as users.
II. Open a CSD account
2.0 Requirements
Investing using your phone or computer device in Government securities can be done using:-
• Your computer
• Your Mobile device/ Phone
• Below is the Link to the portal
dhowcsd.centralbank.go.ke
3.0 Getting started.
3.1 Registration for CBK Investor CSD account
3.1.1 Individual/Physical persons
Step 1: Investor will visit the Central Bank of Kenya website www.centralbank.go.ke or download the DhowCSD app on
Google Play store or Apple App store. Investor clicks the investor portal link on the website/App.
DhowCSD USER GUIDE
INVESTOR PORTAL AND MOBILE APPS | July 2023
3
Step 2: Investor will click ‘’Create account’’ to start the registration process.
Step 3: Investor will input an email, username of choice, password of choice, accept terms and conditions, and click
‘’start registration’’.
4 DhowCSD USER GUIDE
INVESTOR PORTAL AND MOBILE APPS | July 2023
Step 4: Investor picks the user type “Physical Persons” and inputs required information on the details page (Name,
Economic sector, birth date, gender, identifier, identifier number, issuing authority, residency, nationality, occupation,
KRA PIN number and preferred Brokers where applicable).
DhowCSD USER GUIDE
INVESTOR PORTAL AND MOBILE APPS | July 2023
5
Step 5: Investor inputs their contact details (Main registered phone number and postal address)
Step 6: Investor inputs the settlement details under Individual Account Option
6 DhowCSD USER GUIDE
INVESTOR PORTAL AND MOBILE APPS | July 2023
Step 7: Investor uploads mandatory documents: Client Photo, Identification Document, KRA pin and KRA exemption
where applicable for Physical persons.
Step 8: Investor inputs the received email token.
DhowCSD USER GUIDE
INVESTOR PORTAL AND MOBILE APPS | July 2023
7
Step 9: Registration email alert is sent to the client’s email.
Step 10: Once the request is approved by the client’s settlement bank, the investor receives an email notification.
8 DhowCSD USER GUIDE
INVESTOR PORTAL AND MOBILE APPS | July 2023
Step 11: Investor Logs into the CSD Investor portal using email and password set, goes to the dashboard to access “My
Account Information/Settings”, and then settlement details to access their CSD account numbers.
NB. The registration process must be completed within seven days or else the incomplete profile will be
autodeleted by the system.
3.1.2 Joint Accounts
Creation of a physical profile is a pre-requisite to creation of a joint account in the investor portal. Therefore, the first
steps i.e., creation of individual profile shall be repeated.
Investor follows step 1-11 for individual registration in the investor portal.
Step12: Investor(s) log into the CSD investor portal using the username/email and password.
DhowCSD USER GUIDE
INVESTOR PORTAL AND MOBILE APPS | July 2023
9
Step 13: Investor clicks the settings for Mobile app/My account Information on the website icon.
Step 14: Investor clicks settlement details then “add Joint account” icon.
10 DhowCSD USER GUIDE
INVESTOR PORTAL AND MOBILE APPS | July 2023
Step 15: Investor inputs settlement details and approval mandate of the joint Account.
Step 16: Investor inputs email address of the jointees (Joint account holders) and clicks “Add user”.
DhowCSD USER GUIDE
INVESTOR PORTAL AND MOBILE APPS | July 2023
11
Step17: Investor clicks “SAVE” once all the jointees are added to the joint account.
Step 18: The jointee added receives a notification to join the account.
Step19: The jointee accepts or rejects the invitation to the joint account done by the main joint account holder.
12 DhowCSD USER GUIDE
INVESTOR PORTAL AND MOBILE APPS | July 2023
Step 20: Investor logs into the investor portal after joint account is approved and views new joint account under list of
accounts under settlement details.
3.1.2.2 Signatory
A signatory is an individual who is authorised to issue instructions on behalf of a corporate entity.
The below steps are involved in Creation of a Signatory.
Step 1: Investor will visit the Central Bank of Kenya website www.centralbank.go.ke or download the app on Google
Playstore or Apple App store.
Investor clicks the investor portal link on the website.
Step 2: Investor will click “Create account” to start the registration process.
DhowCSD USER GUIDE
INVESTOR PORTAL AND MOBILE APPS | July 2023
13
Step 3: Signatory will input email, username of choice and password of choice, accept terms and conditions, and click
“start registration”.
Step 4: Signatory chooses user type (signatory) and inputs full name, identifier, identifier number and clicks “next”.
Step 5: Signatory inputs main registered mobile number.
14 DhowCSD USER GUIDE
INVESTOR PORTAL AND MOBILE APPS | July 2023
Step 6: Signatory skips the settlement details page and clicks “next”.
Step 7: Signatory uploads mandatory documents: Signatory Image, Unique Identifier Document.
DhowCSD USER GUIDE
INVESTOR PORTAL AND MOBILE APPS | July 2023
15
Step 8: Signatory inputs the received email token and clicks “verify”.
Step 9: Registration email alert is sent to the signatory’s email.
NB: Once a signatory is created in the Investor portal, they can be added to multiple legal entity accounts in
the system.
This removes the need to create a new signatory profile from the Investor portal for every company one may
own or work for.
NB. The registration process must be completed within seven days or else the incomplete profile will be
autodeleted by the system.
16 DhowCSD USER GUIDE
INVESTOR PORTAL AND MOBILE APPS | July 2023
3.1.3 Legal entity/Corporate
Before creating a legal entity in the Investor portal, all signatories to such accounts must be created prior to enable
adding them to the profile under settlements page.
3.1.3.1 Creation of legal entity (Corporates)
Step 1: Investor will visit the Central Bank of Kenya website www.centralbank.go.ke or download the app on Google
Playstore or Apple App store.
Investor clicks the investor portal link on the website.
Step 2: Investor will click “Create account” to start the registration process.
Step 3: Signatory will input the corporate/legal entity’s email, username of choice and password of choice, accept terms
and conditions, and click “Start registration”.
DhowCSD USER GUIDE
INVESTOR PORTAL AND MOBILE APPS | July 2023
17
Step 4: Signatory chooses user type (Legal entity) and inputs full name, economic sector, Incorporation date, identifier,
identifier number, residence status, country, directors name, directors ID, director’s email, tax status, PIN number and
broker and clicks “next”.
18 DhowCSD USER GUIDE
INVESTOR PORTAL AND MOBILE APPS | July 2023
Step 5: Signatory inputs the legal entity’s contact details i.e., the main phone number, legal address and/or actual
address.
Step 6: Signatory inputs the legal entity’s settlement details i.e., Bank account number, account title, approval mandate
and settlement bank.
DhowCSD USER GUIDE
INVESTOR PORTAL AND MOBILE APPS | July 2023
19
Step 7: The signatories’ emails are added to the legal entity account by clicking “Add User”.
Step 8: Signatory uploads the legal entity’s documents under the documents page i.e., Board resolution page appointing
signatories, Registration Document, KRA pin certificate and exemption where Board Resolution and Registration
documents are mandatory.
20 DhowCSD USER GUIDE
INVESTOR PORTAL AND MOBILE APPS | July 2023
Step 9: Signatory inputs the email token and clicks “Verify”.
Step 10: Signatory logs back in and views the pending signatory approval under the settlement’s details field.
Step 11: The signatories added to the legal entity receive an invitation notification to join the account.
DhowCSD USER GUIDE
INVESTOR PORTAL AND MOBILE APPS | July 2023
21
Step12: The signatory “accepts or rejects” the invitation to be added to the legal entity.
Step 13: Main signatory views the settlement details to confirm invitations have been accepted by the other signatories
and pending Settlement Bank approval.
22 DhowCSD USER GUIDE
INVESTOR PORTAL AND MOBILE APPS | July 2023
Step 14: Investor logs into the investor portal after corporate account is approved and views new corporate account
under list of accounts under settlement details.
NB. The registration process must be completed within seven days or else the incomplete profile will be
autodeleted by the system.
3.2 Managing accounts.
3.2.1 Account update
3.2.1.1 Physical persons
Step 1: Investor will visit the Central Bank of Kenya website www.centralbank.go.ke or download the app on Google
Playstore or App store.
Investor clicks the investor portal link on the website.
Step 2: Investor logs into the investor portal with a username/email and the password created.
DhowCSD USER GUIDE
INVESTOR PORTAL AND MOBILE APPS | July 2023
23
Step3: Client clicks on the “Settings” icon on Mobile app or “My account Information” in the DhowCSD Portal on
website.
Step 4: Client clicks “Account Info” to access all the profile information.
Step 5: Client clicks on account details, user information, contact information, additional information and attached
files tabs to amend required active fields.
24 DhowCSD USER GUIDE
INVESTOR PORTAL AND MOBILE APPS | July 2023
Step 6: Client clicks “SAVE” once they are done updating their profile information.
Step 7: Information moves to their respective Settlement Bank for Approval and verification.
3.2.1.1.2 Signatory
Step 1: Signatory will visit the Central Bank of Kenya website www.centralbank.go.ke or download the app on Google
Playstore or Apple App store.
Signatory clicks the investor portal link on the website.
Step 2: Signatory logs into the investor portal with a username/email and the password created.
DhowCSD USER GUIDE
INVESTOR PORTAL AND MOBILE APPS | July 2023
25
Step 3: Signatory clicks on the ‘’settings’’ icon on the Mobile Application or “My Account Information” on the
DhowCSD portal.
Step 5: Signatory clicks on account details, user information, contact information, additional information and attached
files tabs to amend required active field.
Step 6: Signatory clicks “SAVE” once they are done updating their profile information.
26 DhowCSD USER GUIDE
INVESTOR PORTAL AND MOBILE APPS | July 2023
3.2.1.2 Corporate/ Legal entities
Step 1: Investor will visit the Central Bank of Kenya website www.centralbank.go.ke or download the app on Google
Playstore or Apple App store.
Investor clicks the investor portal link on the website.
Step 2: Investor logs into the investor portal with a username/email and the password created for the legal entity.
Step 3: Investor clicks on the ‘’settings’’ icon on the Mobile Application or “My Account Information” on the
DhowCSD portal.
DhowCSD USER GUIDE
INVESTOR PORTAL AND MOBILE APPS | July 2023
27
Step 4: Client clicks “Account Info’’ to access all the profile information.
Step 5: Client clicks on account details, user information, contact information, additional information and attached
files tabs to amend required active field.
28 DhowCSD USER GUIDE
INVESTOR PORTAL AND MOBILE APPS | July 2023
Step 6: Client clicks ‘’SAVE’’ once they are done updating their profile information.
3.2.2 Account Re-activation
3.2.2.1 Physical persons
Step 1: Investor will visit the Central Bank of Kenya website www.centralbank.go.ke or download the app on Google
Playstore or Apple App store.
Investor “clicks” the investor portal link on the website.
Step 2: Client logs into the investor portal with a username/email and the password created.
DhowCSD USER GUIDE
INVESTOR PORTAL AND MOBILE APPS | July 2023
29
Step 3: Client clicks on the “settings” icon on the Mobile Application or “My Account Information” on the DhowCSD
portal.
Step 4: Client clicks “CSD linking” to access all the Activate button.
Step 5: Client clicks on activate button.
Step 6: Wait for the Settlement bank to approve the activation of the account.
30 DhowCSD USER GUIDE
INVESTOR PORTAL AND MOBILE APPS | July 2023
3.2.2.2 Joint
To activate a joint account, replicate the steps above.
3.2.2.3 Corporate
To activate a corporate account, replicate the steps above.
4.0 Securities Auctions
4.1 Bidding
4.1.1 Creation of bids (Bills or Bonds)
• After you log in to the Investor Portal, menu items are displayed on the left side of the screen.
• Click on the Auctions menu item and a list of securities available for Auction are displayed.
• Once you decide on preferred security, click on create bid tab against the selected security and a Place New Bid
template will pop-up.
• On the left top side of the bid form, you can opt to either place a Competitive or Non-Competitive Type of bid.
• Fill in face value in “Amount” field.
• Fill in desired rate in “Yield” field (applicable only to Competitive option)
• The “Bid broker” field is defaulted to None (however, you may select a broker from options provided when submitting
a bid for Bond securities only)
• “Source of funds” field select either Local or Offshore
• “Specific source of funds” field selects either Maturing T-Bill/T-Bond, Others or Salary. If you opt for “Others” you will
be required to provide specific detail in “Additional information” field e.g., farming or Retail Business
• Accept “Legal” and “Fund” terms by checking the boxes.
DhowCSD USER GUIDE
INVESTOR PORTAL AND MOBILE APPS | July 2023
31
• Click on Place Bid tab at the bottom right side and details of bid will be displayed for you to confirm before completing
the process.
• After input of received OTP number, system will allow submission of bid.
• Click on the Bids menu and system displays your bid(s) with status as submitted.
• You will receive notification via SMS or email indicating details of new bid created.
4.1.2 Approval of Placed Bids
For Corporate and Joint Account Investors Only.
• For Corporate and Joint Account investors the initial process of placing a bid is as above, the status of bid will be
displayed as “Pending Approval”.
• One or two other persons as per the approval mandate set when opening the account will log into the IP and access
Bids menu. Click on bid and details will be displayed including Approve and Reject tabs.
• Click on Approve tab and details of bid will be displayed for you to confirm and an additional request for OTP
number will be sent to either via your email or SMS as selected in notification menu
• After input of received OTP number, system will process submission of bid.
• Once the bid has been fully approved as per approval mandate status of bid is updated as submitted in Bids menu.
4.1.3 Cancellation of Bids
• To cancel a submitted bid before Auction cut-off time, click on the Bids menu item and list of submitted bids will be
displayed.
• Select the relevant bid and details will be displayed with a “Cancel bid” tab.
• Click on Cancel bid tab on the top right side and details of bid will be displayed for you to confirm.
• The Bids menu displays your bid with status as cancelled.
32 DhowCSD USER GUIDE
INVESTOR PORTAL AND MOBILE APPS | July 2023
• You will receive notification via SMS or email indicating details of cancelled bid.
NB. Cancellation of bids by corporate investors will require approval as per mandate.
4.1.4 Netting (Rollover) Flag
The system provides a netting function whereby Redemption and or Coupon proceeds of security are used to pay for
new Security bids.
• To confirm that Redemption and or Coupon date matches issue date of new created bids, click on C.A. corporate
Actions menu and list of securities with their maturity dates under “Upcoming” tab are displayed.
• To activate the Netting flag, you click on My Account Information menu and system displays Account Info; CSD
Linking and Notifications options at the top.
• Select CSD linking tab and activate Netting flag.
• Activation of Netting flag MUST be done before or immediately after placing bid
• After payment of remember to de-activate Netting flag in case you do not want to use Redemption and or Coupon
payments for new Security bids.
DhowCSD USER GUIDE
INVESTOR PORTAL AND MOBILE APPS | July 2023
33
4.2 Auction Results
• To receive notification on Auction; Bids and Transactions via SMS or email you must ensure that “Notifications”
under “My Account Information” menu have been ticked/enabled appropriately.
• After receiving notification on status of Auction and Bid via email or SMS, you may confirm status of your bid
(Successful or Rejected) under Bids menu.
• To confirm cash amount payable, click on “Transactions” menu and list of bid transactions for successful bids are
displayed.
• On Auction date, system will display either one transaction for cost (Initial placement) and Tax (Taxation) where
applicable.
34 DhowCSD USER GUIDE
INVESTOR PORTAL AND MOBILE APPS | July 2023
• Click on a transaction and reference is displayed.
• On the day after Auction, system will display one transaction (Auction payment) which is a total amount of Cost and
Tax where applicable.
• Click on the Auction payment and system will display the transaction reference number and the corresponding
transactions of cost and Tax where applicable.
4.3 Payment for Bids
• You need to ensure that adequate funds are available for payment of successful bid in your Commercial Bank
account.
• Provide the following bid transaction details to your bank and instruct them to pay CBK
§ Transaction reference and Cash amount for Auction payment
§ Date
§ CSD Account Number
• Alternatively, if you activated the Netting (rollover) Flag, payment for successful bid will automatically be processed
and any refund amount paid to your Bank account.
• However, if additional top-up payment is required in addition to Netting (rollover) amount, you need to provide bid
Netting transaction details as above to your bank and instruct them to pay CBK.
DhowCSD USER GUIDE
INVESTOR PORTAL AND MOBILE APPS | July 2023
35
4.4 Portfolio Statement
• When payment of your bid transaction is concluded, the status is displayed as complete under the Transactions
menu.
• Then you can access “Portfolio menu” where a list of securities held is displayed.
• Click on any security and details are also displayed.
5.0 Secondary Market
5.1 DvP (Deliverer Vs Payment)
To process sale of Treasury Bills, the menu used is “DvP” through the following steps.
Step 1: Click “instructions”.
36 DhowCSD USER GUIDE
INVESTOR PORTAL AND MOBILE APPS | July 2023
Step 2: Click “DvP” from the drop-down menu under the “create new”.
Step 3: Input the relevant fields: Select deliverer (seller)/receiver(buyer), receiving account/delivering account (from
the drop-down menu), security deliverer /receiver, receiving and delivering account (optional), ISIN (from the drop-
down menu), trade date, intended settlement date, amount and cash amount.
Step 4: Click “Place instruction” or “cancel” to revert to the menu.
DhowCSD USER GUIDE
INVESTOR PORTAL AND MOBILE APPS | July 2023
37
Step 5: Click “Place instruction” again to submit for approval or “Close” to revert to the page.
Step 6: Instructions sent to CSD for approval, status changes from “Sending to CSD” to “Waiting CSD approval” to
“Not matched”.
Once the other counterparty (either receiver or deliverer sends instructions, the status changes to ‘settled’. DvP
instructions effected.
38 DhowCSD USER GUIDE
INVESTOR PORTAL AND MOBILE APPS | July 2023
5.2 Free of Payment (FoP)
To process gratis transfer of Treasury Bonds & Treasury Bills, the menu used is ‘FoP’ through the following steps:
Step 1: Click on “instructions”.
Step2: Click on “FoP”
Step 3: Input the relevant fields: Select deliverer (seller) or receiver(buyer), receiving /delivering account (from the
drop-down menu), security deliverer/receiver (custodian), receiving /delivering account (optional), ISIN (from the
drop-down menu), trade date, intended settlement date, and amount.
DhowCSD USER GUIDE
INVESTOR PORTAL AND MOBILE APPS | July 2023
39
Step 4: Click on “Place instruction” or “Cancel” to revert to the menu.
Step 5: Click on “Place instruction” again to submit for approval or “close” to go back to input page.
Step 6: Instructions sent to CSD for approval, status changes from ‘sending to CSD’ to ‘waiting CSD approval’ to
‘Not matched’. Once the counterparty (Receiver or Deliverer) sends instructions, the status changes to ‘settled’. FoP
instructions effected.
40 DhowCSD USER GUIDE
INVESTOR PORTAL AND MOBILE APPS | July 2023
5.3 Earmarking
This is the process of designating Treasury Bonds for trading at Nairobi Securities Exchange (NSE) in the CSD System.
5.3.1 Earmarking Balances
To process sale of Treasury Bonds, the menu used is “Earmark” through the following steps:
Step 1: Click on “instructions”.
Step 2: Click on “Earmark instruction”
Step 3: Input the relevant fields: Select main to earmark, select seller account (From the drop-down menu), select
NSE broker from the drop-down, Issue number (ISIN), intended earmarking date, amount (face value)
DhowCSD USER GUIDE
INVESTOR PORTAL AND MOBILE APPS | July 2023
41
Step 4: Click on ‘Place instruction’ or ‘cancel’ to revert to the menu.
Step 5: Click on “Place instruction” again to submit CBK admin to approve or “Close” to go back to input page.
Step 6: Instructions sent to CSD for approval, status changes from “Sending to CSD” to “Waiting CSD approval” to
“Settled”. Earmark instructions effected.
5.3.2 Cancellation of Earmark
To cancel an earmark before trading is done at NSE, the menu used is ‘Earmark’ through the following steps:
42 DhowCSD USER GUIDE
INVESTOR PORTAL AND MOBILE APPS | July 2023
Step 1: Click on “Instructions”
Step 2: Click on “Earmark instruction”.
Step3: Input the relevant fields: Select earmark to main, select seller account (From the drop-down menu), select
NSE broker from the drop-down, Issue number (ISIN), intended earmarking date, amount (face value)
Step 4: Click on “Place instruction” or “Cancel” to revert to the menu.
DhowCSD USER GUIDE
INVESTOR PORTAL AND MOBILE APPS | July 2023
43
Step 5: Click on “Place instruction” again to submit CBK admin to approve or “Close” to go back to input page.
Step 6: Instructions sent to CSD for approval, status changes from ‘Sending to CSD’ to ‘Waiting CSD approval’ to
‘Settled’. cancellation instructions effected.
44 DhowCSD USER GUIDE
INVESTOR PORTAL AND MOBILE APPS | July 2023
5.3.3 Broker Linkage
CBK clients will link brokers through the following steps:
Step 1: Click on “My account information”.
Step 2: Under “Account Info” expand “Additional data”
DhowCSD USER GUIDE
INVESTOR PORTAL AND MOBILE APPS | July 2023
45
Step 3: Under NSE broker menu select desired broker to link or select all (from the drop-down menu).
Step 4: Click on “Save”,
Step5: Instructions sent to CSD for approval by CBK Admin
5.4 Pledge Instructions
Pledging is when a borrower (pledgor) of funds uses securities as a form collateral to secure the funds it borrows or takes
from the Lender (Pledgee.)
CBK clients will be sending pledger instructions through IP through the following steps.
Step 1: Click on “Instructions”.
46 DhowCSD USER GUIDE
INVESTOR PORTAL AND MOBILE APPS | July 2023
Step2: Select “Pledge instruction” from the drop-down menu under “Create new”.
Step2: Input the relevant fields: Select receiving account (from the drop-down menu), Select security Receiver,
Pledgee (from the drop-down menu), Input Pledgee account (Not mandatory), Select ISIN (from the drop-down
menu), Input Pledge maturity date, intended settlement date, contract number. Tick ‘Pay to pledger cash
entitlement’ and Amount.
Step 3: Click on “Place instruction” or “Cancel” to revert to the menu.
Step 4: Click on “Place instruction” again to submit to CSD for CBK admin for approval or “Close” to go back to input
page.
DhowCSD USER GUIDE
INVESTOR PORTAL AND MOBILE APPS | July 2023
47
Step5: Instructions sent to CSD for approval, status changes from “Sending to CSD” to “Waiting CSD approval” to
“Not matched”. Once the pledgee sends instructions, the status changes to “Settled”. Pledge instructions effected.
6.0 CORPORATE ACTIONS
6.1 Viewing Corporate actions (Redemptions and Interest payments)
Step1: Investor opens the Investor Portal link and logs in as shown below.
Investor will see the Dashboard as shown below:
48 DhowCSD USER GUIDE
INVESTOR PORTAL AND MOBILE APPS | July 2023
Step 2: To view Corporate Actions (Redemptions and Interest payments) the investor clicks on the “C.A Corporate
Actions” link and a list of upcoming, Past and All CA are displayed as shown below:
Step 3: To view more details on a CA, Investor opens it by clicking on the ISIN (KR0000004448) and the CA opens to
indicate the Legacy ID and Amount as shown below:
DhowCSD USER GUIDE
INVESTOR PORTAL AND MOBILE APPS | July 2023
49
Step 4: To view the actual amount that was remitted to investor’s commercial bank and withholding tax deducted on
value date, the investor clicks on “Transactions” to view the amounts.
7.0 REPORTS
The Dhow CSD provides various reports under the Dashboard Menu.
7.1 Portfolio
Step 1: Under the Dashboard Menu, the system provides “Portfolio Statement” tab that allows the CBK Clients to
query for their statements.
Step 2: To generate the statement: Click on the filter’s icon, chose date, select the securities, select the security
type to generate a statement for either bills and bonds or both. Click on “Apply”.
Step 3: Export the portfolio statement as CSV, Excel, or PDF.
7.2 Transactions
The investor Portal allows CBK clients to view their transactions in detail.
Step 1: To view the transaction statement, click on the Dashboard Menu “Transactions”.
Step 2: Filter by choosing the date range, Securities and Click “Apply”.
Step 3: Export the portfolio statement as CSV, Excel, or PDF.
50 DhowCSD USER GUIDE
INVESTOR PORTAL AND MOBILE APPS | July 2023
ANNEXES
Link to IP
dhowcsd.centralbank.go.ke
Link to terms and conditions
DhowCSD USER GUIDE
INVESTOR PORTAL AND MOBILE APPS | July 2023
51
52 DhowCSD USER GUIDE
INVESTOR PORTAL AND MOBILE APPS | July 2023
You might also like
- 25 UPWORK Cover Letter Samples: Sample #1 Data EntryDocument15 pages25 UPWORK Cover Letter Samples: Sample #1 Data EntryWaqas Wiki100% (3)
- Company Introduction - NEXSYS ONE August 2021Document20 pagesCompany Introduction - NEXSYS ONE August 2021Francisco Miramontes100% (1)
- RFP - Progressive Web Application Device Agnostic UI - UX Design For SBI Life Customers PDFDocument27 pagesRFP - Progressive Web Application Device Agnostic UI - UX Design For SBI Life Customers PDFAkash RajNo ratings yet
- MX SD Digital BillingDocs SAPLibrary June2017Document16 pagesMX SD Digital BillingDocs SAPLibrary June2017juanNo ratings yet
- SRS ForDocument14 pagesSRS Forbaddamraju67% (3)
- Majanja Joyce Nabwire 2012Document209 pagesMajanja Joyce Nabwire 2012odongo john100% (1)
- Project Management of The Burj AlDocument9 pagesProject Management of The Burj AlAshok Sapkota100% (1)
- RISE With SAP S - 4HANA, Private Cloud Edition Service Description GuideDocument60 pagesRISE With SAP S - 4HANA, Private Cloud Edition Service Description Guidearban b0% (1)
- Microsoft Excel Shortcut Keys PDFDocument8 pagesMicrosoft Excel Shortcut Keys PDFrayNo ratings yet
- June 2010: NSDL - Trusted by One Crore Account HoldersDocument8 pagesJune 2010: NSDL - Trusted by One Crore Account Holdersross18No ratings yet
- Project On Online Trading at IIFL Ashish DwivediDocument59 pagesProject On Online Trading at IIFL Ashish DwivediAshish Dwivedi100% (3)
- Discussion Paper On Aadhaar Based Financial InclusionDocument26 pagesDiscussion Paper On Aadhaar Based Financial Inclusionharry04hNo ratings yet
- BRD AtyatiDocument10 pagesBRD AtyatiIoT IoTNo ratings yet
- CDS Guideline 2023-26-JUN-2023 PublishedDocument128 pagesCDS Guideline 2023-26-JUN-2023 PublishedsladvisoricmailNo ratings yet
- User Manual-Child User Creation - 0Document23 pagesUser Manual-Child User Creation - 0Coc2 Coc2No ratings yet
- Indodax Terms AndconditionDocument22 pagesIndodax Terms AndconditionFatchul F. AnzaNo ratings yet
- Public Issue 4Document50 pagesPublic Issue 4Shammi KhaihraNo ratings yet
- BSEFCL Applicant Portal User Manual: Date:-27 April 2021Document13 pagesBSEFCL Applicant Portal User Manual: Date:-27 April 2021ansm businessNo ratings yet
- Manual en TypingCenterDocument83 pagesManual en TypingCentermfr4pqfqm2No ratings yet
- Kalinga Stadium EntryPass ModuleDocument16 pagesKalinga Stadium EntryPass Modulenexoma8724No ratings yet
- User Manual Customer Portal Ver22Document59 pagesUser Manual Customer Portal Ver22samerk.alassiriNo ratings yet
- Depository System: This System Came in To Force With Effect FromDocument38 pagesDepository System: This System Came in To Force With Effect Fromanilkanwar111No ratings yet
- OBON Project Estimate, OBON Mobile Application R1 Version - 25JAN2023 - OBON COMMENTS - 27JAN2023Document29 pagesOBON Project Estimate, OBON Mobile Application R1 Version - 25JAN2023 - OBON COMMENTS - 27JAN2023ABCNo ratings yet
- Updated Operational Circular For Issue and Listing of Commercial Paper - April 13 2022Document120 pagesUpdated Operational Circular For Issue and Listing of Commercial Paper - April 13 2022Vani PattnaikNo ratings yet
- Jeshwanth - Demat Online - KotakDocument15 pagesJeshwanth - Demat Online - KotakMohmmed KhayyumNo ratings yet
- Project Agreement - Robert Rooker - LevelMaster Web and Mobile App - v1.0Document17 pagesProject Agreement - Robert Rooker - LevelMaster Web and Mobile App - v1.0Abhishek SalariaNo ratings yet
- Chapter-I: DefinitionDocument36 pagesChapter-I: Definitionajay_sanala100% (1)
- Swifttrip Analysis - Investor'S MouDocument3 pagesSwifttrip Analysis - Investor'S Mounnaemeka ObowuNo ratings yet
- Esign API SpecificationsDocument23 pagesEsign API SpecificationsBa Vũ ThịNo ratings yet
- The Financial Kaleidoscope - January 2021Document10 pagesThe Financial Kaleidoscope - January 2021atifrazmNo ratings yet
- I201855 I202420 I202487 Project CharterDocument9 pagesI201855 I202420 I202487 Project CharterDrA FalconNo ratings yet
- TenderDocument17 pagesTenderNeelNo ratings yet
- Depository SystemDocument20 pagesDepository SystemSuhail AkhterNo ratings yet
- SMWSASSMPWI151R0 24052023 - Mobilisation Guide For Contractors Subcontractors Jul 2023Document14 pagesSMWSASSMPWI151R0 24052023 - Mobilisation Guide For Contractors Subcontractors Jul 2023LeonNo ratings yet
- FAQ in Day To Day BankingDocument17 pagesFAQ in Day To Day BankingKuwar WaliaNo ratings yet
- SEBI Circulars Handbook - UpdatedDocument68 pagesSEBI Circulars Handbook - UpdatedVanshita SethNo ratings yet
- Aadhaar Ekyc Api 2 5Document16 pagesAadhaar Ekyc Api 2 5Ramesh VeginatiNo ratings yet
- OFBS - User ManualDocument24 pagesOFBS - User ManualNory Alegarbes- MisalNo ratings yet
- Ngdcs-Fidelity Bond Manual Revised Ver 2Document24 pagesNgdcs-Fidelity Bond Manual Revised Ver 2jinky jane metinNo ratings yet
- RFP - Progressive Web Application Device Agnostic UI - UX Design For SBI Life Customers PDFDocument27 pagesRFP - Progressive Web Application Device Agnostic UI - UX Design For SBI Life Customers PDFAkash RajNo ratings yet
- Aadhaar in The Financial World 06032014Document14 pagesAadhaar in The Financial World 06032014ykbharti101No ratings yet
- Technical ReportDocument57 pagesTechnical ReportWong Wai KuanNo ratings yet
- Icic Demat ProjectDocument7 pagesIcic Demat ProjectmaniNo ratings yet
- UrbanMandi SOW v1.3Document13 pagesUrbanMandi SOW v1.3pujamis8287No ratings yet
- Screenshot 2023-12-25 at 11.08.31 AMDocument14 pagesScreenshot 2023-12-25 at 11.08.31 AMmaxcavaNo ratings yet
- A Descriptive Analysis of Depository Participant With Stock Holding Corporation of India LTDDocument67 pagesA Descriptive Analysis of Depository Participant With Stock Holding Corporation of India LTDpradeepNo ratings yet
- Jayati ProjectDocument67 pagesJayati ProjectpradeepNo ratings yet
- bankbazaar.com_Document21 pagesbankbazaar.com_tvennela28No ratings yet
- Bankers Plus October 2022Document52 pagesBankers Plus October 2022SAMBITPRIYADARSHINo ratings yet
- A Project Report: Submitted in Partial Fulfilment For The Award of The Degree ofDocument21 pagesA Project Report: Submitted in Partial Fulfilment For The Award of The Degree ofDhanush VishnuNo ratings yet
- Debit Card-IDocument26 pagesDebit Card-ISeph LwlNo ratings yet
- Communiques - DP - DP 535 Concurrent Audit of Risk Prone Areas by Auditors of The DPsDocument27 pagesCommuniques - DP - DP 535 Concurrent Audit of Risk Prone Areas by Auditors of The DPsvnihaarika13No ratings yet
- Project Work: Indian Financial System (Ifs)Document20 pagesProject Work: Indian Financial System (Ifs)Vijetha MadhavarapuNo ratings yet
- Sodexo Multi-Benefit Pass FaqDocument7 pagesSodexo Multi-Benefit Pass FaqLost FilesNo ratings yet
- Aadhaar Ekyc Api 2 0Document16 pagesAadhaar Ekyc Api 2 0Krishna TelgaveNo ratings yet
- Chapter 5Document7 pagesChapter 5SamNo ratings yet
- Future Generali India FinalDocument99 pagesFuture Generali India Finalsuryakantshrotriya67% (3)
- Dubai Engineering Qualifications Individuals Services V4.5Document62 pagesDubai Engineering Qualifications Individuals Services V4.5Dream Homes100% (1)
- Tendernotice 1Document29 pagesTendernotice 1mohsinmohammedkhanNo ratings yet
- Latest User ManualDocument51 pagesLatest User ManualJeniffer OngNo ratings yet
- Business Plan - Id3alDocument37 pagesBusiness Plan - Id3alCarlosNo ratings yet
- Muthoot Finance Limited: D D M M Y Y Y YDocument2 pagesMuthoot Finance Limited: D D M M Y Y Y YShaji MathewNo ratings yet
- Enterprise Adoption Best Practices Federation FIDO AllianceDocument16 pagesEnterprise Adoption Best Practices Federation FIDO AlliancevaggoskNo ratings yet
- Visa Preparing For Psd2 Sca Publication Version 1-1-05!12!18 002 FinalDocument30 pagesVisa Preparing For Psd2 Sca Publication Version 1-1-05!12!18 002 FinalRohitNo ratings yet
- Innovative Infrastructure Financing through Value Capture in IndonesiaFrom EverandInnovative Infrastructure Financing through Value Capture in IndonesiaRating: 5 out of 5 stars5/5 (1)
- Financial Inclusion for Micro, Small, and Medium Enterprises in Kazakhstan: ADB Support for Regional Cooperation and Integration across Asia and the Pacific during Unprecedented Challenge and ChangeFrom EverandFinancial Inclusion for Micro, Small, and Medium Enterprises in Kazakhstan: ADB Support for Regional Cooperation and Integration across Asia and the Pacific during Unprecedented Challenge and ChangeNo ratings yet
- J18 ModelDocument1 pageJ18 Modelodongo johnNo ratings yet
- Policy: Conflict Resolution: Applies ToDocument18 pagesPolicy: Conflict Resolution: Applies Toodongo johnNo ratings yet
- Employee Compensation and DevelopmentDocument3 pagesEmployee Compensation and Developmentodongo johnNo ratings yet
- Conflict Management Policy and ProceduresDocument24 pagesConflict Management Policy and Proceduresodongo johnNo ratings yet
- JIS (Japan Industrial Standards) : Dwi Marta NurjayaDocument9 pagesJIS (Japan Industrial Standards) : Dwi Marta Nurjayaodongo johnNo ratings yet
- (JV2) 079200 Joint SealantsDocument16 pages(JV2) 079200 Joint Sealantsodongo johnNo ratings yet
- Fernandez2018 Article EvaluationOfCorrosionLevelOfNaDocument13 pagesFernandez2018 Article EvaluationOfCorrosionLevelOfNaodongo johnNo ratings yet
- NTPEP 16001.2 FinalDocument145 pagesNTPEP 16001.2 Finalodongo johnNo ratings yet
- B23-11 - TERMPOL Surveys and Studies - Section 3.10 - Site Plans and Technical Data A1Z6J5Document95 pagesB23-11 - TERMPOL Surveys and Studies - Section 3.10 - Site Plans and Technical Data A1Z6J5odongo johnNo ratings yet
- Career Guide SalaryDocument8 pagesCareer Guide Salaryodongo johnNo ratings yet
- Standards For Specifying Construction of Airports: FAA Standard Materials in FAARFIELD Thickness DesignDocument33 pagesStandards For Specifying Construction of Airports: FAA Standard Materials in FAARFIELD Thickness Designodongo johnNo ratings yet
- Fdocuments - in Technology Agnostic Application Monitoring Tech Mahindra TechmahindraDocument59 pagesFdocuments - in Technology Agnostic Application Monitoring Tech Mahindra TechmahindraKrish100% (1)
- Django E Commerce Website PROJECT REPORTDocument57 pagesDjango E Commerce Website PROJECT REPORTPrachi VermaNo ratings yet
- Concept of Step Ap224 Features Based Modeling For Rotational PartsDocument6 pagesConcept of Step Ap224 Features Based Modeling For Rotational PartsSalehNo ratings yet
- Deloitte IT Internship Fest 2023Document8 pagesDeloitte IT Internship Fest 2023Mladen IgnjatovićNo ratings yet
- Tata Elxsi - Initiating Coverage - HSIE-202103161136119562073Document26 pagesTata Elxsi - Initiating Coverage - HSIE-202103161136119562073Deepak JayaramNo ratings yet
- Sentinel Hardware KeysDocument2 pagesSentinel Hardware Keyssally D.allahNo ratings yet
- Project Management Easyfurnish AppDocument14 pagesProject Management Easyfurnish Appamaan khanNo ratings yet
- (Download PDF) Engineering Software Products An Introduction To Modern Software Engineering 1St Edition Ian Sommerville Online Ebook All Chapter PDFDocument43 pages(Download PDF) Engineering Software Products An Introduction To Modern Software Engineering 1St Edition Ian Sommerville Online Ebook All Chapter PDFraul.johnson173100% (13)
- VERITY BrochureDocument6 pagesVERITY BrochureRatkoMRNo ratings yet
- ITC - Chapter # 7Document29 pagesITC - Chapter # 7Afaq BhuttaNo ratings yet
- Software Testing Documentation: Test PlanDocument3 pagesSoftware Testing Documentation: Test PlanNeo KoolNo ratings yet
- Tksu 10 - 20230214Document2 pagesTksu 10 - 20230214János KovácsNo ratings yet
- Week 3 Cloud Computing Lecture 5aDocument22 pagesWeek 3 Cloud Computing Lecture 5asanwalNo ratings yet
- Complete Notes For DMBIDocument98 pagesComplete Notes For DMBIAnkita SinghNo ratings yet
- 50 Critical ERP Statistics - 2020 Market Trends Data and AnalysisDocument8 pages50 Critical ERP Statistics - 2020 Market Trends Data and AnalysisMarc TayNo ratings yet
- Object Oriented Analysis & Design Lab # 7Document7 pagesObject Oriented Analysis & Design Lab # 7Sonu SachdevNo ratings yet
- Sakshi Seminar Report Final PDFDocument20 pagesSakshi Seminar Report Final PDFNeha GuptaNo ratings yet
- Clarity PPM GuideDocument96 pagesClarity PPM GuideVindhya DaraNo ratings yet
- TM DraftDocument2 pagesTM DraftIP JURIS LEGEMNo ratings yet
- Pan India DBT Rollout in FertilizersDocument35 pagesPan India DBT Rollout in FertilizersKrishna Kasturi100% (1)
- Nikita. The Dark Side of TechnologyDocument3 pagesNikita. The Dark Side of Technologylol227r1No ratings yet
- SPSS Modeler Level 2 Quiz Attempt ReviewDocument13 pagesSPSS Modeler Level 2 Quiz Attempt ReviewAnsariNo ratings yet
- How To Lock Xero Accounting DateDocument2 pagesHow To Lock Xero Accounting DateLeinell Sta. MariaNo ratings yet
- Invoice MMIDocument1 pageInvoice MMIkucing_batamNo ratings yet
- CBMC 1 Midterm ModuleDocument11 pagesCBMC 1 Midterm Modulemantaledmark061402No ratings yet