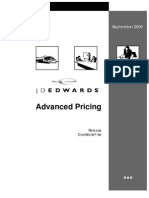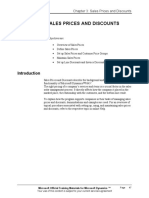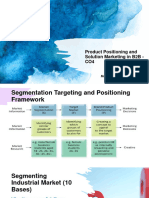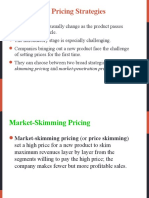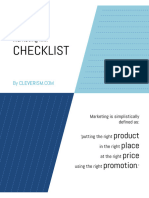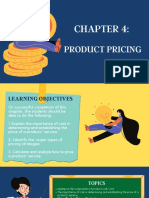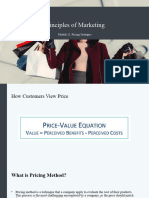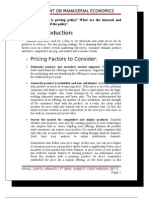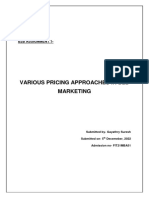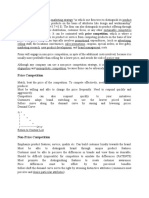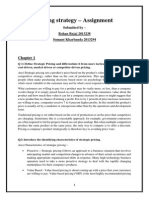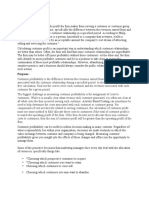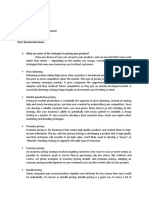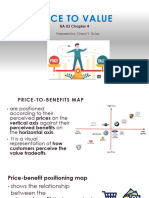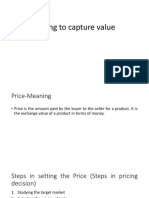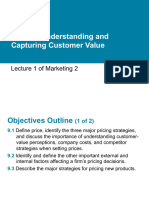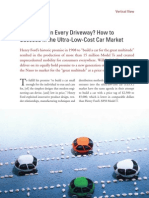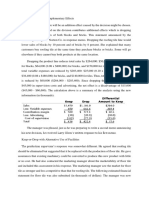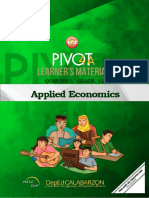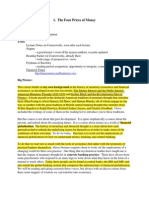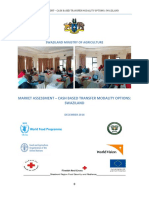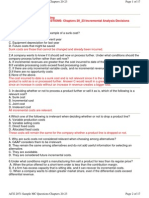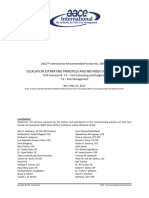Professional Documents
Culture Documents
80440A_NAV2013_ENUS_TR_02
80440A_NAV2013_ENUS_TR_02
Uploaded by
Eder Alejandro Orellana GarciaCopyright
Available Formats
Share this document
Did you find this document useful?
Is this content inappropriate?
Report this DocumentCopyright:
Available Formats
80440A_NAV2013_ENUS_TR_02
80440A_NAV2013_ENUS_TR_02
Uploaded by
Eder Alejandro Orellana GarciaCopyright:
Available Formats
MODULE 2: SALES PRICES AND DISCOUNTS
Module Overview
Companies that operate in price-sensitive markets frequently need flexible pricing
strategies to help attract and maintain customers. One typical strategy is to have
individual price agreements with large customers, and to offer standard prices and
discounts to all other customers. Agreements can also apply to groups of
customers, such as a chain of retail stores.
Companies can also price or discount items to reduce unwanted inventory, or to
support marketing campaigns.
In Microsoft Dynamics® NAV, pricing and discount features include the following:
• Offer prices and discounts at the order-line level based on several
criteria.
• Provide discounts to customers at the invoice level based on the
overall invoice amount and, optionally, the currency in which it is
paid.
• Target specific customer groups by using both pricing and discount
strategies.
Equally important, price and discount functionality is fully integrated into all
relevant sales, marketing, and accounting processes. This makes it consistent,
transparent, and easy to use.
Before starting the lessons in this module, set your work date to January 23, 2014.
Objectives
The objectives are:
• Define sales prices and set up sales prices and customer price groups.
• Explain how to maintain sales prices by using the sales price
worksheet.
• Describe and set up line discounts.
• Explain how invoice discounts are used.
Microsoft Official Training Materials for Microsoft Dynamics ® 2-1
Your use of this content is subject to your current services agreement
Trade in Microsoft Dynamics® NAV 2013
Sales Prices
Typically, if pricing requirements are minimal, companies store price information
on item cards, where they are limited to one price for each item.
If a company requires more sophisticated pricing features, it must record its
special price agreements on the Sales Prices page. Companies use this page to
set prices based on many conditions including the item and one of the following
mandatory options:
• Customer
• Customer Price Group
• All Customers
• Campaign (marketing campaign)
The conditions can also include the following additional options:
• Item variant
• Unit of measure
• Minimum quantity purchased
• Order date
• Currency paid
During order entry, the program will use the information that is defined on the
Sales Prices page to automatically copy the best price to the sales line (provided
the sales line qualifies for that price). Additionally, the sales interface indicates that
alternative prices exist for the sales line. This helps the order processors to quickly
and easily check the conditions under which these other prices apply. After the
order processor has this information, he or she can work with the customer to
achieve the best price.
2-2 Microsoft Official Training Materials for Microsoft Dynamics ®
Your use of this content is subject to your current services agreement
Module 2: Sales Prices and Discounts
Procedure: Review Sales Prices Setup
Employees use the Sales Prices page to set up alternative prices. You can access
this page from either the customer card or the item card. To review sales prices for
customer 10000, follow these steps.
1. In the Search box, enter “customers”, and then select the related link.
2. Select the line for customer 10000.
3. On the Navigate tab, click Prices.
FIGURE 2.1: SALES PRICES FOR CUSTOMER 10000
On this page, you can specify the conditions that must be met before a customer
is offered a sales price for an item. For example, the conditions can require that
the customer belongs to a particular customer price group and that the purchase
is made in a certain period. This pricing must always be item specific (the criteria
must always include an item number).
The Sales Prices page can also be used to define whether the sales prices can be
combined with line and invoice discounts (controlling the combination of sales
prices and discounts is described in more detail in the "Allow/Disallow Discounts"
topic of the "Invoice Discounts" lesson).
Microsoft Official Training Materials for Microsoft Dynamics ® 2-3
Your use of this content is subject to your current services agreement
Trade in Microsoft Dynamics® NAV 2013
Because the Sales Prices page is accessed through the customer card in this
example, the Sales Type field is set to Customer and the Sales Code field is set to
the customer number on the customer card. These default settings can be edited.
The Sales Type options include the following:
• Customer
• Customer Price Group
• All Customers
• Campaign
The Sales Code options depend on the selection in the Sales Type field. For
example, if you select Customer in the Sales Type field, you must enter a valid
customer number in the Sales Code field.
Examples of situations that require the setup of sales prices include the following:
• Pricing agreement is reached with a key customer about specific
items
• Pricing decision is reached that targets a specific customer segment
• Starting an initiative to reduce excess inventory
• Starting a promotional campaign that introduces a new product
Demonstration: Set Up Sales Prices
Scenario: Recently, CRONUS International Ltd.'s sales to customer 40000 have
increased. Until now, the customer has made purchases based on CRONUS’s
standard price rates, but now wants to purchase items at more favorable prices.
Based on an agreement, Nancy, the sales representative at CRONUS, decides that
the customer can save 50.00 LCY for any purchase of item 1976-W if the quantity
is at least 10 units. This agreement takes effect starting January 28, 2014 and has
no expiration date.
Nancy must now set up this price agreement in the program.
Demonstration Steps
To set up sales prices, follow these steps.
1. In the Search box, enter “customers”, and then select the related link.
2. On the Customers list page, select customer 40000.
3. On the Navigate tab, click Prices.
4. On the Sales Prices page, in the Item No. field, enter “1976-W”.
5. In the Minimum Quantity field, type “10”.
2-4 Microsoft Official Training Materials for Microsoft Dynamics ®
Your use of this content is subject to your current services agreement
Module 2: Sales Prices and Discounts
6. In the Unit Price field, type “206.10”. This is the reduced unit price.
7. Set the Starting Date field to January 28, 2014.
FIGURE 2.2: SALES PRICES FOR CUSTOMER 40000 AND ITEM 1976-W
8. Click OK to close the Sales Prices page.
Nancy does not have to enter an ending date for the price, because the
agreement is ongoing. If the agreement is renegotiated at a later date, a new sales
price line is entered with a new starting date. This automatically replaces the
previous agreement from that date forward.
Demonstration: Set Up Customer Price Groups
Scenario: As part of a long-term marketing strategy, Kevin, the sales manager at
CRONUS, decides that the company's high-performing wholesale customers will
be granted, as a group, a favorable price of 800.00 LCY when they buy item 1972-
W in February 2014.
To implement this pricing decision, Kevin sets up the required group in the
Customer Price Groups page, then grants the favorable price to the group.
Microsoft Official Training Materials for Microsoft Dynamics ® 2-5
Your use of this content is subject to your current services agreement
Trade in Microsoft Dynamics® NAV 2013
Demonstration Steps
To set up the required customer price group, follow these steps.
1. In the Search box, enter “customer price groups”, and then select the
related link.
2. On the Customer Price Groups page, in the Code field, type
“WHOLESALE1”.
3. In the Description field, type “Wholesalers, Top Performers”.
4. Make sure that the Allow Line Disc. and Allow Invoice Disc. check
boxes are selected. These two check boxes determine whether sales
prices set up for the customer price group can be combined with the
two discount types that might apply to customers in this group.
5. Verify that the Price Includes VAT check box is unchecked and the
VAT Bus. Posting Gr. (Price) field is empty.
FIGURE 2.3: CUSTOMER PRICE GROUPS
When the price group code is entered in the Sales Prices page, the program
copies the information from the Customer Price Groups page to the
corresponding fields in the Sales Prices page. You can then change the Allow
Line Disc., Allow Invoice Disc., Price Includes VAT, and VAT Bus. Posting Gr.
(Price) fields as needed.
2-6 Microsoft Official Training Materials for Microsoft Dynamics ®
Your use of this content is subject to your current services agreement
Module 2: Sales Prices and Discounts
To set up the WHOLESALE1 group that uses the price of 800 LCY when buying
item 1972-W, follow these steps.
1. On the Navigate tab of the Customer Price Groups page, click
Sales Prices.
2. On the Sales Prices page, in the Item No. field, enter “1972-W”.
3. In the Unit Price field, type “800”.
4. Set the Starting Date field to February 01, 2014.
5. Set the Ending Date field to February 28, 2014.
Because customers are offered a regular price of 850.00 LCY both before and after
February, 2014, you can reflect this in the program by creating a separate line in
the Sales Prices page. To record the regular price, follow these steps.
1. Add a new line.
2. On the new line, enter item “1972-W” in the Item No. field.
3. In the Unit Price field, type “850”.
4. Leave the Starting Date and Ending Date fields blank.
FIGURE 2.4: SALES PRICES FOR THE WHOLESALE1 CUSTOMER PRICE GROUP
Microsoft Official Training Materials for Microsoft Dynamics ® 2-7
Your use of this content is subject to your current services agreement
Trade in Microsoft Dynamics® NAV 2013
Note: If the regular price is set on the item card, this added sales price line is
not required. If a sales order line does not qualify for a sales price (in this case, if the
sale does not occur in February, 2014), then the program will use the price on the
item card.
However, if you use the sales prices functionality, you should maintain all your
prices on the Sales Prices page. To implement this decision, you should transfer all
the item price information from item cards to the Sales Price table. You can
manage this transfer by using the Suggest Item Price on Wksh. batch job,
described in the "Maintain Sales Prices" lesson.
Assume that customer 40000 is a CRONUS top wholesaler. To assign this customer
to the new price group, follow these steps.
1. In the Search box, enter “customers”, and then select the related link.
2. Open the customer card for customer 40000.
3. Expand the Invoicing FastTab.
4. In the Customer Price Group field, select WHOLESALE1.
5. Click OK to close the customer card.
Best Price Functionality
One of the main goals of setting up sales prices is to help sales representatives
offer customers the best price. The best price is defined as the lowest price with
the highest line discount for the order date.
When an order processor creates an order for a customer, the program will do the
following:
• Checks whether sales prices are set up for the customer
• Determines which sales prices apply based on whether their
conditions are satisfied by the sales header and line details
• Selects the best price from among the applicable sales prices
If a sales price is selected, the program copies the sales price to the Unit Price
(Excl./Incl. VAT) field on the sales line. Refer to the "Best Price" topic in the
online Help for more information about how the program selects the best price
from among multiple prices.
If there are no sales prices or the conditions for applying at least one sales price
are not satisfied, the program uses the regular unit price specified on the item
card as the suggested price on the sales line.
Note: The principles of including/excluding VAT in unit price calculations are
explained in the Finance Essentials in Microsoft Dynamics NAV 2013 course.
2-8 Microsoft Official Training Materials for Microsoft Dynamics ®
Your use of this content is subject to your current services agreement
Module 2: Sales Prices and Discounts
Demonstration: Create a Sales Order with Sales Pricing
Scenario: On January 28, 2014, customer 40000 orders eight units of item 1976-
W and five units of item 1972-W. The customer also inquires about the unit price
of the purchase.
Susan, the order processor at CRONUS, creates a sales order and informs the
customer about the price. Additionally, Susan investigates if there are other
conditions that the customer might want to accept to obtain a better price.
Demonstration Steps
To create a sales order for customer 40000, follow these steps.
1. In the Search box, enter “sales orders”, and then select the related
link.
2. On the Home tab, click New and then press Enter.
3. On the General FastTab, in the Sell-to Customer No. field, enter
“40000”. Accept any messages.
4. On the Lines FastTab, in the Type field, select Item.
5. In the No. field, enter “1976-W”.
6. In the Quantity field, type “8”. Accept any messages.
7. On the next line, in the No. field, enter “1972-W”.
8. In the Quantity field, type “5”. Accept any messages.
FIGURE 2.5: SALES LINE DETAILS FACTBOX THAT SHOWS SALES PRICES EXIST
Microsoft Official Training Materials for Microsoft Dynamics ® 2-9
Your use of this content is subject to your current services agreement
Trade in Microsoft Dynamics® NAV 2013
The Sales Prices field in the Sales Line Details FactBox indicates whether sales
prices exist for the item and the customer combination that is specified on the
sales line. If the Sales Prices field contains a number greater than zero, the order
processor might want to investigate the conditions on which a more favorable
price can be offered to the customer.
Sales prices can be examined and selected in the Get Sales Price page. This page
can be accessed either by clicking the link in the Sales Prices field in the Sales
Line Details FactBox, or by pointing to Functions in the Lines FastTab and
clicking Get Price.
To explore sales prices for the current order, follow these steps.
1. Select the first sales line and then click the link in the Sales Prices
field in the Sales Line Details FactBox. The Get Sales Price page will
open.
2. Notice that if the customer agrees to buy two more units of item
1976-W, then the unit price will drop to 206.10 LCY.
3. Click Cancel to close the Get Sales Price page.
4. Select the second sales line, point to Functions in the Lines FastTab,
and then click Get Price. The Get Sales Price page will open again,
this time to display sales prices for the second sales line.
5. Notice that the customer can obtain a better price if he or she
postpones the order until February 01, 2014.
FIGURE 2.6: GET SALES PRICE PAGE
2 - 10 Microsoft Official Training Materials for Microsoft Dynamics ®
Your use of this content is subject to your current services agreement
Module 2: Sales Prices and Discounts
Susan notifies the customer of the alternative prices and their conditions, and the
customer agrees to change the order as she suggests.
To change the sales lines, follow these steps.
1. Close the Get Sales Price page.
2. Change the Order Date field to February 01, 2014, and then click OK
to close the message about the order lines.
3. On the first line, in the Quantity field, type “10”. Accept any
messages.
4. Select the second sales line, and then click the link in the Sales Prices
field in the Sales Line Details Factbox.
5. Select the line in the Get Sales Price page that shows the discount
for buying in February. Click OK to update the price on the sales line.
6. Review the reduced price for each line in the Unit Price Excl. VAT
field. The first line should now have a unit price of 206.10 LCY, and
the second line should have a unit price of 800.00 LCY.
Microsoft Official Training Materials for Microsoft Dynamics ® 2 - 11
Your use of this content is subject to your current services agreement
Trade in Microsoft Dynamics® NAV 2013
Lab 2.1: Manage Sales Prices
You are the order processor at CRONUS responsible for restructuring prices for
item 70200 and item 1928-S according to the following conditions:
• Item 70200: As of January 25, 2014, if any CRONUS customers buy
this item in boxes (which contain 100 pieces) instead of pieces, offer
30 LCY off the regular price (reducing the unit price to 1.00 LCY from
1.30 LCY).
• Item 1928-S: As of January 25, 2014, when the CRONUS overseas
customer 31505050 buys this item and pays in local currency (euro),
offer a 1.00 LCY discount off the item's regular unit price (reducing
the price to 34.60 LCY).
Reader Aid: Add a new unit of measure, BOX, to item 70200. Add the
Currency Code field to the Sales Prices page by using the Choose Columns
function.
High Level Steps
1. Open the item card for item 70200 and set up the Box unit of
measure as it is indicated in the scenario.
2. Open the Sales Prices page and set up all customers to receive the
100.00 LCY sales price when boxes of this item are purchased starting
January 25, 2014.
3. Open the customer card for customer 31505050.
4. Open the Sales Prices page and add the Currency Code field.
5. Set up this customer to receive the 1.00 LCY discount of item 1928-S
starting January 25, 2014.
Detailed Steps
1. Open the item card for item 70200 and set up the Box unit of
measure as it is indicated in the scenario.
a. In the Search box, enter “items”, and then select the related link.
b. Open the item card for item 70200.
c. On the Home tab, click Units of Measure.
d. On the Home tab of the Item Units of Measure page, click
New.
e. In the Code field, select BOX.
f. In the Qty. per Unit of Measure field, type “100”.
g. Click OK to close the Item Units of Measure page.
2 - 12 Microsoft Official Training Materials for Microsoft Dynamics ®
Your use of this content is subject to your current services agreement
Module 2: Sales Prices and Discounts
2. Open the Sales Prices page and set up all customers to receive the
100.00 LCY sales price when boxes of this item are purchased starting
January 25, 2014.
a. On the Navigate tab of the item card, click the Prices function in
the Sales group.
b. On the Sales Prices page, in the Sales Type field, select All
Customers.
c. In the Unit of Measure Code field, select BOX.
d. In the Unit Price field, type “100”.
e. Set the Starting Date field to January 25, 2014.
f. Click OK to close the Sales Prices page.
g. Click OK to close the item card.
3. Open the customer card for customer 31505050.
a. In the Search box, enter “customers”, and then select the related
link.
b. Open the customer card for customer 31505050.
4. Open the Sales Prices page and add the Currency Code field.
a. On the Navigate tab, click Prices.
b. Add the Currency Code field by using the Choose Columns
function.
c. Reopen the Sales Prices page to view the changes, if it is
necessary.
5. Set up this customer to receive the 1.00 LCY discount of item 1928-S
starting January 25, 2014.
a. Make sure that the Currency Code field is set to EUR.
b. In the Item No. field, enter “1928-S”.
c. In the Unit Price field, type “34.60”. This is the reduced unit price.
d. Set the Starting Date field to January 25, 2014.
e. Click OK to close the Sales Prices page.
f. Click OK to close the customer card.
Microsoft Official Training Materials for Microsoft Dynamics ® 2 - 13
Your use of this content is subject to your current services agreement
Trade in Microsoft Dynamics® NAV 2013
Maintain Sales Prices
Adjusting item prices is a task that sales personnel perform periodically because of
changing market conditions, new agreements with customers, or new sales
initiatives.
The program provides two tools to help sales personnel prepare and adjust sales
prices. Which one they use depends on whether they use item cards or the Sales
Prices page to maintain their prices.
The sales price worksheet is used to specify changes to the sales prices that are
recorded in the Sales Prices page.
The Adjust Item Costs/Prices batch job is used to update cost-related and price-
related fields on the Invoicing FastTab of item cards.
Sales Price Worksheet
The main function of the sales price worksheet is to enable sales personnel to
work with sales prices similar to how they work with a Microsoft® Office Excel®
spreadsheet. By providing an overview of the existing price structure (either based
on item prices or sales prices), the worksheet is a convenient space where sales
personnel can simulate, rearrange, and update price information efficiently and
consistently.
Sales prices entered in the worksheet are only suggested prices that do not take
effect until they are implemented by running the Implement Price Change batch
job. Worksheet suggestions for changing the existing sales prices can be created
manually or automatically.
To fill in the worksheet automatically, run one of the following batch jobs:
• Suggest Sales Price on Wksh. This batch job suggests changes to
the Sales Prices page by applying an adjustment factor to existing
sales prices, or by copying existing sales price agreements to other
customers, customer price groups, or sales campaigns.
• Suggest Item Price on Wksh. This batch job suggests changes to
the Sales Prices page by applying an adjustment factor to existing
unit prices on item cards, or by suggesting prices for new
combinations of currency, units of measure, and so on. The unit prices
on the item cards are not changed by this batch job.
Both batch jobs end by displaying the newly calculated unit prices in the sales
price worksheet. You can then change unsatisfactory unit prices or delete
unnecessary lines before you implement the prices, or select to delete them all
without implementing them.
2 - 14 Microsoft Official Training Materials for Microsoft Dynamics ®
Your use of this content is subject to your current services agreement
Module 2: Sales Prices and Discounts
Demonstration: Create Sales Prices and Customer Groups
This demonstration explains how sales prices that are valid for one customer price
group can also be applied to another customer price group that has one
additional condition.
Scenario: Currently, CRONUS offers top wholesale customers reduced prices on
item 1972-W. In the program, these customers are categorized into the
WHOLESALE1 price group, and the reduced price is applied to the whole group.
Nancy, the sales representative, wants to grant other wholesalers the same price if
they buy at least 15 units.
Nancy's task is to create new sales prices for the specified customers. The most
efficient way to perform this task is to use the sales price worksheet to copy
existing sales prices from one customer price group to another, and then make
the necessary modifications.
Demonstration Steps
To create suggested prices for a new customer price group in the sales price
worksheet, follow these steps.
1. In the Search box, enter “sales price worksheet”, and then select the
related link.
2. On the Home tab, click Suggest Sales Price on Wksh. This opens
the Suggest Sales Price on Wksh. request page.
Microsoft Official Training Materials for Microsoft Dynamics ® 2 - 15
Your use of this content is subject to your current services agreement
Trade in Microsoft Dynamics® NAV 2013
FIGURE 2.7: SUGGEST SALES PRICE ON WKSH. REQUEST PAGE
3. On the Options FastTab, clear all fields.
4. In the Sales Type field, select Customer Price Group. Filters entered
on the Options FastTab determine to whom (a customer, customer
group, or all customers), on what conditions, and with what
adjustment factor the suggested sales prices will apply when they are
copied into the worksheet.
2 - 16 Microsoft Official Training Materials for Microsoft Dynamics ®
Your use of this content is subject to your current services agreement
Module 2: Sales Prices and Discounts
5. In the Sales Code field, click the drop-down arrow.
6. On the Home tab of the Customer Price Groups page, click New to
create a new group.
7. In the Code field, type “WHOLESALE2”.
8. In the Description field, type “Wholesalers, others”.
9. Make sure that the Allow Line Disc. and Allow Invoice Disc. check
boxes are selected.
10. With the new customer price group selected, click OK. This closes the
Customer Price Groups page and populates the WHOLESALE2 value
in the Sales Code field of the Options FastTab on the Suggest Sales
Price on Wksh. request page.
11. On the Options FastTab, set the Adjustment Factor field to “1”.
12. Select the Create New Prices check box. Because the WHOLESALE2
price group has no existing sales prices set up, you want the batch job
to populate the worksheet with new sales price suggestions.
13. On the Sales Price FastTab, clear all fields.
14. Set the filter for the Sales Type field to Customer Price Group and
the Sales Code filter to WHOLESALE1. Filters in the Sales Price
FastTab determine which existing sales prices lines are used as the
basis for the new lines created in the worksheet.
15. Click OK to start the batch job.
When it is run, the batch job first determines whether any existing sales price
agreements satisfy the filters set on the Sales Price FastTab. If no agreements
exist, no new sales price worksheet lines will be created, unless the user enters the
check mark into the Create New Prices field. In that case, the sales price
suggestions will be created by using the conditions that correspond to the
selected filters, and the new unit price will be copied (and adjusted according to
the adjustment factor) from price agreements that exist (if any) for other sales
types with the same conditions as those filtered. If the program finds the existing
sales price agreements (there can be more than one), it will copy them into the
worksheet and suggest the new unit price according to the adjustment factor.
Microsoft Official Training Materials for Microsoft Dynamics ® 2 - 17
Your use of this content is subject to your current services agreement
Trade in Microsoft Dynamics® NAV 2013
In this example, the sales price worksheet populates with price suggestions that
are based on the existing sales prices for the customer price group WHOLESALE1,
but now are applied to the group WHOLESALE2.
FIGURE 2.8: SALES PRICE WORKSHEET WITH PRICES SUGGESTIONS FROM
THE SUGGEST SALES PRICE ON WKSH BATCH JOB
Note: For more information about the Suggest Sales Price on Wksh. batch
job, its request page and filter options, search for “Suggest Sales Price On Wksh.
Batch Job” in the online Help.
As stated in the scenario, the reduced prices for item 1972-W in the period of
February 01, 2014 through February 28, 2014 are available to customers in the
WHOLESALE2 customer price group on the condition that they buy at least 15
units. To complete the implementation of this pricing decision, follow these steps.
1. For the line in the worksheet that has the starting date of February 01,
2014 and the ending date of February 28, 2014, enter “15” in the
Minimum Quantity field and press Enter or Tab. Accept any
messages.
2. On the Home tab, click Implement Price Change.
3. On the Implement Price Change request page, on the Sales Price
Worksheet FastTab, clear all filter fields.
4. Click OK to start the batch job. Until you do this, the changes that
you made remain in the worksheet only. Click Yes to delete the
suggested price changes from the worksheet.
5. Click OK to close the sales price worksheet.
2 - 18 Microsoft Official Training Materials for Microsoft Dynamics ®
Your use of this content is subject to your current services agreement
Module 2: Sales Prices and Discounts
The batch job creates sales prices for the new customer group in the Sale Prices
page.
To verify that the new sales prices are created for the customer price group
WHOLESALE2, follow these steps.
1. In the Search box, enter “customer price groups”, and then select the
related link.
2. Select the line for the WHOLESALE2 price group.
3. On the Navigate tab, click Sales Prices.
FIGURE 2.9: SALES PRICES CREATED FOR CUSTOMER GROUP WHOLESALE2 FROM THE
SALES PRICE WORKSHEET
The options for the Suggest Item Price on Wksh. batch job, also available from
the sales price worksheet, are identical to the Suggest Sales Price on Wksh.
batch job. The only difference is that the suggested unit prices are retrieved from
the Unit Price field on the item cards instead of from the Sales Prices page.
The Suggest Item Price on Wksh. batch job does not change the value of the
Unit Price field on the item cards. This is the function of the Adjust Item
Costs/Prices batch job.
Microsoft Official Training Materials for Microsoft Dynamics ® 2 - 19
Your use of this content is subject to your current services agreement
Trade in Microsoft Dynamics® NAV 2013
Adjust Item Costs/Prices
When sales personnel want to update pricing information on item cards, they can
use the Adjust Item Costs/Prices batch job.
FIGURE 2.10: ADJUST ITEM COSTS/PRICES BATCH JOB REQUEST PAGE
You can also use this batch job to adjust the Unit Price field on the item card, the
Profit % field and multiple cost fields.
There is no worksheet associated with the Adjust Item Costs/Prices batch job.
This means that changes specified for the batch job are implemented directly on
the item cards as soon as the batch job is finished. Notice that price information
on the item card is replaced, and no historical records of the original information
are kept.
Make sure that you check the information on the batch job’s request page before
you run the batch job.
2 - 20 Microsoft Official Training Materials for Microsoft Dynamics ®
Your use of this content is subject to your current services agreement
Module 2: Sales Prices and Discounts
Lab 2.2: Update Sales Prices
As the sales manager at CRONUS, you make the changes to the current prices
based on the following information:
• Because of changed market conditions, increase the prices offered to
all customers by 10 percent for items 70100 to 70104. The new prices
are effective February 01, 2014. You also decide to round the new
prices to the nearest whole LCY.
• As the CRONUS overseas-customer base expands, extend the reduced
price of 34.60 LCY for item 1928-S (if the purchase is paid in euros) to
all international customers. Currently, the reduced price is available
only to customer 31505050.
Reader Aid: Consider grouping overseas customers.
High Level Steps
1. Open the sales price worksheet and run the Suggest Item Price on
Wksh. batch job. Set the request page filters as it is specified in the
scenario.
2. Run the Implement Price Change batch job.
3. Run the Suggest Sales Price on Wksh. batch job. Set the request
page filters as it is specified in the scenario.
4. Run the Implement Price Change batch job
Detailed Steps
1. Open the sales price worksheet and run the Suggest Item Price on
Wksh. batch job. Set the request page filters as it is specified in the
scenario.
a. In the Search box, enter “sales price worksheet”, and then select
the related link.
b. On the Home tab, click Suggest Item Price on Wksh.
c. On the Options FastTab of the Suggest Item Price on Wksh.
request page, clear all fields.
d. In the Sales Type field, select All Customers.
e. Set the Starting Date field to February 01, 2014.
f. In the Adjustment Factor field, type “1.1”.
g. In the Rounding Method field, select WHOLE.
h. Select the Create New Prices check box.
i. On the Item FastTab, in the No. filter, specify a range of items by
entering the filter “70100..70104”.
j. Click OK to start the batch job.
Microsoft Official Training Materials for Microsoft Dynamics ® 2 - 21
Your use of this content is subject to your current services agreement
Trade in Microsoft Dynamics® NAV 2013
2. Run the Implement Price Change batch job.
a. On the Home tab of the sales price worksheet, click Implement
Price Change.
b. On the Sales Price Worksheet FastTab, clear all filter fields.
c. Click OK on the request page to start the batch job.
d. Click Yes to delete the suggested price changes.
3. Run the Suggest Sales Price on Wksh. batch job. Set the request
page filters as it is specified in the scenario.
a. On the Home tab of the sales price worksheet, click Suggest
Sales Price on Wksh.
b. On the Options FastTab, clear all fields.
c. In the Sales Type field, select Customer Price Group.
d. In the Sales Code field, click the drop-down arrow to open the
Customer Price Groups page.
e. On the Home tab, click New to create a new price group.
f. In the Code field, type “FOREIGN”.
g. In the Description field, type “Foreign Customers”.
h. Make sure that the Allow Line Disc. and Allow Invoice Disc.
check boxes are selected.
i. With the FOREIGN group selected, click OK.
j. In the Currency Code field, select EUR.
k. In the Starting Date field, press the “W” key for the work date.
l. In the Adjustment Factor field, enter “1”.
m. Select the Create New Prices check box.
n. On the Sales Price FastTab, clear all filter fields.
o. Set the filter for the Sales Type field to “Customer”.
p. Set the Sales Code filter to “31505050”.
q. Set the filter for the Item No. field to “1928-S”.
r. Click OK to start the batch job.
2 - 22 Microsoft Official Training Materials for Microsoft Dynamics ®
Your use of this content is subject to your current services agreement
Module 2: Sales Prices and Discounts
4. Run the Implement Price Change batch job
a. On the Home tab of the sales price worksheet, click Implement
Price Change.
b. On the Sales Price Worksheet FastTab, clear all filter fields.
c. Click OK on the request page to start the batch job.
d. Click Yes to delete the suggested price changes.
e. Click OK to close the sales price worksheet.
Note: For customers to receive the reduced price, assign them to the
FOREIGN customer price group. Do this on the Invoicing FastTab of the customer
card.
Microsoft Official Training Materials for Microsoft Dynamics ® 2 - 23
Your use of this content is subject to your current services agreement
Trade in Microsoft Dynamics® NAV 2013
Sales Line Discounts
In Microsoft Dynamics NAV, companies can offer three types of discounts to
customers:
• Item-related
• Invoice
• Payment
Item-Related Discounts
Item-related discounts are known as sales line discounts. As with sales prices, sales
line discounts can be granted to customers based on predefined conditions, such
as minimum quantity of a purchase, unit of measure, currency paid, and so on.
Companies can offer sales line discounts to individual customers, groups of
customers, or all customers. Additionally, sales line discounts can apply to both
individual items and groups of items.
Invoice Discounts
Invoice discounts are granted based on the total invoice amount independent of
the item(s) being sold. Sales line discounts and invoice discounts can be
combined.
Payment Discounts
Payment discounts are only granted to a customer if the customer pays the total
invoice amount in a specified time period. For more information about payment
discounts, refer to the Finance Essentials in Microsoft Dynamics NAV 2013 course.
General Discount Setup
Before a company uses the sales line discount and invoice discount functionality, it
must decide how it wants discounts posted to the general ledger. It must also
decide whether invoice discounts calculate automatically when the sales
document is created, or if users must manually apply the calculating function.
These decisions are implemented in the Sales & Receivables Setup page. You
can find this page by typing “sales & receivables setup” in the Search box and
then selecting the related link.
2 - 24 Microsoft Official Training Materials for Microsoft Dynamics ®
Your use of this content is subject to your current services agreement
Module 2: Sales Prices and Discounts
The Discount Posting field on the General FastTab offers four options for
defining the way sales line discounts and invoice discounts post to the general
ledger:
Option Description
No Discounts The program will not post discounts. Instead
it will subtract discounts from the invoice
amounts before they are posted.
Invoice Discounts The program will post invoice discounts when
the invoice is posted. However, it will not
post sales line discounts.
Line Discounts The program will post sales line discounts
when the invoice is posted. However, it will
not post invoice discounts.
All Discounts The program will post both sales line
discounts and invoice discounts when the
invoice is posted.
For a detailed definition of each option, refer to the online Help for the field.
If any option other than No Discounts is selected (meaning at least one type of
discount will be posted), you must make sure that a dedicated account(s) is
created in the chart of accounts (for example, a “Sales Invoice Discount” account).
You must also make sure that the appropriate discount options are set up in the
General Posting Setup page.
When you post sales documents, the program uses the general business posting
group of the customer and the general product posting group of the item to
retrieve the account that is set up in the General Posting Setup page.
If discounts are not set up to post separately, they become part of the sales
amount that is posted to the Sales account.
Microsoft Official Training Materials for Microsoft Dynamics ® 2 - 25
Your use of this content is subject to your current services agreement
Trade in Microsoft Dynamics® NAV 2013
Sales Line Discount Setup
Sales personnel use the Sales Line Discounts page to record price discounts
agreed upon with individual customers or groups of customers. They can access
this page from either the customer card or the item card.
A company can use the Sales Line Discounts page to specify the conditions that
must be met before a customer is offered a discount. For example, the conditions
can require that the customer buy a certain quantity of an item or that a purchase
is invoiced in a specific currency before a discount can be granted.
Similar to sales prices, sales line discounts can apply to one customer, a customer
group, or all customers. Unlike sales prices, discounts can extend from a single
item to several items grouped by common characteristics.
The “Review Sales Line Discounts For Customer and Item Groups” demonstration
addresses a situation where a company has set up price discounts for certain item
categories in combination with a specific customer discount group.
Demonstration: Review Sales Line Discounts For Customer
and Item Groups
Scenario: To manage the company's discount structure, Kevin, the sales manager,
has categorized customers into two major customer discount groups—Large
accounts and Retail customers.
Because the purchase volume differs from one customer discount group to
another, the price discount offered to customers must differ.
Price discounts are also offered, depending on what item category the customer is
purchasing—larger discounts for raw materials and, or reduced discounts for
finished and retail items.
Review how this discount structure is set up in the program.
Demonstration Steps
To review the discount groups for customers, follow these steps.
1. In the Search box, enter “customer disc. groups”, and then select the
related link.
2. Notice that two customer discount groups exist: one for LARGE ACC
and one for RETAIL.
3. Select the line for LARGE ACC.
2 - 26 Microsoft Official Training Materials for Microsoft Dynamics ®
Your use of this content is subject to your current services agreement
Module 2: Sales Prices and Discounts
4. On the Home tab, click Sales Line Discounts. This opens the Sales
Line Discounts page.
FIGURE 2.11: SALES LINE DISCOUNTS FOR THE LARGE ACCOUNT CUSTOMER DISCOUNT
GROUP
Customers who belong to the LARGE ACC discount group can receive one of
three sales line discounts, depending on the item discount group. These include
the following:
• FINISHED
• RAW MAT
• RESALE
Categorizing items into item discount groups is based on the same principles as
categorizing customers. You must set up an item discount group by giving it a
code. Then you assign this code to the individual item for which you want to
apply the discount.
At CRONUS, there are five item discount groups. To review the item discount
groups, follow these steps.
1. On any of the lines in the Sales Line Discounts page, click the Code
field, click the drop-down arrow, and then click Advanced.
2. When you are finished viewing the item discount groups, close the
Item Disc. Groups, Sales Line Discounts, and the Customer Disc.
Groups pages.
Microsoft Official Training Materials for Microsoft Dynamics ® 2 - 27
Your use of this content is subject to your current services agreement
Trade in Microsoft Dynamics® NAV 2013
When you use the sales line discount functionality, you do not have to assign
customers and items to discount groups. You can also set up discounts for
combinations of individual customers and items.
To create a sales line discount for customer 30000 that offers a 20 percent
discount when the customer buys at least 15 units of item 1972-W, follow these
steps.
1. In the Search box, enter “customers”, and then select the related link.
2. Open the customer card for customer 30000.
3. Expand the Invoicing FastTab. Notice that customer 30000’s
Customer Disc. Group field is set to LARGE ACC. This means that
customer 30000 already qualifies for the three sales line discounts
that are defined for that group.
4. On the Navigate tab, click Line Discounts.
5. On the line with the Sales Type set to Customer and Sales Code set
to 30000, select Item in the Type field, and then enter “1972-W” in
the Code field.
6. In the Minimum Quantity field, type “15”.
7. In the Line Discount % field, type “20”.
8. Click OK to close the Sales Line Discounts page.
Because item 1972-W is a finished good, customer 30000 would qualify for a 15
percent discount because it belongs to the LARGE ACC customer discount group.
By setting up a more specific discount for the combination of customer 30000 and
item 1972-W, the company can offer the customer an even larger discount when
the order quantity is at least 15.
Sales Line Discount Functionality
Setting up sales line discounts supports sales personnel in their goal of always
offering customers the best price.
When a sales order is created for a customer, the program does the following:
• Checks whether sales line discounts are set up for the customer
• Determines which line discounts apply based on whether their
conditions are satisfied by the sales header and line details
• Selects the best (highest) discount percentage from among the
applicable line discounts
The program then copies the best discount percentage to the Line Discount %
field on the sales line and enters the calculated discount price in the Line Amount
Excl./Incl. VAT field. Refer to the "Best Price" topic in the online Help for more
information about how the program selects the best discount when more than
one discount applies.
2 - 28 Microsoft Official Training Materials for Microsoft Dynamics ®
Your use of this content is subject to your current services agreement
Module 2: Sales Prices and Discounts
If there are no sales line discounts, or the conditions for applying at least one
discount are not satisfied, the program uses the regular unit price that is specified
on the item card as the suggested price on the sales line (unless a special sales
price is set up for the customer).
The Sales Line Discounts field in the Sales Line Details FactBox shows the
number of discounts that are available. Click the link in this field to view the
available sales line discounts.
Demonstration: Set Up and Apply Sales Line Discounts
Scenario: A representative of customer 30000 calls Susan, the order processor, to
order 20 units of item 1972-W. The order date is January 25, 2014. The customer
also inquires about the total price of the purchase, and the granted discount, if
there is any.
Susan must create a sales order and inform the customer about the price. She
must also investigate whether there are conditions that the customer wants to
accept to receive a better price.
Before Susan begins, she is instructed by Kevin, the sales manager, to assign this
customer to the customer price group WHOLESALE1.
Demonstration Steps
To assign customer 30000 to the WHOLESALE1 customer price group, follow these
steps.
1. In the Search box, enter “customers”, and then select the related link.
2. Open the customer card for customer 30000.
3. Expand the Invoicing FastTab.
4. In the Customer Price Group field, select WHOLESALE1.
5. Click OK to close the customer card.
To create the sales order and review the sales prices, follow these steps.
1. On the Customers list page, with customer 30000 selected, click
Sales Order on the Home tab.
2. Press Enter and accept any messages.
3. Change the order date to January 25, 2014.
4. On the Lines FastTab, in the Type field, select Item.
Microsoft Official Training Materials for Microsoft Dynamics ® 2 - 29
Your use of this content is subject to your current services agreement
Trade in Microsoft Dynamics® NAV 2013
5. In the No. field, enter “1972-W”.
6. In the Quantity field, type “20”. Accept any messages.
FIGURE 2.12: SALES LINE DISCOUNTS FOR CUSTOMER 30000
Note: To achieve the same column layout for the Lines FastTab as is shown
in the screen shot, use the Choose Columns function.
By viewing the values in the relevant fields, Susan informs the customer that the
total price for the 20 pieces of the item is 13,600.00 LCY (based on the unit price
of 850.00 LCY and a discount of 20 percent). This is the best price the customer
can receive given the terms of this sale.
As indicated by the numbers in the Sales Prices and Sales Line Discounts fields
in the Sales Line Details FactBox, Susan can now check whether the customer can
receive an even better price, and, or discount under different terms.
2 - 30 Microsoft Official Training Materials for Microsoft Dynamics ®
Your use of this content is subject to your current services agreement
Module 2: Sales Prices and Discounts
To check the customer's sales terms, follow these steps.
1. On the Sales Line Details FactBox, click the link in the Sales Prices
field. This opens the Get Sales Price page.
2. Add the Currency Code field by using the Choose Columns
function. Reopen the Get Sales Price page to view the changes.
FIGURE 2.13: SALES PRICES FOR CUSTOMER 30000 FOR ITEM 1972-W
The Get Sales Price page suggests that if the purchase of item 1972-W is paid in
euros instead of the local currency, the unit price is more favorable. Assume that
the customer accepts this condition.
To update the sales lines, follow these steps.
1. Click Cancel to close the Get Sales Price page.
2. On the sales order, expand the Foreign Trade FastTab.
3. In the Currency Code field, select EUR.
4. Click Yes to change the currency code.
The unit price copies from the Sales Price table to the Unit Price Excl. VAT field
on the sales line and recalculates the line amount value for a price of 843.345 LCY.
Microsoft Official Training Materials for Microsoft Dynamics ® 2 - 31
Your use of this content is subject to your current services agreement
Trade in Microsoft Dynamics® NAV 2013
To check the sales line discounts that exist for a combination of the customer and
item, follow these steps.
1. Return to the Lines FastTab.
2. Select the line for item 1972-W.
3. On the Sales Line Details FactBox, click the link in the Sales Line
Discounts field. This opens the Get Sales Line Disc. page.
4. Add the Currency Code field by using the Choose Columns
function. Reopen the Get Sales Line Disc. page to view the changes.
FIGURE 2.14: SALES LINE DISCOUNTS FOR CUSTOMER 30000
The records specify that the customer can receive a 15 percent discount when it
buys items in the FINISHED group (to which item 1972-W belongs). Additionally, a
line discount of 20 percent is offered to customer 30000 when it buys at least 15
units of item 1072-W.
Following the "best price" rule, the larger discount is used for the price calculation
on the sales line. The same rule also determined that, because the sales line
discounts do not have a currency code set up as a condition, the program selected
the larger line discount available in the local currency.
Both the sales price and line discount are combined when the total sales price is
being calculated. In this case, this is because the Allow Line Disc. check box is
selected in the relevant lines in item 1972-W’s Sales Prices page.
2 - 32 Microsoft Official Training Materials for Microsoft Dynamics ®
Your use of this content is subject to your current services agreement
Module 2: Sales Prices and Discounts
Lab 2.3: Offer the Best Available Price to a Customer
Scenario
You are the order processor at CRONUS. Customer 50000 orders 200 pieces of
item 70200 on January 25, 2014.
Offer the customer the best (least expensive) price for the purchase.
High Level Steps
1. Create the sales order for customer 50000 for 200 units of item
70200.
2. Review the sales line discounts and sales prices to check whether you
can offer the customer a better price.
3. Update the sales order line to provide the best price offer.
Detailed Steps
1. Create the sales order for customer 50000 for 200 units of item
70200.
a. In the Search box, enter “sales orders”, and then select the
related link.
b. On the Home tab, click New and then press Enter.
c. On the General FastTab, in the Sell-to Customer No. field, enter
“50000”. Accept any messages.
d. Change the order date to January 25, 2014.
e. On the Lines FastTab, in the Type field, select Item.
f. In the No. field, enter “70200”.
g. In the Quantity field, type “200”. Accept any messages.
The Unit Price Excl. VAT field is 1.30 LCY, the Line Amount Excl. Vat field is
221.00 LCY, and the Line Discount % field is 15.
2. Review the sales line discounts and sales prices to check whether you
can offer the customer a better price.
a. Click the link in the Sales Line Discounts field in the Sales Line
Details FactBox. The Get Sales Line Disc. page shows that,
because customer 50000 belongs to the RETAIL customer
discount group, the customer receives a 15 percent line discount.
b. Click Cancel to close the Get Sales Line Disc. page.
Microsoft Official Training Materials for Microsoft Dynamics ® 2 - 33
Your use of this content is subject to your current services agreement
Trade in Microsoft Dynamics® NAV 2013
c. Click the link in the Sales Prices field in the Sales Line Details
FactBox. The Get Sales Price page shows that the customer can
receive a better unit price by ordering in boxes instead of pieces
(there are 100 pieces in each box).
d. Click Cancel to close the Get Sales Price page.
3. Update the sales order line to provide the best price offer.
a. In the Unit of Measure Code field on the sales line, select BOX
and then click OK. Accept any messages.
b. In the Quantity field, type “2”. Accept any messages.
Now the Line Amount Excl. VAT field is 170.00 LCY. This represents a
combination of the sales price for purchasing in boxes instead of pieces and the
sales line discount for this customer. The best price for the customer is 170.00 LCY.
2 - 34 Microsoft Official Training Materials for Microsoft Dynamics ®
Your use of this content is subject to your current services agreement
Module 2: Sales Prices and Discounts
Invoice Discounts
Sales personnel can also offer customers invoice discounts. Invoice discounts are
granted if the invoice is larger than a minimum amount, and they are based on
the whole invoice amount.
The automatic calculation of invoice discounts is optional and is controlled by the
Calc. Inv. Discount and Calc. Inv. Disc. per VAT ID check boxes in the Sales &
Receivables Setup page.
Sales personnel use the Cust. Invoice Discounts page to define invoice discounts
for customers. They set up invoice discounts based on a minimum invoice
amount, a discount percentage, and, optionally, a currency code. Service charges
can also be defined on the Cust. Invoice Discounts page.
The Invoice Disc. Code on the Invoicing FastTab of the customer card and the
Code field on the Cust. Invoice Discounts page provide the link between
customers and invoice discounts. When a new customer is created, the program
uses the customer number as a default value for the Invoice Disc. Code because,
typically, invoice discounts are granted to individual customers. However, you can
assign the same Invoice Disc. Code to multiple customers to create invoice
discount groups. Customers who belong to the same group receive the same
invoice discount terms.
Procedure: Review Invoice Discount Setup
To review the invoice discounts setup for customer 10000, follow these steps.
1. In the Search box, enter “customers”, and then select the related link.
2. Open the customer card for customer 10000.
3. Expand the Invoicing FastTab. The value in the Invoice Disc. Code
field matches the customer number.
Customer 49633663 belongs to an invoice discount group. To review the setup for
this customer, follow these steps.
1. Close the customer card for customer 10000.
2. Open the customer card for customer 49633663.
3. Expand the Invoicing FastTab. Instead of the customer number, the
invoice discount code is specified as A.
Microsoft Official Training Materials for Microsoft Dynamics ® 2 - 35
Your use of this content is subject to your current services agreement
Trade in Microsoft Dynamics® NAV 2013
4. On the Navigate tab, click Invoice Discounts. This opens the Cust.
Invoice Discounts page.
FIGURE 2.15: INVOICE DISCOUNTS FOR CUSTOMERS IN GROUP A
Notice that the invoice discounts shown are for group A.
Customers in group A receive an invoice discount of five percent, based on one
minimum invoice amount in the local currency and another minimum invoice
amount in a specified foreign currency.
You can also use the Cust. Invoice Discounts page to specify a service charge
amount that the customer must pay on a purchase when the total amount is less
than a specified minimum amount.
2 - 36 Microsoft Official Training Materials for Microsoft Dynamics ®
Your use of this content is subject to your current services agreement
Module 2: Sales Prices and Discounts
Invoice Discount Functionality
After the invoice discount code and the associated terms are set up, you can
calculate the invoice discount when you invoice a specific customer.
Depending on the specifications in Sales & Receivables Setup, this calculation
can be manually started or performed automatically.
To manually start the calculation, use the Calculate Invoice Discount function on
the Actions tab of a sales order and, or invoice. The calculated amount of the
invoice discount can be verified in the Sales Order Statistics page.
Allow and, or Disallow Discounts
Sales prices can be combined with line and invoice discounts. The line and invoice
discounts options are available on the Customer Price Groups and Sales Prices
pages. Additionally, the Allow Line Disc. field is also available on the customer
card.
The status of the Allow Line Disc. field on a price line in the Sales Prices page
has priority over the setting of the same field on the Customer Price Groups
page and on the customer card. For example, even if the setting on the customer
card does not give line discounts, a line discount is still granted if the customer
qualifies for a price line in the Sales Prices page that gives such discounts. The
priority order for the Allow Line Disc. setting is as follows: Sales Prices page,
Customer Price Groups page, and the Customer card.
Therefore, if a company wants to stop offering line discounts to a specific
customer, it has the following alternatives:
• Clear the Allow Line Disc. check box in the Sales Prices page for the
lines that grant the customer a special price.
• Assign the customer to a customer price group for which line
discounts are disallowed in all the group’s sales prices.
• Where no sales prices exist, clear the Allow Line Disc. check box on
the customer card for the customer.
Similar principles apply when controlling invoice discounts, with the following
differences:
• The option of (dis)allowing invoice discounts is associated with the
item card instead of the customer card.
• The option can be (de)activated on the sales line (or sales price line, if
one exists).
Microsoft Official Training Materials for Microsoft Dynamics ® 2 - 37
Your use of this content is subject to your current services agreement
Trade in Microsoft Dynamics® NAV 2013
Module Review
Module Review and Takeaways
This module describes how sales prices and discounts are set up and maintained
in Microsoft Dynamics NAV, depending on the special agreements that are made
with customers. The sales prices and discounts features are both required to offer
the best prices to customers. By doing this, it provides good customer service and
contributes to lasting relationships with customers.
Test Your Knowledge
Test your knowledge with the following questions.
1. Which of the following batch jobs is used to update price information on item
cards?
( ) Update Item Costs/Prices
( ) Adjust Item Costs/Prices
( ) Adjust Cost - Item Entries
( ) Update Cost - Item Entries
2. Explain how to use and process the information in the sales price worksheet.
3. Which of the following take precedence in determining whether line
discounts are offered to a customer?
( ) Customer card
( ) Item card
( ) Customer Price Groups page
( ) Sales Prices page
2 - 38 Microsoft Official Training Materials for Microsoft Dynamics ®
Your use of this content is subject to your current services agreement
Module 2: Sales Prices and Discounts
4. Which condition are you unable to specify when you set up sales prices?
( ) The customer must belong to a particular customer group.
( ) The sale must be made by a particular salesperson.
( ) The sale must be made in a certain time period.
( ) The sales line must be in a specific unit of measure.
Microsoft Official Training Materials for Microsoft Dynamics ® 2 - 39
Your use of this content is subject to your current services agreement
Trade in Microsoft Dynamics® NAV 2013
Test Your Knowledge Solutions
Module Review and Takeaways
1. Which of the following batch jobs is used to update price information on item
cards?
( ) Update Item Costs/Prices
(√) Adjust Item Costs/Prices
( ) Adjust Cost - Item Entries
( ) Update Cost - Item Entries
2. Explain how to use and process the information in the sales price worksheet.
MODEL ANSWER:
The sales price worksheet provides an overview of the existing pricing
structure (either based on item prices or sales prices). This is where you can
change and test price information in a consistent and efficient manner.
Information can be manually entered or it can be suggested by batch jobs,
and then applied by using the Implement Price Change batch job.
3. Which of the following take precedence in determining whether line
discounts are offered to a customer?
( ) Customer card
( ) Item card
( ) Customer Price Groups page
(√) Sales Prices page
4. Which condition are you unable to specify when you set up sales prices?
( ) The customer must belong to a particular customer group.
(√) The sale must be made by a particular salesperson.
( ) The sale must be made in a certain time period.
( ) The sales line must be in a specific unit of measure.
2 - 40 Microsoft Official Training Materials for Microsoft Dynamics ®
Your use of this content is subject to your current services agreement
You might also like
- Database Fundamental (TIS 1101) Tutorial 7Document2 pagesDatabase Fundamental (TIS 1101) Tutorial 7Blackk WorldzNo ratings yet
- The Marketability of Da Buena's Handicrafts - Basis For Marketing Plan (CHAPTER 1-5 With APPENDICES)Document71 pagesThe Marketability of Da Buena's Handicrafts - Basis For Marketing Plan (CHAPTER 1-5 With APPENDICES)Leslie Ann Elazegui UntalanNo ratings yet
- Assignment On Managerial EconomicsDocument31 pagesAssignment On Managerial Economicsdiplococcous100% (7)
- JD Edwards - Advance PricingDocument186 pagesJD Edwards - Advance PricingToronto_ScorpionsNo ratings yet
- Feasibility Study - Market StrategiesDocument25 pagesFeasibility Study - Market StrategiesFrancis Elaine FortunNo ratings yet
- Pricing Strategy Review in Telecom SectorDocument40 pagesPricing Strategy Review in Telecom SectorSonam GuptaNo ratings yet
- Entrp Part 1Document6 pagesEntrp Part 1Lindbergh SyNo ratings yet
- Chapter 3: Sales Prices and Discounts: ObjectivesDocument32 pagesChapter 3: Sales Prices and Discounts: ObjectivesSpirulina UnoNo ratings yet
- Na50 Enus TR 03Document30 pagesNa50 Enus TR 03xodobid106No ratings yet
- Module 4 - B2BDocument15 pagesModule 4 - B2Bsaritasinha0207No ratings yet
- Oracle Trade ManagementDocument31 pagesOracle Trade ManagementyesyoumanNo ratings yet
- Summary By: Developing Pricing Strategies and ProgramsDocument3 pagesSummary By: Developing Pricing Strategies and ProgramsBhavna KariwalaNo ratings yet
- Marketing I CHAPTERS 10, 11 & 12Document8 pagesMarketing I CHAPTERS 10, 11 & 12Alejandra Oliver RodriguezNo ratings yet
- Pricing 2Document26 pagesPricing 2İlker ToktasNo ratings yet
- E CommerceDocument18 pagesE CommerceMillicent Belle TolentinoNo ratings yet
- Pom ReviewerDocument18 pagesPom ReviewerFatima Shamira ArapNo ratings yet
- Pricing Notes CompleteDocument22 pagesPricing Notes CompleteSarah ShaikhNo ratings yet
- Marketing ManagementDocument23 pagesMarketing ManagementKabir Hossain ShouvroNo ratings yet
- Chapter 11: Commissions: ObjectivesDocument24 pagesChapter 11: Commissions: ObjectivesNarendra KulkarniNo ratings yet
- Assignment No: 03Document4 pagesAssignment No: 03SabaNo ratings yet
- T5 Price Lecture Slides S3.20Document54 pagesT5 Price Lecture Slides S3.20Khoa Cao100% (1)
- Marketing Mix ChecklistDocument9 pagesMarketing Mix ChecklistSamerNo ratings yet
- Retail Chap9Document9 pagesRetail Chap9Phương ThảoNo ratings yet
- Chapter 6Document5 pagesChapter 6Munirah DIB1B F2008No ratings yet
- Pricing and Costing NotesDocument8 pagesPricing and Costing NotesShaine Cariz Montiero SalamatNo ratings yet
- Chapter 4 - PRODUCT PRICINGDocument61 pagesChapter 4 - PRODUCT PRICINGMatt Russell Yuson100% (1)
- Module 7: Campaigns Module Overview: ObjectivesDocument26 pagesModule 7: Campaigns Module Overview: ObjectivesErnesto J DuranNo ratings yet
- Screenshot 2564-09-06 at 09.11.36Document20 pagesScreenshot 2564-09-06 at 09.11.36Sahasawat RueankaewNo ratings yet
- MA Unit 2Document18 pagesMA Unit 2Deepak PantNo ratings yet
- Group 6 Lesson 7 Selecting Channel Partners FinalDocument29 pagesGroup 6 Lesson 7 Selecting Channel Partners FinalHilary OdinadaNo ratings yet
- Unit 07 PricingDocument13 pagesUnit 07 PricingKhan AshfaqueNo ratings yet
- Pricing in MarketingDocument10 pagesPricing in MarketingSarah ShaikhNo ratings yet
- Designing Pricing Strategies and ProgramsDocument17 pagesDesigning Pricing Strategies and ProgramsRiazel OrdonezNo ratings yet
- Final Assignment of MEDocument24 pagesFinal Assignment of MERahul GuptaNo ratings yet
- Marketing ManagementDocument9 pagesMarketing ManagementKhushboo BhojwaniNo ratings yet
- Group 6Document41 pagesGroup 6Ej RubioNo ratings yet
- Unit 2 - Slide 8 - Lecture 7Document38 pagesUnit 2 - Slide 8 - Lecture 7Quân TrầnNo ratings yet
- Week 012-Module Pricing Considerations and ApproachesDocument4 pagesWeek 012-Module Pricing Considerations and ApproachesCeejay0908No ratings yet
- B2B 1Document7 pagesB2B 1Gayathry SureshNo ratings yet
- Chapter SixDocument59 pagesChapter SixRuach Dak TangNo ratings yet
- PriceDocument2 pagesPriceAna UmarNo ratings yet
- Pricing Strategy - AssignmentDocument19 pagesPricing Strategy - AssignmentHitesh PatniNo ratings yet
- Pricing StrategyDocument46 pagesPricing StrategyKunal SainiNo ratings yet
- Customer Profitability Is The Profit The Firm Makes From Serving A Customer or Customer GroupDocument3 pagesCustomer Profitability Is The Profit The Firm Makes From Serving A Customer or Customer GroupAkshay IratkarNo ratings yet
- The 9 Building BlocksDocument72 pagesThe 9 Building BlocksDakuro A EthanNo ratings yet
- BDHR - Bab 12Document40 pagesBDHR - Bab 12NataliaNo ratings yet
- 13 Managing Sales PromotionDocument10 pages13 Managing Sales Promotionhii_bhartiNo ratings yet
- Pricing Policies Industrisl Marketing: Presentation On TopicDocument18 pagesPricing Policies Industrisl Marketing: Presentation On TopicggeettNo ratings yet
- Mkting CH 5 Part IIDocument28 pagesMkting CH 5 Part IIMasresha TasewNo ratings yet
- Chapter 11Document35 pagesChapter 11harochea89No ratings yet
- Brand Chapter 5Document32 pagesBrand Chapter 5Sadia PromiNo ratings yet
- Lecture 8 Pricing PDFDocument28 pagesLecture 8 Pricing PDFRon ChongNo ratings yet
- Pricing StrategiesDocument3 pagesPricing StrategiesJerissa Joy TaongNo ratings yet
- Pricing Decisions: By: DR Shahinaz AbdellatifDocument30 pagesPricing Decisions: By: DR Shahinaz AbdellatifEman EmyNo ratings yet
- Chapter 4 - PricingDocument25 pagesChapter 4 - PricingEashaa SaraogiNo ratings yet
- Price To Value: BA 03 Chapter 4Document26 pagesPrice To Value: BA 03 Chapter 4Kenneth CajileNo ratings yet
- 2.3.4 Marketing PlanDocument9 pages2.3.4 Marketing PlanKumar DiwakarNo ratings yet
- Session 17 Pricing in Business MarketingDocument46 pagesSession 17 Pricing in Business MarketingKuldip BaravaliyaNo ratings yet
- Pricing To Capture ValueDocument30 pagesPricing To Capture ValueArshad RS100% (1)
- Lecture 1 PricingDocument53 pagesLecture 1 PricinghattarvapeNo ratings yet
- The Profit Zone (Review and Analysis of Slywotzky and Morrison's Book)From EverandThe Profit Zone (Review and Analysis of Slywotzky and Morrison's Book)No ratings yet
- Value-based Intelligent Pricing: Marketing and Business, #1From EverandValue-based Intelligent Pricing: Marketing and Business, #1No ratings yet
- A Nano Car in Every DrivewayDocument8 pagesA Nano Car in Every Drivewayash147No ratings yet
- Ashok Leyland LTD: Vellivoyal Chavadi ChennaiDocument6 pagesAshok Leyland LTD: Vellivoyal Chavadi ChennaisireeshaNo ratings yet
- 066 British American Tobacco Vs Camacho 585 Scra 36Document7 pages066 British American Tobacco Vs Camacho 585 Scra 36jayinthelongrunNo ratings yet
- CSEC POB June 2002 P1 PDFDocument9 pagesCSEC POB June 2002 P1 PDFschool yourschool0% (2)
- Cambridge Ordinary Level: Cambridge Assessment International EducationDocument12 pagesCambridge Ordinary Level: Cambridge Assessment International EducationMuhammad BilalNo ratings yet
- Coal Price FX Market Forecast March April 2021Document4 pagesCoal Price FX Market Forecast March April 2021Ragel CorpsNo ratings yet
- Fin552 - GP AssignmentDocument45 pagesFin552 - GP AssignmentWAN NUR AYUNI ISNINNo ratings yet
- Paper Akmen, by MeDocument12 pagesPaper Akmen, by Mediva cahyaniNo ratings yet
- Applied - Economics - Q1 - SHS AppliedDocument55 pagesApplied - Economics - Q1 - SHS Appliedjoshua seanNo ratings yet
- Economics of Money and BankingDocument196 pagesEconomics of Money and BankingDenisse Garza100% (3)
- The Opportunities of Flexible HousingDocument18 pagesThe Opportunities of Flexible HousingdrikitahNo ratings yet
- Frias v. LozadaDocument7 pagesFrias v. LozadaCinja ShidoujiNo ratings yet
- Ict Mentership 2016 Month 1Document23 pagesIct Mentership 2016 Month 1ahmed draiNo ratings yet
- Intermediate AccountingDocument58 pagesIntermediate AccountingSismiko eka Putra60% (5)
- 77 Bowman's ClockDocument12 pages77 Bowman's ClockGeorge ButlerNo ratings yet
- BL223 - Chapter 1 Summary. Part 1Document10 pagesBL223 - Chapter 1 Summary. Part 1Gerry Sajol100% (1)
- Swaziland Ministry of Agriculture: Market Assessment - Cash Based Transfer Modality Options: SwazilandDocument38 pagesSwaziland Ministry of Agriculture: Market Assessment - Cash Based Transfer Modality Options: SwazilandAdeeb AlsharjabyNo ratings yet
- Managerial Accounting Sample Multiple Choice QuestionsDocument17 pagesManagerial Accounting Sample Multiple Choice Questionsjen1861280% (5)
- Escalation Estimating Principles and Methods Using IndicesDocument4 pagesEscalation Estimating Principles and Methods Using IndicesAlejandro RuizNo ratings yet
- Pob SbaDocument13 pagesPob Sbaygk5g6mvs9No ratings yet
- Resume - Rajat ChaturvediDocument3 pagesResume - Rajat ChaturvediJoie de VivreNo ratings yet
- Jabwood International Individual Case SummaryDocument5 pagesJabwood International Individual Case SummaryAdnan AkhtarNo ratings yet
- POLANYI, Karl - The Economy As Instituted Process (Trade and Market in The Early Empires)Document30 pagesPOLANYI, Karl - The Economy As Instituted Process (Trade and Market in The Early Empires)Bruno Moraes100% (1)
- Southwest Airlines Possible Solution HBR CaseDocument16 pagesSouthwest Airlines Possible Solution HBR CasePrakash KumarNo ratings yet
- Khwaja Moinuddin Chishti Language University, Lucknow: Summer Training Report OnDocument83 pagesKhwaja Moinuddin Chishti Language University, Lucknow: Summer Training Report OnMaster PrintersNo ratings yet
- Accenture High Performance in Procurement Risk Management (Lo-Res)Document24 pagesAccenture High Performance in Procurement Risk Management (Lo-Res)andianisalsaNo ratings yet
- Introduce: Chuong Duong Beverages Joint Stock CompanyDocument5 pagesIntroduce: Chuong Duong Beverages Joint Stock CompanyThu Võ ThịNo ratings yet