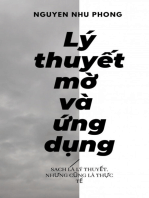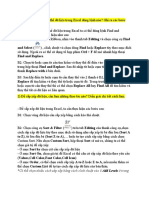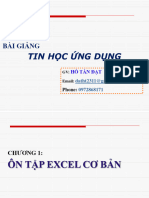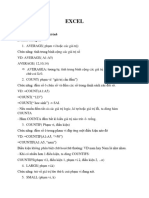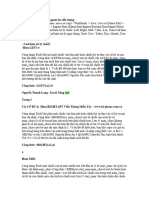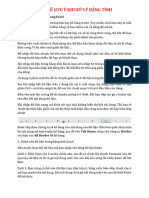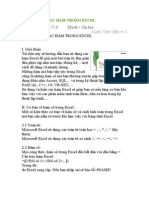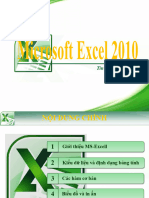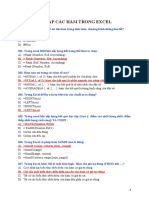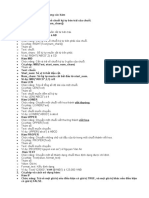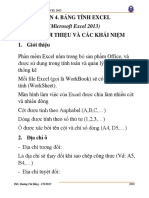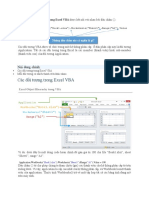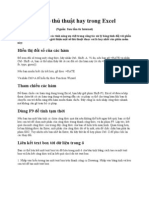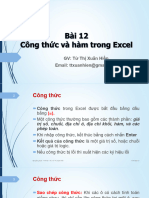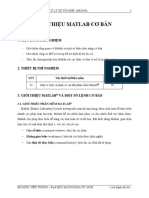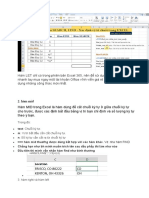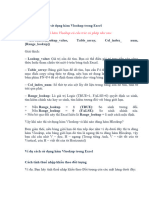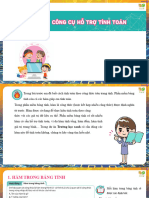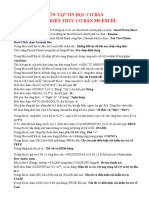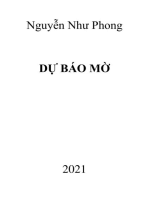Professional Documents
Culture Documents
Các hàm cơ bản trong Excel Gọi tên 15 hàm siêu quen thuộc
Các hàm cơ bản trong Excel Gọi tên 15 hàm siêu quen thuộc
Uploaded by
ncfoong2k5Copyright
Available Formats
Share this document
Did you find this document useful?
Is this content inappropriate?
Report this DocumentCopyright:
Available Formats
Các hàm cơ bản trong Excel Gọi tên 15 hàm siêu quen thuộc
Các hàm cơ bản trong Excel Gọi tên 15 hàm siêu quen thuộc
Uploaded by
ncfoong2k5Copyright:
Available Formats
Nội dung bài viết
Dchannel » Thủ thuật
Tổng hợp 15 hàm cơ bản
trong Excel bất cứ ai cũng
đều nên biết
Ngày đăng: 07-07-2023 Cập nhật: 08-07-2023
Theo dõi DChannel trên
1. Các hàm cơ bản trong Excel về tính toán
1.1. Hàm SUM
1.2. Hàm MIN/MAX
1.3. Hàm COUNT/COUNTA
1.4. Hàm AVERAGE
2. Các hàm cơ bản trong Excel về điều kiện Logic
2.1. Hàm COUNTIF
2.2. Hàm IF
2.3. Hàm SUMIF
3. Các hàm cơ bản trong Excel sử dụng cho văn
bản
3.1. Hàm LEFT/RIGHT/MID
3.2. Hàm CONCAT
4. Các hàm cơ bản trong Excel về ngày tháng
4.1. Hàm NOW
4.2. Hàm DATE
5. Các hàm cơ bản trong Excel về tra cứu dữ liệu
5.1. Hàm VLOOKUP
5.2. Hàm INDEX
5.3. Hàm MATCH
5.4. Hàm HLOOKUP
6. Tổng kết
Excel là một gương mặt vô cùng quen thuộc với sinh
viên hay nhân viên văn phòng. Đây là công cụ đồng
hành giúp người dùng thực hiện cách phép tính, trình
bày số liệu,… trên bảng tính một cách nhanh chóng và
dễ dàng. Tổng hợp các hàm cơ bản trong Excel qua bài
viết này sẽ giúp bạn hiểu hơn về công cụ này.
1. Các hàm cơ bản trong Excel về tính
toán
Tổng hợp các hàm cơ bản trong Excel về tính toán.
1.1. Hàm SUM
Hàm SUM dùng để tính tổng tất cả các số có trong dãy
ô mà người dùng chọn (muốn tính).
Công thức tính của hàm SUM:
=SUM(Number1, Number2,…)
Ví dụ: =SUM(20,40,60) có nghĩa là cộng các số này lại
với nhau và cho ra kết quả là 120.
Ví dụ hàm SUM hình 1
Ví dụ: =SUM(A1:A3) nghĩa là tính tổng các dãy số từ ô
A1 đến ô A3 sẽ cho ra kết quả là 120.
Ví dụ hàm SUM hình 2
1.2. Hàm MIN/MAX
Hàm MIN/MAX dùng để tính giá trị nhỏ/ lớn nhất trong
một phạm vi dữ liệu hoặc cả bảng tính.
Công thức tính của hàm MIN/MAX
=MIN(Number1, Number2,…)
=MAX(Number1, Number2)
Ví dụ: =MIN(A2:C5) sẽ cho ra kết quả là 25 – giá trị nhỏ
nhất ở vùng dữ liệu mà bạn chọn.
Ví dụ hàm MIN
Ví dụ: =MAX(A2:C5) sẽ cho ra kết quả là 89 – giá trị lớn
nhất ở vùng dữ liệu mà bạn chọn.
Ví dụ hàm MAX
1.3. Hàm COUNT/COUNTA
Để đếm các ô có chứa số trong phạm vi dữ liệu, ta dùng
hàm COUNT.
Công thức tính của hàm COUNT:
=COUNT(Value1,…)
Ví dụ: =COUNT(A2:C5) sẽ cho ra kết quả là 9 – tổng số
lượng ô có chứa số.
Ví dụ hàm COUNT
Để đếm các ô không trống trong phạm vi dữ liệu nhất
định, ta dùng hàm COUNTA.
Công thức tính của hàm COUNTA:
=COUNTA(Value1,…)
Ví dụ: =COUNTA(A2:C5) sẽ cho ra kết quả là 8 – số
lượng ô có chứa số hay kí tự.
Ví dụ hàm COUNTA
1.4. Hàm AVERAGE
Để tính trung bình cộng của một dãy số có trong trang
tính, ta dùng hàm AVERAGE.
Công thức tính của hàm AVERAGE:
=AVERAGE(Number1, Number2,…)
Ví dụ: Để tính mức lương trung bình của 6 tháng, ta dùng
công thức sau: =AVERAGE(C3:C8)
Ví dụ hàm AVERAGE
2. Các hàm cơ bản trong Excel về điều
kiện Logic
Cùng tham khảo các hàm cơ bản trong Excel về điều
kiện Logic
2.1. Hàm COUNTIF
Để đếm ô trong một vùng dữ liệu được chọn thỏa mãn
điều kiện, ta dùng hàm COUNTIF.
Công thức tính của hàm COUNTIF:
=COUNTIF(Range, Criteria)
Ví dụ, khi bạn nhập công thức: =COUNTIF(C2:C11,”
>150”), kết quả trả về sẽ là 8 đúng với điều kiện số lượng
hàng tồn là 150 trở lên.
Ví dụ hàm COUNTIF
2.2. Hàm IF
Hàm IF được dùng để kiểm tra dữ liệu có thỏa điều
kiện của người dùng đặt ra hay không và cho ra kết quả
trả về theo biểu thức logic đúng hoặc sai.
Công thức tính của hàm IF:
=IF(Logical_test, Value_if_true, Value_if_false)
Lưu ý: Nếu người dùng bỏ trống 2 điều kiện
Value_if_true, Value_if_false, giá trị là 0 nếu thỏa mãn
điều kiện và sẽ trả giá trị là FALSE nếu không thỏa.
Bạn có thể theo dõi kỹ hơn qua ví dụ ở hình dưới này, lưu
ý điều kiện sẽ là: Điểm số từ 7 trở lên là Đạt, ngược lại là
Không Đạt nếu điểm số dưới 7.
Ví dụ hàm IF
2.3. Hàm SUMIF
Hàm SUMIF dùng để tính tổng các giá trị thỏa điều kiện
xác định.
Công thức tính của hàm SUMIF:
=SUMIF(range,criteria,[sum_range])
Ví dụ: Để tính tổng số màu cam nằm trong cột A có số
lượng là bao nhiêu ở cột B, ta dùng công thức:
=SUMIF(A1:A8,”cam”,B1:B8).
Ví dụ hàm SUMIF
3. Các hàm cơ bản trong Excel sử dụng
cho văn bản
Tiếp theo, hãy cùng mình khám phá các hàm cơ bản
trong Excel sử dụng cho văn bản ngay dưới đây.
3.1. Hàm LEFT/RIGHT/MID
Để cắt ký tự bên trái chuỗi văn bản mà mình chọn, ta
sử dụng hàm LEFT.
Công thức tính của hàm LEFT:
=LEFT(text,[num_chars])
Ví dụ hàm LEFT
Để tách ký tự bên phải chuỗi văn bản mà mình chọn, ta
sử dụng hàm RIGHT.
Công thức tính của hàm RIGHT:
=RIGHT(text,[num_chars])
Ví dụ hàm RIGHT
Đối với hàm MID sẽ trả về kết quả là số lượng ký tự cụ
thể trong chuỗi văn bản xuất phát từ vị trí do bạn chỉ
định đồng thời dựa trên số lượng ký tự mà bạn muốn.
Công thức tính của hàm MID:
=MID(text,[num_chars])
Ví dụ hàm MID
3.2. Hàm CONCAT
Để nối hai hay nhiều văn bản thành chuỗi văn bản, ta sử
dụng hàm CONCAT.
Công thức tính của hàm CONCAT:
=IF(Logical_test;Value_if_true;Value_if_false)
Lưu ý: Nếu người dùng bỏ trống 2 điều kiện
Value_if_true, Value_if_false, giá trị là 0 nếu thỏa mãn
điều kiện và sẽ trả giá trị là FALSE nếu không thỏa.
Ví dụ: =CONCAT(“Di”,” “,”Động”,” “,”Việt”,” “,”xin”,” “,”chào”,” “,”
Quý”,” “, “khách.”) sẽ trả về kết quả: “Di Động Việt xin chào
Quý khách”.
4. Các hàm cơ bản trong Excel về ngày
tháng
Cùng khám phá các hàm cơ bản trong Excel về ngày
tháng ngay dưới đây.
4.1. Hàm NOW
Hàm NOW được dùng để hiển thị ngày và giờ hiện tại
trên hệ thống hiện tại hoặc nếu bạn muốn tính toán giá
trị dựa trên ngày/giờ hiện tại và update lại mỗi khi mở
trang tính.
Công thức tính của hàm NOW:
=NOW()
Chẳng hạn, nếu nhập =NOW() thì máy sẽ trả về kết quả
ngày giờ hiện tại có trên hệ thống của bạn. Còn nếu
nhập theo cú pháp =NOW()+8 thì kết quả trả về sẽ là
ngày và giờ của 8 ngày trong tương lai.
4.2. Hàm DATE
Hàm DATE đưa ra kết quả số cho ngày cụ thể.
Công thức tính của hàm DATE:
=DATE(Year,Month,Day)
Trong đó, Year là Năm, Month là Tháng, Day là Ngày.
Ví dụ: =DATE(2023,7,7) trả về kết quả ngày 7 tháng 7
năm 2023.
5. Các hàm cơ bản trong Excel về tra
cứu dữ liệu
Cuối cùng, hãy cùng mình tìm hiểu về các hàm Excel cơ
bản về tra cứu dữ liệu.
5.1. Hàm VLOOKUP
Hàm VLOOKUP được sử dụng khi cần dò tìm data trong
1 bảng, theo dãy dọc và trả về data tương ứng theo
hàng ngang.
Công thức tính của hàm VLOOKUP:
=VLOOKUP(Lookup_value, Table_array, Col_index_
num, Range_lookup)
Ví dụ: Để xác định mức chi trả phụ cấp cho nhân viên,
bạn có thể tham khảo ở ví dụ dưới này.
Ví dụ hàm VLOOKUP
5.2. Hàm INDEX
Hàm INDEX trả về kết quả giá trị hoặc tham chiếu giá
trị khác có trong bảng hoặc ở phạm vi nhất định.
Công thức tính của hàm INDEX:
=INDEX(array, row_num, column_num)
Bạn có thể tham khảo sơ qua công thức có trong hình
ảnh dưới này để tìm giá trị phần tử ở cột thứ 1, dòng thứ
4 ở trong bảng.
Ví dụ hàm INDEX
5.3. Hàm MATCH
Hàm MATCH được sử dụng để tìm kiếm và xác định vị
trí tương đối của một giá trị trong 1 ô hoặc 1 mảng.
Công thức tính của hàm MATCH:
=Match(Lookup_value, Lookup_array, Match_type)
Ví dụ: Chẳng hạn, bạn muốn tìm kiếm vị trí của học sinh
Lâm Thiên Trang trong bộ hồ sơ thi tuyển thì có thể áp
dụng công thức tương tự như hình dưới này.
Ví dụ hàm MATCH
5.4. Hàm HLOOKUP
Hàm HLOOKUP dùng để tìm kiếm data trên dòng đầu
tiên của bảng tham chiếu và trả về kết quả tương ứng
trong phạm vi mà người dùng chọn.
Công thức tính của hàm HLOOKUP:
=HLOOKUP(Lookup_value, Table_ array,
Row_index_Num, Range_lookup)
Ví dụ: Bạn muốn xếp hạng học sinh ở Bảng 1 với dữ liệu
có trong Bảng 2, ta sẽ sử dụng công thức như bên hình
dưới. Điều này có nghĩa là hàm sẽ dò điểm số học sinh ở
ô C4 trong Bảng 2 từ trái qua, khi chúng tìm thấy giá trị
gần bằng sẽ trả về data xếp loại tương ứng ở hàng 2.
Ví dụ hàm HLOOKUP
6. Tổng kết
Tổng hợp 15 hàm cơ bản trong Excel bất cứ ai cũng đều
nên biết qua bài viết này hi vọng sẽ giúp các bạn độc giả
hiểu hơn về các hàm trên. Đừng quên follow
Dchannel thuộc hệ thống cửa hàng Di Động Việt để cập
nhật mọi thông tin, thủ thuật hay bài viết mới nhất về
công nghệ hiện nay nhé.
Khi lựa chọn Di Động Việt, quý khách hàng sẽ nhận
được “CHUYỂN GIAO GIÁ TRỊ VƯỢT TRỘI”. Di Động
Việt chúng tôi luôn tận tâm và trách nhiệm trong việc
mang đến các giá trị cùng lợi ích cao nhất đến mỗi
khách hàng. Đồng thời đảm bảo sản phẩm chính hãng
với giá hợp lý nhất cho người dùng.
Xem thêm:
Hướng dẫn 5 cách đánh số trang trong Excel 2003,
2007, 2010, 2016 chi tiết, dễ dàng áp dụng
Cách chuyển chữ hoa thành chữ thường trong
Excel và ngược lại
Hướng dẫn 2 cách sắp xếp tên theo thứ tự ABC
trong Excel đơn giản khi lập danh sách
3 Cách xóa dòng trong Excel cực đơn giản mà bạn
nên biết
Di Động Việt
5/5 - (2 bình chọn)
các hàm cơ bản trong Excel các hàm excel cơ bản excel h
Kiều Trang
ĐĂNG KÝ NHẬN BẢN TIN
Nhận thông báo về sản phẩm mới và các tips công nghệ nhanh
nhất từ Di Động Việt
Họ và tên
Ðăng ký nhận bản tin
Bảo mật - Điều khoản
You might also like
- Tổng hợp Hàm Cơ Bản Trong ExcelDocument14 pagesTổng hợp Hàm Cơ Bản Trong ExcelTrang VânNo ratings yet
- T NG H P Các Công TH C Thư NG Dùng Trong ExcelDocument23 pagesT NG H P Các Công TH C Thư NG Dùng Trong Excelquynhnguyendiem016No ratings yet
- B1 OnTap ExcelDocument58 pagesB1 OnTap Excellena2101497No ratings yet
- File BT Ngày 24-08-2022Document6 pagesFile BT Ngày 24-08-2022HaryukaNo ratings yet
- CÁC HÀM EXCEL CẦN NẮMDocument13 pagesCÁC HÀM EXCEL CẦN NẮMAnh Nguyễn Ngọc TrâmNo ratings yet
- B1 OnTap ExcelDocument42 pagesB1 OnTap ExcelDinh Phuong LyNo ratings yet
- Lythuyet Excel NguyenthidiemtuyenDocument10 pagesLythuyet Excel Nguyenthidiemtuyenvytbt1612No ratings yet
- Ham Trong ExcelDocument14 pagesHam Trong Excelletiep3285No ratings yet
- Tong Hop Cac Ham Co Ban Trong ExcelDocument20 pagesTong Hop Cac Ham Co Ban Trong Excelngoclinh94105No ratings yet
- SDBTNC Ebook Phan 2Document17 pagesSDBTNC Ebook Phan 2Phạm QuỳnhNo ratings yet
- Accounting. Excel Trong Cong ViecDocument40 pagesAccounting. Excel Trong Cong Viec22000460No ratings yet
- Bài giảng tin học ứng dụngDocument114 pagesBài giảng tin học ứng dụngnguyenhalongNo ratings yet
- Tin Hoc Ke Toan - HC - 2Document187 pagesTin Hoc Ke Toan - HC - 2Tin Ta TrungNo ratings yet
- Ham Trong ExcelDocument19 pagesHam Trong ExcelLinh Nguyễn GiaNo ratings yet
- EXCELDocument6 pagesEXCELTuyết Hồ ÁnhNo ratings yet
- Microsoft Excel là chương trình xử lý bảng tính nằm trong bộ Microsoft Office của hãng phần mềm Microsoft được thiết kế để giúp ghi lạiDocument20 pagesMicrosoft Excel là chương trình xử lý bảng tính nằm trong bộ Microsoft Office của hãng phần mềm Microsoft được thiết kế để giúp ghi lạiNhật Lê AnhNo ratings yet
- ĐỀ CƯƠNG ÔN TẬP HỌC PHẦN TIN ĐẠI CƯƠNGDocument5 pagesĐỀ CƯƠNG ÔN TẬP HỌC PHẦN TIN ĐẠI CƯƠNGminh.23d0092No ratings yet
- Excell Infomation-Nang Cao1Document24 pagesExcell Infomation-Nang Cao1huynh taNo ratings yet
- MỘT SỐ LƯU Ý KHI NHẬP DỮ LIỆU,LỖI HÀM VLOOKUP, CHUYỂN DẤU PHÂN CÁCH TỪ, SANG ;Document12 pagesMỘT SỐ LƯU Ý KHI NHẬP DỮ LIỆU,LỖI HÀM VLOOKUP, CHUYỂN DẤU PHÂN CÁCH TỪ, SANG ;Diệu HiềnNo ratings yet
- De Cuong On Thi Nghe 2017 - THVPDocument16 pagesDe Cuong On Thi Nghe 2017 - THVPUnion Soviet (Soviet Union)No ratings yet
- Xử lý dữ liệu số và tính toánDocument14 pagesXử lý dữ liệu số và tính toánHan RoseNo ratings yet
- HD Su Dung VBA Trong ExcelDocument15 pagesHD Su Dung VBA Trong ExcelAssoc. Prof., Dr. LE The VinhNo ratings yet
- THCS - Chuong 3 - Bai 2Document35 pagesTHCS - Chuong 3 - Bai 2nguyendangnhatdhcnNo ratings yet
- T NG Quan Các Hàm Trong ExcelDocument93 pagesT NG Quan Các Hàm Trong ExcelKhoa Nguyễn ĐăngNo ratings yet
- Chương 4Document47 pagesChương 4Phạm Xuân TrungNo ratings yet
- Chương 1-Ham Co BanDocument52 pagesChương 1-Ham Co BanLinh Tống HoàiNo ratings yet
- BG 5 - C2 - Xu Ly Bang Tinh Voi ExcelDocument51 pagesBG 5 - C2 - Xu Ly Bang Tinh Voi Excelnvnghia.thpt.pvd2023No ratings yet
- Cac Ham ExcelDocument11 pagesCac Ham ExcelHiếu TrầnNo ratings yet
- THDC V3 15.09.14 - Chuong 3 - ExcelDocument71 pagesTHDC V3 15.09.14 - Chuong 3 - ExcelLê Viết HoàngNo ratings yet
- Bai3 Ham Trong MicrosoftExcelDocument50 pagesBai3 Ham Trong MicrosoftExcelnththao96No ratings yet
- tóm tắt excelDocument13 pagestóm tắt excelQuang Huy ĐỗNo ratings yet
- Bài 2. MS ExcelDocument53 pagesBài 2. MS Excelnguyenhadoan25No ratings yet
- 200 câu ÔN TẬP CÁC HÀM TRONG EXCELDocument34 pages200 câu ÔN TẬP CÁC HÀM TRONG EXCELquang nhatNo ratings yet
- Slide THDC 2015 - MS ExcelDocument70 pagesSlide THDC 2015 - MS Excelhi nguyenNo ratings yet
- Cu Phap Ham LyDocument4 pagesCu Phap Ham LyHân ThụcNo ratings yet
- HÀM TOÁN HỌCDocument5 pagesHÀM TOÁN HỌCNhung HồngNo ratings yet
- Excel Advance EnterpriseDocument30 pagesExcel Advance Enterprisechich xagiaoNo ratings yet
- Tổng Hợp Kiến Thức ExcelDocument38 pagesTổng Hợp Kiến Thức ExcelDung ThùyNo ratings yet
- Tin Hoc Trong Cong Nghe Sinh Hoc Chu Van ManDocument256 pagesTin Hoc Trong Cong Nghe Sinh Hoc Chu Van ManVu Duc DungNo ratings yet
- Chương 3Document18 pagesChương 3Ngân HàNo ratings yet
- Lý thuyết excelDocument16 pagesLý thuyết excelHuyền Lê ThịNo ratings yet
- FILE - 20220913 - 130517 - ÔN TẬP NGHỀ TIN HỌC VĂN PHÒNGDocument3 pagesFILE - 20220913 - 130517 - ÔN TẬP NGHỀ TIN HỌC VĂN PHÒNGGod Chi :VNo ratings yet
- Excel VBADocument124 pagesExcel VBANguyễn Văn MinhNo ratings yet
- Mot So Thu Thuat Hay Trong ExcelDocument5 pagesMot So Thu Thuat Hay Trong ExcelViệt Vớ VẩnNo ratings yet
- HÀM Excel Và NG D NGDocument24 pagesHÀM Excel Và NG D NGÁnh TrầnNo ratings yet
- Bai12 CONGTHUC HAMDocument43 pagesBai12 CONGTHUC HAMLê LộcNo ratings yet
- B1 GIỚI THIỆU MATLAB CƠ BẢN - Sinh vienDocument24 pagesB1 GIỚI THIỆU MATLAB CƠ BẢN - Sinh vienHoàng AnhNo ratings yet
- B1 OnTap HamDocument50 pagesB1 OnTap HamThư Huỳnh NguyễnNo ratings yet
- ExelDocument29 pagesExelTran Anh ThuNo ratings yet
- Hàm LET chỉ có trong phiên bản Excel 365, nên để sử dụng nó. Các bạn hãy nhanh tay mua ngay một tài khoản Office vĩnh viễn giá rẻ của chúng tôi, để sử dụng những công thức mới nhấtDocument5 pagesHàm LET chỉ có trong phiên bản Excel 365, nên để sử dụng nó. Các bạn hãy nhanh tay mua ngay một tài khoản Office vĩnh viễn giá rẻ của chúng tôi, để sử dụng những công thức mới nhấtHuế HoàngNo ratings yet
- Hướng dẫn cách sử dụng hàm Vlookup trong ExcelDocument20 pagesHướng dẫn cách sử dụng hàm Vlookup trong Excelng8282828282No ratings yet
- Lý Thuyết Nghề THPTDocument22 pagesLý Thuyết Nghề THPT21 03 28 Nhật QuangNo ratings yet
- Tin Hoc 7 - BaiDocument17 pagesTin Hoc 7 - Baihoangtrungdung381No ratings yet
- Phần 4 - ExcelDocument53 pagesPhần 4 - ExcelDũng - 12C9 - 4 Nguyễn TuấnNo ratings yet
- ExcelDocument1 pageExcelThắm Võ ThịNo ratings yet