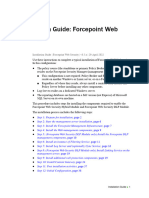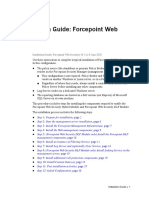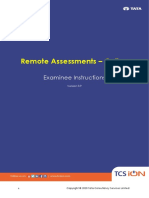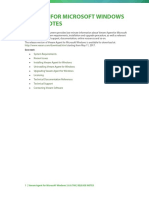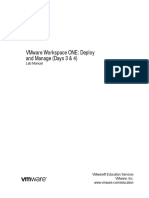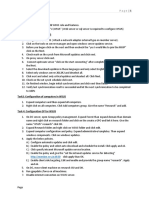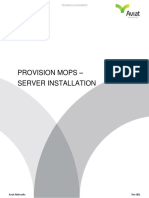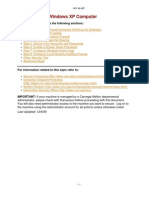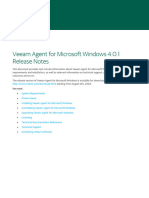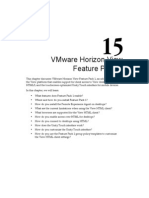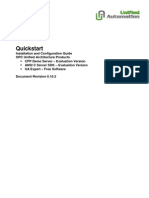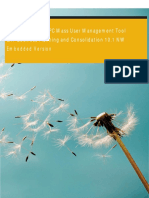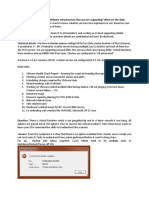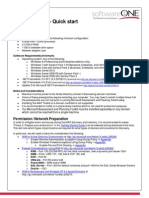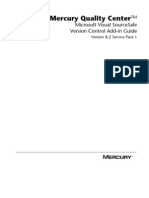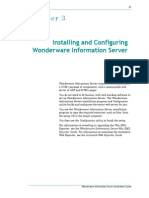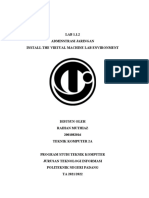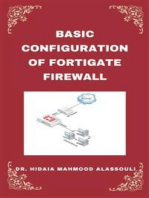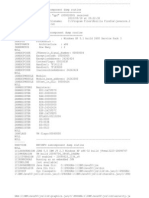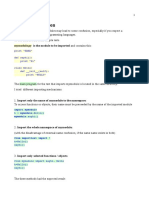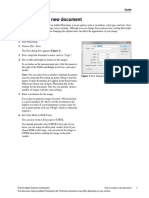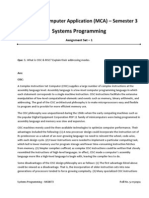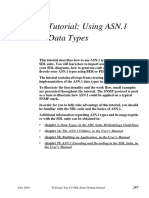Professional Documents
Culture Documents
VTS Quick Install Guide V8
VTS Quick Install Guide V8
Uploaded by
clumber70Copyright
Available Formats
Share this document
Did you find this document useful?
Is this content inappropriate?
Report this DocumentCopyright:
Available Formats
VTS Quick Install Guide V8
VTS Quick Install Guide V8
Uploaded by
clumber70Copyright:
Available Formats
VUE Testing System Quick Install Guide
See the PVTC Technical Requirements guide for additional technical information
See the PVTC Installation Guide for a complete overview of the test center configuration requirements
Configure the firewall
See Configure the Firewall/Proxy Server - Server scenario topic for more details.
The following ports must be open:
• Apps.pearsonvue.com - port 443
• Gk6.pearsonvue.com - port 443
• Crl.pearsonvue.com/pvcar.crl - port 80
Ports 80 and 443 must be open for full outbound traffic, with no packet filtering. Ports 443 and 2488
must also be open internally between the server and the deliveries for the site services agent to run.
Choose your installation scenario
Installing VTS - Server Scenario
The sever scenario is used when the Pearson VUE Testing System will be installed on a separate
workstation or server than the administrative workstation. If there will be more than 15 exam delivery
workstations you will be required to install on a Windows Server operating system.
Installing VTS - Workgroup Scenario
The workgroup scenario is used when the Pearson VUE Testing System and administrative applications
will be installed on the same workstation (*maximum 15 exam delivery workstations)
Installing VTS - Server Scenario
On the Pearson VUE Server
Setup local user account on the VUE server
1. On the workstation acting as the VUE server, create a local user account named vueservice (Run >
lusrmgr.msc or Computer Management) with local Administrator rights. You will need the account
password during installation.
2. Expand the Local User and Groups list.
3. Right-click on Users, select New User from the pop-up menu. Enter the following:
• User name: VUEService
• Password: any
• User must change password at next logon: unselected
• User cannot change password: selected
• Password never expires: selected
4. Add the vueservice user to the Administrators group
5. In the Local Security Policy settings (Run > secpol.msc), go to Local Policies then User Rights
Assignment.
6. Add the vueservice user account to the following policies:
• Act as part of the operating system
• Allow log on locally
• Log on as a service
Download the security credentials files
Retrieve the two security files necessary for VTS to authenticate to the Pearson VUE hub.
1. Log into the https://connect.pearsonvue.com/.
2. Download and save the Site License file and Security Credentials file. If the links list below are
not available to download, contact VUE Support Services to have the files reset. You will need
these files during installation.
Enable .NET 2.0 on the workstations
*This step needs to be completed for all workstations (server, admin and delivery)
1. Open Windows Programs and Features dialog box.
2. Click Turn Windows features on or off link.
3. Select .NET Framework 3.5 (includes .NET 2.0 and 3.0) and click OK.
4. Click Download files from Windows update link.
5. Close Programs and Features dialog box.
Install the VUE Testing System
1. Download and save the VTS 2.3.xxxx.exe installer from Connect.PearsonVUE.com, the Resources
section then Support Materials and Testing System Applications and Support Files.
2. Run the installer, choose Server scenario when prompted, and enter the password for the
vueservice account you created in step 3 of the Setup local user account section.
3. When installation is complete, move the Security Credentials files (host.p12, host.crd) to the
installation folder: C:\Pearson VUE\Vue Testing System\db
4. Restart the server.
5. Check the sharing and security permissions on the VUE share and set to full control for the
Windows group or user account(s) that will be logged in during testing.
a With File Explorer, navigate to the Pearson VUE folder.
b Right click and select Properties.
c Select the Sharing tab.
i Select Advanced Sharing.
ii Check Share this folder then select the Permissions button.
iii Add the Windows user that will be used on the test delivery machines and the
administrative machine.
iv With the user highlighted, check the box for Full Control.
v Hit ok
d Select the Security tab.
i Add the Windows user that will be used on the test delivery machines and the
administrative machine.
ii With the user highlighted, check the box for Full Control
iii Hit ok
6. In local computer services, ensure the VUE Application Wrapper is started and the vrun.exe
process is running in Task Manager.
On the Administrative Workstation (candidate check in)
1. Navigate to the VUE share on the server and run setup.exe - \\servername\VUE\Vue Testing
System\app\setup\setup.exe
2. Ensure the path to the VUE Testing System folder is correct, choose Administrative workstation
when prompted, click next until setup begins.
3. Reboot workstation when prompted.
4. Install any necessary admissions equipment drivers from the downloads section of the VSS
Support website
• Logitech camera (Windows 10)
• signature pad
5. Run the Start Manual Update application (Start menu > Vue Applications folder).
• Choose Update to the override version
• Reboot if prompted
• Log back into the workstation
On the Exam Delivery Workstations
*Do not begin this process until VUE server has completed the update and rebooted
1. Navigate to the VUE share on the server and run setup.exe - \\servername\VUE\Vue Testing
System\app\setup\setup.exe
2. Ensure the path to the VUE Testing System folder is correct, choose Delivery workstation when
prompted, next until setup begins.
3. Reboot workstation when prompted.
4. In computer services (services.msc), set startup type to disabled for the following:
• File History Service
• Remote Desktop Services
5. Set a default printer for the workstation
6. Register, admit and deliver the TDFT-IBTVend-Minspec and TDFT-A-BE exams to ensure the
system is operational.
- see Test the Systems for instructions
Installing VTS - Workgroup Scenario
On the workstation acting as the Pearson VUE server
Setup local user account on the VUE server
1. On the VUE server, create a local user account named vueservice (Run > lusrmgr.msc or Computer
Management) with local Administrator rights. You will need the account password during installation.
2. Expand the Local User and Groups list.
3. Right-click on Users, select New User from the pop-up menu. Enter the following:
• User name: VUEService
• Password: any
• User must change password at next logon: unselected
• User cannot change password: selected
• Password never expires: selected
4. Add the vueservice user to the Administrators group
5. In the Local Security Policy settings (Run > secpol.msc), go to Local Policies then User Rights
Assignment.
6. Add the vueservice user account to the following policies:
• Act as part of the operating system
• Allow log on locally
• Log on as a service
Download the security credentials files
Retrieve the two security files necessary for VTS to authenticate to the Pearson VUE hub.
1. Log into the https://connect.pearsonvue.com/.
2. Download and save the Site License file and Security Credentials files. If the download links
are not available, contact VUE Support Services to have the files reset. You will need these files
during installation.
Enable .NET 2.0 on the workstations
*This step needs to be completed for all workstations (server, admin and delivery)
1. Open Windows Programs and Features dialog box.
2. Click Turn Windows features on or off link.
3. Select .NET Framework 3.5 (includes .NET 2.0 and 3.0) and click OK.
4. Click Download files from Windows update link.
5. Close Programs and Features dialog box.
Install the VUE Testing System
1. Download and save the VTS 2.3.xxxx.exe installer from Connect.PearsonVUE.com, the Resources
section then Support Materials and Testing System Applications and Support Files.
2. Run the installer, choose Workgroup scenario when prompted, and enter the password for the
vueservice account.
3. When installation is complete, move the Security Credentials files (host.p12, host.crd) to the
installation folder: C:\Pearson VUE\Vue Testing System\db
4. Restart the workstation.
5. Check the sharing and security permissions on the VUE share and set to full control for the
Windows group or user account(s) that will be logged in during testing.
a With File Explorer, navigate to the Pearson VUE folder.
b Right click and select Properties.
c Select the Sharing tab.
i Select Advanced Sharing.
ii Check Share this folder then select the Permissions button.
iii Add the Windows user that will be used on the test delivery machines and the
administrative machine.
iv With the user highlighted, check the box for Full Control.
v Hit ok
d Select the Security tab.
i Add the Windows user that will be used on the test delivery machines and the
administrative machine.
ii With the user highlighted, check the box for Full Control
iii Hit ok
6. In local computer services, ensure the VUE Application Wrapper is started and the vrun.exe
process is running in Task Manager.
7. Install any necessary admissions equipment drivers from the downloads section of the VSS
Support website
a Logitech camera
b Signature pad
8. Run the Start Manual Update application (Start menu > Vue Applications folder).
• Choose Update to the latest version
• Reboot if prompted
• Log back into the workstation
On the Exam Delivery Workstations
*Do not begin this process until VUE server has completed the update and rebooted
1. Navigate to the VUE share on the server(admin workstation) and run setup.exe -
\\servername\VUE\Vue Testing System\app\setup\setup.exe
2. Ensure the path to the VUE Testing System folder is correct, choose Delivery workstation when
prompted, next until setup begins.
3. Reboot workstation when prompted.
4. In computer services (services.msc), Remote Desktop Services, set startup type to disabled for
the following:
• File History Service
• Remote Desktop Services
5. Register, admit and deliver the TDFT-IBTVend-Minspec and TDFT-A-BE exams to ensure the
system is operational.
- see Test the Systems for instructions
You might also like
- IBM WebSphere Application Server Interview Questions You'll Most Likely Be AskedFrom EverandIBM WebSphere Application Server Interview Questions You'll Most Likely Be AskedNo ratings yet
- LAB 01 Deploying and Configuring Windows ServerDocument4 pagesLAB 01 Deploying and Configuring Windows ServerKadir KokcuNo ratings yet
- Windows Server Hardening ProcedureDocument64 pagesWindows Server Hardening Procedureomarelmoktar19869795No ratings yet
- VMWare To Azure Enhanced Hands On LabsDocument19 pagesVMWare To Azure Enhanced Hands On LabsprincechennaiNo ratings yet
- Websec Install FullDocument42 pagesWebsec Install FullThịnh Nguyễn XuânNo ratings yet
- Websec Install FullDocument42 pagesWebsec Install FullFernando Duarte100% (1)
- WatchGuard Dimension 1 2Document12 pagesWatchGuard Dimension 1 2BOGARGENo ratings yet
- Certificados SMGRDocument4 pagesCertificados SMGRDaniel SepulvedaNo ratings yet
- iON Remote Assessments-Examinee InstructionsDocument26 pagesiON Remote Assessments-Examinee Instructionsmanish guptaNo ratings yet
- Veeam Agent For Microsoft Windows 2.0 Release Notes: See NextDocument7 pagesVeeam Agent For Microsoft Windows 2.0 Release Notes: See NextZoran MNo ratings yet
- Concento 4.0 Upgrade GuideDocument29 pagesConcento 4.0 Upgrade Guidecontact.felipewNo ratings yet
- AW - WS1DM - Lab Manual Days 3 - 4Document118 pagesAW - WS1DM - Lab Manual Days 3 - 4Kartik SinhaNo ratings yet
- Wsus PracticalDocument2 pagesWsus Practicaltaahir25No ratings yet
- WDS Connector: Installation GuideDocument22 pagesWDS Connector: Installation Guidefkrugga11No ratings yet
- EPP Virtual Appliance Short Installation GuideDocument1 pageEPP Virtual Appliance Short Installation GuideCosmin Alexandru DragneaNo ratings yet
- Provision MOPS - Server InstallationDocument7 pagesProvision MOPS - Server InstallationMohamed Saber MokdafNo ratings yet
- IruleDocument42 pagesIruleAbhishek SenNo ratings yet
- 2022 Preparing For Nessus Compliance ScanningDocument15 pages2022 Preparing For Nessus Compliance ScanningDương DươngNo ratings yet
- VMware Real Time ScenarioDocument51 pagesVMware Real Time ScenarioVidya BhilareNo ratings yet
- Centrify Unix QuickstartDocument3 pagesCentrify Unix QuickstartSrinath ThirumalaNo ratings yet
- Deploying Software Updates Using Windows Server Update ServicesDocument26 pagesDeploying Software Updates Using Windows Server Update ServicesSureshReddyNo ratings yet
- Module 1 Lab ManualDocument38 pagesModule 1 Lab ManualCosmin NicolăițăNo ratings yet
- EOffice DSC Signer ServicesDocument2 pagesEOffice DSC Signer ServicesstjhsstNo ratings yet
- Assignment: Task 1 Install Vmware Client and Connect To The ServerDocument16 pagesAssignment: Task 1 Install Vmware Client and Connect To The ServerVinod MalikNo ratings yet
- Vmware Vsphere: Install, Configure, Manage: Lab Manual Esxi 7.X and Vcenter Server 7.XDocument155 pagesVmware Vsphere: Install, Configure, Manage: Lab Manual Esxi 7.X and Vcenter Server 7.XTrần Trọng NhânNo ratings yet
- Autodesk Vault Quick StartDocument4 pagesAutodesk Vault Quick Starthelder.santos1114No ratings yet
- Straive Prohance Installation Guide - v1 6Document17 pagesStraive Prohance Installation Guide - v1 6ramkumarNo ratings yet
- WorkCentre 7830-7835 071.Xxx To 073.Xxx Upgrade Instructions v1Document9 pagesWorkCentre 7830-7835 071.Xxx To 073.Xxx Upgrade Instructions v1Ruben Moncada RugelNo ratings yet
- Win XP PDFDocument15 pagesWin XP PDFRajkamal KannanNo ratings yet
- Configuring A Windows Server For RADIUSDocument7 pagesConfiguring A Windows Server For RADIUSaami145No ratings yet
- Veeam Agent Windows 4 0 1 Release NotesDocument11 pagesVeeam Agent Windows 4 0 1 Release NotesciphardNo ratings yet
- 7966EN Chapter15 VMware Horizon View Feature Pack 1Document16 pages7966EN Chapter15 VMware Horizon View Feature Pack 1eigrp_ospfNo ratings yet
- Azure Virtual Machines Practical ExercisesDocument11 pagesAzure Virtual Machines Practical ExercisesSVSB RABTANo ratings yet
- Depolying Apps Using ADDocument5 pagesDepolying Apps Using ADkesskissepasseNo ratings yet
- Commvault Release 8 0 0 BookDocument24 pagesCommvault Release 8 0 0 BookMarco Figueirêdo Jr.No ratings yet
- Bài Thực Hành Giữa Kì Môn Học An Toàn Và An Ninh MạngDocument90 pagesBài Thực Hành Giữa Kì Môn Học An Toàn Và An Ninh MạngHoang AncientNo ratings yet
- Quickstart 0.10.2Document6 pagesQuickstart 0.10.2Nenad MileticNo ratings yet
- Setting System Access Permissions On Windows XPDocument2 pagesSetting System Access Permissions On Windows XPdhivyatNo ratings yet
- Utilities Installation For Store Go Live ActivityDocument70 pagesUtilities Installation For Store Go Live ActivityMuhammed AizazNo ratings yet
- LAB +Creaing+a+Virutal+Machine+in+the+Azure+Portal (NSGS)Document14 pagesLAB +Creaing+a+Virutal+Machine+in+the+Azure+Portal (NSGS)biancaNo ratings yet
- SCCM InstallationDocument76 pagesSCCM InstallationrkanfiNo ratings yet
- How To Create Compute Grid Test ServerDocument10 pagesHow To Create Compute Grid Test ServerCanrakerta SuherlanNo ratings yet
- Installation and Configuration WSUSDocument12 pagesInstallation and Configuration WSUSNavneet KumarNo ratings yet
- Lab Setup Guide 98 367Document9 pagesLab Setup Guide 98 367Morfeo MunitaNo ratings yet
- BPC Mass User MaintenanceDocument68 pagesBPC Mass User MaintenanceGlauber SantanaNo ratings yet
- Versalink Firmware Installation v7Document5 pagesVersalink Firmware Installation v7Romario DukNo ratings yet
- WC 75 XX Upgrade InstructionsDocument1 pageWC 75 XX Upgrade Instructionseanes25No ratings yet
- VMware Scenario BasedDocument18 pagesVMware Scenario BasedKaram Shaik100% (1)
- Windows Safran Question 1Document12 pagesWindows Safran Question 1sonalrajput2024No ratings yet
- RSA Authentication Manager 8.5 Patch 1 ReadmeDocument9 pagesRSA Authentication Manager 8.5 Patch 1 ReadmeELias ELNo ratings yet
- SoftwareONE MAP QuickstartDocument7 pagesSoftwareONE MAP QuickstartJairo MejiaNo ratings yet
- Mercury Quality Centre MaualDocument42 pagesMercury Quality Centre MaualparaggajareNo ratings yet
- SCCM Interview Questions and AnswersDocument11 pagesSCCM Interview Questions and AnswersUdaan Tech78No ratings yet
- Virtual Appliance Deployment GuideDocument17 pagesVirtual Appliance Deployment Guidejosh8884No ratings yet
- Kerio Control GSG en 7.1.2 2333Document5 pagesKerio Control GSG en 7.1.2 2333sweetsonNo ratings yet
- Wonderware#3Document26 pagesWonderware#3nmulyonoNo ratings yet
- 1.1.2 Lab Install The Virtual Machine Lab EnvironmentDocument12 pages1.1.2 Lab Install The Virtual Machine Lab EnvironmentAmi LanaNo ratings yet
- General InformationDocument23 pagesGeneral InformationnzvhrmxtvqNo ratings yet
- What Is WSUS Used For KAMALDocument5 pagesWhat Is WSUS Used For KAMALkamalrehioui2022No ratings yet
- Rhcsa Full Doc CSLDocument134 pagesRhcsa Full Doc CSLziblur100% (1)
- Browsers and The DOM: CSI 3140 WWW Structures, Techniques and StandardsDocument177 pagesBrowsers and The DOM: CSI 3140 WWW Structures, Techniques and StandardsLuis GarciaNo ratings yet
- Aspen CapitalCostEstimator (KBASE) - Usr - Guide v7.1 (2009) $$$$Document763 pagesAspen CapitalCostEstimator (KBASE) - Usr - Guide v7.1 (2009) $$$$Yang Gul LeeNo ratings yet
- Answer SCJP Drag and DropDocument10 pagesAnswer SCJP Drag and DropSweet VijayNo ratings yet
- Javacore 20100918 202221 6164 0003Document44 pagesJavacore 20100918 202221 6164 0003actmon123No ratings yet
- Importing Modules: Mymodule - Py Is The Module To Be Imported and Contains ThisDocument4 pagesImporting Modules: Mymodule - Py Is The Module To Be Imported and Contains ThisGhanshyam SharmaNo ratings yet
- PS Howto New DocumentDocument2 pagesPS Howto New DocumentQ brgNo ratings yet
- ReleaseNote en V4.60Document140 pagesReleaseNote en V4.60Carlos VanegasNo ratings yet
- Exercise 14 - Bearing LoadDocument38 pagesExercise 14 - Bearing LoaddevNo ratings yet
- Resolume ManualDocument159 pagesResolume ManualKyle RowlandNo ratings yet
- Careers in Tech: Software EngineerDocument2 pagesCareers in Tech: Software EngineerDavid OdhiamboNo ratings yet
- Rise With Sap S4hana Private Cloud Edition Supplement English v1 2021Document7 pagesRise With Sap S4hana Private Cloud Edition Supplement English v1 2021arban bNo ratings yet
- NetBackup Classic Appliance CommandsDocument188 pagesNetBackup Classic Appliance Commandsshyco007No ratings yet
- Systems Programming AssignmentDocument24 pagesSystems Programming Assignmentvajahat07No ratings yet
- Cad 12Document6 pagesCad 12Satria Budi UtamaNo ratings yet
- As400 Interview Questions Answers - Part 3Document3 pagesAs400 Interview Questions Answers - Part 3Sharique HussainNo ratings yet
- MCSA 70 740 NotesDocument2 pagesMCSA 70 740 NotesAlex SzNo ratings yet
- Tutorial: Using ASN.1 Data Types: The User's ManualDocument30 pagesTutorial: Using ASN.1 Data Types: The User's Manualtaj.nezami1660No ratings yet
- InstallDocument4 pagesInstallkim cuongNo ratings yet
- FM Training GuideDocument193 pagesFM Training GuideGHAIII0% (1)
- Easy7 Smart Client Express For WindowsDocument3 pagesEasy7 Smart Client Express For WindowsS MNo ratings yet
- Oracle Press Case Study - Diagnosing Another Buffer Busy Waits IssueDocument15 pagesOracle Press Case Study - Diagnosing Another Buffer Busy Waits IssuejpaulinoNo ratings yet
- Kristina Steinberg ResumeDocument1 pageKristina Steinberg ResumeKristina SteinbergNo ratings yet
- Manual MindSphere GettingStarted en - PDF PDFDocument103 pagesManual MindSphere GettingStarted en - PDF PDFfaspNo ratings yet
- MP - IoT System Design Using Node-REDDocument6 pagesMP - IoT System Design Using Node-REDZabid Al-AhmadiNo ratings yet
- Dynamic Performance Tuning and Troubleshooting With DTrace SA 327 S10 New PDFDocument274 pagesDynamic Performance Tuning and Troubleshooting With DTrace SA 327 S10 New PDFUdhayashankar DhayalanNo ratings yet
- Getting Started With Django On Heroku - Heroku Dev CenterDocument6 pagesGetting Started With Django On Heroku - Heroku Dev CenterzennroNo ratings yet
- 2-Oracle Application Framework (OAF) Training Guide - Update, Delete Insert, ValidationDocument23 pages2-Oracle Application Framework (OAF) Training Guide - Update, Delete Insert, ValidationPreethi KishoreNo ratings yet
- Module 4 Sheet 2.3 Software Packages and Use of Application ProgramsDocument22 pagesModule 4 Sheet 2.3 Software Packages and Use of Application ProgramsRalfh De GuzmanNo ratings yet
- VirusDocument20 pagesVirusamuljuneNo ratings yet