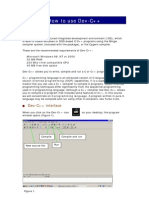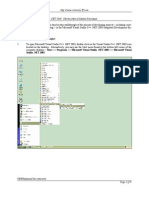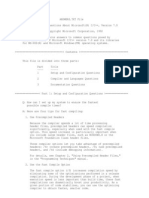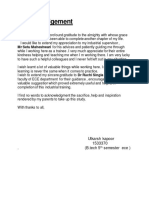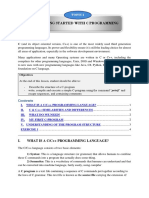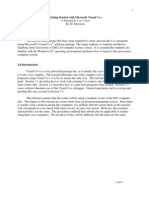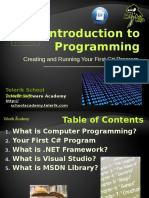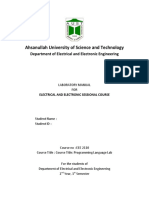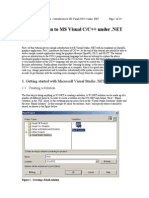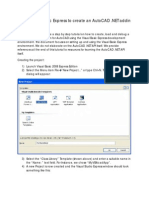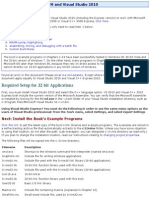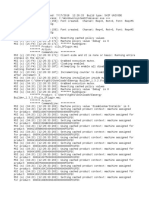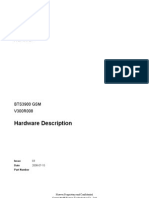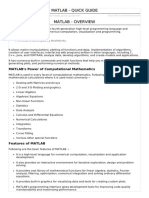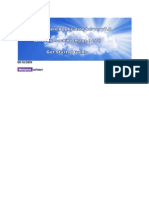Professional Documents
Culture Documents
How To: Compile A Native C++ Program From The Command Line: Visual Studio 2005
How To: Compile A Native C++ Program From The Command Line: Visual Studio 2005
Uploaded by
Verma,SCopyright:
Available Formats
You might also like
- UserGuide 15.3 Sunrise Elink PDFDocument490 pagesUserGuide 15.3 Sunrise Elink PDFTim CCNo ratings yet
- How To Call BPC Data Manager Package From Visual BasicDocument34 pagesHow To Call BPC Data Manager Package From Visual Basicandrefumian100% (2)
- ISCOM RAX711 (A) Configuration Guide (Rel - 05) PDFDocument416 pagesISCOM RAX711 (A) Configuration Guide (Rel - 05) PDFAngel Rosales CordovaNo ratings yet
- Microsoft Visual C++ 2010Document4 pagesMicrosoft Visual C++ 2010jcastillo3No ratings yet
- C# Programming Illustrated Guide For Beginners & Intermediates: The Future Is Here! Learning By Doing ApproachFrom EverandC# Programming Illustrated Guide For Beginners & Intermediates: The Future Is Here! Learning By Doing ApproachNo ratings yet
- Install GuideDocument39 pagesInstall Guidemrbin07No ratings yet
- Lab Session 01Document6 pagesLab Session 01silverfish2000No ratings yet
- CPP Build MSVC 170Document1,770 pagesCPP Build MSVC 170Gordon FreemanNo ratings yet
- Dev CDocument7 pagesDev CCody OrazNo ratings yet
- How To Use Dev-C++Document7 pagesHow To Use Dev-C++QaiserNo ratings yet
- Masm ProceduresDocument9 pagesMasm ProceduressenthamilairmenNo ratings yet
- Laboratory Manual C++: Programming Fundamentals CSCO-1201Document23 pagesLaboratory Manual C++: Programming Fundamentals CSCO-1201Mohsin AliNo ratings yet
- LAB Tasks: 1. What Are The Different Features of Dev C++ IDE Environment?Document12 pagesLAB Tasks: 1. What Are The Different Features of Dev C++ IDE Environment?Mohsin TariqNo ratings yet
- Lecture 2-Introduction To C++ Programming, Basic IO, and Language TranslatorsDocument26 pagesLecture 2-Introduction To C++ Programming, Basic IO, and Language TranslatorsorodizodanieloNo ratings yet
- CS 102 Lab 1Document18 pagesCS 102 Lab 1Abdulaziz Altararwah0% (1)
- Ms Visual TutorialDocument9 pagesMs Visual TutorialMuzamilNo ratings yet
- AnswersDocument6 pagesAnswersShubham KumarNo ratings yet
- Getting Started With MASMDocument22 pagesGetting Started With MASMWilliam Smith100% (1)
- Computer Science For Class XII - Programming Using C (Solved Exercises/Programs)Document32 pagesComputer Science For Class XII - Programming Using C (Solved Exercises/Programs)Raed Shahid74% (38)
- Visual C Seminar 2008Document20 pagesVisual C Seminar 2008basveli2965No ratings yet
- C Sharp Notes PART 1Document24 pagesC Sharp Notes PART 1MukthaNo ratings yet
- Borland C++ 5.5 Free Command-Line Tools Supplementary InformationDocument4 pagesBorland C++ 5.5 Free Command-Line Tools Supplementary InformationKelvinNo ratings yet
- Acknowledgement: MR Setu Maheshwari For His Advices and Patiently Guiding Me ThroughDocument38 pagesAcknowledgement: MR Setu Maheshwari For His Advices and Patiently Guiding Me ThroughPapaiBanikNo ratings yet
- How To Work With Code Blocks - TutorialDocument17 pagesHow To Work With Code Blocks - TutorialSuraz Verma100% (1)
- Getting Started With MASM and Visual Studio 2015Document29 pagesGetting Started With MASM and Visual Studio 2015Hugo Betto Wilde Lunicer100% (1)
- Electives Research PAGESDocument267 pagesElectives Research PAGESPauline CemitaraNo ratings yet
- In This Chapter, We Are Going To Learn How To Setup C Development Environment UsingDocument5 pagesIn This Chapter, We Are Going To Learn How To Setup C Development Environment UsingPravitha SomasekharanNo ratings yet
- Lab 1 Introduction To Visual ProgrammingDocument8 pagesLab 1 Introduction To Visual Programmingnisrine omriNo ratings yet
- Install Guide For CastaliaDocument40 pagesInstall Guide For CastaliaZaka HaqueNo ratings yet
- Lab ManualDocument49 pagesLab ManualAmit MishraNo ratings yet
- Configure VS Code For Microsoft CDocument12 pagesConfigure VS Code For Microsoft CZeroRecoNo ratings yet
- C Progamming Topic1&2 hnd1Document15 pagesC Progamming Topic1&2 hnd1Lapa EtienneNo ratings yet
- Getting Started With Microsoft Visual C++Document12 pagesGetting Started With Microsoft Visual C++padmarajapillai1No ratings yet
- Eee 2110 PDFDocument40 pagesEee 2110 PDFferdous sovonNo ratings yet
- C# Tutorial: Hello WorldDocument6 pagesC# Tutorial: Hello Worlddenmark de veraNo ratings yet
- C ++ TutorialsDocument211 pagesC ++ TutorialsTian TianNo ratings yet
- Visual C++Document3 pagesVisual C++Santosh Kumar MauryaNo ratings yet
- Lab 2 LabsheetDocument11 pagesLab 2 LabsheetPRITAM BASUNo ratings yet
- Lab Manual PF 12oct23Document73 pagesLab Manual PF 12oct23Muhammad TayyabNo ratings yet
- Introduction To DevC - IDEDocument12 pagesIntroduction To DevC - IDEJeRome BallenaNo ratings yet
- Getting Started With MASM and Visual Studio 2019Document15 pagesGetting Started With MASM and Visual Studio 2019Zerihun BekeleNo ratings yet
- ITE001 Module1 File2 Write 1st ProgramDocument27 pagesITE001 Module1 File2 Write 1st ProgramJaymee Rose TribdinoNo ratings yet
- Introduction To Programming: Creating and Running Your First C# ProgramDocument44 pagesIntroduction To Programming: Creating and Running Your First C# ProgramLizzy XpNo ratings yet
- Getting Started With MASM and Visual Studio 2012Document22 pagesGetting Started With MASM and Visual Studio 2012jriver64No ratings yet
- Programming Language Lab PDFDocument49 pagesProgramming Language Lab PDFRAMEYANo ratings yet
- Guide To Using Assembly in Visual StudioDocument7 pagesGuide To Using Assembly in Visual StudioTheo WanNo ratings yet
- Install GuideDocument42 pagesInstall GuideTaufik QurrohmanNo ratings yet
- Figure 1 - Creating A Blank SolutionDocument14 pagesFigure 1 - Creating A Blank SolutionBernadus PranataNo ratings yet
- Lab 1 Installation of C Programming EnvironmentDocument9 pagesLab 1 Installation of C Programming EnvironmentRAMEYANo ratings yet
- VB Net Starting GuideDocument13 pagesVB Net Starting GuideSuryakant MahajanNo ratings yet
- Getting Started With MASM and Visual Studio 2010Document22 pagesGetting Started With MASM and Visual Studio 2010jriver64No ratings yet
- Using Borland C++ Tutorial: (Last Update Aug 21, 1998 by R. Tront)Document8 pagesUsing Borland C++ Tutorial: (Last Update Aug 21, 1998 by R. Tront)LaurentiuNo ratings yet
- Dev C++ TutorialDocument8 pagesDev C++ Tutorialfaiz68No ratings yet
- C Programming Essentials HandoutDocument3 pagesC Programming Essentials HandoutCharlie420No ratings yet
- Window ProgrammingDocument239 pagesWindow Programmingapi-3767556No ratings yet
- Ribbon NativeDocument27 pagesRibbon NativeTonysetNo ratings yet
- C# For Beginners: An Introduction to C# Programming with Tutorials and Hands-On ExamplesFrom EverandC# For Beginners: An Introduction to C# Programming with Tutorials and Hands-On ExamplesNo ratings yet
- Evaluation of Some Android Emulators and Installation of Android OS on Virtualbox and VMwareFrom EverandEvaluation of Some Android Emulators and Installation of Android OS on Virtualbox and VMwareNo ratings yet
- C Programming Wizardry: From Zero to Hero in 10 Days: Programming Prodigy: From Novice to Virtuoso in 10 DaysFrom EverandC Programming Wizardry: From Zero to Hero in 10 Days: Programming Prodigy: From Novice to Virtuoso in 10 DaysNo ratings yet
- LogDocument670 pagesLogprincyphilipNo ratings yet
- Veeam Backup & Replication: User Guide For Vmware VsphereDocument2,319 pagesVeeam Backup & Replication: User Guide For Vmware VsphereIvan HernandezNo ratings yet
- Nis+ Solaris 10Document524 pagesNis+ Solaris 10stelica_dNo ratings yet
- Dmcplus™ For Honeywell TDC 3000 User'S Guide: Reach Your True PotentialDocument92 pagesDmcplus™ For Honeywell TDC 3000 User'S Guide: Reach Your True Potentialluan zhiye0% (1)
- Python - Environment SetupDocument10 pagesPython - Environment SetupLucifer bndNo ratings yet
- Unix Elective1Document2 pagesUnix Elective1GauravNo ratings yet
- ERDAS - Developers Toolkit Examples on-LineManual'Document185 pagesERDAS - Developers Toolkit Examples on-LineManual'Ini ChitozNo ratings yet
- Basic Key Logger DocumentationDocument22 pagesBasic Key Logger DocumentationUsman ShahidNo ratings yet
- Gem 5 IODocument161 pagesGem 5 IOMohammad Ghazi VakiliNo ratings yet
- Chapter 09 HP RUM 9 Engine Console ToolsDocument20 pagesChapter 09 HP RUM 9 Engine Console ToolsMasood KhanNo ratings yet
- Relativity - Admin Manual - 7.4Document444 pagesRelativity - Admin Manual - 7.4Mohamed HegabNo ratings yet
- Lathe PDFDocument44 pagesLathe PDFthanhvutsmvn100% (1)
- AlphaServer GS160 Installation GuideDocument181 pagesAlphaServer GS160 Installation GuideMarcos Vinicius SilvaNo ratings yet
- Wonderware Guide To Creating Intouch Windows ProgrammaticallyDocument106 pagesWonderware Guide To Creating Intouch Windows ProgrammaticallyamishNo ratings yet
- SNA Bullet 13 MCQSDocument7 pagesSNA Bullet 13 MCQSMursaleen UmerNo ratings yet
- Engineering Excellence Hmi Standard Rev1.0 FinalDocument95 pagesEngineering Excellence Hmi Standard Rev1.0 FinalDascaliuc Daniel0% (1)
- Bricscad UsrGui PDFDocument653 pagesBricscad UsrGui PDFJovier JathanNo ratings yet
- HPE ILO 2 Scripting and Command Line GuideDocument179 pagesHPE ILO 2 Scripting and Command Line GuidenicolepetrescuNo ratings yet
- Bts3900 GSM HuaweiDocument133 pagesBts3900 GSM Huaweilogin4r100% (5)
- Oracle Exadata Training Datasheet v2Document2 pagesOracle Exadata Training Datasheet v2Anas MSNo ratings yet
- WebsphereDocument34 pagesWebsphereVenu Gopal VegiNo ratings yet
- 3 CX Hotel Module ManualDocument33 pages3 CX Hotel Module ManualApirinmuNo ratings yet
- HCI - Chapter 4 - InteractionDocument27 pagesHCI - Chapter 4 - InteractionMogessie YirdawNo ratings yet
- Gde Release Notes 3 1Document37 pagesGde Release Notes 3 1piawaimultiNo ratings yet
- Lec 1 Matlab Quick GuideDocument103 pagesLec 1 Matlab Quick GuideZulfiqar Ali100% (1)
- Get Started Guide For WebSphere Application Server On Amazon's AMIDocument19 pagesGet Started Guide For WebSphere Application Server On Amazon's AMIYakura CoffeeNo ratings yet
- Rhino 2.1 Gettingstarted GuideDocument38 pagesRhino 2.1 Gettingstarted GuidemaquinaxNo ratings yet
How To: Compile A Native C++ Program From The Command Line: Visual Studio 2005
How To: Compile A Native C++ Program From The Command Line: Visual Studio 2005
Uploaded by
Verma,SOriginal Description:
Original Title
Copyright
Available Formats
Share this document
Did you find this document useful?
Is this content inappropriate?
Report this DocumentCopyright:
Available Formats
How To: Compile A Native C++ Program From The Command Line: Visual Studio 2005
How To: Compile A Native C++ Program From The Command Line: Visual Studio 2005
Uploaded by
Verma,SCopyright:
Available Formats
How to: Compile a Native C++ Program from the Command Line
Page 1 of 5
How to: Compile a Native C++ Program from the Command Line
Visual Studio 2005 Visual C++ includes a C++ compiler you can use to create everything from simple Visual C++ programs to Windows Forms applications and components. In this procedure, you create simple Visual C++ programs with a text editor and compile them on the command line. You can also compile Visual C++ programs you create with a text editor using the Visual Studio development environment. See How to: Compile a C++ Program that Targets the CLR in Visual Studio1 for more information. You can use your own Visual C++ programs instead of typing in the simple programs shown in these procedures. You can also use any of the Visual C++ code sample programs included in the help topics. See How to: Compile a Code Example from the Help Topics2 for more information.
To create a Visual C++ source file and compile it on the command line
1. Open the Visual Studio 2005 Command Prompt window. Click the Start button, then point to All Programs, Microsoft Visual Studio 2005, Visual Studio Tools, and click Visual Studio 2005 Command Prompt. Note The Visual Studio 2005 Command Prompt automatically sets up the correct path to the Visual C++ compiler and any needed libraries, so it is used instead of the regular Command Prompt window. For more information, see Setting the Path and Environment Variables for Command-Line Builds3. 2. At the command prompt, type notepad simple.cpp and press Enter. Click Yes when prompted to create a new file. 3. In Notepad, type the following lines:
#include<iostream> intmain() { std::cout<<"ThisisanativeC++program."<<std::endl; return0; }
4. On the File menu, click Save. You have created a Visual C++ source file. 5. On the File menu, click Exit to close Notepad.
http://msdn.microsoft.com/en-us/library/ms235639(d=printer,v=vs.80).aspx
5/12/2011
How to: Compile a Native C++ Program from the Command Line
Page 2 of 5
6. At the command line prompt, type cl /EHsc simple.cpp and press Enter. The /EHsc command line option instructs the compiler to enable C++ exception handling. For more information, see /EH (Exception Handling Model)4. The cl.exe compiler generates an executable program simple.exe. You can see the executable program name in the lines of output information the compiler displays. 7. To see a list of all files in the directory named simple with any extension, type dir simple.* and press Enter. The .obj file is an intermediate format file you can ignore. 8. To run the simple.exe program, type simple and press Enter. The program displays this text and exits:
This is a native C++ program.
9. To close the command prompt window, type exit and press Enter.
Compiling a Visual C++ Program with .NET Classes
This procedure shows the command line you use to compile a Visual C++ program using .NET Framework classes. The /clr (Common Language Runtime Compilation)5 compiler option is necessary because this program uses .NET classes and requires the Visual C++ compiler to include the necessary .NET libraries. The Visual C++ compiler generates an .exe that contains MSIL code rather than machine executable instructions. You can use the steps in this procedure to compile any of the sample Visual C++ programs included in the help topics. For example, the How to: Compile a Code Example from the Help Topics2 topic refers to a sample program that uses .NET classes to calculate the amount of time since the last Windows start-up occurred.
To compile a Visual C++ .NET console application on the command line
1. Open the Visual Studio 2005 Command Prompt window. Click the Start button, point to All Programs, Microsoft Visual Studio 2005, Visual Studio Tools, and click Visual Studio 2005 Command Prompt. 2. At the command prompt, type notepad simpleclr.cpp and press Enter: Click Yes when prompted to create a new file. 3. In Notepad, type the following lines:
http://msdn.microsoft.com/en-us/library/ms235639(d=printer,v=vs.80).aspx
5/12/2011
How to: Compile a Native C++ Program from the Command Line
Page 3 of 5
4. On the File menu, click Save. You have created a Visual C++ source file using a .NET class (Console6) that is located in the System7 namespace. 5. On the File menu, click Exit to close Notepad. 6. At the command line prompt, type cl /clr simpleclr.cpp and press Enter: 7. The cl.exe compiler generates an executable program simpleclr.exe. 8. To see a list of all files in the directory named simpleclr with any extension, type dir simpleclr.* and press Enter. The .obj file is an intermediate format file you can ignore. The .manifest file is an XML file that contains information about the assembly (an assembly is the .NET unit of deployment, such as an .exe program or .dll component or library). 9. To run the simpleclr.exe program, type simpleclr and press Enter. The program displays this text and exits:
This is a Visual C++ program.
10. To close the command prompt window, type exit and press Enter.
See Also
Other Resources Visual C++ Guided Tour8 C++ Language Reference9 Building a C/C++ Program10
Links Table
1 2 3 4 5 6 7 8
http://msdn.microsoft.com/en-us/library/ms235635(v=vs.80).aspx http://msdn.microsoft.com/en-us/library/ms235637(v=vs.80).aspx http://msdn.microsoft.com/en-us/library/f2ccy3wt(v=vs.80).aspx http://msdn.microsoft.com/en-us/library/1deeycx5(v=vs.80).aspx http://msdn.microsoft.com/en-us/library/k8d11d4s(v=vs.80).aspx http://msdn.microsoft.com/en-us/library/system.console(v=vs.80).aspx http://msdn.microsoft.com/en-us/library/system(v=vs.80).aspx http://msdn.microsoft.com/en-us/library/ms235630(v=vs.80).aspx
http://msdn.microsoft.com/en-us/library/ms235639(d=printer,v=vs.80).aspx
5/12/2011
How to: Compile a Native C++ Program from the Command Line
Page 4 of 5
http://msdn.microsoft.com/en-us/library/3bstk3k5(v=vs.80).aspx http://msdn.microsoft.com/en-us/library/z7kx322x(v=vs.80).aspx
10
Community Content
Does work on Vista
After reading a comment about not working on vista I immediately went to the properties of the program and ran it in compatable mode with Windows XP. This method of compiling then worked for me. I never tried it before running it for Windows XP though so I'm not sure if it would have.
3/16/2011 zoocows
Error! cl simple.cpp
If I compile it in the "Microsoft Visual Studio 9.0\VC" directory I get the message that the program is too big to fin in memory (in german "Programm zu gro fr den Arbeitsspeicher") If I compile it outside of the ..VC directory (after all, envars with a path to cl should be set correctly) i get a message in the message box (!) that its not a proper Win32 application! [tfl - 03 10 09] Hi - and thanks for your post. You should post questions like this to the MSDN Forums at http://forums.microsoft.com/msdn or the MSDN Newsgroups at http://www.microsoft.com/communities/newsgroups/en-us/. You are much more likely get a quicker response using the forums than through the Community Content. For specific help about: Visual Studio : http://groups.google.com/groups/dir?sel=usenet% 3Dmicrosoft.public.vstudio%2C& SQL Server : http://groups.google.com/groups/dir?sel=usenet% 3Dmicrosoft.public.sqlserver%2C& .NET Framework : http://groups.google.com/groups/dir?sel=usenet% 3Dmicrosoft.public.dotnet.framework PowerShell : http://groups.google.com/group/microsoft.public.windows.powershell/topics? pli=1 All Public : http://groups.google.com/groups/dir?sel=usenet% 3Dmicrosoft.public%2C&
10/4/2009 Thomas Lee
9/22/2009 sonicth
Errors when I try to do the cl /clr example
Original error (using VS2003 command prompt): simpleclr.cpp simpleclr.cpp(3) : error C2653: 'System' : is not a class or namespace name simpleclr.cpp(3) : error C3861: 'WriteLine': identifier not found, even with argumentdependent lookup
http://msdn.microsoft.com/en-us/library/ms235639(d=printer,v=vs.80).aspx
5/12/2011
How to: Compile a Native C++ Program from the Command Line
Page 5 of 5
-Jun 2009: Tried this with VS2005 command prompt and it works.
6/2/2009 AS-MSDN
2/5/2007 AS-MSDN
Needs to be updated to work with Vista
Doesn't work in Vista as is. You need to give your user account sufficient priviledges to write data on the VC folder or modify the environment path to add somewhere you do have permission to write to.
9/8/2007 BLiTZWiNG
2011 Microsoft. All rights reserved.
http://msdn.microsoft.com/en-us/library/ms235639(d=printer,v=vs.80).aspx
5/12/2011
You might also like
- UserGuide 15.3 Sunrise Elink PDFDocument490 pagesUserGuide 15.3 Sunrise Elink PDFTim CCNo ratings yet
- How To Call BPC Data Manager Package From Visual BasicDocument34 pagesHow To Call BPC Data Manager Package From Visual Basicandrefumian100% (2)
- ISCOM RAX711 (A) Configuration Guide (Rel - 05) PDFDocument416 pagesISCOM RAX711 (A) Configuration Guide (Rel - 05) PDFAngel Rosales CordovaNo ratings yet
- Microsoft Visual C++ 2010Document4 pagesMicrosoft Visual C++ 2010jcastillo3No ratings yet
- C# Programming Illustrated Guide For Beginners & Intermediates: The Future Is Here! Learning By Doing ApproachFrom EverandC# Programming Illustrated Guide For Beginners & Intermediates: The Future Is Here! Learning By Doing ApproachNo ratings yet
- Install GuideDocument39 pagesInstall Guidemrbin07No ratings yet
- Lab Session 01Document6 pagesLab Session 01silverfish2000No ratings yet
- CPP Build MSVC 170Document1,770 pagesCPP Build MSVC 170Gordon FreemanNo ratings yet
- Dev CDocument7 pagesDev CCody OrazNo ratings yet
- How To Use Dev-C++Document7 pagesHow To Use Dev-C++QaiserNo ratings yet
- Masm ProceduresDocument9 pagesMasm ProceduressenthamilairmenNo ratings yet
- Laboratory Manual C++: Programming Fundamentals CSCO-1201Document23 pagesLaboratory Manual C++: Programming Fundamentals CSCO-1201Mohsin AliNo ratings yet
- LAB Tasks: 1. What Are The Different Features of Dev C++ IDE Environment?Document12 pagesLAB Tasks: 1. What Are The Different Features of Dev C++ IDE Environment?Mohsin TariqNo ratings yet
- Lecture 2-Introduction To C++ Programming, Basic IO, and Language TranslatorsDocument26 pagesLecture 2-Introduction To C++ Programming, Basic IO, and Language TranslatorsorodizodanieloNo ratings yet
- CS 102 Lab 1Document18 pagesCS 102 Lab 1Abdulaziz Altararwah0% (1)
- Ms Visual TutorialDocument9 pagesMs Visual TutorialMuzamilNo ratings yet
- AnswersDocument6 pagesAnswersShubham KumarNo ratings yet
- Getting Started With MASMDocument22 pagesGetting Started With MASMWilliam Smith100% (1)
- Computer Science For Class XII - Programming Using C (Solved Exercises/Programs)Document32 pagesComputer Science For Class XII - Programming Using C (Solved Exercises/Programs)Raed Shahid74% (38)
- Visual C Seminar 2008Document20 pagesVisual C Seminar 2008basveli2965No ratings yet
- C Sharp Notes PART 1Document24 pagesC Sharp Notes PART 1MukthaNo ratings yet
- Borland C++ 5.5 Free Command-Line Tools Supplementary InformationDocument4 pagesBorland C++ 5.5 Free Command-Line Tools Supplementary InformationKelvinNo ratings yet
- Acknowledgement: MR Setu Maheshwari For His Advices and Patiently Guiding Me ThroughDocument38 pagesAcknowledgement: MR Setu Maheshwari For His Advices and Patiently Guiding Me ThroughPapaiBanikNo ratings yet
- How To Work With Code Blocks - TutorialDocument17 pagesHow To Work With Code Blocks - TutorialSuraz Verma100% (1)
- Getting Started With MASM and Visual Studio 2015Document29 pagesGetting Started With MASM and Visual Studio 2015Hugo Betto Wilde Lunicer100% (1)
- Electives Research PAGESDocument267 pagesElectives Research PAGESPauline CemitaraNo ratings yet
- In This Chapter, We Are Going To Learn How To Setup C Development Environment UsingDocument5 pagesIn This Chapter, We Are Going To Learn How To Setup C Development Environment UsingPravitha SomasekharanNo ratings yet
- Lab 1 Introduction To Visual ProgrammingDocument8 pagesLab 1 Introduction To Visual Programmingnisrine omriNo ratings yet
- Install Guide For CastaliaDocument40 pagesInstall Guide For CastaliaZaka HaqueNo ratings yet
- Lab ManualDocument49 pagesLab ManualAmit MishraNo ratings yet
- Configure VS Code For Microsoft CDocument12 pagesConfigure VS Code For Microsoft CZeroRecoNo ratings yet
- C Progamming Topic1&2 hnd1Document15 pagesC Progamming Topic1&2 hnd1Lapa EtienneNo ratings yet
- Getting Started With Microsoft Visual C++Document12 pagesGetting Started With Microsoft Visual C++padmarajapillai1No ratings yet
- Eee 2110 PDFDocument40 pagesEee 2110 PDFferdous sovonNo ratings yet
- C# Tutorial: Hello WorldDocument6 pagesC# Tutorial: Hello Worlddenmark de veraNo ratings yet
- C ++ TutorialsDocument211 pagesC ++ TutorialsTian TianNo ratings yet
- Visual C++Document3 pagesVisual C++Santosh Kumar MauryaNo ratings yet
- Lab 2 LabsheetDocument11 pagesLab 2 LabsheetPRITAM BASUNo ratings yet
- Lab Manual PF 12oct23Document73 pagesLab Manual PF 12oct23Muhammad TayyabNo ratings yet
- Introduction To DevC - IDEDocument12 pagesIntroduction To DevC - IDEJeRome BallenaNo ratings yet
- Getting Started With MASM and Visual Studio 2019Document15 pagesGetting Started With MASM and Visual Studio 2019Zerihun BekeleNo ratings yet
- ITE001 Module1 File2 Write 1st ProgramDocument27 pagesITE001 Module1 File2 Write 1st ProgramJaymee Rose TribdinoNo ratings yet
- Introduction To Programming: Creating and Running Your First C# ProgramDocument44 pagesIntroduction To Programming: Creating and Running Your First C# ProgramLizzy XpNo ratings yet
- Getting Started With MASM and Visual Studio 2012Document22 pagesGetting Started With MASM and Visual Studio 2012jriver64No ratings yet
- Programming Language Lab PDFDocument49 pagesProgramming Language Lab PDFRAMEYANo ratings yet
- Guide To Using Assembly in Visual StudioDocument7 pagesGuide To Using Assembly in Visual StudioTheo WanNo ratings yet
- Install GuideDocument42 pagesInstall GuideTaufik QurrohmanNo ratings yet
- Figure 1 - Creating A Blank SolutionDocument14 pagesFigure 1 - Creating A Blank SolutionBernadus PranataNo ratings yet
- Lab 1 Installation of C Programming EnvironmentDocument9 pagesLab 1 Installation of C Programming EnvironmentRAMEYANo ratings yet
- VB Net Starting GuideDocument13 pagesVB Net Starting GuideSuryakant MahajanNo ratings yet
- Getting Started With MASM and Visual Studio 2010Document22 pagesGetting Started With MASM and Visual Studio 2010jriver64No ratings yet
- Using Borland C++ Tutorial: (Last Update Aug 21, 1998 by R. Tront)Document8 pagesUsing Borland C++ Tutorial: (Last Update Aug 21, 1998 by R. Tront)LaurentiuNo ratings yet
- Dev C++ TutorialDocument8 pagesDev C++ Tutorialfaiz68No ratings yet
- C Programming Essentials HandoutDocument3 pagesC Programming Essentials HandoutCharlie420No ratings yet
- Window ProgrammingDocument239 pagesWindow Programmingapi-3767556No ratings yet
- Ribbon NativeDocument27 pagesRibbon NativeTonysetNo ratings yet
- C# For Beginners: An Introduction to C# Programming with Tutorials and Hands-On ExamplesFrom EverandC# For Beginners: An Introduction to C# Programming with Tutorials and Hands-On ExamplesNo ratings yet
- Evaluation of Some Android Emulators and Installation of Android OS on Virtualbox and VMwareFrom EverandEvaluation of Some Android Emulators and Installation of Android OS on Virtualbox and VMwareNo ratings yet
- C Programming Wizardry: From Zero to Hero in 10 Days: Programming Prodigy: From Novice to Virtuoso in 10 DaysFrom EverandC Programming Wizardry: From Zero to Hero in 10 Days: Programming Prodigy: From Novice to Virtuoso in 10 DaysNo ratings yet
- LogDocument670 pagesLogprincyphilipNo ratings yet
- Veeam Backup & Replication: User Guide For Vmware VsphereDocument2,319 pagesVeeam Backup & Replication: User Guide For Vmware VsphereIvan HernandezNo ratings yet
- Nis+ Solaris 10Document524 pagesNis+ Solaris 10stelica_dNo ratings yet
- Dmcplus™ For Honeywell TDC 3000 User'S Guide: Reach Your True PotentialDocument92 pagesDmcplus™ For Honeywell TDC 3000 User'S Guide: Reach Your True Potentialluan zhiye0% (1)
- Python - Environment SetupDocument10 pagesPython - Environment SetupLucifer bndNo ratings yet
- Unix Elective1Document2 pagesUnix Elective1GauravNo ratings yet
- ERDAS - Developers Toolkit Examples on-LineManual'Document185 pagesERDAS - Developers Toolkit Examples on-LineManual'Ini ChitozNo ratings yet
- Basic Key Logger DocumentationDocument22 pagesBasic Key Logger DocumentationUsman ShahidNo ratings yet
- Gem 5 IODocument161 pagesGem 5 IOMohammad Ghazi VakiliNo ratings yet
- Chapter 09 HP RUM 9 Engine Console ToolsDocument20 pagesChapter 09 HP RUM 9 Engine Console ToolsMasood KhanNo ratings yet
- Relativity - Admin Manual - 7.4Document444 pagesRelativity - Admin Manual - 7.4Mohamed HegabNo ratings yet
- Lathe PDFDocument44 pagesLathe PDFthanhvutsmvn100% (1)
- AlphaServer GS160 Installation GuideDocument181 pagesAlphaServer GS160 Installation GuideMarcos Vinicius SilvaNo ratings yet
- Wonderware Guide To Creating Intouch Windows ProgrammaticallyDocument106 pagesWonderware Guide To Creating Intouch Windows ProgrammaticallyamishNo ratings yet
- SNA Bullet 13 MCQSDocument7 pagesSNA Bullet 13 MCQSMursaleen UmerNo ratings yet
- Engineering Excellence Hmi Standard Rev1.0 FinalDocument95 pagesEngineering Excellence Hmi Standard Rev1.0 FinalDascaliuc Daniel0% (1)
- Bricscad UsrGui PDFDocument653 pagesBricscad UsrGui PDFJovier JathanNo ratings yet
- HPE ILO 2 Scripting and Command Line GuideDocument179 pagesHPE ILO 2 Scripting and Command Line GuidenicolepetrescuNo ratings yet
- Bts3900 GSM HuaweiDocument133 pagesBts3900 GSM Huaweilogin4r100% (5)
- Oracle Exadata Training Datasheet v2Document2 pagesOracle Exadata Training Datasheet v2Anas MSNo ratings yet
- WebsphereDocument34 pagesWebsphereVenu Gopal VegiNo ratings yet
- 3 CX Hotel Module ManualDocument33 pages3 CX Hotel Module ManualApirinmuNo ratings yet
- HCI - Chapter 4 - InteractionDocument27 pagesHCI - Chapter 4 - InteractionMogessie YirdawNo ratings yet
- Gde Release Notes 3 1Document37 pagesGde Release Notes 3 1piawaimultiNo ratings yet
- Lec 1 Matlab Quick GuideDocument103 pagesLec 1 Matlab Quick GuideZulfiqar Ali100% (1)
- Get Started Guide For WebSphere Application Server On Amazon's AMIDocument19 pagesGet Started Guide For WebSphere Application Server On Amazon's AMIYakura CoffeeNo ratings yet
- Rhino 2.1 Gettingstarted GuideDocument38 pagesRhino 2.1 Gettingstarted GuidemaquinaxNo ratings yet