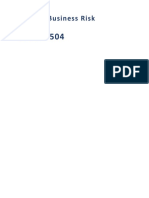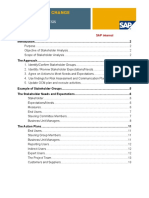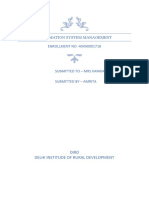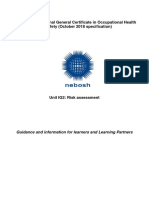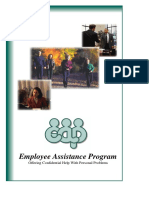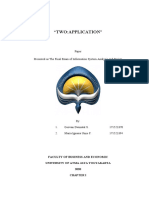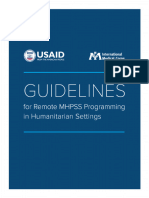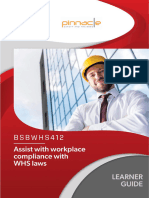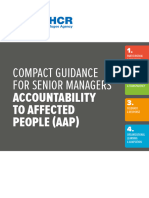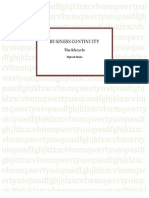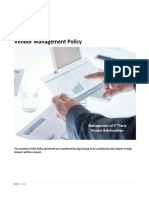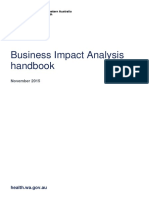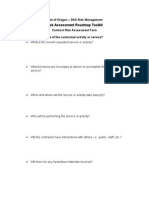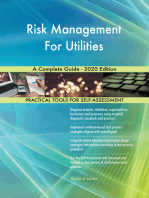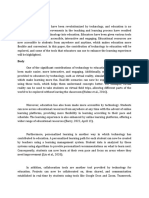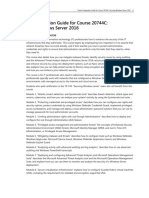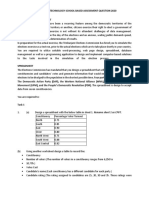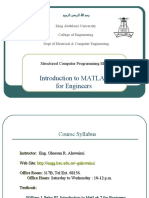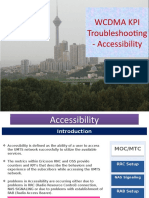Professional Documents
Culture Documents
Portal User guide for Behaviour Support Practitioners - June 2020
Portal User guide for Behaviour Support Practitioners - June 2020
Uploaded by
pong1812Copyright
Available Formats
Share this document
Did you find this document useful?
Is this content inappropriate?
Report this DocumentCopyright:
Available Formats
Portal User guide for Behaviour Support Practitioners - June 2020
Portal User guide for Behaviour Support Practitioners - June 2020
Uploaded by
pong1812Copyright:
Available Formats
NDIS Commission Portal
User Guide: How to lodge a behaviour support plan
June 2020
Table of Contents
Accessing the NDIS Commission Portal (the Portal)................................................................................ 2
General tips when lodging a behaviour support plan ............................................................................. 3
Getting ready to lodge............................................................................................................................. 3
1. Create behaviour support plan ID ....................................................................................................... 4
2. Add participant details ........................................................................................................................ 6
3. Add disability details ........................................................................................................................... 9
4. Add address details ........................................................................................................................... 10
5. Add key contacts ............................................................................................................................... 11
6. Enter details about the behaviour support plan ............................................................................... 13
7. Add implementing provider details ................................................................................................... 14
No implementing provider ............................................................................................................... 14
8. Add a functional behaviour assessment ........................................................................................... 18
9. Add behaviours of concern ............................................................................................................... 21
10. Add restrictive practices .................................................................................................................. 22
11. Attach the behaviour support plan ................................................................................................. 25
12. Send draft behaviour support plan to implementing provider(s) ................................................... 27
13. Fix an error in a plan ........................................................................................................................ 29
Draft plans ........................................................................................................................................ 29
Pending plans ................................................................................................................................... 30
Active Plans ...................................................................................................................................... 31
14. Close a plan...................................................................................................................................... 32
Contact us ............................................................................................................................................. 33
NDIS Quality and Safeguards Commission 1
Accessing the NDIS Commission Portal (the Portal)
Step 1: Obtain a PRODA account
To access the Portal, you will need a PRODA account. For instructions, see the Quick Reference Guide:
Getting access to NDIS Commission Portal.
Step 2: Are you considered suitable as an NDIS behaviour support practitioner?
Under the NDIS, a specialist behaviour support provider must engage behaviour support practitioners,
who are persons that the Commissioner of the NDIS Quality and Safeguards Commission considers
suitable to undertake behaviour support assessments and to develop behaviour support plans that may
contain the use of restrictive practices. There is information about this requirement on our website.
If you have not been considered suitable as an NDIS behaviour support practitioner, your access request
will be rejected.
Step 3 – Self request access role for the Portal
Behaviour Support Practitioner role
Once you have your PRODA account and have been considered suitable as an NDIS behaviour support
practitioner, log in to the Portal and request access for ‘Behaviour Support Practitioner’. This role is
approved by the NDIS Commission. You will be notified via email if your access has been approved
within approximately two business days.
Tip: if you are requesting multiple user roles, ensure the behaviour support practitioner role is
requested separately from any other roles. Do not request multiple roles at the same time as this
may result in your request for the behaviour support practitioner role being rejected.
Behaviour Support Practitioner Admin role
An admin staff member or other non-behaviour support practitioner staff can assist in the lodging of
behaviour support plans for the specialist behaviour support provider. However, a behaviour support
practitioner must be added to the behaviour support plan in the Portal, and remains responsible for the
information entered into the Portal and contained in the behaviour support plan. The Behaviour
Support Practitioner Admin can complete all steps required for lodgement; however, the behaviour
support practitioner must complete the final step of clicking the ‘Send draft’ button.
When is the behaviour lodged?
The behaviour support plan is lodged when the ‘send draft’ button is pressed.
NDIS Quality and Safeguards Commission 2
General tips when lodging a behaviour support plan
Complete mandatory fields when entering information. These are identified by a red asterisk
(*). Fields that are not marked with a red asterisk are not essential to complete the lodgement.
When searching for providers, always use the provider’s ABN only. If you mistype the provider
name, the Portal may return zero results, as it looks for an exact match. Using the ABN as the
only search term is the most reliable way of finding providers in the Portal quickly.
Ensure you add the implementing providers’ service location/outlet after adding the
implementing provider. This is required to add the behaviours of concern and restrictive
practices.
Getting ready to lodge
Prior to lodgement, it is a good idea to have the following items easily available and accessible:
1. A completed behaviour support plan in a document that contains at least one regulated
restrictive practice. The plan can be written on your own template or on the NDIS
Commission template. Note - if there are no restrictive practices in the plan, lodgement is not
required.
2. Implementing provider details:
a. Each Implementing provider’s ABN
b. Service location outlet ID number or outlet name or outlet address
3. Medication details (if chemical restraint is included in the plan) e.g. medication chart with
the names of the medications, dosage and frequency.
4. A functional behaviour assessment, if a comprehensive behaviour support plan is being
lodged, as this must also be attached to the Portal.
Tip: Select ‘Functional Behaviour Assessment’ as the document type when uploading.
If you have multiple access roles, ensure you are logged in as behaviour support practitioner or
Behaviour Support Practitioner Admin role.
NDIS Quality and Safeguards Commission 3
1. Create behaviour support plan ID
1.1. Click on the behaviour support plan drop down menu and select Behaviour support plan list.
1.2. Click Create plan.
NDIS Quality and Safeguards Commission 4
1.3. Select Interim or Comprehensive and then select Save and continue.
Only select Comprehensive if you have a completed a functional assessment ready to upload. Once you
select either Interim or Comprehensive, a plan ID is created for this plan type and cannot be changed. If
you select the wrong plan type, you will need to go back to step 1.2 and create another plan.
Tip: Do not select ‘RP record (no BSP)’ plan type. This is only used by implementing providers
under certain circumstances. If you are a practitioner uploading a behaviour support plan, then
you should only choose between an interim plan or a comprehensive plan.
You have now created a draft behaviour support plan in the Portal.
Note: NSW/ACT practitioners need to provide the plan ID to implementing providers for the
authorisation submission.
Tip: The plan ID is located in the ‘Behaviour support plan overview’ section on the right hand side
of the screen.
NDIS Quality and Safeguards Commission 5
2. Add participant details
2.1. Click the Person details from the left hand side menu then click Select person.
2.2. On the ‘Person with disability’ screen, click Select.
2.3 Type the participant’s details and then click Search.
NDIS Quality and Safeguards Commission 6
2.4. Select a Participant record to add then click Select and close.
If numerous entries appear, cross check against the DOB on the behaviour support plan and NDIS
participant number.
If no participant records appear, click Create and go to step 2.6.
2.5. Check the participant details for accuracy. If they are incorrect, update the person’s details. Click
Save. Go to step 3.1.
2.6. If no participant records appear after searching, click Create.
If you select an existing participant, this will auto populate their details, so you can move to the next
section.
NDIS Quality and Safeguards Commission 7
Once you have created the participant record for the first behaviour support plan, it will be available to
use for any subsequent behaviour support plans for that participant.
2.7. Enter the details of the participant. Scroll down and click Save.
NDIS Quality and Safeguards Commission 8
3. Add disability details
3.1. Select the Disability details tile then click Expand button.
3.2. Click Add.
3.3. Click the Disability type drop down field, select a disability then click Save.
If there are further disabilities to add, repeat steps 3.2 – 3.3.
NDIS Quality and Safeguards Commission 9
4. Add address details
4.1. Select the Addresses tile then click Expand button.
4.2. Click Add address.
4.3. Type the Address details using no punctuation, then click Save.
NDIS Quality and Safeguards Commission 10
5. Add key contacts
5.1. Click the Key contacts from left hand side menu then click Add.
5.2. Click Search.
5.3. Type the key contact’s search details then click Search.
NDIS Quality and Safeguards Commission 11
5.4. Select a Key contact record to add then click Select and close.
5.5. If the key contact you are searching for is not there, click on the Create button and enter their
details.
5.6. Check the Key contact’s details for accuracy.
5.7. Update Key contact’s details if they are incorrect.
5.8. Click Save.
NDIS Quality and Safeguards Commission 12
6. Enter details about the behaviour support plan
6.1. Click Update. Click the select button next to the behaviour support practitioner box to select the
practitioner that you are uploading the plan for.
6.2. Enter the start date, end date and review date. The review date should be at least one month
before the end date.
6.2. Enter the State the participant is living in.
6.3. For Queensland only, indicate whether a short-term approval is in place.
Tip: After saving, check that the dates you have entered are correct. If they are incorrect, update
and save again.
NDIS Quality and Safeguards Commission 13
7. Add implementing provider details
No implementing provider
When there is no implementing provider (for example only family members are implementing the
behaviour support plan) you will be unable to complete behaviours of concern or restricted practices.
For these behaviour support plans:
complete step 8 if it’s a comprehensive plan - adding a functional behaviour assessment
complete step 11 – attach a copy of the plan
then go to step 14 and close the plan. Select the appropriate reason for closure e.g.
implemented by family or implemented by non-NDIS provider.
For a behaviour support plan that is implemented by an NDIS provider(s), continue to follow each step
in this guide.
7.1. Select Implementing providers and click Add.
Only add in Implementing providers who are implementing the restrictive practices. Do not add other
providers to this section. Any other providers involved who are not implementing any restrictive
practices can be added under Key contacts (see section 5).
Note – you as the practitioner and the specialist behaviour support provider are automatically displayed
on the ‘details’ view and do not need to be re-added.
7.2. Type the implementing provider ABN then click Search. You can also search by name, however it is
easier to find the correct provider by using the ABN only. You should also verify both the ABN and
provider name to ensure you have not selected another provider that is not involved with the
participant.
NDIS Quality and Safeguards Commission 14
7.3. Select an Implementing provider record to add then click Confirm.
If there are more providers to add, repeat steps 7.1 – 7.3.
7.4. Where there are multiple providers, select a primary provider. This is the provider likely to be using
the restrictive practices the most. Click the Actions button to change a primary provider.
Whilst the plan status is in draft, the Remove button is available. If a provider is added in error, ensure it
is not the primary provider, click the Actions button and click Remove.
The primary provider can not be removed. Add the correct provider first, make them the primary
provider by clicking the make primary button, and then remove the incorrect provider. Note: This will
also remove any behaviours of concern or restrictive practices that have been attached to this provider.
NDIS Quality and Safeguards Commission 15
7.5. Click on the Provider name and, on the ‘Service locations (outlets) screen, click Add.
NDIS Quality and Safeguards Commission 16
7.6. Type the Service location (outlet) name or ID then click Add.
If you are unsure of what outlet address to add, confirm with the implementing provider. You can also
leave the fields blank, and click on the Search locations button. This will bring up a list of all available
service locations to select from.
7.7. Select a Service location record to add then click Confirm.
You will not be able to add any behaviours of concern or regulated restrictive practices if a service
location is not added.
If there is more than one provider, you need to add a service location for each provider by repeating
steps 7.5 – 7.7.
NDIS Quality and Safeguards Commission 17
8. Add a functional behaviour assessment
This is a mandatory field for comprehensive behaviour support plans. It is not required for interim plans.
This is a two-step process – first create a record of the assessment by clicking Add. Then upload a copy
of the assessment under Attachments.
8.1. Select Assessments and click Add.
8.2. Enter the assessor’s name and report date, and select Functional Behaviour Assessment then click
Save.
Note: Assessment information and Assessor’s qualifications are not mandatory fields.
Only the functional behaviour assessment is required to be attached. Other assessments do not need to
be lodged with the NDIS Commission, but practitioners can attach other reports if useful.
NDIS Quality and Safeguards Commission 18
8.3. Click on the name of the assessment, then select the Attachments tile and click Expand.
8.4. Click Add attachment.
8.5. Choose a File to Upload (attach) then click Open.
NDIS Quality and Safeguards Commission 19
8.6. Select Functional Behaviour Assessment as the Document type then click Save and close.
Note – If the functional behaviour assessment is contained within the behaviour support plan, attach
the behaviour support plan here as well as attaching it under attachments.
Tip – ensure that you have Functional Behaviour Assessment showing on the screen in two
places, both at the top and underneath Attachments.
NDIS Quality and Safeguards Commission 20
9. Add behaviours of concern
9.1. Click Behaviours of concern from left hand side menu and click Add.
9.2. Select a Behaviour of concern from the Behaviour of concern drop down field then click Next.
If there are more behaviours of concern to add, repeat steps 9.1 – 9.2.
9.3. If there are multiple providers, the behaviour of concern must be added against each provider
where the behaviour occurs. To do this, select the behaviour of concern and click on the copy button.
Then change the Provider business name and Service location to reflect the different provider.
NDIS Quality and Safeguards Commission 21
10. Add restrictive practices
10.1. Click Schedule of restrictive practices from the left hand side menu, and then click Add.
10.2. Complete the restrictive practice information from drop down fields then click Next.
10.3. Enter the restrictive practice authorisation details then click Save.
Note – the implementing provider (Authorised Reporting Officer role) can now edit these fields when
the behaviour support plan is active. Therefore, if authorisation is not yet obtained, the implementing
provider can update this information when they accept the plan and upload the evidence of
authorisation (see user guide for implementing providers for additional information).
NDIS Quality and Safeguards Commission 22
10.4. For chemical restraint, different dosages or frequencies of the same medication can be combined
and entered as a total daily dose. For example, 5mg in the morning and 10mg in the evening of the
same medication can be entered in a total daily dose of 15mg. Where the frequency is less than daily,
the frequency can be selected from the drop down options.
10.5. If you have received evidence of authorisation, record these details under the authorisation
section and attach this evidence at the bottom of the restrictive practice details page.
Tip: NSW, ACT, VIC, TAS, NT, QLD and WA should use ‘Authorising Body’ in the drop-down list. SA
should use ‘Guardian’.
Note – the implementing provider (Authorised Reporting Officer role) can now edit the authorisation
section when the behaviour support plan is active. Therefore, if authorisation is not yet obtained, the
implementing provider can update this information when they accept the plan and upload the evidence
of authorisation (see user guide for implementing providers for additional support).
NDIS Quality and Safeguards Commission 23
10.6. To enter additional restrictive practices, repeat steps 10.1 – 10.5.
10.7. If there are multiple providers, the regulated restrictive practice must be added against each
provider that will be using the practice. To do this, select the restrictive practice and click Copy. Then
change the Provider business name and Service location to reflect the different provider.
Note: Each implementing provider listed must have at least one restrictive practice listed.
NDIS Quality and Safeguards Commission 24
11. Attach the behaviour support plan
11.1. Scroll down the left hand side navigation menu and select Attachments.
11.2. Click on Add attachment.
NDIS Quality and Safeguards Commission 25
11.3. Once you have selected the file to attach, select Behaviour support plan from the document type
drop-down list.
11.5. Click Save and close.
Tip – Description is not a mandatory field
NDIS Quality and Safeguards Commission 26
12. Send draft behaviour support plan to implementing
provider(s)
Check all sections listed down the left hand side menu to ensure that you have completed all the details
required.
Behaviour Support Practitioner Admin role
12.1. Ensure that a behaviour support practitioner has been linked to the plan. Go to the Details view,
click update and then click select to add a behaviour support practitioner.
12.2. Click Validate. This will check that all mandatory fields have been completed. An error message
will display to identify any missing information.
NDIS Quality and Safeguards Commission 27
Behaviour Support Practitioner role
Only this role can send the plan to the implementing provider by clicking the Send draft button. This
sends the plan to the implementing providers to activate it and commence monthly reporting.
The behaviour support practitioner is responsible for the information contained in the behaviour
support plan and entered into the Portal. The practitioner should verify that the information has been
entered correctly.
12.3. From the menu, select Details. Click Send draft. Please note, after you have clicked Send draft, the
Overall status of the plan changes from Draft to Pending.
When the status changes to pending, a task is allocated to the primary authorised reporting officer
(ARO) for the implementing provider. The primary ARO is the first person that became the ARO for the
implementing provider. To find out who the primary ARO is, or to change the primary ARO, the provider
can email Tier1Support@ndiscommission.gov.au with their ABN.
Tip: Any ARO can still accept the plan by locating the plan through search, navigating to the
implementing provider view, and clicking the Approve button (see user guide for implementing
providers).
Once the implementing provider has accepted the plan, the status of the plan will change to ‘active’.
Once the end date has passed, the status of the plan will automatically change to ‘expired’.
NDIS Quality and Safeguards Commission 28
13. Fix an error in a plan
Draft plans
13.1. When the plan status is ‘draft’, a Remove button is available under the Actions button.
To remove an implementing provider added in error, click Remove. This will also remove all associated
behaviours of concern and restrictive practices.
Note: The primary provider can not be removed. Add the correct provider first, make them primary by
clicking the make primary button, and then remove the incorrect provider. For more information, see
paragraph 7.4.
The remove button is also available under Behaviours of concern and Schedule of restrictive practices,
allowing individual behaviours of concern and restrictive practices to be removed.
NDIS Quality and Safeguards Commission 29
Pending plans
13.2. An error identified when the plan status is ‘pending’ can be fixed by changing the status back to
‘draft’.
In draft, edits can be made – see step 13.1 for how to remove providers, behaviours of concern or
restrictive practices added in error.
To change the status back to ‘draft’, go to the Details view, click Update and then click the Status
drop-down box and select Draft.
NDIS Quality and Safeguards Commission 30
Active Plans
13.3. When the plan status is active, no changes can be made to the plan.
A new plan will have to be lodged. To save time, a copy of the plan can be made by going to the Details
page and clicking the Copy button.
This will create a new plan in draft with a new plan ID, but contain the existing information in the
original plan. The required changes can now be made.
Before clicking the ‘send draft’ button and making the new plan ‘pending’, you will need to close the
original active plan. See section 14 for how to close a plan.
Note – if there is a small variation in way a restrictive practice is being used, for example a change in
dosage of a medication or change in the way an environmental restraint is being used, the
implementing provider can report this variation monthly by selecting report variation when they
complete the monthly report. The amendments can be made when the behaviour support plan is
reviewed.
If there is a major change in the participant’s circumstances, an NDIS behaviour support practitioner is
required to review the behaviour support plan.
NDIS Quality and Safeguards Commission 31
14. Close a plan
14.1. In the Details view, click Update
14.2. Select Closed from the Status drop down box
NDIS Quality and Safeguards Commission 32
Select reason for closure from the Reason for closure drop-down menu and then click Save.
If Other is selected as a reason for closure, additional information is required in the Closure description
box.
Contact us
Call: 1800 035 544 (free call from landlines). Our contact centre is open 9.00am to 4.30pm in the NT,
9.00am to 5.00pm in the ACT, NSW, QLD, SA, TAS and VIC Monday to Friday, excluding public holidays.
Email: contactcentre@ndiscommission.gov.au
Website: www.ndiscommission.gov.au
NDIS Quality and Safeguards Commission 33
You might also like
- BSBOPS504 Project PortfolioDocument29 pagesBSBOPS504 Project PortfolioJyoti Verma83% (6)
- UCT PM Module 8 - Assignment 8Document7 pagesUCT PM Module 8 - Assignment 8govenderyershenNo ratings yet
- Poe U S 119341 PoeDocument333 pagesPoe U S 119341 PoeHenry Maigurira100% (3)
- What About The Usability in Low-Code Platforms - A SLRDocument16 pagesWhat About The Usability in Low-Code Platforms - A SLRJason K. RubinNo ratings yet
- Supplier-Risk-Assessment TemplateDocument23 pagesSupplier-Risk-Assessment TemplatekeweishNo ratings yet
- HR POLICY All Pages - Final 11-05-2012 PDFDocument270 pagesHR POLICY All Pages - Final 11-05-2012 PDFVarun Guggilam100% (1)
- BSBOPS504 Student Project Portfolio - Jacob Lloyd JonesDocument21 pagesBSBOPS504 Student Project Portfolio - Jacob Lloyd JonesBui An100% (5)
- Disaster Recovery Plan PolicyDocument3 pagesDisaster Recovery Plan Policyrozeny2kNo ratings yet
- CTS Group Term Life Insurance (GTLI) PolicyDocument6 pagesCTS Group Term Life Insurance (GTLI) Policynivasshaan100% (1)
- Handle Large Messages in Apache KafkaDocument59 pagesHandle Large Messages in Apache KafkaBùi Văn KiênNo ratings yet
- Spotlight On Benefits Report - Indonesia All IndustriesDocument46 pagesSpotlight On Benefits Report - Indonesia All IndustriesebacemanNo ratings yet
- BSBPMG635 - Assessment 3 Template & GuidelineDocument9 pagesBSBPMG635 - Assessment 3 Template & Guidelinerahiqndc11No ratings yet
- 230201-Guide To Envision Verification ApplicantsDocument52 pages230201-Guide To Envision Verification Applicantssaurabh singhNo ratings yet
- 230201-Guide To Envision Verification ApplicantsDocument52 pages230201-Guide To Envision Verification ApplicantsAhmed AbdulfatahNo ratings yet
- Organizational Change Management: Stakeholder AnalysisDocument16 pagesOrganizational Change Management: Stakeholder Analysisfatapia74No ratings yet
- Information System ManagementDocument10 pagesInformation System ManagementAmrita SinghNo ratings yet
- Ig2 Guidance v1 PDFDocument13 pagesIg2 Guidance v1 PDFAbdur Rahman100% (1)
- Ig2 Guidance v1 PDFDocument13 pagesIg2 Guidance v1 PDFEng-Ahmed ElshaitanyNo ratings yet
- Orgtool eDocument21 pagesOrgtool etokamid711No ratings yet
- StakeholderAnalysis GuideDocument16 pagesStakeholderAnalysis GuideRavi BhavanasiNo ratings yet
- WSM Performance Indicators Guidebook FINAL For PINv2 - 20100127Document29 pagesWSM Performance Indicators Guidebook FINAL For PINv2 - 20100127TrevaNo ratings yet
- PSC Eaphandbook 1Document21 pagesPSC Eaphandbook 1harsa asaNo ratings yet
- PDP Design Standards Call For InputDocument22 pagesPDP Design Standards Call For Inputloginme007 masterNo ratings yet
- "Two:Application": Paper Presented As The Final Exam of Information System Analysis and DesignDocument40 pages"Two:Application": Paper Presented As The Final Exam of Information System Analysis and Designallexa timothyNo ratings yet
- EN IMC (2022) - Guidelines For Remote MHPSS Programming in Humanitarian SettingsDocument70 pagesEN IMC (2022) - Guidelines For Remote MHPSS Programming in Humanitarian SettingsIrina DemenceacNo ratings yet
- Pidilite Internship Report - SalesDocument28 pagesPidilite Internship Report - SalesAnuragNo ratings yet
- BSBWHS412 Learner Guide 1.2Document43 pagesBSBWHS412 Learner Guide 1.2ShujaRehmanNo ratings yet
- Employee Navigator Broker Guide - 2019 With Marketplace PlansDocument22 pagesEmployee Navigator Broker Guide - 2019 With Marketplace PlansAlex AshcraftNo ratings yet
- Compact Guidance For Senior Managers Accountability To Affected People (Aap) (2020)Document32 pagesCompact Guidance For Senior Managers Accountability To Affected People (Aap) (2020)Nour AhmedNo ratings yet
- Standard Operating ProceduresDocument33 pagesStandard Operating ProceduresmirmoslemhrtNo ratings yet
- BCM LifecycleDocument9 pagesBCM Lifecycledipteshsinha100% (1)
- Recruitment and Selection Policy - REFERENCEDocument26 pagesRecruitment and Selection Policy - REFERENCEThuy TranNo ratings yet
- SAF PIM CBP 01 2011 v1 Workplace HS Performance Improvement Guideline 1Document10 pagesSAF PIM CBP 01 2011 v1 Workplace HS Performance Improvement Guideline 1zw9w4t2swmNo ratings yet
- Instruction Manual: For Hands On Training On Business Application Software AuditDocument9 pagesInstruction Manual: For Hands On Training On Business Application Software AuditParul RaoNo ratings yet
- 0-1-How To Submit Aligner+ Consulting or Mentoring CasesDocument6 pages0-1-How To Submit Aligner+ Consulting or Mentoring CasesPingyuan ChenNo ratings yet
- Vendor Management PolicyDocument11 pagesVendor Management PolicyKristine Grace Noceda ArangNo ratings yet
- A Basic Guide To Program EvaluationDocument8 pagesA Basic Guide To Program EvaluationjozzefNo ratings yet
- Capacity Development: Operational Annex 8Document35 pagesCapacity Development: Operational Annex 8AbebawNo ratings yet
- BUSINESS OPERATIONS MANAGEMENT ManualDocument62 pagesBUSINESS OPERATIONS MANAGEMENT ManualNikki Albios0% (1)
- NATS User ManualDocument24 pagesNATS User ManualSanoj VsNo ratings yet
- Risk Management ToolkitDocument21 pagesRisk Management Toolkitamirq4No ratings yet
- SWMBH Technology Services RFP 1Document16 pagesSWMBH Technology Services RFP 1fayyazNo ratings yet
- IAPP Privacy Certification Candidate Handbook 3.3.1Document21 pagesIAPP Privacy Certification Candidate Handbook 3.3.1CTNo ratings yet
- BSBOPS504 Project PortfolioDocument15 pagesBSBOPS504 Project Portfoliowalter erolesNo ratings yet
- Business Continuity Managment ToolkitDocument19 pagesBusiness Continuity Managment ToolkitCarlos Carlin Nazario100% (1)
- Hapis Prevention Qa Standards 395649 7Document54 pagesHapis Prevention Qa Standards 395649 7Venny DebyolandaNo ratings yet
- Business Continuity ChecklistsDocument26 pagesBusiness Continuity ChecklistsdongroblesNo ratings yet
- Job Ready Program GuidelinesDocument46 pagesJob Ready Program GuidelinesTallha GillaniNo ratings yet
- Bsbpmg615 Task 2 v2.1-1 (Brief) CompletedDocument60 pagesBsbpmg615 Task 2 v2.1-1 (Brief) CompletedAroosa MirzaNo ratings yet
- Impact Assessment Report - CitibankDocument53 pagesImpact Assessment Report - Citibankanishvijay23No ratings yet
- Self Assessment TemplateDocument40 pagesSelf Assessment TemplateRajat SinghNo ratings yet
- Accolades and Recognition: Rated by 'Business World' As 'India's Most Respected Private Life Insurance Company' in 2004Document28 pagesAccolades and Recognition: Rated by 'Business World' As 'India's Most Respected Private Life Insurance Company' in 2004Sandeep ChauhanNo ratings yet
- Strategi C Planning & Program Evaluati ON: Post-Session Assignme Nts/Asses SmentsDocument5 pagesStrategi C Planning & Program Evaluati ON: Post-Session Assignme Nts/Asses SmentshonourNo ratings yet
- Consumer Behaviour and Insight 1700981Document17 pagesConsumer Behaviour and Insight 1700981Ravi KumawatNo ratings yet
- Business Impact AnalysisDocument21 pagesBusiness Impact AnalysisJoel AFFIAN100% (1)
- Primary Care Rural Innovative Multidisciplinary Models GO4600 - Frequently Asked QuestionsDocument4 pagesPrimary Care Rural Innovative Multidisciplinary Models GO4600 - Frequently Asked QuestionsJennifer DoggettNo ratings yet
- Risk Assessment Contract FormDocument5 pagesRisk Assessment Contract FormSafarudin RamliNo ratings yet
- A Communication Plan A Detailed Asset Inventory A Data Restoration Priority Plan A Vendor Communication and Service Restoration PlanDocument4 pagesA Communication Plan A Detailed Asset Inventory A Data Restoration Priority Plan A Vendor Communication and Service Restoration PlanCông Đại100% (1)
- Smallholder-Friendly Manual For Social and Environmental Impact Assessment (SEIA) Tool-EnglishDocument18 pagesSmallholder-Friendly Manual For Social and Environmental Impact Assessment (SEIA) Tool-EnglishHuga IbrahimNo ratings yet
- EIS SM IMP Questions BankDocument98 pagesEIS SM IMP Questions BankAruna RajappaNo ratings yet
- Service Blueprinting Template 2Document4 pagesService Blueprinting Template 2Alberto Perez100% (1)
- Risk Management For Utilities A Complete Guide - 2020 EditionFrom EverandRisk Management For Utilities A Complete Guide - 2020 EditionNo ratings yet
- Free YouTube To MP3 Converter 2021 Crack Serial KeygenDocument3 pagesFree YouTube To MP3 Converter 2021 Crack Serial KeygenJohn ShipNo ratings yet
- Ewd Handbook 2.0Document192 pagesEwd Handbook 2.0Aravind SureshNo ratings yet
- Chapter 6 Problems and AnswersDocument2 pagesChapter 6 Problems and AnswersSalil BansalNo ratings yet
- Contribution of Technology in EducationDocument5 pagesContribution of Technology in EducationTiago Cristovão Da CunhaNo ratings yet
- Unity Family 5-1-3 En-Us Release-Notes3Document20 pagesUnity Family 5-1-3 En-Us Release-Notes3kalin3169899No ratings yet
- CSE1012Y Database Systems Labsheet 13 - Stored Procedures: Create A Stored ProcedureDocument12 pagesCSE1012Y Database Systems Labsheet 13 - Stored Procedures: Create A Stored ProcedureWajiihah BaureekNo ratings yet
- The Programmer's ModelDocument12 pagesThe Programmer's ModelMohammed AlzaaninNo ratings yet
- 20744C TrainerPrepGuideDocument8 pages20744C TrainerPrepGuideErdem EnustNo ratings yet
- Srs For Snap ChatDocument42 pagesSrs For Snap ChatNeha GoyalNo ratings yet
- Assembly Language Programming: Bilal Zahoor Kashmir University North CampusDocument31 pagesAssembly Language Programming: Bilal Zahoor Kashmir University North CampusGunjan VermaNo ratings yet
- Smart Home AutomationDocument10 pagesSmart Home AutomationSiddharth NayakNo ratings yet
- Imabalacat DocuDocument114 pagesImabalacat DocuJänrëýMåmårìlSälängsàngNo ratings yet
- PerfectEssayWriterai Paraphrasing Tool Your Key To Effortless Rewriting 2024Document3 pagesPerfectEssayWriterai Paraphrasing Tool Your Key To Effortless Rewriting 2024rick beaverNo ratings yet
- Intro To IT by Peter Norton, MacGraw Hills Chap 06ADocument23 pagesIntro To IT by Peter Norton, MacGraw Hills Chap 06AMurtaza MoizNo ratings yet
- It Sba Question 2020Document5 pagesIt Sba Question 2020Pîñëàpplè Ķîđ100% (1)
- CDocument62 pagesCdeepuhuyNo ratings yet
- Anusha Yaganti: #12/3,1 Main, 5 Cross, Munnekolalla, Veerappareddy Layout, Marathahalli Post, Bangalore-560037Document3 pagesAnusha Yaganti: #12/3,1 Main, 5 Cross, Munnekolalla, Veerappareddy Layout, Marathahalli Post, Bangalore-560037Anusha YagantiNo ratings yet
- Introduction To MATLAB 7 For EngineersDocument22 pagesIntroduction To MATLAB 7 For EngineersGlan DevadhasNo ratings yet
- WCDMA Accessiblity KPIsDocument29 pagesWCDMA Accessiblity KPIsAbdoulayeAboubacar0% (1)
- Wolfpeak Case AnalysisDocument4 pagesWolfpeak Case AnalysisLeia Nada MarohombsarNo ratings yet
- REVIEWER FINALS DatacommsDocument4 pagesREVIEWER FINALS DatacommsNikko AntesNo ratings yet
- Dell Storage For HPC With Intel Enterprise Edition For LustreDocument27 pagesDell Storage For HPC With Intel Enterprise Edition For LustredhillaprNo ratings yet
- EDS - ExtremeWireless Cloud Exam - Dojo (Pass)Document13 pagesEDS - ExtremeWireless Cloud Exam - Dojo (Pass)Moha'd AshourNo ratings yet
- Notepad TCDocument4 pagesNotepad TCPratiksha JadhavNo ratings yet
- MYPRO Touch - AB Remote CTRL Manual - 040314Document14 pagesMYPRO Touch - AB Remote CTRL Manual - 040314Fernando SierraNo ratings yet
- How To Play Sony PlayStationDocument4 pagesHow To Play Sony PlayStationFreddy VackleanNo ratings yet
- Mod 2 - Data Link LayerDocument11 pagesMod 2 - Data Link LayerScaria AlexNo ratings yet