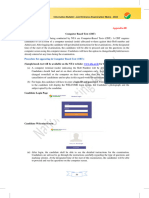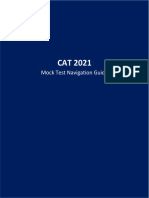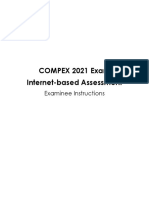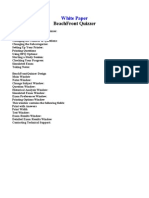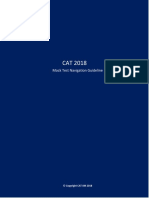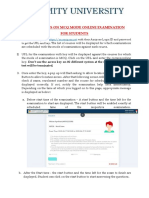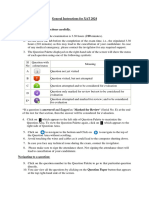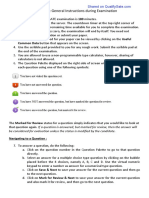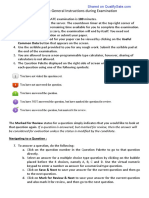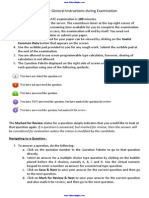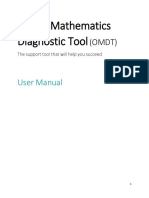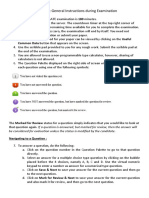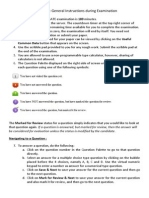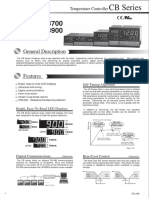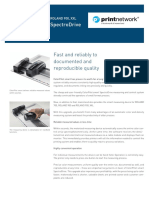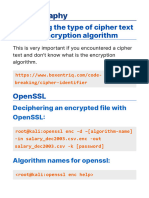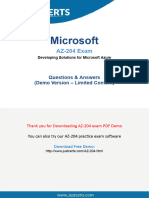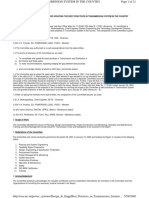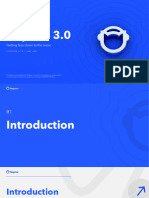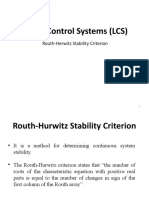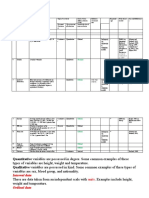Professional Documents
Culture Documents
Assessment Platform User Manual
Assessment Platform User Manual
Uploaded by
adarshkothari79Copyright
Available Formats
Share this document
Did you find this document useful?
Is this content inappropriate?
Report this DocumentCopyright:
Available Formats
Assessment Platform User Manual
Assessment Platform User Manual
Uploaded by
adarshkothari79Copyright:
Available Formats
Assessment Platform
User Manual
© Copyright 2022 L&T EduTech. All Rights Reserved Page |1
Steps to follow:
I. Kindly copy the test link from the mail and paste it in the Google Chrome’s address bar.
II. After entering the URL press on ENTER on your keyboard, you will be redirected to the L&T EduTech Exam
login page. Please read all platform instructions and enter the user name (available on the admit card)
and password/passcode provided by the invigilator to you prior to the beginning of the exam.
© Copyright 2022 L&T EduTech. All Rights Reserved Page |2
III. After typing the Username and password/passcode kindly click “SIGN IN”.
IV. After clicking "SIGN IN", you will be redirected to your account, where you can view the test/s that have
been assigned to you.
1) Test name – Please check and confirm that you have been assigned the correct test.
2) The test access date and time will be written for your reference. You can begin the test at any time
during the allotted access time.
3) Please double-check that your name is correctly displayed in the Top right-hand corner.
4) The number of attempts will appear just below the access time. "Attempt 0 of 1" indicates that
you have one attempt to complete the exam
5) In order to begin the test, click the "Start" button.
© Copyright 2022 L&T EduTech. All Rights Reserved Page |3
V. After you have clicked the “Start” button you will be redirected to Equipment Check page. This is the
Step 1 of 3 which is the Equipment Check page with System Readiness Check.
VI. Once equipment check is completed click on “Next”.
VII. Screen share is requested kindly ensure to click on the window as mentioned below and click “Share”
© Copyright 2022 L&T EduTech. All Rights Reserved Page |4
VIII. Step 2 of 3 which will request to capture your picture and click on “Next”.
IX. Step 3 of 3 which will request to capture the Identity Card (ID proof) such as Pan card, Aadhar card etc.
and click on “Next”.
© Copyright 2022 L&T EduTech. All Rights Reserved Page |5
X. After you have clicked the “Start” button you will be redirected to Test Instruction page. Test Instruction
page contains all the information regarding the blueprint of the test. Kindly read each point carefully before
proceeding further.
1) The countdown timer will start as soon as you land on this page, displaying the amount of time
remaining for reading the instructions.
2) A progress bar is also provided for your convenience to keep track of the percentage of the
questions you have attempted. Once you begin answering the questions, the meter will gradually
turn green from left to right.
3) To proceed to the actual test, click on the "Next" button in the bottom right corner of the screen. If
the reading time allotted runs out, you will be automatically moved to the next section of the
assessment.
© Copyright 2022 L&T EduTech. All Rights Reserved Page |6
XI. Once you click the “Next” button available on the instruction page, you will be redirected to the actual
test page, where only one question will be displayed on the computer screen at a time in the actual test.
1) Test Clock: The countdown timer will start as soon as you land on this page, displaying the
remaining time of the test.
2) Progress Bar: It is provided for your convenience, allowing you to keep track of the percentage
of questions you have attempted. Once you begin answering the questions, the meter will begin
to turn green from left to right.
3) Question: Only one question will appear on one page, along with the available options.
4) Answer Option: The options will have radio buttons, which must be selected while answering
the question.
5) Zoom Feature: You can maximize and minimize the font size of the question text and answers
using the “(+)” and “(-)” buttons respectively.
6) Previous Button: Click on “Previous” button to move to the previous question.
7) Next Button: Click on “Next” button to move to the next question.
8) Skip Button: Click on “Skip” button in order to move to skip answering that question or to erase
the already marked answer.
© Copyright 2022 L&T EduTech. All Rights Reserved Page |7
XII. There are some more features available on the platform to help you to plan and utilize the time
allocated more efficiently.
1. The test status palette will be visible in the upper left-hand corner of the test page. This can be used
to keep track of the number of questions that have been answered, left unanswered, or marked for
review.
2. The eye icon displays the number of questions you have seen in the test with respect to the total
number of questions.
3. The marked radio button will display the number of questions you answered with respect to the
total number of questions.
4. The empty radio button will display the total number of unanswered questions with respect to the
total number of questions.
5. The flagged icon displays the number of questions flagged for review with respect to the total
number of questions.
6. You can hide the test status pallet by clicking on “Hide Preview” button.
7. You can click on “Flag for review” to mark that question as flagged to be reviewed later by you
before submitting the test.
8. “End Test” will appear at the bottom corner of the last question of the last section, you can click on
“End Test” in order to submit the test.
9. “Skip and End Test” will appear at the bottom corner of the last question of the last section, you can
click on “Skip and end test” in order to erase or skip the last question answer and submit the test.
© Copyright 2022 L&T EduTech. All Rights Reserved Page |8
XIII. After you click on “End Test” or “Skip and end test” a pop up will appear on the screen with test summary
details. Read the test summary and click on “OK” in order to submit the test or click on “Cancel” to
continue with the test.
XIV. After you have completed the test you will be redirected to your home page.
Good Luck!
© Copyright 2022 L&T EduTech. All Rights Reserved Page |9
You might also like
- Express Scribe User ManualDocument62 pagesExpress Scribe User ManualEden Sansão MucacheNo ratings yet
- Assessment User ManualDocument9 pagesAssessment User Manualदिपक बोडकेNo ratings yet
- Instructions For Taking IAT 2019 Mock TestDocument10 pagesInstructions For Taking IAT 2019 Mock TestAkshat AgrawalNo ratings yet
- 2 - Practice Test GuidelinesDocument8 pages2 - Practice Test GuidelinesXpert TechGameNo ratings yet
- 2 - Practice Test GuidelinesDocument6 pages2 - Practice Test Guidelines19 Maysika Putri Tirtarum SaparsonoNo ratings yet
- Procedure For Appearing in Computer Based Test (CBT) :: Appendix-IIIDocument10 pagesProcedure For Appearing in Computer Based Test (CBT) :: Appendix-IIImayank654852No ratings yet
- 2 - Practice Test GuidelinesDocument8 pages2 - Practice Test GuidelinesFarrel 1101No ratings yet
- Clicker TutorialDocument12 pagesClicker Tutorialapi-278021282No ratings yet
- Mock Test Navigation GuideDocument10 pagesMock Test Navigation GuideRitika GuptaNo ratings yet
- 1629715428candidate Instructions - COMPEX 2021 ExamDocument8 pages1629715428candidate Instructions - COMPEX 2021 ExampragyanNo ratings yet
- SEB Instructions ManualDocument18 pagesSEB Instructions ManualShivansh MishraNo ratings yet
- Safe Examination Browser (SEB) and Remote Proctored Manipal Entrance Test (MET) InstructionsDocument14 pagesSafe Examination Browser (SEB) and Remote Proctored Manipal Entrance Test (MET) InstructionsVanitha raoNo ratings yet
- Pre Screen Assessment Instructions 1Document3 pagesPre Screen Assessment Instructions 1KRISHNA KUMAR .S.THANKINo ratings yet
- Getting Started With The ACT Test: Decline Will Exit You From The ExamDocument10 pagesGetting Started With The ACT Test: Decline Will Exit You From The ExamayyyyyyNo ratings yet
- HKSI CBE System Demostration EngDocument17 pagesHKSI CBE System Demostration EngCho Hei CHANNo ratings yet
- Kindly Note That This Test Will Not Be Available On Mobile or TabletDocument12 pagesKindly Note That This Test Will Not Be Available On Mobile or TabletPrabhat Kumar MishraNo ratings yet
- User GuideDocument5 pagesUser GuideLaraNo ratings yet
- Beachfront Quizzer: White PaperDocument9 pagesBeachfront Quizzer: White PaperManish GargNo ratings yet
- iDA Typing Test Process: Mock Test Navigation GuidelineDocument10 pagesiDA Typing Test Process: Mock Test Navigation GuidelineUmar AligNo ratings yet
- 23-09-2020 Circular Regarding User Manual For Online Examinations To Be Held in October - 2020Document15 pages23-09-2020 Circular Regarding User Manual For Online Examinations To Be Held in October - 2020pmpawar111222No ratings yet
- GATE 2014: General Instructions During Examination: Common Data Button That Appears On The ScreenDocument17 pagesGATE 2014: General Instructions During Examination: Common Data Button That Appears On The ScreenOm SheteNo ratings yet
- GATE 2014: General Instructions During Examination: Common Data Button That Appears On The ScreenDocument19 pagesGATE 2014: General Instructions During Examination: Common Data Button That Appears On The ScreenOm SheteNo ratings yet
- NoticeFiles - 0a0ainstructions For MCQ Based Exam AGBS Supplementary ExaminationDocument4 pagesNoticeFiles - 0a0ainstructions For MCQ Based Exam AGBS Supplementary ExaminationdivyaNo ratings yet
- General Instructions XAT 2024Document2 pagesGeneral Instructions XAT 2024mohit arjwaniNo ratings yet
- GATE 2014: General Instructions During Examination: Common Data Button That Appears On The ScreenDocument15 pagesGATE 2014: General Instructions During Examination: Common Data Button That Appears On The Screenpushpakbhawgati27No ratings yet
- GATE 2014: General Instructions During Examination: Common Data Button That Appears On The ScreenDocument17 pagesGATE 2014: General Instructions During Examination: Common Data Button That Appears On The ScreenVenkataramanaNo ratings yet
- GATE 2014: General Instructions During Examination: Common Data Button That Appears On The ScreenDocument16 pagesGATE 2014: General Instructions During Examination: Common Data Button That Appears On The ScreenVenkataramanaNo ratings yet
- GATE 2014: General Instructions During Examination: Common Data Button That Appears On The ScreenDocument15 pagesGATE 2014: General Instructions During Examination: Common Data Button That Appears On The ScreenNaveenaAnithaNo ratings yet
- GATE Previous Year Question PaperDocument26 pagesGATE Previous Year Question PaperRahul modiNo ratings yet
- Assessment GuidelinesDocument7 pagesAssessment Guidelinesshubham gupta (RA1911004010290)No ratings yet
- Guidelines For Online Exam - MCQDocument9 pagesGuidelines For Online Exam - MCQAnsari WarisNo ratings yet
- GATE 2014: General Instructions During Examination: Common Data Button That Appears On The ScreenDocument14 pagesGATE 2014: General Instructions During Examination: Common Data Button That Appears On The ScreenGauravSinghNo ratings yet
- Metu Online English Proficiency Exam (Metu-Epe)Document10 pagesMetu Online English Proficiency Exam (Metu-Epe)Konul HeydarovaNo ratings yet
- Engineering-Student Online Exam Manual2Document8 pagesEngineering-Student Online Exam Manual2Karthikeyan SNo ratings yet
- OMDTDocument12 pagesOMDTWendilyna WaleNo ratings yet
- GATE 2014: General Instructions During Examination: Common Data Button That Appears On The ScreenDocument25 pagesGATE 2014: General Instructions During Examination: Common Data Button That Appears On The ScreenNishaNo ratings yet
- GATE 2014: General Instructions During Examination: Common Data Button That Appears On The ScreenDocument61 pagesGATE 2014: General Instructions During Examination: Common Data Button That Appears On The ScreenAnaya ButtNo ratings yet
- 2014 Gate Question (Textile)Document13 pages2014 Gate Question (Textile)Vasanth KumarNo ratings yet
- GATE 2014: General Instructions During Examination: Common Data Button That Appears On The ScreenDocument17 pagesGATE 2014: General Instructions During Examination: Common Data Button That Appears On The ScreenRobin ParmarNo ratings yet
- CS01 2014Document20 pagesCS01 2014Pooja SinhaNo ratings yet
- GATE 2014 EE QuestionPaper PDFDocument59 pagesGATE 2014 EE QuestionPaper PDFshantanu kumar BaralNo ratings yet
- EC01 - 2014 Gate 2014 Question PaperDocument17 pagesEC01 - 2014 Gate 2014 Question Paperrakesh_rodyNo ratings yet
- GATE Electrical Engineering 2014 Set 1Document21 pagesGATE Electrical Engineering 2014 Set 1Yashobhit SharmaNo ratings yet
- Guidelines For ONLINE SEMESTER EXAM 2020: Step: 1Document10 pagesGuidelines For ONLINE SEMESTER EXAM 2020: Step: 1Moyukh MandalNo ratings yet
- GATE 2014: General Instructions During Examination: Common Data Button That Appears On The ScreenDocument21 pagesGATE 2014: General Instructions During Examination: Common Data Button That Appears On The ScreenSatyam LalaNo ratings yet
- Exit Exam Student GuideDocument10 pagesExit Exam Student GuideAfrican Tech89% (27)
- GATE 2014: General Instructions During Examination: Common Data Button That Appears On The ScreenDocument18 pagesGATE 2014: General Instructions During Examination: Common Data Button That Appears On The ScreenkergouhNo ratings yet
- GATE 2014: General Instructions During Examination: Common Data Button That Appears On The ScreenDocument16 pagesGATE 2014: General Instructions During Examination: Common Data Button That Appears On The ScreenShubham KumarNo ratings yet
- CS 2014Document67 pagesCS 2014Nishant KumarNo ratings yet
- GATE 2014: General Instructions During Examination: Common Data Button That Appears On The ScreenDocument21 pagesGATE 2014: General Instructions During Examination: Common Data Button That Appears On The ScreensivaeeinfoNo ratings yet
- CUCHD - SEA Based Coding Test - Non Proctored - User ManualDocument21 pagesCUCHD - SEA Based Coding Test - Non Proctored - User ManualJATIN MOHANNo ratings yet
- Do's and Don'ts - STS Examly TestDocument2 pagesDo's and Don'ts - STS Examly Testsai ChaitanyaNo ratings yet
- Safe Exam Browser - Secure Web Exam Delivery: PreambleDocument8 pagesSafe Exam Browser - Secure Web Exam Delivery: PreambleACANBINMAUNGNo ratings yet
- Gate - Iitk.ac - in GATE2015 Docs QP2014 EC01 2014Document17 pagesGate - Iitk.ac - in GATE2015 Docs QP2014 EC01 2014JYOTIWARINo ratings yet
- Gate - Iitk.ac - in GATE2015 Docs QP2014 EC02 2014Document18 pagesGate - Iitk.ac - in GATE2015 Docs QP2014 EC02 2014JYOTIWARINo ratings yet
- GATE 2014: General Instructions During Examination: Common Data Button That Appears On The ScreenDocument19 pagesGATE 2014: General Instructions During Examination: Common Data Button That Appears On The Screenrag_shash1No ratings yet
- GATE 2014: General Instructions During Examination: Common Data Button That Appears On The ScreenDocument18 pagesGATE 2014: General Instructions During Examination: Common Data Button That Appears On The ScreenRavish YadavNo ratings yet
- GATE 2014: General Instructions During Examination: Common Data Button That Appears On The ScreenDocument20 pagesGATE 2014: General Instructions During Examination: Common Data Button That Appears On The ScreenkanickzNo ratings yet
- What Are The Five Forces Session 2 Lecture NotesDocument9 pagesWhat Are The Five Forces Session 2 Lecture NotesMuse ManiaNo ratings yet
- Installation, Operation, and Maintenance ManualDocument72 pagesInstallation, Operation, and Maintenance ManualDiego FernandesNo ratings yet
- An Equipment Design Approach To Achieve Production System RequirementsDocument7 pagesAn Equipment Design Approach To Achieve Production System RequirementsBrute1989No ratings yet
- Master DimensionDocument23 pagesMaster DimensionHamza CHAFINo ratings yet
- CB Series: CB100 CB400 CB500 CB700 CB900Document6 pagesCB Series: CB100 CB400 CB500 CB700 CB900Bilal JuttNo ratings yet
- Practical No 2Document3 pagesPractical No 2Samyak KalaskarNo ratings yet
- A GRADE 11 Q1M2 StudentDocument30 pagesA GRADE 11 Q1M2 StudentRusty Ugay LumbresNo ratings yet
- Colorpilot Smart Spectrodrive: Fast and Reliably To Documented and Reproducible QualityDocument2 pagesColorpilot Smart Spectrodrive: Fast and Reliably To Documented and Reproducible QualityMan Roland 709No ratings yet
- Unit-I-Introduction To LINUX (p1)Document16 pagesUnit-I-Introduction To LINUX (p1)mister beanNo ratings yet
- Investigating of Cyber Attacks On Web SystemsDocument40 pagesInvestigating of Cyber Attacks On Web SystemsHein Khant Pyi SoeNo ratings yet
- Ardiuno Maze Solving Ijariie9764Document8 pagesArdiuno Maze Solving Ijariie9764Bagusaryowibowo WibowoNo ratings yet
- Cryptography Steganography Encoding DecodingDocument34 pagesCryptography Steganography Encoding Decodingphotodemariage2019No ratings yet
- Opos Driver Manual Eng QSG 01Document29 pagesOpos Driver Manual Eng QSG 01Gi Jin KimNo ratings yet
- NC2500 Charger ManualDocument8 pagesNC2500 Charger ManualRodrigoNo ratings yet
- AZ 204 DemoDocument17 pagesAZ 204 DemopinkypinkyponkyNo ratings yet
- Routing in Switched Networks: Stallings, Chapter 12Document21 pagesRouting in Switched Networks: Stallings, Chapter 12pummykidNo ratings yet
- Enterprise Scheme Planner and Monitoring System Abstract For B Tech Java ProjectDocument6 pagesEnterprise Scheme Planner and Monitoring System Abstract For B Tech Java ProjectTelika RamuNo ratings yet
- v1.5 CBRPNK 03 FrameworkDocument2 pagesv1.5 CBRPNK 03 FrameworkEric TressNo ratings yet
- Best Practices For Transmission Line CEADocument21 pagesBest Practices For Transmission Line CEArajfabNo ratings yet
- Napster Litepaper V1Document21 pagesNapster Litepaper V1gonzalopr.94No ratings yet
- Routh Herwitz Stability CriterionDocument29 pagesRouth Herwitz Stability CriterionKamran TariqNo ratings yet
- Upd70f3374 NecDocument75 pagesUpd70f3374 NecR EsfandyariNo ratings yet
- Enem 2022 - 2203 - Inglês - 3 AbcDocument5 pagesEnem 2022 - 2203 - Inglês - 3 AbcFrancisco VianaNo ratings yet
- DS-K1T331 Series Face Recognition Terminal: User ManualDocument154 pagesDS-K1T331 Series Face Recognition Terminal: User ManualJuan Carlos BastardoNo ratings yet
- The Digital Firm: Electronic Business and Electronic CommerceDocument27 pagesThe Digital Firm: Electronic Business and Electronic Commerceamitdubey786No ratings yet
- Program To Convert A Decimal Number Into Binary Number:: Stdio.h MainDocument5 pagesProgram To Convert A Decimal Number Into Binary Number:: Stdio.h MainQuick TornadoNo ratings yet
- Variables: Informati On Innovatio N Adoption ModelDocument3 pagesVariables: Informati On Innovatio N Adoption Modelsamuel debebeNo ratings yet
- Introduction To Emerging Technologies MODULE PDFDocument147 pagesIntroduction To Emerging Technologies MODULE PDFDesalegn Abebe100% (1)
- Audio Conferencing Audio ConferencingDocument11 pagesAudio Conferencing Audio Conferencingu068702No ratings yet