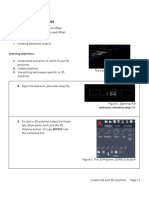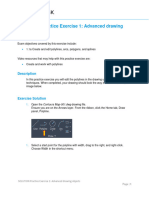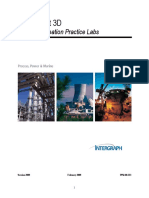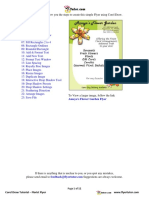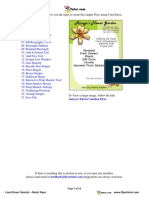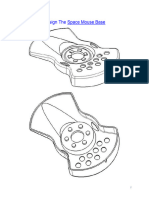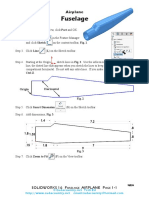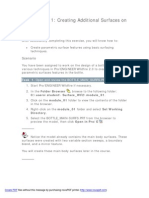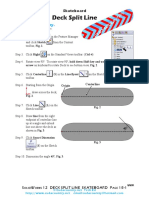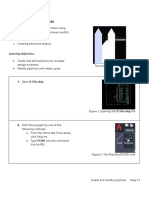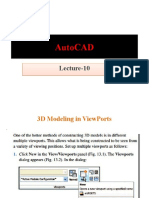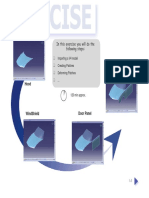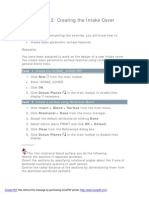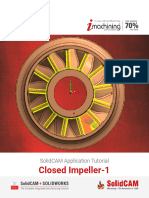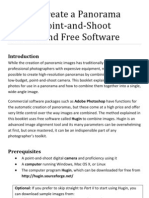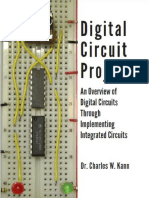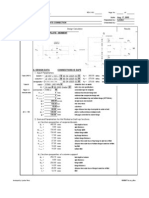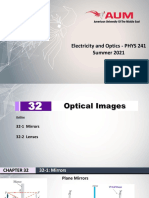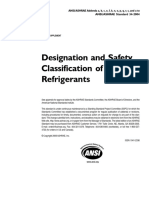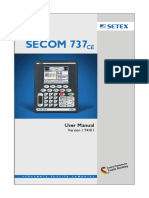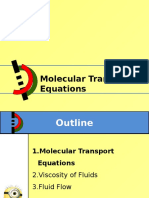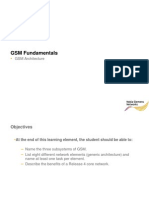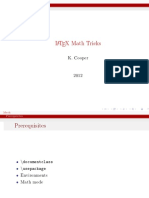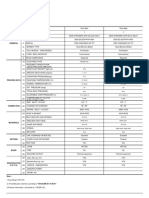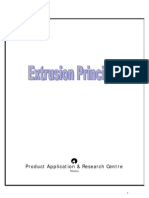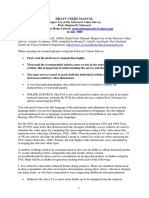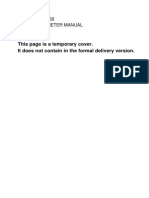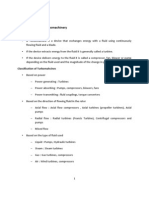Professional Documents
Culture Documents
20201220 L1 02 SBS Creating Layout Viewports
20201220 L1 02 SBS Creating Layout Viewports
Uploaded by
fk0 ratings0% found this document useful (0 votes)
2 views6 pagesCopyright
© © All Rights Reserved
Available Formats
PDF, TXT or read online from Scribd
Share this document
Did you find this document useful?
Is this content inappropriate?
Report this DocumentCopyright:
© All Rights Reserved
Available Formats
Download as PDF, TXT or read online from Scribd
Download as pdf or txt
0 ratings0% found this document useful (0 votes)
2 views6 pages20201220 L1 02 SBS Creating Layout Viewports
20201220 L1 02 SBS Creating Layout Viewports
Uploaded by
fkCopyright:
© All Rights Reserved
Available Formats
Download as PDF, TXT or read online from Scribd
Download as pdf or txt
You are on page 1of 6
Create layout viewports
You will learn how to place viewports onto a
layout for printing.
o Plotting a drawing
Learning Objectives:
• Create a layout viewport.
• Place viewports onto a layout.
The completed exercise
1. Open the file PRINT_02.dwg.
Figure 1. Opening the drawing file in AutoCAD
2. On the Layout ribbon, in the Layout
Viewports panel, expand the Rectangular
Figure 2. Expanding the viewport type
split-button.
3. Hover the cursor over the Insert View
tool to display the tooltip to create a new
viewport containing a named view.
Figure 3. Displaying the Insert View tooltip
Create layout viewports Page | 1
4. On the Home ribbon, in the Layers panel,
click Layer Properties.
Figure 4. Selecting Layer Properties
5. In the Layer Properties Manager palette,
click New Layer.
Figure 5. Adding a new layer
6. Name the layer VIEWPORTS.
Figure 6. Naming the new layer VIEWPORTS
7. Click Set Current.
Figure 7. Setting the VIEWPORTS layer as the
current layer
8. Click the color swatch.
Figure 8. Selecting the layer color
Create layout viewports Page | 2
9. In the Select Color dialog, select Red and
click OK. Collapse or close the Layer
Properties Manager palette.
Figure 9. Setting the layer color to Red (Color
1)
10. On the Layout ribbon, in the Layout
Figure 10. Selecting the Rectangular
Viewports panel, click Rectangular. Press
viewport type
F3 to toggle off object snap.
11. Select a point in the lower-left corner of
the sheet.
Figure 11. Selecting the first point for the
rectangular viewport
12. Select a point near the middle of the
sheet to specify the opposite corner. The
viewport is created.
Figure 12. Selecting the second point for the
rectangular viewport
Create layout viewports Page | 3
13. On the Layout ribbon, in the Layout
Viewports panel, expand the
Rectangular split-button and select
Polygonal.
Figure 13. Selecting the Polygonal viewport
type
14. Select a point just above the upper-left
corner of the first viewport.
Figure 14. Starting the polygonal viewport
15. Track to the right along the 0-degree
alignment line and pick a point about 4
units to the right.
Figure 15. Placing the next point of the
viewport
16. Track up along the 90-degree alignment
and pick a point approximately 1 unit up.
Figure 16. Placing the next point of the
viewport
Create layout viewports Page | 4
17. Track to the right along the 0-degree
alignment line and pick a point
approximately 2 units to the right.
Figure 17. Placing the next point of the
viewport
18. Track up along the 90-degree alignment
and pick a point near the top border.
Figure 18. Placing the next point of the
viewport
19. Toggle object snap on and use object
snap tracking to track to the left along
the 180-degree alignment. Select a point
directly above the starting point.
Figure 19. Placing the next point of the
viewport
20. Right-click and select Close to end the
command.
Figure 20. Closing the polygonal viewport
Create layout viewports Page | 5
21. On the Home ribbon, in the Draw panel,
click Circle.
Figure 21. Selecting the CIRCLE command
22. Create a circle in the upper-right corner
of the layout.
Figure 22. Placing a circle in the layout
23. From the Layout ribbon, in the Layout
Viewports panel, expand the split-
button and select Object.
Figure 23. Selecting the Object viewport type
24. Select the circle and it becomes a
viewport.
Figure 24. Converting the circle object to a
circular viewport
Create layout viewports Page | 6
You might also like
- 20201220_L1_05_SBS_Clipping viewportsDocument4 pages20201220_L1_05_SBS_Clipping viewportsfkNo ratings yet
- SBS - M3 - 02 - 3D PolylinesDocument8 pagesSBS - M3 - 02 - 3D PolylinesYae Min SoeNo ratings yet
- 20201220 L1 04 SBS Inserting Named Views as ViewportsDocument5 pages20201220 L1 04 SBS Inserting Named Views as ViewportsfkNo ratings yet
- M1-04 Create-DrawingDocument10 pagesM1-04 Create-DrawingRichard WangNo ratings yet
- Lab Report 4Document20 pagesLab Report 4TIRTHA DEB NATHNo ratings yet
- Week 7 - Activity 4 SnapsDocument16 pagesWeek 7 - Activity 4 SnapsJatin MidhaNo ratings yet
- ESERO - JWST Resource - Intro To Fusion 360 - BeginnerDocument71 pagesESERO - JWST Resource - Intro To Fusion 360 - Beginnergaurishankar51No ratings yet
- PE - L3 - 01 Advanced Drawing Objects SOLUTIONDocument6 pagesPE - L3 - 01 Advanced Drawing Objects SOLUTIONKENNEDY L SANTOSNo ratings yet
- Drone Handout Up To Session 3Document43 pagesDrone Handout Up To Session 3Krishnanunni Karayil UllasNo ratings yet
- Draw Goblet Draw Goblet Draw Goblet Draw Goblet Tutorial Tutorial Tutorial TutorialDocument9 pagesDraw Goblet Draw Goblet Draw Goblet Draw Goblet Tutorial Tutorial Tutorial TutorialricardoNo ratings yet
- Geo Ge Bra For GeometryDocument24 pagesGeo Ge Bra For GeometryDyg NorsheillaNo ratings yet
- Solids Lesson 4Document32 pagesSolids Lesson 4camb2270No ratings yet
- SP3D - Drawings and Reports - S4 - TutorialDocument12 pagesSP3D - Drawings and Reports - S4 - Tutorialhuyanhsd12No ratings yet
- SBS - M4 - 02 - Create Dynamic BlocksDocument10 pagesSBS - M4 - 02 - Create Dynamic BlocksDan Storytime RodriguezNo ratings yet
- 1-sw17 Spinner Tri SprinnerDocument7 pages1-sw17 Spinner Tri SprinnerBen GuhmanNo ratings yet
- Inventor Project Steering Knuckle Guide UpdatedDocument16 pagesInventor Project Steering Knuckle Guide UpdatedMarcoNo ratings yet
- Drawings Creation Practice LabsDocument27 pagesDrawings Creation Practice LabsJavier GarcíaNo ratings yet
- This Tutorial Will Show You The Steps To Create This Simple Flyer Using Corel DrawDocument6 pagesThis Tutorial Will Show You The Steps To Create This Simple Flyer Using Corel DrawOjo AfeekNo ratings yet
- Corel Draw FlyerDocument6 pagesCorel Draw FlyerAshi AshixNo ratings yet
- 18 3DDocument44 pages18 3Dlip HuyNo ratings yet
- 20201220 L1 03 SBS Setting the Layout Viewport ScaleDocument4 pages20201220 L1 03 SBS Setting the Layout Viewport ScalefkNo ratings yet
- Design Space Mouse BaseDocument20 pagesDesign Space Mouse BasehonghieutrNo ratings yet
- SW Tutorial02Document13 pagesSW Tutorial02Naveen KarunarathnaNo ratings yet
- SP3D Drawings Creation Practice Labs 2009 2Document34 pagesSP3D Drawings Creation Practice Labs 2009 2chandanNo ratings yet
- Fuselage: A. Side CutDocument8 pagesFuselage: A. Side CutLarryMontejoNo ratings yet
- Lab Exercise 1 For Proe CatiaDocument16 pagesLab Exercise 1 For Proe CatiasonirocksNo ratings yet
- fgw7rJXkRd2MO6yV5MXdtQ 211115 SBS M3 01 Create Polylines v2Document16 pagesfgw7rJXkRd2MO6yV5MXdtQ 211115 SBS M3 01 Create Polylines v2ahmedexperience03No ratings yet
- Corel Draw Beginner Tutorial: How To Make A Florist Flyer From Start To Finish.Document11 pagesCorel Draw Beginner Tutorial: How To Make A Florist Flyer From Start To Finish.Renee Liverpool100% (1)
- Engineering Graphics: September 24Document10 pagesEngineering Graphics: September 24Khayyam JahangirNo ratings yet
- Comsats University Islamabad Lab Report#2 Engineering DrawingDocument4 pagesComsats University Islamabad Lab Report#2 Engineering DrawingAli DurraniNo ratings yet
- Lab Drawing 01Document5 pagesLab Drawing 01mehtab ul hassanNo ratings yet
- CH 15Document9 pagesCH 15akinkanalangNo ratings yet
- PE M5 Draw With Accuracy SolutionDocument5 pagesPE M5 Draw With Accuracy SolutionIngeniería CivilNo ratings yet
- SBS M3 01 PolylinesDocument8 pagesSBS M3 01 PolylinesEDINSON PAZ VALVERDENo ratings yet
- How To Model A Table and A Chair With 3Ds Max: Primary MenuDocument21 pagesHow To Model A Table and A Chair With 3Ds Max: Primary MenuAzrul Shapii VettelNo ratings yet
- Week 2 Class Exercise v2Document18 pagesWeek 2 Class Exercise v2GibsonNo ratings yet
- KeyCreator Introduction Test Drive Guide r10Document42 pagesKeyCreator Introduction Test Drive Guide r10DOUGLAS LELLISNo ratings yet
- ME 210 Mechanical Engineering Drawing & Graphics: Reference Planes Vertical Bearing SupportDocument20 pagesME 210 Mechanical Engineering Drawing & Graphics: Reference Planes Vertical Bearing SupportEbrahim HanashNo ratings yet
- Module 2b:: ME 210 Mechanical Engineering Drawing & GraphicsDocument8 pagesModule 2b:: ME 210 Mechanical Engineering Drawing & GraphicsEbrahim HanashNo ratings yet
- Autodesk Inventor 2014 Tutorial BookDocument27 pagesAutodesk Inventor 2014 Tutorial BookOnline InstructorNo ratings yet
- Truongmill Lesson 13Document34 pagesTruongmill Lesson 13TruonglanaNo ratings yet
- Modeling In-Place Masses: Modeling The Base MassDocument8 pagesModeling In-Place Masses: Modeling The Base MassoljaorlicNo ratings yet
- Lecture 10Document25 pagesLecture 10S AhmedNo ratings yet
- Introduction To Autocad 2012: Chapter 12 Exercise 1Document13 pagesIntroduction To Autocad 2012: Chapter 12 Exercise 1Michael susanthNo ratings yet
- Entering The Sketcher Workbench: Creating A New Geometry, Using..Document18 pagesEntering The Sketcher Workbench: Creating A New Geometry, Using..crocomodxNo ratings yet
- Front Fender:, QWKLVH (Huflvh/Rxzloogrwkh IroorzlqjvwhsvDocument85 pagesFront Fender:, QWKLVH (Huflvh/Rxzloogrwkh IroorzlqjvwhsvDownNo ratings yet
- Lab Exercise 2 For Proe CatiaDocument14 pagesLab Exercise 2 For Proe CatiasonirocksNo ratings yet
- ENE Lab 2Document18 pagesENE Lab 2Jed EnricusoNo ratings yet
- Civil 3d ManualDocument15 pagesCivil 3d ManualjusaryorNo ratings yet
- Gravity Lab1Document3 pagesGravity Lab1SHRISTI THAKURNo ratings yet
- SolidCAM 2022 Closed Impeller Machining Vol-1Document147 pagesSolidCAM 2022 Closed Impeller Machining Vol-1FelipeNo ratings yet
- LAB 1 - Introduction To Indusoft Web Studio SEM1 - 2022 - 2023Document21 pagesLAB 1 - Introduction To Indusoft Web Studio SEM1 - 2022 - 2023Denayshan SelvarajooNo ratings yet
- SLW6Document20 pagesSLW6luongnguyendinhNo ratings yet
- Mill Lesson 5 PDFDocument57 pagesMill Lesson 5 PDFFadhilGhazyNo ratings yet
- 20201220 L1 01 SBS Choosing a PrinterDocument5 pages20201220 L1 01 SBS Choosing a PrinterfkNo ratings yet
- Ishow 2 8022Document53 pagesIshow 2 8022Jay OcampoNo ratings yet
- While The Creation of Panoramic Images Has Traditionally Been LimitedDocument9 pagesWhile The Creation of Panoramic Images Has Traditionally Been Limitedapi-18946611No ratings yet
- EEE 113 - Engineering Graphics: 1. Icon in TheDocument8 pagesEEE 113 - Engineering Graphics: 1. Icon in TheAziz ul haqNo ratings yet
- Sw15 Body F1carDocument37 pagesSw15 Body F1carLuis David SanchezNo ratings yet
- Module 2 - Assembly - Language - Programming - With - Data - Transfer - Notes PDFDocument28 pagesModule 2 - Assembly - Language - Programming - With - Data - Transfer - Notes PDFIvan-Jeff AlcantaraNo ratings yet
- Digital Circuit Projects by Dr. Charles W. Kann.Document122 pagesDigital Circuit Projects by Dr. Charles W. Kann.Svh van HeerdenNo ratings yet
- MOMENT EndplateDocument8 pagesMOMENT Endplatemoseslugtu6324No ratings yet
- DS-AJ7824S Series Storage EnclosureDocument2 pagesDS-AJ7824S Series Storage EnclosureCORAL ALONSO JIMÉNEZNo ratings yet
- Bug ReportDocument5,083 pagesBug ReportTush RameNo ratings yet
- Ch. 32 - Optical ImagesDocument19 pagesCh. 32 - Optical ImagesAbdallah IslaihNo ratings yet
- Certificat DVR 4 Canale - Vidy 4Document1 pageCertificat DVR 4 Canale - Vidy 4lucian popNo ratings yet
- ASHRAE Standard 34-2004 SupplemenDocument36 pagesASHRAE Standard 34-2004 SupplemenSugiharnoNo ratings yet
- SECOM 737: User ManualDocument133 pagesSECOM 737: User Manualdinojr2010No ratings yet
- Sy8008A/Sy8008B/Sy8008C: High Efficiency 1.5Mhz, 0.6A/1A/1.2A Synchronous Step Down RegulatorDocument5 pagesSy8008A/Sy8008B/Sy8008C: High Efficiency 1.5Mhz, 0.6A/1A/1.2A Synchronous Step Down RegulatorAnil BpsNo ratings yet
- Cascade CounterDocument4 pagesCascade CounterYogesh KhatriNo ratings yet
- Molecular Transport EquationsDocument36 pagesMolecular Transport EquationsTareq Abdussalam KhamllagNo ratings yet
- Leica Summilux-M 24 MM F/1.4 AsphDocument7 pagesLeica Summilux-M 24 MM F/1.4 Asphalmendro22No ratings yet
- BRM Course HandoutDocument4 pagesBRM Course HandoutA0913KHUSHI RUNGTANo ratings yet
- NSN - GSM ArchitectureDocument23 pagesNSN - GSM ArchitectureChidhuro OwenNo ratings yet
- Computer Science PDFDocument2 pagesComputer Science PDFShekinah Jira Molato Mesa100% (1)
- TexmathDocument24 pagesTexmathFandi EdisonNo ratings yet
- HVD ReportDocument26 pagesHVD Reportdarpankorat80% (5)
- General: Crude Oil Crude Oil - 219 219Document1 pageGeneral: Crude Oil Crude Oil - 219 219amirNo ratings yet
- Extrusion PrinciplesDocument11 pagesExtrusion PrinciplesKrupakar Swamy100% (4)
- Proper Use of The Schwartz Value Survey Prof. Shalom H. Schwartz Compiled by Rome Littrell, 12 July 2008Document18 pagesProper Use of The Schwartz Value Survey Prof. Shalom H. Schwartz Compiled by Rome Littrell, 12 July 2008Keisha ClarkNo ratings yet
- BS 1873-2 - 1997Document14 pagesBS 1873-2 - 1997RAKESH ANABNo ratings yet
- Python Lab ManualDocument4 pagesPython Lab ManualVipin KhandelwalNo ratings yet
- Initial P DELTADocument2 pagesInitial P DELTAVinayak PotdarNo ratings yet
- Preparation Books For JEE and IIT JEE Study MaterialDocument14 pagesPreparation Books For JEE and IIT JEE Study MaterialAyush VarshneyNo ratings yet
- Ijftr 36 (3) 300-307 PDFDocument8 pagesIjftr 36 (3) 300-307 PDFTheTaftabitaNo ratings yet
- Alarm and Parameter Manual (Eng) ADocument315 pagesAlarm and Parameter Manual (Eng) Aakbarmulangath100% (1)
- Chapter One HandoutDocument24 pagesChapter One Handouttamenet5405No ratings yet
- Example Results For A J1939 ScanDocument2 pagesExample Results For A J1939 ScanDenia Isalia Santana AnguianoNo ratings yet
- GCE ExaminationsDocument4 pagesGCE ExaminationsJimlon0No ratings yet