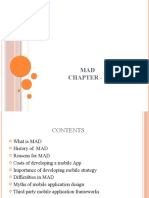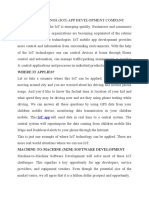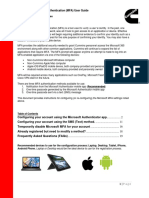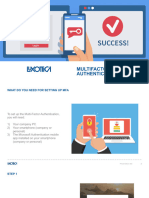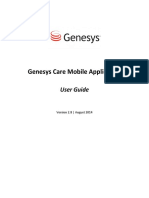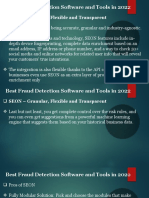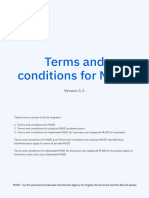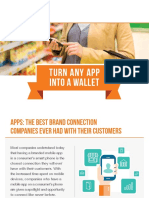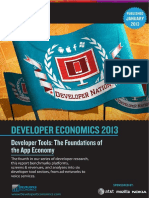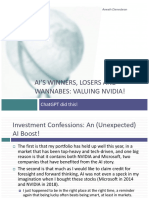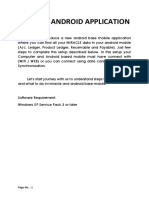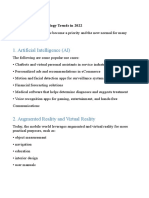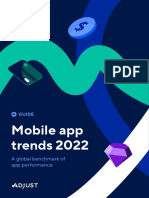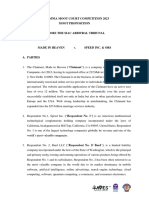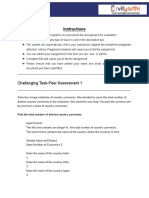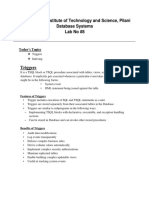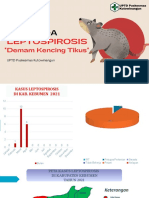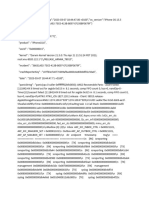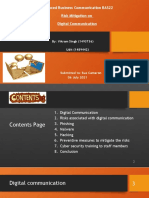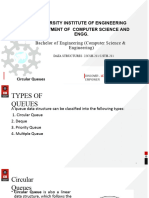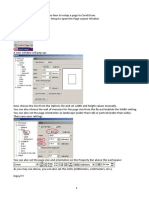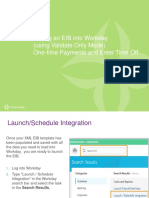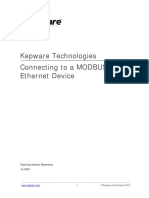Professional Documents
Culture Documents
Unenroll reenroll Android_Hub_v4
Unenroll reenroll Android_Hub_v4
Uploaded by
Ricardo HidalgoCopyright:
Available Formats
You might also like
- AIM 111 2021 Study GuideDocument22 pagesAIM 111 2021 Study GuideSC SibanyoniNo ratings yet
- CH 10 Mobile Technology and Its ApplicationsDocument30 pagesCH 10 Mobile Technology and Its ApplicationsMuhammad AyanNo ratings yet
- Marketing Plan EtistalatDocument26 pagesMarketing Plan Etistalata_gendy86No ratings yet
- HelloSpy Android Installation GuideDocument15 pagesHelloSpy Android Installation Guidelalosedlav75% (8)
- Readymade E Commerce Business PlanDocument24 pagesReadymade E Commerce Business PlanMohammed NizamNo ratings yet
- Enroll Android_Hub_v4Document7 pagesEnroll Android_Hub_v4Ricardo HidalgoNo ratings yet
- MAD Chapter - 1Document32 pagesMAD Chapter - 1M N.B.B.ChariNo ratings yet
- MAD Chapter1Document32 pagesMAD Chapter1M N.B.B.ChariNo ratings yet
- BattRE App Guide V1.0Document31 pagesBattRE App Guide V1.0sleeptime familyNo ratings yet
- User ManualDocument23 pagesUser ManualsujithaNo ratings yet
- Smartphone Enrollment For AndroidDocument8 pagesSmartphone Enrollment For AndroidYael CorreaNo ratings yet
- MAD Chapter - 2: Diving Into Mobile App (Or) WebsiteDocument28 pagesMAD Chapter - 2: Diving Into Mobile App (Or) WebsiteM N.B.B.ChariNo ratings yet
- Internet of Things (Iot) App Development Company: Where It Applies?Document5 pagesInternet of Things (Iot) App Development Company: Where It Applies?C.N. KrishnaNo ratings yet
- How To Create A Successful Mobile Payments AppDocument8 pagesHow To Create A Successful Mobile Payments AppJudo Pay100% (1)
- Microsoft MFA User GuideDocument20 pagesMicrosoft MFA User GuidehahahihNo ratings yet
- Multi-Factor - Authentication - SetUp - HOW TODocument14 pagesMulti-Factor - Authentication - SetUp - HOW TOcarlosNo ratings yet
- Visa IntelliLink Spend Management-Mobile AppDocument7 pagesVisa IntelliLink Spend Management-Mobile AppDinesh KumarNo ratings yet
- Mobile Activation Guide: Document Version 1.2 October 2019Document20 pagesMobile Activation Guide: Document Version 1.2 October 2019Junichie SanzaNo ratings yet
- Citidirect Be Mobilepass: Treasury and Trade SolutionsDocument3 pagesCitidirect Be Mobilepass: Treasury and Trade SolutionsAnonymous W7u3qzaO0PNo ratings yet
- Genesys Care Mobile App User GuideDocument19 pagesGenesys Care Mobile App User Guidesolo_violinNo ratings yet
- Jio Mart On WhatsApp - 02sep2022 - V1.0Document11 pagesJio Mart On WhatsApp - 02sep2022 - V1.0Laura DutNo ratings yet
- Fintech Financial TechnologyDocument11 pagesFintech Financial Technologykotian poojaNo ratings yet
- FAQ-Mobile-Banking - iMSecureDocument7 pagesFAQ-Mobile-Banking - iMSecureAhmad NawfalNo ratings yet
- iOS - Enroll To Intune in iOS DeviceDocument34 pagesiOS - Enroll To Intune in iOS DevicePablo Raúl CeserNo ratings yet
- Fraud Detection Software and ToolsDocument28 pagesFraud Detection Software and ToolsPushpaNo ratings yet
- For MTC UsersDocument10 pagesFor MTC UsersachusmohanNo ratings yet
- Terms and Conditions For MitID v1.3Document28 pagesTerms and Conditions For MitID v1.3AlvurNo ratings yet
- SOP3-MeCentral and AttendanceDocument8 pagesSOP3-MeCentral and Attendancedarshitkhani47No ratings yet
- Citidirect Be Mobilepass Token: Reference GuideDocument11 pagesCitidirect Be Mobilepass Token: Reference GuideAnonymous W7u3qzaO0PNo ratings yet
- Workspace AccessDocument15 pagesWorkspace AccessDAvid SaNchezNo ratings yet
- Internet-Of-Things 3Document26 pagesInternet-Of-Things 3Nakayiwa004 Sylvia (Sylvia Trish)No ratings yet
- The Future of Mobile CommerceDocument9 pagesThe Future of Mobile CommerceHarjas BakshiNo ratings yet
- Turn Any App Into A Wallet EbookDocument21 pagesTurn Any App Into A Wallet EbookAmbi DexterNo ratings yet
- Introductions To Mobile AppDocument49 pagesIntroductions To Mobile AppMohamad Restu Zikri NovdianNo ratings yet
- Rise of Mobile Commerce Business Modernizing Ecommerce Business With Personalization and TransparencyDocument4 pagesRise of Mobile Commerce Business Modernizing Ecommerce Business With Personalization and TransparencyRizki NsNo ratings yet
- Visionmobile ReportDocument60 pagesVisionmobile ReportTechCrunch100% (1)
- UTest Ebook Mobile TestingDocument48 pagesUTest Ebook Mobile TestingRuben FernandezNo ratings yet
- M Action SoftDocument20 pagesM Action Softakhileshtiwari100% (2)
- The Skinny 4/8Document2 pagesThe Skinny 4/8msikes6568No ratings yet
- How Config Intg Hid Mobile Entrapass An LT enDocument12 pagesHow Config Intg Hid Mobile Entrapass An LT enBhanu PartapNo ratings yet
- NVIDIA2023Document28 pagesNVIDIA2023dormammu 12No ratings yet
- FESABILITY PLAN OF A Charger Pin Unit Built in A Mobile: ProjectDocument19 pagesFESABILITY PLAN OF A Charger Pin Unit Built in A Mobile: ProjectFaaiz YousafNo ratings yet
- Miracle Android Application: Page No.: 1Document51 pagesMiracle Android Application: Page No.: 1TECH FOR YOUNo ratings yet
- Mobile ReportDocument43 pagesMobile ReportJanitha JayampathyNo ratings yet
- Magic of 7 - WhitepaperDocument15 pagesMagic of 7 - WhitepaperQHTest OneNo ratings yet
- FESABILITY PLAN OF A Charger Pin Unit Built in A Mobile: ProjectDocument19 pagesFESABILITY PLAN OF A Charger Pin Unit Built in A Mobile: ProjectBabar AliNo ratings yet
- Enrolling An Android Device in AirWatchDocument14 pagesEnrolling An Android Device in AirWatchahw0000007No ratings yet
- Monthly Digest July 2020 Eng 96 PDFDocument34 pagesMonthly Digest July 2020 Eng 96 PDFVeeresh IreniNo ratings yet
- Notes IctDocument8 pagesNotes IctYesha LopenaNo ratings yet
- MFA Enrolment User GuideDocument11 pagesMFA Enrolment User Guidemisael.robles.pucpNo ratings yet
- 11 Insurance Technology Trends For 2022+Document7 pages11 Insurance Technology Trends For 2022+annampunga25No ratings yet
- MDBS Cia IibDocument7 pagesMDBS Cia IibKULDEEP SINGH 2228327No ratings yet
- APP Trends 2022Document68 pagesAPP Trends 2022Nuno CadeteNo ratings yet
- Enterprise Mobility ManagementDocument12 pagesEnterprise Mobility ManagementSharath ChandraNo ratings yet
- Project 10-1: Creating and Using QR CodesDocument6 pagesProject 10-1: Creating and Using QR CodesNam BuiNo ratings yet
- Name Netid Group Number: Website Link: Tutorial Details Time Spent On AssignmentDocument10 pagesName Netid Group Number: Website Link: Tutorial Details Time Spent On AssignmentMin Jeong KimNo ratings yet
- Top 5 Emerging Mobile App Development Trends in 2020Document9 pagesTop 5 Emerging Mobile App Development Trends in 2020Mobi appzNo ratings yet
- Lex Omnia 2023 Moot ProblemDocument14 pagesLex Omnia 2023 Moot ProblemRitick kumarNo ratings yet
- The Eternal E-Customer: How Emotionally Intelligent Interfaces Can Create Long-Lasting Customer RelationshipFrom EverandThe Eternal E-Customer: How Emotionally Intelligent Interfaces Can Create Long-Lasting Customer RelationshipNo ratings yet
- Dse 5520 Uk PDFDocument4 pagesDse 5520 Uk PDFabduallah muhammadNo ratings yet
- Dcit 202-Mobile Application Development: Session 2 - React Native UI ElementsDocument32 pagesDcit 202-Mobile Application Development: Session 2 - React Native UI ElementsKofiNo ratings yet
- Assessing User Satisfaction and Usability of A University Portal: A Quantitative Study Utilizing The Computer System Usability Questionnaire (CSUQ)Document9 pagesAssessing User Satisfaction and Usability of A University Portal: A Quantitative Study Utilizing The Computer System Usability Questionnaire (CSUQ)Psychology and Education: A Multidisciplinary JournalNo ratings yet
- Windows Server Longhorn Beta 3 Release TS Gateway Server SDocument82 pagesWindows Server Longhorn Beta 3 Release TS Gateway Server Skay tubeNo ratings yet
- Critical Systems 1: ©ian Sommerville 2004Document22 pagesCritical Systems 1: ©ian Sommerville 2004Albert OmondiNo ratings yet
- Virtualization Technology: Dr. Subrajeet MohapatraDocument13 pagesVirtualization Technology: Dr. Subrajeet MohapatraSomaditya SinghNo ratings yet
- RN Innodisk SSD FW UpdaterDocument14 pagesRN Innodisk SSD FW Updaterlakis lalakis888No ratings yet
- Cryptography and Network SecurityDocument38 pagesCryptography and Network SecurityShah PankajNo ratings yet
- Challenging Tasks - Module 7Document3 pagesChallenging Tasks - Module 7chiefsgsNo ratings yet
- Computer Science and Engineering Syllabus For 4 YearsDocument4 pagesComputer Science and Engineering Syllabus For 4 Yearsm.No ratings yet
- GroupReport Fit2093 SokinaHo IsaacWojcicka LavinSharifzadehDocument12 pagesGroupReport Fit2093 SokinaHo IsaacWojcicka LavinSharifzadehKina HoNo ratings yet
- Candidate's Package For IT Support L-2Document7 pagesCandidate's Package For IT Support L-2fikadu walkaNo ratings yet
- Triggers: Birla Institute of Technology and Science, Pilani Database Systems Lab No #8Document11 pagesTriggers: Birla Institute of Technology and Science, Pilani Database Systems Lab No #8Abhishek VyasNo ratings yet
- Arduino: The Visuino Project - Part 3 Page - 1/16 Create Your Own Components For VisuinoDocument16 pagesArduino: The Visuino Project - Part 3 Page - 1/16 Create Your Own Components For VisuinoSoeAyeNo ratings yet
- Trump v. Benson Complaint Exhibit 1 (Affidavits)Document234 pagesTrump v. Benson Complaint Exhibit 1 (Affidavits)Washington Free BeaconNo ratings yet
- MPMC Unit 5Document62 pagesMPMC Unit 5ganeshNo ratings yet
- Materi PPT LeptospirosisDocument17 pagesMateri PPT LeptospirosisijoNo ratings yet
- GA1-240202501-AA1-EV03. BrochureDocument1 pageGA1-240202501-AA1-EV03. BrochureSobi BorNo ratings yet
- Technical Details - System Rename Procedure of Software Provisioning Manager 1.0Document19 pagesTechnical Details - System Rename Procedure of Software Provisioning Manager 1.0yalla1No ratings yet
- Using A Testing Maturity Model Can Help Improve My Testing Process?Document35 pagesUsing A Testing Maturity Model Can Help Improve My Testing Process?Sreedevi Ch100% (1)
- SCE Training Curriculum: TIA Portal Module 003Document72 pagesSCE Training Curriculum: TIA Portal Module 003Hải Nguyễn KhắcNo ratings yet
- Panic Iphone X 64Document252 pagesPanic Iphone X 64misku75No ratings yet
- Group Presentation (Delta)Document14 pagesGroup Presentation (Delta)Purnima Sidhant BabbarNo ratings yet
- 2.2.2 Circular QueueDocument26 pages2.2.2 Circular Queue123abc jkNo ratings yet
- BASIC Programming: Hello TejasDocument20 pagesBASIC Programming: Hello TejasSAALAH YAKUBU IBRAHIMNo ratings yet
- CorelDRAW TutorialDocument63 pagesCorelDRAW TutorialGRAHAMS TORNo ratings yet
- Loading An Eib Into WorkdayDocument11 pagesLoading An Eib Into WorkdayHarithaNo ratings yet
- Connecting To A Modbus Ethernet Device 202010Document12 pagesConnecting To A Modbus Ethernet Device 202010IsraelNo ratings yet
- A Step by Step Guide To Dynamic ProgrammingDocument6 pagesA Step by Step Guide To Dynamic ProgrammingP KNo ratings yet
Unenroll reenroll Android_Hub_v4
Unenroll reenroll Android_Hub_v4
Uploaded by
Ricardo HidalgoCopyright
Available Formats
Share this document
Did you find this document useful?
Is this content inappropriate?
Report this DocumentCopyright:
Available Formats
Unenroll reenroll Android_Hub_v4
Unenroll reenroll Android_Hub_v4
Uploaded by
Ricardo HidalgoCopyright:
Available Formats
How to Enroll your Android Mobile Device in Marriott’s
new Mobile Management Platform
Prior to beginning, please ensure you have your Mobile Device, computer, Marriott EID, Marriott
Password and Device password. This task will take approximately 15 minutes to complete.
Pre-migration – Ensure the Intelligent Hub is installed on your mobile device.
1. Open the Google Play Store on you Android mobile device.
2. Select the Search box at the top of the screen and type
“Intelligent Hub” and if necessary press the button on
your on-screen keyboard.
3. You should see the Intelligent Hub in the results. If the update
option is available, press the button to update the application.
If the option says – open your app is up to date.
4. Select Open and follow the steps below to unenroll your
mobile device from the old management platform and enroll in
the new platform.
Unenroll from the current platform using the Hub application.
1. Click This Device.
2. Click Enrollment.
3. Click Unenroll Device.
4. This will remove your mailbox profile from the device. You will no longer have access to e-mail,
contacts, and calendar items. Emails will still appear in Outlook, just not on the mobile device.
2
1
SUPPORT Check out MGS Mobile Device Application Upgrade.
If you have questions or need assistance, please contact your iT Support.
1
How to Enroll your Android Mobile Device in Marriott’s
new Mobile Management Platform
Then enroll your device in the new Hub Platform.
5. On your computer, use your browser to navigate to
https://device.marriott.com/MyDevice/.
6. When prompted, enter your “Email Address” and select
Next.
7. In the “User Name” space enter your Marriott EID.
6
Email Address
8. In the “Password” space, enter your Marriott Password.
9. Click “Log In”.
10. Select Add Device in the upper right corner.
10
11. From the dropdown select Android. 7
Marriott EID
12. Select the Message Type “QR Code”, and click “Save”
at the bottom of the page. A QR Code will appear on the
8
screen Marriott Password
11
12
12
SUPPORT Check out MGS Mobile Device Application Upgrade.
If you have questions or need assistance, please contact your iT Support.
2
How to Enroll your Android Mobile Device in Marriott’s
new Mobile Management Platform
13. Switch to your mobile device. Open the
Hub app on your mobile device. You will be
prompted to authenticate your device
again because you had previously 13
unenrolled it.
14. To authenticate, click “QR Code” in the
middle of the application.
15. Using your mobile device, scan the QR code
on the computer screen.
NOTE: If prompted to allow camera
access select “OK”.
16. The app will request your log in credentials.
Enter your Marriott EID as the Username 14
and your Marriott Password.
Click “Next”.
Marriott EID
16
Marriott Password
SUPPORT Check out MGS Mobile Device Application Upgrade.
If you have questions or need assistance, please contact your iT Support.
3
How to Enroll your Android Mobile Device in Marriott’s
new Mobile Management Platform
17. Click “I Understand” on the Privacy screen. 18. Click “I Agree” on the Data Sharing screen.
18
17
19. Click “Next”. 20. Click “Next”.
19
20
SUPPORT Check out MGS Mobile Device Application Upgrade.
If you have questions or need assistance, please contact your iT Support.
4
How to Enroll your Android Mobile Device in Marriott’s
new Mobile Management Platform
21. Click “Activate”. 22. Click “Next”.
22
21
23. Click “Continue”. 24. Click “Continue”.
23 24
SUPPORT Check out MGS Mobile Device Application Upgrade.
If you have questions or need assistance, please contact your iT Support.
5
How to Enroll your Android Mobile Device in Marriott’s
new Mobile Management Platform
25. Click “App Catalog”. 26. The web browser will open on your device. Click
“Install” next to VMware Boxer.
25 26
27. Click “Install”. 28. Once the installation process is
complete, click “Open”.
28
27
SUPPORT Check out MGS Mobile Device Application Upgrade.
If you have questions or need assistance, please contact your iT Support.
6
How to Enroll your Android Mobile Device in Marriott’s
new Mobile Management Platform
29. Click “I Understand”. 30. Click “I Agree”.
30
29
31. Enter your Marriott password and click 32. Click “Allow”.
“Next”.
32
31
SUPPORT Check out MGS Mobile Device Application Upgrade.
If you have questions or need assistance, please contact your iT Support.
7
How to Enroll your Android Mobile Device in Marriott’s
new Mobile Management Platform
33. Click “Allow”. 34. Click “Allow”.
33 34
35. Email will not appear immediately and 36. You may receive an email with the Subject –
could take up to 3 hours. “Your mobile device has been denied access
to the server because of server policies.”
This is normal and you should begin receiving
email within 3 hours.
36
35
SUPPORT Check out MGS Mobile Device Application Upgrade.
If you have questions or need assistance, please contact your iT Support.
8
You might also like
- AIM 111 2021 Study GuideDocument22 pagesAIM 111 2021 Study GuideSC SibanyoniNo ratings yet
- CH 10 Mobile Technology and Its ApplicationsDocument30 pagesCH 10 Mobile Technology and Its ApplicationsMuhammad AyanNo ratings yet
- Marketing Plan EtistalatDocument26 pagesMarketing Plan Etistalata_gendy86No ratings yet
- HelloSpy Android Installation GuideDocument15 pagesHelloSpy Android Installation Guidelalosedlav75% (8)
- Readymade E Commerce Business PlanDocument24 pagesReadymade E Commerce Business PlanMohammed NizamNo ratings yet
- Enroll Android_Hub_v4Document7 pagesEnroll Android_Hub_v4Ricardo HidalgoNo ratings yet
- MAD Chapter - 1Document32 pagesMAD Chapter - 1M N.B.B.ChariNo ratings yet
- MAD Chapter1Document32 pagesMAD Chapter1M N.B.B.ChariNo ratings yet
- BattRE App Guide V1.0Document31 pagesBattRE App Guide V1.0sleeptime familyNo ratings yet
- User ManualDocument23 pagesUser ManualsujithaNo ratings yet
- Smartphone Enrollment For AndroidDocument8 pagesSmartphone Enrollment For AndroidYael CorreaNo ratings yet
- MAD Chapter - 2: Diving Into Mobile App (Or) WebsiteDocument28 pagesMAD Chapter - 2: Diving Into Mobile App (Or) WebsiteM N.B.B.ChariNo ratings yet
- Internet of Things (Iot) App Development Company: Where It Applies?Document5 pagesInternet of Things (Iot) App Development Company: Where It Applies?C.N. KrishnaNo ratings yet
- How To Create A Successful Mobile Payments AppDocument8 pagesHow To Create A Successful Mobile Payments AppJudo Pay100% (1)
- Microsoft MFA User GuideDocument20 pagesMicrosoft MFA User GuidehahahihNo ratings yet
- Multi-Factor - Authentication - SetUp - HOW TODocument14 pagesMulti-Factor - Authentication - SetUp - HOW TOcarlosNo ratings yet
- Visa IntelliLink Spend Management-Mobile AppDocument7 pagesVisa IntelliLink Spend Management-Mobile AppDinesh KumarNo ratings yet
- Mobile Activation Guide: Document Version 1.2 October 2019Document20 pagesMobile Activation Guide: Document Version 1.2 October 2019Junichie SanzaNo ratings yet
- Citidirect Be Mobilepass: Treasury and Trade SolutionsDocument3 pagesCitidirect Be Mobilepass: Treasury and Trade SolutionsAnonymous W7u3qzaO0PNo ratings yet
- Genesys Care Mobile App User GuideDocument19 pagesGenesys Care Mobile App User Guidesolo_violinNo ratings yet
- Jio Mart On WhatsApp - 02sep2022 - V1.0Document11 pagesJio Mart On WhatsApp - 02sep2022 - V1.0Laura DutNo ratings yet
- Fintech Financial TechnologyDocument11 pagesFintech Financial Technologykotian poojaNo ratings yet
- FAQ-Mobile-Banking - iMSecureDocument7 pagesFAQ-Mobile-Banking - iMSecureAhmad NawfalNo ratings yet
- iOS - Enroll To Intune in iOS DeviceDocument34 pagesiOS - Enroll To Intune in iOS DevicePablo Raúl CeserNo ratings yet
- Fraud Detection Software and ToolsDocument28 pagesFraud Detection Software and ToolsPushpaNo ratings yet
- For MTC UsersDocument10 pagesFor MTC UsersachusmohanNo ratings yet
- Terms and Conditions For MitID v1.3Document28 pagesTerms and Conditions For MitID v1.3AlvurNo ratings yet
- SOP3-MeCentral and AttendanceDocument8 pagesSOP3-MeCentral and Attendancedarshitkhani47No ratings yet
- Citidirect Be Mobilepass Token: Reference GuideDocument11 pagesCitidirect Be Mobilepass Token: Reference GuideAnonymous W7u3qzaO0PNo ratings yet
- Workspace AccessDocument15 pagesWorkspace AccessDAvid SaNchezNo ratings yet
- Internet-Of-Things 3Document26 pagesInternet-Of-Things 3Nakayiwa004 Sylvia (Sylvia Trish)No ratings yet
- The Future of Mobile CommerceDocument9 pagesThe Future of Mobile CommerceHarjas BakshiNo ratings yet
- Turn Any App Into A Wallet EbookDocument21 pagesTurn Any App Into A Wallet EbookAmbi DexterNo ratings yet
- Introductions To Mobile AppDocument49 pagesIntroductions To Mobile AppMohamad Restu Zikri NovdianNo ratings yet
- Rise of Mobile Commerce Business Modernizing Ecommerce Business With Personalization and TransparencyDocument4 pagesRise of Mobile Commerce Business Modernizing Ecommerce Business With Personalization and TransparencyRizki NsNo ratings yet
- Visionmobile ReportDocument60 pagesVisionmobile ReportTechCrunch100% (1)
- UTest Ebook Mobile TestingDocument48 pagesUTest Ebook Mobile TestingRuben FernandezNo ratings yet
- M Action SoftDocument20 pagesM Action Softakhileshtiwari100% (2)
- The Skinny 4/8Document2 pagesThe Skinny 4/8msikes6568No ratings yet
- How Config Intg Hid Mobile Entrapass An LT enDocument12 pagesHow Config Intg Hid Mobile Entrapass An LT enBhanu PartapNo ratings yet
- NVIDIA2023Document28 pagesNVIDIA2023dormammu 12No ratings yet
- FESABILITY PLAN OF A Charger Pin Unit Built in A Mobile: ProjectDocument19 pagesFESABILITY PLAN OF A Charger Pin Unit Built in A Mobile: ProjectFaaiz YousafNo ratings yet
- Miracle Android Application: Page No.: 1Document51 pagesMiracle Android Application: Page No.: 1TECH FOR YOUNo ratings yet
- Mobile ReportDocument43 pagesMobile ReportJanitha JayampathyNo ratings yet
- Magic of 7 - WhitepaperDocument15 pagesMagic of 7 - WhitepaperQHTest OneNo ratings yet
- FESABILITY PLAN OF A Charger Pin Unit Built in A Mobile: ProjectDocument19 pagesFESABILITY PLAN OF A Charger Pin Unit Built in A Mobile: ProjectBabar AliNo ratings yet
- Enrolling An Android Device in AirWatchDocument14 pagesEnrolling An Android Device in AirWatchahw0000007No ratings yet
- Monthly Digest July 2020 Eng 96 PDFDocument34 pagesMonthly Digest July 2020 Eng 96 PDFVeeresh IreniNo ratings yet
- Notes IctDocument8 pagesNotes IctYesha LopenaNo ratings yet
- MFA Enrolment User GuideDocument11 pagesMFA Enrolment User Guidemisael.robles.pucpNo ratings yet
- 11 Insurance Technology Trends For 2022+Document7 pages11 Insurance Technology Trends For 2022+annampunga25No ratings yet
- MDBS Cia IibDocument7 pagesMDBS Cia IibKULDEEP SINGH 2228327No ratings yet
- APP Trends 2022Document68 pagesAPP Trends 2022Nuno CadeteNo ratings yet
- Enterprise Mobility ManagementDocument12 pagesEnterprise Mobility ManagementSharath ChandraNo ratings yet
- Project 10-1: Creating and Using QR CodesDocument6 pagesProject 10-1: Creating and Using QR CodesNam BuiNo ratings yet
- Name Netid Group Number: Website Link: Tutorial Details Time Spent On AssignmentDocument10 pagesName Netid Group Number: Website Link: Tutorial Details Time Spent On AssignmentMin Jeong KimNo ratings yet
- Top 5 Emerging Mobile App Development Trends in 2020Document9 pagesTop 5 Emerging Mobile App Development Trends in 2020Mobi appzNo ratings yet
- Lex Omnia 2023 Moot ProblemDocument14 pagesLex Omnia 2023 Moot ProblemRitick kumarNo ratings yet
- The Eternal E-Customer: How Emotionally Intelligent Interfaces Can Create Long-Lasting Customer RelationshipFrom EverandThe Eternal E-Customer: How Emotionally Intelligent Interfaces Can Create Long-Lasting Customer RelationshipNo ratings yet
- Dse 5520 Uk PDFDocument4 pagesDse 5520 Uk PDFabduallah muhammadNo ratings yet
- Dcit 202-Mobile Application Development: Session 2 - React Native UI ElementsDocument32 pagesDcit 202-Mobile Application Development: Session 2 - React Native UI ElementsKofiNo ratings yet
- Assessing User Satisfaction and Usability of A University Portal: A Quantitative Study Utilizing The Computer System Usability Questionnaire (CSUQ)Document9 pagesAssessing User Satisfaction and Usability of A University Portal: A Quantitative Study Utilizing The Computer System Usability Questionnaire (CSUQ)Psychology and Education: A Multidisciplinary JournalNo ratings yet
- Windows Server Longhorn Beta 3 Release TS Gateway Server SDocument82 pagesWindows Server Longhorn Beta 3 Release TS Gateway Server Skay tubeNo ratings yet
- Critical Systems 1: ©ian Sommerville 2004Document22 pagesCritical Systems 1: ©ian Sommerville 2004Albert OmondiNo ratings yet
- Virtualization Technology: Dr. Subrajeet MohapatraDocument13 pagesVirtualization Technology: Dr. Subrajeet MohapatraSomaditya SinghNo ratings yet
- RN Innodisk SSD FW UpdaterDocument14 pagesRN Innodisk SSD FW Updaterlakis lalakis888No ratings yet
- Cryptography and Network SecurityDocument38 pagesCryptography and Network SecurityShah PankajNo ratings yet
- Challenging Tasks - Module 7Document3 pagesChallenging Tasks - Module 7chiefsgsNo ratings yet
- Computer Science and Engineering Syllabus For 4 YearsDocument4 pagesComputer Science and Engineering Syllabus For 4 Yearsm.No ratings yet
- GroupReport Fit2093 SokinaHo IsaacWojcicka LavinSharifzadehDocument12 pagesGroupReport Fit2093 SokinaHo IsaacWojcicka LavinSharifzadehKina HoNo ratings yet
- Candidate's Package For IT Support L-2Document7 pagesCandidate's Package For IT Support L-2fikadu walkaNo ratings yet
- Triggers: Birla Institute of Technology and Science, Pilani Database Systems Lab No #8Document11 pagesTriggers: Birla Institute of Technology and Science, Pilani Database Systems Lab No #8Abhishek VyasNo ratings yet
- Arduino: The Visuino Project - Part 3 Page - 1/16 Create Your Own Components For VisuinoDocument16 pagesArduino: The Visuino Project - Part 3 Page - 1/16 Create Your Own Components For VisuinoSoeAyeNo ratings yet
- Trump v. Benson Complaint Exhibit 1 (Affidavits)Document234 pagesTrump v. Benson Complaint Exhibit 1 (Affidavits)Washington Free BeaconNo ratings yet
- MPMC Unit 5Document62 pagesMPMC Unit 5ganeshNo ratings yet
- Materi PPT LeptospirosisDocument17 pagesMateri PPT LeptospirosisijoNo ratings yet
- GA1-240202501-AA1-EV03. BrochureDocument1 pageGA1-240202501-AA1-EV03. BrochureSobi BorNo ratings yet
- Technical Details - System Rename Procedure of Software Provisioning Manager 1.0Document19 pagesTechnical Details - System Rename Procedure of Software Provisioning Manager 1.0yalla1No ratings yet
- Using A Testing Maturity Model Can Help Improve My Testing Process?Document35 pagesUsing A Testing Maturity Model Can Help Improve My Testing Process?Sreedevi Ch100% (1)
- SCE Training Curriculum: TIA Portal Module 003Document72 pagesSCE Training Curriculum: TIA Portal Module 003Hải Nguyễn KhắcNo ratings yet
- Panic Iphone X 64Document252 pagesPanic Iphone X 64misku75No ratings yet
- Group Presentation (Delta)Document14 pagesGroup Presentation (Delta)Purnima Sidhant BabbarNo ratings yet
- 2.2.2 Circular QueueDocument26 pages2.2.2 Circular Queue123abc jkNo ratings yet
- BASIC Programming: Hello TejasDocument20 pagesBASIC Programming: Hello TejasSAALAH YAKUBU IBRAHIMNo ratings yet
- CorelDRAW TutorialDocument63 pagesCorelDRAW TutorialGRAHAMS TORNo ratings yet
- Loading An Eib Into WorkdayDocument11 pagesLoading An Eib Into WorkdayHarithaNo ratings yet
- Connecting To A Modbus Ethernet Device 202010Document12 pagesConnecting To A Modbus Ethernet Device 202010IsraelNo ratings yet
- A Step by Step Guide To Dynamic ProgrammingDocument6 pagesA Step by Step Guide To Dynamic ProgrammingP KNo ratings yet