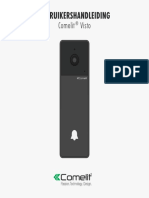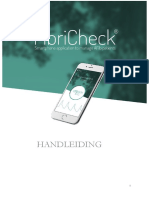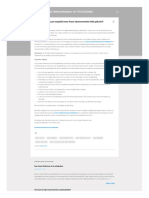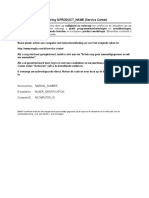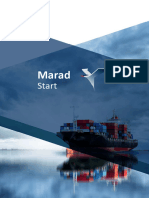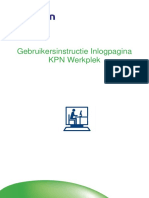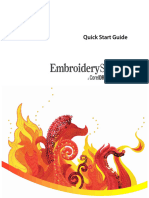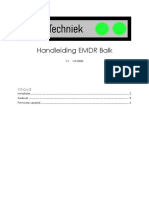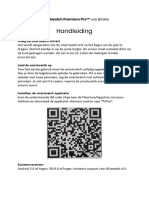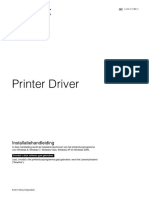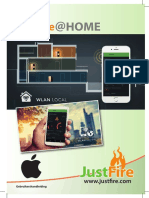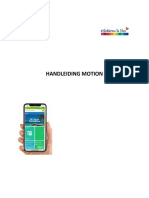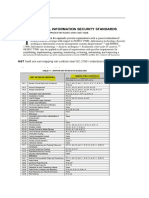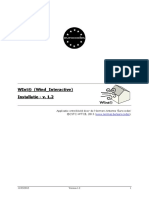Professional Documents
Culture Documents
MedicomMobile - Installatie iPad 2FA
MedicomMobile - Installatie iPad 2FA
Uploaded by
Henny BomCopyright:
Available Formats
You might also like
- Alles Up To Date: Grafieken in ExcelDocument76 pagesAlles Up To Date: Grafieken in ExcelRoelof En José van KooiNo ratings yet
- Handleiding HRSO - Two Factor Authentication 230124Document12 pagesHandleiding HRSO - Two Factor Authentication 230124Hotdogman59No ratings yet
- Stappenplan Aanmelden in 2 Stappen Via Authenticator AppDocument2 pagesStappenplan Aanmelden in 2 Stappen Via Authenticator Appcad cadNo ratings yet
- MFA installeren instructieDocument8 pagesMFA installeren instructiefeisalNo ratings yet
- Beveiligen MobileDocument3 pagesBeveiligen MobileJlOdijkNo ratings yet
- NOD32 HandleidingDocument14 pagesNOD32 HandleidingLies AlewijnseNo ratings yet
- Digitaalgids PocketDocument68 pagesDigitaalgids Pocketpiet580No ratings yet
- Handleiding Tablet 7inch Xi-ElectronicsDocument34 pagesHandleiding Tablet 7inch Xi-Electronicsjoerp100% (1)
- Visto Handleiding v12020 PDFDocument37 pagesVisto Handleiding v12020 PDFTom EijgenraamNo ratings yet
- Handleiding Fibricheck v3Document9 pagesHandleiding Fibricheck v3api-309245229No ratings yet
- Avast Helpdesktelefoonnummer Blogspot Com 2022 08 Wat Te Doen Als U Per Ongeluk Twee HTMLDocument2 pagesAvast Helpdesktelefoonnummer Blogspot Com 2022 08 Wat Te Doen Als U Per Ongeluk Twee HTMLeliteNo ratings yet
- Dit Exemplaar Van Office Is Niet LegitiemDocument3 pagesDit Exemplaar Van Office Is Niet Legitiemhf_brentjensNo ratings yet
- Mcafee KlanterserviceDocument3 pagesMcafee Klanterservicejaydapak123No ratings yet
- Lees Mij Voor Flash Professional CS5.5Document8 pagesLees Mij Voor Flash Professional CS5.5Silvia AndújarNo ratings yet
- Bring Your Own DeviceDocument36 pagesBring Your Own Deviceroe_loveNo ratings yet
- Lenovo-Tab-M10-16gb 2Document22 pagesLenovo-Tab-M10-16gb 2nkgsjpvnbcNo ratings yet
- Activering %PRODUCT - NAME (Service Center)Document1 pageActivering %PRODUCT - NAME (Service Center)Aeroplane HubNo ratings yet
- Tips en Trucs Voor Windows XP Deel 10Document1 pageTips en Trucs Voor Windows XP Deel 10Maher AdanoufNo ratings yet
- Io Touchpro ProbleemoplosserDocument8 pagesIo Touchpro Probleemoplossersandroid1986No ratings yet
- 01-Marad Start NLDocument21 pages01-Marad Start NLJan DielemanNo ratings yet
- Gebruikersinstructie Inlogpagina KPN Werkplek 1.2 PDFDocument6 pagesGebruikersinstructie Inlogpagina KPN Werkplek 1.2 PDFAnonymous BPgStRwNo ratings yet
- AlectoCam Manual v1.2 NL EN DE FRDocument32 pagesAlectoCam Manual v1.2 NL EN DE FRWil van SchadewijkNo ratings yet
- Wilcom Embroidery Studio E2.0 Quick Start Guide - Coll. - Rev 1, 2010 - WIlcom - Anna's ArchiveDocument262 pagesWilcom Embroidery Studio E2.0 Quick Start Guide - Coll. - Rev 1, 2010 - WIlcom - Anna's ArchivewalidevlopperNo ratings yet
- Handleiding EMDR Balk V1Document4 pagesHandleiding EMDR Balk V1VALL DEL TERRI CORNELLA DE TERRINo ratings yet
- Lees Crack OpemDocument1 pageLees Crack OpemJack Prasanna YesurajNo ratings yet
- Hoe Veilig Is Onze Software?Document3 pagesHoe Veilig Is Onze Software?Björn WalraveNo ratings yet
- Sps His 20210826 Htram User Manual Artwork Release 2 NL Pages LoresDocument26 pagesSps His 20210826 Htram User Manual Artwork Release 2 NL Pages Lorespascaltimmermans1981No ratings yet
- Verbinding Maken Met de Wifi - AccommodatiesDocument4 pagesVerbinding Maken Met de Wifi - AccommodatiesThomas Jansen0% (1)
- Handleiding Premium Pro BriskieDocument6 pagesHandleiding Premium Pro BriskiePolaris StarNo ratings yet
- Wegwijzer Aow AanvragenDocument11 pagesWegwijzer Aow Aanvragensky highdoorNo ratings yet
- Voogd Voogd Verzekeringen Corporate Brochure Dec13Document4 pagesVoogd Voogd Verzekeringen Corporate Brochure Dec13nadia1917No ratings yet
- Bouw Je Eigen Webwinkel Met ShopFactoryDocument2 pagesBouw Je Eigen Webwinkel Met ShopFactoryapi-3739977No ratings yet
- Handleiding 2Document8 pagesHandleiding 2api-285075710No ratings yet
- Checklist KVK OndernemersDocument3 pagesChecklist KVK Ondernemersfit5coachesNo ratings yet
- Kurio Tablet Android 6.0 Het Toestaan of Blokkeren Van AppsDocument3 pagesKurio Tablet Android 6.0 Het Toestaan of Blokkeren Van AppsRemco RegelingNo ratings yet
- PRA A1 Gamecomputer STUDENT v2-0Document72 pagesPRA A1 Gamecomputer STUDENT v2-0DanielNo ratings yet
- Ux ReDocument24 pagesUx ReAditya DhanesNo ratings yet
- Installation Guide DutchDocument23 pagesInstallation Guide Dutchbioserviceltda2022No ratings yet
- Chvideocr v3 Man ML v3.0Document72 pagesChvideocr v3 Man ML v3.0laurawhiteNo ratings yet
- WiFi Module Handleiding 3Document20 pagesWiFi Module Handleiding 3craponzelNo ratings yet
- Handleiding Motion Versie 20230511 1Document10 pagesHandleiding Motion Versie 20230511 1Dialatech CuracaoNo ratings yet
- Netwerk Thuis: Je IdealeDocument76 pagesNetwerk Thuis: Je IdealeRoelof En José van KooiNo ratings yet
- Visual BasicDocument159 pagesVisual BasicMatthias AllietNo ratings yet
- Security DEEL 2Document99 pagesSecurity DEEL 2Pieter Van LijsebettenNo ratings yet
- Wind Interactive Install NL PDFDocument4 pagesWind Interactive Install NL PDFJ.DoeNo ratings yet
- Smartwaresdomecam C179844Document4 pagesSmartwaresdomecam C179844EdNo ratings yet
- Handleiding WasmachineDocument2 pagesHandleiding WasmachinekoffieNo ratings yet
- TotCmd Android V342-Revision 007Document74 pagesTotCmd Android V342-Revision 007old-hunk-heroismNo ratings yet
- Operate Sinutrain ShopMill TUSM 0911 NLDocument222 pagesOperate Sinutrain ShopMill TUSM 0911 NLptlNo ratings yet
- Age Empires II EULA - DutchDocument5 pagesAge Empires II EULA - DutchAgnesthesiaNo ratings yet
- Toegangscontrole Met VingerafdrukDocument34 pagesToegangscontrole Met VingerafdrukBramNo ratings yet
- Ti 4 - CodiDocument3 pagesTi 4 - Codipamela9villegas-1No ratings yet
- Samsung Galaxy A8 (2018) HandleidingDocument189 pagesSamsung Galaxy A8 (2018) HandleidingbiffbarffNo ratings yet
- Instructies Voor Het Kopen Van DIGICEL Beltegoed Middels MopéDocument2 pagesInstructies Voor Het Kopen Van DIGICEL Beltegoed Middels MopéMabel Colmenares De ReinozoNo ratings yet
- GebruikershandleidingDocument78 pagesGebruikershandleidingshnidher speedbirdNo ratings yet
- Installatie BedrijvenDocument38 pagesInstallatie Bedrijvenwerner mertsNo ratings yet
- Hoe Schakel Ik Avast Active Protection UitDocument2 pagesHoe Schakel Ik Avast Active Protection UitkvalsundemmaNo ratings yet
- NL Install7 PDFDocument7 pagesNL Install7 PDFAUTO SOFWARENo ratings yet
- Standard - Limited - Warranty EOC - NL-NLDocument5 pagesStandard - Limited - Warranty EOC - NL-NLsir.nikita8No ratings yet
- Google Marketing (Google Ads, Google Analytics, Google Business en Nog Veel Meer)From EverandGoogle Marketing (Google Ads, Google Analytics, Google Business en Nog Veel Meer)No ratings yet
- KNMG Infographic RGS herregistratie-eisen_juli2023Document1 pageKNMG Infographic RGS herregistratie-eisen_juli2023Henny BomNo ratings yet
- Workflow Boskleuren benadrukkenDocument5 pagesWorkflow Boskleuren benadrukkenHenny BomNo ratings yet
- Zoom Academy 2023 - Workshop creatieve fotografieDocument14 pagesZoom Academy 2023 - Workshop creatieve fotografieHenny BomNo ratings yet
- Medicom - Werken met vrije printerkeuzeDocument9 pagesMedicom - Werken met vrije printerkeuzeHenny BomNo ratings yet
MedicomMobile - Installatie iPad 2FA
MedicomMobile - Installatie iPad 2FA
Uploaded by
Henny BomCopyright
Available Formats
Share this document
Did you find this document useful?
Is this content inappropriate?
Report this DocumentCopyright:
Available Formats
MedicomMobile - Installatie iPad 2FA
MedicomMobile - Installatie iPad 2FA
Uploaded by
Henny BomCopyright:
Available Formats
MedicomMobile
iPad
PharmaPartners Huisartsenzorg
18 maart 2022
Verbindt voor verbetering
Inhoudsopgave
Inhoudsopgave 2
1. Inleiding 3
2. Eenmalige acties 4
2.1 Installeren VMware Horizon for iPad 4
2.2 Installeren Google authenticator 4
2.3 Start de applicatie VMware Horizon 7
2.4 Voor de eerste keer inloggen 8
3. Dagelijks gebruik 10
3.1 Inloggen 10
3.2 Medicom bedienen met de iPad 11
Betreft: MedicomMobile | Medicom op de iPad 2/12
1. Inleiding
Met MedicomMobile (iPad) heeft u eenvoudig en veilig toegang tot de dossiers van uw
patiënten buiten de praktijk. U kunt hier bijvoorbeeld gebruik van maken bij het rijden
van visites of als u vanuit huis wilt werken.
Wanneer u MedicomMobile op uw iPad gebruikt, beschikt u over nagenoeg alle
functionaliteiten die u op uw normale werkplek ook heeft. Uitzonderingen hierop zijn het
printen en downloaden van bestanden vanuit Medicom, ZorgDomein en andere externe
koppelingen. Deze functionaliteiten werken niet.
Uw patiëntgegevens moeten goed beveiligd worden. Hierom kent de inlogprocedure twee
niveaus. Eerst vindt authenticatie van het apparaat plaats; er wordt gecontroleerd of de
gebruikte tablet wel bij PharmaPartners geregistreerd staat. Daarna vindt ook nog
gebruikersauthenticatie plaats; er wordt nagegaan of de combinatie van uw
gebruikersnaam en wachtwoord juist is. Is dit het geval, dan bent u ingelogd en kunt u
aan de slag met Medicom.
In deze handleiding staat beschreven welke eenmalige acties u moet uitvoeren om op uw
iPad toegang te krijgen tot MedicomMobile. Daarnaast staat beschreven hoe u Medicom
op de iPad bedient en wat de specificaties voor het gebruik van MedicomMobile zijn.
Betreft: MedicomMobile | Medicom op de iPad 3/12
2. Eenmalige acties
Om toegang te krijgen tot MedicomMobile installeert u eenmalig twee applicaties: Google
Authenticator en VMware Horizon. Deze zijn kosteloos te downloaden via de App
Store/Play Store.
Wanneer u een account heeft aangemaakt, doorloopt u de volgende stappen om de
applicaties Google Authenticator en VMware Horizon te installeren en Medicom te
openen.
2.1 Installeren VMware Horizon for iPad
1. Open de App Store op uw iPad .
2. Zoek in de zoekbalk rechtsboven naar VMware Horizon client.
3. Klik op het icoon .
4. Klik op Installeer om de applicatie VMware Horizon client te installeren.
2.2 Installeren Google authenticator
Het installeren van de Google authenticator doet u op een los apparaat bijvoorbeeld uw
Smartphone
Apple:
1. Open de App Store .
2. Zoek in de zoekbalk rechtsonder naar Google Authenticator.
3. Klik op het icoon .
4. Klik op Installeer om de applicatie Google Authenticator te installeren.
5. Open Google Authenticator.
6. Kies voor Aan de slag.
Betreft: MedicomMobile | Medicom op de iPad 4/12
7. Kies voor QR-code scannen:
8. Kies voor OK om de camera te starten:
9. Scan de QR code die u toegestuurd heeft gekregen in de mail.
10.Google Authenticator is nu klaar voor gebruik.
Betreft: MedicomMobile | Medicom op de iPad 5/12
Android
1. Open de Play Store .
2. Zoek in de zoekbalk Bovenaan naar Google Authenticator.
3. Klik op het icoon .
4. Klik op Installeren om de applicatie Google Authenticator te installeren.
5. Open Google Authenticator.
6. Klik op Aan de slag.
7. Kies voor QR-code scannen.
8. Kies voor Alleen deze keer om de camera te starten.
Betreft: MedicomMobile | Medicom op de iPad 6/12
9. Scan de QR code die u per mail toegestuurd heeft gekregen.
10.Google Authenticator is nu klaar voor gebruik.
2.3 Start de applicatie VMware Horizon
1. Ga naar het bureaublad van de iPad en druk op het VMware Horizon-icoon .
2. Onderstaand scherm verschijnt. Neem de gegevens over uit de afbeelding.
3. PharmaPartners is toegevoegd.
Betreft: MedicomMobile | Medicom op de iPad 7/12
2.4 Voor de eerste keer inloggen
1. Het eerste inlogscherm wordt getoond. Vul de door PharmaPartners verstrekte
gebruikersnaam van de iPad in.
Vul bij Passcode de code uit Google Authenticator in. Let op: dit is niet de
gebruikersnaam waarmee u inlogt in Medicom.
2. Het tweede inlogscherm wordt getoond. Vul de door PharmaPartners verstrekte
gebruikersnaam en uw eigen VMware Horizon wachtwoord van de iPad in. Let op: dit
is niet het wachtwoord waarmee u inlogt in Medicom.
Betreft: MedicomMobile | Medicom op de iPad 8/12
3. Onderstaand scherm verschijnt. Dubbelklik op het Pharma-icoon.
4. U gaat nu eerst uw wachtwoord personaliseren. Het wachtwoord moet aan de
volgende criteria voldoen:
• Minimaal elf karakters;
• Eén hoofdletter;
• Eén cijfer;
• Eén speciaal teken.
Het wachtwoord mag geen deel van uw inlognaam bevatten. Of vergelijkbaar zijn met
een eerder gebruikt wachtwoord.
5. Als het inloggen op de PharmaPartners-server goed is verlopen, wordt het
inlogscherm van Medicom getoond. Log hier in met uw gebruikelijke Medicom-
inloggegevens. De installatie is voltooid.
Betreft: MedicomMobile | Medicom op de iPad 9/12
3. Dagelijks gebruik
3.1 Inloggen
Na het uitvoeren van de eenmalige acties, kunt u Medicom eenvoudig opstarten door
onderstaande stappen te doorlopen:
1. Start de applicatie VMware Horizon .
2. Maak verbinding met de PharmaPartners-server door op het Cloud-teken links
bovenin het scherm te klikken.
3. Het inlogscherm wordt getoond. Vul de door PharmaPartners verstrekte
gebruikersnaam van de tablet in.
4. Vul bij Passcode de code uit Google Authenticator in Let op: dit is niet de
gebruikersnaam waarmee u inlogt in Medicom.
Betreft: MedicomMobile | Medicom op de iPad 10/12
5. Vul vervolgens het gepersonaliseerde wachtwoord van de VMware Horizon in
Het inlogscherm van Medicom wordt nu getoond. U logt hier in met uw gebruikelijke
Medicom-inloggegevens.
3.2 Medicom bedienen met de iPad
• Het toetsenbord oproepen
Het icoon is zichtbaar op uw scherm. Wanneer u
hierop klikt, verschijnen de opties zoals hiernaast
weergegeven. Met de toetsenbord-knop roept u het
toetsenbord op.
• Vingers in plaats van muis
De iPad bedient u niet met een muis. U raakt het scherm
aan om aan te geven wat u wilt doen. Binnen de VMware
Horizon-applicatie kunt u de volgende commando’s
gebruiken:
•
Klik – (wat met de muis linkermuisknop is)
Druk met één vinger.
Klik – (wat met de muis rechtermuisknop is)
Druk met twee vingers.
Sleep – (linkermuisknop ingedrukt houden)
Klik met één vinger, wacht tot het scherm oplicht en sleep uw
vinger over het scherm.
Betreft: MedicomMobile | Medicom op de iPad 11/12
Toetsenbord oproepen
Druk met drie vingers op het scherm om het virtuele toetsenbord op
te roepen.
• Uitloggen
Wanneer u MedicomMobile wilt afsluiten, kiest u voor het omcirkelde icoon zoals
hieronder is weergegeven.
Wanneer u langere tijd geen gebruik maakt van de applicatie wordt de verbinding met de
server om veiligheidsredenen automatisch verbroken.
Betreft: MedicomMobile | Medicom op de iPad 12/12
You might also like
- Alles Up To Date: Grafieken in ExcelDocument76 pagesAlles Up To Date: Grafieken in ExcelRoelof En José van KooiNo ratings yet
- Handleiding HRSO - Two Factor Authentication 230124Document12 pagesHandleiding HRSO - Two Factor Authentication 230124Hotdogman59No ratings yet
- Stappenplan Aanmelden in 2 Stappen Via Authenticator AppDocument2 pagesStappenplan Aanmelden in 2 Stappen Via Authenticator Appcad cadNo ratings yet
- MFA installeren instructieDocument8 pagesMFA installeren instructiefeisalNo ratings yet
- Beveiligen MobileDocument3 pagesBeveiligen MobileJlOdijkNo ratings yet
- NOD32 HandleidingDocument14 pagesNOD32 HandleidingLies AlewijnseNo ratings yet
- Digitaalgids PocketDocument68 pagesDigitaalgids Pocketpiet580No ratings yet
- Handleiding Tablet 7inch Xi-ElectronicsDocument34 pagesHandleiding Tablet 7inch Xi-Electronicsjoerp100% (1)
- Visto Handleiding v12020 PDFDocument37 pagesVisto Handleiding v12020 PDFTom EijgenraamNo ratings yet
- Handleiding Fibricheck v3Document9 pagesHandleiding Fibricheck v3api-309245229No ratings yet
- Avast Helpdesktelefoonnummer Blogspot Com 2022 08 Wat Te Doen Als U Per Ongeluk Twee HTMLDocument2 pagesAvast Helpdesktelefoonnummer Blogspot Com 2022 08 Wat Te Doen Als U Per Ongeluk Twee HTMLeliteNo ratings yet
- Dit Exemplaar Van Office Is Niet LegitiemDocument3 pagesDit Exemplaar Van Office Is Niet Legitiemhf_brentjensNo ratings yet
- Mcafee KlanterserviceDocument3 pagesMcafee Klanterservicejaydapak123No ratings yet
- Lees Mij Voor Flash Professional CS5.5Document8 pagesLees Mij Voor Flash Professional CS5.5Silvia AndújarNo ratings yet
- Bring Your Own DeviceDocument36 pagesBring Your Own Deviceroe_loveNo ratings yet
- Lenovo-Tab-M10-16gb 2Document22 pagesLenovo-Tab-M10-16gb 2nkgsjpvnbcNo ratings yet
- Activering %PRODUCT - NAME (Service Center)Document1 pageActivering %PRODUCT - NAME (Service Center)Aeroplane HubNo ratings yet
- Tips en Trucs Voor Windows XP Deel 10Document1 pageTips en Trucs Voor Windows XP Deel 10Maher AdanoufNo ratings yet
- Io Touchpro ProbleemoplosserDocument8 pagesIo Touchpro Probleemoplossersandroid1986No ratings yet
- 01-Marad Start NLDocument21 pages01-Marad Start NLJan DielemanNo ratings yet
- Gebruikersinstructie Inlogpagina KPN Werkplek 1.2 PDFDocument6 pagesGebruikersinstructie Inlogpagina KPN Werkplek 1.2 PDFAnonymous BPgStRwNo ratings yet
- AlectoCam Manual v1.2 NL EN DE FRDocument32 pagesAlectoCam Manual v1.2 NL EN DE FRWil van SchadewijkNo ratings yet
- Wilcom Embroidery Studio E2.0 Quick Start Guide - Coll. - Rev 1, 2010 - WIlcom - Anna's ArchiveDocument262 pagesWilcom Embroidery Studio E2.0 Quick Start Guide - Coll. - Rev 1, 2010 - WIlcom - Anna's ArchivewalidevlopperNo ratings yet
- Handleiding EMDR Balk V1Document4 pagesHandleiding EMDR Balk V1VALL DEL TERRI CORNELLA DE TERRINo ratings yet
- Lees Crack OpemDocument1 pageLees Crack OpemJack Prasanna YesurajNo ratings yet
- Hoe Veilig Is Onze Software?Document3 pagesHoe Veilig Is Onze Software?Björn WalraveNo ratings yet
- Sps His 20210826 Htram User Manual Artwork Release 2 NL Pages LoresDocument26 pagesSps His 20210826 Htram User Manual Artwork Release 2 NL Pages Lorespascaltimmermans1981No ratings yet
- Verbinding Maken Met de Wifi - AccommodatiesDocument4 pagesVerbinding Maken Met de Wifi - AccommodatiesThomas Jansen0% (1)
- Handleiding Premium Pro BriskieDocument6 pagesHandleiding Premium Pro BriskiePolaris StarNo ratings yet
- Wegwijzer Aow AanvragenDocument11 pagesWegwijzer Aow Aanvragensky highdoorNo ratings yet
- Voogd Voogd Verzekeringen Corporate Brochure Dec13Document4 pagesVoogd Voogd Verzekeringen Corporate Brochure Dec13nadia1917No ratings yet
- Bouw Je Eigen Webwinkel Met ShopFactoryDocument2 pagesBouw Je Eigen Webwinkel Met ShopFactoryapi-3739977No ratings yet
- Handleiding 2Document8 pagesHandleiding 2api-285075710No ratings yet
- Checklist KVK OndernemersDocument3 pagesChecklist KVK Ondernemersfit5coachesNo ratings yet
- Kurio Tablet Android 6.0 Het Toestaan of Blokkeren Van AppsDocument3 pagesKurio Tablet Android 6.0 Het Toestaan of Blokkeren Van AppsRemco RegelingNo ratings yet
- PRA A1 Gamecomputer STUDENT v2-0Document72 pagesPRA A1 Gamecomputer STUDENT v2-0DanielNo ratings yet
- Ux ReDocument24 pagesUx ReAditya DhanesNo ratings yet
- Installation Guide DutchDocument23 pagesInstallation Guide Dutchbioserviceltda2022No ratings yet
- Chvideocr v3 Man ML v3.0Document72 pagesChvideocr v3 Man ML v3.0laurawhiteNo ratings yet
- WiFi Module Handleiding 3Document20 pagesWiFi Module Handleiding 3craponzelNo ratings yet
- Handleiding Motion Versie 20230511 1Document10 pagesHandleiding Motion Versie 20230511 1Dialatech CuracaoNo ratings yet
- Netwerk Thuis: Je IdealeDocument76 pagesNetwerk Thuis: Je IdealeRoelof En José van KooiNo ratings yet
- Visual BasicDocument159 pagesVisual BasicMatthias AllietNo ratings yet
- Security DEEL 2Document99 pagesSecurity DEEL 2Pieter Van LijsebettenNo ratings yet
- Wind Interactive Install NL PDFDocument4 pagesWind Interactive Install NL PDFJ.DoeNo ratings yet
- Smartwaresdomecam C179844Document4 pagesSmartwaresdomecam C179844EdNo ratings yet
- Handleiding WasmachineDocument2 pagesHandleiding WasmachinekoffieNo ratings yet
- TotCmd Android V342-Revision 007Document74 pagesTotCmd Android V342-Revision 007old-hunk-heroismNo ratings yet
- Operate Sinutrain ShopMill TUSM 0911 NLDocument222 pagesOperate Sinutrain ShopMill TUSM 0911 NLptlNo ratings yet
- Age Empires II EULA - DutchDocument5 pagesAge Empires II EULA - DutchAgnesthesiaNo ratings yet
- Toegangscontrole Met VingerafdrukDocument34 pagesToegangscontrole Met VingerafdrukBramNo ratings yet
- Ti 4 - CodiDocument3 pagesTi 4 - Codipamela9villegas-1No ratings yet
- Samsung Galaxy A8 (2018) HandleidingDocument189 pagesSamsung Galaxy A8 (2018) HandleidingbiffbarffNo ratings yet
- Instructies Voor Het Kopen Van DIGICEL Beltegoed Middels MopéDocument2 pagesInstructies Voor Het Kopen Van DIGICEL Beltegoed Middels MopéMabel Colmenares De ReinozoNo ratings yet
- GebruikershandleidingDocument78 pagesGebruikershandleidingshnidher speedbirdNo ratings yet
- Installatie BedrijvenDocument38 pagesInstallatie Bedrijvenwerner mertsNo ratings yet
- Hoe Schakel Ik Avast Active Protection UitDocument2 pagesHoe Schakel Ik Avast Active Protection UitkvalsundemmaNo ratings yet
- NL Install7 PDFDocument7 pagesNL Install7 PDFAUTO SOFWARENo ratings yet
- Standard - Limited - Warranty EOC - NL-NLDocument5 pagesStandard - Limited - Warranty EOC - NL-NLsir.nikita8No ratings yet
- Google Marketing (Google Ads, Google Analytics, Google Business en Nog Veel Meer)From EverandGoogle Marketing (Google Ads, Google Analytics, Google Business en Nog Veel Meer)No ratings yet
- KNMG Infographic RGS herregistratie-eisen_juli2023Document1 pageKNMG Infographic RGS herregistratie-eisen_juli2023Henny BomNo ratings yet
- Workflow Boskleuren benadrukkenDocument5 pagesWorkflow Boskleuren benadrukkenHenny BomNo ratings yet
- Zoom Academy 2023 - Workshop creatieve fotografieDocument14 pagesZoom Academy 2023 - Workshop creatieve fotografieHenny BomNo ratings yet
- Medicom - Werken met vrije printerkeuzeDocument9 pagesMedicom - Werken met vrije printerkeuzeHenny BomNo ratings yet