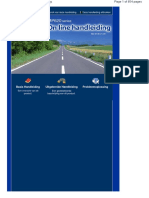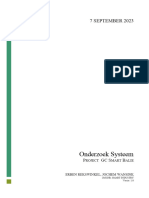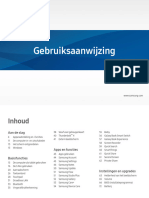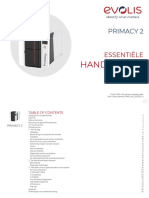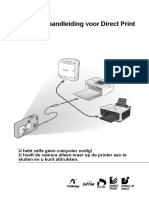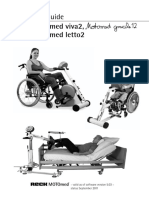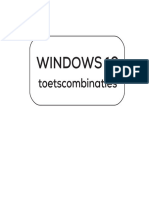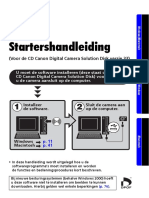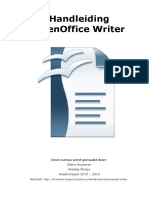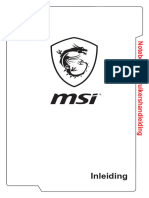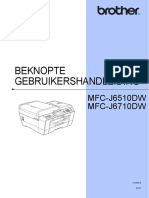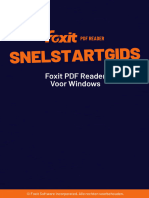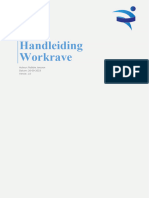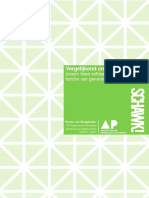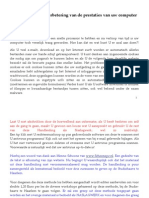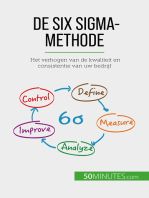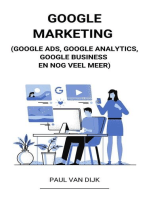Professional Documents
Culture Documents
Medicom - Werken met vrije printerkeuze
Medicom - Werken met vrije printerkeuze
Uploaded by
Henny BomCopyright
Available Formats
Share this document
Did you find this document useful?
Is this content inappropriate?
Report this DocumentCopyright:
Available Formats
Medicom - Werken met vrije printerkeuze
Medicom - Werken met vrije printerkeuze
Uploaded by
Henny BomCopyright:
Available Formats
Werken met vrije printerkeuze
Handleiding
PharmaPartners
Januari 2017
Classificatie: Publiek
Verbindt voor verbetering
Inhoudsopgave
Inhoudsopgave 2
Inleiding 3
1. Eenmalige instellingen 4
1.1 Printfunctionaliteit inschakelen voor uw praktijk 4
1.2 Standaardprinter instellen per scherm 5
2. Werken met Windows Printing 6
2.1 Afdrukken declaraties 7
2.2 Printen op voorbedrukt papier 8
3. Wat is niet meer mogelijk? 9
Betreft: Werken met vrije printerkeuze | Handleiding 2/9
Inleiding
De vrije printerkeuze in Medicom is een nieuwe manier om te printen vanuit Medicom,
gebaseerd op Windows Printing. Voorheen was het alleen mogelijk om vanuit Medicom te
printen via vaak verouderde en dure printers. Daarnaast ontstonden veel vragen over de
specifieke instellingen van de printers.
Genoeg redenen om de printerfunctionaliteit flink te verbeteren! Met deze nieuwe
functionaliteit profiteert u van de volgende voordelen:
• U kunt documenten printen op ieder printer, ongeacht het merk. Hiermee heeft u
een vrije printerkeuze.
• Toekomstbestendige printerarchitectuur.
• U hoeft geen IP-adres en SP-nummer meer aan te vragen bij PharmaPartners
voordat u uw nieuwe printer kunt gebruiken. Wanneer u een nieuwe printer
configureert in het netwerk, raden wij u wel aan om achteraf het IP-adres door te
geven aan PharmaPartners. Er wordt dan geen schermnummer aangemaakt op dit
adres.
• De printer en de printerlade kunt u gemakkelijk instellen vanuit de applicatie.
• Er kunnen geen documenten meer in de Medicom-wachtrij terecht komen. In
plaats daarvan komen deze in de wachtrij van Windows Printing terecht. Hierdoor
kunt u voortaan zelf uw printopdracht annuleren en bent u niet afhankelijk van
PharmaPartners.
• Er hoeven geen marges meer ingesteld te worden voor specifieke printers.
• Er zijn geen flashcards meer nodig voor het afdrukken van barcodes op
griepbrieven.
• Met behulp van de printfunctionaliteit in Medicom kunt u een document opslaan
als PDF-bestand.
Betreft: Werken met vrije printerkeuze | Handleiding 3/9
1. Eenmalige instellingen
Om met de nieuwe printfunctionaliteit te werken zijn er een aantal eenmalige stappen
benodigd.
1.1 Printfunctionaliteit inschakelen voor uw praktijk
Om gebruik te maken van Windows Printing moet u deze zelf activeren. Dit doet u als
volgt:
Hoofdmenu -> Praktijkbeheer -> Onderhoud parameter overzichten ->
Windows Printing -> AAN.
Dit menu bestond voorheen ook al. Hierin staat ingesteld of een overzicht naar een
bestand of naar de printer gestuurd moet worden. Hier is de optie Windows aan
toegevoegd. De knop Windows Printing AAN zorgt ervoor dat alles wat ingesteld stond
op Printer nu op Windows wordt gezet. Overzichten die op Bestand stonden, blijven
zo staan. Dit menu geldt voor de gehele praktijk. In de kolom Bestemming standaard
ziet u wat PharmaPartners als standaard bestemming heeft ingesteld. In de kolom
Bestemming ziet u welke uitzonderingen er in uw praktijk zijn ingesteld.
De optie Windows Printing UIT kunt u gebruiken wanneer de nieuwe
printfunctionaliteit (tijdelijk) niet goed ingesteld kan worden. Hiermee worden alle oude
instellingen hersteld. Ook is het mogelijk om per overzicht de instelling handmatig aan te
passen. Dit doet u met behulp van het potloodje nadat u een regel heeft geselecteerd.
Betreft: Werken met vrije printerkeuze | Handleiding 4/9
1.2 Standaardprinter instellen per scherm
Nadat u de printfunctionaliteit heeft aangezet voor uw praktijk, stelt u per scherm in
welke printer u als standaardprinter wilt gebruiken. Dit doet u via:
Hoofdmenu -> Praktijkbeheer -> Onderhoud schermgegevens -> Onderhoud
printers per scherm (Windows).
Hier stelt u eerst de Medicom standaard printer in. Hierin worden de printers getoond
die op uw PC beschikbaar zijn in Windows. Hierin worden ook PDF-printers getoond.
Wanneer <Windows instelling> is aangegeven, wordt de standaard Windows-printer en
eventueel de lade gebruikt.
Vervolgens kunt u per overzichtsgroep uitzonderingen instellen. Zo wordt voor
receptverwerking vaak A6-formaat gebruikt. Hier kunt u dus een andere printerlade voor
instellen. Dit doet u door in de kolom Printer of Papierbron te klikken. Er verschijnt
een drop-down menu met de opties. Wanneer u met de muis over de gaat, ziet u
welke overzichten in de overzichtsgroep zitten.
Met Opslaan slaat u de
nieuwe instellingen op. Met
Annuleren gaat u terug naar
de oude instellingen.
Betreft: Werken met vrije printerkeuze | Handleiding 5/9
2. Werken met Windows Printing
Net als bij de meeste programma’s krijgt u ook in Medicom na het geven van een
printopdracht een pop-up die toont naar welke printer het document geprint wordt.
Indien de standaard instellingen goed staan kan er bevestigd worden om direct te
printen. Het is ook mogelijk om de printer en de printerlade te wijzigen. Dit kunt u doen
om bijvoorbeeld vanuit een lade met briefpapier te printen.
Er verschijnt geen pop-up in het geval van recepten en afspraakbriefjes. Dit betreft
namelijk een proces dat zeer vaak voorkomt, waardoor de pop-up als storend ervaren
kan worden.
Betreft: Werken met vrije printerkeuze | Handleiding 6/9
2.1 Afdrukken declaraties
Nieuwe situatie
Wanneer u het afdrukken van de declaraties start met Windows Printing, verschijnt er
per type overzicht een scherm in beeld om de Windows-printer en papierbron te kiezen.
Wanneer u in dit pop-up scherm geen keuze maakt dan duurt het 30 seconden voordat
het proces doorgaat en u de pop-up voor het volgende overzicht krijgt.
Oude situatie
Wanneer u het afdrukken van de declaraties start zonder Windows Printing, komt er per
overzicht een pop-up die u in staat stelt om eerst het juiste papier in de printer te leggen
voordat u begint met printen. In deze pop-up moet een keuze gemaakt worden voordat
het proces doorgaat.
Betreft: Werken met vrije printerkeuze | Handleiding 7/9
2.2 Printen op voorbedrukt papier
Het is mogelijk om te printen op voorbedrukt papier. Hiervoor dient u de code
[voorbedrukt] bovenaan de maskerbrief in de correspondentiemodule te plaatsen. Dit
werkt volgens hetzelfde principe als het afdrukken op A6-papier, waar u de code [rc]
gebruikt bovenaan de maskerbrief.
Het correspondentieticket wordt naar het groep overzicht CVP (Correspondentie
Voorbedrukt Papier) gestuurd. De printer/lade kan via onderstaand scherm gewijzigd
worden:
Betreft: Werken met vrije printerkeuze | Handleiding 8/9
3. Wat is niet meer mogelijk?
Na de vernieuwing van de printfunctionaliteit zijn een aantal zaken niet meer mogelijk.
Hieronder leest u om welke punten dit gaat:
• Voorheen waren alle printers van het cluster zichtbaar, waardoor er soms iets op
een verkeerde printer werd geprint. In de nieuwe situatie zijn alleen de printers
binnen het netwerk zichtbaar. De default-printer van Windows wordt standaard
gekozen.
• De optie @logo komt te vervallen. Voorheen kon u een flashcard in de printer
hebben waarmee het logo werd afgedrukt op het papier. Dit ondersteunen we niet
meer.
• De mogelijkheid om A4 en A6 in één printopdracht af te drukken komt te
vervallen
• De mogelijkheid om Landscape en Portret binnen één printopdracht af te drukken
komt te vervallen.
• [a6], [rc] en [ls] werkt alleen op de eerste regel van het document.
• Default printers zijn niet meer per overzicht in te stellen, maar alleen per groep.
Hiermee kunt u de juiste instellingen sneller kiezen. Ook wordt het hiermee
overzichtelijker.
• De lettertypes die in de brief staan worden op dit moment genegeerd. Er wordt nu
in het lettertype Courier geprint.
Betreft: Werken met vrije printerkeuze | Handleiding 9/9
You might also like
- Setup Guide DutchDocument9 pagesSetup Guide Dutchbioserviceltda2022No ratings yet
- Installation Guide DutchDocument23 pagesInstallation Guide Dutchbioserviceltda2022No ratings yet
- OpmaakprogrammaDocument5 pagesOpmaakprogrammaMatthiasNo ratings yet
- Schoonepc Nieuwsbrief 90Document25 pagesSchoonepc Nieuwsbrief 90wilkeuNo ratings yet
- Standaardisatie Advertentiematerialen Druk Deel 2017Document14 pagesStandaardisatie Advertentiematerialen Druk Deel 2017asdasdNo ratings yet
- 453561263601a_OnlineDocument12 pages453561263601a_OnlineMohammad saad aliNo ratings yet
- Canon Pixma 620Document854 pagesCanon Pixma 620Frans BeekenkampNo ratings yet
- Visual BasicDocument159 pagesVisual BasicMatthias AllietNo ratings yet
- Tips + Tricks Maart 2014Document1 pageTips + Tricks Maart 2014TOPdeskNo ratings yet
- Welkom PDFDocument5 pagesWelkom PDFTecnicos EspecialistasNo ratings yet
- GebruikershandleidingDocument78 pagesGebruikershandleidingshnidher speedbirdNo ratings yet
- Samsung GebruikershandleidingDocument140 pagesSamsung GebruikershandleidinggvheerdeNo ratings yet
- Topdesk 2020: Gebruik Van Standaardteksten, Standaardoplossingen en KennisitemsDocument17 pagesTopdesk 2020: Gebruik Van Standaardteksten, Standaardoplossingen en KennisitemsDaan VankuikNo ratings yet
- Fly p6Document100 pagesFly p6Samuel Millan BorgesNo ratings yet
- Reader Visual BasicDocument36 pagesReader Visual BasicRemco Van DongenNo ratings yet
- C54PSERVU NLD How To Install Within Windows VistaDocument7 pagesC54PSERVU NLD How To Install Within Windows Vistabuensuceso35No ratings yet
- Stuiringsystemen Bij CNC FreesmachineDocument11 pagesStuiringsystemen Bij CNC FreesmachinexandervermeulenkuppensNo ratings yet
- Onderzoek SysteemDocument4 pagesOnderzoek SysteemSteve BNo ratings yet
- Samsung Galaxy Book3 360 np750qfg Ka1nlDocument115 pagesSamsung Galaxy Book3 360 np750qfg Ka1nldraagbaar.ggzNo ratings yet
- FW AdministratorsGuide DUTDocument58 pagesFW AdministratorsGuide DUTjlsaratea.cpdobutuanNo ratings yet
- Hand Lei Ding JetCAD Pro 2Document60 pagesHand Lei Ding JetCAD Pro 2Jempy1No ratings yet
- Schilder en AfwerkingDocument38 pagesSchilder en Afwerkingwerner mertsNo ratings yet
- Gebruikershandleiding Essentieel Primacy 2Document26 pagesGebruikershandleiding Essentieel Primacy 2onoNo ratings yet
- Dpug NLDocument80 pagesDpug NLquincyNo ratings yet
- DeCompleteGidsVoorWindows10 PDFDocument148 pagesDeCompleteGidsVoorWindows10 PDFThierry VerheyenNo ratings yet
- K1 Programma Van Eisen - Jochem WansinkDocument4 pagesK1 Programma Van Eisen - Jochem WansinkSteve BNo ratings yet
- Oefeningen Windows XPDocument4 pagesOefeningen Windows XPelsdeclercq100% (2)
- Photoshop ReferenceDocument926 pagesPhotoshop ReferenceSL24980No ratings yet
- Windows 8 - NoticeDocument1 pageWindows 8 - NoticeМладежки ЦентърNo ratings yet
- Installatie BedrijvenDocument38 pagesInstallatie Bedrijvenwerner mertsNo ratings yet
- Manual Viva2 UserDocument52 pagesManual Viva2 UserBong Kek ChiewNo ratings yet
- Win ToetsenbordDocument80 pagesWin ToetsenbordJack JonesNo ratings yet
- Win 10Document4 pagesWin 10adilbouzianiNo ratings yet
- Admin,+345 1667 1 CEDocument2 pagesAdmin,+345 1667 1 CEsjouke van der naaltNo ratings yet
- SSG NLDocument82 pagesSSG NLquincyNo ratings yet
- NL Install7 PDFDocument7 pagesNL Install7 PDFAUTO SOFWARENo ratings yet
- Dru Klaar in S TappenDocument220 pagesDru Klaar in S TappencarutadanNo ratings yet
- Handleiding OpenOffice WriterDocument33 pagesHandleiding OpenOffice WriterMathieu SmeetsNo ratings yet
- Informatiescherm Met Nieuws en ReserveringenDocument3 pagesInformatiescherm Met Nieuws en ReserveringenTOPdeskNo ratings yet
- 22 MS 16JB+16J9+179B+1799 v1.0 GM DutchDocument20 pages22 MS 16JB+16J9+179B+1799 v1.0 GM Dutch陈YUXINNo ratings yet
- CV Mfc6710dw Dut Busr Lx7357009 BDocument153 pagesCV Mfc6710dw Dut Busr Lx7357009 BA. GelukNo ratings yet
- Foxit PDF Reader - Quick GuideDocument34 pagesFoxit PDF Reader - Quick GuidemetalpowerNo ratings yet
- Handleiding WorkraveDocument4 pagesHandleiding WorkravexxlisaxxNo ratings yet
- Lesbrief Struktograaf 2012Document14 pagesLesbrief Struktograaf 2012MNo ratings yet
- Guide DTDocument358 pagesGuide DTJulianNo ratings yet
- Verrassingen Voorkomen Met Een AcceptatieomgevingDocument2 pagesVerrassingen Voorkomen Met Een AcceptatieomgevingTOPdeskNo ratings yet
- Grafisch Programeren Keller StappenplanDocument18 pagesGrafisch Programeren Keller StappenplanjaakNo ratings yet
- ScriptieDocument64 pagesScriptieRenee EmmaNo ratings yet
- MAGIX Xtreme Photo & Graphic Designer 5 ReviewDocument26 pagesMAGIX Xtreme Photo & Graphic Designer 5 ReviewFrans van BeersNo ratings yet
- Instellen en Afregelen CombiFortDocument20 pagesInstellen en Afregelen CombiFortOmniaFaustaNo ratings yet
- HandleidingDocument642 pagesHandleidingquasimodo100% (2)
- De Six Sigma-methode: Het verhogen van de kwaliteit en consistentie van uw bedrijfFrom EverandDe Six Sigma-methode: Het verhogen van de kwaliteit en consistentie van uw bedrijfNo ratings yet
- Google Marketing (Google Ads, Google Analytics, Google Business en Nog Veel Meer)From EverandGoogle Marketing (Google Ads, Google Analytics, Google Business en Nog Veel Meer)No ratings yet
- KNMG Infographic RGS herregistratie-eisen_juli2023Document1 pageKNMG Infographic RGS herregistratie-eisen_juli2023Henny BomNo ratings yet
- Workflow Boskleuren benadrukkenDocument5 pagesWorkflow Boskleuren benadrukkenHenny BomNo ratings yet
- Zoom Academy 2023 - Workshop creatieve fotografieDocument14 pagesZoom Academy 2023 - Workshop creatieve fotografieHenny BomNo ratings yet
- MedicomMobile - Installatie iPad 2FADocument12 pagesMedicomMobile - Installatie iPad 2FAHenny BomNo ratings yet