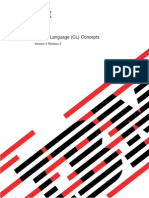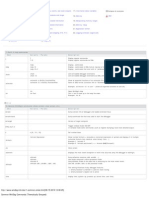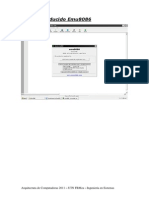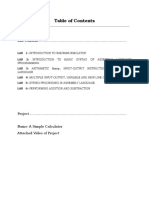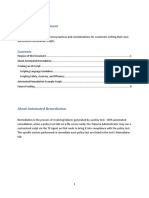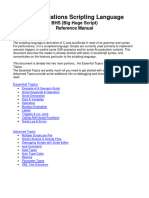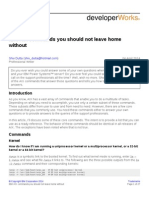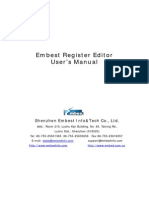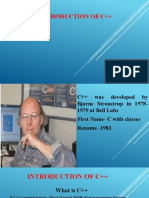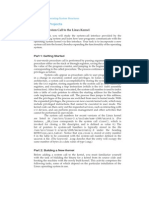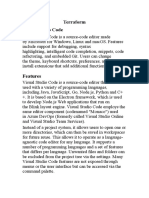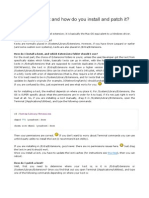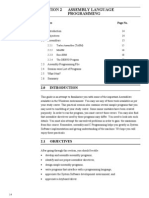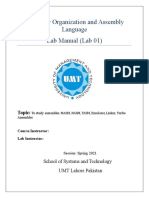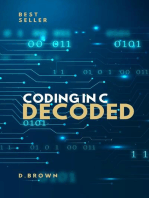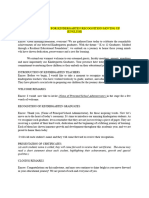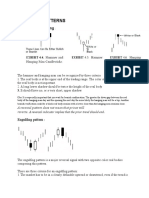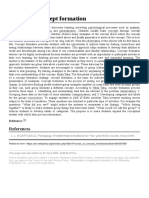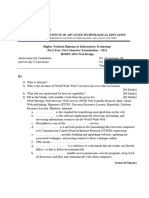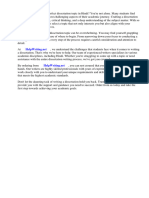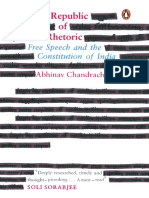Professional Documents
Culture Documents
Cryenigne Console Config
Cryenigne Console Config
Uploaded by
tewipil637Copyright
Available Formats
Share this document
Did you find this document useful?
Is this content inappropriate?
Report this DocumentCopyright:
Available Formats
Cryenigne Console Config
Cryenigne Console Config
Uploaded by
tewipil637Copyright:
Available Formats
Overview
The CRYENGINE console is an in-game user interface that enables direct communication with the engine. It handles input in form of console
commands and variables and displays log messages while keeping a history of user input and engine output.
Console Variables and Commands
Basic Console Usage
Message Output
Command Input
Auto-Completion and Input History
Available Console Variables
Configuration Files
Console Variable Groups
Registering a New Group
Console Variable Group Documentation
Checking the Variable Group State
Filter Console and/or File Logging
How to disable "Too many apps" Message Box?
Console Variables and Commands
Many aspects of the engine and game code can be tweaked with help of console variables. A console variable has a name and a value that can
usually be changed. Many values can be changed at run-time using the console which makes tweaking engine or game behavior more
convenient for designers and programmers than modifying configuration files or even source code.
A console variable that is used rather often is r_DisplayInfo, to which different integral numbers can be assigned. A value of '1' for example means
that some basic profiling information like the current Frames Per Second are shown at the top right corner of the screen. A value of '0' disables the
display of that information, while the value '2' will use another display mode with slightly different information.
Besides console variables that always have an assigned value, there are console commands that execute some specific functionality when
invoked.
Basic Console Usage
From the game launcher or from within the game mode in Sandbox, the console can be opened with the tilde key ~ (caret ^ on German
keyboards). In Sandbox, a separate console window is available when the user is not in game mode, usually located at the bottom of the screen.
In-game console
Message Output
The console shows the history of log messages, including warnings and errors. The list can be scrolled with the Page-Up and Page-Down keys.
The amount of messages output to the console can be controlled with the log verbosity which can be configured with the CVar: log_verbosity.
Confidential. © 2009-2015 Crytek GmbH. All Rights Reserved. Page 1 of 6
log_Verbosity
DUMPTODISK
defines the verbosity level for log messages written to console
-1=suppress all logs (including eAlways)
0=suppress all logs(except eAlways)
1=additional errors
2=additional warnings
3=additional messages
4=additional comments
All console output is directed to a log file as well which is Editor.log when running Sandbox or Game.log when using the game launcher. Both of
these files are stored in the root folder of the SDK.
Command Input
Besides displaying messages, the console can be used to enter commands and set the value of console variables. For executing a command, just
enter the name of the command and press enter. Some commands can have additional parameters that are separated with spaces.
screenshot myScreenshot
For setting a console variable to a specific value, type the name of the variable followed by a space and the value that you want to assign.
r_DisplayInfo 1
Console variables and commands are case-insensitive, so it does not matter if you use capital letters or not.
To query the value of a console variable, just type the name of the variable and press tab or enter. The value will be output to the console.
r_DisplayInfo
Console variables can have different values, where each value has usually a different meaning. Most console variables have an associated help
text that lists the available values with a small description. You can see the help text by typing the variable name followed by a question mark.
r_DisplayInfo ?
You can also perform keyword searches by placing a ? before the keyword. For example searching ?lase will provide results for any CVars which
have "lase" in it:
?lase
hud_Crosshair_laser_fadeInTime=1 [ ]
hud_Crosshair_laser_fadeOutTime=1 [ ]
i_laser_hitPosOffset=0.1 [ ]
r_TexPreallocateAtlases=0 [ ]
Auto-Completion and Input History
The console supports auto-completion of variable and command names. Enter the beginning of a variable or command name and press the tab k
ey. The console will show a list of corresponding commands and automatically complete the name. You can press tab several times to toggle
through all available commands that match the string you have entered.
In case you need to try out many values for a variable quickly one after another, you can avoid retyping the variable by navigating through the
input history using the Up and Down keys.
Confidential. © 2009-2015 Crytek GmbH. All Rights Reserved. Page 2 of 6
Available Console Variables
CRYENGINE has a huge list of console variables. Most of them are organized by module and have a corresponding prefix. The prefix r_ in r_Displ
ayInfo for example indicates that the variable is related to the rendering module. In order to make it easier to keep track of the available variables
and commands, several ways exist to list all of them.
The command DumpCommandsVars can be used to generate a list of all registered variables and commands. By default, the list is stored in a
text file called consolecommandsandvars.txt, located in the SDK root folder. A HTML version is available in the sub-folder
ConsoleHTMLHelp and is best opened with index.html. If you are searching for a specific console variable of which you don't know the exact
name, it can be useful to search in the text or HTML file using a text editor or browser.
The console window in Sandbox has an input box where the commands can be entered. Double-clicking on it will bring up a dialog which lists all
registered console variables. It is even possible to directly change the values there.
Finally, for convenience, a pre-generated list of console variables and commands is available in the documentation.
Configuration Files
A configuration file (.cfg) can set a list of console variables and can be executed either manually via console with "exec myconfigname" or
automatically by the engine, depending on the file name and location (explained below).
Each line of a config file contains the name of a CVar followed by the desired value (an optional = can be used between name and value).
Single-line comments can be added with the -- character sequence.
sys_game_folder = Game
-- Disable fullscreen mode
r_Fullscreen = 0
There are are several configuration files that are executed automatically, in the following order (if a cfg is executed later, it can override previous
settings):
%USER%/game.cfg
root/system.cfg
root/user.cfg
The most commonly used/modified config is the system.cfg which is loaded in both Editor and Launcher. If you wish for it to only be set in the
Editor, you could set it in the editor.cfg, which is loaded after system.cfg and before user.cfg.
If you wish to use a specific setting for your game every time, such as r_displayinfo 0, you could set it inside the system.cfg and that will apply the
CVar automatically, every time you load the engine.
Console Variable Groups
Console variable groups provide a convenient way to apply predefined settings to multiple console variables at the same time. A CVar group can
modify other console variables and groups, so it can be used to build bigger hierarchies.
Please note that cycles in the assignment are not detected and can cause crashes. CVar Groups are especially useful to define different quality
profiles ("sys specs").
Registering a New Group
Each console variable group is stored as a separate .cfg file where the file name defines the name of the group. By convention, console variable
groups are stored in the GameSDK\Config\CVarGroups folder (where Game is the name of the game directory).
To create a new console variable group, add a new .cfg text file to that folder.
Example file sys_spec_Particles.cfg:
Confidential. © 2009-2015 Crytek GmbH. All Rights Reserved. Page 3 of 6
[default]
; default of this CVarGroup
=4
e_particles_lod=1
e_particles_max_emitter_draw_screen=64
[1]
e_particles_lod=0.75
e_particles_max_emitter_draw_screen=1
[2]
e_particles_max_emitter_draw_screen=4
[3]
e_particles_max_emitter_draw_screen=16
The sample file creates a new console variable group named sys_spec_Particles that behaves like an integer console variable. By default, this
variable has the state 4 (because of the third line). When changing the variable value, the new state is applied to the referenced CVars.
Console variables that are not specified in the cfg file are not set. All desired console variables need to be part of the [default] section, otherwise
an error message is output. If a console variable is not specified in a custom section ([1],[2],etc.) the value specified in the [default] section is
applied.
Console Variable Group Documentation
Some simple documentation text that gives information about the different CVar states in a group is available automatically. Use the question
mark operator as usual to output the documentation text.
Example (sys_spec_Particles):
Console variable group to apply settings to multiple variables
sys_spec_Particles [1/2/3/4/x]:
... e_ParticlesLod = 0.75/1/1/1/1
... e_ParticlesMaxScreenFill = 16/32/64/128/128
... e_ParticlesObjectCollisions = 0/1/1/1/1
... e_ParticlesQuality = 1/2/3/4/4
... e_WaterOceanSoftParticles = 0/1/1/1/1
... r_UseSoftParticles = 0/1/1/1/1
Checking the Variable Group State
When CVars organized in a CVar group that are changed individually, the CVar group might no longer represent the value that is assigned to it.
To find that out via the console, enter the CVar group name in the console. If the group variable value is not representative, the real state is
printed besides the usual information.
Example:
sys_spec_Particles=2 [REQUIRE_NET_SYNC] RealState=3
sys_spec_Sound=1 [REQUIRE_NET_SYNC] RealState=CUSTOM
sys_spec_Texture=1 [REQUIRE_NET_SYNC]
By using the console command sys_RestoreSpec, it can be checked why the system spec variables don't represent the expected states.
Confidential. © 2009-2015 Crytek GmbH. All Rights Reserved. Page 4 of 6
sys_RestoreSpec
Restore or test the cvar settings of game specific spec settings,
'test*' and 'info' log to the log file only
Usage: sys_RestoreSpec [test|test*|apply|info]
Filter Console and/or File Logging
There are two CVars that can be used to filter console messages:
log_UseFilter=0,1,2,3
log_Filter="string"
To enable the console filter you have to set log_UseFilter to 1/2/3:
0 - filter is disabled
1 - filter only ingame console
2 - filter only the log file
3 - filter both
The actual filter can be set through log_Filter. This is a string that is used to filter the log messages:
log_Filter = foo //will only display messages that have the string "foo" somewhere.
log_Filter = -bar //will remove all loggings that have "bar" somewhere.
log_Filter = foo|bar|dude //you can combine different filters - this will only display loggings with "foo", "bar" or "dude"
in it.
log_Filter = -foo|-bar|-dude //this will remove all loggings with "foo", "bar" or "dude" in it.
log_Filter = foo|-bar //this will display only loggings with "foo" but no "bar" in it.
All filters are case insensitive.
How to disable "Too many apps" Message Box?
This is no longer valid for CRYENGINE 3.5 and beyond.
If you open more than one instance of the Launcher you will notice a Message Box informing you that an instance of the Launcher is already
opened:
However in some situations, like multiplayer debugging, it might be necessary to open more than one instance of the Launcher on one machine.
To disable the Message Box you can add the following line to your root/system.cfg config file:
Confidential. © 2009-2015 Crytek GmbH. All Rights Reserved. Page 5 of 6
ignoreTooManyAppsMessage=1
Confidential. © 2009-2015 Crytek GmbH. All Rights Reserved. Page 6 of 6
You might also like
- E Voting SystemDocument68 pagesE Voting Systemkeisha baby100% (1)
- The Civil War - The Universe of War (Episode 5)Document5 pagesThe Civil War - The Universe of War (Episode 5)ShreyaNo ratings yet
- CL 400 ConceptsDocument138 pagesCL 400 ConceptsAbhinav SinghalNo ratings yet
- Genus NotesDocument9 pagesGenus Notesnevem81163No ratings yet
- Common WinDbg Commands (Thematically Grouped)Document16 pagesCommon WinDbg Commands (Thematically Grouped)Dima Rubaha100% (2)
- Tutorial 8086Document10 pagesTutorial 8086chanchito22No ratings yet
- B CPE 201 CorewarDocument10 pagesB CPE 201 CorewarDarian SerenoNo ratings yet
- Session 5: CscriptDocument15 pagesSession 5: Cscriptramakant_sawant2001No ratings yet
- Lab Content ..: Programming LanguageDocument25 pagesLab Content ..: Programming LanguageShuvoNo ratings yet
- AR Script RecommendationsDocument9 pagesAR Script RecommendationsMed SyNo ratings yet
- CdsDocument10 pagesCdsShiva PamarthiNo ratings yet
- Order By: 5. UnionDocument20 pagesOrder By: 5. UnionRaunak RoyNo ratings yet
- Sim Guide For Y86 Processor SimulatorsDocument14 pagesSim Guide For Y86 Processor Simulators50hyeahNo ratings yet
- RoN Script ManualDocument14 pagesRoN Script Manualgoyexo5161No ratings yet
- Au-Aix Cmds PDFDocument27 pagesAu-Aix Cmds PDFhosnitmiNo ratings yet
- RobotBASIC VersionHistoryDocument24 pagesRobotBASIC VersionHistoryLuis VerenzuelaNo ratings yet
- Amibroker Read MeDocument3 pagesAmibroker Read MevijayNo ratings yet
- Tms320c54 AssemblyDocument31 pagesTms320c54 AssemblybhavanimaddulaNo ratings yet
- Uinx Shell ScirptDocument37 pagesUinx Shell Scirptsweety00jmNo ratings yet
- NotesDocument6 pagesNotesStew ShwanNo ratings yet
- IBM Linux Convert Bits Cvtto64readmeDocument5 pagesIBM Linux Convert Bits Cvtto64readmepedrofelixvcNo ratings yet
- Proc Pre Compiler OptionsDocument29 pagesProc Pre Compiler OptionsRamesh KumarNo ratings yet
- 12 2 5 1 Engine Deployment Guide PDFDocument11 pages12 2 5 1 Engine Deployment Guide PDFJayendra TripathiNo ratings yet
- Rotary Encoder Box Documentation: The Hardware Components and FeaturesDocument4 pagesRotary Encoder Box Documentation: The Hardware Components and FeaturesMd MansoorNo ratings yet
- Unix - Environment: (Amrood) $TEST "Unix Programming" (Amrood) $echo $TEST Unix ProgrammingDocument5 pagesUnix - Environment: (Amrood) $TEST "Unix Programming" (Amrood) $echo $TEST Unix ProgrammingSuman ChowdhuryNo ratings yet
- Custom Commands For Endpoint Configuration Templates in TMS: Document ID: 117357Document11 pagesCustom Commands For Endpoint Configuration Templates in TMS: Document ID: 117357Wael AliNo ratings yet
- Control CL Commands With Command Exit Programs - Part 1Document8 pagesControl CL Commands With Command Exit Programs - Part 1rachmat99No ratings yet
- 4-Assembly Basic SyntaxDocument3 pages4-Assembly Basic SyntaxHazzelth Princess PasokNo ratings yet
- Creating A Switch Inventory ReportDocument8 pagesCreating A Switch Inventory ReporttelcoNo ratings yet
- 07 Appendix A PDFDocument30 pages07 Appendix A PDFDhudy PolanunuNo ratings yet
- Citrix Server: Desktop Virtualization From Netapp. Get Free White Paper. Learn MoreDocument4 pagesCitrix Server: Desktop Virtualization From Netapp. Get Free White Paper. Learn Morevineetchawla2010No ratings yet
- Red Hat Enterprise Linux-5-Online Storage Reconfiguration Guide-En-USDocument37 pagesRed Hat Enterprise Linux-5-Online Storage Reconfiguration Guide-En-USMohan ThakurNo ratings yet
- Passing Arguments To A Shell ScriptDocument13 pagesPassing Arguments To A Shell ScriptMohapatra SaradaNo ratings yet
- Assembly - Basic SyntaxDocument4 pagesAssembly - Basic Syntaxmichal hanaNo ratings yet
- L3-Turbo Debugger EnvironmentDocument9 pagesL3-Turbo Debugger EnvironmentKira KotomiroNo ratings yet
- CTRLRDocument5 pagesCTRLRPere GilNo ratings yet
- Introduction To Win32 Shell ScriptingDocument9 pagesIntroduction To Win32 Shell ScriptingKishore BramhamdamNo ratings yet
- Assesment 2Document16 pagesAssesment 2Lakki lakshmanNo ratings yet
- System Environment VariablesDocument3 pagesSystem Environment VariablesDora BANo ratings yet
- Migrating Controller - 4Document4 pagesMigrating Controller - 4Anonymous OYLvnCxNo ratings yet
- Keil C: Submitted by Suraj CR S8 Ec SngceDocument23 pagesKeil C: Submitted by Suraj CR S8 Ec SngceSurangma ParasharNo ratings yet
- RPG ILE Specifications ExplantionDocument68 pagesRPG ILE Specifications Explantiontripati mishraNo ratings yet
- Embest Register Editor User's Manual: Shenzhen Embest Info&Tech Co., LTDDocument41 pagesEmbest Register Editor User's Manual: Shenzhen Embest Info&Tech Co., LTDKhoa PhamNo ratings yet
- Introduction of C++Document33 pagesIntroduction of C++Surendra RanwaNo ratings yet
- Day 5Document82 pagesDay 5poorvaja.rNo ratings yet
- CMcli OverviewDocument3 pagesCMcli OverviewJeff WilliamsNo ratings yet
- 12 2 5 1 Engine Deployment Guide PDFDocument11 pages12 2 5 1 Engine Deployment Guide PDFRaghav PerivelaNo ratings yet
- ReadmeDocument21 pagesReadmeeduardo cNo ratings yet
- Proy Linux Kernel Sistem CallDocument4 pagesProy Linux Kernel Sistem CallBzl ZavledNo ratings yet
- Bash Scripting Advanced - MDDocument8 pagesBash Scripting Advanced - MDAlaa BaraziNo ratings yet
- TerraformDocument59 pagesTerraformSanthosh MNo ratings yet
- Asn1C: ASN.1 Compiler Installation GuideDocument16 pagesAsn1C: ASN.1 Compiler Installation GuideNarayanan MoorthiNo ratings yet
- CX-Programmer Ver.9Document8 pagesCX-Programmer Ver.9pjl112008No ratings yet
- Assembly - Basic Syntax - TutorialspointDocument3 pagesAssembly - Basic Syntax - TutorialspointMordi MustafaNo ratings yet
- Installing Kext and Single User ModDocument13 pagesInstalling Kext and Single User Modkumricd2177100% (1)
- Lab Manual Part-2, Assembly Language ProgrammingDocument15 pagesLab Manual Part-2, Assembly Language ProgrammingSyed Shiyaz Mirza86% (7)
- TdnotesDocument11 pagesTdnotesDaniel DelarueNo ratings yet
- Computer Organization and Assembly Language Lab Manual (Lab 01)Document13 pagesComputer Organization and Assembly Language Lab Manual (Lab 01)HAMZA JAMILNo ratings yet
- Emcee Script For Kindergarten Recognition (English) - 085301Document3 pagesEmcee Script For Kindergarten Recognition (English) - 085301Felinda ConopioNo ratings yet
- Intro To ForsciDocument16 pagesIntro To ForsciChloe MaciasNo ratings yet
- Legal Reasoning For Seminal U S Texts Constitutional PrinciplesDocument13 pagesLegal Reasoning For Seminal U S Texts Constitutional PrinciplesOlga IgnatyukNo ratings yet
- Commerce: Paper 7100/01 Multiple ChoiceDocument7 pagesCommerce: Paper 7100/01 Multiple Choicemstudy123456No ratings yet
- Steve Nison - Candlestick Patterns - RezumatDocument22 pagesSteve Nison - Candlestick Patterns - RezumatSIightlyNo ratings yet
- Sports Competence ResearchDocument11 pagesSports Competence ResearchHanna Relator DolorNo ratings yet
- Process of Concept Formation: ReferencesDocument1 pageProcess of Concept Formation: ReferencesRamani SwarnaNo ratings yet
- Diagnostic Exam 2Document5 pagesDiagnostic Exam 2Tomzki Cornelio50% (2)
- Gentrification in Color and TimeDocument38 pagesGentrification in Color and TimeBNo ratings yet
- English Biofertilizers BrochureDocument2 pagesEnglish Biofertilizers BrochurekerateaNo ratings yet
- Language Test 6BDocument2 pagesLanguage Test 6BKelvin MyintNo ratings yet
- HNDIT 1022 Web Design - New-PaperDocument6 pagesHNDIT 1022 Web Design - New-Paperravinduashan66No ratings yet
- Ie 2e Level 4 Unit 9-4Document4 pagesIe 2e Level 4 Unit 9-4Stasya EgorovaNo ratings yet
- ReportDocument9 pagesReportshobhaNo ratings yet
- Case Digest Extinguishment of ObligationsDocument25 pagesCase Digest Extinguishment of ObligationsLyneth GarciaNo ratings yet
- Rat ModelDocument1 pageRat Modelapi-483276188No ratings yet
- PBL KaleidoscopeDocument3 pagesPBL KaleidoscopeWilson Tie Wei ShenNo ratings yet
- Term Paper (Dev - Econ-2)Document14 pagesTerm Paper (Dev - Econ-2)acharya.arpan08No ratings yet
- Dissertation Topics in HindiDocument7 pagesDissertation Topics in HindiPaperWritingCompanyBillings100% (1)
- Roger Dale Stafford, Sr. v. Ron Ward, Warden, Oklahoma State Penitentiary at McAlester Oklahoma Drew Edmondson, Attorney General of Oklahoma, 59 F.3d 1025, 10th Cir. (1995)Document6 pagesRoger Dale Stafford, Sr. v. Ron Ward, Warden, Oklahoma State Penitentiary at McAlester Oklahoma Drew Edmondson, Attorney General of Oklahoma, 59 F.3d 1025, 10th Cir. (1995)Scribd Government DocsNo ratings yet
- Republic of Rhetoric by Abhinav ChandrachudDocument356 pagesRepublic of Rhetoric by Abhinav ChandrachudVinayak Gupta100% (1)
- Reply of DV ComplaintDocument17 pagesReply of DV Complaintparveensaini2146No ratings yet
- TVGOS Training ManualDocument44 pagesTVGOS Training ManualFranciscoStarNo ratings yet
- How To Register A Partnership in SECDocument4 pagesHow To Register A Partnership in SECMa Zola EstelaNo ratings yet
- The Evolution of Google Search Results Pages and Their Effect On User Behaviour PDFDocument81 pagesThe Evolution of Google Search Results Pages and Their Effect On User Behaviour PDFlcm3766lNo ratings yet
- Agustin Vs Edu - DigestDocument2 pagesAgustin Vs Edu - Digestcmv mendozaNo ratings yet
- Dual-Band Wearable Rectenna For Low-Power RF Energy HarvestingDocument10 pagesDual-Band Wearable Rectenna For Low-Power RF Energy HarvestingbabuNo ratings yet
- DS Masteri An PhuDocument174 pagesDS Masteri An PhuPhong PhuNo ratings yet