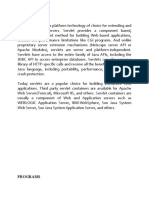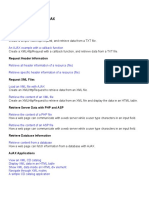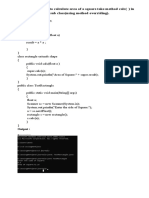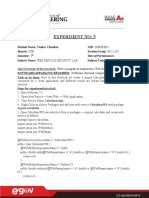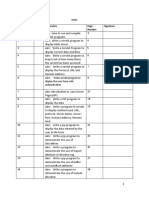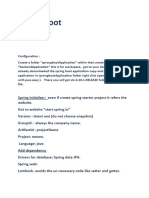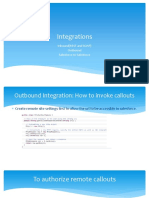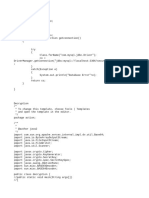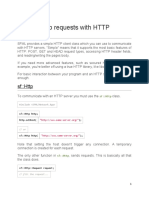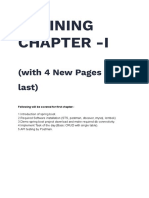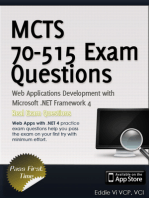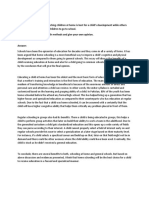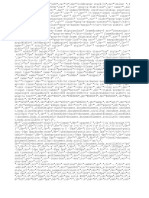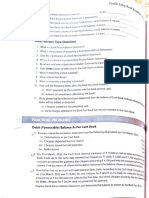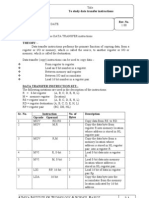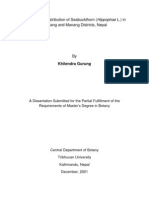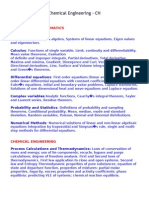Professional Documents
Culture Documents
Salesforce+LWC+Integration+Project+Part+3
Salesforce+LWC+Integration+Project+Part+3
Uploaded by
Ricardo Diaz BatallaCopyright
Available Formats
Share this document
Did you find this document useful?
Is this content inappropriate?
Report this DocumentCopyright:
Available Formats
Salesforce+LWC+Integration+Project+Part+3
Salesforce+LWC+Integration+Project+Part+3
Uploaded by
Ricardo Diaz BatallaCopyright:
Available Formats
Salesforce LWC Integration Project
LWC Component calling Apex Class method with
integration
Steps to be followed:
1. Check Apex code to get data from API (Anonymous
Window)
2. Create new project in VS Code.
3. Create Apex Class, @AuraEnabled method and add
above code in it.
4. Create App Page in Salesforce Org and add it to
Nav bar of any app (e.g. Sales App).
5. Create LWC Component.
6. Add Search Bar, Search Button.
7. Call Apex Class Method from LWC Component.
8. Result String should be parsed in JavaScript file.
Save result in an Array.
9. Fetch result from an Array in HTML file by using for
each loop.
1. Check Apex code to get data from API (Anonymous
Window)
Example: IMDB API
// Create a new HTTP request object
HttpRequest req = new HttpRequest();
// Set the endpoint URL of the external service
req.setEndpoint('https://api.collectapi.com/imdb/imdbSearchByName?
query=golmaal');
// Set the HTTP method (GET, POST, etc.)
req.setMethod('GET');
// Set any request body if necessary
// req.setBody('Your request body here');
// Add any headers needed for the request
req.setHeader('Authorization', 'apikey
7wz7vNhq4eqwyYOwK3ulHT:7LDDkJ1luCkLjDAcJ0D5Mv');
// Create a new HTTP object to send the request
Http http = new Http();
try {
// Send the HTTP request and store the response
HttpResponse res = http.send(req);
// Parse and handle the response as needed
// For example:
if (res.getStatusCode() == 200) {
// Successful response
String responseBody = res.getBody();
System.debug(responseBody);
// Process responseBody
} else {
// Handle error response
String errorMessage = 'Error: ' + res.getStatusCode() + ' - ' +
res.getStatus();
// Process errorMessage
}
} catch (Exception e) {
// Handle any exceptions that occur during the HTTP request
System.debug('Exception occurred: ' + e.getMessage());
}
2. Create new project in VS Code.
3. Create Apex Class, @AuraEnabled method and add
above code in it.
4. Create App Page in Salesforce Org and add it to Nav
bar of any app (e.g. Sales App).
5. Create LWC Component.
6. Add Search Bar, Search Button.
For Salesforce predefined components, search on
Google Lightning Component Library.
For SLDS predefined css classes, search on Google
SLDS Utility Classes.
Padding:
Padding is said to be the inner space of an
element, i.e., the padding is the space inside of the
element's border.
Margin:
Margin is said to be the outer space of an element, i.e.,
the margin is the space outside of the element's
border.
7. Call Apex Class Method from LWC Component.
8. Result String should be parsed in JavaScript file.
Save result in an Array.
Example:
<!DOCTYPE html>
<html>
<body>
<h2>Creating an Object from a JSON String</h2>
<p id="demo"></p>
<script>
let txt = '{"name":"John", "age":31, "city":"New York"}';
let obj = JSON.parse(txt);
document.getElementById("demo").innerHTML = obj.name + ", " +
obj.age;
</script>
</body>
</html>
9. Fetch result from an Array in HTML file by using for
each loop.
<lightning-layout multiple-rows>
<template for:each={movies} for:item="movie">
<lightning-layout-item size="3" key={movie.imdbID} class="slds-p-
around_medium" style="border-style: groove;">
<img src={movie.Poster} alt="No image found" style="max-height:
300px; width:90%"/>
<br>Title: {movie.Title}
<br>Year: {movie.Year}
<br>imdbID: {movie.imdbID}
<br>Type: {movie.Type}
</lightning-layout-item>
</template
</lightning-layout>
You might also like
- Cambridge Secondary Checkpoint - Science (1113) PastPapers 2009-2019Document375 pagesCambridge Secondary Checkpoint - Science (1113) PastPapers 2009-2019Harini Bharani100% (8)
- Asset Management DocumentationDocument98 pagesAsset Management DocumentationPascal LussacNo ratings yet
- Saurav_3.2_Java[1]Document5 pagesSaurav_3.2_Java[1]aslantargaryenNo ratings yet
- Servlet ProgramsDocument21 pagesServlet ProgramsVismathi100% (1)
- EJ PracticalDocument84 pagesEJ PracticalPramila KunderNo ratings yet
- W13 Integration of ScriptDocument10 pagesW13 Integration of Scripttakenusername0010No ratings yet
- Unit 5 PHP Question BankDocument14 pagesUnit 5 PHP Question BankrtnandhuteeNo ratings yet
- Lab Manual Answers 051 Session 1Document13 pagesLab Manual Answers 051 Session 1Faraz AhmadNo ratings yet
- Itew Midterm ModuleDocument108 pagesItew Midterm ModuleRaincel EstebanNo ratings yet
- TutorialDocument6 pagesTutorialCarmenGómezValenzuelaNo ratings yet
- AWT 2nd TestDocument18 pagesAWT 2nd Testakash chandeshwareNo ratings yet
- Sharepoint 2010: Use Ecmascript To Manipulate (Add/Delete/Update/Get) List ItemsDocument6 pagesSharepoint 2010: Use Ecmascript To Manipulate (Add/Delete/Update/Get) List ItemsSauSlash OliveiraNo ratings yet
- 09 Interacting With REST APIDocument59 pages09 Interacting With REST APIDANIEL ABERANo ratings yet
- Android - PHP - MYSQL - Tutorialspoint PDFDocument15 pagesAndroid - PHP - MYSQL - Tutorialspoint PDFJules SamaNo ratings yet
- Create Your First Tomcat Web ApplicationDocument25 pagesCreate Your First Tomcat Web ApplicationSeeta SseetaNo ratings yet
- Enterprise JavaDocument72 pagesEnterprise Java40Ram Gupta DivANo ratings yet
- Journal Java 2Document25 pagesJournal Java 2Abhishek ShahaNo ratings yet
- Practical Assignment 4 ClZzudDnqFDocument4 pagesPractical Assignment 4 ClZzudDnqFritika sahuNo ratings yet
- 5th PracticalDocument7 pages5th PracticalNewt ScamanderNo ratings yet
- Lab ReportDocument72 pagesLab ReportAuchitya SinghNo ratings yet
- Serial Number 1 2Document61 pagesSerial Number 1 2devdattparabNo ratings yet
- Spring BootDocument19 pagesSpring BootkadalipavithraNo ratings yet
- Report 3Document9 pagesReport 3Sakib Hasan DiptoNo ratings yet
- SAlesforce IntegrationDocument19 pagesSAlesforce IntegrationShekar INtrnt0% (1)
- 728 - Om Gupta - EJDocument87 pages728 - Om Gupta - EJPUBG TIPSNo ratings yet
- Angular HTTP BookDocument34 pagesAngular HTTP BookMoises CamaraNo ratings yet
- Selenium - POM ObjectRepository WebTablesDocument9 pagesSelenium - POM ObjectRepository WebTablesJASPER WESSLYNo ratings yet
- Final Java JDocument34 pagesFinal Java JMobile WorldNo ratings yet
- Building Web Apps in Java: Servlet: A Servlet's JobDocument10 pagesBuilding Web Apps in Java: Servlet: A Servlet's JobabuuubNo ratings yet
- Prerequisites: Tutorial: Create A Web APIDocument7 pagesPrerequisites: Tutorial: Create A Web APIisalNo ratings yet
- HTTP Handlers in ASPDocument6 pagesHTTP Handlers in ASPpatidar.shekharNo ratings yet
- Asp Net Web Api BasicoDocument19 pagesAsp Net Web Api BasicoAngel ColomboNo ratings yet
- Aim: Create and Deploy A Java Servlet To Print Welcome On The Browser and Run It Using The Apache Tomcat Server in EclipseDocument7 pagesAim: Create and Deploy A Java Servlet To Print Welcome On The Browser and Run It Using The Apache Tomcat Server in EclipseAditya RajNo ratings yet
- Invoking Servlet From HTML FormsDocument7 pagesInvoking Servlet From HTML Formsmegalakandasamy1882No ratings yet
- Informatica2 PDFDocument200 pagesInformatica2 PDFAriel CupertinoNo ratings yet
- The Express HandbookDocument61 pagesThe Express HandbookjaranzaNo ratings yet
- Background Threads in ASPDocument11 pagesBackground Threads in ASPghar_dashNo ratings yet
- AJ Practical File (6th Sem)Document20 pagesAJ Practical File (6th Sem)Nitish BansalNo ratings yet
- Weight Desrepency IdeasDocument5 pagesWeight Desrepency IdeasManoj ReddyNo ratings yet
- Best HTTP Documentation enDocument47 pagesBest HTTP Documentation enPavlovićDžFilip100% (2)
- Advance Web Technology Final JournalDocument31 pagesAdvance Web Technology Final JournalSushantNo ratings yet
- AJAXDocument41 pagesAJAXdoraemon80067No ratings yet
- CodeDocument14 pagesCodeTimNo ratings yet
- CS8581 Web TechnologyDocument10 pagesCS8581 Web TechnologyshibuNo ratings yet
- History of AJAXDocument18 pagesHistory of AJAXraghuraman36No ratings yet
- Ajp-16 11 2022Document65 pagesAjp-16 11 2022KaleeswariNo ratings yet
- Web Requests With HTTP 18Document5 pagesWeb Requests With HTTP 18Danny ShresthaNo ratings yet
- Software Architechture Lab ManualDocument32 pagesSoftware Architechture Lab ManualBhuvneshwar VishwakarmaNo ratings yet
- Java RecDocument11 pagesJava RecDhyaneshwarNo ratings yet
- Advanced Lab-I: Program 1. Write A Java Program To Demonstrating MultithreadingDocument12 pagesAdvanced Lab-I: Program 1. Write A Java Program To Demonstrating MultithreadingAshis UgetconfusedNo ratings yet
- Introduction To Ajax: 1. XmlhttprequestDocument15 pagesIntroduction To Ajax: 1. Xmlhttprequestpriyanka10_chavanNo ratings yet
- Chapter 1 Spring Boot Intro and Installation and Demo Project Day 2 - Google DocsDocument20 pagesChapter 1 Spring Boot Intro and Installation and Demo Project Day 2 - Google Docskeep11kdNo ratings yet
- Devops TestDocument8 pagesDevops Testdemy2014No ratings yet
- Java ScriptDocument10 pagesJava ScriptOcelio MassingueNo ratings yet
- AdvancedJava Lab Journal Report(047)Document28 pagesAdvancedJava Lab Journal Report(047)01fe22mca004No ratings yet
- IwtDocument2 pagesIwtRahul KhannaNo ratings yet
- Advanced JavaDocument49 pagesAdvanced JavaCollege student50% (2)
- Servlet Reading ParametersDocument24 pagesServlet Reading ParametersAshi RanaNo ratings yet
- Lab Test RevisionDocument29 pagesLab Test RevisionDinaHengNo ratings yet
- Python Microservices - Tornado REST and Unit Tests - SlanglabsDocument21 pagesPython Microservices - Tornado REST and Unit Tests - SlanglabsRatana SothNo ratings yet
- Ajax With JSP Developed in NetBeansDocument7 pagesAjax With JSP Developed in NetBeansMani Kno ThyselfNo ratings yet
- MCTS 70-515 Exam: Web Applications Development with Microsoft .NET Framework 4 (Exam Prep)From EverandMCTS 70-515 Exam: Web Applications Development with Microsoft .NET Framework 4 (Exam Prep)Rating: 4 out of 5 stars4/5 (1)
- Weight-Volume Relationships: Principles of Geotechnical Engineering Eighth EditionDocument22 pagesWeight-Volume Relationships: Principles of Geotechnical Engineering Eighth EditionThony CayNo ratings yet
- Komatsu Views 2014 No.31 (Ing)Document3 pagesKomatsu Views 2014 No.31 (Ing)Carlos Alfredo LauraNo ratings yet
- IELTS Essay 1 With AnswerDocument1 pageIELTS Essay 1 With AnsweraazizmajidNo ratings yet
- XSGlobe On Double Fold Seam En-Product DataDocument3 pagesXSGlobe On Double Fold Seam En-Product DataAdefisayo HaastrupNo ratings yet
- Photoshop Cheat Sheet Print Friendly 2018Document1 pagePhotoshop Cheat Sheet Print Friendly 2018Jefferson VelonzaNo ratings yet
- R Data Visualization Cookbook Sample ChapterDocument25 pagesR Data Visualization Cookbook Sample ChapterPackt PublishingNo ratings yet
- Element Main - JsDocument51 pagesElement Main - JsjaaritNo ratings yet
- What Are The Benefits of An Intensive Outpatient ProgramDocument1 pageWhat Are The Benefits of An Intensive Outpatient ProgramJack williamNo ratings yet
- BRS ExerciseDocument7 pagesBRS ExerciseMuskan LohariwalNo ratings yet
- Manual Hc-V268e HC-V268E 60af8211029cbDocument49 pagesManual Hc-V268e HC-V268E 60af8211029cbRoland BokorNo ratings yet
- Practical 2 Data TransferDocument3 pagesPractical 2 Data TransferHet PatelNo ratings yet
- Ecology and Distribution of Sea Buck Thorn in Mustang and Manang District, NepalDocument58 pagesEcology and Distribution of Sea Buck Thorn in Mustang and Manang District, NepalSantoshi ShresthaNo ratings yet
- Data Sheet PMB PP 130pDocument1 pageData Sheet PMB PP 130pAurum ChemicalsNo ratings yet
- Troy-Bilt 019191 PDFDocument34 pagesTroy-Bilt 019191 PDFSteven W. NinichuckNo ratings yet
- Gradlew of ResourcesDocument43 pagesGradlew of ResourceswepehyduNo ratings yet
- Valkokari TIMReview August2015Document8 pagesValkokari TIMReview August2015Héctor BallesterosNo ratings yet
- Purpose and Objectives of Starting Up A Project ProcessDocument2 pagesPurpose and Objectives of Starting Up A Project ProcessSocrates KontosNo ratings yet
- Design of A Dumping GrateDocument13 pagesDesign of A Dumping GrateABDULLAH MAQBOOL100% (1)
- Thorn Outdoor CatalogueDocument46 pagesThorn Outdoor CatalogueEmeka Patrick OgbuNo ratings yet
- IDOCs For IntroDocument62 pagesIDOCs For IntroGeetikaNo ratings yet
- Chigozie PDFDocument73 pagesChigozie PDFJackson KasakuNo ratings yet
- Chemical Engineering Gate SyllabusDocument2 pagesChemical Engineering Gate SyllabusAnjesh BharatiyaNo ratings yet
- Fleck SXT Timer: Service ManualDocument24 pagesFleck SXT Timer: Service ManualdracuojiNo ratings yet
- Feeling Comfortable With Logic Analyzers PDFDocument24 pagesFeeling Comfortable With Logic Analyzers PDFJ dosherNo ratings yet
- CBME 102 REviewerDocument17 pagesCBME 102 REviewerEilen Joyce BisnarNo ratings yet
- Plain Concrete Footing Design Based On ACI 318-14: Input Data Design SummaryDocument4 pagesPlain Concrete Footing Design Based On ACI 318-14: Input Data Design SummaryShadin Asari ArabaniNo ratings yet
- A Laboratory Investigation Into Effect of Water Content On The CBR of A Subgrade SoilDocument8 pagesA Laboratory Investigation Into Effect of Water Content On The CBR of A Subgrade SoilAlberto AmparánNo ratings yet
- Maintenance of PSC GirdersDocument10 pagesMaintenance of PSC GirdersradhakrishnangNo ratings yet


![Saurav_3.2_Java[1]](https://imgv2-1-f.scribdassets.com/img/document/747363468/149x198/7e69e02687/1719944360?v=1)