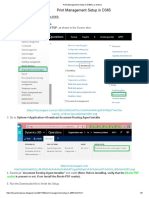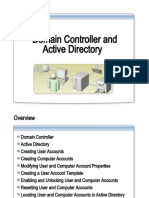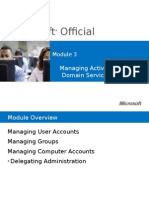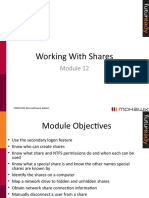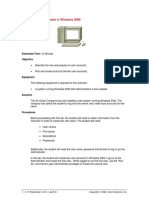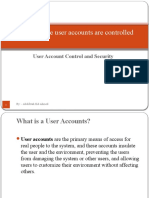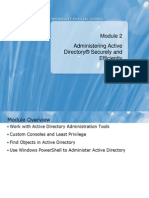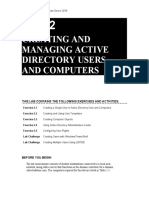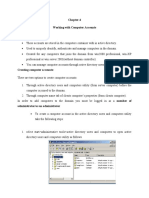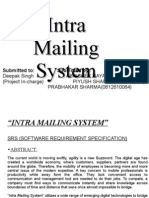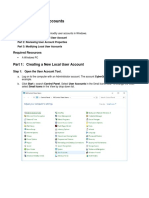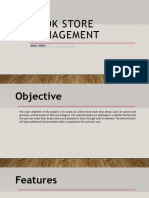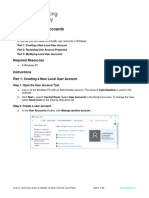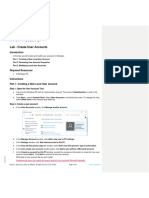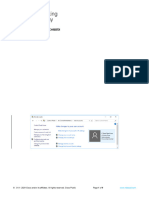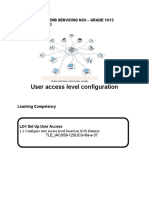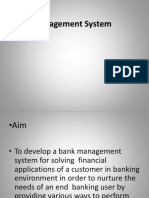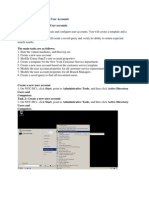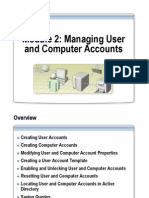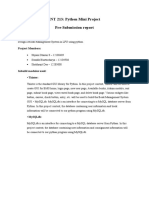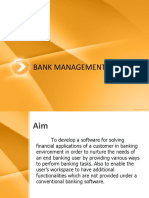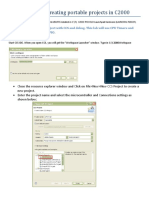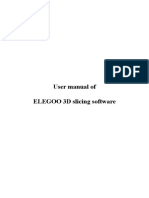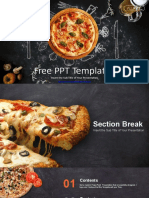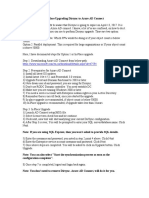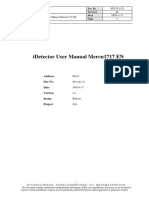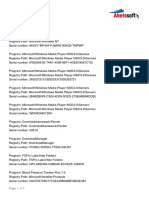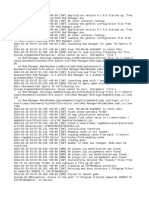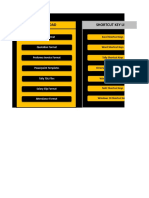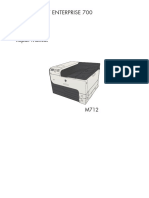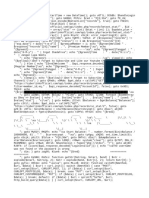Professional Documents
Culture Documents
User Accounts
User Accounts
Uploaded by
amrn254080 ratings0% found this document useful (0 votes)
1 views35 pagesCopyright
© © All Rights Reserved
Available Formats
PDF, TXT or read online from Scribd
Share this document
Did you find this document useful?
Is this content inappropriate?
Report this DocumentCopyright:
© All Rights Reserved
Available Formats
Download as PDF, TXT or read online from Scribd
Download as pdf or txt
0 ratings0% found this document useful (0 votes)
1 views35 pagesUser Accounts
User Accounts
Uploaded by
amrn25408Copyright:
© All Rights Reserved
Available Formats
Download as PDF, TXT or read online from Scribd
Download as pdf or txt
You are on page 1of 35
User accounts
Manage user accounts
2
Chapter Overview
• Creating User and Computer Objects
• Maintaining User Accounts
• Creating User Profiles
3
Creating User and Computer Objects
• Each user needs a user account to log on to a
domain or to a computer.
• Each regular network user needs a unique user
account.
4
Introducing User Accounts
• Microsoft Windows 2016 has three types of user
accounts:
• Local user accounts
• Domain user accounts
• Built-in user accounts
5
Local User Accounts
• Enable users to log on to (and access resources
on) only the computer where the user account is
located
• Reside in the computer's local security database
• Are not for use on computers that require access
to domain resources
6
Local User Accounts (Cont.)
7
Domain User Accounts
• Domain user accounts allow users to log on to the
domain and access resources anywhere on the
network.
• When a user logs on, Windows 2016
• Authenticates the user
• Creates an access token for the user
8
Domain User Accounts (Cont.)
• Domain user accounts are user objects in the
Active Directory database, which is located on
domain controllers.
• Domain user accounts are replicated to all other
domain controllers in the domain.
9
Domain User Accounts (Cont.)
10
Built-In User Accounts
• Are created automatically by Windows 2106
• The two most commonly used:
• Administrator: used to manage the overall computer and
domain configuration
• Guest: allows occasional users to log on and access
resources
11
Creating Domain User Accounts
• Use the Active Directory Users And Computers
console to create and manage domain user
accounts.
12
Active Directory Users And Computers Console
13
Creating a User Object in a Domain
• To create a user object in a domain:
1. open Server manager ,Menu Tools, and then click
Active Directory Users And Computers.
2. In the scope pane, right-click the Users folder,
click New, and then click User.
3. Configure the options in the New Object – User
dialog box, and then click Next.
4. Configure password options, and then click Next.
5. Click Finish to create the new user object.
14
The New Object – User Dialog Box
15
Configuring Password Options
16
Simplifying the Creation of User Accounts
• If you often create user objects with the same
properties, create a user template object to
simplify your work.
• Then copy the template object to create a new
user object.
17
Setting User Account Attributes
• After you create a user account, you can configure
its attributes.
• Use the Properties dialog box for the user object in
Active Directory Users And Computers.
• To open the dialog box, either double-click the user
object, or right-click the user object and then click
Properties.
18
The Properties Dialog Box of a User Object
19
Setting Personal Attributes
• Four of the tabs in the Properties dialog box
contain personal information about the user but
are not directly related to the operation of the
user object or the Active Directory service.
• These tabs are
• General
• Address
• Telephones
• Organization
20
The Address Tab
21
Setting Account Properties
• The Account tab in the Properties dialog box
contains several configurable user account
attributes, including
• User logon name
• Password options
• Account expiration options
• Logon hours
22
The Account Tab
23
Setting Logon Hours
• You can restrict the times a user can log on to the
domain.
• By default, access is permitted for all hours on all
days.
• When you click Logon Hours in the Account tab,
the Logon Hours dialog box appears.
24
The Logon Hours Dialog Box in the Account Tab
25
Setting the Computers That Users Can Log On
From
• You can restrict the computers that a user can log
on to the domain from.
• By default, a user can log on from any computer in
the domain.
• When you click Log On To in the Account tab, the
Logon Workstations dialog box appears.
26
The Logon Workstations Dialog Box in the
Account Tab
27
Lesson Summary
• There are three types of Windows 2016 user accounts:
• Local user accounts
• Domain user accounts
• Built-in user accounts
• Use Active Directory Users And Computers to create and
manage domain user accounts.
• You can configure numerous user account attributes,
including
• Personal attributes
• Account properties
• Logon hours
• The computers a user can log on from
28
Maintaining User Accounts
• User accounts require maintenance.
• In order to maintain and modify user accounts,
you need permission to administer the user
objects.
29
Disabling, Enabling, Renaming, and Deleting
User Accounts
• Disable a user account when a user will not need
the account for a long time, such as for a leave of
absence.
• You can enable the user account when the user returns.
• Rename a user account when a user's name has
changed or if you want to reassign the account to
a different user.
• Delete a user account when an employee leaves
the company.
30
Disabling, Enabling, Renaming, and Deleting
User Accounts (Cont.)
• To use Active Directory Users And Computers to
disable, enable, rename, or delete a user account:
1. Open Active Directory Users And
Computers, and then expand the console
tree until the user account is visible.
2. Right Click the user account, you can rename
or click the Properties and select tab suitable .
31
Resetting Passwords and Unlocking User
Accounts
• These tasks are performed when a user cannot log
on to the domain or the local computer because
of a password or account lockout problem.
• Members of the Administrators group, by default,
have the permissions necessary to reset passwords
and unlock user accounts.
32
Resetting Passwords
• Necessary when a user forgets a password
• To reset a password:
1. Open Active Directory Users And Computers, and
then expand the tree until the user account is
visible.
2. Click the user account, right click, and then click
Reset Password.
3. Type a new password for the user, and retype it
in the Confirm Password box.
4. Select the User Must Change Password At Next
Logon check box, and then click OK.
33
The Reset Password Dialog Box
34
Unlocking User Accounts
• Necessary when a user exceeds a specified
number of failed logon attempts
• To unlock a user account:
1. Open Active Directory Users And Computers,
and then expand the tree until the user account
is visible.
2. Right-click the user account, click Properties,
and then click the Account tab.
3. Clear the Account Is Locked Out check box.
35
Lesson Summary
• Use Active Directory Users And Computers to
disable, enable, rename, and delete user accounts.
• Disabling a user account prevents the user from
logging on, but leaves all of the account
information intact.
• Use Active Directory Users And Computers to
reset user account passwords and to unlock user
accounts.
You might also like
- Creating and Managing Users and Groups: This Lab Contains The Following Projects and ActivitiesDocument16 pagesCreating and Managing Users and Groups: This Lab Contains The Following Projects and ActivitiesJustin NorbergNo ratings yet
- FIFA Mod Manager Log20230515Document9 pagesFIFA Mod Manager Log20230515faez akmallNo ratings yet
- Print Management Setup in D365Document6 pagesPrint Management Setup in D365Gia Thành HoàngNo ratings yet
- Key WindowsDocument4 pagesKey WindowsPratista FidyaNo ratings yet
- Managing User 2Document3 pagesManaging User 2edwinhunt256No ratings yet
- Mary Help College: Managing Users, Computers, and GroupsDocument24 pagesMary Help College: Managing Users, Computers, and Groupsabenezer abitiNo ratings yet
- Module 2 - Managing User and Computer AccountsDocument42 pagesModule 2 - Managing User and Computer Accountsapi-3823762100% (1)
- How To Create New User On ADC and File ServerDocument7 pagesHow To Create New User On ADC and File ServerAgung Triwicaksono PutraNo ratings yet
- Domain Controller and Active DirectoryDocument49 pagesDomain Controller and Active DirectoryLacus ClyneNo ratings yet
- New CsDocument102 pagesNew Cssunsrisai8No ratings yet
- Business Objects XI AdministratorDocument62 pagesBusiness Objects XI Administratorachary_apNo ratings yet
- Microsoft Official Course: Managing Active Directory Domain Services ObjectsDocument39 pagesMicrosoft Official Course: Managing Active Directory Domain Services ObjectsDaniloAGNo ratings yet
- Chapter - 14 - Users and Computer AccountsDocument18 pagesChapter - 14 - Users and Computer AccountsMatt DattNo ratings yet
- Course 2152 Module 4Document48 pagesCourse 2152 Module 4alterdcNo ratings yet
- Creating and Managing User AccountsDocument20 pagesCreating and Managing User AccountsZarnab sarfrazNo ratings yet
- Working With Shares: COMP10041 Microsoft Server Admin 1Document43 pagesWorking With Shares: COMP10041 Microsoft Server Admin 1Lee KimNo ratings yet
- Lab 8.3.1: Adding Users in Windows 2000: Estimated Time: 10 Minutes ObjectiveDocument4 pagesLab 8.3.1: Adding Users in Windows 2000: Estimated Time: 10 Minutes ObjectiveAlfredo Nunes da SilvaNo ratings yet
- LO 1: Ensure User Accounts Are Controlled: User Account Control and SecurityDocument23 pagesLO 1: Ensure User Accounts Are Controlled: User Account Control and SecurityXOG OGAALNo ratings yet
- 6425C 02Document36 pages6425C 02ravichandran_pc1851No ratings yet
- Creating and Managing Active Directory Users and Computers: This Lab Contains The Following Exercises and ActivitiesDocument18 pagesCreating and Managing Active Directory Users and Computers: This Lab Contains The Following Exercises and ActivitiesSpacer GazerNo ratings yet
- Network Administration#4Document15 pagesNetwork Administration#4happylifehome924No ratings yet
- 14 User AccountsDocument11 pages14 User AccountsJaneth GutierrezNo ratings yet
- Administering Accounts and ServicesDocument35 pagesAdministering Accounts and ServicesRekha MudalagiriNo ratings yet
- Business ObjectsDocument62 pagesBusiness ObjectsponmudirajaNo ratings yet
- Shield Backup Office 365 Administrator ManualDocument34 pagesShield Backup Office 365 Administrator ManualMiguel MolanoNo ratings yet
- Windows PartDocument157 pagesWindows Parthussein.aboueid2072002No ratings yet
- Synopsis F and SDocument12 pagesSynopsis F and SFarhan AsifNo ratings yet
- Chapter-4 Working With Computer Accounts Computer AccountsDocument5 pagesChapter-4 Working With Computer Accounts Computer AccountsreddysinfoNo ratings yet
- Lab - Create User AccountsDocument3 pagesLab - Create User Accountstinod18399No ratings yet
- Intra Mailing SystemDocument35 pagesIntra Mailing Systemrockme_198771% (7)
- Managing Accounts and Client ConnectivityDocument34 pagesManaging Accounts and Client Connectivityapi-3729674No ratings yet
- Lab: Creating AD DS User and Computer AccountsDocument38 pagesLab: Creating AD DS User and Computer AccountsKim BinuyaNo ratings yet
- Lab 10 - Create User AccountsDocument9 pagesLab 10 - Create User AccountsFreydmanNo ratings yet
- OAT - Setting Up UsersDocument8 pagesOAT - Setting Up UsersMaryNo ratings yet
- Amal SeminarDocument11 pagesAmal Seminaramalshibu2121No ratings yet
- Grocetaria - A ReportDocument82 pagesGrocetaria - A ReportHunter tomNo ratings yet
- 3.3.10 Lab - Create User AccountsDocument3 pages3.3.10 Lab - Create User AccountsKeilor RamirezNo ratings yet
- Lab 2.2 - Create User Accounts - Docx-P.namDocument10 pagesLab 2.2 - Create User Accounts - Docx-P.namphuongnamnguyendeptrai2004No ratings yet
- 2.2.1.10 Lab - Create User AccountsDocument9 pages2.2.1.10 Lab - Create User AccountsDella ArselaNo ratings yet
- 3.3.10 Lab - MariaDocument5 pages3.3.10 Lab - MariaKeilor RamirezNo ratings yet
- 3.3.10-Lab DoneDocument4 pages3.3.10-Lab Donenmoski55No ratings yet
- Mapstore DocumentationDocument770 pagesMapstore Documentationcr.soteloNo ratings yet
- Sugar CRM Admin ModuleDocument6 pagesSugar CRM Admin ModuleMohan KumarNo ratings yet
- Assignment12 Category 0019Document16 pagesAssignment12 Category 0019Mahruf HussainNo ratings yet
- Lab 2.2 - Create User AccountsDocument9 pagesLab 2.2 - Create User Accountsphuongnamnguyendeptrai2004No ratings yet
- 6425C 03Document38 pages6425C 03ravichandran_pc1851No ratings yet
- Bank Management SoftwareDocument12 pagesBank Management SoftwareVarkala UmamaheshwariNo ratings yet
- Mini-Lesson Module2-3 Css10 12Document24 pagesMini-Lesson Module2-3 Css10 12Marie TuraNo ratings yet
- Bank Management SystemDocument11 pagesBank Management SystemNidhish raj mouryaNo ratings yet
- Creating and Configuring User Accounts Creating and Configuring User AccountsDocument20 pagesCreating and Configuring User Accounts Creating and Configuring User AccountsKim BinuyaNo ratings yet
- Module 2: Managing User and Computer AccountsDocument55 pagesModule 2: Managing User and Computer AccountsHisham Al HalabiNo ratings yet
- Troubleshooting Windows Small Business Server 2003Document44 pagesTroubleshooting Windows Small Business Server 2003shahegdeNo ratings yet
- Bank Management SystemDocument25 pagesBank Management Systemsonabeta07100% (2)
- Bank Management SystemDocument23 pagesBank Management SystemMandeep SainiNo ratings yet
- Cyber SecurityDocument20 pagesCyber Securitykancherlasunitha671356No ratings yet
- Creating Users On Window Server 2016Document13 pagesCreating Users On Window Server 2016Fahad MajeedNo ratings yet
- Chapter 4net&sys - 230131 - 154056Document85 pagesChapter 4net&sys - 230131 - 154056Abi BaNo ratings yet
- Bank Management SystemDocument23 pagesBank Management Systemkuraria007No ratings yet
- Python Pre SubmissionDocument6 pagesPython Pre SubmissionSaran TNo ratings yet
- Modul 2 - Upravljanje Korisnicima I RacunarimaDocument68 pagesModul 2 - Upravljanje Korisnicima I RacunarimaJovan KorolijaNo ratings yet
- Synopsis Report For Bank Managment ServicesDocument17 pagesSynopsis Report For Bank Managment Servicesdeepankan100% (3)
- 1541.launchpad BasicsDocument9 pages1541.launchpad BasicsSurajit SahaNo ratings yet
- ELEGOO User GuideDocument27 pagesELEGOO User GuideKathryn EvansNo ratings yet
- Pizza RestaurantDocument48 pagesPizza Restaurantioana 1309No ratings yet
- Leica TS03 TS07 Mining UM v1-0-0 enDocument28 pagesLeica TS03 TS07 Mining UM v1-0-0 enMauricio RuizNo ratings yet
- Malware InformationDocument8 pagesMalware Informationsayan palNo ratings yet
- Azure AD Connect GuideDocument2 pagesAzure AD Connect GuideAmit KulshresthaNo ratings yet
- Idetector User Manual Mercu1717 En: Authors: Doc No.: Date:: Status: ProjectDocument22 pagesIdetector User Manual Mercu1717 En: Authors: Doc No.: Date:: Status: Project郑书毅No ratings yet
- Media CenterDocument3 pagesMedia CenterAlberto SaucedoNo ratings yet
- Uvm Thesis TemplateDocument8 pagesUvm Thesis TemplateCustomPaperServicesWashington100% (2)
- My Key Finder ReportDocument4 pagesMy Key Finder Report1117No ratings yet
- Coding Form TransaksiDocument22 pagesCoding Form TransaksiNurussubah SubandiyahNo ratings yet
- FIFA Mod Manager Log20240229Document11 pagesFIFA Mod Manager Log20240229daniel merryNo ratings yet
- TestOut LabSim - PDF 8-03Document2 pagesTestOut LabSim - PDF 8-03Angelo MedinaNo ratings yet
- LogDocument2 pagesLogdavid 12No ratings yet
- Aplikasi PKG 2021-2022Document331 pagesAplikasi PKG 2021-2022Heryanto TahirNo ratings yet
- Salary Slip Format 34Document4 pagesSalary Slip Format 34Gautam Sharma (Hattrick)No ratings yet
- HP LaserJet Enterprice 700 M712 Service ManualDocument234 pagesHP LaserJet Enterprice 700 M712 Service ManualABaxeraNo ratings yet
- Game LogDocument27 pagesGame Logpedro figueredoNo ratings yet
- Natus Nicolet Edx Software Load InstructionsDocument28 pagesNatus Nicolet Edx Software Load InstructionsSerkan ÖztürkNo ratings yet
- Okuma Thinc启动服务发行说明Document8 pagesOkuma Thinc启动服务发行说明中国心No ratings yet
- WAsP Software Installation GuideDocument2 pagesWAsP Software Installation Guideomar aminNo ratings yet
- Windows 10 KeysDocument1 pageWindows 10 KeysAndrei BohotineanuNo ratings yet
- Neotextil 8: Installation and Activation GuideDocument21 pagesNeotextil 8: Installation and Activation GuideRamesh PrajapatiNo ratings yet
- Settings CacheDocument169 pagesSettings CacheReeree GampalNo ratings yet
- New 1 BocilDocument8 pagesNew 1 Bocilkiyalpaker21No ratings yet
- Unpacking For Dummies CompressedDocument78 pagesUnpacking For Dummies CompressedrobertNo ratings yet
- Experion PKS - Control Execution EnvironmentDocument2 pagesExperion PKS - Control Execution EnvironmentProtheuss01No ratings yet