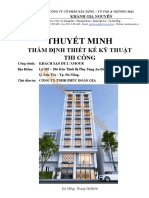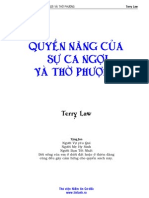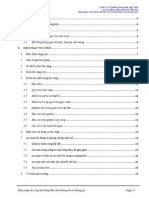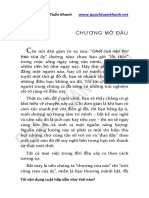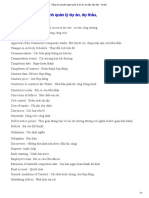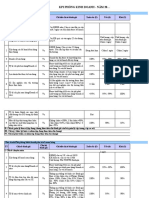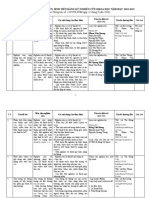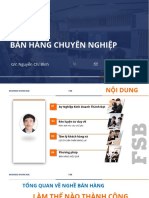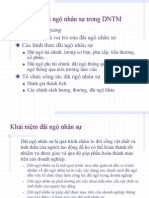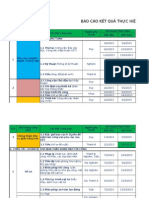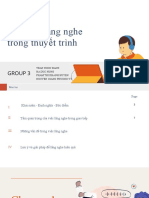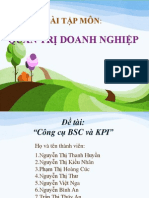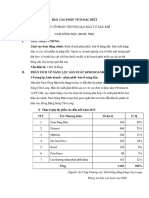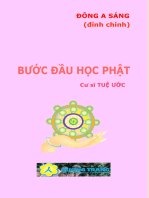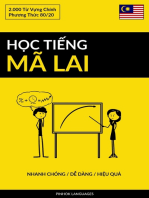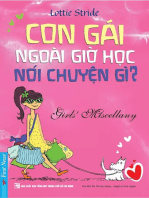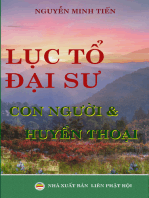Professional Documents
Culture Documents
7.Giáo Trình Project-2010
7.Giáo Trình Project-2010
Uploaded by
Mã PhongCopyright
Available Formats
Share this document
Did you find this document useful?
Is this content inappropriate?
Report this DocumentCopyright:
Available Formats
7.Giáo Trình Project-2010
7.Giáo Trình Project-2010
Uploaded by
Mã PhongCopyright:
Available Formats
Mục lục
CHƯƠNG 1 – HƯỚNG DẪN CƠ BẢN VỀ PROJECT 2010
I. Giới thiệu giao diện chính của Microsoft Project 2010
II. Sử dụng Backstage để quản lý tập tin và thiết lập Microsoft Project 2010
III. Ribbon và Tab: Tìm đến các chức năng mà bạn muốn.
IV. View: xem chi tiết dự án bằng nhiều cách trình bày thông tin khác nhau.
CHƯƠNG 2 – TẠO MỘT DANH SÁCH CÔNG VIỆC
I. Tạo một kế hoạch dự án mới
II. Nhập tên công việc
III. Thiết lập thời lượng
IV. Thiết lập một cột mốc quan trọng
V. Tổ chức công việc thành các giai đoạn
VI. Liên kết các công việc
VII. Chuyển chức năng thiết lập thủ công sang tự động
VIII. Thiết lập những ngày không làm việc
IX. Kiểm tra thời lượng của kế hoạch
X. Tạo ghi chú cho công việc
CHƯƠNG 3 – THIẾT LẬP NGUỒN LỰC
I. Thiết lập nguồn lực công việc
II. Nhập năng suất của nguồn lực
III. Nhập chi phí trung bình
IV. Điều chỉnh thời gian làm việc cho nguồn lực
DONG NGUYEN & TEAM Page 1
V. Thiết lập nguồn chi phí
VI. Tạo ghi chú cho nguồn lực công việc
CHƯƠNG 4 – THIẾT LẬP CÔNG VIỆC VỚI NGUỒN LỰC
I. Phân công việc
II. Kiểm soát công việc khi thêm hoặc gỡ bỏ nguồn lực
III. Thiết lập nguồn chi phí cho công việc
CHƯƠNG 5 – ĐỊNH DẠNG VÀ CHIA SẺ KẾ HOẠCH DỰ ÁN
I. Tùy chỉnh chế độ xem của biểu đồ Gantt.
II. Tùy chỉnh chế độ xem Timeline
III. Vẽ trên biểu đồ Gantt
IV. Sao chép để xem ở một ứng dụng khác
V. Xem ở chế độ in
VI. Chỉnh sửa và in bản báo cáo
CHƯƠNG 6 – THEO DÕI TIẾN ĐỘ CÔNG VIỆC
I. Đường cơ sở của dự án
II. Theo dõi dự án theo dự kiến
III. Nhập tỉ lệ phần trăm thể hiện công việc hoàn thành
IV. Nhập giá trị thực thể hiện tiến độ
CHƯƠNG 7 – ĐIỀU CHỈNH CHI TIẾT CÁC CÔNG VIỆC
I. Điều chỉnh mối quan hệ của các công việc
II. Sự gián đoạn trong công việc
III. Điều chỉnh thời gian làm việc cho từng công việc cụ thể
IV. Thay đổi loại công việc
V. Nhập chi phí cố định cho công việc
VI. Thiết lập công việc định kz
VII. Lên lịch cho các công việc tóm tắt
CHƯƠNG 8 – ĐIỀU CHỈNH CHI TIẾT CÁC NGUỒN LỰC
I. Thiết lập các nguồn lực có sẵn để áp dụng với những thời điểm khác nhau
II. Thiết lập chi phí phải trả cho một nguồn lực
III. Thiết lập các chi phí phải trả để áp dụng cho các thời điểm khác nhau
DONG NGUYEN & TEAM Page 2
IV. Thiết lập nguồn nguyên liệu
CHƯƠNG 9 – TỔ CHỨC THÔNG TIN CHI TIẾT DỰ ÁN
I. Phân loại và sắp xếp các công việc
II. Lọc chi tiết
III. Tùy chỉnh các bảng
IV. Tùy chỉnh các chế độ xem
CHƯƠNG 10 – XEM VÀ BÁO CÁO TRẠNG THÁI DỰ ÁN
I. Xác định công việc sai dự kiến
II. Kiểm tra chi phí công việc
III. Kiểm tra nguồn chi phí
CHƯƠNG 11 – ÁP DỤNG CÁC ĐỊNH DẠNG MỞ RỘNG
I. Tùy chỉnh chế độ xem biểu đồ Gantt
II. Định dạng chế độ xem Timeline
III. Định dạng chế độ xem Network Diagram
IV. Tạo tập tin định dạng PDF và XPS
CHƯƠNG 12 – TÙY CHỈNH MICROSOFT PROJECT 2010
I. Tùy chỉnh thanh công cụ Quick Access.
II. Tùy biển thanh Ribbon
CHƯƠNG 13 – CHIA SẺ THÔNG TIN TỪ MICROSOFT PROJECT ĐẾN CÁC
CHƯƠNG TRÌNH KHÁC
I. Sao chép dữ liệu từ Microsoft Project đến các chương trình khác
II. Tạo các báo cáo trực quan với Excel và Visio.
DONG NGUYEN & TEAM Page 3
GIỚI THIỆU MICROSOFT PROJECT 2010
Micrososft Project 2010 là một chương trình giúp bạn có thể lập kế hoạch và quản lý một dự án.
Từ thời hạn của một cuộc họp quan trọng cho đến ngân sách thích hợp dành cho nguồn lực của
dự án, Project 2010 giúp bạn trải nghiệm một cách dễ dàng cũng như cung cấp những công cụ
để mang lại hiệu quả làm việc tốt hơn. Bạn có thể sử dụng Microsoft Project để:
Tạo ra các kế hoạch cho dự án ở các cấp độ chi tiết cho một dự án. Làm việc với các
thông tin và dữ liệu một cách chi tiết giúp bạn kiểm soát dự án. Kiểm soát các công việc
mà Microsoft Project có thể tự động thiết lập lịch hoặc bạn sẽ thiết lập bằng tay.
Quản lý các công việc, chi phí, nguồn lực theo từng cấp độ.
Xem các thông tin, dữ liệu của dự án bằng nhiều cách. Áp dụng các nhóm, đánh dấu, sắp
xếp và lọc các thông tin mà bạn muốn.
Theo dõi và quản lý kế hoạch trong quá trình thực hiện dự án.
Cộng tác và chia sẻ dữ liệu với những thành viên trong nhóm để tăng năng suất làm việc.
Những tính năng mới
Nếu bạn đang nâng cấp lên phiên bản Microsoft Project 2010 từ những phiên bản trước, điều
bạn quan tâm nhất có lẽ là sự khác nhau giữa các phiên bản cũ và phiên bản mới. Bên cạnh đó
là những tính năng mới nào trên Microsoft Project 2010 mang lại hiệu quả cho bạn.
Các tính năng mới trong Microsoft Project 2010
Giao diện Microsoft Office Fluent (thanh Ribbon) thân thiện. Với Ribbon, bạn có thể
truy cập đến các tab trên cửa sổ chương trình một cách dễ dàng.
Giao diện Backstage với tất cả các công cụ cần thiết để làm việc với tập tin của bạn.
DONG NGUYEN & TEAM Page 4
Lên lịch các công việc: bạn có thể tự lên lịch các công việc trong dự án sau khi đã tạo các
công việc đó. Các thông tin gồm ngày bắt đầu, ngày kết thúc, thời lượng công việc, sự
phụ thuộc của các công việc bạn có thể thiết lập trong Microsoft Project 2010.
DONG NGUYEN & TEAM Page 5
Giao diện Timeline: mang đến cho bạn giao diện trực quan sinh động gồm bản tóm tắt
các công việc, nhiệm vụ và các sự kiện quan trọng mà bạn muốn xem. Dễ dàng sao chép
Timeline và dán chúng vào một ứng dụng khác.
Làm việc tốt với Excel và Word: bạn có thể dán các dữ liệu của Microsoft Project 2010
vào Excel hoặc Word theo các cột và cấu trúc dữ liệu của Microsoft Project.
Tùy biến Ribbon: bạn có thể tạo các tab và nhóm chúng lại để làm việc
DONG NGUYEN & TEAM Page 6
Tùy biến các trường dữ liệu: chỉ cần tạo một giá trị số, ngày hoặc chữ từ cột ngoài cùng
bên phải của bảng, Microsoft Project có thể xác định chính xác loại dữ liệu bạn sử dụng.
Tính năng AutoFilter được cải thiện, sử dụng công cụ lọc giống Microsoft Excel giúp bạn
có thể phân loại, sắp xếp theo nhóm.
Lưu tập tin sang định dạng PDF hoặc XPS: Microsoft Project 2010 cho phép bạn lưu tập
tin có định dạng *.mpp thành định dạng tài liệu PDF hoặc XPS.
DONG NGUYEN & TEAM Page 7
Giao diện Team Planner (chỉ có ở phiên bản Microsoft Project Professional 2010): giúp
bạn có thể thay đổi công việc từ nguồn lực này sang nguồn lực khác bằng cách kéo thả
tại cửa sổ Team Planner.
DONG NGUYEN & TEAM Page 8
Tính năng Inactive task (chỉ có ở phiên bản Microsoft Project Professional 2010): giúp
bạn có thể vô hiệu hóa các công việc được chọn từ một dự án vì thế nó không ảnh
hưởng gì đến tiến độ dự án. Bạn có thể kích hoạt lại công việc này nếu cần.
Tích hợp SharePoint Task List (chỉ có ở phiên bản Microsoft Project Professional 2010):
đồng bộ hóa các công việc giữa Microsoft Project với Project Task List trên Microsoft
SharePoint.
Microsoft Project qua nhiều năm phát triển các phương pháp quản lý dự án cung cấp cho bạn
một số công cụ lập kế hoạch và theo dõi. Một vài điểm chú ý:
Biểu đồ Gantt là giao diện chính của Microsoft Project, hiển thì các bảng tính với các cột
dữ liệu cùng giao diện đồ họa các nhiệm vụ trong dự án bố trí dọc theo một thời gian
nằm ngang. Bằng cách xem xét các dữ liệu trong các cột (chẳng hạn tên công việc, ngày
bắt đầu, ngày kết thúc, các nguồn lực) bạn có thể hiểu các thông số của từng công việc
và xem thời gian của mình.
DONG NGUYEN & TEAM Page 9
Giao diện Gantt
Sơ đồ Network Diagram (hay còn gọi là sơ đồ logic) thực chất là phiên bản biểu đồ PERT
(Một chương trình thẩm định và đánh giá kĩ thuật được phát triển trong thời gian xây
dựng các tàu ngầm Polaris trong những năm 1950). Sơ đồ này cho bạn xem được các
công việc hiện tại đang được khớp với nhau.
DONG NGUYEN & TEAM Page 10
Quản lý rủi ro là một phần quan trọng trong một dự án vì bất cứ dự án nào cũng có rủi
ro. Bạn có thể gặp rủi ro về nguồn lực, về nguyên vật liệu, chi phí và rủi ro này có thể
khiến dự án của bạn chậm tiến độ. Quản lý rủi ro là một nghệ thuật dự đoán rủi ro, là
sao để dự án của bạn ít rủi ro nhất và xác định chiến lược ngăn ngừa cũng như khắc
phục rủi ro xảy ra. Microsoft Project giúp bạn quản lý rủi ro bằng cách cho phép đưa ra
các tình huống rủi ro có thể. Ví dụ, khi bạn thay đổi thời gian của ngày bắt đầu sẽ kéo
theo sự thay đổi trong dự án, lúc này bạn có thể thấy được sự chậm trễ, chi phí thay đổi
và các nguồn lực có thể xung đột với nhau. Với những thông tin này bạn có thể quản lý
các rủi ro một cách hiệu quả hơn.
Quản lý nguồn lực bao gồm việc sử dụng các nguồn lực một cách thông minh. Một
người quản lý dự án giỏi sẽ tìm ra các nguồn lực thích hợp cho công việc, giao cho thành
viên khối lượng công việc hợp lý. Trong Microsoft Project có các công cụ chẳng hạn một
biểu đồ Resource Usage cho phép bạn biết được nguồn lực đang sử dụng, bên cạnh đó
biểu đồ sẽ phản ánh khối lượng công việc.
DONG NGUYEN & TEAM Page 11
CHƯƠNG 1: HƯỚNG DẪN CƠ BẢN VỀ MICROSOFT
PROJECT 2010
Trong chương này, bạn sẽ được học:
Cách sử dụng Backstage để mở và lưu một tập tin Project.
Làm việc với các tab trên giao diện Ribbon.
Xem thông tin dự án được trình bày theo nhiều cách khác nhau
Nếu bạn cần phải tổ chức một kì nghỉ cho công ty, đó là một dự án. Nếu bạn được giao cho
công việc khảo sát một dự án nhà đất nào đó để chuẩn bị xây dựng cao ốc, phối hợp với các nhà
thầu xây dựng và bạn làm việc với một nhóm 300 người, đó chắc chắn là một dự án. Thậm chí là
bạn chuẩn bị một bài phát biểu mà bạn chuẩn bị thực hiện cũng được coi là một dự án vì nó có
những đặc điểm nhất định.
Cho dù là một dự án nhỏ hay là những dự án cũng đều có những đặc điểm sau:
Mục tiêu tổng thể
Người đóng vai trò quản lý dự án
Các công việc cụ thể được thực hiện giữa một điểm bắt đầu cụ thể và một điểm kết
thúc.
Thời gian cho công việc sẽ đươc hoàn thành (chẳng hạn như 3 giờ, 3 ngày hoặc 3 tháng)
Mối quan hệ giữa thời gian và công việc
Nguồn lực (con người, thiết bị, phương tiện, vật tư….) để hoàn thành công việc
Ngân sách (các chi phí liên quan với con người, thiết bị, phương tiện và nguồn cung cấp)
DONG NGUYEN & TEAM Page 12
Giao diện Microsoft Project 2010
Một công việc có thể trải rộng ra hoặc chi tiết nếu bạn muốn. Ví dụ bạn có thể tạo một công
việc duy nhất hoặc tạo ra bản tóm tắt công việc và các công việc con bên dưới. Ví dụ một dự án
truyền thông, quảng cáo bằng phương tiện truyền thông thì các công việc con là thiết kế, chỉnh
sửa, xem lại và cuối cùng là thực hiện quảng bá.
Thời gian trong dự án cũng là vấn đề rất quan trọng. Hầu hết tất cả công việc trong dự án đều
có thời gian, đó chính là khoảng thời gian để thực hiện công việc có điểm bắt đầu và kết thúc.
Nếu một công việc mà không có thời gian cụ thể thì nó đơn giản là một công việc có bản chất
đánh dấu mốc thời gian, chẳng hạn bạn bạn phê duyệt một biên bảng báo cáo ngân sách hoặc
xem lại danh sách các thành viên trong dự án.
Microsoft Project không cung cấp cho bạn cách làm việc hiệu quả với thời gian. Bạn phải xác
định và thiết lập thời gian hiệu quả dựa trên kinh nghiệm của riêng bạn. Chẳng hạn thiết kế một
phần mềm mất 3 tuần hay 3 tháng hoặc xin giấy phép của Sở xây dựng trong 5 ngày hay 10
ngày. Microsoft Project cũng không phải là một nhà tiên tri do đó bạn phải cung cấp các dữ
kiện, số liệu để xây dựng lịch trình dự án của bạn. Sau khi nhập thông tin vào, Microsoft sẽ giúp
bạn theo dõi tiến độ, lịch trình của dự án và một số tính năng mới giúp bạn làm việc hiệu quả
hơn.
Tính phụ thuộc của công việc
Bên cạnh việc lên công việc bạn cần phải xác định tính phụ thuộc giữa các công việc, chẳng hạn
công việc thứ hai không thể bắt đầu nếu như công việc thứ nhất chưa hoàn thành. Hoặc nhiệm
vụ thứ 6 thực hiện được 50% thì nhiệm vụ thứ 7 sẽ bắt đầu được tiến hành.
DONG NGUYEN & TEAM Page 13
Dưới đây là một số ví dụ về tính phụ thuộc:
Bạn không thể bắt đầu sử dụng một thiết bị cho đến khi bạn cài đặt nó.
Bạn phải chờ cho bê tông trên nền nhà bạn khô trước khi bạn bắt đầu xây dựng trên đó.
Bạn không thể bắt đầu cho ra một sản phẩm thuốc mới cho đến khi được Bộ Y Tế phê
chuẩn.
Sắp xếp nguồn lực
Khi lần đầu tiên sử dụng Microsot Project, có một số nhầm lẫn về nguồn lực. Nguồn lực không
chỉ là con người mà nguồn lực có thể là một phần thiết bị hoặc chi phí, chẳng hạn tiền thuê nhà,
một phòng họp mà bạn phải trả phí hàng giờ để sử dụng.
Microsoft Project cho bạn 3 loại nguồn lực sau: nguồn lực làm việc, nguồn lực vật chất và nguồn
lực về chi phí. Nguồn lực làm việc được tính bằng giờ hoặc ngày làm việc trên một công việc,
nguồn lực này điển hình là con người. Nguồn lực vật chất chẳng hạn như vật tư, sắt thép, được
tính với chi phí mỗi lần sử dụng hoặc một đơn vị đo lường. Nguồn chi phí là chi phú cụ thể cho
mỗi lần mà bạn sử dụng nó và nó có thể thay đổi theo công việc. Ví dụ một buổi hội thảo của
các chuyên giá có thể tốn khoản 250$ cho một lần và lần kế tiếp có thể là 500$. Với hội thảo
này chỉ làm thay đổi nguồn chi phí mà không thay đổi về thời gian tổ chức.
Một số nguồn lực như con người sẽ thực hiện công việc của họ theo lịch. Nếu một người làm
việc 8 giờ một ngày và bạn thiết lập cho người đó một công việc mất 24h để hoàn thành, do đó
sẽ mất 3 ngày làm việc để hoàn thành công việc. Trong khi đó, một người khác làm việc 12 giờ
thì sẽ mất 2 ngày để hoàn thành công việc tương tự. Ngoài ra bạn có thể thiết lập công việc tùy
ý chẳng hạn làm việc theo ca hoặc 1 tuần chỉ làm 4 ngày.
Bảng Resource trong Microsoft Project 2010 thể hiện nguồn nhân lực
DONG NGUYEN & TEAM Page 14
Sau khi nhập thông tin, Microsoft Project cung cấp cho bạn một giao diện xem ấn tượng cũng
như các tùy chọn báo cáo về dự án của bạn. Bạn có thể xuất ra bản báo cáo và sử dụng nó trên
Microsoft Excel 2010.
Lên kế hoạch theo dõi
Sau khi bạn đã xây dựng được tất cả công việc, xác định thời gian thực hiện, tính phụ thuộc và
mối quan hệ của từng công việc, chi phí và nguồn lực. Bạn cần thiết lập một đường cơ sở.
Đường cơ sở được sử dụng để đánh giá và so sánh kế hoạch trên dự án và tiến độ của dự án.
Bên cạnh đó, bạn cần ghi chép lại quá trình của từng công việc như thời gian, chi phí thực tế so
với trên kế hoạch. Cuối cùng khi có được những đường cơ sở bạn có thể so sánh nó tại
Microsoft Project để xem về thực tế thời gian của công việc và chi phí dự án. Cho dù dự án của
bạn có tốn kém hơn so với những gì đã dưa ra bạn cũng có thể xem và điều chỉnh lại.
Vai trò người quản lý dự án
Người quản lý dự án là người tạo ra tổng thể dự án và cố gắng để dự án được hoàn thành.
Người quản lý dự án là người có thể sử dụng các kĩ năng và phương pháp để thiết lập mức thời
gian hợp lí, quản lý nguồn lực tốt và thường giữ lịch trình dự án đúng tiến độ.
Với một hệ thống quản lý dự án tốt, bạn có thể trả lời được các câu hỏi như:
Những công việc phải thực hiện là gì? Thứ tự các công việc như thế nào?
DONG NGUYEN & TEAM Page 15
Thời hạn cho các công việc phải được thực hiện như thế nào?
Ai sẽ là người hoàn thành các công việc?
Chi phí cho từng công việc và cho toàn bộ dự án là bao nhiêu?
Nếu một số công việc chưa được hoàn thành so với tiến độ sẽ như thế nào?
Đâu là cách tốt nhất để liên lạc đến những người có trách nhiệm trong một dự án?
Một người quản lý dự án không phải lúc nào cũng ở cấp cao nhất của dự án mà thay vào đó,
người quản lý dự là người đảm bảo rằng các bộ phận của dự án hợp tác làm việc suôn sẻ. Ngoài
ra, người quản lý dự án là người phải chịu trách nhiệm đối với sự thành công hoặc thất bại của
dự án.
Một người quản lý dự án cần quản lý các vấn đề sau:
Lên kế hoạch cho dự án cũng như tiến độ dự án: đây là những gì bạn có thể tạo ra trong
Microsoft Project. Nó bao gồm các bước tính toán, thời gian và chi phí để đạt được mục
tiêu của dự án.
Nguồn lực: quản lý nguồn lực của dự án.
Liên hệ với các nhóm, đội ngũ và khach hàng: việc liên lạc, theo dõi, nhắc nhở các nhóm
làm việc là một trách nhiệm mà người quản lý dự án cần phải làm để dự án được suôn
sẻ.
Trong một dự án, bạn có thời gian, nguồn lực (mà chủ yếu là chi phí) và chất lượng cuối cùng
cho dự án. Microsoft Project giúp bạn quản lý các nguồn lực và thời gian của dự án. Chất lượng
của các dự án thường bị ảnh hưởng trực tiếp bởi bạn. Ví dụ nếu bạn giảm nguồn lực dể tiết
kiệm tiền nó sẽ ảnh hưởng đến chất lượng. Tóm lại, một sự cân bằng hợp lý của thời gian, tiền
bạc và chất lượng là cốt lõi của những vì mà một người quản lý dự án có trong suốt chu trình
của dự án.
Nếu bạn sử dụng Microsoft Project lần đầu tiên, bạn sẽ thấy các tính năng trong Microsoft
Project rất cần thiết cho dự án của bạn. Microsoft Project 2010 có hai phiên bản khác nhau:
Project Standard: cung cấp các tính năng cơ bản để bạn có thể tạo và chỉnh sửa kế
hoạch của dự án.
Project Professional bao gồm tất cả các tính năng có trong phiên bản Project Standard.
Ngoài ra, Project Professional tích hợp thêm một số tính năng để có thể kết nối đến
Microsoft Project Server, giải pháp Enterprise Project Management (EPM) từ Microsoft.
DONG NGUYEN & TEAM Page 16
I. Giới thiệu giao diện chính Microsoft Project 2010
Để bắt đầu với Microsoft Project bạn có thể mở một tập tin Project hoặc khởi động từ menu
Start.
1. Click vào Start.
2. Trên menu Start, click vào All Programs > Microsoft Office > Microsoft Office Project
2010
Bạn có thể nhận thấy giao diện trong Microsoft Project 2010 hoàn toàn khác so với các phiên
bản Microsoft Project trước đó. Với giao diện Fluent (thường được gọi là giao diện Ribbon) giúp
bạn dễ dàng thao tác trên Microsoft Project 2010.
Phần chính giao diện của Microsoft Project 2010 gồm có:
DONG NGUYEN & TEAM Page 17
Thanh công cụ Quick Access là nơi bạn có thể tùy biến giao diện, có thể thêm các tùy chọn bạn
thường xuyên sử dụng lên thanh công cụ này.
Thanh tab và giao diện Ribbon thân thiện. Tab là nơi để bạn thao tác trên Microsoft Project
2010. Trong Microsoft Project 2010 có 5 tab chính là Task, Resource, Project, View, Team,
ngoài ra có 2 tab có thể thay đổi là Add-in (sử dụng thêm các công cụ hỗ trợ bên ngoài) và
Format (tùy theo đối tượng bạn chọn)
Group: trên mỗi tab có nhiều group, group là các chức năng được sắp vào một nhóm.
DONG NGUYEN & TEAM Page 18
Thanh View label nằm dọc theo cạnh trái của giao diện chính thể hiện kiểu giao diện mà bạn
đang xem.
Khu vực View shortcut cho phép bạn nhanh chóng chuyển đổi một số chế độ xem bạn hay sử
dụng thường xuyên trong Microsoft Project. Bên cạnh View shortcut là thanh trượt Zoom cho
phép bạn phòng to thu nhỏ.
DONG NGUYEN & TEAM Page 19
Thanh trạng thái Status hiển thị chế độ mà bạn đang sử dụng là tự động (Auto) hay bằng tay
(Manually).
Menu shorcut và thanh công cụ mini sẽ hiển thị khi bạn click phải vào một thành phần nào đó
trong dự án của bạn.
DONG NGUYEN & TEAM Page 20
II. Sử dụng Backstage để quản lý tập tin và thiết lập Microsoft
Project 2010
Backstage là một thành phần mới trong các sản phẩm Office 2010 giúp bạn có thể quản lý tập
tin cũng như thiết lập về Microsoft Project 2010. Backstage chứa các tùy chọn, chức năng chia
sẻ, bên cạnh đó với các mở tập tin (Open), tạo mới (New) và lưu (Save).
Để đến Backstage, thực hiện các bước sau:
1. Click vào File trên giao diện Microsoft Project
2. Microsoft Project 2010 sẽ hiển thị Backstage.
DONG NGUYEN & TEAM Page 21
Giao diện Backstage
Save, Save As, Open và Close là các chức năng chuẩn trong Office.
Info là nơi để bạn truy cập đến các tập tin dự án.
Recent hiển thị các tập tin Project bạn sử dụng gần đây nhất.
DONG NGUYEN & TEAM Page 22
New cho phép bạn tạo một dự án mới dựa trên các mẫu có sẵn.
DONG NGUYEN & TEAM Page 23
Print là tùy chọn cho phép bạn có thể in một dự án.
Save & Send là tùy chọn cho phép bạn đính kèm một tập tin Project vào e-mail, tạo một
tài liệu định dạng PDF hoặc XPS. Ngoài ra bạn có một số tùy chọn để kết nối đến máy
chủ.
DONG NGUYEN & TEAM Page 24
Help là tùy chọn cho phép bạn xem các trợ giúp, hướng dẫn trực tuyến về cài đặt
Project hoặc hoặc các thông tin về bản quyền sản phầm Microsoft Project.
Options cho phép bạn thiết lập cho chương trình Microsoft Project 2010.
DONG NGUYEN & TEAM Page 25
Exit : đóng chương trình Microsoft Project 2010
Chú ý: Nếu bạn sử dụng phiên bản Microsoft Project Standard 2010, bạn sẽ không thấy một số
tùy chọn giống trong phiên bản Microsoft Project Professional 2010
DONG NGUYEN & TEAM Page 26
III. Ribbon và Tab: Tìm đến các chức năng mà bạn muốn
Project 2010 gia nhập nhóm các sản phẩm Office 2010 trong việc áp dụng giao diện Fluent
(thường được gọi là giao diện Ribbon). Trong phần này bạn sẽ được làm quen với Ribbon và các
tab.
Task và Resource liên quan đến dữ liệu bạn thường xuyên làm việc với Microsoft
Project.
Tab Task
Tab Resource
Project chứa các chức năng để áp dụng cho toàn bộ dự án.
View giúp bạn kiểm soát, xem được các thông tin trong dự án bằng nhiều cách trình bày
khác nhau.
Format là một tab tùy chọn, các chức năng hiển thị trên tab này tùy thuộc vào các chức
năng chính mà bạn sử dụng hoặc các thành phần bạn muốn xem. Ví dụ khi bạn xem một
công việc, chẳng hạn biểu đồ Gantt Chart, chức năng trên tab Format hiển thị và giúp
bạn làm việc với biểu đồ này.
DONG NGUYEN & TEAM Page 27
Giống như tất cả các tab, tại Task chứa nhiều chức năng và được tổ chức thành các nhóm. Tại
Task gồm các nhóm View, Clipboard, Font, Schedule, Tasks, Insert, Properties và Editting.
Một số chức năng thực hiện ngay lập tức, trong khi một số chức năng khác dẫn bạn đến nhiều
lựa chọn hơn. Một số ví dụ trên các tab.
IV. View: xem chi tiết dự án bằng nhiều cách trình bày thông tin khác
nhau
Tab View là nơi để bạn có thể xem các thông tin của dự án bằng nhiều cách trình bày khác
nhau. Trong tab View gồm có 7 nhóm: Task Views, Resource Views, Data, Zoom, Split View,
Window, Macros. Bạn có thể sử dụng các chức năng trong tab View này để nhập, chỉnh sửa,
phân tích và hiển thị thông tin dự án. Mặc định trong tab View sẽ hiển thị biểu đồ Gantt.
DONG NGUYEN & TEAM Page 28
Nhìn chung, tại tab View tập trung các chức năng chính ở các nhóm Task Views, Resource
Views và Data.
Nếu bạn muốn xem toàn cảnh tiến trình dự án bạn có thể đánh dấu chọn Timeline tại nhóm
Split View trên tab View.
Có nhiều cách xem khác trong Microsoft Project. Bạn có thể click vào chức năng Other Views
sau đó click vào More Views trên nhóm Task Views hoặc Resource Views.
DONG NGUYEN & TEAM Page 29
Điều quan trọng mà bạn phải hiểu là trong tất cả cách xem trên thì cách nào là điểm nhấn chính
trong dự án của bạn. Sử dụng tab View để giúp bạn tập trung vào những điểm chính mà bạn
muốn xem trên một dự án.
Những điểm chính trong chương 1
Giao diện Backstage là nơi giúp bạn quản lý các tập tin và tùy chỉnh Microsoft Project
2010.
Giao diện Fluent (thường được gọi là giao diện Ribbon) thân thiện, giúp bạn dễ dàng
thao tác với dự án của mình. Các chức năng trên Ribbon được tổ chức theo từng nhóm
để bạn có thể truy cập và sử dụng một cách nhanh chóng.
Vùng làm việc chính của Microsoft Project 2010 là tab View. Tại tab View, bạn có thể
xem thông tin trong dự án được trình bày theo nhiều cách khác nhau từ nguồn lực, thời
gian cho đến tổng thể về tiến độ của dự án.
DONG NGUYEN & TEAM Page 30
CHƯƠNG 2 – TẠO MỘT DANH SÁCH CÔNG VIỆC
Trong chương này, bạn sẽ được học:
Khởi tạo và lưu một dự án mới trong Microsoft Project 2010.
Nhập tên công việc.
Ước tính và ghi lại khoảng thời gian cho mỗi công việc.
Tạo mốc quan trọng để theo dõi các sự kiện chính trong dự án.
Tổ chức các công việc theo từng giai đoạn.
Tạo quan hệ với các công việc.
Chuyển công việc từ chế độ thủ công sang tự động.
Thiết lập tính năng non-working cho một ngày trên dự án.
Kiểm tra thời gian tổng thể của dự án.
Ghi lại chi tiết các công việc trong sổ ghi chú và chèn siêu liên đến đến một nội dung trên
web.
Các công việc là thành phần cơ bản nhất trong bất kz một dự án nào cho dù là lớn hay nhỏ.
Công việc sẽ mô tả các thông tin, hoạt động, trình tự, thời gian và tài nguyên yêu cầu. Trong
Microsoft Project 2010, có các loại công việc khác nhau: summary task (tóm tắt công việc),
subtask (các công việc con) và milestone (các cột mốc quan trọng).
Trong chương này, bạn sẽ quản lý các công việc cũng như thiết lập kế hoạch theo 2 cách khác
nhau:
Nhập các công việc theo dự kiến bằng phương pháp thủ công.
Làm việc với chức năng tự động thiết lập công việc.
I. Tạo một kế hoạch dự án mới
Một kế hoạch của dự án là một mô hình mà bạn xây dựng bao gồm các công việc, nguồn lực,
khung thời gian, chi phí. Microsoft Project 2010 tập trung chính vào thời gian. Đôi khi bạn có
thể nghĩ rằng chỉ cần thiết lập ngày bắt đầu và ngày kết thúc của dự án là hoàn tất. Tuy nhiên,
Microsoft Project 2010 giúp bạn tính toán được khoảng thời gian khi bạn chỉ cần nhập ngày bắt
đầu hoặc kết thúc của công việc.
Để khởi tạo một dự án mới, thực hiện các bước sau:
DONG NGUYEN & TEAM Page 31
1. Click vào Start > All Programs > Microsoft Office > Microsoft Project 2010.
2. Click vào File để mở giao diện Backstage.
DONG NGUYEN & TEAM Page 32
3. Click vào New.
DONG NGUYEN & TEAM Page 33
4. Dưới mục Avaiable Template, chọn Blank project và click vào Create để khởi tạo một
dự án mới.
DONG NGUYEN & TEAM Page 34
5. Trên tab Project, tại nhóm Properties, click vào Project Information.
6. Tại Start date, nhập ngày bắt đầu của dự án. hoặc bạn có thể click vào biểu tượng mũi
tên để hiển thị lịch và chọn ngày.
DONG NGUYEN & TEAM Page 35
7. Click vào OK để chấp nhận ngày bắt đầu và đóng hộp thoại Project Information.
8. Trên tab File, click chọn Save để lưu lại tập tin dự án.
DONG NGUYEN & TEAM Page 36
9. Trên hộp thoại Save As, tại File Name, nhập tên dự án và chọn thư mục lưu trữ dự án.
DONG NGUYEN & TEAM Page 37
DONG NGUYEN & TEAM Page 38
II. Nhập tên công việc
Việc đặt tên cho công việc có giá trị thực tiễn tốt trong kế hoạch dự án của bạn. Với tên công
việc, bạn có thể biết được { nghĩa và những người thực hiện công việc đó. Một số lời khuyên
khi đặt tên công việc:
Sử dụng cụm động từ ngắn để mô tả công việc phải làm, chẳng hạn “Chỉnh sửa bản
thảo”.
Nếu công việc được tổ chức thành từng giai đoạn, tránh lặp lại các chi tiết từ các công
việc con.
Nếu các công việc đi kèm nguồn lực, không nên sử dụng tên nguồn lực chung với tên
công việc.
Bạn không cần phải lo lắng về tên công việc vì bạn có thể chỉnh sửa nó bất cứ lúc nào. Để thực
hiện việc đặt tên cho công việc, bạn thực hiện các bước sau:
1. Click vào ô bên dưới Task Name.
2. Nhập tên công việc, chẳng hạn “Phân công”, sau đó nhấn Enter. Các công việc mà bạn
nhập sẽ cung cấp một số ID và số ID là duy nhất đối với mỗi công việc.
DONG NGUYEN & TEAM Page 39
3. Tương tự như trên, bạn có thể đặt tên công việc tiếp theo và nhấn Enter.
DONG NGUYEN & TEAM Page 40
III. Thiết lập thời lượng
Trong phần này, bạn sẽ bắt đầu làm việc với thời lượng công việc. Microsoft Project có thể làm
việc với thời lượng tính theo phút cho đến tháng. Tùy thuộc vào quy mô của dự án mà bạn có
thể thiết lập thời gian theo giờ, ngày và tuần.
Microsoft Project có thể xác định thời gian tổng thể của một dự án bằng các tính toán khác
nhau giữa thời gian bắt đầu sớm nhất và thời gian kết thúc cuối cùng trong một công việc trên
dự án.
Khi làm việc với Microsoft Project, bạn có thể sử dụng các chữ viết tắt sau:
Nếu bạn nhập vào tên viết tắt Tên sẽ hiển thị Ý nghĩa
m min Phút
h hr Giờ
d day Ngày
w wk Tuần
mo mon Tháng
Chức năng tự động thiết lập công việc luôn luôn có một thời lượng (mặc định là một ngày). Tuy
nhiên với chức năng thủ công bạn có thể nhập các giá trị thời gian bằng chữ viết tắt. Ví dụ 3d là
3 ngày. Bạn cũng có thể nhập đoạn văn bản chẳng hạn “Kiểm tra nhóm Makerting” được thay
thế với thời gian mặc định là 1 ngày khi bạn chuyển đổi công việc từ chức năng thiết lập thời
gian thủ công (Manual) sang thiế lập thời gian tự động (Automatic).
Microsoft Project sử dụng chuẩn giá trị thời lượng là phút và giờ. Một phút bằng 60 giây và một
giờ bằng 60 phút. Đối với thường lượng của ngày, tuần và tháng bạn có thể sử dụng mặc định
của dự án (ví dụ 20 ngày/ tháng) hoặc thiết lập giá trị riêng. Để thực hiện điều này, vào tab File,
click Options > Schedule.
DONG NGUYEN & TEAM Page 41
Để nhập các giá trị thời gian khác nhau, thực hiện các bước sau:
1. Click Duration và nhập giá trị thời lượng cho công việc.
2. Nhập giá trị thời lượng
3. Bạn có thể nhập giá trị thời lượng như sau:
DONG NGUYEN & TEAM Page 42
4. Tại cột Start, bạn bắt đầu thiết lập thời gian bắt đầu cho công việc.
5. Tại cột Finish, nhập ngày kết thúc. Microsoft Project 2010 tính toán thời lượng là 7 ngày.
Lưu { rằng 7 ngày này gồm các ngày từ thứ 2 đến thứ 6 của tuần thứ nhất và thứ 2, thứ
3 của tuần sau đó. Microsoft Project 2010 cũng giúp bạn phân biệt những ngày không
làm việc (nonworking day) được thể hiện qua màu sắc khác biệt.
DONG NGUYEN & TEAM Page 43
IV. Thiết lập một cột mốc quan trọng
Bên cạnh việc nhập các công việc, bạn có thể tạo ra các cột mốc quan trọng, thuật ngữ này
trong quản lý dự án gọi là milestone. Milestone là sự kiện quan trọng có thể là thời điểm hoàn
thành giai đoạn 1 của dự án hoặc một sự kiện về đầu tư chi phí.
Để tạo một cột mốc, thực hiện các bước sau:
1. Click vào một công việc. Tại tab Task, trên nhóm Insert, click Milestone.
2. Microsoft Project sẽ chèn một công việc mới vào và nằm phía trên một công việc mà
bạn đã lựa chọn ở bước thứ nhất. Tên mặc định là <New Milestone>.
DONG NGUYEN & TEAM Page 44
3. Nhập tên cột mốc, chẳng hạn “Hoàn thành kế hoạch” và nhấn Enter.
Ngoài ra, bạn có thể đánh dấu một công việc đã tạo trước đó như một cột mốc, để làm điều
này, bạn thực hiện các bước sau:
1. Click-double vào một công việc mà bạn muốn đánh dấu cột mốc.
2. Tại hộp thoại Task Information, chuyển qua tab Advanced và đánh dấu chọn vào Mark
task as milestone.
DONG NGUYEN & TEAM Page 45
V. Tổ chức công việc thành các giai đoạn
Tổ chức các công việc thành giai đoạn là một việc làm quan trọng trong kế hoạch dự án. Ví dụ,
thông thường với một dự án Xuất bản sách sẽ chia thành các giai đoạn như biên tập, thiết kế, in
ấn và xuất bản...v.v..Khi bạn tạo một công việc tóm tắt, thời lượng của nó sẽ được tin dựa trên
các công việc con trong đó và chức năng này chỉ có ở chức năng tự động thiết lập công việc. Tuy
nhiên, bạn có thể chỉnh sửa thời lượng theo phương pháp thủ công và Microsoft Project sẽ
theo dõi và tính toán thời lượng đó.
Để tổ chức các công việc thành giai đoạn, cụ thể là ví dụ về một kế hoạch ra mắt cuốn sách mới
và chia thành 2 giai đoạn:
1. Chọn những giai đoạn cần nhóm lại thành một giai đoạn.
2. Trên tab Task, tại nhóm Schedule, click vào biểu tượng Indent Task.
DONG NGUYEN & TEAM Page 46
3. Sau khi click biểu tượng Indent Task, các công việc sẽ lùi vào so với công việc phía trên.
Công việc phía trên được xem như giai đoạn của các công việc phía dưới. Bạn lưu { nếu
như công việc tóm tắt (summary task) của bạn chưa có thời gian cụ thể thì Microsoft
Project sẽ dựa vào thời gian của các công việc con (subtask) dưới nó.
Ngoài ra bạn có thể tạo một công việc tóm tắt mới để đánh dấu giai đoạn. Bạn thực hiện các
bước sau:
1. Chọn một công việc con, trên tab Task, tại nhóm Insert, click Summary.
DONG NGUYEN & TEAM Page 47
2. Microsoft Project sẽ tạo một công việc mới phía trên công việc mà bạn chọn. Bạn nhập
tên cho công việc.
3. Chọn các công việc đóng vai trò công việc con bên dưới. Trên tab Task, tại nhóm
Schedule, click vào biểu tượng Indent Task.
VI. Liên kết các công việc
Hầu hết các dự án yêu cầu công việc phải được thực hiện theo một trình tự nhất định. Vi dụ,
công việc viết một chương của cuốn sách phải hoàn thành trước các công việc chỉnh sửa trong
chương. Những công việc này có mốt quan hệ kết thúc – bắt đầu (hay còn gọi là có tính phụ
thuộc):
Công việc thứ 2 phải xảy ra sau khi công việc đầu tiên được thực hiện. Đây là một trình
tự.
Công việc thứ 2 chỉ có thể xảy ra nếu nhiệm vụ đầu tiên hoàn thành. Đây là tính phụ
thuộc.
Trong Microsoft Project, công việc đầu tiên được gọ là công việc tiền nhiệm (thuật ngữ
predecssor) vì nó là công việc đi đầu tiên và kéo theo sau là các công việc phụ thuộc vào nó.
Công việc thứ 2 được gọi là công việc kế nhiệm (thuật ngữ successor) vì hoàn thành hoặc sau
nhiệm vụ mà nó phụ thuộc.
DONG NGUYEN & TEAM Page 48
Sự quan hệ của công Ý nghĩa Ví dụ
việc
Finish-to-start (FS) Ngày kết thúc của Công việc viết một
một công việc tiền chương của cuốn sách
nhiệm để xác định phải được hoàn thành
cho công việc kế tiếp. trước khi thực hiện
công việc tiếp theo là
chỉnh sửa nó.
Start-to-start Ngày bắt đầu của Đặt giấy và cơ sở in
công việc tiền nhiệm liên quan chặt chẽ với
sẽ xác định ngày bắt nhau vì nó đồng thời
đầu của công việc kế xảy ra
tiếp
Finish-to-finish (FF) Ngày kết thúc của Các công việc yêu cầu
công việc tiền nhiệm phải có thiết bị phải
xác định ngày kết kết thúc khi thời hạn
thúc cho công việc kế thuê các thiết bị cũng
tiếp kết thúc
Start-to-finish (SF) Ngày bắt đầu của Ngày bắt đầu in cuốn
công việc tiền nhiệm sách cũng là ngày
sẽ xác định ngày kết đánh dấu các công
thúc của nhiệm vụ kế việc về biên tập đã
tiếp kết thúc
Mối quan hệ của các công việc trong Microsoft Project 2010 hiển thị bằng nhiều cách:
Trên biểu đồ Gantt và sơ đồ Network Diagram, các đường kết nối thể hiện mối quan hệ.
Tại bảng, chẳng hạn bảng Entry, các số ID của công việc tiền nhiệm hiển thị trên cột
Predecessor.
Bạn có thể tạo mối quan hệ cho các công việt bằng các tạo liên kết giữa các công việc. Để làm
điều này, bạn thực hiện các bước sau
1. Trước tiên, bạn sẽ tạo sự quan hệ Finish-to-start giữa 2 công việc. Chọn 2 công việc mà
bạn muốn thiết lập quan hệ này.
2. Trên tab Task, tại nhóm Schedule, click biểu tượng Link Tasks.
DONG NGUYEN & TEAM Page 49
3. Lúc này 2 công việc mà bạn chọn đã liên kết theo kiểu Finish-to-start. Chú ý rằng nếu
bạn chưa thiết lập thời gian bắt đầu và kết thúc cho công việc nhưng nếu bạn cung
thông tin về một công việc thì Microsoft Project 2010 sẽ tính thời gian cho bạn. Bên
cạnh đó, biểu tượng liên kết sẽ hiển thị.
4. Bạn có thể thiết lập quan hệ bằng cách khác. Click vào một công việc, trên tab Task, tại
nhóm Properties, click Information.
DONG NGUYEN & TEAM Page 50
5. Hộp thoại Task Information hiển thị, tại tab Predecessor, click vào cột Task Name bạn
sẽ thấy một loạt các công việc hiển thị. Chọn một công việc chẳng hạn “Thiết kế và
chuẩn bị tiếp thị”
6. Tại cột Type, chọn kiểu quan hệ.
DONG NGUYEN & TEAM Page 51
7. Trong giao diện biểu đồ Gantt, trỏ chuột vào giai đoạn 1 và kéo đến giai đoạn 2 để thiết
lập kiên kết giữa 2 giai đoạn.
Giai đoạn 1 và 5 đã liên kết theo kiểu Finish-to-start.
DONG NGUYEN & TEAM Page 52
Bây giờ bạn có thể thiết lập thời lượng hoàn chỉnh cho các công việc. Chú ý rằng khi bạn thiết
lập lại thời lượng cho công việc sẽ khiến cho biểu đồ Gantt thay đổi, tuy nhiên nó không ảnh
hưởng đến lịch trình của các công việc. Bên cạnh đó, bạn có thể thiết lập để công việc tự động
xếp lại thời gian.
8. Trên tab Task, tại nhóm Schedule và click biểu tượng Respect Links
9. Microsoft Project 2010 sẽ tự thiết lập lại công việc của bạn theo mối quan hệ của công
việc tiền nhiệm.
DONG NGUYEN & TEAM Page 53
VII. Chuyển chức năng thiết lập thủ công sang tự động
Bạn đã được thiết lập các công việc theo phương pháp thủ công ở các phần trên. Với phương
pháp này giúp bạn có thể theo dõi và kiểm soát chi tiết công việc. Bên cạnh đó, bạn có thể
chuyển đổi từ phương pháp thủ công sang phương pháp tự động để thay đổi một số mặc định
cho công việc mới.
Để tiến hành chuyển từ thủ công (Manual) sang tự động (Automatically), bạn thực hiện các
bước sau:
1. Chọn các công việc cần chuyển đổi.
2. Trên tab Task, tại nhóm Tasks, click Auto Schedule.
DONG NGUYEN & TEAM Page 54
Khi bạn đã chọn các công việc và thiết lập chức năng Auto Schedule, biểu tượng tại cột Task
Mode sẽ thay đổi.
Bạn có thể thiết lập mặc định cho các phương pháp, mỗi khi khởi tạo một công việc mới thì
chức năng của nó sẽ theo các thiết lập đó. Trên tab Task, tại nhóm Tasks, click Mode và chọn
kiểu phương pháp thiết lập.
DONG NGUYEN & TEAM Page 55
VIII. Thiết lập những ngày không làm việc (Nonworking Day)
Trong phần này, bạn sẽ được tìm hiểu lịch, là phương tiện chính để bạn kiểm soát công việc và
nguồn lực trên Microsof Project. Ở những chương sau, bạn sẽ làm việc với một số loại lịch.
Trong chương này, bạn chỉ làm việc với loại lịch cơ bản. Đây là lịch xác định thời gian làm việc và
không làm việc đối với các công việc. Hãy suy nghĩ lịch của dự án giống như thời gian làm việc
bình thường trong doanh nghiệp, công ty của bạn. Ví dụ, giờ làm việc bình thường bắt đầu từ
thứ 2 đến thứ 6, vào lúc 8h sáng đến 17h chiều, bên cạnh đó có giờ nghỉ trưa để ăn uống.
Doanh nghiệp của bạn co thể có những thời gian ngoại lệ, chẳng hạn ngày nghỉ hoặc các ngày lễ
hội.
Bạn có thể tạo ra thời gian làm việc trong Microsot Project tùy thích. Để làm điều này, bạn thực
hiện các bước sau:
1. Trên tab Project, tại nhóm Properties, click Change Working Time.
2. Tại For calendar, click mũi tên để sổ các lịch xuống.
DONG NGUYEN & TEAM Page 56
24 Hours: không có thời gian nghỉ.
Night Shift: được tính bắt đầu từ đêm thứ 2 cho đến sáng thứ 7, từ 23h đêm đến 8h
sáng và mỗi ngày nghỉ 1h.
Standard: chuẩn truyền thống, bắt đầu từ thứ 2 đến thứ 6, từ 8h sáng đến 17h chiều
và mỗi ngày nghỉ 1h.
3. Tại cột Name trên tab Exceptions, nhập tên của một sự kiện ngoại lệ nào đó, tại cột
Start và Finish nhập thời gian bắt đầu và kết thúc.
DONG NGUYEN & TEAM Page 57
4. Click OK để xác nhận. Đóng hộp thoại Change Working Time. Để xác nhận lại lịch dự án,
chú ý vào thời gian mà bạn đã thiết lập đã chuyển sang màu sắc thể hiện ngày không
làm việc. Công việc sẽ tiếp tục được thực hiện sau khi kết thúc ngày này.
DONG NGUYEN & TEAM Page 58
IX. Kiểm tra thời lượng của kế hoạch
Phần này hướng dẫn bạn cách xem tổng thể thời lượng cũng như thời gian của dự án. Bạn
không nhập thông tin tổng thời lượng của dự án hoặc ngày kết thúc nhưng Microsoft Project
2010 có thể tính toán những giá trị này dựa trên thời lượng công việc cũng như mối quan hệ,
tính phụ thuộc của các công việc. Một cách giúp bạn có thể dễ dàng xem thời gian bắt đầu và
kết thúc của dự án thông qua Timeline và hộp thoại Project Information.
Trong bài thực hành này, bạn sẽ thấy tổng thời lượng hiện tại và ngày kết thúc lịch trình của dự
án dựa trên thời lượng các công việc và mối quan hệ của chúng mà bạn đã nhập vào.
Tại Timeline bên trên biểu đồ Gantt, chú ý thời gian bắt đầu và kết thúc.
Nếu chế độ xem Timeline không hiển thị, bạn có thể vào tab View, trong nhóm Spilit View,
đánh dấu chọn Timeline
Bên cạnh đó, bạn có thể xem thời lượng của dự án bằng cách khác:
1. Trên tab Project, tại nhóm Properties, click Project Information.
DONG NGUYEN & TEAM Page 59
2. Tại hộp thoại Project Information bạn có thể xem ngày bắt đầu tại mục Start date hoặc
có thể xem thông tin tại bằng cách click Statistics.
3. Click Close để đóng hộp thoại Project Statistics.
DONG NGUYEN & TEAM Page 60
X. Tạo các ghi chú cho công việc
Bạn có thể tạo các ghi chú cho công việc với các thông tin cần thiết. Ví dụ bạn có thể mô tả chi
tiết về công việc và vẫn muốn giữ tên công việc một cách ngắn gọn.
Có 3 loại ghi chú: ghi chú công việc, ghi chú nguồn lực và ghi chú phân công. Bạn có thể nhập và
xem lại các ghi chú công việc tại hộp thoại Task Information. Chức năng ghi chú trong Microsoft
Project 2010 hỗ trợ rộng rãi các tùy chọn thậm chí bạn có thể liên kết hoặc lưu trữ một hình
ảnh đồ họa hoặc các loại tập tin khác trong ghi chú.
Các siêu liên kết (Hyperlink) cho phép bạn kết nối đến một công việc cụ thể để thêm các thông
tin bên ngoài vào dự án – chẳng hạn một tập tin khác, một trang web….
Để bắt đầu nhập các ghi chú công việc và liên kết đến các tài liệu thông tin quan trọng về một
số công việc, bạn thực hiện các bước sau:
1. Chọn một công việc.
2. Trên tab Task, tại nhóm Properties, click Task Notes.
DONG NGUYEN & TEAM Page 61
3. Tại hộp thoại Task Information, tại tab Notes bạn nhập nội dung ghi chú.
4. Click OK. Biểu tượng ghi chú sẽ hiển thị tại công việc mà bạn vừa tạo ghi chú.
5. Click chuột phải vào một công việc và chọn Hyperlink.
DONG NGUYEN & TEAM Page 62
6. Tại hộp thoại Insert Hyperlink, nhập dòng chữ cần hiển thị.
7. Tại Address, nhập địa chỉ bạn muốn công việc liên kết đến.
8. Click OK. Lúc này, bên cạnh công việc sẽ hiển thị biểu tượng siêu liên kết (Hyperlink).
DONG NGUYEN & TEAM Page 63
9. Click tab File. Click Project Information > Advanced Properties.
10. Tại Subject, nhập tên dự án chẳng hạn Chiến dịch ra mắt cuốn sách mới
11. Tại Author bạn có thể nhập tên người quản lý dự án hoặc người đã thiết lập dự án này
trên Microsoft Project 2010.
12. Tại Company nhập tên của công ty, tổ chức đang thực hiện dự án.
DONG NGUYEN & TEAM Page 64
13. Click OK để đóng hộp thoại.
Những điểm chính trong chương 2
Vấn đề thiết yếu của các công việc trong một kế hoạch của dự án là thời gian và trình tự.
Liên kết các công việc, tạo mối quan hệ, thời gian bắt đầu và kết thúc sẽ ảnh hưởng đến
các công việc khác. Mối quan hệ công việc thông thường là Finish-to-start trong đó công
việc này hoàn tất thì công việc khác sẽ bắt đầu.
Trong Microsoft Project, các giai đoạn được xem như sự tóm tắt của các công việc.
Bạn có thể thiết lập lịch trình các công việc bằng phương pháp thủ công (Manual) hoặc
tự động (Auto). Với phương pháp thủ công, bạn có thể ghi lại các thông tin về thời lượng
của công việc, ngày bắt đầu và kết thúc.
Bạn có thể sử dụng lịch trên Microsoft Project 2010 để kiểm soát thời gian để có thể làm
việc đúng tiến độ.
Bạn có thể tạo ghi chú cho một công việc nào đó và chèn tài liệu, siêu liên kết
(Hyperlink) vào ghi chú đó.
DONG NGUYEN & TEAM Page 65
CHƯƠNG 3 – THIẾT LẬP NGUỒN LỰC
Trong chương này, bạn sẽ được học:
Thiết lập thông tin nguồn nhân lực làm việc trên dự án.
Tận dụng tối đa nguồn lực.
Thiết lập chi phí cho nguồn lực công việc.
Thay đổi nguồn lực để làm việc.
Nhập thông tin nguồn chi phí để theo dõi tài chính.
Tạo ghi chú cho các nguồn lực.
Microsoft Project 2010 hỗ trợ 3 loại nguồn lực. Gồm các nguồn lực sau:
Nguồn lực công việc: gồm con người và các thiết bị làm việc để hoàn thành các công
việc trong dự án.
Nguồn chi phí đại diện cho chi phí tài chính liên quan đến các công việc. Ví dụ như chi
phí giải trí, du lịch, thiết bị ….
Nguồn nguyên liệu là nguồn mà bạn sử dụng trong suốt tiến trình của dự án. Ví dụ với
một dự án xây dựng bạn cần phải theo dõi sắt thép hoặc bê tông được sử dụng trong
suốt dự án.
Trong chương này bạn sẽ được thiết lập cho nguồn công việc và chi phí. Với nguồn tài nguyên
bạn sẽ được hướng dẫn ở những chương sau.
Quản lý nguồn lực hiệu quả là một trong những ưu điểm của Microsoft Project 2010. Việc thiết
lập thông tin nguồn lực trong dự án rất quan trọng, giúp bạn có thể kiểm soát và theo dõi chi
phí tài chính, con người trong dự án.
1. Thiết lập nguồn lực công việc
Nguồn lực công việc là con người và các thiết bị phục vụ cho các công việc của dự án. Microsoft
Project tập trung vào 2 khía cạnh của nguồn lực công việc: tính sẵn sãng và chi phí. Tính sẵn
sàng được xác định khi các nguồn lực có thể làm trên những công việc được đưa ra trong dự án
và có bao nhiêu công việc mà nguồn lực này có thể làm được, chi phí cần thiết cho nguồn lực
công việc là bao nhiêu?
DONG NGUYEN & TEAM Page 66
Một số vì dụ về nguồn lực công việc này:
Nguồn lực công việc Ví dụ
Tên riêng Nguyễn Thuận, Phạm Thanh Tùng, Lương
Trung Thành
Tên chức vụ Biên tập viên, Tác giả, Chuyên gia
Các kĩ năng (khi thiết lập nguồn lực, bạn có thể Biên tập các bản thảo, nhân viên đánh máy
không cần phải quan tâm đến tên riêng, chức
vụ, chỉ cần quan tâm đến các kĩ năng)
Thiết bị Máy in, máy cắt giấy ….
Trong một dự án, khi bạn thiết lập nguồn lực cho con người và thiết bị bạn cần chú { đến các
vấn đề về làm việc. Ví dụ một người có thể làm việc khoảng 8 giờ/ngày và không quá 12h/ngày
nhưng các thiết bị có thể sẽ gặp sự cố chẳng hạn bảo trì và sẽ gián đoạn công việc. Bên cạnh đó,
con người linh hoạt hơn công việc và họ điều khiển các thiết bị.
Bạn không cần phải theo dõi tất cả các thiết bị mà bạn sử dụng trong dự án nhưng bạn có thể
thiết lập cho các thiết bị khi:
Nhiều nhóm hoặc người cần có thiết bị để chuyên biệt để làm những công việc khác
nhau cùng một lúc.
Bạn muốn lập kế hoạch và theo dõi chi phí liên quan đến thiết bị.
Hãy xem xét những vấn đề này nếu dự án của bạn liên quan đến nguồn thiết bị.
Microsoft Project có thể giúp bạn đưa ra các quyết định thông minh hơn về việc quản lý nguồn
lực công việc này. Bên cạnh đó, Microsoft Project giúp bạn giám sát các chi phí về tài chính.
Trong bài thực hành này, bạn sẽ nhập tên của từng người làm việc trong dự án.
1. Trên tab View, tại nhóm Resource Views, click Resource Sheet.
DONG NGUYEN & TEAM Page 67
2. Click vào ô bên dưới cột Resource Name.
3. Nhập các tên và nhấn Enter. Tại cột Initials là các chữ cái đầu tiên của tên.
2. Nhập năng suất của nguồn lực
Cột Max trên bảng nguồn lực đại diện cho nguồn năng suất để thực hiện các công việc. Mặc
định là 100% năng suất nghĩa là làm việc 100% thời gian.
Đối với nguồn lực mà bạn thiết lập theo kiểu kĩ năng, bạn có thể thiết lập giá trị cao hơn, chẳng
hạn 800%. Điều này có nghĩa bạn mong muốn 8 người có kĩ năng đó sẽ làm việc tối đa 100%.
1. Chọn đối tượng cần thiết lập năng suất.
2. Nhập giá trị (đơn vị %) vào các ô thuộc cột Max.
DONG NGUYEN & TEAM Page 68
Nếu bạn muốn nhập đơn vị bằng cách số thập phân (0.5, 1, 4) thay vì sử dụng đơn vị % (50%,
100%, 400%) bạn có thể click Option tại tab File. Trên hộp thoại Project Option tại mục Show
assignment units as a chọn Decimal.
DONG NGUYEN & TEAM Page 69
3. Nhập chi phí trung bình
Hầu hết tất cả các dự án đều có liên quan đến tài chính và chi phí giới hạn cho dự án. Việc theo
dõi và quản lý các thông tin về chi phí cho phép những người quản lý dự án có thể trả lời được
câu hỏi quan trọng sau:
Tổng chi phí dự kiện dựa trên các công việc và nguồn lực trong dự án của chúng ta là
bao nhiêu?
Có phải tiền mà chúng ta bỏ ra bằng đúng số tiền chúng ta đã đưa ra trong bản kế
hoạch của dự án ?
Có phải chúng ta sử dụng nguồn lực đắt tiền sẽ làm được nhiều thứ hơn so với nguồn
lực rẻ hơn?
Bạn có thể nhập mức chi phí trung bình cho một nguồn lực nào đó. Ví dụ các biên tập viên sẽ
nhận được 50$/giờ đối với công việc biên tập. Microsoft Project 2010 có thể xử lý các chi phí
ngoài giờ phát sinh khác, nó sẽ áp dụng mức lương ngoài giờ khi bạn thiết lập cho một ai đó làm
thêm giờ.
Ở phần này, bạn sẽ thiết lập một lịch trình làm việc 10 giờ mỗi ngày và một tuần là việc trong 4
ngày. Như vậy so với thời gian làm việc thông thường là 1 ngày 8 giờ và làm 5 ngày trong một
tuần.
Thêm vào đó, ngoài việc thiết lập mức chi phí trung bình còn một loại chi phí căn bản. Đây là chi
phí không thay đổi cho dù bạn có thiết lập thêm thời gian làm việc là hơn 8 giờ.
Trong bài thực hành này, bạn sẽ nhập mức chi phí trung bình và chi phí phát sinh nếu thời gian
ngoài giờ làm việc.
1. Click View, tại nhóm Resource Views, click Resource Sheet.
DONG NGUYEN & TEAM Page 70
2. Trên tab Resource, tại cột Std. Rate của một nguồn lực.
3. Nhập chi phí, chẳng hạn 42$ cho một giờ. Mặc định chi phí trung bình tính theo đơn vị
giờ.
4. Bạn có thể thay đổi đơn vị thời gian thành tuần, tháng theo chữ viết tắt. Chẳng hạn chi
phí 1100$ cho một tuần làm việc.
5. Để thiết lập chi phí khi làm ngoài giờ, bạn có thể thao tác tại cột Ovt. Rate. Cột này thể
hiện mức chi phí ngoài giờ.
DONG NGUYEN & TEAM Page 71
4. Điều chỉnh thời gian làm việc cho nguồn lực
Microsoft Project 2010 sử dụng các loại lịch cho các mục đích khác nhau. Ở chương 2 bạn đã
được tạo danh sách các công việc và thay đổi lịch trình để xác định những ngày làm việc và
không làm việc trong dự án đối với các công việc. Ở phần này, bạn sẽ tập trung nhiều hơn với
lịch trong Microsoft Project 2010 để kiểm soát ngày làm việc và không làm việc trên từng nguồn
lực cụ thể. Với lịch, bạn chỉ có thể áp dụng với nguồn lực công việc (con người và thiết bị) chứ
không thể áp dụng được với nguồn chi phí và nguyên liệu.
Khi bạn bắt đầu khởi tạo các nguồn lực cho dự án, Microsoft Project 2010 sẽ tạo một lịch làm
việc cho mỗi nguồn lực. Lịch cơ bản xác định một ngày làm việc bắt đầu từ 8 giờ sáng và kết
thúc vào lúc 17 giờ chiều, một tuần làm việc bắt đầu từ thứ Hai đến thứ Sáy và mỗi ngày có 1
giờ đồng hồ để ăn trưa và nghỉ ngơi. Nếu tất cả thời gian làm việc của nguồn lực khớp với lịch
cơ bản thì bạn không cần phải chỉnh sửa thời gian. Tuy nhiên, sẽ có một số thay đổi khi có thời
gian làm việc ngoài giờ hoặc một số trường hợp ngoại lệ (chẳng hạn ngày lễ hoặc một số thời
gian khác không có trên các nguồn lực như đào tạo, tham dự hội nghị…)
Ở phần này, bạn sẽ thiết lập thời gian làm việc và không làm việc cho từng nguồn lực công việc
cụ thể.
1. Trên tab Project, tại nhóm Properties, click vào Change Working Time.
DONG NGUYEN & TEAM Page 72
2. Tại For calendar, chọn một nguồn lực cụ thể.
3. Tại Base calendar để mặc định chuẩn cơ bản Standard.
DONG NGUYEN & TEAM Page 73
4. Tại tab Exceptions trên hộp thoại Change Working Time, click vào một ô bên dưới cột
Name và nhập một sự kiện nào đó đối với nguồn lực đã chọn.
5. Tại For calendar, chọn một nguồn lực khác. Lúc này Microsoft Project 2010 sẽ hiển thị
hộp thoại hỏi bạn có lưu thay đổi đối với nguồn lực vừa mới thiết lập. Click Yes để xác
nhận thay đổi.
6. Click Work Weeks trên hộp thoại Change Working Time.
DONG NGUYEN & TEAM Page 74
7. Click [Defaullt] bên dưới cột Name, sau đó click Details.
8. Tại hộp thoại Details for ‘[Default]’ chọn các ngày từ thứ Hai đến thứ Năm tại Select
day(s). (Bạn có thể giữ phím Ctrl và click vào các ngày để chọn)
9. Đánh dấu chọn vào Set day(s) to these specific working times.
10. Thay đổi thời gian từ 5:00 PM thành 7:00 PM và nhấn Enter.
DONG NGUYEN & TEAM Page 75
11. Click vào Friday. Đánh dấu chọn vào Set days to nonworking time để thiết lập ngày thứ
Sáu là ngày không làm việc.
12. Click OK để đóng hộp thoại Details.
Sau khi thay đổi bạn có thể thấy thời gian làm việc hiện tại gồm 5 ngày/tuần và 10 giờ mỗi ngày
cho đối tượng mà bạn thiết lập.
DONG NGUYEN & TEAM Page 76
13. Click OK để đóng hộp thoại Change Working Time.
5. Thiết lập nguồn chi phí
Một trong những loại nguồn lực trong Microsoft Project 2010 là nguồn chi phí. Bạn có thể sử
dụng nguồn chi phí để đại diện cho chi phí tài chính liên kết với một công việc nào đó trong dự
án. Trong khi nguồn lực công việc (con người và thiết bị) được thiết lập về chi phí theo đơn vị
thời gian thì mục đích duy nhất của nguồn chi phí là thiết lập các loại chi phí cho một hoặc
nhiều công việc. Thông thường thì các loại nguồn chi phí có thể bao gồm danh mục các khoản
chi phí mà bạn muốn theo dõi một dự án với mục đích báo cáo tài chính, chẳng hạn du lịch, giải
trí hoặc đào tạo. Nguồn chi phí không làm việc cũng như không ảnh hưởng đến lịch trình công
việc. Trong Resource Sheet thì các cột Max, Over. Rate và Cost/Use không thể áp dụng cho
nguồn chi phí. Sau khi thết lập một nguồn chi phí cho mỗi công việc, bạn có thể tính được chi
phí tích lũy, chẳng hạn tổng chi phí đi lại trong một dự án.
Khi bạn thiết lập một nguồn lực công việc đối với một công việc nào đó, nguồn lực công việc có
thể tạo ra một chi phí dựa trên giá trị trung bình (40$ mỗi giờ) mà bạn thiết lập. Bạn có thể
nhập giá trị chi phí của một nguồn chi phí chỉ khi bạn thiết lập nó cho một công việc nào đó.
1. Trên tab View, tại nhóm Resource Views, click Resource Sheet.
DONG NGUYEN & TEAM Page 77
2. Tại cột Resource Name, nhập thêm một tên mới.
3. Tại cột Type, chọn nguồn chi phí là Cost
Bạn sẽ được thiết lập nguồn chi phí tại chương 4.
DONG NGUYEN & TEAM Page 78
6. Tạo ghi chú cho nguồn lực công việc
Ở chương 2 bạn đã tạo một số thông tin ghi chú cho công việc. Tại phần này bạn sẽ tạo ghi chú
cho các nguồn lực công việc để lưu lại những điểm chú ý, giúp bạn hiệu quả hơn trong dự án.
1. Trên tab View, tại nhóm Resource Views, click Resource Sheet.
2. Tại tab Resource, trên cột Resource Name, click chọn vào một đối tượng.
3. Tại nhóm Properties, click Details. Microsoft Project 2010 sẽ hiển thị bảng Resource
Form.
DONG NGUYEN & TEAM Page 79
Bạn có thể xem bảng Resource Form bằng cách đánh dấu chọn Details tại nhóm Split View trên
tab View.
4. Click vào bất kì chỗ nào trên Resource Form.
5. Trên Ribbon, click tab Format.
DONG NGUYEN & TEAM Page 80
6. Click Notes trên tab Format.
7. Nhập nội dung tại Resource Form.
8. Click Next để chuyển đến đối tượng kế tiếp. Khi bạn click Next thì đối tượng mà bạn vừa
tạo ghi chú sẽ được xác nhận hoàn tất.
Khi bạn tạo xong ghi chú và click Next, biểu tượng ghi chú sẽ hiển thị bên cạnh đối tượng.
DONG NGUYEN & TEAM Page 81
9. Trên tab Resource, tại nhóm Properties, click Details. Bảng Resource Form sẽ được
đóng lại
Những điểm chính trong chương 3
Ghi chép các thông tin nguồn lực trên dự án giúp bạn kiểm soát tốt hơn các công việc và
chi phí.
Nguồn lực công việc bao gồm con người và thiết bị làm các công việc trong dự án.
Nguồn chi phí là các chi phí bạn muốn theo dõi qua một dự án.
DONG NGUYEN & TEAM Page 82
CHƯƠNG 4 – THIẾT LẬP CÔNG VIỆC VỚI CÁC NGUỒN
LỰC
Trong chương này, bạn sẽ được học:
Phân công việc
Kiểm soát tiến độ dự án bằng cách bổ sung nguồn lực
Thiết lập nguồn chi phí cho các công việc.
Trong chương 2 và 3, bạn đã tạo các công việc và nguồn lực. Tại chương này, bạn sẽ phân công
các công việc đến nguồn nhân lực.
I. Phân công việc
Để thực hiện việc phân công việc cho nguồn nhân lực, thực hiện các bước sau:
1. Trên tab Project, tại nhóm Properties, click Project Information
2. và click Statistics.
DONG NGUYEN & TEAM Page 83
Chú ý thời lượng hiện tại là 24 ngày và chi phí bằng không. Sau khi bạn thực hiện việc thiết lập
có thể kiểm tra lại sự thay đổi giá trị.
3. Click Close.
4. Trên tab Resource, tại nhóm Assgnments, click Assign Resources.
7. Hộp thoại Assign Resources hiển thị.
DONG NGUYEN & TEAM Page 84
5. Tại cột Task Name, click chọn một công việc.
6. Tại cột Resource Name trên hộp thoại Assign Resource, click vào một đối tượng nguồn
lực, sau đó click Assign.
DONG NGUYEN & TEAM Page 85
Khi bạn thiết lập công việc cho một đối tượng nguồn lực, Microsoft Project 2010 sẽ tự động tính
toán chi phí dựa theo chi phí trung bình và thời gian thực hiện. Ví dụ một nhân viên có lương
trung bình là 2000$ khi làm việc một tuần (5 ngày/ tuần) và nhân viên đó thực hiện một công
việc có thời lượng 2 ngày thì Microsoft Project 2010 sẽ tự động tính ra được chi phí phải trả cho
nhân viên đó là 800$.
7. Tương tự với các đối tượng nguồn lực khác, bạn sẽ thiết lập công việc cho từng đối
tượng. Tại biểu đồ Gantt bạn sẽ thấy tên đối tượng nguồn lực.
8. Click tab View, tại nhóm Spilit View đánh dấu chọn Details.
DONG NGUYEN & TEAM Page 86
9. Click vào một đối tượng bạn sẽ thấy bên cột Predecessor Name hiển thị tên công việc
của đối tượng đó.
Nếu bạn muốn thiết lập công việc cho nhiều hơn một đối tượng, bạn có thể click Resource
Names theo công việc tương ứng và chọn đối tượng.
II. Kiểm soát công việc khi thêm hoặc gỡ bỏ nguồn lực
Như bạn đã thấy trước đó, bạn xác định số lượng công việc và liên kết nó với đối tượng nguồn
lực. Khi bạn sử dụng chức năng tự động thiết lập thời gian cho công việc, Microsoft Project cung
cấp cho bạn một tùy chọn để kiểm soát về chi phí, thời lượng khi bạn muốn thêm một đối
tượng nguồn lực khác vào công việc. Tùy chọn này được gọi là effort-driven. Bạn có nhiều sự
linh hoạt khi áp dụng tùy chọn effort-driven. Bạn có thể bật tùy chọn này cho toàn bộ dự án
hoặc công việc của bạn.
DONG NGUYEN & TEAM Page 87
Ở bài thực hành này, bạn sẽ thêm một đối tượng vào và xem cách tính toán của Microsoft
Project 2010.
1. Click chọn một công việc đã được liên kết đến một đối tượng nguồn lực. Trên tab
Resource, tại nhóm Assignments, click Assign Resources.
2. Chọn một đối tượng khác và click Assign.
3. Tại tên công việc ở cột Task Name, click biểu tượng Action.
DONG NGUYEN & TEAM Page 88
4. Tại đây cho phép bạn thiết lập lại thời lượng khi bạn đã liên kết thêm một đối tượng
vào. Microsoft Project sẽ tính toán dựa trên năng suất làm việc của đối tượng và thời
lượng hoàn thành công việc.
5. Nếu bạn muốn gỡ bỏ đối tượng ra vì một lí do nào đó, chẳng hạn một nhân viên nghỉ để
chăm sóc con trong một ngày. Click Assign Resources, chọn tên đối tượng cần gỡ bỏ và
click Remove.
6. Click lại biểu tượng Action. Đánh dấu chọn vào Increase duration so the task ends later
but requires the same total work (person-hours). Khi bạn đánh dấu chọn vào đây
Microsoft Project sẽ tự động tăng thời lượng làm việc lên. Ví dụ nếu một 2 nhân viên
DONG NGUYEN & TEAM Page 89
cùng làm một công việc trong 2 tuần sẽ hoàn thành thì khi bạn gỡ bỏ 1 nhân viên thì
thời lượng sẽ tăng lên 4 tuần nếu bạn đánh dấu chọn vào lựa chọn đó.
7. Tại tab Task, ở nhóm Properties, click Details.
8. Click chọn một công việc tại cột Task Name và đánh dấu chọn vào Effort driven.
DONG NGUYEN & TEAM Page 90
Khi bạn đánh dấu chọn vào Effort driven thì thời lượng, giá trị thời gian của công việc vẫn không
có sự thay đổi. Bây giờ bạn sẽ liên kết thêm một đối tượng của nguồn lực vào công việc đã
được chọn Effort driven.
9. Tại tab Resource, click Assign Resources trên nhóm Assignments.
10. Chọn đối tượng và click Assign.
11. Lúc này bạn sẽ thấy có sự thay đổi về thời lượng làm việc cũng như của toàn dự án.
DONG NGUYEN & TEAM Page 91
Mặc định, tùy chọn effort-driven đã bị vô hiệu hóa cho tất cả các công việc mà bạn tạo trên
Microsoft Project. Để thay đổi sự mặc định này, bạn có thể thực hiện các bước sau:
1. Tại tab File, click Options.
DONG NGUYEN & TEAM Page 92
2. Tại hộp thoại Project Options, click tab Schedule.
3. Đánh dấu chọn vào New tasks are effort driven.
DONG NGUYEN & TEAM Page 93
4. Click OK và đóng hộp thoại Project Options.
III. Thiết lập nguồn chi phí cho công việc
Ở chương 3 bạn đã được sử dụng nguồn chi phí để đại diện cho vấn đề chi phí tài chính cho
một công việc nào đó trong dự án. Tuy nhiên nguồn chi phí này vẫn chưa có hiệu lực và không
ảnh hưởng gì đến thời gian công việc. Nguồn chi phí có thể gồm các loại chi phí mà bạn muốn
làm ngân sách và theo dõi với mục đích báo cáo tài chính. Nói chung, các chi phí dành cho công
việc có thể phải trả gồm:
Lương cho nhân viên tính theo chi phí trung bình trên một đơn vị thời gian và thời gian
để họ hoàn thành hết công việc (ví dụ một nhân viên làm 1.500$/tuần thì chi phí mà bạn
phải trả cho họ để hoàn thành một công việc trong 2 tuần là 3.000$)
Chi phí cho nguyên liệu, các chi phí phát sinh như đi lại, chi phí hội nghị.
Ở phần này, bạn sẽ liên kết nguồn lực công việc và nguồn chi phí của công việc để kiểm tra toàn
bộ thời lượng và chi phí.
1. Click vào một công việc.
DONG NGUYEN & TEAM Page 94
2. Tại tab Resource, click Assign Resources trên nhóm Assignments.
3. Tại hộp thoại Assign Resource, chọn một đối tượng nguồn lực và click Assign.
4. Tại hộp thoại Assign Resources, tại cột Cost, bạn sẽ thiết lập chi phí khác, cụ thể ở đây là
chi phí đi lại mà bạn đã tạo trong chương 3. Nhập chi phí.
DONG NGUYEN & TEAM Page 95
5. Click Assign.
6. Click tab Project, tại nhóm Properties, click Project Information
DONG NGUYEN & TEAM Page 96
7. sau đó click Statistics.
DONG NGUYEN & TEAM Page 97
8. Bạn sẽ thấy ở thông tin về chi phí của dự án tại cột Cost, thời lượng của dự án tại cột
Duration và thời gian làm việc tại cột Work.
Nếu bạn tăng năng suất làm việc cũng như thiết lập nhiều đối tượng cùng làm một công việc thì
chi phí sẽ tăng nhưng thời gian hoàn thành dự án sẽ được rút ngắn.
9. Click Close để đóng hộp thoại Project Statistics.
Những điểm chính trong chương 4
Trong Microsoft Project, công việc thường được liên kết với một đối tượng nguồn lưc để
thực hiện công việc đó.
Bạn phải liên kết nguồn lực đến công việc trước khi theo dõi chi phí hoặc tiến độ.
Microsoft Project có thể tính toán để đưa ra kết quả về chi phí là việc.
Tùy chọn Effort-drivent tự động xác định sự thay đổi về thời lượng, chi phí khi bạn bổ
sung một đối tượng nguồn lực vào công việc.
Bạn có thể hiểu tùy chọn Effort-drivent như sau: nếu một người làm một công việc trong
10 ngày thì nếu có thêm một người nữa cùng làm thì công việc thì thời gian sẽ giảm
xuống còn 5 ngày.
Liên kết nguồn chi phí vào các công việc để theo dõi tài chính của dự án.
DONG NGUYEN & TEAM Page 98
CHƯƠNG 5 - ĐỊNH DẠNG VÀ CHIA SẺ KẾ HOẠCH CỦA
DỰ ÁN
Trong chương này, bạn sẽ được học:
Tùy chỉnh chế độ xem của biểu đồ Gantt.
Tùy chỉnh chế độ xem Timeline.
Vẽ trên biểu đồ Gantt.
Sao chép hình chụp chế độ Timeline và Gantt cho một ứng dụng khác.
Xem ở chế độ in.
Chỉnh sửa và in bảng báo cáo.
Trong chương này, bạn sử dụng một số tính năng định dạng trong Microsoft Project 2010 đến
cách thay đổi các dữ liệu hiển thị, sau đó sao chép và in ra.
I. Tùy chỉnh chế độ xem của biểu đồ Gantt
Biểu đồ Gantt trở thành một chuẩn biểu đồ của các dự án vào những đầu năm thế kỉ 20 do kĩ sư
người Mỹ tên Henry Gantt phát triển. Đối với nhiều người, một biểu đồ Gantt được xem như
một kế hoạch của dự án. Trong Microsoft Project, ở giao diện mặc định khi bạn mở chương
trình là chế độ xem biểu đồ Gantt. Biểu đồ Gantt gồm 2 phần: một bảng nằm bên trái và thanh
biểu đồ nằm bên phải. Thanh biểu đồ gồm các khoảng thời gian bên trên và biểu thị đơn vị thời
gian. Bên cạnh đó, ở vị trí này thể hiện thời gian bắt đầu và kết thúc, thời lượng, trạng thái công
việc….
Mặc định, Microsoft Project 2010 hiển thị Timeline và biểu đồ Gantt khi bạn mở chương trình.
Tuy nhiên bạn có thể thay đổi thiết lập này để hiển thị theo ý của bạn.
Timeline
1. Tại tab File, click Options.
DONG NGUYEN & TEAM Page 99
2. Tại hộp thoại Project Options, click General. Trên Default View, chọn chế độ xem bạn
muốn.
DONG NGUYEN & TEAM Page 100
3. Click OK và đóng hộp thoại Project Options.
Biểu đồ Gantt
DONG NGUYEN & TEAM Page 101
Trong phần này, bạn sẽ thực hiện việc thay đổi các chế độ xem trong biểu đồ Gantt.
1. Tại tab Format trên thanh Ribbon, trên nhóm Show/Hide, click Project Summary Task.
2. Bạn sẽ thấy có thêm một thanh thể hiện tổng thời gian của dự án.
3. Tại cột Task Name, click vào một công việc.
4. Trên tab Format, tại nhóm Gantt Chart Style, click More để hiển thị bảng định dạng màu
sắc.
DONG NGUYEN & TEAM Page 102
Bảng màu chia thành 2 nhóm:
Phân biệt màu sắc giữa các công việc theo phương pháp thiết lập thời gian thủ công
(Manual) và thiết lập tự động (Auto).
Không phân biệt.
5. Tại Presentation Style, chọn một màu và xem sự thay đổi.
DONG NGUYEN & TEAM Page 103
6. Tại cột Task Name, click chuột phải vào một cột mốc mà bạn đã thiết lập trước đó.
7. Click vào biểu tượng Backgroud Color.
8. Chọn một màu tùy thích.
9. Click biểu tượng Italic.
Bạn cũng có thể chọn công việc và nhấn tổ hợp phím Ctrl + I
DONG NGUYEN & TEAM Page 104
10. Tại tab Format, trên nhóm Bar Style, click Format, sau đó click Bar.
11. Tại hộp thoại Format Bar, dưới Start, click vào danh sách Shape. Microsoft Project sẽ
hiển thị các biểu tượng mà bạn sử dụng ở thanh biểu đồ Gantt. Trong trường hợp này là
biểu tượng cột mốc.
DONG NGUYEN & TEAM Page 105
12. Chọn biểu tượng tùy thích.
DONG NGUYEN & TEAM Page 106
13. Kiểm tra lại trên biểu đồ Gantt.
DONG NGUYEN & TEAM Page 107
II. Tùy chỉnh chế độ xem Timeline
Chế độ xem Timeline giúp bạn có thể xem được thời gian tổng thể của dự án gồm ngày bắt đầu,
ngày kết thúc, thời gian hiện tại….
Ở phần này, bạn sẽ tùy chỉnh chế độ xem Timeline.
1. Click vào vùng Timeline.
2. Tại tab Format, trên nhóm Insert, click Existing Tasks. Microsoft Project sẽ hiển thị một
hộp thoại.
DONG NGUYEN & TEAM Page 108
3. Đánh dấu chọn vào các công việc bạn muốn hiển thị trên Timeline, sau đó click OK.
4. Bạn có thể chuyển nội dung công việc lên phía trên thanh Timeline bằng cách click
Display as Callout tại nhóm Current Selection.
5. Để đưa một công việc lên thanh Timeline, chọn công việc cần đưa.
6. Tại tab Task, trên nhóm Properties, click Add to Timeline
DONG NGUYEN & TEAM Page 109
III. Vẽ trên biểu đồ Gantt
Microsoft Project có một công cụ Drawing cho phép bạn có thể vẽ lên biểu đồ Gantt. Ví dụ nếu
bạn muốn tạo ghi chú cho sự kiện hoặc thêm một thành phần, bạn có thể vẽ lên biểu đồ Gantt.
Bên cạnh đó, bạn có thể liên kết những đối tượng đã vẽ đó đến một ngày cụ thể nào đó.
Bài thực hành này, bạn sẽ thêm đối tượng TextBox
1. Tại tab Format, trên nhóm Drawing, click Drawing.
2. Click chọn Text Box.
3. Kéo thả Text Box vào biểu đồ Gantt và nhập nội dung.
DONG NGUYEN & TEAM Page 110
4. Để thay đổi định dạng cho Text Box này, bạn có thể click double vào Text Box. Hộp thoại
Format Drawing hiển thị, tại đây bạn có thể chỉnh màu sắc Text Box tại tab Line & Fill.
Tại Line, bạn có thể thiết lập đường viền.
None: không sử dụng đường viền.
Custom: thiết lập đường viền
DONG NGUYEN & TEAM Page 111
Chọn màu bên dưới Color.
Bên dưới Line, bạn có thể chọn kiểu đường viền tùy thích.
DONG NGUYEN & TEAM Page 112
8. Tại Fill, bạn có thể thiết lập phông nền.
None: không sử dụng phông nền
Custom: thiết lập phông nền.
9. Dưới Color, chọn màu cho phông nền.
DONG NGUYEN & TEAM Page 113
10. Dưới Pattern, chọn kiểu phông nền.
DONG NGUYEN & TEAM Page 114
11. Click tab Size & Position để chỉnh kích cỡ và vị trí.
12. Tại Attach to timescale, chọn ngày bạn muốn hiển thị hộp ghi chú.
DONG NGUYEN & TEAM Page 115
13. Nếu bạn muốn hộp ghi chú Text Box hiển thị tại một công việc nào đó, đánh dấu vào
Attach to task và chọn ID.
Bên cạnh đó, bạn có thiết lập kích thước cho hộp Text Box theo đơn vị in.
14. Click OK để hoàn tất thiết lập và đóng hộp thoại Format Drawing.
DONG NGUYEN & TEAM Page 116
IV. Sao chép để xem ở một ứng dụng khác
Bạn thường xuyên cần phải chia sẻ chi tiết bản kế hoạch dự án với các đồng nghiệp, những
người làm nhưng không có Microsoft Project hoặc những người thích xem một hình ảnh tiến
độ. Thêm vào đó, bạn cần phải gửi một số bảng báo cáo đến giám đốc hoặc những người khác.
Microsoft Project cung cấp cho bạn các tính năng như báo cáo, sao chép và dán vào nội dung e-
mail, tài liệu, bài thuyết trình…
1. Tại cột Task Name, click vào các công việc bạn muốn sao chép.
2. Tại tab Task, trên nhóm Clipboard, click Copy và chọn Copy Picture.
3. Tại hộp thoại Copy Picture, bạn có thể tùy chỉnh việc sao chép trong Microsoft Project.
Render image: chọn độ phân giải cho màn hình (For screen), in (For printer) và
xuất ra định dạng GIF (To GIF image file)
Copy: chọn tất cả các hàng trên màn hình (Row on screen) hoặc chỉ các hàng
được chọn (Selected rows).
Timescale: thiết lập khoảng thời gian hiển thị.
4. Click OK sau khi đã lựa chọn.
DONG NGUYEN & TEAM Page 117
Ngoài ra, bạn có thể sao chép biểu đồ Timeline để gửi qua e-mail, dán lên bài thuyết trình
PowerPoint hoặc xem ở chế độ toàn màn hình. Để làm điều này, thực hiện các bước sau:
1. Nếu bạn chưa bật chế độ xem Timeline có thể vào tab View, trên Split View và đánh
dấu chọn Timeline.
2. Click vào vùng Timeline, sau đó click tab Format trên thanh Ribbon. Tại nhóm Copy click
Copy Timeline.
DONG NGUYEN & TEAM Page 118
3. Mở chương trình Mail, chẳng hạn Microsoft Outlook 2010. Nhấn tổ hợp phím Ctrl + V
vào vùng trống trên nội dung mail để dán bản sao chép timeline.
V. Xem ở chế độ in
Chức năng in cho phép bạn có thể in ra những hình ảnh trên màn hình của bạn. Đối với một dự
án nhiều công việc bạn cần phải có một số khổ giấy để in toàn bộ dự án. Ví dụ một biểu đồ
Gantt thể hiện 6 tháng trong dự án với công việc lên đến 100 hoặc có thể hơn cần có 12 hoặc
nhiều hơn các trang giấy để tin. Trên thực tế, đối với các dự án lớn thì dung lượng khá nặng nên
cần phải sử dụng các poster để in. Cho dù bạn có sử dụng máy in hay máy vẽ bạn cũng cần xem
lại toàn bộ trước khi in.
1. Click tab File, sau đó click Print.
DONG NGUYEN & TEAM Page 119
2. Click vào biểu tượng Multipage để đồng thời nhiều trang.
DONG NGUYEN & TEAM Page 120
3. Dưới Settings, chọn Print Entire Project. Tùy chọn này cho bạn in toàn bộ dự án.
4. Click Print Specific Dates. Mặc định là 2 ngày hiển thị là ngày bắt đầu và kết thúc dự án
theo kế hoạch. Nếu bạn muốn in theo ngày cụ thể có thể chọn tại Dates.
5. Để in Timeline, click vào vùng Timeline. Quay lại tab File và click Print.
DONG NGUYEN & TEAM Page 121
Bên cạnh việc xem ở các chế độ, bạn còn có thể thiết lập các khổ giấy cho việc in.
1. Click Page Setup. Hộp thoại Page Setup hiển thị.
2. Đánh dấu vào Fit to và thiết lập tỉ lệ chiều rộng / chiều cao.
DONG NGUYEN & TEAM Page 122
3. Click OK để hoàn tất thiết lập.
VI. Chỉnh sửa và in bản báo cáo
Chức năng Report trong Microsoft Project cho phép bạn báo cáo và in ra các dữ liệu trong
chương trình. Không giống như các chế độ xem mà bạn có thê in hoặc làm việc trên màn hình,
các bản báo cáo được thiết kế chỉ riêng trong việc in hoặc để xem tại cửa sổ Print Preview. Bạn
không thể nhập dữ liệu trực tiếp vào báo cáo. Microsoft Project có thư viện đa dạng về báo cáo.
Trong bài thực hành này, bạn sẽ xem các bản báo cáo trên cửa sổ Print Preview và chỉnh sửa
các định dạng.
1. Tại tab Project, trên nhóm Reports, click Reports.
DONG NGUYEN & TEAM Page 123
2. Hộp thoại Reports hiển thị.
3. Click Overview và chọn Select.
4. Tại hộp thoại Overview Reports, click Project Summary sau đó click Select.
DONG NGUYEN & TEAM Page 124
5. Microsoft Project sẽ hiển thị bản báo cáo tóm tắt về dự án tại giao diện Backstage ở tab
File.
DONG NGUYEN & TEAM Page 125
6. Bạn có thể xem thêm bản báo cáo khác chẳng hạn báo cáo nguồn lực công việc. Click
Reports tại nhóm Reports trên tab Project.
7. Chọn Assignment và click Select.
8. Tại hộp thoại Assignment Reports, chọn mẫu Who Does What When để xem đối tượng
nguồn lực làm công việc nào và thời gian và click Select.
DONG NGUYEN & TEAM Page 126
9. Tại cửa sổ Print Preview sẽ hiển thị tương tự các bản báo cáo bạn đã xem ở trên.
Bạn có thể thay đổi tiêu đề của bản báo cáo, thực hiện các bước sau:
1. Click Page Setup. Hộp thoại Page Setup hiển thị, click tab Header.
2. Bạn có thể chỉnh tiêu đề dựa vào thông tin của tập tin Project.
DONG NGUYEN & TEAM Page 127
Những điểm chính trong chương 5
Bạn có thể chỉnh các kiểu màu sắc cho các công việc trên biểu đồ Gantt
Microsoft Project cho bạn tùy chỉnh trên biểu đồ Timeline để theo dõi tiến độ dự án.
Sử dụng chức năng Copy Picture để tạo ra một hình ảnh chụp lại biểu đồ Timeline, biểu
đồ Gantt, các hàng công việc.
Xem và tùy chỉnh các trang in dự án trước khi in tại Print trong Backstage.
Chức năng Report kết hợp Print giúp bạn xem trước các bản báo cáo. Bạn không thể
nhập hoặc sử các dữ liệu trực tiếp trên bản báo cáo.
DONG NGUYEN & TEAM Page 128
CHƯƠNG 6 – THEO DÕI TIẾN ĐỘ CÔNG VIỆC
Trong chương này, bạn sẽ được học:
Lưu các giá trị hiện tại trên lịch trình và tạo đường cơ sở.
Ghi lại tiến độ công việc thông qua ngày cụ thể.
Ghi lại tỉ lệ phần trăm hoàn thành của một công việc.
Nhập công việc thực tế và thời lượng cho công việc đó.
Cho đến bây giờ, bạn đã tập trung vào kế hoạch của dự án – phát triển các kế hoạch này một
cách chi tiết trước khi bắt đầu công việc thực tế. Khi công việc bắt đầu, bạn cần theo dõi tiến
độ. Theo dõi có nghĩa là ghi lại chi tiết những người đã làm những công việc gì, thời gian công
việc đã hoàn thành và chi phí tại thời điểm đó là bao nhiêu Người quản lý dự án phải biết làm
thế nào để các nhóm có thể tiến hành tốt công việc. Thực hiện và theo dõi dự án, sau đó so
sánh với bản kế hoạch bạn đã thiết lập trước đó sẽ giúp bạn trả lời một số câu hỏi sau:
Có phải tất cả các công việc đều bắt đầu và kết thúc đúng như kế hoạch? Nếu không,
điều gì tác động lên sự hoàn thành công việc?
Có phải nguồn lực bỏ ra nhiều hoặc ít hơn thời gian thì sẽ ảnh hưởng đến sự hoàn thành
công việc như kế hoạch?
Có phải chi phí của công việc cao hơn dự kiến sẽ khiến tổng chi phí dự án tăng theo?
Microsoft Project 2010 hỗ trợ một phương pháp theo dõi tiến độ. Sự lựa chọn phương pháp
theo dõi của bạn phụ thuộc vào mức độ chi tiết hoặc yêu cầu kiểm soát của bạn, nhà tài trợ dự
án và các bên liên khác.
Trước khi bạn bắt đầu theo dõi dõi tiến độ, bạn nên xác định mức độ chi tiết mà bạn cần. Các
mức độ theo dõi chi tiết gồm :
Ghi lại công việc như dự kiến. Mức độ này là sự lựa chọn tốt nhất nếu tất cả mọi thứ
trong dự án diễn ra theo đúng kế hoạch.
Ghi lại tỉ lệ phần trăm mỗi khi hoàn thành hoặc giá trị cụ thể theo tiến độ chẳng hạn như
25%, 50%, 75% và 100%.
Ghi lại các công việc trên thực tế cùng ngày bắt đầu và kết thúc, các thời lượng còn lại
sau mỗi công việc.
DONG NGUYEN & TEAM Page 129
Theo dõi các cấp độ phân công công việc theo các khoảng thời gian. Đây là mức độ chi
tiết nhất.
I. Đường cơ sở của dự án
Sau khi lên kế hoạch cho dự án, một trong những công việc quan trọng mà một người quản lý
dự án cần phải làm là ghi lại thực tế công việc và đánh giá sự hiệu quả. Để đánh giá hiệu suất
của dự án đúng cách, bạn cần phải so sánh với kế hoạch ban đầu. Để so sánh trước tiên bạn cần
tạo một đường cơ sở, nó sẽ thu thập các giá trị quan trọng trong kế hoạch chẳng hạn ngày bắt
đầu, ngày kết thúc, chi phí của công việc, nguồn lực và phân công công việc. Khi bạn có đường
cơ sở cho kế hoạch, Microsoft Project sẽ lưu lại nó và so sánh với những gì thực tế đang diễn ra
trong dự án. Trong Microsoft Project, đường cơ sở có thuật ngữ là baseline.
Bạn nên sử dụng đường cơ sở khi
Bạn đã lên kế hoạch đầy đủ cho một dự án (Tuy nhiên điều này không có nghĩa là bạn
không thể thêm các công việc, nguồn lực sau khi công việc đã bắt đầu…)
Bạn vẫn chưa bắt đầu nhập các giá trị thực tế, chẳng hạn tỉ lệ phần trăm khi hoàn thành.
Microsoft Project không chỉ hỗ trợ 1 mà lên đến 11 đường cơ sở trong một kế hoạch duy nhất.
1. Trên tab Project, tại nhóm Schedule, click Set Baseline, sau đó click Set Baseline.
2. Tại hộp thoại Set Baseline đánh dấu chọn vào Set baseline.
DONG NGUYEN & TEAM Page 130
3. Click OK. Microsoft Project đã lưu lại đường cơ sở của bạn.
4. Trên tab View, tại nhóm Task Views, click Other Views, sau đó click Task Sheet.
5. Microsoft Project sẽ hiển thị bảng công việc gồm thời lượng, thông tin ngày bắt đầu, kết
thúc cùng đối tượng nguồn lực thực hiện công việc
DONG NGUYEN & TEAM Page 131
6. Trên tab View, tại nhóm Data, click Tables.
7. Click Variance.
8. Microsoft sẽ sắp xếp lại các thông tin gồm thông tin đường cơ sở được ghi lại vào ngày
bắt đầu, ngày kết thúc. Tiến độ của công việc thể hiện qua cột Start Var và cột Finish
Var. Theo hình dưới, các công việc hiện vẫn chưa được tiến hành.
DONG NGUYEN & TEAM Page 132
9. Trên tab View, tại nhóm Task Views, click Gantt Chart để quay lại biểu đồ Gantt.
Qua các thao tác trên, bạn đã được kiểm tra đường cơ sở đã được lưu lại.
II. Theo dõi dự án theo dự kiến
Phương pháp đơn giản nhất để theo dõi tiến độ là báo cáo các công việc thực tế đang được tiến
hành chính xác như kế hoạch. Ví dụ, nếu tháng đầu tiên của một dự án 5 tháng đã trôi qua và
tất cả các công việc đã bắt đầu và kết thúc đúng theo kế hoạch, bạn có thể ghi lại tiến độ này
một cách nhanh chóng. Khi bạn ghi lại tiến độ thông qua một ngày cụ thể, Microsoft Project sẽ
tính toán thời lượng thực tế, thời lượng còn lại, chi phí thực và những giá trị khác cho đến ngày
bạn nhập vào.
1. Tại tab Project, trên nhóm Status, click Update Project.
DONG NGUYEN & TEAM Page 133
2. Tại hộp thoại Update Project, đánh dấu chọn Update work as complete through.
3. Click OK.
DONG NGUYEN & TEAM Page 134
Sau khi bạn đã cập nhật, Microsoft Project sẽ đánh dấu hoàn thành công việc. Ngoài ra thanh
trạng thái đổi màu giúp bạn có thể biết được tiến độ dự án.
DONG NGUYEN & TEAM Page 135
III. Nhập tỉ lệ phần trăm thể hiện công việc hoàn thành
Sau khi các công việc trên kế hoạch đã đi vào thực tế, bạn có thể nhanh chóng ghi lại tiến độ
của nó theo tỉ lệ phần trăm. Khi bạn nhập tỉ lệ phần trăm lớn hơn 0, Microsoft Project sẽ thay
đổi ngày bắt đầu công việc thực tế khớp với ngày dự kiến. Sau đó Microsoft Project có thể tính
toán thời lượng thực tế, thời lượng còn lại, chi phí thực và một số giá trị khác dựa trên tỉ lệ
phần trăm mà bạn nhập. Ví dụ, nếu bạn thiết lập một công việc trong 4 ngày là 50%, Microsoft
Project sẽ tính toán rằng bạn đã bắt đầu vào công việc thực tế được 2 ngày và thời lượng còn
lại là 2 ngày.
Bạn có thể nhập tỉ lệ phần trăm theo các cách sau:
Sử dụng các tỉ lệ mặc định 0%, 25%, 50%, 75% và 100% bằng cách click vào các nút biểu
tượng tương ứng.
Nhập các giá trị phần trăm bạn muốn trong hộp thoại Update Tasks.
Ở bài thực hành này, bạn sẽ ghi lại tiến độ công việc thông qua tỉ lệ phần trăm.
1. Tại cột Task Name, click chọn vào một công việc.
2. Tại tab Task, trên nhóm Schedule, click 100% Complete.
Khi bạn click vào các tỉ lệ phần trăm, Microsoft Project sẽ tự động tính toán và làm thanh trạng
thái.
DONG NGUYEN & TEAM Page 136
IV. Nhập giá trị thực thể hiện tiến độ
Bạn có thể ghi lại các giá trị thực tế về ngày bắt đầu, kết thúc và thời lượng của công việc. Khi
bạn nhập các giá trị này, Microsoft Project sử dụng các nguyên tắc sau:
Khi bạn nhập ngày thực tế bắt đầu, Microsoft Project sẽ dời ngày bắt đầu trong kế
hoạch theo ngày bạn nhập.
Khi bạn nhập ngày thực tế kết thúc, Microsoft Project sẽ dời ngày kết thúc trong kế
hoạch theo ngày bạn nhập và thiết lập trạng thái hoàn tất công việc là 100%.
Khi bạn nhập vào giá trị công việc thực tế, Microsoft Project sẽ tính toán lại các công
việc còn lại cũng như giá trị của nó.
Khi bạn nhập thời lượng thực tế, nếu nó ít hơn so với thời lượng dự kiến trong kế hoạch,
Microsoft Project sẽ tính toán lại thời lượng còn lại.
Khi bạn nhập thời lượng thực tế của công việc, nếu nó bằng với thời lượng dự kiến trong
kế hoạch, Microsoft Project sẽ thiết lập trạng thái hoàn thành là 100%.
Khi bạn nhập thời lượng thực tế của công việc, nếu nó lớn hơn thời lượng dự kiến trong
kế hoạch, Microsoft Project sẽ điều chỉnh lại thời lượng dự kiến để phù hợp với thời
lượng thực tế và thiết lập trạng thái hoàn thành là 100%.
Ở bài thực hành này, bạn sẽ nhập thời lượng công việc.
1. Tại tab View, trên nhóm Data, click Tables, sau đó click Work.
DONG NGUYEN & TEAM Page 137
2. Microsoft Project sẽ hiển thị thời lượng làm việc của bạn.
DONG NGUYEN & TEAM Page 138
3. Click chọn một công việc và thay đổi giá trị tại cột Actual theo thực tế.
4. Tại tab Task, trên nhóm Schedule, click Mark on Track và chọn Update Tasks.
DONG NGUYEN & TEAM Page 139
5. Hộp thoại Upate Tasks hiển thị, tại đây bạn có thể xem được thời lượng công việc
thực tế đã làm và thời lượng còn lại là bao nhiêu. Để thay đổi thời gian bắt đầu công
việc, bạn chọn ngày tại Start bên dưới Actual.
6. Ngoài ra, bạn có thể thiết lập giá trị hoàn thành công việc tại mục %Complete.
Những điểm chính trong chương 6
Trước khi theo dõi công việc thực tế so với kế hoạch, bạn nên thiết lập một đường cơ
sở. Đường cơ sở giúp bạn theo dõi và so sánh với tiến độ thực tế so với kế hoạch.
Microsoft Project giúp bạn theo dõi tiến độ khá chi tiết.
Để đánh giá trạng thái dự án sau khi theo dõi bạn cần ghi chép lại số liệu chính xác trong
dự án thông qua việc cập nhật công việc (Update Tasks).
DONG NGUYEN & TEAM Page 140
CHƯƠNG 7 – ĐIỀU CHỈNH CHI TIẾT CÁC CÔNG VIỆC
Trong chương này, bạn sẽ được học:
Điều chỉnh các liên kết công việc để kiểm soát mối quan hệ chặt chẽ hơn.
Ghi lại sự gián đoạn trong công việc
Điều chỉnh thời gian làm việc cho từng công việc cụ thể.
Thay đổi công việc để kiểm soát tiến độ.
Nhập chi phí cố định cho một công việc.
Thiết lập công việc định kz
Nhập thời lượng cho công việc tóm tắt
Trong chương này, bạn sẽ đươc sử dụng một số tính năng mở rộng trong Microsoft Project
2010. Những tính năng này tập trung và việc điều chỉnh công việc một cách chi tiết hơn.
DONG NGUYEN & TEAM Page 141
I. Điều chỉnh mối quan hệ của các công việc
Ở chương 2, bạn đã được làm quen với các mối quan hệ hay còn gọi là tính phụ thuộc:
Sự quan hệ của công Ý nghĩa Ví dụ
việc
Finish-to-start (FS) Ngày kết thúc của Công việc viết một
một công việc tiền chương của cuốn sách
nhiệm để xác định phải được hoàn thành
cho công việc kế tiếp. trước khi thực hiện
công việc tiếp theo là
chỉnh sửa nó.
Start-to-start Ngày bắt đầu của Đặt giấy và cơ sở in
công việc tiền nhiệm liên quan chặt chẽ với
sẽ xác định ngày bắt nhau vì nó đồng thời
đầu của công việc kế xảy ra
tiếp
Finish-to-finish (FF) Ngày kết thúc của Các công việc yêu cầu
công việc tiền nhiệm phải có thiết bị phải
xác định ngày kết kết thúc khi thời hạn
thúc cho công việc kế thuê các thiết bị cũng
tiếp kết thúc
Start-to-finish (SF) Ngày bắt đầu của Ngày bắt đầu in cuốn
công việc tiền nhiệm sách cũng là ngày
sẽ xác định ngày kết đánh dấu các công
thúc của nhiệm vụ kế việc về biên tập đã
tiếp kết thúc
Khi bạn tạo các công việc và liên kết chúng bằng chức năng Link Tasks trên tab Task, các công
việc này sẽ được thiết lập mối quan hệ finish-to-start. Tuy nhiên không phải lúc nào các công
việc trong dự án của bạn cũng là mối quan hệ này, bạn cần thay đổi mối quan hệ khác. Sau đây
là một số ví dụ:
Bạn có thể bắt đầu thiết lập các trang và đưa hình minh họa trên một cuốn sách (sử
dụng mối quan hệ start-to-start). Điều này giúp bạn giảm tổng thời gian cần thiết để
hoàn thành khi 2 công việc được làm song song.
Kế hoạch biên tập cho cuốn sách có thể bắt đầu trước khi hoàn thành bản thảo cuốn
sách thì chưa thể hoàn thành cho đến khi bản thảo được hoàn thành. Bạn muốn thiết
lập cho 2 công việc này song song cùng một lúc (mối quan hệ finish-to-finish).
DONG NGUYEN & TEAM Page 142
Sau khi bạn thiết lập các mối quan hệ, bạn có thể điều chỉnh lại thời gian bằng cách đè lên
(được gọi là lead time) hoặc thời gian trễ (được gọi là lag time) giữa ngày kết thúc và ngày bắt
đầu của công việc tiền nhiệm và công việc kế nhiệm.
Lead time: bạn có thể thiết lập một công việc kế nhiệm bắt đầu được tiến hành trước
khi kết thúc công việc tiền nhiệm thì thời gian trước đó được gọi là lead time.
Lag time: ví dụ bạn cần phải thêm một ngày cho các bản thảo được vận chuyển đến tác
giả. Bạn không muốn thêm 1 ngày vào công việc vì bạn chưa thiết lập công việc vận
chuyển đó. Thay vị tạo một công việc mới, bạn có thể nhập một khoản thời gian chậm
trễ giữa 2 công việc. Khoản thời gian đó gọi là lag time.
Trong bài thực hành này, bạn sẽ nhập khoảng thời gian và thay đổi mối quan hệ giữa các công
việc.
1. Trên tab Task, tại nhóm Tasks, click Inspect.
2. Khung Task Inspector hiển thị. Khung này hiển thị các mối quan hệ của một công
việc mà bạn click chọn gồm có công việc tiền nhiệm, thời gian bắt đầu, thời gian kết
thúc, lag time hoặc lead time nếu có.
DONG NGUYEN & TEAM Page 143
3. Trên tab Task, tại nhóm Properties, click Information.
4. Hộp thoại Task Information sẽ hiển thị.
DONG NGUYEN & TEAM Page 144
5. Click tab Predecessors.
6. Tại cột Lag của công việc, nhập thời lượng mà bạn muốn sử dụng làm lag time và
click OK.
7. Quan sát các thanh trạng thái tại biểu đồ Gantt để thấy sự thay đổi.
DONG NGUYEN & TEAM Page 145
8. Click chọn một công việc khác. Tại tab Task, trên nhóm Properties, click Information
và chọn tab Predecssors.
9. Tại cột Lag, nhập tỉ lệ phần trăm, chẳng hạn là -25%.
10. Click OK.
11. Tại tab Task, trên nhóm Editing, click Scroll to Task để Microsoft Project hiển thị đến
công việc bạn đang chọn.
DONG NGUYEN & TEAM Page 146
Lúc này công việc theo dự kiến đã lùi về phía sau công việc tiền nhiệm.
Nếu bạn thiết lập giá trị Lag time là số âm thì nó chính là Lead time mà bạn đã được tìm hiểu ở
phần giới thiệu đầu chương.
II. Sự gián đoạn trong công việc
Khi bạn khởi tạo công việc, bạn biết rằng công việc này không phải lúc nào cũng suôn sẻ, có thể
gặp gián đoạn. Thay vì phải liệt kê 2 công việc cho một sự gián đoạn thì bạn có thể chia các công
việc thành hai hay nhiều phân đoạn. Sau đây là một số lí do để bạn chia phân đoạn:
Bạn dự đoán một sự gián đoạn trong công việc, ví dụ một nhân viên có nhiệm vụ hoàn
thành công việc trong 1 tuần nhưng 1 ngày trong tuần đó anh ta phải tham dự một sự
kiện.
Một công việc bất ngờ bị gián đoạn. Sau khi công việc được tiến hành, một đối tượng
trong nguồn lực công việc tạm ngừng công việc bởi vì công việc khác cần được ưu tiên.
Sau khi công việc ưu tiên đã hoàn thành, thì đối tượng có thể tiếp tục hoàn thành công
việc trước đó.
Ở bài thực hành này, bạn sẽ thực hiện việc chia một công việc ra thành nhiều phân đoạn.
DONG NGUYEN & TEAM Page 147
1. Click chọn một công việc mà bạn muốn chia
2. Tại tab Task, trên nhóm Editing, click Scroll to Task để Microsoft Project đến thanh
trạng thái của công việc mà bạn chọn.
3. Tại tab Task, trên nhóm Schedule, click biểu tượng Split Task.
4. Sau khi click, hiểu thị bảng ScreenTip.
DONG NGUYEN & TEAM Page 148
5. Di chuyển chuột đến thanh trạng thái trên biểu đồ và click tại một điểm trên thanh trạng
thái đó. Bạn có thể rê chuột từ từ, ngày tại Scheduled Start trên bảng ScreenTip sẽ thay
đổi tùy thuộc vị trí mà bạn rê chuột.
Khi tách đoạn ra, nếu bạn muốn nối đoạn công việc lại có thể click và giữ nguyên chuột vào một
đầu và kéo vào đầu còn lại.
DONG NGUYEN & TEAM Page 149
III. Điều chỉnh thời gian làm việc cho từng công việc cụ thể
Trong những chương trước, bạn đã sử dụng lịch cơ bản trong Microsoft Project 2010 để áp
dụng thời gian làm việc, tuy nhiên bạn cũng cần thiết lập cụ thể cho từng công việc. Sau đây là
một số lí do cần thiết khi thiết lập gthời gian cụ thể cho từng công việc.
Bạn đang sử dụng lịch chuẩn của Microsoft Project và bạn có một công việc phải thực
hiện qua đêm.
Bạn có một công việc xảy ra vào một ngày cụ thể trong tuần.
Bạn có một công việc phải thực hiện vào cuối tuần.
Trong bài thực hành này, bạn sẽ tạo một lịch và áp dụng nó để hạn chế thời gian làm việc
cho một công việc cụ thể:
1. Tại tab Project, trên nhóm Properties, click Change Working Time.
DONG NGUYEN & TEAM Page 150
2. Tại hộp thoại Change Working Time, click Create New Calendar.
DONG NGUYEN & TEAM Page 151
3. Tại hộp thoại Create New Base Calendar. Tại Name, nhập tên lịch. Đánh dấu chọn vào
Make a copy of sau đó chọn kiểu lịch chuẩn Standard.
DONG NGUYEN & TEAM Page 152
4. Click OK.
5. Tạo hộp thoại Change Working Time, click tab Work Weeks.
6. Tại cột Name, click [Default], sau đó click Details.
DONG NGUYEN & TEAM Page 153
7. Chọn các ngày thứ Năm và thứ Sáu.
DONG NGUYEN & TEAM Page 154
8. Đánh dấu chọn vào Set days to nonworking time.
9. Click OK và đóng hộp thoại Details.
10. Tại hộp thoại Change Working Time, click OK và đóng hộp thoại.
DONG NGUYEN & TEAM Page 155
Bây giờ bạn sẽ áp dụng đã tạo trước đó cho các công việc.
11. Chọn một công việc nào đó.
12. Trên tab Task, tại nhóm Properties, click Information.
13. Click tab Advanced. Tại Calendar, chọn lịch mà bạn đã tạo.
14. Click OK.
DONG NGUYEN & TEAM Page 156
Micorsoft Project sẽ áp dụng lịch này cho công việc mà bạn chọn. Một biểu tượng bên trái của
công việc cho biết nó được áp dụng một lịch nào đó mà bạn đã tạo.
IV. Thay đổi loại công việc
Trong Microsoft Project có 2 loại công việc là cố định về thời lượng và cố định về công việc.
Đối với công việc cố định:
Bạn có thể thay đổi giá trị đã thiết lập cho công việc và Microsoft Project sẽ tính toán lại
cho mỗi đơn vị thời lượng.
Bạn có thể thay đổi giá trị thời lượng và Microsoft Project sẽ tính toán lại các khoảng
thời gian cao điểm.
Đối với công việc cố định thời lượng:
Bạn có thể thay đổi giá trị thiết lập đến công việc và Microsoft Project sẽ tính toán lại
công việc đó.
Bạn có thể thay đổi giá trị công việc và Microsoft Project sẽ tính toán lại mỗi khoảng thời
gian cao điểm công việc đó.
Trong bài thực hành này, bạn thay đổi một loại công việc và thiết lập lại các giá trị theo công
thức
1. Tại tab View, trên nhóm Task Views, click Task Usage.
DONG NGUYEN & TEAM Page 157
2. Hiển thị các công việc đang làm
3. Click chọn một công việc tại cột Task Name.
4. Tại tab Task, trên nhóm Editing, click Scroll To Task.
5. Click vào cột Start, sau đó click tab Format, trên nhóm Columns, click Insert Column.
DONG NGUYEN & TEAM Page 158
6. Chọn Assignment Units.
7. Click vào cột Start, sau đó click tab Format, trên nhóm Columns, click Insert Column.
8. Chọn Peak.
DONG NGUYEN & TEAM Page 159
Ở đây bạn có thể thấy chẳng hạn nhiệm vụ thứ 8 làm trong 240 giờ trong 15 ngày với năng suất
là 200%. Bây giờ, bạn sẽ thay đổi thời lượng để kiểm tra sự ảnh hưởng.
9. Tại cột Duration của công việc 8, nhập 20d và nhấn Enter.
Microsoft Project thay đổi thời lượng của công việc 8 lên 20 ngày và tăng thời gian lên 320 giờ.
Bây giò bạn sẽ thay đổi để tạo cân bằng.
10. Click vào biểu tượng Action bên cạnh thời lượng.
11. Đánh dấu chọn vào Resource will work fewer hours per day so that the task will take
longer.
DONG NGUYEN & TEAM Page 160
12. Hãy chú ý giá trị năng suất, lúc này thời gian làm việc đã trở về mức ban đầu nhưng thời
năng suất giảm xuống. Điều này có nghĩa tăng thời lượng sẽ giảm năng suất để tạo tính
cân bằng.
13. Tại cột Task Name, chọn một công việc.
14. Tại tab Task, trên nhóm Editing, click Scroll to Task.
DONG NGUYEN & TEAM Page 161
15. Tại tab Task, trên nhóm Properties, click Information.
16. Hiển thị hộp thoại Task Information.
17. Click tab Advanced.
18. Tại Task Type, chọn Fixed Duration.
DONG NGUYEN & TEAM Page 162
19. Click OK.
20. Tại cột Work của công việc bạn vừa mới thiết lập Fixed Duration, nhập thời gian làm
việc, chẳng hạn là 150h và nhấn Enter.
Vì công việc bạn chọn cố định về thời lượng nên khi bạn thêm giò làm việc, Microsoft Project
điều chỉnh giá trị cao điểm lên 125%, hay nói cách khác bạn cần phải làm công việc này với năng
suất cao hơn khi mà thời lượng vẫn không thay đổi.
DONG NGUYEN & TEAM Page 163
V. Nhập chi phí cố định cho công việc
Đối với các dự án mà bạn phải theo dõi ngân sách hoặc chi phí tài chính, bạn cần làm việc với
nhiều nguồn chi phí khác nhau. Chúng bao gồm chi phí cho các đối tượng nguồn lực công việc
hoặc chi phí cho một công việc nào đó.
Đối với nhiều dự án, chi phí tài chính chủ yều từ các chi phí liên quan đến nguồn lực công việc,
chẳng hạn con người và các thiết bị, hoặc nguồn nguyên liệu. Tuy nhiên, thỉnh thoảng bạn muố
chi phí với một công việc không gắn kết với các nguồn lực hoặc không phải là chi phí bạn muốn
tổng hợp toàn bộ dự án. Microsoft Project 2010 gọi đây là chi phí cố định và nó được áp dụng
cho mỗi công việc. Một số ví dụ về chi phí cố định trong dự án:
Phí cài đặt, thêm vào một khoản phí thuê mỗi ngày, cho một phần của thiết bị.
Một giấy phép xây dựng.
Bạn có thể thiết lập chi phí cố định tích lũy sau đây:
Start: toàn bộ chi phí theo dự kiến cho sự bắt đầu của công việc. Khi bạn theo dõi tiến
độ, toàn bộ chi phí cố định của công việc phát sinh ngay sau khi công việc bắt đầu.
End: toàn bộ chi phí cố định dự kiến cho sự kết thúc của công việc. Khi bạn theo dõi tiến
độ, toàn bộ chi phí cố định của công việc phát sinh sau khi công việc hoàn thành.
Prorated: chi phí cố định được phân phối đồng đều trong thời lượng. Khi bạn theo dõi
tiến độ, dự án sẽ ảnh hưởng chi phí và tốc độ công việc. Ví dụ nếu một công việc có chi
phí cố định là 100$ và đã hoàn thành 75%, dự án đã phát sinh 75% so với công việc.
Trong bài thực hành này, bạn sẽ thiết lập một chi phí cố định và xác định phương thức tích lũy.
1. Tại tab View, trên nhóm Task Views, click Other Views và click Task Sheet.
DONG NGUYEN & TEAM Page 164
2. Tại tab View, trên nhóm Data, click Tables, sau đó click Cost.
3. Tại cột Fixed Cost, chọn một công việc và nhập chi phí vào. Sau đó nhấn Enter.
DONG NGUYEN & TEAM Page 165
4. Tại cột Fixed Cost Accrual chọn phương thức tích lũy là End.
VI. Thiết lập công việc định kỳ
Nhiều dự án yêu cầu các công việc lập đi lập lại, chẳng hạn tham gia các cuộc họp, tạo các báo
cáo và trình lên giám đốc hoặc kiểm tra chất lượng định kz. Mặc dù bạn có thể bỏ qua các công
việc trên trong lịch trình nhưng bạn nên thiết lập các công việc này để dễ dàng kiểm soát.
Một công việc định kz là một công việc lặp đi lặp lại có thể là hàng tuần, hàng tháng hoặc hàng
năm. Khi bạn đã tạo ra một công việc định kz, Microsoft Project 2010 tạo ra một loạt các công
việc theo thời gian định kz.
Trong bài thực hành này, bạn sẽ tạo một công việc định kz hàng tuần cho các cuộc họp diễn ra
vào hàng tuần.
DONG NGUYEN & TEAM Page 166
1. Tại tab View, trên nhóm Task Views, click Gantt Chart.
2. Chọn một công việc. Bạn sẽ chèn thêm công việc định kz trên các giai đoạn của kế hoạch
vì nó sẽ xảy ra trong suốt các giai đoạn.
3. Tại tab Task, trên nhóm Insert, click Task và chọn Recurring Task.
4. Hộp thoại Recurring Task Information hiển thị. Tại Task Name nhập tên của công việc
định kz chẳng hạn ”Họp với các biên tập viên”
5. Tại Duration nhập thời lượng.
DONG NGUYEN & TEAM Page 167
6. Dưới Recurrence pattern chọn thời gian định kz hàng ngày (Daily), hàng tuần (Weekly),
hàng tháng (Monthly) hoặc hàng năm (Yearly).
7. Tại Start, nhập ngày bắt đầu công việc và tại End by là này kết thúc công việc định kz
này.
8. Click OK.
9. Mở biểu đồ Gantt. Bạn sẽ thấy một loạt các công việc hiển thị trên cột Task Name.
DONG NGUYEN & TEAM Page 168
Các thanh trạng thái trên biểu đồ.
Công việc tiếp theo của bạn là thiết lập công việc định kz với các đối tượng nguồn lực.
1. Click chọn vào công việc định kz mà bạn mới tạo.
2. Tại tab Resource, trên nhóm Assignments, click Assign Resource.
DONG NGUYEN & TEAM Page 169
3. Tại hộp thoại Assign Resource, click vào đối tượng bạn muốn thực hiện công việc định
kz này
4. Click Close.
DONG NGUYEN & TEAM Page 170
VII. Lên lịch cho các công việc tóm tắt
Ở chương 2, bạn đã làm việc với công việc tóm tắt và các công việc con bên dưới nó. Bạn nhớ
rằng đây là các công việc cần có và mặc định, Microsoft Project 2010 tự động tính toán thời
lượng của các công việc tóm tắt như khoản thời gian giữa ngày bắt đầu và kết thúc của các công
việc con phía dưới. Với l{ đo này, Microsoft Project thiết lập cho các công việc tóm tắt này ở
phương pháp tự động (Auto) nên thời lượng của chúng được xác định thông qua các công việc
con phía dưới nó.
Tuy nhiên, bạn muốn nhập thời lượng trực tiếp vào công việc tóm tắt nó phụ thuộc vào các
công việc con phía dưới. Ví dụ, một công việc tóm tắt đại diện cho một giai đoạn của công việc
bạn muốn phân bổ thành 60 ngày làm việc, và so sánh với thời lượng tính toán trong các công
việc con.
Microsoft Project cho phép bạn nhập bất kì thời lượng nào vào công việc tóm tắt mà bạn muốn.
Khi bạn làm điều này, Microsoft Project sẽ chuyển đổi công việc tóm tắt từ chế độ tự động sang
thủ công và tự động tính toán dựa theo thời lượng đã nhập. Nếu công việc tóm tắt là một công
việc tiền nhiệm của công việc khác, Microsoft Project sẽ tự thiết lập lại các công việc kế nhiệm
dựa trên các thông số bạn nhập.
Thiết lập thời lượng cho công việc theo ý bạn là phương pháp tốt nhất để bạn kiểm soát thời
gian công việc theo một trình tự.
Ở bài thực hành này, bạn sẽ thiết lập thời lượng cho các công việc tóm tắt.
1. Tại tab View, trên nhóm Data, click Outline, sau đó click Outline Level 1.
DONG NGUYEN & TEAM Page 171
2. Microsoft Project sẽ hiển thị các công việc tóm tắt trong dự án.
3. Tại cột Duration, chọn một công việc tóm tắt và nhập giá trị thời lượng mới.
DONG NGUYEN & TEAM Page 172
Microsoft Project sẽ ghi lại thời lượng mà bạn vừa mới nhập và điều chỉnh một số thông số
khác:
Công việc tóm tắt sẽ chuyển từ tự động sang thủ công. Bạn chú ý biểu tượng bên trái
công việc.
Microsoft Project vẽ thêm 1 thanh trạng thái ở biểu đồ Gantt. Phần trên đại diện cho
thời lượng bạn thiết lập, và phần dưới đại diện cho thời lượng tự động.
Microsoft Project sẽ hiển thị một dòng màu đỏ dưới ngày kết thúc để thông báo sự xung
đột.
DONG NGUYEN & TEAM Page 173
Microsoft Project sẽ dời lại các công việc kế nhiệm dựa trên thời lượng bạn mới nhập.
4. Tại tab View, trên nhóm Data, click Outline và click All Subtasks.
5. Kiểm tra biểu đồ bạn sẽ thấy một thanh trạng thái ở công việc được mở rộng vượt ra
ngoài thời gian.
DONG NGUYEN & TEAM Page 174
Những điểm chính trong chương 7
Bằng cách sử dụng kết hợp các mối quan hệ thời gian lead time và lag time, bạn có thể
linh hoạt hơn trong việc tổ chức các công việc.
Khi nhập thời gian lead time giữa công việc tiền nhiệm và công việc kế nhiệm hoặc nhập
tỉ lệ phần trăm thì Microsoft Project sẽ tính toán lại thời lượng để phù hợp với sự thay
đổi.
Bạn có thể chia công việc thành nhiều phân đoạn.
Bạn có thể ghi lại các chí phi cố định đối với mỗi công việc và chi phí cố định này không
liên quan đến nguồn chi phí của dự án.
Đối với các công việc phải hoàn thành vào các thời điểm khác nhau của dự án bạn có thể
tạo ra một lịch làm việc mới và áp dụng nó vào công việc.
Thiết lập một công việc định kz cho các hoạt động, sự kiện chẳng hạn như hội nghị diễn
ra thường xuyên theo định kz.
Bạn có thể nhập thời lượng cho các công việc tóm tắt và Microsoft Project 2010 sẽ tự
động điều chỉnh thời lượng cho phù hợp.
DONG NGUYEN & TEAM Page 175
CHƯƠNG 8 – ĐIỀU CHỈNH CHI TIẾT CÁC NGUỒN LỰC
Trong chương này, bạn sẽ được học:
Thiết lập nguồn lực sẵn có để thay đổi theo thời gian.
Thiết lập các chi phí phải trả cho nguồn lực.
Thiết lập chi phí phải trả sẽ tha đổi theo thời gian đối với một nguồn lực.
Thiết lập nguồn nguyên liệu.
Vì nguồn lực công việc (con người và thiết bị) thường là một phần quan trọng của dự án, việc
tìm hiểu về các sử dụng một cách tốt nhất các nguồn lực này là một kĩ năng quan trọng trong
khi lên kế hoạch. Trong chương này, bạn sẽ sử dụng các tính năng mở rộng của Microsoft
Project 2010 để quản l{, điều chỉnh các nguồn lực.
I. Thiết lập các nguồn lực sẵn có để áp dụng với những thời điểm
khác nhau
Một trong những giá trị mà Microsoft Project lưu trữ cho mỗi nguồn lực công việc là giá trị Max.
Đây là giá trị tối đa của một nguồn lực khi hoàn thành công việc. Khi một nguồn lực vượt quá
chi phí, Microsoft Project sẽ cho bạn biết bạn đã sử dụng vượt quá giá trị cho phép. Thuật ngữ
được sử dụng để thông báo trạng thái này là overallocated.
Thiết lập nguồn lực sẵn có giúp bạn kiểm soát được giá trị tối đa ở bất cứ thời điểm nào. Ví dụ
bạn có thể sử dụng 2 biên tập viên cho 8 tuần đầu tiên của dự án, 3 biên tập viên cho 6 tuần
tiếp theo và 2 biên tập viên cho phần còn lại của dự án.
1. Tại tab View, trên nhóm Resource Views, click Resource Sheet.
DONG NGUYEN & TEAM Page 176
2. Hiển thị thông tin nguồn lực.
3. Tại cột Resource Name, click vào một đối tượng.
4. Tại tab Resource, trên nhóm Properties, click Information.
5. Hộp thoại Resource Information hiển thị. Click tab General.
DONG NGUYEN & TEAM Page 177
6. Nhập theo bảng sau.
Bảng này cho bạn biết vào tháng 5 bạn sử dụng 3 biên tập viên, các tháng còn lại vẫn sử dụng 2
biên tập viên.
7. Click OK để đóng hộp thoại Resource Information.
DONG NGUYEN & TEAM Page 178
II. Thiết lập chi phí phải trả cho một nguồn lực
Một số nguồn lực công việc làm các công việc khác nhau với các mức chi phí phải trả khác nhau.
Ví dụ, trong dự án xuất bản cuốn sách, biên tậ viên dự án có thể đảm nhận một nội dung biên
tập. Vì mức lương biên tập viên dự án và biên tập nội dung là khác nhau, bạn có thể nhập 2 chi
phí riêng biệt này.
Trong bài thực hành này, bạn bổ sung thêm chi phí cho một nguồn lực:
1. Tại tab Resource, trên nhóm Properties, click Information.
2. Click vào tab Cost.
DONG NGUYEN & TEAM Page 179
3. Dưới Cost rate tables, click tab B.
4. Tại cột Standard Rate bạn nhập giá trị chi phí.
5. Tại cột Over Time Rate nhập chi phí làm thêm giờ.
6. Click OK.
DONG NGUYEN & TEAM Page 180
III. Thiết lập các chi phí phải trả để áp dụng cho các thời điểm khác
nhau
Nguồn lực có thể có cả 2 loại chi phí là chi phí căn bản và chi phí ngoài giờ. Mặc định, Microsoft
Project sử dụng các mức chi phí theo thời lượng. Tuy nhiên bạn có thể thay đổi mức chi phí
phải trả của một nguồn lực có hiệu lực từ ngày bạn chọn. Ví dụ, ban đầu bạn thiết lập chi phí
cho một nhân viên là 40$ mỗi giờ và áp dụng từ ngày 1/1 nhưng bạn sẽ nâng mức chi phí này
lên là 55$/giờ vào ngày 1/7.
Microsoft Project sẽ sử dụng mức này khi tính chi phí dựa theo công việc và thời lượng làm
việc. Trong bài thực hành này, bạn sẽ nhập các mức chi phí khác nhau và áp dụng ở thời điểm
khác.
1. Tại cột Resource Name, chọn một nguồn lực.
2. Tại tab Resource, trên nhóm Properties, click Information.
3. Tại tab Cost, trên cột Effective Date, ở hàn thứ 2 chọn ngày áp dụng mức chi phí.
4. Tại cột Standard Rate ở hàng thứ hai, nhập tỉ lệ phần trăm.
DONG NGUYEN & TEAM Page 181
Bảng trên cho biết đến ngày 1/6/2012 thì chi phí phải trả cho nguồn lực này tăng 15%,
Microsoft Project sẽ tự động tính toán cho bạn biết 15% là bao nhiêu và sẽ hiển thị kết quả sau
khi tính toán.
5. Click OK.
IV. Thiết lập nguồn nguyên liệu
Nguồn nguyên liệu là những gì mà bạn sử dụng cho dự án chẳng hạn trong xây dựng, nguyên
liệu có thể là đinh, gỗ, vật liệu, bê tông. Bạn làm việc với nguồn nguyên liệu trong Microsoft
Project để theo dõi một số đơn vị cố định hoặc tỉ lệ tiêu thụ của nguyên liệu và các chi phí liên
quan. Mặc dù Microsoft Project không phải là một hệ thống theo dõi hoàn hảo nhưng nó có
thể giúp bạn có được những thông tin về những gì bạn đang tiêu thụ trong dự án.Chẳng hạn với
dự án ra mắt cuốn sách thì việc in thử khiến bạn tốn giấy, đó là nguồn tiêu hao mà bạn quan
tâm.
DONG NGUYEN & TEAM Page 182
Trong bài thực hành này, bạn sẽ nhập thông tin cho nguồn nguyên liệu.
1. Tại tab View, trên nhóm Resource Views, click Resource Sheet.
2. Tạo một đối tượng mới và đặt tên là “Bản in thử”
3. Trên cột Type, chọn Material.
4. Tại cột Std. Rate nhập chi phí.
DONG NGUYEN & TEAM Page 183
Bạn không thể nhập giá trị tối đa vì chỉ có nguồn lực công việc mới được áp dụng giá trị Max.
Những điểm chính trong chương 8
Khi bạn làm việc với nguồn chi phí, bạn có thể thiết lập các mức chi phí khác nhau ở
từng thời điểm khác nhau.
Bạn có thể thiết lập mức tối đa cho nguồn lực ở cột Max.
Tạo nguồn nguyên liệu và theo dõi chi phí sử dụng trong suốt quá trình dự án.
DONG NGUYEN & TEAM Page 184
CHƯƠNG 9 – TỔ CHỨC THÔNG TIN CHI TIẾT DỰ ÁN
Trong chương này, bạn sẽ được học:
Sắp xếp công việc và nguồn dữ liệu..
Lọc hoặc đánh dấu các công việc và nguồn dữ liệu.
Tạo một bảng tùy chỉnh.
Tạo một chế độ xem tùy thích.
Sau khi bạn đã xây dựng xong một kế hoạch, rất có thể bạn sẽ cần xem xét một khía cạnh cụ thể
kế hoạch để phân tích hoặc chia sẻ với các bên liên quan khác. Mặc dù có sẵn những chế độ
xem, bảng biểu và các bản báo cáo nhưng Microsoft Project 2010 cung cấp cho bạn nhiều cách
để kiểm tra một kế hoạch, bạn có thể tổ chức thông tin sao cho phù hợp với nhu cầu cụ thể.
Trong chương này, bạn sử dụng một số công cụ định dạng trong Microsoft Project 2010 để thay
đổi sự hiển thị của dữ liệu. Microsoft Project có nhiều tính năng cho phép bạn tổ chức và phân
tích dữ liệu mà không cần các công cụ, chương trình khác.
I. Phân loại và sắp xếp các công việc
Sorting là phương pháp phân loại đơn giản để tổ chức lại công việc hoặc nguồn dữ liệu trên
Microsoft Project. Ví dụ bạn có thể sắp xếp các nguồn lực theo từng nhóm như nhóm thiết kế,
nhóm soạn thảo, nhóm biên tập) và sau đó sắp xếp theo chi phí trong từng nhóm nguồn lực đó.
Việc sắp xếp tất cả các nguồn lực thành từng nhóm giúp bạn có thể xem được chi phí liên quan
với mỗi nhóm nguồn lực một cách dễ dàng hơn. Điều này giúp bạn lập được ngân sách của dự
án. Ngoài ra bạn có thể sắp xếp nguồn lực trong từng nhóm theo chi phí từ thấp lên cao.
1. Trên tab View, tại nhóm Resource Views, click Resource Sheet.
DONG NGUYEN & TEAM Page 185
2. Tại tab View, trên nhóm Data, click Tables sau đó click Summary.
Hiện tại vẫn chưa được sắp xếp.
DONG NGUYEN & TEAM Page 186
3. Click AutoFilter tại cột Cost, sau đó click Sort Largest to Smallest.
Nếu bạn không thấy AutoFilter, bạn có thể vào tab View, trên nhóm Data, tại Filter, click
Display AutoFilter.
4. Microsoft Project sẽ sắp xếp thứ tự chi phí từ cao xuống thấp.
DONG NGUYEN & TEAM Page 187
5. Tại tab View, trên nhóm Data, click Sort, sau đó click Sort By.
6. Dưới Sort By, click Name và đánh dấu chọn Ascending (Tăng dần).
7. Click Sort.
8. Lúc này bảng nguồn lực sẽ sắp xếp tên theo thứ tự tên theo bảng chữ cái tăng dần.
DONG NGUYEN & TEAM Page 188
Bên cạnh đó, Microsoft cho phép bạn có thể sắp xếp theo nhóm, ID, năng suất ….v.v..v
II. Lọc chi tiết
Một cách thay đổi chế độ xem trong Microsoft Project và thông tin nguồn lực chính là việc lọc.
Bạn có thể lọc các công việc không quan trọng hoặc chỉ hiển thị những dữ liệu bạn muốn xem.
Trong Microsoft Project 2010, có 2 cách để sử dụng bộ lọc. Bạn có thể áp dụng bộ lọc tự động
AutoFilter hoặc tự thiết lập bộ lọc tùy thích.
1. Tại tab View, trên nhóm Task Views, click Gantt Chart.
DONG NGUYEN & TEAM Page 189
2. Click AutoFilter trên Task Name, di chuyển đến Filters và click Custom.
DONG NGUYEN & TEAM Page 190
3. Dưới Name, chọn kiểu lọc, bên cạnh nhập nội dung, chẳng hạn “Bản thảo”
4. Click OK.
5. Bảng Task Name sẽ hiển thị tên của các công việc có cụm từ “bản thảo”.
DONG NGUYEN & TEAM Page 191
Bây giờ, bạn tắt AutoFilter và tạo một bộ lọc tùy ý.
1. Click Task Name và chọn Clear All Filters.
2. Tại tab View, trên nhóm Data, click Filter, sau đó click More Filters.
DONG NGUYEN & TEAM Page 192
3. Click New.
DONG NGUYEN & TEAM Page 193
4. Tại Name, nhập tên bộ lọc. Chẳng hạn “ Những công việc chưa hoàn thành”
5. Tại hàng thứ nhất của cột Field Name, chọn hoặc nhập Name.
6. Tại dòng thứ nhất cột Test, chọn contains.
7. Tại dòng thứ nhất cột Value(s), nhập “bản thảo”.
8. Tại hàng thứ hai của cột And/Or, chọn And.
9. Tại hàng thứ hai của cột Field Name, chọn hoặc nhập Actual Finish.
10. Tại hàng thứ hai của cột Test, chọn equals.
11. Tại hàng thứ hai của cột Value(s), chọn NA.
12. Click Save.
13. Tại hộp thoại More Filters, chọn bộ lọc mới tạo.
DONG NGUYEN & TEAM Page 194
14. Click Apply.
Các công việc đã được lọc, chỉ hiển thị các công việc chưa hoàn thành.
III. Tùy chỉnh các bảng
Microsoft Project gồm một số dạng bảng được áp dụng ở các chế độ xem khác nhau. Ở trong
bài thực hành này, bạn sẽ tạo một bảng để hiển thị thông tin một công việc trong dự án.
1. Tại tab View, trên nhóm Task Views, click Other Views sau đó click Task Sheet.
DONG NGUYEN & TEAM Page 195
2. Tại tab View, trên nhóm Data, click Tables sau đó click More Tables.
DONG NGUYEN & TEAM Page 196
3. Hộp thoại More Tables hiển thị.
4. Click Enry, sau đó click Copy.
5. Tại Name, nhập tên bảng, chẳng hạn “Bảng biên tập”
DONG NGUYEN & TEAM Page 197
6. Tại cột Field Name, click Indicators và click Delete Row.
7. Tại cột Field Name, click Task Mode và click Delete Row.
8. Tại cột Field Name, click Predecssor và click Delete Row.
9. Tại cột Field Name, click Duration, sau đó click Insert Row.
DONG NGUYEN & TEAM Page 198
10. Tại cột Field Name, click vào chọn Text 9.
11. Tại cột Width, nhập thông số chiều rộng.
12. Click OK.
DONG NGUYEN & TEAM Page 199
13. Click Apply.
IV. Tùy chỉnh các chế độ xem
Gần như tất cả các công việc mà bạn làm trong Microsoft Project là theo dõi và xem các thông
tin trong dự án. Microsoft Project gồm nhiều chế độ xem giúp bạn tổ chức thông tin theo mục
đích cụ thể. Bên cạnh đó, Microsoft Project cho phép bạn có thể tạo một chế độ xem theo ý
muốn.
1. Tại tab View, trên nhóm Task Views, click Other Views, sau đó click More Views.
2. Hộp thoại More Views hiển thị.
DONG NGUYEN & TEAM Page 200
3. Click New.
4. Hộp thoại Define New View hiển thị. Đánh dấu chọn vào Single View.
5. Click OK.
6. Tại Name, nhập tên.
DONG NGUYEN & TEAM Page 201
7. Tại Screen, chọn Task Sheet.
8. Tại Table, chọn một loại bảng.
DONG NGUYEN & TEAM Page 202
9. Tại Group, chọn No Group.
10. Tại Filter, chọn bộ lọc.
DONG NGUYEN & TEAM Page 203
11. Đánh dấu chọn vào Show in menu.
12. Click OK.
13. Click Apply.
Microsoft Project sẽ hiển thị chế độ xem mà bạn đã tùy chỉnh theo nhóm, bộ lọc và bảng.
DONG NGUYEN & TEAM Page 204
Những điểm chính trong chương 9
Cách thông thường để tổ chức dữ liệu trong Microsoft là phân loại, nhóm và sử dụng bộ
lọc. Trong mọi trường hợp, Microsoft không xóa dữ liệu, nó chỉ thay đổi các chế độ hiển
thị mà bạn muốn xem.
Microsoft Project có sẵn một số nhóm, bộ lọc và phân loại nhưng bạn cũng có thể tự tạo
ra các nhóm, bộ lọc theo ý.
Bạn làm việc với dữ liệu thông qua các chế độ xem trên Microsoft Project. Bạn có thể
tạo ra các chế độ xem tùy thích.
DONG NGUYEN & TEAM Page 205
CHƯƠNG 10 – XEM VÀ BÁO CÁO TRẠNG THÁI DỰ ÁN
Trong chương này, bạn sẽ được học:
Xác định các nhiệm vụ đã được bắt đầu và hoàn thành.
Xem các chi phí công việc ở bảng tóm tắt và chi tiết.
Kiểm tra nguồn chi phí.
Sau khi đường cơ sở của dự án được thiết lập, trọng tâm chính của người quản lý dự án là xem
xét, giám sát những thay đổi từ lúc lên kế hoạch để thu thập, cập nhật và phân tích dự án. Đối
với hầu hết các dự án, thực hiện những chi tiết để trả lời cho 3 câu hỏi sau:
Làm thế nào hoàn thành công việc đúng tiến độ?
Có phải công việc nào cũng bắt đầu và kết thúc đúng thời gian?
Chi phí hoàn thành công việc ?
So sánh các câu trả lời cho những câu hỏi đó với đường cơ sở sẽ giúp người quản lý dự án cũng
như các bên liên quan khác có một cái nhìn tốt nhất để đánh giá tiến đô dự án và khắc phục khi
cần.
Việc liên lạc với những bên liên quan như khách hàng và các nhà tài trợ là công việc quan trọng
mà người quản lý dự án phải làm. Một điểm quan trọng trong quá trình liên lạc mà người quản
lý cần biết sau đây:
Ai cần biết tình trạng của dự án và cho mục đích gì?
Mức độ chi tiết mà những người này cần?
I. Xác định công việc sai dự kiến
Khi một công việc bắt đầu hoặc hoàn thành sớm hoặc muộn hơn dự kiến thì công việc đó đã
không đúng so với dự kiện. Một trong những nguyên nhân gây ra vấn đề này là sự chậm trễ
trong việc bắt đầu hoặc kết thúc công việc. Bạn muốn biết về công việc mà công việc đã hoàn
tất hoặc công việc trong tương lai không bắt đầu so với dự kiến. Microosft Project sẽ giúp bạn
làm điều này bằng cách xác định các công việc đã hoàn thành mà không bắt đầu vào đúng thời
gian để kiểm tra trạng thái tiến độ.
1. Tại tab Project, trên nhóm Properties, click Project Information.
DONG NGUYEN & TEAM Page 206
2. Click Statistics.
Hiện tại, mục Variance (lệch) có số ngày lệch khi hoàn thành là 24,5 ngày.
3. Click Close để đóng hộp thoại Project Statistics.
4. Tại tab View, trên nhóm Task Views, click Gantt Chart và click Tracking Gantt.
DONG NGUYEN & TEAM Page 207
5. Tại tab View, trên nhóm Zoom, click Timescale và chọn Weeks.
6. Tại cột Task Name, chọn một công việc.
DONG NGUYEN & TEAM Page 208
7. Trên tab Task, tại nhóm Editing, click Scroll to Task.
Đường màu đỏ thể hiện quan trọng trong dự án.
8. Tại tab View, trên nhóm Data, click Filter và chọn More Filters.
DONG NGUYEN & TEAM Page 209
9. Tại hộp thoại More Filters, click Slipping Tasks.
10. Click Apply.
Microsoft Project sẽ lọc danh sách chỉ hiển thị các công việc chưa hoàn thành như dự kiến, sai
lệch so với đường cơ sở.
DONG NGUYEN & TEAM Page 210
11. Tại tab View, trên nhóm Data, click Filter sau đó click Clear Filter.
DONG NGUYEN & TEAM Page 211
12. Tại tab View, trên nhóm Task Views, click Other Views sau đó click Task Sheet.
DONG NGUYEN & TEAM Page 212
13. Tại tab View, trên nhóm Data, click Tables, sau đó click Variance.
Trong bảng này, bạn có thể thấy đường cơ sở và các thông số bị lệch so dự kiến tại cột Start
Var. và Finish Var.
DONG NGUYEN & TEAM Page 213
II. Kiểm tra chi phí công việc
Chi phí trong Microsoft Project gồm chi phí cố định và chi phí áp dụng cho công việc, nguồn chi
phí xuất phát từ công việc hoặc cả hai. Khi chí phí công việc nhiều hoặc ít hơn so với kế hoạch sẽ
xuất hiện chi phí gọi là chi phí phát sinh. Việc kiểm tra chi phí phát sinh tăng hoặc giảm giúp bạn
điều chỉnh ngân sách cho các công việc để tránh vượt quá tổng ngân sách của dự án.
Trong bài thực hành này, bạn sẽ xem chi phí phát sinh.
1. Tại tab View, trên nhóm Data, click Tables, sau đó click Cost.
DONG NGUYEN & TEAM Page 214
2. Tại tab View, trên nhóm Data, click Outline sau đó click Outline Level 1.
DONG NGUYEN & TEAM Page 215
3. Tại bảng chi phí bạn có thể xem được các chi phí lệch tại cột Variance.
4. Tại tab View, trên nhóm Data, click Outline và click All Subtask.
DONG NGUYEN & TEAM Page 216
5. Tại tab View, trên nhóm Data, click Filter và chọn More Filters.
6. Tại hộp thoại More Filters, click Cost Overbudget và click Apply.
DONG NGUYEN & TEAM Page 217
7. Lúc này bạn sẽ thấy Microsoft Project lọc danh sách các công việc có chi phí phát sinh
lớn hơn so với dự kiến.
III. Kiểm tra nguồn chi phí
Người quản lý dự án đôi khi phải tập trung vào nguồn chi phí và xem nó như một phương tiện
đánh giá tiến độ của dự án. Tuy nhiên, thông tin nguồn chi phí cũng phục vụ cho những người
khác hoặc nhu cầu khác. Đối với nhiều tổ chức, nguồn chi phí được xem như là vấn đề cốt lõi
hoặc thậm chí các chi phí phát sinh chỉ có khi hoàn thành dự án, do đón nguồn chi phí cần theo
dõi chặt chẽ để có thể kiểm soát được tài chính của tổ chức. Việc kiểm tra nguồn chi phí có thể
được thực hiện không chỉ là người quản lý dự án mà có thể là kế toán, giám đốc điều hành,
người quản lý nhân sự.
Một lí do thông thường để theo dõi nguồn chi phí là để thanh toán trong tổ chức. Trong trường
hợp này, thông tin nguồn chi phí được lưu trữ trong kế hoạch có thể là cơ sở để thanh toán
trong phòng ban của bạn.
Ở bài thực hành này, bạn sử dụng các chế độ xem khác nhau, phân loại để xem nguồn chi phí.
1. Tại tab View, trên nhóm Resource Views, click Resource Sheet.
DONG NGUYEN & TEAM Page 218
2. Tại tab View, trên nhóm Data, click Tables và chọn Cost.
3. Click AutoFilter tại cột Cost và chọn Sort Largest to Smallest để sắp xếp chi phí từ cao
xuống thấp.
DONG NGUYEN & TEAM Page 219
4. Tại bảng sẽ hiển thị chi phí từ cao xuống thấp.
DONG NGUYEN & TEAM Page 220
5. Tại cột Variance, click AutoFilter và chọn Sort Largest to Smallest.
6. Trên bảng sẽ hiển thị chi phí phát lệch từ cao xuống thấp.
DONG NGUYEN & TEAM Page 221
Những điểm chính trong chương 10
Khi các công việc lệch dự kiến, bạn có thể sử dụng các chức năng trong Microsoft để
xem lại.
Các chi phí phát sinh cần được theo dõi để kịp thời điều chỉnh ngân sách.
DONG NGUYEN & TEAM Page 222
CHƯƠNG 11 – ÁP DỤNG CÁC ĐỊNH DẠNG MỞ RỘNG
Trong chương này, bạn sẽ được học:
Tùy chỉnh chế độ xem biểu đồ Gantt.
Định dạng lại chế độ xem Timeline.
Điều chỉnh chi tiết chế độ Network Diagram.
Tùy chỉnh chế độ xem Calendar.
Điều chỉnh và thiết lập các trang để tạo ra một bản PFD hoặc XPS.
I. Tùy chỉnh chế độ xem biểu đồ Gantt
Bạn có thể định dạng các thành phần (chẳng hạn cột mốc –milestone) trực tiếp trong khi xem
biểu đồ Gantt.Ngoài việc thay đổi định dạng, bạn có thể thêm hoặc gỡ bỏ các thành phần.
Ở bài thực hành này, bạn sẽ tùy chỉnh chế độ xem biểu đồ Gantt.
1. Tại tab View, trên nhóm Task Views, click Gantt Chart và chọn Tracking Gantt.
DONG NGUYEN & TEAM Page 223
2. Tại tab Format, trên nhóm Bar Styles, click Format sau đó click Bar Styles.
3. Hộp thoại Bar Style hiển thị.
4. Tại hộp thoại, bạn có thể chỉnh lại màu sắc các thanh trạng thái hiển thị trên biểu đồ
Gantt.
DONG NGUYEN & TEAM Page 224
5. Tại cột Name, chọn một thành phần bạn muốn tùy chỉnh.
6. Click Insert Row.
7. Click tab Bars, tại Start, click vào một màu tại mục Color để thiết lập màu thanh trạng
thái khi bắt đầu.
8. Tương tự ở Middle (ở giữa) và End (cuối cùng).
DONG NGUYEN & TEAM Page 225
9. Click Ok để hoàn tất.
II. Định dạng chế độ xem Timeline
Ở chương 1 và chương 5, bạn đã được tìm hiểu về Timeline, đây là nơi để bạn có thể nhìn tổng
thể thời gian của một dự án. Ở bài thực hành này, bạn sẽ định dạng một văn bản và các yếu tố
khác trên Timeline.
1. Tại tab View, trên nhóm Split View, click Timeline.
DONG NGUYEN & TEAM Page 226
2. Click vào bất cứ chỗ nào trong Timeline.
3. Trên tab Format, trên nhóm Text, click Text Styles.
4. Hộp thoại Text Styles hiển thị.
DONG NGUYEN & TEAM Page 227
5. Tại Item to Change, click Task Date.
DONG NGUYEN & TEAM Page 228
6. Tại Font style, click Bold và chỉnh kích cỡ bằng 10 tại Size.
7. Click OK.
DONG NGUYEN & TEAM Page 229
8. Bạn sẽ thấy sự thay đổi của các thông số thời gian trên thanh Timeline.
9. Click lên một công việc trên Timeline.
10. Tại tab Format, trên nhóm Font, click Italic
11. Tại tab Format, trên nhóm Font, click Background Color, dưới Standard Colors chọn
một màu làm nền.
DONG NGUYEN & TEAM Page 230
12. Tại tab Format, trên nhóm Font, tại Font Color bạn có thể chọn một màu cho chữ.
13. Các công việc trên Timeline sẽ hiển thị màu sắc theo tùy chỉnh.
DONG NGUYEN & TEAM Page 231
III. Định dạng chế độ xem Network Diagram
Trong quản lý dự án, sơ đồ Network Diagram là phương pháp chuẩn để đại diện cho các hoạt
động và các mối quan hệ. Sơ đồ Network Diagram cho phép bạn xem các hoạt động chặt chẽ
hơn bằng các định dạng đồ thị.
Microsoft Project cung cấp nhiều tùy chọn định dạng cho sơ đồ Network Diagram của bạn.
Trong bài thực hành này, bạn sẽ được định dạng các thành phần ở chế độ xem Network
Diagram.
1. Tại cột Task name, chọn một công việc.
2. Tại tab View, trên nhóm Task Views, click Network Diagram.
3. Sơ đồ Network Diagram sẽ hiển thị.
DONG NGUYEN & TEAM Page 232
4. Tại tab Format, trên nhóm Format, click Box Styles.
5. Hộp thoại Box Styles hiển thị. Click vào More Template.
DONG NGUYEN & TEAM Page 233
6. Dưới Templates in “Network Diagram”, chọn Standard và click vào Copy.
DONG NGUYEN & TEAM Page 234
7. Tại Template name, nhập tên template.
DONG NGUYEN & TEAM Page 235
8. Click OK.
9. Click Close.
10. Tại hộp thoại Box Style, dưới Style settings for, chọn Critical và giữ phím Shift và click
tới Noncritical Milestone.
11. Tại Data template, chọn template mới tạo.
DONG NGUYEN & TEAM Page 236
12. Click OK.
Định dạng chế độ xem Calendar (lịch)
Trong bài thực hành này, bạn sẽ được định dạng lại chế độ xem của lịch.
1. Tại tab View, trên nhóm Task Views, click Calendar.
2. Microsoft Project sẽ hiển thị chế độ Calendar.
DONG NGUYEN & TEAM Page 237
3. Tại tab Format, trên nhóm Format, click Bar Styles.
4. Tại Task type, click Summary.
5. Tại Bar type, click Line.
DONG NGUYEN & TEAM Page 238
6. Tại Task type, click Critical.
7. Tại Color, dưới Standard Colors, click chọn màu.
DONG NGUYEN & TEAM Page 239
8. Click OK.
IV. Tạo tập tin định dạng PDF và XPS
1. Tại tab View, trên nhóm Split View, đánh dấu chọn vào Timeline.
DONG NGUYEN & TEAM Page 240
2. Click vào bất cứ vị trí trong Timeline.
3. Click vào tab File, click Save & Send.
4. Click Create PDF/XPS Document. Click Create PDF/XPS.
5. Tại hộp thoại Browse, nhập tên cho tập tin vào File name.
6. Tại Save as type, chọn định dạng PDF hoặc XPS.
DONG NGUYEN & TEAM Page 241
7. Chọn nơi lưu trữ. Sau đó click OK.
8. Hộp thoại Document Export Options hiển thị cho phép bạn lựa chọn xuất ra tất cả (All)
hoặc trong khoảng thời gian (From .. to…).
9. Tại PDF Options chọn ISO 19005-1 complian (PDF/A) nếu bạn muốn theo chuẩn văn bản
là ISO.
DONG NGUYEN & TEAM Page 242
10. Bạn sẽ nhận được định dạng PDF hoặc XPS.
Những điểm chính trong chương 11
Sử dụng hộp thoại Bar Styles để thay đổi hiển thị trên biểu đồ Gantt.
Tên Timeline, bạn có thể chỉnh sửa định dạng các chữ của công việc.
Bạn có thể tùy chỉnh lại chế độ xem Calendar.
DONG NGUYEN & TEAM Page 243
CHƯƠNG 12 – TÙY CHỈNH MICROSOFT PROJECT 2010
Trong chương này, bạn sẽ được học:
Tùy chỉnh công cụ Quick Access.
Tạo một thanh Ribbon và thêm các chức năng tùy thích.
Chương này mô tả một số phương pháp tùy chỉnh Microsoft Project 2010 cho phù hợp sổ thích
của riêng bạn. Microsoft Project 2010 được thừa hưởng giao diện Ribbon, cho phép bạn tùy
chỉnh các chức năng. Bên cạnh đó, Microsoft Project 2010 có các tính năng tùy biến khác chẳng
hạn tính năng tổ chức Organizer.
I. Tùy chỉnh thanh công cụ Quick Access
Giống với các ứng dụng Microsoft Office khác, bạn có nhiều tùy chọn khi làm việc với Microsoft
Project. Một số thiết lập tùy biến sau:
Thêm chức năng vào thanh công cụ Quick Acess.
Tùy chỉnh thanh Ribbon hoặc tạo một thanh Ribbon mới gồm các chức năng mà bạn
muốn.
Trong bài thức hành này bạn sẽ tùy chỉnh thanh công cụ Quick Access.
1. Tại tab File, click Options.
DONG NGUYEN & TEAM Page 244
2. Tại hộp thoại Project Options, click tab Quick Access Toolbar.
DONG NGUYEN & TEAM Page 245
3. Tại Choose commands from, click Commands Not in the Ribbon.
DONG NGUYEN & TEAM Page 246
4. Tại danh sách các chức năng, click Go To, sau đó click Add.
5. Click OK. Click vào biểu tượng Go To.
DONG NGUYEN & TEAM Page 247
6. Tại hộp thoại Go To, nhập số 43 vào ID và click OK.
7. Click OK. Bạn sẽ đến với công việc có số ID là 43 trong cột Task Name.
Nếu bạn muốn gỡ bỏ chức năng Go To, thực hiện các chức năng sau:
1. Click chuột phải vào biểu tượng Go To.
2. Click Remove from Quick Access Toolbar.
II. Tùy biến thanh Ribbon
1. Tại tab File, click Options.
DONG NGUYEN & TEAM Page 248
2. Tại hộp thoại Project Options, click Customize Ribbon.
DONG NGUYEN & TEAM Page 249
3. Dưới Main Tabs, click View, sau đó click New Tab.
DONG NGUYEN & TEAM Page 250
4. Dưới Main Tab, click New Tab (Custom) và click Rename.
5. Hộp thoại Rename hiển thị, tại Custom name nhập tên tab.
DONG NGUYEN & TEAM Page 251
6. Click New Group (Custom) và click Rename.
7. Tại hộp thoại Rename, nhập tên nhóm ở Display name.
8. Chọn một biểu tượng dưới Symbol.
DONG NGUYEN & TEAM Page 252
9. Tại Choose commands from, chọn All Commands.
10. Chọn một vài chức năng bạn thường sử dụng và click Add.
DONG NGUYEN & TEAM Page 253
11. Click OK để hoàn tất.
DONG NGUYEN & TEAM Page 254
Những điểm chính trong chương 12
Bạn có thể tùy biến thanh công cụ Quick Access.
Nếu bạn thường xuyên sử dụng một số chức năng nào đó, bạn có thể nhóm chúng lại ở
một tab để dễ dàng sử dụng.
DONG NGUYEN & TEAM Page 255
CHƯƠNG 13 – CHIA SẺ THÔNG TIN TỪ MICROSOFT
PROJECT ĐẾN CÁC CHƯƠNG TRÌNH KHÁC
Trong chương này, bạn sẽ được học:
Sao chép và dán dữ liệu từ Microsoft Project sang một chương trình khác.
Lưu dữ liệu trong Microsoft Project sang các tập tin có định dạng khác.
Tạo tài liệu Excel và Visio bằng cách sử dụng tính năng Visual Reports.
Trong chương này, bạn sẽ tập trung vào nhiều phương pháp khác nhau để lấy dữ liệu vào và ra
trong Microsoft Project 2010.. Thêm vào đó, Microsoft cung cấp nhiều tùy chọn để nhập và
xuất các dữ liệu.
Trong chương này, bạn sẽ thấy các thuật ngữ sau:
Source program: là nguồn chương trình mà từ đó bạn sao chép thông tin.
Destination program: là chương trình mà bạn dán thông tin vào.
I. Sao chép dữ liệu từ Microsoft Project đến các chương trình khác
Microsoft Project hỗ trợ sao chép thông tin và dán chúng vào chương trình khác. Khi bạn sao
chép dữ liệu từ Microsoft Project đến các chương trình khác, bạn có một số tùy chọn sau:
Bạn có thể sao chép thông tin (chẳng hạn các tên công việc và thời gian) từ một bảng
trong Microsoft Project và dán chúng vào cấu trúc dạng bảng trong các ứng dụng khác
như Microsoft Excel. Trong mọi trường hợp, các cột tiêu đề của dữ liệu mà bạn đã sao
chép cũng có thể dán được.
Bạn có thể sao chép văn bảng từ một bảng trong Microsoft Project và dán chúng dưới
dạng văn bảng ở các công cụ soạn thảo văn bản khác chẳng hạn như WordPad hoặc
NotePad.
Khi dán thông tin từ Microsoft Project đến một ứng dụng e-mail bạn có thể nhận được
kết quả là bảng nếu ứng dụng e-mail của bạn hỗ trợ định dạng HTML.
Trong bài thực hành này, bạn sẽ sao chép bảng dữ liệu từ Microsoft Project và dán chúng vào
Excel và Word.
DONG NGUYEN & TEAM Page 256
1. Mở một tập tin Microsoft Project.
2. Chọn các công việc bạn muốn sao chép.
3. Trên tab Task, tại nhóm Clipboard, click Copy.
4. Mở chương trình Microsoft Word và dán nội dung mới sao chép vào.
DONG NGUYEN & TEAM Page 257
5. Tại tab View, trên nhóm Resource Views, click Resource Sheet.
6. Tại tab View, trên nhóm Data, click Tables, sau đó click Cost.
7. Chọn hết tất cả thông số của bảng.
DONG NGUYEN & TEAM Page 258
8. Tại tab Task, trên nhóm Clipboard, click Copy.
9. Mở chương trình Microsoft Excel 2010 và dán thông tin vừa sao chép. Nếu bạn gặp các
thông tin có dấu (####...) thì bạn chỉ cần mở rộng các bảng
DONG NGUYEN & TEAM Page 259
10. Hiển thị trên bảng Excel 2010.
DONG NGUYEN & TEAM Page 260
II. Tạo các báo cáo trực quan với Excel và Visio
Microsoft Project 2010 có thể tạo ra các báo cáo trực quan và chia sẻ chúng với các ứng dụng
khác như Excel hoặc Visio. Đặc biệt bạn có thể sử dụng tính năng Visual Report để xuất dữ liệu
từ Microsoft Project đến Excel hoặc Visio.
Trong bài thực hành này, bạn sẽ tạo ra bản báo cáo trực quan Excel và Visio.
1. Tại tab Project, trên nhóm Reports, click Visual Reports
2. Hộp thoại Visual Reports hiển thị
3. Click tab Resource Summary.
4. Click Resource Remaining Work Report, sau đó click View.
DONG NGUYEN & TEAM Page 261
5. Microsoft Project 2010 sẽ xuất ra cho bạn bản báo cáo trực quan và tại chương trình
Microsoft Excel.
DONG NGUYEN & TEAM Page 262
6. Tại hộp thoại Visual Reports tên chương trình Microsoft Project 2010, click tab
Assignment Usage.
7. Click Baseline Report (US), sau đó click View.
DONG NGUYEN & TEAM Page 263
8. Microsoft Project 2010 sẽ xuất thông tin vào chương trình Microsoft Visio.
Tại Visio 2007, trên menu View, click Zoom và chọn 100%.
Tại Visio 2010, trên Zoom chọ 100%.
DONG NGUYEN & TEAM Page 264
9. Nếu cần thiết, bạn có thể điều chỉnh để xem chi tiết sơ đồ.
DONG NGUYEN & TEAM Page 265
Những điểm chính trong chương 13
Bạn có thể sao chép và dán thông tin, dữ liệu từ Microsot Project đến các ứng dụng khác
như Microsoft Excel, Microsoft Word hay các trình soạn thảo văn bản khác như
WordPad, NotePad.
Tính năng Visual Report giúp bạn xuất dữ liệu từ Microsoft Project ra các sơ đồ Excel và
Visio.
DONG NGUYEN & TEAM Page 266
THUẬT NGỮ
Để sử dụng tốt hơn Microsoft Project 2010, tại phần cuối này bạn sẽ được làm quen với các
thuật ngữ có trong Microsoft Project 2010.
8/80 rule: nguyên tắc 8/80 cho biết dự toán về thời lượng làm việc. Thời lượng công
việc 8h/ngày và 80h/10 ngày hoặc 2 tuần làm việc.
Accural: các phương thức tích lũy mà dự án phải gánh chịu những chi phí của một công
việc hoặc nguồn lực.
Actual: tiến độ thực tế của một công việc đang diễn ra trong Microsoft Project. Trước
khi ghi lại thực tế này, kế hoạch của dự án gồm có lịch trịnh và thông tin. So sách kế
hoạch dự án so với thực tế giúp người quản lý dự án có thể kiểm soát tốt hơn dự án của
mình.
Allocation: phân bổ khả năng làm việc của nguồn lực đối với một công việc cụ thể.
Assignment: kết hợp nguồn lực công việc (con người hoặc thiết bị) với các công việc.
Bạn có thể kết hợp nguồn nguyên liệu và chi phí cho một công việc, nhưng những nguồn
lực này không ảnh hưởng đến công việc và thời lượng.
AutoFilter: trong một bảng, đây là phương pháp cho phép bạn xem hoặc tổ chức công
việc hoặc thông tin nguồn lực theo các tiêu chuẩn mà bạn chọn.
Automatically scheduled task: một công việc trong Microsoft Project tự động điều
chỉnh thời gian bắt đầu và kết thúc khi có sự thay đổi lịch trình trong một dự án.
Base calendar: lịch cơ bản trong Microsoft Project cho các công việc. Lịch này thiết lập
giờ làm việc mặc định.
Baseline: đường cơ sở lưu lại kế hoạch cơ bản ban đầu của dự án, sau đó so sánh với
công việc, tiến độ thực tế đang diễn ra.
Bottom-up planning: một phương pháp phát triển kế hoạch dự án bắt đầu với công việc
ở cấp thấp nhất và tổ chức thành các giai đoạn mở rộng.
Calendar: lịch trong Microsoft Project để thiết lập ngày và giờ làm việc cho một dự án,
nguồn lực hoặc công việc.
Consolidated project: một kế hoạch trong Microsoft Project gồm một hoặc nhiều kế
hoặc nhỏ khác. Những kế hoạch này được liên kết với nhau tạo thành dự án hợp nhất và
được gọi la consolidated project.
Constraint: hạn chế, chẳng hạn Must Start On (MSO) nghĩa là phải bắt đầu vào hoặc
Finish No Later Than (FNLT) nghĩa là hoàn thành không trễ hơn.
Cost: những nguồn lực cần thiết để thực hiện một dự án bao gồm nhân lực để làm việc,
thiết bị để sử dụng và nguồn nguyên liệu tiêu thụ và chi phí (Cost) là số tiền phải trả cho
các nguồn lực kể trên.
DONG NGUYEN & TEAM Page 267
Critical path: một loạt các công việc, nếu chậm trễ sẽ làm cho ngày kết thúc của dự án bị
dôi ra.
Deadline: thời gian mà bạn có thể nhập vào để chỉ định ngày kết thúc công việc. Nếu
thời gian trễ hơn deadline, Microsoft Project sẽ thông báo cho bạn.
Deliverable: các sản phẩm cuối cùng, dịch vụ hoặc sự kiện mà một dự án nhắm tới.
Dependency: một liên kết giữa công việc tiền nhiệm (predecessor task) và một công
việc kế nhiệm (successor task). Tính phụ thuộc kiểm soát ngày bắt đầu hoặc kết thúc
của các công việc liên quan. Tính phụ thuộc thông thương là mối quan hệ finish-to-start
(FS).
Destination program: chương trình mà bạn sử dụng khi chuyển dữ liệu từ Microsoft
Project đến.
Duration: khoảng thời gian mà bạn thiết lập để hoàn thành một nhiệm vụ, có thể gọi là
thời lượng.
Effort-drivent scheduling: một phương pháp lập kế hoạch trong đó các công việc phải
làm không đổi khi nguồn lực thay đổi. Phương pháp này sẽ cân bằng để tránh thay đổi
về thời gian.
Enterprise project management (EPM): giải pháp quản trị dự án, nhất quán trong cách
tổ chức.
Field: các thông tin về công việc, nguồn lực, dữ liệu được tổ chức theo cột.
Filtering: một chế độ xem hiển thị các thông tin nguồn lực theo ý bạn.
Fixed cost: một số tiền ngân sách cho nhiệm vụ. Số tiền này độc lập nguồn chi phí và
thời lượng công việc.
Fixed duration: một loại công việc trong đó thời lượng là cố định. Nếu bạn thay đổi số
lượng công việc Microsoft Project sẽ tính toán lại sau khi có sự thay đổi.
Fixed work: công việc cố định. Nếu bạn thay đổi thời lượng công việc, Microsoft Project
sẽ tính toán lại nguồn lực làm công việc đó để công việc vẫn cố định.
Gannt Chart view: xem ở chế độ biểu đồ Gantt. Microsoft Project sẽ gồm 1 bảng về các
công việc ở bên trái và một biểu đồ với các thanh trạng thái công việc nằm bên phải.
Hyperlink: một liên kết đến một tập tin khác, một vị trí cụ thể của tập tin, trang web
trên Internet hoặc trang web trong mạng nội bộ.
Lag time: khoảng thời gian trễ giữa 2 công việc. Ví dụ, khoảng thời gian trễ mà công việc
kế nhiệm trong mối quan hệ finish-to-start bắt đầu sau khi công việc tiền nhiệm hoàn
thành.
Lead time: khoảng thời gian đè lên thời gian của một công việc khác. Ví dụ một công
việc kế nhiệm bắt đầu sớm hơn trước khi công việc tiền nhiệm hoàn thành trong mối
quan hệ finish-to-start.
DONG NGUYEN & TEAM Page 268
Line manager: một người quản lý của một nhóm nguồn lực cũng được gọi là quản lý.
Một line manager cũng được xem là một người có kĩ năng quản lý dự án và có vai trò,
trách nhiệm phụ thuộc vào cấu trúc tổ chức.
Link: mối liên kết giữa công việc đã được kiểm soát một cách tuần tự. Trong biểu đồ
Gantt và sơ đồ Network Diagram, liên kết xuất hiện là các đường giữa các công việc.
Manually scheduled task: một công việc mà Microsoft Project sẽ không thiết lập ngày
bắt đầu hoặc kết thúc cũng như thời lượng tự động. Chẳng hạn một công việc mà bạn có
thể thiết lập bất cứ thời gian bắt đầu và kết thúc nào.
Material resources: nguồn nguyên liệu được sử dụng trong một dự án.
Maximum units: giá trị tối đa ở cột Max. trong một nguồn lực. Khi bạn phân bổ nguồn
lực vượt quá giới hạn cho phép, Microsoft Project sẽ cảnh báo.
Milestone: một sự kiện quaan trọng cần đạt trong một dự án hoặc cần áp dụng. Trên
Microsoft Project, milestone thường được đại diện cho công việc không có thời lượng.
Night Shift base calendar: một loại lịch cơ sở trong Microsoft Project được dùng cho
thời gian từ 11h đêm đến 8h sáng.
Note: thông tin (bao gồm cả những liên kết hoặc các tập tin nhúng vào trong) mà bạn
muốn liên kết với một công việc, nguồn lực.
Ongoing operation: một hoạt động mà không có ngày kết thúc hoặc được lặp đi lặp lại
trong tự nhiên, chẳng hạn như kế toán, quản lý.
Resource: nguồn lực bao gồm có con người, thiết bị, nguyên liệu và các chi phí liên quan
đến các thành phần này cần để hoàn thành công việc trong dự án.
Ribbon interface: giao diện người dùng được thiết kế sử dụng giống các ứng dụng
Microsoft Office khác. Trên giao diện ribbon này, chức năng được tổ chức thành nhóm
và các tab để bạn truy cập nhanh chóng.
Risk: một rủi ro làm giảm đi khả năng hoàn thành dự án đúng thời gian trong ngân sách.
Scheduling formula: công thức tính thời gian làm việc, dựa trên thời lượng và nguồn lực
đã được thiết lập.
Scope: sản phẩm hoặc dịch vụ được cung cấp trong dự án và yêu cầu công việc cho nó.
Đối với kế hoạch dự án, nó rất hữu ích để phân biệt giữa phạm vi sản phẩm và phạm vi
dự án.
Sequence: trình tự thời gian, trong đó các công việc được thực hiện theo trình tự
Sorting: phương pháp phân loại thông tin nguồn lực theo ý bạn
Source program: khi chuyển đổi dữ liệu giữa Microsoft Project và các chương trình khác
thì chương trình ban đầu được gọi là chương trình gốc (source program).
Split: chỉ sự gián đoạn trong công việc.
Sponsor: cá nhân hoặc tổ chức hỗ trợ chi phí tài chính cho các nhóm dự án trong các
doanh nghiệp, tổ chức lớn.
DONG NGUYEN & TEAM Page 269
Stakeholders: những người hoặc tổ chức có ảnh hưởng đến các hoạt động của dự án
(những có sẽ có quyền lợi khi dự án thành công). Đây cũng bao gồm cả nguồn lực công
việc trên dự án hoặc khác (chẳng hạn là khách hàng).
Standard base calendar: một lịch cơ bản trong Microsoft Project được sử dụng trong
thời gian từ 8h sáng đến 5h chiều và từ thứ 2 đến thứ 6.
Status date: trạng thái của các ngày làm việc mà Microsoft Project tính toán thông qua
các dữ liệu thu được.
Summary task: một công việc được hình thành và tóm tắt các công việc con bên dưới.
Trong Microsoft Project, các giai đoạn của dự án cũng đại diện cho các công việc tóm tắt
này.
Task: một công việc có thời điểm bắt đầu và kết thúc.
Task calendar: lịch cơ bản được sử dụng cho một công việc duy nhất. Lịch này xác định
thời gian làm việc và không làm việc, bất kể thiết lập nào trong dự án.
Task ID: một con số duy nhất mà Microsoft Project gán cho mỗi công việc trong dự án.
Task priority: các số hạng sắp xếp từ 0 đến 1000 để đánh giá mức độ quan trọng của
công việc.
Template: trong Microsoft Projec,một định dạng tập tin cho phép bạn sử dụng lại các kế
hoạch dự án như một dự án cơ bản. Microsoft Project gồm nhiều mẫu có liên quan đến
nhiều ngành công nghiệp.
Time: thời lượng cho các công việc cụ thể.
Tracking: giai đoạn thứ 2 trong dự án với mục đích theo dõi các dữ liệu, phân tích thực
tế để so sánh với dự kiến.
Variance: sai lệch thời gian hoặc ngân sách so với đường cơ bản của dự kiến ban đầu.
Work resources: con người và thiết bị làm công việc trong dự án.
DONG NGUYEN & TEAM Page 270
You might also like
- (SÁCH MLF) BẬN RỘN LÀM SAO HỌC TIẾNG ANHDocument47 pages(SÁCH MLF) BẬN RỘN LÀM SAO HỌC TIẾNG ANHTommy Phuong100% (1)
- Thuyet Minh KS de L'Amour PDFDocument120 pagesThuyet Minh KS de L'Amour PDFPhuonghoa NguyenNo ratings yet
- PROBizplan - Lập kế hoạch kinh doanh bằng phần mềmDocument1 pagePROBizplan - Lập kế hoạch kinh doanh bằng phần mềmbobtranusaNo ratings yet
- KÝ NĂNG GIAO TIẾPDocument13 pagesKÝ NĂNG GIAO TIẾPThiện Phạm PhướcNo ratings yet
- So Do Tu DuyDocument28 pagesSo Do Tu DuyDo Van TuNo ratings yet
- Quyền Năng Của Sự Ca NgợiDocument124 pagesQuyền Năng Của Sự Ca NgợikachichauNo ratings yet
- C1 - KNBH - Tong Quan Ve Ban HangDocument108 pagesC1 - KNBH - Tong Quan Ve Ban HangLan AnhNo ratings yet
- BVTam Anh - Bien Phap Thi Cong Dieu Hoa Thong GioDocument88 pagesBVTam Anh - Bien Phap Thi Cong Dieu Hoa Thong GioHaDaoNo ratings yet
- Kỹ Năng Viết MailDocument37 pagesKỹ Năng Viết MailduongtangsgNo ratings yet
- Tôi vận dụng luật hấp dẫn như thế nàoDocument264 pagesTôi vận dụng luật hấp dẫn như thế nàoPhi Van Hoe100% (1)
- Tiếng Anh Chuyên Ngành Quản Lý Dự Án, Dự Thầu, Đấu Thầu - Tài Liệu TextDocument21 pagesTiếng Anh Chuyên Ngành Quản Lý Dự Án, Dự Thầu, Đấu Thầu - Tài Liệu Texttrungtinh1506No ratings yet
- Tối ưu hóa và tái cấu trúc nhân sựDocument4 pagesTối ưu hóa và tái cấu trúc nhân sựThu Hien PhamNo ratings yet
- BÁO GIÁ CHO THUÊ THIẾT BỊ SỰ KIỆN tại ĐÀ NẴNGDocument12 pagesBÁO GIÁ CHO THUÊ THIẾT BỊ SỰ KIỆN tại ĐÀ NẴNGSự Kiện Đà Nẵng100% (2)
- Giới thiệu Project Business ClubDocument9 pagesGiới thiệu Project Business ClubBich VanNo ratings yet
- Kỹ Năng Ủy QuyềnDocument7 pagesKỹ Năng Ủy QuyềnBa Trần VănNo ratings yet
- KPI Phong Kinh DoanhDocument12 pagesKPI Phong Kinh Doanhtuan mai vanNo ratings yet
- Ky Nang Lam Viec Nhom - PGS. Dang Dinh BoiDocument18 pagesKy Nang Lam Viec Nhom - PGS. Dang Dinh BoiHoang LongNo ratings yet
- Lap Ke Hoach Kinh Doanh TMDT - OSB JSC PDFDocument21 pagesLap Ke Hoach Kinh Doanh TMDT - OSB JSC PDFThao Nguyen VanNo ratings yet
- Bảng Tính Hoa Hồng Của Nhân Viên Kinh Doanh Bất Động SảnDocument1 pageBảng Tính Hoa Hồng Của Nhân Viên Kinh Doanh Bất Động SảnHieu Doan67% (3)
- Bai Giang - Xay Dung Va Phat Trien Moi Quan He - GV Pham To Hoai1Document59 pagesBai Giang - Xay Dung Va Phat Trien Moi Quan He - GV Pham To Hoai1Bui Le Thuy Trang (FE FIC HN)No ratings yet
- Sts - TO CHUC CONG VIEC VA QUAN LY THOI GIANDocument91 pagesSts - TO CHUC CONG VIEC VA QUAN LY THOI GIANNart UiehNo ratings yet
- Danh Sach de Tai NCKH2018Document12 pagesDanh Sach de Tai NCKH2018Trần Hùng MạnhNo ratings yet
- Ky Nang Ban Hang Chuyen Nghiep - GV Nguyen Chi BinhDocument26 pagesKy Nang Ban Hang Chuyen Nghiep - GV Nguyen Chi BinhBui Le Thuy Trang (FE FIC HN)No ratings yet
- Quản trị dự án - 1Document30 pagesQuản trị dự án - 1Q.t. KaDickNo ratings yet
- Hướng đẫn sử dụng Mapinfo bằng tiếng việtDocument183 pagesHướng đẫn sử dụng Mapinfo bằng tiếng việtNguyễn Hoàng AnhNo ratings yet
- Cách Tăng Cư NG Trí NH C A B NDocument44 pagesCách Tăng Cư NG Trí NH C A B NVũ Tuấn TùngNo ratings yet
- Kỹ Năng Lập Kế HoạchDocument39 pagesKỹ Năng Lập Kế Hoạchvinhvd12No ratings yet
- Bài học kinh doanh từ nghệ thuật đàm phán của ông Trump PDFDocument3 pagesBài học kinh doanh từ nghệ thuật đàm phán của ông Trump PDFViet ICGCNo ratings yet
- Chuong 5 Dai Ngo Nhan SuDocument15 pagesChuong 5 Dai Ngo Nhan SuThach100% (12)
- Quy trình quản lý đồ bảo hộ lao độngDocument6 pagesQuy trình quản lý đồ bảo hộ lao độngWIn NguYenNo ratings yet
- 2.quy Trinh Seo Seothetop PDFDocument33 pages2.quy Trinh Seo Seothetop PDFGiang Thế NamNo ratings yet
- Ebook Bí kíp xây dựng mối quan hệDocument18 pagesEbook Bí kíp xây dựng mối quan hệThơm ĐặngNo ratings yet
- Giáo Trình Đọc Bản Vẽ Xây Dựng Của TS Lê Minh VĩnhDocument197 pagesGiáo Trình Đọc Bản Vẽ Xây Dựng Của TS Lê Minh Vĩnhminhphung2105-1100% (1)
- Danh Sach Ung Vien Tu VanDocument28 pagesDanh Sach Ung Vien Tu VanVu BinhNo ratings yet
- KẾ HOẠCH KINH DOANH FINALDocument18 pagesKẾ HOẠCH KINH DOANH FINALQuốc Khách VõNo ratings yet
- Giáo Trình Team Building - 1103559Document29 pagesGiáo Trình Team Building - 1103559Kentashi HayateNo ratings yet
- Bao Cao Cong Viec TuanDocument4 pagesBao Cao Cong Viec TuanTrần Khắc ĐộNo ratings yet
- 70 Suc Manh Cua Tinh LangDocument25 pages70 Suc Manh Cua Tinh LangTruc NguyenNo ratings yet
- Ho So Thi Cong-C Ngoc EcoparkDocument99 pagesHo So Thi Cong-C Ngoc EcoparkThành BùiNo ratings yet
- Kỹ Năng Lắng Nghe Trong Thuyết TrìnhDocument30 pagesKỹ Năng Lắng Nghe Trong Thuyết TrìnhPham Thi Khanh HuyenNo ratings yet
- Ky Nang Lap Ke Hoach PDCADocument43 pagesKy Nang Lap Ke Hoach PDCAtranlam1512No ratings yet
- Kỹ Năng Quản Lý Cảm XúcDocument14 pagesKỹ Năng Quản Lý Cảm XúcTieu Ngoc LyNo ratings yet
- Nguyễn - Hoàng - - Hải - TP Bán Lẻ Miền Bắc, Khối Kinh Doanh ô TôDocument5 pagesNguyễn - Hoàng - - Hải - TP Bán Lẻ Miền Bắc, Khối Kinh Doanh ô TôNguyễn Hoàng HảiNo ratings yet
- BSC & KpiDocument69 pagesBSC & Kpithichnhiu100% (1)
- Báo cáo nhận định PSH PDFDocument10 pagesBáo cáo nhận định PSH PDFTrung HòaNo ratings yet
- Học Tiếng Mã Lai - Nhanh Chóng / Dễ Dàng / Hiệu Quả: 2.000 Từ Vựng ChínhFrom EverandHọc Tiếng Mã Lai - Nhanh Chóng / Dễ Dàng / Hiệu Quả: 2.000 Từ Vựng ChínhNo ratings yet