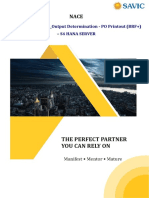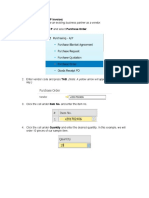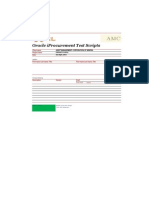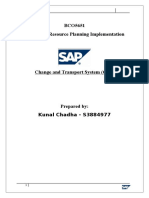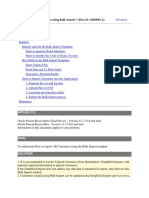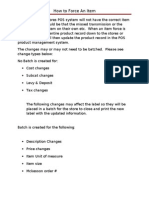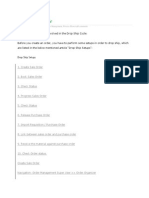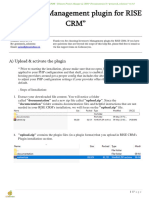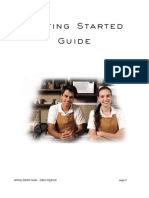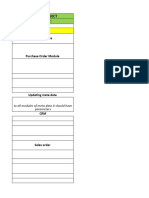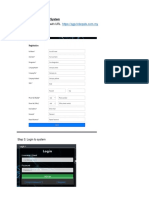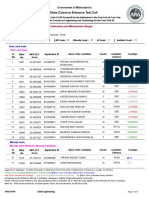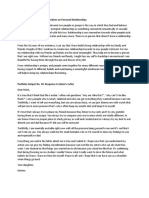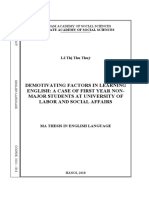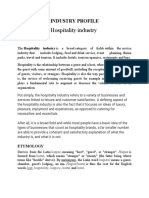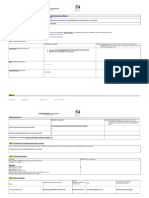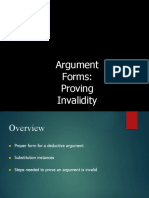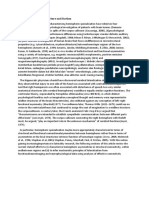Professional Documents
Culture Documents
ERP CHP 7 8 11
ERP CHP 7 8 11
Uploaded by
samreen AshrafCopyright:
Available Formats
You might also like
- Sap, MIRO StepsDocument4 pagesSap, MIRO StepsRAMAKRISHNA.GNo ratings yet
- PANDA Mobile Received Module New VersionDocument14 pagesPANDA Mobile Received Module New Versionsnadmin100% (1)
- PS-Full Turnkey Msedcl ProjectDocument46 pagesPS-Full Turnkey Msedcl Projectsachin tiwade67% (6)
- SAP CustomizeDocument122 pagesSAP CustomizeNoSpamNo ratings yet
- Material ManagementDocument161 pagesMaterial ManagementPaul Hilton SiahaanNo ratings yet
- SAP Inventory Module ProcessDocument37 pagesSAP Inventory Module ProcessRajesh ChalkeNo ratings yet
- The Perfect Partner You Can Rely On: Config Manual - MM - Output Determination - PO Printout (BRF+) - S4 Hana ServerDocument25 pagesThe Perfect Partner You Can Rely On: Config Manual - MM - Output Determination - PO Printout (BRF+) - S4 Hana ServerSanjay Parab100% (1)
- SAP SCM - Planned Order CreationDocument16 pagesSAP SCM - Planned Order CreationLokam100% (2)
- Sap Master Data in LogisticsDocument59 pagesSap Master Data in LogisticsisdbaNo ratings yet
- Odoo All Data Import Excel - CSV - Pragtech BloggerDocument14 pagesOdoo All Data Import Excel - CSV - Pragtech BloggerPascal InoznopNo ratings yet
- SAP R3 SD ManualDocument104 pagesSAP R3 SD Manualvivid_sport100% (2)
- User Manual For Product UploadDocument16 pagesUser Manual For Product UploadRidam GargNo ratings yet
- Purchasing (PO-GRPO-A/P Invoice)Document13 pagesPurchasing (PO-GRPO-A/P Invoice)QUEEN KIANDRA IBARRANo ratings yet
- MC Simphony IFC DescriptionDocument15 pagesMC Simphony IFC DescriptionAbdoulaye Youba TraoreNo ratings yet
- 2.material Indenting Process For CAPITAL WORKS in O&MDocument20 pages2.material Indenting Process For CAPITAL WORKS in O&Mmohan bNo ratings yet
- Production Planning Manual - v2Document27 pagesProduction Planning Manual - v2Aminur RahamanNo ratings yet
- Return Order Complete ProcessDocument8 pagesReturn Order Complete ProcessAshu BobhateNo ratings yet
- Manufacturing Cycle Using MTO and MTSDocument16 pagesManufacturing Cycle Using MTO and MTSharishNo ratings yet
- Purchasing Process in SAP SystemDocument11 pagesPurchasing Process in SAP SystemTimberlyNo ratings yet
- Request For Quotations: Heps Reference GuideDocument40 pagesRequest For Quotations: Heps Reference Guiderazvan65No ratings yet
- Creating A New Billing Output Type and Assigning It To The Output Determination Procedure in Sap SDDocument30 pagesCreating A New Billing Output Type and Assigning It To The Output Determination Procedure in Sap SDPãśhãh ŠháìkhNo ratings yet
- Run MRP, Convert Planned Order To Production Order, Settle Costs of Production OrderDocument58 pagesRun MRP, Convert Planned Order To Production Order, Settle Costs of Production OrderJayadeepauyaj UppalapatiNo ratings yet
- Oracle Iprocurement Test Scripts: Client Name Project Name DateDocument6 pagesOracle Iprocurement Test Scripts: Client Name Project Name DateTahir TofaNo ratings yet
- Products Publishing Tenderwise 3stage ReverseTenderingDocument51 pagesProducts Publishing Tenderwise 3stage ReverseTenderingDrk ChaitanyaNo ratings yet
- Cts FinalDocument55 pagesCts FinalSanket KohliNo ratings yet
- Soal LKS2022Document13 pagesSoal LKS2022King DNo ratings yet
- Software Requirement Specification For Online Shopping SystemDocument5 pagesSoftware Requirement Specification For Online Shopping SystemSavan PatelNo ratings yet
- Supplier Portal ManualDocument38 pagesSupplier Portal Manualpammi veeranji ReddyNo ratings yet
- Sap Logistics 13Document242 pagesSap Logistics 13José RoblesNo ratings yet
- User Manual - InventoryDocument84 pagesUser Manual - InventoryMohammad AnasNo ratings yet
- How To Import Customers Using Bulk ImportDocument6 pagesHow To Import Customers Using Bulk ImportDock N DenNo ratings yet
- AF Supplier Guide Show700Document36 pagesAF Supplier Guide Show700bbmokshNo ratings yet
- AP04-AA5-EV05. Inglés - Elaboración de Un Manual TécnicoDocument15 pagesAP04-AA5-EV05. Inglés - Elaboración de Un Manual TécnicoDiegoNo ratings yet
- Drop Ship CycleDocument25 pagesDrop Ship CycleK.c. NayakNo ratings yet
- Outside Processing Based Requisition Purchase OrderDocument11 pagesOutside Processing Based Requisition Purchase OrderSanthosh KumarNo ratings yet
- Work Procedure Format (April 2011)Document11 pagesWork Procedure Format (April 2011)oscpramod2695No ratings yet
- Sap Odata ServicesDocument16 pagesSap Odata Servicesamaya1001000% (1)
- Item Foce GuideDocument16 pagesItem Foce Guidereader4freeNo ratings yet
- Vendor (User Manual)Document16 pagesVendor (User Manual)Wallace LimNo ratings yet
- Bhansali Invento SystemDocument16 pagesBhansali Invento SystemSolei SashNo ratings yet
- Return Goods Authorization I.2.4Document11 pagesReturn Goods Authorization I.2.4ImpaladinNo ratings yet
- Drop Ship CycleDocument25 pagesDrop Ship Cyclerahulagarwal85No ratings yet
- 1.material Indenting Process in O&MDocument23 pages1.material Indenting Process in O&Mmohan bNo ratings yet
- SD FIIntegrationDocument25 pagesSD FIIntegrationPromoth JaidevNo ratings yet
- All Modules of SAP ExcerciseDocument142 pagesAll Modules of SAP ExcerciseergauravmisraNo ratings yet
- SAP MM by Maguluri Special EditionDocument20 pagesSAP MM by Maguluri Special EditionSrikanthchowdary MaguluriNo ratings yet
- GTSSolution - Inventory Management For RISE CRMDocument94 pagesGTSSolution - Inventory Management For RISE CRMteguhpcNo ratings yet
- Examen 2409 mb800Document8 pagesExamen 2409 mb800Erick RojasNo ratings yet
- Sap SD Incompletion LogDocument19 pagesSap SD Incompletion LogAhmed kokNo ratings yet
- Choten - Quick User Mannual For The ERP PS ModuleDocument14 pagesChoten - Quick User Mannual For The ERP PS ModulesherubdNo ratings yet
- AX 2012 R3 Exercise 3 - 5 - Product RecordDocument3 pagesAX 2012 R3 Exercise 3 - 5 - Product RecordBogs OnlineNo ratings yet
- Fixed Assets Quick ReferenceDocument2 pagesFixed Assets Quick ReferencenerminabdelhayNo ratings yet
- Fusion - Import Customers Using Bulk ImportDocument6 pagesFusion - Import Customers Using Bulk ImportLavanya VemulaNo ratings yet
- CRM 70 EHP1 SERVICE Creating A Service ContractDocument5 pagesCRM 70 EHP1 SERVICE Creating A Service Contracth1243847No ratings yet
- Getting Started Guide SODocument10 pagesGetting Started Guide SOJonatan Leon GavilanezNo ratings yet
- Qa FormDocument15 pagesQa FormJeffrey BesidoNo ratings yet
- Step 1: Access The System With URL: Guideline For SGP Online SystemDocument7 pagesStep 1: Access The System With URL: Guideline For SGP Online Systemsyieda zamryNo ratings yet
- Basic Subcontracting ProcessDocument16 pagesBasic Subcontracting ProcessDhiraj GanwirNo ratings yet
- Bid4Build TutorialDocument11 pagesBid4Build TutorialNeven Ahmed HassanNo ratings yet
- Prince Ganai NuclearDocument30 pagesPrince Ganai Nuclearprince_ganaiNo ratings yet
- Assessment of Digestive and GI FunctionDocument23 pagesAssessment of Digestive and GI FunctionSandeepNo ratings yet
- Gauss Contest: Canadian Mathematics CompetitionDocument4 pagesGauss Contest: Canadian Mathematics CompetitiongzboyzoneNo ratings yet
- Capr-Iii En4115 PDFDocument49 pagesCapr-Iii En4115 PDFYT GAMERSNo ratings yet
- Portfolio Output No. 17: Reflections On Personal RelationshipsDocument3 pagesPortfolio Output No. 17: Reflections On Personal RelationshipsKatrina De VeraNo ratings yet
- MBA Final Year ReportDocument9 pagesMBA Final Year ReportmmddugkyfinanceNo ratings yet
- Wastestation Compact: Transport SavingDocument2 pagesWastestation Compact: Transport Savingaamogh.salesNo ratings yet
- Lê Thị Thu Thuỷ - Luận vănDocument97 pagesLê Thị Thu Thuỷ - Luận vănĐào Nguyễn Duy TùngNo ratings yet
- Easy Chicken Satay With Peanut Chilli SauceDocument18 pagesEasy Chicken Satay With Peanut Chilli SauceCarina LopesNo ratings yet
- Industry ProfileDocument9 pagesIndustry ProfilesarathNo ratings yet
- Rev JSRR 45765Document2 pagesRev JSRR 45765Amit BNo ratings yet
- DLL - Co.q2 Science IVDocument16 pagesDLL - Co.q2 Science IVAllyn MadeloNo ratings yet
- Argument Forms: Proving InvalidityDocument13 pagesArgument Forms: Proving InvalidityDaniel Emmanuel De LeonNo ratings yet
- Bbyct 131 em 2024 MPDocument26 pagesBbyct 131 em 2024 MPDanish AfrozNo ratings yet
- Harvatek Corp. v. Nichia Corp. - ComplaintDocument51 pagesHarvatek Corp. v. Nichia Corp. - ComplaintSarah BursteinNo ratings yet
- Bridal Consultant Cover Letter No ExperienceDocument4 pagesBridal Consultant Cover Letter No Experiencefgwsnxvhf100% (1)
- Kult - The Dark Art PDFDocument7 pagesKult - The Dark Art PDFalnevoNo ratings yet
- Trades About To Happen - David Weiss - Notes FromDocument3 pagesTrades About To Happen - David Weiss - Notes FromUma Maheshwaran100% (1)
- IBM InstanaDocument2 pagesIBM InstanaArjun Jaideep BhatnagarNo ratings yet
- Hemispheric Structure and FuctionDocument4 pagesHemispheric Structure and FuctionDebby RizkyNo ratings yet
- Bangalore Startups CompaniesDocument14 pagesBangalore Startups CompaniesAparna GanesenNo ratings yet
- Digital Image Processing - S. Jayaraman, S. Esakkirajan and T. VeerakumarDocument4 pagesDigital Image Processing - S. Jayaraman, S. Esakkirajan and T. VeerakumarBenedict IsaacNo ratings yet
- Vikram-Betal Case StudyDocument5 pagesVikram-Betal Case StudyRavi SawantNo ratings yet
- CAN LIN ProtocolDocument60 pagesCAN LIN ProtocolBrady BriffaNo ratings yet
- Indonesian - 1 - 1 - Audiobook - KopyaDocument93 pagesIndonesian - 1 - 1 - Audiobook - KopyaBurcu BurcuNo ratings yet
- Module 4Document5 pagesModule 4Engelbert RespuestoNo ratings yet
- 7 Eleven MalaysiaDocument10 pages7 Eleven MalaysiaKimchhorng HokNo ratings yet
- Trivia 2Document2 pagesTrivia 2mikeNo ratings yet
- Cordlife BrochureDocument16 pagesCordlife BrochureMelodie YlaganNo ratings yet
- Manual For Personnel: ProposedDocument11 pagesManual For Personnel: Proposedjsopena27No ratings yet
ERP CHP 7 8 11
ERP CHP 7 8 11
Uploaded by
samreen AshrafCopyright
Available Formats
Share this document
Did you find this document useful?
Is this content inappropriate?
Report this DocumentCopyright:
Available Formats
ERP CHP 7 8 11
ERP CHP 7 8 11
Uploaded by
samreen AshrafCopyright:
Available Formats
Chp no 07:
*Sales/ AR Process in SAP*:
1- Click on the Sales/ AR Module
2- Click to Sales Quotation
3- Select Customer Name from LOV (If already exists) otherwise create a new customer by clicking
the LOV and then clicking on new
Enter customer code, Customer name, customer type, etc
4- Then click on to add button
5- Select the customer’s desired product/ item in the item field from LOV (if already exists), if a new
item, then click on the new item in LOV and click on the new button
Enter the Item Code, Item Name, and item type (i.e. Item, Labour, Travel)
6- Enter required fields on the form (like required date, delivery date, quantity, price, etc
7- Then click on to Add button
8- Click on the previous record then
9- Click on copy to button and choose copy to sales order option (if need any changes on the sales
order change it) otherwise
10- In a new window click on the add button
11- Then click on the previous button
12- Then Click on copy to button and choose the copy to Delivery option if need any changes to the
delivery order change it) otherwise
13- Then click on to Add button
14- Then click on the previous record
15- Then click on AR return (if customer goods return to you), enter a returned item in the quantity
column
16- Otherwise click on the previous record
17- Then Click on the copy to button and choose a copy to AR Down payment option (if received any
advance from the customer)
18- Then click the add button
19- Otherwise Click on copy to button and choose copy to AR Invoice option (Add tax code on the
invoice level (if you did not enter it on any previous document)
20- Then click on to Add button
21- Then Click on copy to button and choose a copy to AR credit Memo option (if any goods were
returned by the customer after generating the invoice)
22- Then click on to Add button
23- Right-click on open space in invoice form after clicking the previous record and see your
relationship map.
Chp no 08:
*Purchase/ AP Process in SAP*:
1- Click on the Purchase/ AP Module
2- Click to Purchase Quotation
3- Select Supplier Name from LOV (If already exists) otherwise create a new Supplier by clicking the
LOV and then clicking on new
Enter Vendor code, vendor name, Vendor type, etc
4- Then click on to add button
5- Select your desired product/ item in the item field from LOV (if already exists), if a new item,
then click on the new item in LOV and click on the new button
Enter the Item Code, Item Name, and item type (i.e. Item, Labour, Travel)
6- Enter required fields on the form (like required date, quoted date, required quantity, quoted
quantity, price, etc
7- Then click on to Add button
8- Click on the previous record then
9- Click on copy to button and choose copy to Purchase order option (if need any changes on the
sales order change it) otherwise
10- In a new window click on the add button
11- Then click on the previous button
12- Then Click on copy to button and choose the copy to Goods receipt PO option if need any
changes to the delivery order change it) otherwise
13- Then click on to Add button
14- Then click on the previous record
15- Then click on AR return (if you return goods to the supplier), enter a returned item in the
quantity column
16- Otherwise click on the previous record
17- Then Click on the copy to button and choose a copy to AP Down payment option (if paid advance
to supplier)
18- Then click the add button
19- Otherwise Click on copy to button and choose copy to AP Invoice option (Add tax code on the
invoice level (if you did not enter it on any previous document)
20- Then click on to Add button
21- Then Click on copy to button and choose a copy to AP credit Memo option (if any goods were
returned by the customer after generating the invoice)
22- Then click on to Add button
23- Right-click on open space in invoice form after clicking the previous record and see your
relationship map.
Chp no 11:
*Inventory Process in SAP*:
1- Click on the Inventory Module
2- Click to Item Master data
3- Create new master data
4- Click to add option
5- Enter Item No
6- Enter Description (Item Description)
7- Item Foreign Name
8- Item Group
9- Item Type
10- Price List
11- Enable Inventory Item
12- Enable Sales Item
13- Enable Purchase Item
14- Enable Fixed Assets (if company’s requirement) otherwise not enable
*Other Optional Field*
15- Click to Purchase Data Tab
16- Select preferred Vendor/Supplier
17- Click to Sales Data Tab
18- Enter Sales Unit of Measure
19- Click to Inventory Data Tab
20- Setting up G/L Account by (Warehouse/Item Group/Item Level)
21- Select warehouse
22- Enter Inventory UoM
23- Choose Validation Method (Default for Moving Average, change if you need)
24- Click to Planning Data Tab
25- Choose planning method (MR/None)
26- Click to properties Tab
27- (Enter properties as per organization need)
28- Click to remarks Tab
29- Enter remarks as you want
30- Click to Attachment Tab
31- Browse and attached document you required
32- If you want to display attachment, then you click on display
33- If you not required this attachment, you may deleted
34- Then click to update button below left corner of the form (now your all data will update)
35- On below corner following message will appeared:
36- “Operation completed successfully”
37- Then click to Ok button
**SAP Complete Installation Steps**:
1- Install AVAST Antivirus
2- Install Win RAR (If not install on your PC)
*Watch SQL Installation Final Video*
3- Go to control Panel and click on Programs features
4- Click to turn windows features on or off
5- Click to “Plus” icon on left side of “Internet information service”
And enabled features one by one in each sub-component up to World Wide Web Services (Last
component is
Security)
6- Disable Avast antivirus until restart computer/ disable permanently
7- Go to control Panel and click on systems and security
8- Click to Windows firewall (and turn all fire wall) both home and private
9- Unzip the SQL Server then follow the instruction as SQL Installation Final Video
10-Makesure use the SQL Server name same as your system name (and also password of your system
where ask any password)
10- After successful installation of SQL Server (Run services of SQL management studioin window
search bar)
*Follow the SAP installation video*
12- Unzip the SAP Installer (But make sure before unzip AVAST/ any antivirus disabled and widows
firewall are off)
13-Go to Packages Folder
14-Install the SAP Server Tool
15-Run the Services of “Service Manager”
16-Select Licience Manager in Service instead of SBO Backup
17-Enable the Start When Operating system restart
18-Click on “Red Button” and then click on “green Arrow”
19-Then Go to setting and click on set button and then
20-Click on OK button (If successful message received) otherwise again reset the port
21-Install the Server (SAP Server)
22-Install the Client
23-Start the SAP application with created icon on your systems desktop.
You might also like
- Sap, MIRO StepsDocument4 pagesSap, MIRO StepsRAMAKRISHNA.GNo ratings yet
- PANDA Mobile Received Module New VersionDocument14 pagesPANDA Mobile Received Module New Versionsnadmin100% (1)
- PS-Full Turnkey Msedcl ProjectDocument46 pagesPS-Full Turnkey Msedcl Projectsachin tiwade67% (6)
- SAP CustomizeDocument122 pagesSAP CustomizeNoSpamNo ratings yet
- Material ManagementDocument161 pagesMaterial ManagementPaul Hilton SiahaanNo ratings yet
- SAP Inventory Module ProcessDocument37 pagesSAP Inventory Module ProcessRajesh ChalkeNo ratings yet
- The Perfect Partner You Can Rely On: Config Manual - MM - Output Determination - PO Printout (BRF+) - S4 Hana ServerDocument25 pagesThe Perfect Partner You Can Rely On: Config Manual - MM - Output Determination - PO Printout (BRF+) - S4 Hana ServerSanjay Parab100% (1)
- SAP SCM - Planned Order CreationDocument16 pagesSAP SCM - Planned Order CreationLokam100% (2)
- Sap Master Data in LogisticsDocument59 pagesSap Master Data in LogisticsisdbaNo ratings yet
- Odoo All Data Import Excel - CSV - Pragtech BloggerDocument14 pagesOdoo All Data Import Excel - CSV - Pragtech BloggerPascal InoznopNo ratings yet
- SAP R3 SD ManualDocument104 pagesSAP R3 SD Manualvivid_sport100% (2)
- User Manual For Product UploadDocument16 pagesUser Manual For Product UploadRidam GargNo ratings yet
- Purchasing (PO-GRPO-A/P Invoice)Document13 pagesPurchasing (PO-GRPO-A/P Invoice)QUEEN KIANDRA IBARRANo ratings yet
- MC Simphony IFC DescriptionDocument15 pagesMC Simphony IFC DescriptionAbdoulaye Youba TraoreNo ratings yet
- 2.material Indenting Process For CAPITAL WORKS in O&MDocument20 pages2.material Indenting Process For CAPITAL WORKS in O&Mmohan bNo ratings yet
- Production Planning Manual - v2Document27 pagesProduction Planning Manual - v2Aminur RahamanNo ratings yet
- Return Order Complete ProcessDocument8 pagesReturn Order Complete ProcessAshu BobhateNo ratings yet
- Manufacturing Cycle Using MTO and MTSDocument16 pagesManufacturing Cycle Using MTO and MTSharishNo ratings yet
- Purchasing Process in SAP SystemDocument11 pagesPurchasing Process in SAP SystemTimberlyNo ratings yet
- Request For Quotations: Heps Reference GuideDocument40 pagesRequest For Quotations: Heps Reference Guiderazvan65No ratings yet
- Creating A New Billing Output Type and Assigning It To The Output Determination Procedure in Sap SDDocument30 pagesCreating A New Billing Output Type and Assigning It To The Output Determination Procedure in Sap SDPãśhãh ŠháìkhNo ratings yet
- Run MRP, Convert Planned Order To Production Order, Settle Costs of Production OrderDocument58 pagesRun MRP, Convert Planned Order To Production Order, Settle Costs of Production OrderJayadeepauyaj UppalapatiNo ratings yet
- Oracle Iprocurement Test Scripts: Client Name Project Name DateDocument6 pagesOracle Iprocurement Test Scripts: Client Name Project Name DateTahir TofaNo ratings yet
- Products Publishing Tenderwise 3stage ReverseTenderingDocument51 pagesProducts Publishing Tenderwise 3stage ReverseTenderingDrk ChaitanyaNo ratings yet
- Cts FinalDocument55 pagesCts FinalSanket KohliNo ratings yet
- Soal LKS2022Document13 pagesSoal LKS2022King DNo ratings yet
- Software Requirement Specification For Online Shopping SystemDocument5 pagesSoftware Requirement Specification For Online Shopping SystemSavan PatelNo ratings yet
- Supplier Portal ManualDocument38 pagesSupplier Portal Manualpammi veeranji ReddyNo ratings yet
- Sap Logistics 13Document242 pagesSap Logistics 13José RoblesNo ratings yet
- User Manual - InventoryDocument84 pagesUser Manual - InventoryMohammad AnasNo ratings yet
- How To Import Customers Using Bulk ImportDocument6 pagesHow To Import Customers Using Bulk ImportDock N DenNo ratings yet
- AF Supplier Guide Show700Document36 pagesAF Supplier Guide Show700bbmokshNo ratings yet
- AP04-AA5-EV05. Inglés - Elaboración de Un Manual TécnicoDocument15 pagesAP04-AA5-EV05. Inglés - Elaboración de Un Manual TécnicoDiegoNo ratings yet
- Drop Ship CycleDocument25 pagesDrop Ship CycleK.c. NayakNo ratings yet
- Outside Processing Based Requisition Purchase OrderDocument11 pagesOutside Processing Based Requisition Purchase OrderSanthosh KumarNo ratings yet
- Work Procedure Format (April 2011)Document11 pagesWork Procedure Format (April 2011)oscpramod2695No ratings yet
- Sap Odata ServicesDocument16 pagesSap Odata Servicesamaya1001000% (1)
- Item Foce GuideDocument16 pagesItem Foce Guidereader4freeNo ratings yet
- Vendor (User Manual)Document16 pagesVendor (User Manual)Wallace LimNo ratings yet
- Bhansali Invento SystemDocument16 pagesBhansali Invento SystemSolei SashNo ratings yet
- Return Goods Authorization I.2.4Document11 pagesReturn Goods Authorization I.2.4ImpaladinNo ratings yet
- Drop Ship CycleDocument25 pagesDrop Ship Cyclerahulagarwal85No ratings yet
- 1.material Indenting Process in O&MDocument23 pages1.material Indenting Process in O&Mmohan bNo ratings yet
- SD FIIntegrationDocument25 pagesSD FIIntegrationPromoth JaidevNo ratings yet
- All Modules of SAP ExcerciseDocument142 pagesAll Modules of SAP ExcerciseergauravmisraNo ratings yet
- SAP MM by Maguluri Special EditionDocument20 pagesSAP MM by Maguluri Special EditionSrikanthchowdary MaguluriNo ratings yet
- GTSSolution - Inventory Management For RISE CRMDocument94 pagesGTSSolution - Inventory Management For RISE CRMteguhpcNo ratings yet
- Examen 2409 mb800Document8 pagesExamen 2409 mb800Erick RojasNo ratings yet
- Sap SD Incompletion LogDocument19 pagesSap SD Incompletion LogAhmed kokNo ratings yet
- Choten - Quick User Mannual For The ERP PS ModuleDocument14 pagesChoten - Quick User Mannual For The ERP PS ModulesherubdNo ratings yet
- AX 2012 R3 Exercise 3 - 5 - Product RecordDocument3 pagesAX 2012 R3 Exercise 3 - 5 - Product RecordBogs OnlineNo ratings yet
- Fixed Assets Quick ReferenceDocument2 pagesFixed Assets Quick ReferencenerminabdelhayNo ratings yet
- Fusion - Import Customers Using Bulk ImportDocument6 pagesFusion - Import Customers Using Bulk ImportLavanya VemulaNo ratings yet
- CRM 70 EHP1 SERVICE Creating A Service ContractDocument5 pagesCRM 70 EHP1 SERVICE Creating A Service Contracth1243847No ratings yet
- Getting Started Guide SODocument10 pagesGetting Started Guide SOJonatan Leon GavilanezNo ratings yet
- Qa FormDocument15 pagesQa FormJeffrey BesidoNo ratings yet
- Step 1: Access The System With URL: Guideline For SGP Online SystemDocument7 pagesStep 1: Access The System With URL: Guideline For SGP Online Systemsyieda zamryNo ratings yet
- Basic Subcontracting ProcessDocument16 pagesBasic Subcontracting ProcessDhiraj GanwirNo ratings yet
- Bid4Build TutorialDocument11 pagesBid4Build TutorialNeven Ahmed HassanNo ratings yet
- Prince Ganai NuclearDocument30 pagesPrince Ganai Nuclearprince_ganaiNo ratings yet
- Assessment of Digestive and GI FunctionDocument23 pagesAssessment of Digestive and GI FunctionSandeepNo ratings yet
- Gauss Contest: Canadian Mathematics CompetitionDocument4 pagesGauss Contest: Canadian Mathematics CompetitiongzboyzoneNo ratings yet
- Capr-Iii En4115 PDFDocument49 pagesCapr-Iii En4115 PDFYT GAMERSNo ratings yet
- Portfolio Output No. 17: Reflections On Personal RelationshipsDocument3 pagesPortfolio Output No. 17: Reflections On Personal RelationshipsKatrina De VeraNo ratings yet
- MBA Final Year ReportDocument9 pagesMBA Final Year ReportmmddugkyfinanceNo ratings yet
- Wastestation Compact: Transport SavingDocument2 pagesWastestation Compact: Transport Savingaamogh.salesNo ratings yet
- Lê Thị Thu Thuỷ - Luận vănDocument97 pagesLê Thị Thu Thuỷ - Luận vănĐào Nguyễn Duy TùngNo ratings yet
- Easy Chicken Satay With Peanut Chilli SauceDocument18 pagesEasy Chicken Satay With Peanut Chilli SauceCarina LopesNo ratings yet
- Industry ProfileDocument9 pagesIndustry ProfilesarathNo ratings yet
- Rev JSRR 45765Document2 pagesRev JSRR 45765Amit BNo ratings yet
- DLL - Co.q2 Science IVDocument16 pagesDLL - Co.q2 Science IVAllyn MadeloNo ratings yet
- Argument Forms: Proving InvalidityDocument13 pagesArgument Forms: Proving InvalidityDaniel Emmanuel De LeonNo ratings yet
- Bbyct 131 em 2024 MPDocument26 pagesBbyct 131 em 2024 MPDanish AfrozNo ratings yet
- Harvatek Corp. v. Nichia Corp. - ComplaintDocument51 pagesHarvatek Corp. v. Nichia Corp. - ComplaintSarah BursteinNo ratings yet
- Bridal Consultant Cover Letter No ExperienceDocument4 pagesBridal Consultant Cover Letter No Experiencefgwsnxvhf100% (1)
- Kult - The Dark Art PDFDocument7 pagesKult - The Dark Art PDFalnevoNo ratings yet
- Trades About To Happen - David Weiss - Notes FromDocument3 pagesTrades About To Happen - David Weiss - Notes FromUma Maheshwaran100% (1)
- IBM InstanaDocument2 pagesIBM InstanaArjun Jaideep BhatnagarNo ratings yet
- Hemispheric Structure and FuctionDocument4 pagesHemispheric Structure and FuctionDebby RizkyNo ratings yet
- Bangalore Startups CompaniesDocument14 pagesBangalore Startups CompaniesAparna GanesenNo ratings yet
- Digital Image Processing - S. Jayaraman, S. Esakkirajan and T. VeerakumarDocument4 pagesDigital Image Processing - S. Jayaraman, S. Esakkirajan and T. VeerakumarBenedict IsaacNo ratings yet
- Vikram-Betal Case StudyDocument5 pagesVikram-Betal Case StudyRavi SawantNo ratings yet
- CAN LIN ProtocolDocument60 pagesCAN LIN ProtocolBrady BriffaNo ratings yet
- Indonesian - 1 - 1 - Audiobook - KopyaDocument93 pagesIndonesian - 1 - 1 - Audiobook - KopyaBurcu BurcuNo ratings yet
- Module 4Document5 pagesModule 4Engelbert RespuestoNo ratings yet
- 7 Eleven MalaysiaDocument10 pages7 Eleven MalaysiaKimchhorng HokNo ratings yet
- Trivia 2Document2 pagesTrivia 2mikeNo ratings yet
- Cordlife BrochureDocument16 pagesCordlife BrochureMelodie YlaganNo ratings yet
- Manual For Personnel: ProposedDocument11 pagesManual For Personnel: Proposedjsopena27No ratings yet