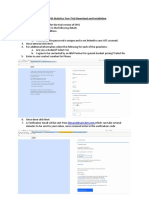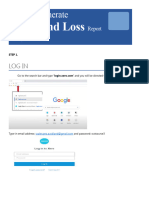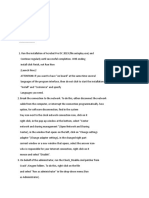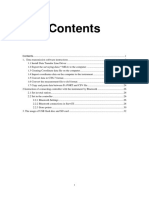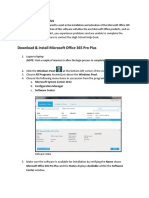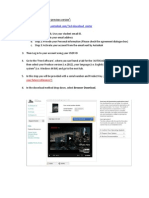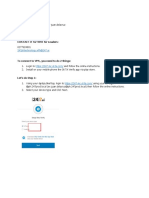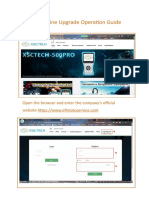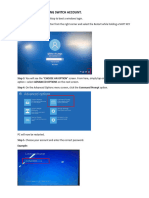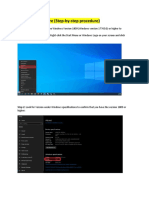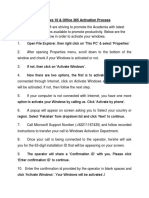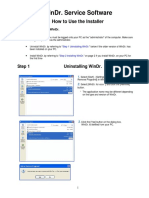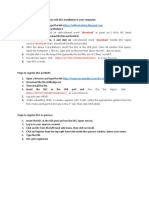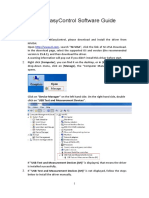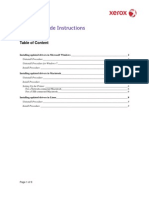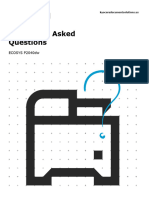Professional Documents
Culture Documents
Student New Printer setup Aug 23 (staff_mac) - Google Docs
Student New Printer setup Aug 23 (staff_mac) - Google Docs
Uploaded by
29kangminn210 ratings0% found this document useful (0 votes)
0 views1 pageCopyright
© © All Rights Reserved
Available Formats
PDF, TXT or read online from Scribd
Share this document
Did you find this document useful?
Is this content inappropriate?
Report this DocumentCopyright:
© All Rights Reserved
Available Formats
Download as PDF, TXT or read online from Scribd
Download as pdf or txt
0 ratings0% found this document useful (0 votes)
0 views1 pageStudent New Printer setup Aug 23 (staff_mac) - Google Docs
Student New Printer setup Aug 23 (staff_mac) - Google Docs
Uploaded by
29kangminn21Copyright:
© All Rights Reserved
Available Formats
Download as PDF, TXT or read online from Scribd
Download as pdf or txt
You are on page 1of 1
BOYD New Printers Set-up Instruction
MacOS Monterey or Ventura is required when using Mac
tep 1: Remove all old printerscalled “Xerox…..”,“Xerox BW”, “Xerox
S
Colour”.
Step 2: Register your card
1. Swipe your card at the printer
2. Enter your email address
3. —----->This is correct. Ignore the Error message
Step 3: Go to your mail
Open the Xerox email. Click
the link and follow the instructions.
Step 4: Installing the print drivers
1. For Mac: download theMac driverandClient Softwareand install
2. For Windows: download theWindows driverand install
Mac only Step 5: Signing in
1. Click on the Xerox app in the Menu Bar,
go to “Sign in”. —----------->top right corner
2. Enter your email address, and click “submit”.
3. Select “Work or school account”.
4. Enter your ISA password, and click “Sign in”.
5. Click on the Xerox app in the menu bar and “Sync Print Queues”.
Windows only Step 5: Signing in
1. Click on the Xerox app in Sys Tray,
go to “Log in” —---->bottom right corner
2. Enter your email address, and click “submit”.
3. Select “Work or school account”.
4. Enter your ISA password, and click “Sign in”.
5. Click on the Xerox app in the Sys Tray and “Sync Print Queues”.
tep 6: Printing
S
The set-up is complete. You print using the “Altalink” printer.
● If you have issues, restart your computer; it might solve it!
● More documentation can be found in the Veracross
portal/Information Technology/Printing.
● You can print Black & White and Colour from one “Altalink”
printer driver.
You might also like
- Pax A920 Update InstructionsDocument5 pagesPax A920 Update Instructionsiphonebest.idNo ratings yet
- Magic Keys: Installation and Usage ManualDocument17 pagesMagic Keys: Installation and Usage ManualPaulus Iskandar100% (1)
- IBM Free Trial SPSS Installation For Students On PCDocument6 pagesIBM Free Trial SPSS Installation For Students On PCnovitaNo ratings yet
- Profit and Loss Report Process DocumentDocument5 pagesProfit and Loss Report Process DocumentRica Belle EyoyNo ratings yet
- How To Activate Adobe Acrobat 2020Document2 pagesHow To Activate Adobe Acrobat 2020Rozalia PengoNo ratings yet
- Xerox IT InformationDocument6 pagesXerox IT InformationNguyễn Thanh TuấnNo ratings yet
- MAC INSTALLER DOWNLOAD LINKS README OrchestralCompanionStrings PDFDocument15 pagesMAC INSTALLER DOWNLOAD LINKS README OrchestralCompanionStrings PDFChors ZannoliNo ratings yet
- Tutorial Synchronization Software Page 1 of 9: ©compex 2014 All Rights ReservedDocument9 pagesTutorial Synchronization Software Page 1 of 9: ©compex 2014 All Rights ReservedAlejandraNo ratings yet
- Reference Guide: Macbook and ImacDocument12 pagesReference Guide: Macbook and ImacMathias HölzerNo ratings yet
- Activation InstructionsDocument2 pagesActivation InstructionsStanleyNo ratings yet
- XANTÉ Customer Downloader InstructionsDocument5 pagesXANTÉ Customer Downloader InstructionsmazternetNo ratings yet
- Activation Instructions For AdoveDocument4 pagesActivation Instructions For Adoveelson lopezNo ratings yet
- CF Card InputDocument13 pagesCF Card InputJose Miguel TorizNo ratings yet
- WFH DocumentDocument18 pagesWFH DocumentBach TruongNo ratings yet
- Use Your Computer To Scan and FaxDocument17 pagesUse Your Computer To Scan and FaxAsfawosen DingamaNo ratings yet
- PC-PORT2 User ManualDocument32 pagesPC-PORT2 User ManualJG A CesarNo ratings yet
- How To Print PhilGEPS Certificate (Updated) PDFDocument1 pageHow To Print PhilGEPS Certificate (Updated) PDFMa Victoria JosNo ratings yet
- Chemdraw 16 Install InstructionsDocument2 pagesChemdraw 16 Install InstructionsMd AthilNo ratings yet
- MS Office 365 Installation and ActivationDocument3 pagesMS Office 365 Installation and ActivationGoogle PhotoesNo ratings yet
- How To Install AutoCAD 2013Document8 pagesHow To Install AutoCAD 2013Hasan SharijadNo ratings yet
- Phaser 6500 and WorkCentre 6505 Security Firmware Internal Release NotesDocument8 pagesPhaser 6500 and WorkCentre 6505 Security Firmware Internal Release NotesRafał Krzysztof KowalskiNo ratings yet
- Adobe Acrobat DC 2020 Installation ManualDocument2 pagesAdobe Acrobat DC 2020 Installation ManualRAY VINCENTNo ratings yet
- Windows 8 - Wired Setup: Right Click / Select "Properties"Document6 pagesWindows 8 - Wired Setup: Right Click / Select "Properties"Anonymous nciyQShI1No ratings yet
- How To Install and How To Use Scanner DriverDocument7 pagesHow To Install and How To Use Scanner DriverSanjai Dhar DwivediNo ratings yet
- How To Mobile PrintDocument3 pagesHow To Mobile PrintfenasikerimNo ratings yet
- Windows Black Screen ErrorDocument5 pagesWindows Black Screen ErrorMuni ReddyNo ratings yet
- M2540dw_AmazonFAQDocument53 pagesM2540dw_AmazonFAQCintia AnaNo ratings yet
- Installing SPSS AMOS 20Document8 pagesInstalling SPSS AMOS 20Lova KumarNo ratings yet
- Cubase LE 6 Start Up GuideDocument7 pagesCubase LE 6 Start Up GuidepeperiverosNo ratings yet
- NT Login: Username: ./juan - Delacruz or Juan - Delacruz Password: Passw0rdDocument15 pagesNT Login: Username: ./juan - Delacruz or Juan - Delacruz Password: Passw0rdAndrei Anton Blancaflor (Seiichi.)No ratings yet
- v44 Sims Link InstallationDocument1 pagev44 Sims Link Installationapi-415325435No ratings yet
- WIN INSTALLER DOWNLOAD LINKS README OrchestralCompanionStrings PDFDocument15 pagesWIN INSTALLER DOWNLOAD LINKS README OrchestralCompanionStrings PDFAnonymous v2h3uOUNo ratings yet
- 500pro Online UpgradeDocument8 pages500pro Online UpgradeRomi IswandiNo ratings yet
- How To Fix The Missing Switch AccountDocument4 pagesHow To Fix The Missing Switch AccountCarlo MendezNo ratings yet
- Activate Microsoft OfficeDocument6 pagesActivate Microsoft Officesophia williamsNo ratings yet
- Downloading Azure (Step-By-Step Procedure)Document8 pagesDownloading Azure (Step-By-Step Procedure)angelina buenaNo ratings yet
- Downloading Primavera Risk Analysis - Instructions - 2025Document5 pagesDownloading Primavera Risk Analysis - Instructions - 2025Aditya JadhavNo ratings yet
- Orchestral Companion Strings Windows InstallationDocument15 pagesOrchestral Companion Strings Windows Installationabhinv1No ratings yet
- WM6 Professional - New Features GuideDocument42 pagesWM6 Professional - New Features GuideCamelia Tudorie CarsteaNo ratings yet
- SPSS Upgrading Version Instructions 102323Document6 pagesSPSS Upgrading Version Instructions 102323texifierNo ratings yet
- 1 Acronyms..SBPDocument2 pages1 Acronyms..SBPMuhammad HamzaNo ratings yet
- Aladdin Family Programmer User GuideDocument6 pagesAladdin Family Programmer User Guiderazzak77No ratings yet
- A Day in The LifeDocument16 pagesA Day in The LifemohammedNo ratings yet
- Panduan Dual Touch Board v5 - EditDocument22 pagesPanduan Dual Touch Board v5 - EditAbdul WaffleNo ratings yet
- Hitachi WinDr InstallerDocument5 pagesHitachi WinDr Installersteve moodyNo ratings yet
- How To Print Recharge Cards in Nigeria Using Cadpro Epin ManagerDocument15 pagesHow To Print Recharge Cards in Nigeria Using Cadpro Epin Managersweet pukNo ratings yet
- ETS Test Browser Installation Troubleshooting For Windows® Operating SystemsDocument3 pagesETS Test Browser Installation Troubleshooting For Windows® Operating SystemsdperiNo ratings yet
- DSC Installation StepsDocument1 pageDSC Installation Stepsamar singhNo ratings yet
- Steps To Sign Up With Netacad (CISCO)Document4 pagesSteps To Sign Up With Netacad (CISCO)irfanNo ratings yet
- WST Full Scan and Registration Procedure 2013Document10 pagesWST Full Scan and Registration Procedure 2013Tube10 rNo ratings yet
- Dmmeasycontrol Software Guide: Install DriverDocument10 pagesDmmeasycontrol Software Guide: Install DrivercesvenegasNo ratings yet
- How To Map A Scanner FolderDocument3 pagesHow To Map A Scanner FolderMohammed SajidNo ratings yet
- Windows 7 Driver UpgradeDocument9 pagesWindows 7 Driver Upgradevsilva_2009No ratings yet
- EWA-net EPC WIS Installation Instructions PDFDocument10 pagesEWA-net EPC WIS Installation Instructions PDFMarcos AntonioNo ratings yet
- Procedure To Activate MFA With Microsoft Authenticator: Click Here For Further InfoDocument6 pagesProcedure To Activate MFA With Microsoft Authenticator: Click Here For Further InfoAlejandro TonelliNo ratings yet
- User Manual AC1200 WifiDocument13 pagesUser Manual AC1200 WifiFloyd KnightNo ratings yet
- PACKET TRACER. GithubDocument6 pagesPACKET TRACER. GithubMeduzagyzaNo ratings yet
- KDA P2040dwAmazonFAQDocument57 pagesKDA P2040dwAmazonFAQDan BEBUNo ratings yet
- 7 Computer Skills You Must Have to Survive & Prosper in Today's World ("Computer Skills for Financial Independence")From Everand7 Computer Skills You Must Have to Survive & Prosper in Today's World ("Computer Skills for Financial Independence")Rating: 5 out of 5 stars5/5 (1)