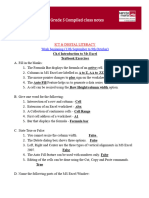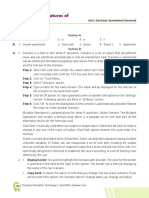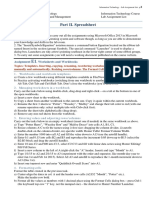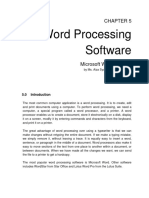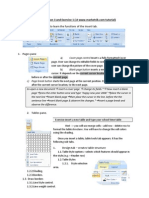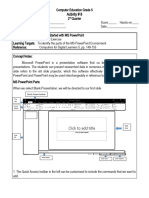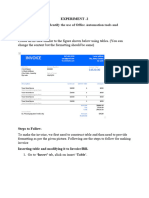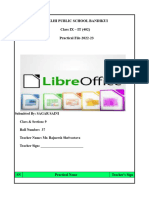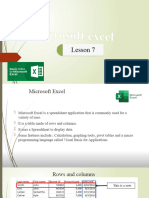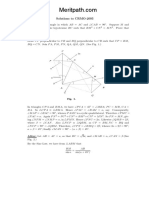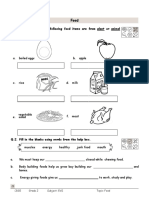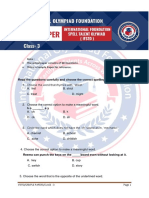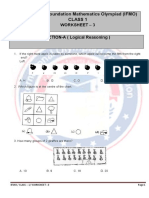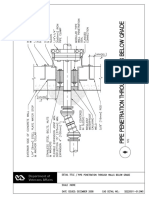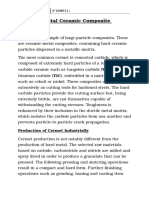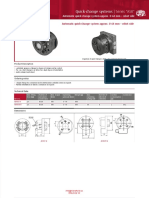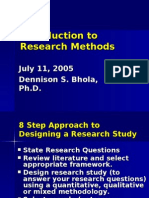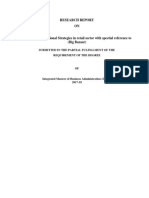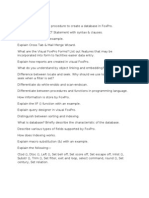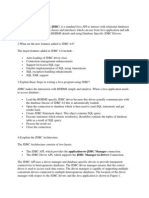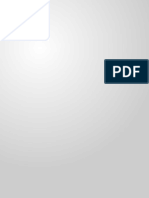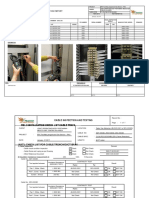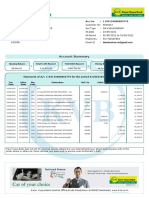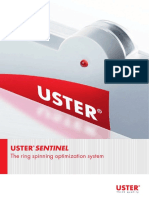Professional Documents
Culture Documents
1719307272019.AS_WB_CB_V_CS_Ch 2_Advanced Features of OpenOffice Writer (1)
1719307272019.AS_WB_CB_V_CS_Ch 2_Advanced Features of OpenOffice Writer (1)
Uploaded by
Amrita KarnaCopyright
Available Formats
Share this document
Did you find this document useful?
Is this content inappropriate?
Report this DocumentCopyright:
Available Formats
1719307272019.AS_WB_CB_V_CS_Ch 2_Advanced Features of OpenOffice Writer (1)
1719307272019.AS_WB_CB_V_CS_Ch 2_Advanced Features of OpenOffice Writer (1)
Uploaded by
Amrita KarnaCopyright:
Available Formats
2.
Advanced Features of OpenOffice Writer
1. Select the correct option. [R]
a. Which shortcut key will you use to open the Insert Table dialog
box in Writer?
i. Ctrl+F10 ii. Alt+F10
iii. Alt+F12 iv. Ctrl+F12
b. Ramya has created a table in Writer. She has placed the cursor
in the last cell of the table. Which key will she use to add more
rows to the table?
i. Tab ii. Alt
iii. Ctrl iv. Shift
c. Which option will you use to modify the table shown in Image
1 to that shown in Image 2?
Image 1
Image 2
i. Split cells ii. Merge cells
iii. Optimize iv. AutoFormat
Advanced Features of OpenOffice Writer Pg no.
2. Advanced Features of OpenOffice Writer
d. Neha wants to add a title in her Writer document such that it
appears at the top of every page of the document. Which
option will she use for the same?
i. Header ii. Footer
iii. Column Formatting iv. Page orientation
e. Which option in Writer will you use to modify the text shown in Image
1 to that shown in Image 2?
Image 1
Advanced Features of OpenOffice Writer Pg no.
2. Advanced Features of OpenOffice Writer
Image 2
i. Header ii. Column formatting
iii. Footer iv. AutoFormat
2. Navya wants to perform some tasks on a table in her Writer
document. The steps to perform each task are given below but
they are not in the correct order. Rewrite the steps in the correct
order.
a. To change the background colour of a table in Writer. [U]
Step 1: Select the desired colour and click the OK button.
Step 2: Click the Table menu. Then, click Table Properties from
the menu bar.
Step 3: Select the table for which you want to change the
background colour.
Step 4: Click the Background tab and select the Color option
from the As drop-down list.
Ans. Step 1: Select the table for which you want to change the
background colour.
Step 2: Click the Table menu. Then, click Table Properties
from the menu bar.
Step 3: Click the Background tab and select the Color
option from the As drop-down list.
Step 4: Select the desired colour and click the OK button.
Advanced Features of OpenOffice Writer Pg no.
2. Advanced Features of OpenOffice Writer
b. To divide a cell into two columns. [U]
Step 1: Specify the total number of cells as two by using the up
and down arrows, or type the number two in the ‘Split cells
into’ box.
Step 2: Select the option Vertically to divide the cell into two
columns and click OK.
Step 3: Place the cursor in the cell that you want to divide.
Step 4: Click the Table menu. Then, click the Split Cells option
from the menu bar. A Split Cells dialog box appears.
Ans. Step 1: Place the cursor in the cell that you want to divide.
Step 2: Click the Table menu. Then, click the Split Cells
option from the menu bar. A Split Cells dialog box appears.
Step 3: Specify the total number of cells as two by using
the up and down arrows, or type the number two in the
‘Split cells into’ box.
Step 4: Select the option Vertically to divide the cell into
two columns and click OK.
3. Identify the use of the highlighted components in the images [Ap]
shown below.
Advanced Features of OpenOffice Writer Pg no.
2. Advanced Features of OpenOffice Writer
a.
Ans. 1. Line arrangement: It is used to decide the edges of the
table whose border has to be changed.
2. Line: It is used to select the style and colour of the
border.
3. Spacing to contents: It is used to decide the space
between the cell border and its contents.
b.
1 2
Ans. Insert Rows: It is used to insert a new row in a table. The
row is inserted below the row in which the cursor is placed.
Delete Columns: It is used to delete a column in a table.
The deleted column is the column where the cursor is
placed.
Advanced Features of OpenOffice Writer Pg no.
2. Advanced Features of OpenOffice Writer
Lab Activity
1. Create a new document in OpenOffice Writer and perform the
following tasks.
a. Create a table as shown below.
b. Insert two more rows after the first record and add the details
as shown.
c. Delete the column ‘Grade’ from the table.
d. Change the table border style to 2.50 pt and border colour to
Blue.
e. Change the background colour of the entire table to
‘Orange10’
f. Add your name, Roll number and grade in the footer of the
document.
2. Create a new document in Writer based on the topic ‘ Artificial
Intelligence’. Perform the following tasks.
a. Insert the topic name ‘‘ Artificial Intelligence’ in the Header
section of the document.
b. Insert page numbers in the footer section of the document.
Advanced Features of OpenOffice Writer Pg no.
2. Advanced Features of OpenOffice Writer
c. The document should contain minimum three paragraphs on
the given topic.
d. Set the page orientation to ‘Landscape’ mode.
e. Divide the text into two columns.
f. Save the document with an appropriate name.
>>>>>>>>>>>>>>>>>>>>>>>>>>>>>>>>>>>>>>>>>>>>>>>>>>>>>>>>>>>>>>>>
Advanced Features of OpenOffice Writer Pg no.
You might also like
- 3 On 3 Basketball Tournament Sponsor ProposalDocument4 pages3 On 3 Basketball Tournament Sponsor ProposalBaba Hans100% (1)
- More Tools in Flash: Computer Grade 7 Keyboard (3Rd Edition)Document6 pagesMore Tools in Flash: Computer Grade 7 Keyboard (3Rd Edition)big man100% (1)
- Class 5 LS.6 NotesDocument3 pagesClass 5 LS.6 NotesSanghamitra Biswa DudulNo ratings yet
- RS_X_06_AssignmentDocument3 pagesRS_X_06_Assignmentrupalitikar02No ratings yet
- Byte Code 3 Answer KeyDocument10 pagesByte Code 3 Answer KeyshivaranjaniNo ratings yet
- 1644324825ak It 402 c10 Part BDocument27 pages1644324825ak It 402 c10 Part BHiteshree KatoreNo ratings yet
- IT APPS-6 to 8 Answer SheetDocument49 pagesIT APPS-6 to 8 Answer SheetcodewithprabhuNo ratings yet
- Grade 9 Digital Documentation Study Material (3) - 240116 - 223416Document9 pagesGrade 9 Digital Documentation Study Material (3) - 240116 - 223416Sreeshn BhaskaranNo ratings yet
- Part B-Unit-1 - Creating Table of ContentsDocument22 pagesPart B-Unit-1 - Creating Table of ContentsHarshithNo ratings yet
- cybertools6to8Document50 pagescybertools6to8sharmadeepak6447No ratings yet
- Entire Solutions ManualDocument475 pagesEntire Solutions ManualGregory Puckett89% (18)
- Term 2-Grade 5 Compiled Class Notes: Ch.6 Introduction To Ms Excel Textbook ExercisesDocument9 pagesTerm 2-Grade 5 Compiled Class Notes: Ch.6 Introduction To Ms Excel Textbook ExercisesddsNo ratings yet
- Class X Part B - 220821 - 205817Document19 pagesClass X Part B - 220821 - 205817GAME zillaNo ratings yet
- Working With Tables: To Insert A Blank TableDocument8 pagesWorking With Tables: To Insert A Blank TableishfakhasniNo ratings yet
- IT all chapters partB (2) class 10 cbse 24-25Document30 pagesIT all chapters partB (2) class 10 cbse 24-25atharva10cNo ratings yet
- Class VI Sample PaperDocument5 pagesClass VI Sample PaperRajniguptaNo ratings yet
- Advanced Features of SpreadsheetDocument5 pagesAdvanced Features of SpreadsheetKhanak ChandraNo ratings yet
- Computing Workshop (Ms-Word)Document13 pagesComputing Workshop (Ms-Word)fa22bese0044No ratings yet
- 5TH - STD - L2 - Advance Features of OOWDocument3 pages5TH - STD - L2 - Advance Features of OOWneetavinuadityaNo ratings yet
- Class 6 KeyDocument8 pagesClass 6 Keyshivamsingh.fscNo ratings yet
- BHS Inggris MMDocument9 pagesBHS Inggris MMDewi AnggraeniNo ratings yet
- Chapter 1Document14 pagesChapter 1sumit707810No ratings yet
- Advanced Features of Word Processor Q-ADocument10 pagesAdvanced Features of Word Processor Q-AAnsh SinghNo ratings yet
- Worksheetii 1Document34 pagesWorksheetii 1Sobia ZeeshanNo ratings yet
- SolvedExercise_ch1Document8 pagesSolvedExercise_ch1harshvardhanrathore10000000No ratings yet
- 2020 09 25 X Computer 0Document8 pages2020 09 25 X Computer 0pranesh0079No ratings yet
- Second Quarter IcfDocument2 pagesSecond Quarter IcfNorhana SamadNo ratings yet
- Part II. Spreadsheet: Assignment - Worksheets and WorkbooksDocument3 pagesPart II. Spreadsheet: Assignment - Worksheets and WorkbooksFilip OlszowyNo ratings yet
- Chapter 5 Word Processing Software Part 2Document15 pagesChapter 5 Word Processing Software Part 2amirulamirNo ratings yet
- Word Lec1Document51 pagesWord Lec1thuongquynhnhu2905No ratings yet
- Excel 2007 Part 1 Class NotesDocument16 pagesExcel 2007 Part 1 Class NotesbhuvirenuNo ratings yet
- Ms Word Lesson2& 3Document3 pagesMs Word Lesson2& 3cupa123No ratings yet
- Wa0003.Document7 pagesWa0003.18 - VII H - Sanket MalviyaNo ratings yet
- Class 6 Answer KeyDocument25 pagesClass 6 Answer KeyMuthumeenatchi UNo ratings yet
- MODULE Excel MarksheetDocument19 pagesMODULE Excel Marksheetshi3tingNo ratings yet
- Part B Unit 1.pdfDocument14 pagesPart B Unit 1.pdfAarya DeshpandeNo ratings yet
- G5 - Las - 2Document11 pagesG5 - Las - 2Erizon Darril PascuaNo ratings yet
- Experiment 2Document8 pagesExperiment 2Yash SiwachNo ratings yet
- Collage of Medicine: Computer Department First StageDocument28 pagesCollage of Medicine: Computer Department First StageAdrian CadizNo ratings yet
- Computer Unit 2 SolutionDocument2 pagesComputer Unit 2 Solutionhemant_sangeetaNo ratings yet
- Class IX PracticalDocument24 pagesClass IX PracticalManju SainiNo ratings yet
- Cs Practical Class 10Document21 pagesCs Practical Class 10dishantanand15No ratings yet
- IT Practicals SampleDocument19 pagesIT Practicals SampleNagaraj SettyNo ratings yet
- Final Worksheet 7thDocument7 pagesFinal Worksheet 7thEhtasham EhtashamNo ratings yet
- Grade 10 IT ExcerciseDocument7 pagesGrade 10 IT ExcercisebachchurajdNo ratings yet
- Computer 9 - Z1 N3 Module Week 5Document2 pagesComputer 9 - Z1 N3 Module Week 5Ada Callanta Olipas-AnchetaNo ratings yet
- SpreadsheetsDocument8 pagesSpreadsheetszephaniahomwancha44No ratings yet
- ExcelDocument25 pagesExceljamenaddaeNo ratings yet
- ICT 7 Activity Sheet: Quarter 3 - Weeks 3-4Document7 pagesICT 7 Activity Sheet: Quarter 3 - Weeks 3-4ellaizhahroseNo ratings yet
- Digital Documentation (Advanced) Questions & AnswersDocument8 pagesDigital Documentation (Advanced) Questions & AnswersRohan SenapathiNo ratings yet
- Chapter 2 - Formatting WorksheetDocument3 pagesChapter 2 - Formatting WorksheetgadingancielomarieNo ratings yet
- Information and Communications Technology G9-P3Document31 pagesInformation and Communications Technology G9-P3Deja_VueNo ratings yet
- Employment Skill ICT - PresentationDocument39 pagesEmployment Skill ICT - PresentationShelby Maria AbyNo ratings yet
- Session 4Document26 pagesSession 4poritosh SubudhiNo ratings yet
- Intended Learning Outcomes (ILO's)Document9 pagesIntended Learning Outcomes (ILO's)Mon RamNo ratings yet
- Microsoft Publisher 2003: Using Blank PublicationsDocument3 pagesMicrosoft Publisher 2003: Using Blank PublicationsgrogygregoryNo ratings yet
- Exam Icf 9 2NDDocument2 pagesExam Icf 9 2NDJe Lly Ann0% (1)
- 7 Computer Science HYEDocument3 pages7 Computer Science HYEsmi_santhoshNo ratings yet
- Class 5Document7 pagesClass 5riten mitraNo ratings yet
- Class III Computer Holidays AssignmentDocument3 pagesClass III Computer Holidays AssignmentbtoolsNo ratings yet
- CB III Math GeometryDocument8 pagesCB III Math GeometryAmrita KarnaNo ratings yet
- Meritpathwithsolcrmo 2003Document9 pagesMeritpathwithsolcrmo 2003Amrita KarnaNo ratings yet
- FoodDocument12 pagesFoodAmrita KarnaNo ratings yet
- Date:: Cbse Grade 2 Subject: EVS Topic: Food 28Document3 pagesDate:: Cbse Grade 2 Subject: EVS Topic: Food 28Amrita KarnaNo ratings yet
- Read The Questions Carefully and Choose The Correct SpellingDocument6 pagesRead The Questions Carefully and Choose The Correct SpellingAmrita KarnaNo ratings yet
- IFMO Class 3 Worksheet 4Document5 pagesIFMO Class 3 Worksheet 4Amrita KarnaNo ratings yet
- IFMO Class 3 Worksheet 3Document5 pagesIFMO Class 3 Worksheet 3Amrita KarnaNo ratings yet
- IFMO Class 3 2020 Question PaperDocument10 pagesIFMO Class 3 2020 Question PaperAmrita KarnaNo ratings yet
- IFMO Class 1 Worksheet 3Document7 pagesIFMO Class 1 Worksheet 3Amrita KarnaNo ratings yet
- SD220511 01Document1 pageSD220511 01Minh TranNo ratings yet
- Penumbra Black Plague ManualDocument12 pagesPenumbra Black Plague ManualOswaldo ExeNo ratings yet
- Hec Boq SubconDocument25 pagesHec Boq SubconSHRIYA POWERNo ratings yet
- Oracle-Workflow Manual PDFDocument85 pagesOracle-Workflow Manual PDFFher LinoNo ratings yet
- And Museums. Farnham, England: AshgateDocument5 pagesAnd Museums. Farnham, England: Ashgatenagentharao sivaramNo ratings yet
- Cermets (Metal Ceramic Composite Material) :: Production of Cermet IndustriallyDocument12 pagesCermets (Metal Ceramic Composite Material) :: Production of Cermet IndustriallyAbdulRehman Ahmed SoomroNo ratings yet
- Microsoft Word - DFIM Circular No - 08 - 2013Document1 pageMicrosoft Word - DFIM Circular No - 08 - 2013pulak chaudhuriNo ratings yet
- Treinamento DX680Document190 pagesTreinamento DX680Luiz100% (1)
- Masters of Photo AssignmentDocument2 pagesMasters of Photo AssignmentjcecilNo ratings yet
- Cambio Rapido Lado Robot AsrDocument1 pageCambio Rapido Lado Robot AsrHIDRAFLUIDNo ratings yet
- Bulletin 4900 PDFDocument44 pagesBulletin 4900 PDFdjole112No ratings yet
- Java Database ConnectivityDocument47 pagesJava Database ConnectivityPushp SainiNo ratings yet
- Introduction To Research MethodsDocument12 pagesIntroduction To Research Methodsapi-3825778100% (1)
- Research Report ON: Submitted in The Partial Fulfillment of The Requirement of The DegreeDocument5 pagesResearch Report ON: Submitted in The Partial Fulfillment of The Requirement of The DegreeSTAR PRINTINGNo ratings yet
- Foxpro For O LevelDocument3 pagesFoxpro For O LevelShiv PathakNo ratings yet
- JDBC ExcellentDocument20 pagesJDBC ExcellentNego RemoNo ratings yet
- Report TitleDocument5 pagesReport TitleFathima NaseelaNo ratings yet
- Magformers Amazing Police and Rescue Magnetic Building Blocks Tile Toy. Makes Cars and Buildings in A Police Theme. A STEM Toy FDocument1 pageMagformers Amazing Police and Rescue Magnetic Building Blocks Tile Toy. Makes Cars and Buildings in A Police Theme. A STEM Toy FMargaret NicholsonNo ratings yet
- BalajicvDocument4 pagesBalajicvKumar MakanaNo ratings yet
- 70-461 Ebook SQLDocument21 pages70-461 Ebook SQLThierry Vanden BrouckeNo ratings yet
- HVACDocument248 pagesHVACvictorinox dlcbNo ratings yet
- A Mathematical Model of Non-Destructive Disassembly ProcessDocument12 pagesA Mathematical Model of Non-Destructive Disassembly ProcessTJPRC PublicationsNo ratings yet
- Continuity Test For UseDocument11 pagesContinuity Test For Usefadhlan hidayatNo ratings yet
- D-155 - 3 Cylinder Diesel Engine (01/75 - 12/85) 00 - Complete Machine 11-093 - Injection Pump, Naturally Aspirated EngineDocument15 pagesD-155 - 3 Cylinder Diesel Engine (01/75 - 12/85) 00 - Complete Machine 11-093 - Injection Pump, Naturally Aspirated EngineMANUALESNo ratings yet
- Research PaperDocument3 pagesResearch PaperEisen LadotNo ratings yet
- PRE Base Suf Unit Year C DescriptionDocument39 pagesPRE Base Suf Unit Year C DescriptionjorgeNo ratings yet
- Account StatementDocument4 pagesAccount StatementgrtrNo ratings yet
- Chapter 3 Lab 3-5, OSPF Challenge Lab: TopologyDocument6 pagesChapter 3 Lab 3-5, OSPF Challenge Lab: TopologyJuan100% (1)
- 1840-E-Uster Sentinel Final Web LowresDocument7 pages1840-E-Uster Sentinel Final Web LowresJuan Francisco Rubio JovelNo ratings yet