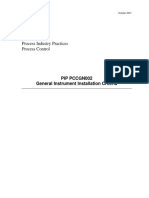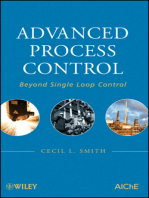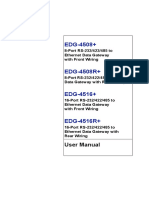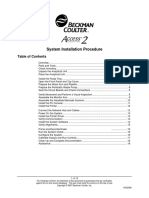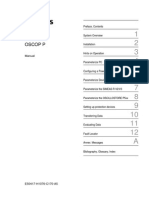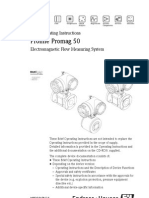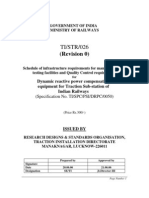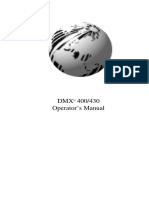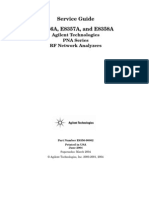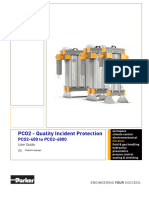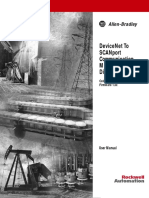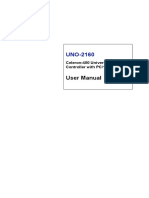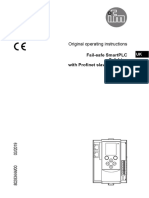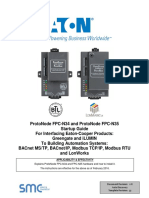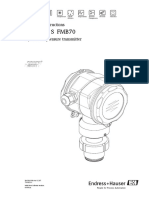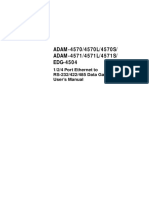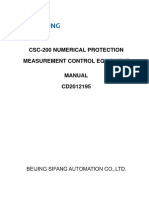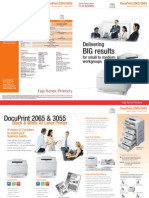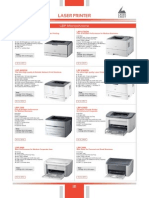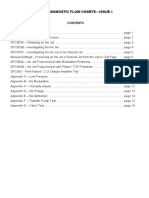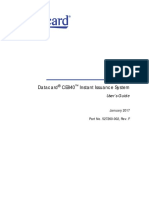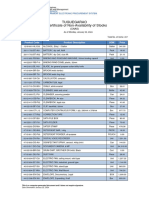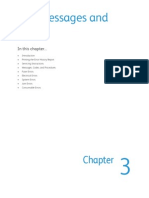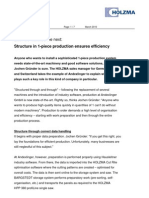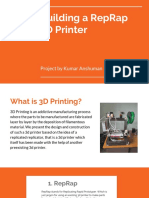Professional Documents
Culture Documents
IQ Access2
IQ Access2
Uploaded by
aa shuvoCopyright
Available Formats
Share this document
Did you find this document useful?
Is this content inappropriate?
Report this DocumentCopyright:
Available Formats
IQ Access2
IQ Access2
Uploaded by
aa shuvoCopyright:
Available Formats
Access2
IMMUNOASSAY
ANALYSER
INSTALLATION QUALIFICATION
Installation Qualification- Access2 page- 1
INSTALLATION QUALIFICATION
INSTRUCTIONS
1. This document is to be completed at time the system in unpacked and setup for operation.
2. An authorized Beckman Coulter representative will checkout each module and verify the
alignment.
3. All deviations from normal specification to include any problems with installation will be
noted in the comments section.
4. This document contains proprietary information and is in no way to be copied, photographed
or duplicated in any way without expressed written authorization by Beckman Coulter Inc.
Installation Qualification- Access2 page- 2
INSTALLATION QUALIFICATION
This installation Qualification protocol will be performed on the installation located
at……………………………………………………………………………………………
………………………………………………………………………………………………………
………………………………………………………………………………………………………
………………………………………………………………………………
This protocol will define the documentation that will be used to evaluate the instrument
documentation that will be used to evaluate the instrument documented in accordance with
manufacture’s specifications and identified use. Successful completion of this protocol will
verify that the instrumentation identified has been installed in accordance with intended usage.
Installation checks will be performed to verify that the instrumentation has been installed with
proper connections and utilities.
Trained knowledgeable personnel will perform qualification studies as mentioned in Beckman
Coulter Service alert.
Any exceptional conditions encountered during the qualification studies will be identified for
review. Exceptional conditions will be investigated and appropriate course of action will be
determined.
Installation Qualification- Access2 page- 3
INSTALLATION QUALIFICATION
SYSTEM CERTIFICATION
Study data has determined that the system described in this document meets all criteria
outlined in this Installation. Qualification protocol, or exceptional conditions have been
identified and documentation included. Exceptional conditions, if any have been
addressed. The system is ready for specified usage.
Protocol performed by; Beckman Coulter Representative
Name: ………………..…………………………….
Title: ………………………………………………..
Company: …………………………………………..
Customer Authorization:
Name: ………………..…………………………….
Title: ………………………………………………..
ENGINEER SIGNATURE CUSTOMER SIGNATURE
DATE DATE
Installation Qualification- Access2 page- 4
CERIFICATION OF INSTALLATION – REPORT
INSTRUMENT NAME: ACCESS2 – AUTOMATED IMMUNOASSAY ANALYSER
SERIAL NUMBER: ………………………………………………….
CUSTOMER NAME & ADDRESS: …………………………………………………….
………………………………………………………………………………………………………
………………………………………………………………………………………………………
………………………………………………………………………………………………………
………………………………………………………………………
The undersigned performer certifies that the installation Qualification protocol has been
successfully completed for the instrument stated above.
ENGINEER
SIGNATURE: …………………………………………………………………………….
NAME: …………………………………………………………………………………….
DESIGNATION: ………………………………………………………………………….
COMPANY: ……………………………………………………………………………..
QUALITY CONTROL MANAGER
SIGNATURE: …………………………………………………………………………….
NAME: …………………………………………………………………………………….
DESGNATION: …………………………………………………………………………..
COMPANY; ………………………………………………………………………………
Installation Qualification- Access2 page- 5
INSTALLATION VERIFICATION REPORT
INSTALLATION VERIFICATION REPORT
This is to certify that the following checks mentioned in the installation verification
protocol have been performed and found to be satisfactory.
1 . PRE- INSTALLATION CHECK
A) Carton arrival
B) Spare and accessibility
C) Electrical input
D) Ambient temperature and Humidity
E) Ventilation
F) Drainage
2. UNPACKING & INSTALLING THE CONSOLE
3. INSTALLING THE ELECTRICAL CABLES
4. UNPACKING & INSTALLING THE ANALYTICAL UNIT
5 . SETTING THE ANALAYTICAL UNIT
ENGINEER NAME AND SIGNATURE CUSTOMER NAME AND SIGNATURE
Appendix
Compliance certificate, Declaration of Conformity,
Engineer training certificate,
DMM calibration certificate
Installation Report
Installation Qualification- Access2 page- 6
INSTALLATION QUALIFICATION
System Installation Procedure
Table of Contents
Overview
Parts and Tools
Check Inventory
Unpack the Analytical Unit
Place the Analytical Unit
Install the Fluids Tray
Open the Front Panel and Top Cover
Prepare the Wash Arm and Pipettor
Prepare the Peristaltic Waste Pump
Seat the Circuit Boards and Check Connections
Verify Movement and Perform a Visual Inspection
Assemble the Monitor Arm
Assemble the Handheld Barcode Scanner
Install the PC Console
Install the Printer
Connect the Network Hub and Cables
Power On the System
Install the Printer Driver
Verify Communication
Install the System Software
Verify Alignments
Prime and Decontaminate
Installation Qualification- Access2 page- 7
Overview
Purpose and Intended Recipients
This document describes the procedure for installing the Access 2 Immunoassay System, and is intended
for use by Beckman Coulter Inc. employees only.
Change Detail Added step to obtain correct APF for wash buffer. Removed summary step for Okidata
printer. Removed old HP and okidata printers. Added printer driver instructions for Lexmark printer and
Okidata printer. Removed reference to Vantive ID number. Changed Oracle System ID to Oracle Instance
Number. Replaced Canada with NACO. Changed font to Arial. Rotated and enlarged PC diagram.
Added footer.
Time to Complete Procedure
• Hardware installation: 4-7 hours.
• Full installation, including hardware, software, configuring the system, calibrating assays and running
controls: 8 hours minimum.
Related Documents
These related documents are located in the Access Service Manual database.
• Installation Process Overview
• Presite Qualification Checklist
• Preinstallation Checklist
• Preinstall Fax Cover Page
• Installation Record
• Assay Verification Protocol
Parts and Tools
This table lists the parts and tools required for installation.
Part Name Part No
Cloth, lint-free N/A
Gloves, rubber (without talc) N/A
Pipettor interlock switch bypass key 7416A
Pliers, side cutting N/A
Screwdrivers, Phillips & Slotted N/A
Tool, alignment, feeler gauge (0.010) 3417A
Tool, alignment, RV / Pipettor 3408B
Tool, alignment, reagent carousel pack 7990A
Check Inventory
Ensure that these materials are available for installing the system. See also “Sales Groups” in the Access
Systems Applications database for a list of parts and components shipped with each system sales
configuration.
NOTE: Installers outside the U.S.(OUS) must make adjustments as needed to accommodate 220 V power
requirements.
Hardware Reagents and Supplies Instructional Materials
• AU instrument & power cord
• PowerVar power conditioner (N/A OUS)
• Printer with toner cartridge (N/A OUS)
• Printer cable (parallel)
• Sample racks and rack labels
• Peripherals kit
− Fluids tray assembly
• Waste bottle (2)
Installation Qualification- Access2 page- 8
• Buffer bottle
cap/valve
• Waste Air filter/bottles (2)
• Substrate bottle cap and tube assembly
− Monitor stand
− Hand Held Bar Code scanner
− Client/Server ID Cards
− Technical Assistance Card & card holders
− Mouse Pad
• CARE Kit
• Computer with Keyboard and mouse
• Keyboard label
• Touch screen monitor with serial and video cables
• Uninterruptible power supply (UPS) for PC
• Surge protector power strip (N/A OUS)
• Network hub and cables
• System Software & APF CDs
• Access 2 mL sample cups and 1 mL insert cups
− Other customer requested sample containers may also be shipped with the system
• Wash buffer
• Substrate (one bottle should be at room temperature 18 hours before installation)
• Assay controls
− One set of Lyphochek* immunoassay controls shipped for installation verification
− Use customer-supplied controls for all other purposes
• System Check Solution
• Waste Bags
• Reaction Vessels (RVs)
• Contrad *
• Citranox *
• Printer paper (may not be shipped with some systems)
• TR-5 10/20GB back-up tape
* Contrad is a trademark of Decon Laboratories, Inc.
* Citranox is a trademark of Alconox, Inc.
* Lyphochek is a trademark of Bio-Rad Laboratories.
• Installation Implementation Guide
• Customer Training Guide (2)
• Instructions for Use
• Material Safety Data Sheet Manual
• Maintenance and Service Log
Installation Qualification- Access2 page- 9
Unpack the Analytical Unit
Perform these steps to unpack the Analytical Unit (AU).
Step Action
1. Inspect the tilt and shock indicators on the packing box. If either indicator is red, then inspect for
damage and determine if the installation can proceed.
2. Cut the straps attaching the packing box to the pallet.
3. Pull straight up to remove the box.
4. Remove any remaining cardboard, styrofoam padding, or plastic wrap from the instrument.
Place the Analytical Unit
Perform these steps to move the Analytical Unit (AU) into place.
Caution: The analytical unit weighs approximately 200 pounds (91 kg) and requires at least two people to lift. Do Not
lift without having prepared an area to receive the instrument.
Step Action
1. Review the system site requirements specified in these documents:
• “Space and Environmental Requirements” in the Reference Manual.
• “Presite Qualifications Checklist, Access 2” in the “Installation and Deinstallation” section of the
Access Service Manual.
2. Prepare the bench area for the AU and the peripherals.
• Bench space of 7 feet (213 cm) is required to accommodate all components, or 6 feet (183 cm)
without the PC.
• A minimum height of 30 inches (76 cm) above the bench top surface for access to the interior of the
AU from the top.
3. Verify that the surface prepared for the AU is flat, stable, and level.
4. Caution: DO NOT lift the AU using any other portion(s) of the base plate, panels, or covers. To lift the
AU, place hands in the indentations located at each corner of the AU base plate and lift.
5. Carefully place the AU on the prepared bench space leaving:
• 12 inches (30 cm) on the left side of the AU for the fluids tray.
• 36 inches (91 cm) on the right side for the monitor, printer, and computer.
• 2 inches (5 cm) behind the AU to allow for opening the top cover.
6. Keep the packing and the pallet with all packing material until installation is successfully completed and
then discard if desired.
Install the Fluids Tray
Perform these steps to install the fluids tray.
Note: The waste air and liquid can be routed to a floor drain. Refer to service document “Waste Drain Kit Installation”
in the Access Service Manual database
Step Action
1. Unpack the fluids tray and related components.
2. Remove the red bulkhead fitting caps on the left side of the AU.
3. Locate the tubes labeled Waste, Waste 2, and Buffer coiled together in the fluids tray.
4. Slide the slip-on tubing clamps over the tubes, then connect the tubes to the appropriate bulkhead
fittings and tighten the clamps once the tubing is connected to the fittings.
Notes:
• Discard the red bulkhead fitting caps.
• The waste tubing connections are interchangeable.
• Wetting the tubes will help when sliding them onto the connections.
5. Unscrew and discard the black plug from the substrate fitting on the left side of the AU.
6. Connect the substrate fluid line to the substrate fitting and tighten.
7. Connect the sensor cable for the fluid tray level sensors to the connection labeled level sensors on the
left side of the AU.
8. Slide the fluids tray to within approximately 1 inch of the AU, easing the wires and tubes into the
opening on the tray housing.
Installation Qualification- Access2 page- 10
Notes:
• Ensure that the tubing does not become pinched or kinked.
• Place the spare waste bottle and waste air filter bottle with the customer’s CARE Kit.
9. Attach the wash buffer dispense cap assembly onto a new bottle of wash buffer.
Note: Completely peel off the bottle foil seal.
10. Invert the wash buffer bottle and insert the dispense cap assembly into the wash buffer reservoir
receptacle. Load a second bottle to fill the buffer tank.
Open the Front Panel and Top Cover
Perform these steps to open the Front Panel and Top Cover.
Step Action
1. Open the front panel of the AU by pulling on the bottom of both sides of the panel, then lifting upward.
2. Loosen the captive screw located above the Pipettor gantry tower to release the top cover.
3. Close the front panel, then lift the front of the top cover up and back until the cover rests in a vertical
position.
4. Open the front panel.
Prepare the Wash Arm and Pipettor
Perform these steps to remove packing material from the Wash Arm and the Pipettor.
Step Action
1. Manually raise the wash arm and remove the packing foam from between the wash arm and wash/read
carousel housing.
2. Cut and discard the cable ties and the blue band securing the main Pipettor carriage to the gantry.
3. Manually move the Pipettor downward by rotating the drive gear.
4. Remove the packing foam located above the ultrasonic transducer.
5. Remove the tape and wrapping from the Pipettor gantry shaft.
6. Manually move the main Pipettor carriage end-to-end across the entire length of the Pipettor gantry.
7. Remove the excess grease from the ends of the upper Pipettor gantry shaft and from the bearings on
the X/Z carriage with a lint-free cloth.
Note: DO NOT wipe the grease from the entire length of the shaft. Remove excess grease only at the ends of the
shaft and around the carriage bearings.
Prepare the Peristaltic Waste Pump
Perform these steps to prepare the peristaltic waste pump.
Step Action
1. Loosen the 2 screws that secure the lever guard to the peristaltic waste pump, and remove the guard.
2. Push the cassette levers approximately 45° to the left, to lock the tubing and cassettes into place.
3. Replace the lever guard, placing all of the cassette levers through the slot in the guard, and then
tighten the 2 screws.
Seat the Circuit Boards and Check Connections
Perform these steps to prepare the electronics module.
Step Action
1. Loosen the 2 screws securing the front of the electronics module cover and remove the cover.
Note: The Pipettor may hit the screws if they are unscrewed too far.
2. Place your fingers at the left and right ends of the top edge of each of the circuit boards and press
down (side to side) firmly.
3. Ensure all connectors are seated properly. Firmly press all ribbon cable and individual connectors that
are attached to the circuit boards into their receptacles.
4. Remove the I/O PCB and ensure that the Dallas Chip (socket mounted Integrated Circuit) is firmly
seated in its socket, then reinstall the I/O PCB.
Installation Qualification- Access2 page- 11
Verify Movement and Perform a Visual Inspection
Perform these steps to verify that components move freely and that connections are secure.
Step Action
1. Ensure that the Pipettor moves freely by manually moving it fully left/right on the gantry and then
down/up.
Note: Manually rotate the large drive pulley located on the left end of the Pipettor gantry to lower and raise the
Pipettor carriage.
2. Lightly grasp each aspirate probe just above the fitting securing the probe to the wash arm, pull up
slightly, and release. The spring loaded probes should move up and down freely.
3. Throughout the instrument, check that:
• Tubing fittings are snug but not over-tightened. Do not tighten the fitting on top of the substrate probe.
• Tubes are not twisted or kinked.
• All electrical connections are secure.
• There is no out-of-place or loose hardware.
• The analytical module and sample/reagent carousel are positioned and secured in their correct
locations.
Assemble the Monitor Arm
Perform these steps to assemble the monitor arm.
Step Action
1. Remove the monitor arm components from their packaging.
2. Mount the monitor arm onto the mounting post on the AU, with the tension adjustment screw facing
upward.
Note: Place one brass bushing between the arm and the bracket before mounting.
3. Insert the keyboard tray support rods fully into the holes on the mounting bracket and then tighten the
two set screws.
4. Attach the monitor mounting plate to the tilt-and-turn mechanism using four (#10-32 x 3/8”) counter sink
screws.
5. Remove the monitor stand from the monitor and attach the monitor mounting plate / tilt-and-turn
mechanism to the back of the monitor using the four (M4 x 12mm) screws removed from the monitor.
6. Mount the monitor / tilt-and-turn mechanism to the post on the keyboard/monitor mounting bracket.
7. Mount the keyboard/monitor mounting bracket onto the arm.
Note: Place one brass bushing between the arm and the bracket before mounting.
8. Adjust the tension adjustment screw (3/32 Allen) on the arm so that the arm height remains stable
when using the keyboard.
9 Tighten the set screws at the following locations:
• Monitor tilt turn mechanism to keyboard / monitor mounting bracket. (The monitor should not tilt or turn
easily)
• Keyboard / monitor mounting bracket to monitor arm. (The bracket with keyboard and monitor should
still turn)
• Monitor arm to mounting post. (The arm should still turn)
Installation Qualification- Access2 page- 12
Assemble the Handheld Barcode Scanner
Perform these steps to assemble the hand held barcode scanner.
Step Action
1. Unpack the keyboard and the hand held bar code scanner.
2. Connect the scanner cable to the scanner, then connect the keyboard to the scanner cable.
3. Place the keyboard on the keyboard tray.
4. Place the keyboard overlay label over the upper row of function keys.
5. Place the bar code scanner in a convenient location.
Install the PC Console
Perform these steps to connect the peripherals to the PC console.
Step Action
1. Remove the PC from its packaging and place it near its final position.
2. Connect the video cable between the monitor and the video port on the PC.
Note: The video connector is dark blue and has 15 pins. Connect the cable to the Video expansion card if present.
3. Connect the serial (touch feedback) cable between the monitor and Com Port 1 on the PC.
4. Connect the Mouse to the green PS2 port on the PC using the USB to PS2 adapter.
5. Connect the barcode scanner / keyboard to the purple keyboard port on the PC.
6. Connect the blue network cable between the network port on the PC and the network Hub.
Note: The yellow crossover cable is used if a network hub is not available.
7. Connect a phone line (if available) to the modem network connector on the PC.
8. Connect the power cord to the back of the PC and then to the UPS.
Install the Printer
Perform these steps to install the printer.
Step Action
1. Unpack the printer. Remove the print test sheet, and then install the drum and the toner cartridge.
Note: Do Not install any software that comes with the printer.
2. Connect the power cord to the back of the printer.
3. Connect the printer cable between the printer and the PC LPT1 port.
Connect the Network Hub and Cables
Perform these steps to connect the network hub and cables.
Step Action
1. Connect a blue network cable from the Analytical Unit of each system to any port on the network hub
except the one marked uplink.
Note: The yellow crossover cable is provided for troubleshooting purposes and also may be used when a network
hub is unavailable.
2. Connect a blue network cable from the PC of each system to any port on the network hub except the
one marked uplink.
3. Connect the power cords as shown in the connection diagram.
Note:
• Do not connect the laser printer to the UPS. It will overload the UPS and cause a beep when printing.
• Connect the UPS internal battery and allow it to charge according to the UPS vendor instructions.
• The Power-Var power conditioner (for NAO only) is an isolation transformer used to keep instrument ground
leakage current within agency limits.
Installation Qualification- Access2 page- 13
Power On the System
Perform these steps to power on the system.
Step Action
1. Apply power to the Server Instrument, the Server PC, the monitor, and the network hub.
Notes:
• Do not power on other PCs or instruments yet, it will cause a network conflict.
• Calibrate the touch screen monitor if prompted. Select Start >> Programs >> MicroTouch Touchware >>
MicroTouch Touchware >> Calibrate.
2. In Windows NT double click the clock at the bottom right corner of the display. Deselect the Daylight
Saving check mark, then set the time zone to GMT Greenwich and the correct local time.
Install the Printer Driver
Perform these steps to install the printer driver.
Note: Refer to “Printer, Laserjet, Installation, Access 2” for more detailed steps.
Step Action
1. Press the Windows key at the lower left corner of the keyboard, or press Ctrl + Esc. The Start button
will display at the bottom left corner of the monitor.
2. Select the Start button to display the Start menu. Select Settings >>Printers. The Printers window will
display.
3. Double click Add Printer. The “Add Printer Wizard” will launch.
4. Select Next. Choose Local printer and select Next. The “Select the Printer Port” window will display.
5. Select LPT1 and select Next. A list of manufacturers and printers will display.
6. Select the Manufacturer and Printer model:
• For HP or Okidata select Model: HP, Printers: LaserJet III, and then Next.
• For Lexmark select Model: Lexmark, Printers: Lexmark Optra E, and then Next.
Notes:
• Okidata Laserjet printers use the HP LaserJet III driver.
• Lexmark Laserjet printers use the Lexmark Optra E driver, otherwise calibration reports may print incorrectly.
7. Enter “Laserjet Printer” as the printer name and select it as the default printer. Select Next.
8. Select Shared and select Next.
9. Select No to print a test page and select Finish. The message “Please insert disk” will display.
10. Select OK, but do not insert any disks or other media. The required files are located on the PC.
11. In the “Copy files from” field, type “C:/install/i386” and select OK. The software will install the LaserJet
printer in the Printers folder.
Verify Communication
Perform these steps verify PC to AU communication.
Step Action
1. Select Start >> Run type CMD on the Open: text line and then press [Enter].
2. At the C:\> prompt type ping 192.168.2.1 and press [Enter]. The PC should reply.
Note: Refer to the service document “Troubleshooting, Network, Access 2” in the Access Service Manual for details.
3. Type ping 192.168.2.2 and press [Enter]. The instrument should reply.
Note: A programmed AU will normally reply at 192.168.2.4 or 2.6.
4. If the communication to the instrument is successful, then close the CMD window and proceed to Install
the System Software.
Installation Qualification- Access2 page- 14
Install the System Software
Perform these steps to install the system software.
Step Action
1. Insert the Access 2 System software CD into the CD-ROM drive of the PC. The program will auto run
when the CD tray retracts.
2. During the software installation accept the system default choices by pressing [Enter], or clicking the
mouse pointer on the highlighted selection.
Note: A programmed AU will require entry of the correct IP address, normally 192.168.2.4 or 2.6.
3. Upon completion of the software installation, a “Setup Complete” dialog box will display. Select Finish
– restart the computer.
4. Caution: Installing the incorrect APF version (.1 or .2) may cause erroneous patient results and assay
issues. Obtain the correct APF for this instrument’s wash buffer:
Wash Buffer II Original Wash Buffer
APF revision ends in .2 APF revision ends in .1
5. When “There are no defined assays. Please insert the Assay installation CD” is displayed, insert the
appropriate APF CD and select OK.
6. When the system has booted, and the system mode displays Ready or
Not Ready, proceed to configure the:
• Printer (select LaserJet in Configure >> System Setup >>Reports Setup)
• Auto Delete (per customer preference)
• Scheduled Backup (per customer preference)
• LIS
Verify Alignments
Perform these steps to verify the mechanical alignments.
Step Action
1. Verify the main Pipettor X- and Z- axis alignments.
2. Verify the Sample/Reagent Carousel alignments.
3. Verify the Wash Arm alignments.
4. Verify the Incubator Belt alignments.
5. Home the Precision and Wash valves.
Note: The Wash and Precision valves may dry out. This can cause valve motion errors during initialization. If these
errors occur, then remove the rotor and stator, separate, clean, and reinstall .
6. Initialize the system.
7. Verify the ultrasonic transducer temperature and voltages.
Prime and Decontaminate
Perform these steps to decontaminate the system.
Step Action
1. Load RVs, and a Waste bag.
2. Calibrate the incubator Belt and run the Vessel Holder Exerciser test.
3. Load an equilibrated bottle of Substrate.
4. Decontaminate the substrate system.
Notes:
• Refer to the Substrate System Decontamination procedure in the Access Service Manual)
• The decontamination procedure now uses 20% Citranox.
5. Prime Fluidics and calibrate the Obstruction Detection if present (Device Diagnostics >> Analog
Devices >> Pressure Monitor).
6. When finished, proceed to install software and verify alignments on any Client Systems.
• In a workgroup, the Server PC must remain ON with the User Interface present during installation of
the client system(s).
• Each client system must be installed to completion before proceeding to the next client. (Do not turn
on any component of additional client systems until the previous one has been completely installed.)
Installation Qualification- Access2 page- 15
You might also like
- PanelView Plus Machine-Level Application Topics - Lab AvanzadoDocument144 pagesPanelView Plus Machine-Level Application Topics - Lab AvanzadoBenjhy Jordan Castillo ValeraNo ratings yet
- UV IQR ZEMA-1004B Rev310Document34 pagesUV IQR ZEMA-1004B Rev310api-19973846No ratings yet
- PCCGN002Document11 pagesPCCGN002Ittle1970100% (1)
- Installation QualificationDocument14 pagesInstallation QualificationTuan Nguyen100% (1)
- 4237495A Coulter Operator Guide Act DiffDocument218 pages4237495A Coulter Operator Guide Act DiffEnrique DuarteNo ratings yet
- Regional Casting DirectorsDocument10 pagesRegional Casting DirectorsAna TalosNo ratings yet
- Computer Science 9th FBISEDocument22 pagesComputer Science 9th FBISEJavaidNo ratings yet
- OQ Access 2Document8 pagesOQ Access 2aa shuvoNo ratings yet
- Installation, Operation, And Performance Qualification - DxU 810c IrisDocument24 pagesInstallation, Operation, And Performance Qualification - DxU 810c Irisaa shuvoNo ratings yet
- Hydrostatic Reservoir Sensors For Double-Wall Fiberglass TanksDocument12 pagesHydrostatic Reservoir Sensors For Double-Wall Fiberglass TanksShalvaTavdgiridzeNo ratings yet
- Installation Qualification Protocol For Walk - in Incubator System Name: Walk - in Incubator Document No.: NECPL/IQ/11220I/1 Page No.: 1 of 25Document25 pagesInstallation Qualification Protocol For Walk - in Incubator System Name: Walk - in Incubator Document No.: NECPL/IQ/11220I/1 Page No.: 1 of 25vipin100% (1)
- DxU Microscopy Series IQOQPQDocument24 pagesDxU Microscopy Series IQOQPQaa shuvoNo ratings yet
- EDG-4508 4516 Manual Ed6Document108 pagesEDG-4508 4516 Manual Ed6amineNo ratings yet
- 5385A - ManualDocument168 pages5385A - ManualRoberto BarriosNo ratings yet
- 104 Install Quick ReferenceDocument18 pages104 Install Quick ReferenceLuis OvalleNo ratings yet
- OSCOP P V6.60 E50417-H1076-C170-A5 enDocument402 pagesOSCOP P V6.60 E50417-H1076-C170-A5 enRinda_RaynaNo ratings yet
- 4.ELK20001 - Statement of WorkDocument26 pages4.ELK20001 - Statement of WorkSuneel PanditNo ratings yet
- EN IO APC APR ALM Revision 01 A 001Document46 pagesEN IO APC APR ALM Revision 01 A 001MOURAD NIMIROUNo ratings yet
- 8926480907.1 en-US - PV-310 - SOP - Compressor Discharge Check ValveDocument28 pages8926480907.1 en-US - PV-310 - SOP - Compressor Discharge Check Valvecarlos barreraNo ratings yet
- Proline Promag 50Document48 pagesProline Promag 50Ojakartos NutsturinghandleNo ratings yet
- STR - 026-0Document5 pagesSTR - 026-0SanjeevNo ratings yet
- DMX 400 430 Operators Manual A2Document118 pagesDMX 400 430 Operators Manual A2RCNo ratings yet
- E8356-90002 Pna Service GuideDocument282 pagesE8356-90002 Pna Service Guideengineer_3No ratings yet
- NCR Ts215 Ts230 Cheque Scanner w622-100Document30 pagesNCR Ts215 Ts230 Cheque Scanner w622-100Grip HardNo ratings yet
- PCO2 400 4800 MKII User Guide - ENDocument22 pagesPCO2 400 4800 MKII User Guide - ENhenok kifleyohannesNo ratings yet
- Allegro Manual UsuarioDocument115 pagesAllegro Manual UsuarioOsvaldo SozaNo ratings yet
- Plx32 Eip MBTCP Ua UmDocument153 pagesPlx32 Eip MBTCP Ua Umfrancisco fernandezNo ratings yet
- Controlcare Field Controller: Operating InstructionsDocument64 pagesControlcare Field Controller: Operating InstructionsAlberto FierroNo ratings yet
- Complete Verification and Validation For DO-178C: Whitepaper - V1.0 2019-10Document20 pagesComplete Verification and Validation For DO-178C: Whitepaper - V1.0 2019-10sasikalaNo ratings yet
- ADAM-4570/ADAM-4571/EDG-4504: 1/2/4 Port Ethernet To RS-232/422/485 Data Gateway User's ManualDocument72 pagesADAM-4570/ADAM-4571/EDG-4504: 1/2/4 Port Ethernet To RS-232/422/485 Data Gateway User's ManualLight KureiNo ratings yet
- 101s Driver ManualDocument129 pages101s Driver Manualzisis81No ratings yet
- 01-1042-02 IQ-OQ Qualification ICP-OESDocument22 pages01-1042-02 IQ-OQ Qualification ICP-OESLe Duy ThangNo ratings yet
- Icontrol AC Rel 3 4 42-02-2223 B5Document414 pagesIcontrol AC Rel 3 4 42-02-2223 B5ElputoAmo XDNo ratings yet
- Coulter LH750 Operators GuideDocument184 pagesCoulter LH750 Operators GuideFrank MateosNo ratings yet
- PDH DXC Fat Pro & RepDocument12 pagesPDH DXC Fat Pro & RepAldo Bona HasudunganNo ratings yet
- Allegro 2 Operator's ManualDocument115 pagesAllegro 2 Operator's ManualGustavoNo ratings yet
- 590+ Digital Chassis v8 FirmwareDocument545 pages590+ Digital Chassis v8 FirmwareCao Nguyễn ThạnhNo ratings yet
- Gai Tronics Ppmulti120VACspecsrev1 08Document32 pagesGai Tronics Ppmulti120VACspecsrev1 08asim.karak001No ratings yet
- IControl AC Release 3Document414 pagesIControl AC Release 3Giamfranco VillarrealNo ratings yet
- Ocp - Att Open CSGR Spec-Draft 1Document15 pagesOcp - Att Open CSGR Spec-Draft 1DhirajNo ratings yet
- Panel View Plus ManualDocument244 pagesPanel View Plus Manualcaspermal100% (1)
- Rockwell Automation TechED 2018 - SS07 - Lab Manual - Developing Safety Applications Using The Guardmaster 440C-CR30 PDFDocument106 pagesRockwell Automation TechED 2018 - SS07 - Lab Manual - Developing Safety Applications Using The Guardmaster 440C-CR30 PDFAlex RivasNo ratings yet
- DC DriveDocument545 pagesDC DriveLingaraj Suresh Lingaian100% (1)
- Scanport DeviceNet 2100 GK61Document175 pagesScanport DeviceNet 2100 GK61Dante Renee Mendoza DelgadoNo ratings yet
- EDG-4508 4516 Manual Ed.3Document112 pagesEDG-4508 4516 Manual Ed.3JulivanNo ratings yet
- User Manual: Celeron-400 Universal Network Controller With PC/104 ExtensionDocument40 pagesUser Manual: Celeron-400 Universal Network Controller With PC/104 ExtensionAdi CioaraNo ratings yet
- Ba00294pen 1513 PDFDocument96 pagesBa00294pen 1513 PDFJigyesh SharmaNo ratings yet
- Original Operating Instructions: Fail-Safe Smartplc Safeline With Profinet Slave Interface Ac402SDocument20 pagesOriginal Operating Instructions: Fail-Safe Smartplc Safeline With Profinet Slave Interface Ac402Snhất phạmNo ratings yet
- ProtoNode Startup Guide For Eaton CooperDocument60 pagesProtoNode Startup Guide For Eaton Coopersebastian matkovichNo ratings yet
- BA356PEN 71043311 Deltapilot S FMB 70 Profibus OMDocument92 pagesBA356PEN 71043311 Deltapilot S FMB 70 Profibus OMhadif_adwanNo ratings yet
- Section 2. Installation of Gen 2 ManualDocument84 pagesSection 2. Installation of Gen 2 ManualLuca LonghiNo ratings yet
- Adam-4570 4571 Edg-4504 Ed4-ManualDocument66 pagesAdam-4570 4571 Edg-4504 Ed4-ManualshadyghanemNo ratings yet
- SIFANG - CSC-200 Numerical Protection Measurement Control Equipment Manual (F0SF.457.246E) - V1.00Document94 pagesSIFANG - CSC-200 Numerical Protection Measurement Control Equipment Manual (F0SF.457.246E) - V1.00MarkusKunNo ratings yet
- Flir PT Series Installation GuideDocument49 pagesFlir PT Series Installation GuidemultgoNo ratings yet
- L01 - PlantPAx DCS Eficiencia e Rapidez em Execucao de Projetos - Lab ManualDocument139 pagesL01 - PlantPAx DCS Eficiencia e Rapidez em Execucao de Projetos - Lab ManualLeon RochaNo ratings yet
- Spectraa 240Document58 pagesSpectraa 240JESUS ABAD100% (1)
- Jif 20 Van 014 Fat Qad 2419 Fat ShelterDocument10 pagesJif 20 Van 014 Fat Qad 2419 Fat Shelteransalkr_6232335No ratings yet
- Equipment QualificationDocument23 pagesEquipment QualificationDrSyeda Rima100% (4)
- Practical, Made Easy Guide To Building, Office And Home Automation Systems - Part OneFrom EverandPractical, Made Easy Guide To Building, Office And Home Automation Systems - Part OneNo ratings yet
- Safety Analysis and Licensing Documentation for Nuclear Fuel Cycle FacilitiesFrom EverandSafety Analysis and Licensing Documentation for Nuclear Fuel Cycle FacilitiesNo ratings yet
- PCT CALIBRATOR IFUDocument4 pagesPCT CALIBRATOR IFUaa shuvoNo ratings yet
- DxU Microscopy Series IQOQPQDocument24 pagesDxU Microscopy Series IQOQPQaa shuvoNo ratings yet
- Dxh 500 Series IqoqpqDocument20 pagesDxh 500 Series Iqoqpqaa shuvoNo ratings yet
- iChemVELOCITY-IQOQPQDocument23 pagesiChemVELOCITY-IQOQPQaa shuvoNo ratings yet
- Schengen Visa Requirement 2023 (1)Document3 pagesSchengen Visa Requirement 2023 (1)aa shuvoNo ratings yet
- FUJI XEROX DocuPrint - 3055 TONER - FUSER PDFDocument2 pagesFUJI XEROX DocuPrint - 3055 TONER - FUSER PDFAnonymous xGCiF6oNo ratings yet
- Epson Stylus Pro 9800 Error CodeDocument9 pagesEpson Stylus Pro 9800 Error CodeBkh DesignNo ratings yet
- Imagerunner 1643 Series: Black-And-White - Compact - User-FriendlyDocument4 pagesImagerunner 1643 Series: Black-And-White - Compact - User-FriendlyosvaldoNo ratings yet
- DB-405 Windows SCADA Report Database Editing Guide 1.1Document63 pagesDB-405 Windows SCADA Report Database Editing Guide 1.1Arif PriyohutomoNo ratings yet
- MT-FP4060-UV: Microtec Technology Co., LTDDocument57 pagesMT-FP4060-UV: Microtec Technology Co., LTDRenato CarneiroNo ratings yet
- SM System Unit Ir6000Document79 pagesSM System Unit Ir6000ADVC TECH100% (1)
- 9500 Parts CatalogDocument84 pages9500 Parts CatalogbellobevaNo ratings yet
- Product File 6264e828fa565794Document2 pagesProduct File 6264e828fa565794zilirvanNo ratings yet
- 8900 Diagnostic Flow Charts Iss1Document17 pages8900 Diagnostic Flow Charts Iss1Miguel MartinezNo ratings yet
- ICT BasicsDocument43 pagesICT BasicsSaifulKhalidNo ratings yet
- Module 5 Print and Broadcast MediaDocument21 pagesModule 5 Print and Broadcast MediaDenalyn TambiagNo ratings yet
- Handtop HT2500UV - User Manual (EN)Document71 pagesHandtop HT2500UV - User Manual (EN)Kamel NaitNo ratings yet
- Partex Productcs enDocument61 pagesPartex Productcs enShantanu BhattacharjeeNo ratings yet
- Printer Parts: EPSON MediaDocument11 pagesPrinter Parts: EPSON MediacarolinaNo ratings yet
- Ricoh MP C4501Document4 pagesRicoh MP C4501Marco DelsaltoNo ratings yet
- ISSP Cover PageDocument9 pagesISSP Cover PageAL EscorelNo ratings yet
- 527260-002F CE840 UserGuideDocument100 pages527260-002F CE840 UserGuideWahyu HansetyoNo ratings yet
- DS - Oil Breakdown Voltage Tester - DPA 75 C - BAUR - En-GbDocument3 pagesDS - Oil Breakdown Voltage Tester - DPA 75 C - BAUR - En-GbNOVASKY De Paula e CarvalhoNo ratings yet
- 4 Troubleshooting ML-3750NDDocument42 pages4 Troubleshooting ML-3750NDLaboratorio BvtechNo ratings yet
- Tuguegarao CNAS Jan 22 2024Document5 pagesTuguegarao CNAS Jan 22 2024Jale Ann A. EspañolNo ratings yet
- B-EV4D B-EV4T: Product BrochureDocument4 pagesB-EV4D B-EV4T: Product BrochureJOL EDIANNo ratings yet
- 03 - Errors - 6000-6010 XEROXDocument60 pages03 - Errors - 6000-6010 XEROXAlvaro L. Angulo V.No ratings yet
- Digitalic Printers: Team AssignmentDocument1 pageDigitalic Printers: Team AssignmentambitiousfirkinNo ratings yet
- Holzma PR Hob and Ex Linger Enu 18533Document7 pagesHolzma PR Hob and Ex Linger Enu 18533esfandiar232477No ratings yet
- 3D Printer SlidesDocument22 pages3D Printer SlidesKumar AnshumanNo ratings yet
- 200 Imp Mcqs For SSC CGL Mains PDFDocument68 pages200 Imp Mcqs For SSC CGL Mains PDFfarah deebaNo ratings yet
- SWE112 FinalDocument49 pagesSWE112 FinalChe BorisNo ratings yet
- CISS 11 Kinds of Common Faults and The Solution: SymptomsDocument10 pagesCISS 11 Kinds of Common Faults and The Solution: SymptomsMarkCyrilSimNo ratings yet