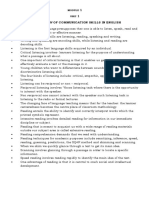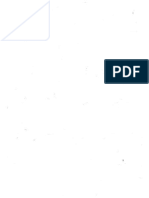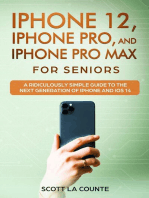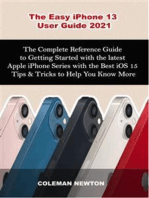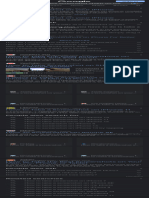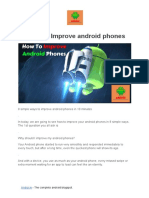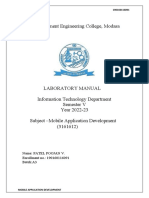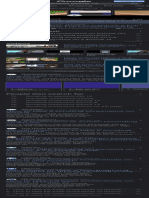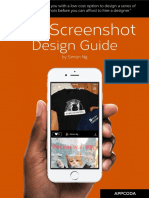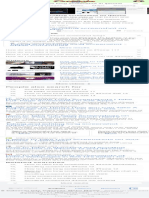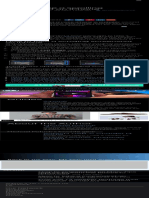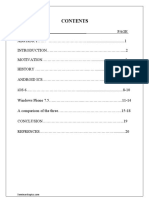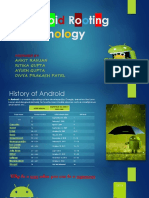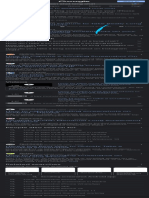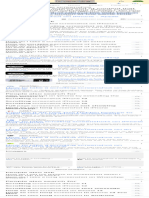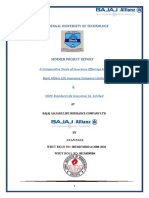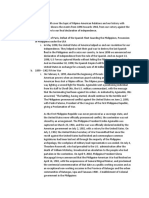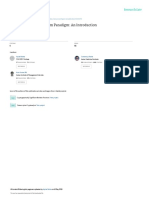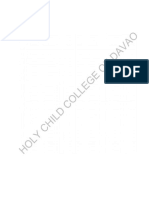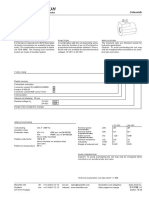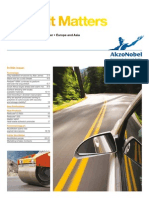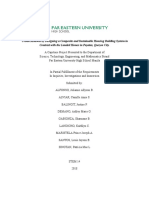Professional Documents
Culture Documents
How to Take Long Screenshot on iPhone & iPad [IOS 14 Updated]
How to Take Long Screenshot on iPhone & iPad [IOS 14 Updated]
Uploaded by
Shashank SauravCopyright:
Available Formats
You might also like
- Unit 03 - Testing Conjectures KODocument1 pageUnit 03 - Testing Conjectures KOpanida SukkasemNo ratings yet
- Partners in Reduce, Reuse and RecycleDocument27 pagesPartners in Reduce, Reuse and RecycleRana RashidNo ratings yet
- 1 1 An Overview of Communication Skills in EnglishDocument11 pages1 1 An Overview of Communication Skills in EnglishBARIBOR SHADRACH100% (7)
- How To Take A Screenshot On Iphone (Full Page Screen Capture)Document1 pageHow To Take A Screenshot On Iphone (Full Page Screen Capture)r2t4bmb2w4No ratings yet
- How To Take A Scrolling Screenshot On Your Iphone - CNETDocument1 pageHow To Take A Scrolling Screenshot On Your Iphone - CNETangelinegpinonNo ratings yet
- How To Take Scrolling Screenshots On Iphone and ADocument1 pageHow To Take Scrolling Screenshots On Iphone and ACrassy RajeshNo ratings yet
- iOS 14 User Guide: A Fantastic Beginner's Manual for Learning And Mastering the Tips & Tricks of iOS 14-Supported iPhone Devices & Unlocking Its Hidden FeaturesFrom EverandiOS 14 User Guide: A Fantastic Beginner's Manual for Learning And Mastering the Tips & Tricks of iOS 14-Supported iPhone Devices & Unlocking Its Hidden FeaturesNo ratings yet
- How To Take A Scrolling Screenshot On Your Iphone - CNETDocument1 pageHow To Take A Scrolling Screenshot On Your Iphone - CNETshabrinashalihaNo ratings yet
- Web Design PlatformDocument14 pagesWeb Design PlatformRacquel MagcalasNo ratings yet
- iOS 14 User Guide: The New Features’ Guide with Simplified Tips & Tricks to Master Your iPhone with Apple iOS 14 For Beginners, Seniors, And ProsFrom EverandiOS 14 User Guide: The New Features’ Guide with Simplified Tips & Tricks to Master Your iPhone with Apple iOS 14 For Beginners, Seniors, And ProsNo ratings yet
- The Ridiculously Simple Guide To iPhone 12, iPhone Pro, and iPhone Pro Max: A Practical Guide To Getting Started With the Next Generation of iPhone and iOS 14From EverandThe Ridiculously Simple Guide To iPhone 12, iPhone Pro, and iPhone Pro Max: A Practical Guide To Getting Started With the Next Generation of iPhone and iOS 14No ratings yet
- Ipad Iphone User Issue 110 2016Document116 pagesIpad Iphone User Issue 110 2016fendytoiliNo ratings yet
- The Senior User Guide To IPhone 13 Pro And Pro Max: The Complete Step-By-Step Manual To Master And Discover All Apple IPhone 13 Pro And Pro Max Tips & TFrom EverandThe Senior User Guide To IPhone 13 Pro And Pro Max: The Complete Step-By-Step Manual To Master And Discover All Apple IPhone 13 Pro And Pro Max Tips & TNo ratings yet
- iPhone 12, iPhone Pro, and iPhone Pro Max For Senirs: A Ridiculously Simple Guide to the Next Generation of iPhone and iOS 14From EverandiPhone 12, iPhone Pro, and iPhone Pro Max For Senirs: A Ridiculously Simple Guide to the Next Generation of iPhone and iOS 14No ratings yet
- The Easy iPhone 13 User Guide 2021: The Complete Reference Guide to Getting Started with the latest Apple iPhone Series with the Best iOS 15 Tips & Tricks to Help You Know MoreFrom EverandThe Easy iPhone 13 User Guide 2021: The Complete Reference Guide to Getting Started with the latest Apple iPhone Series with the Best iOS 15 Tips & Tricks to Help You Know MoreNo ratings yet
- iPhone 12 Pro/Pro Max User Guide: Learn How the iPhone 12 Pro Series Can Help You Become More Productive and OrganizedFrom EverandiPhone 12 Pro/Pro Max User Guide: Learn How the iPhone 12 Pro Series Can Help You Become More Productive and OrganizedNo ratings yet
- ANDROIDDocument13 pagesANDROIDJoanna Cristine NedicNo ratings yet
- Έγγραφο PDF 2 PDFDocument1 pageΈγγραφο PDF 2 PDFody poulNo ratings yet
- iPhone X Hacks, Tips and Tricks: Discover 101 Awesome Tips and Tricks for iPhone XS, XS Max and iPhone XFrom EverandiPhone X Hacks, Tips and Tricks: Discover 101 Awesome Tips and Tricks for iPhone XS, XS Max and iPhone XRating: 3 out of 5 stars3/5 (2)
- Your First Pixel Phone: The Ridiculously Simple Guide to the Pixel 4 and 4XL (and Other Devices Running Android 10)From EverandYour First Pixel Phone: The Ridiculously Simple Guide to the Pixel 4 and 4XL (and Other Devices Running Android 10)No ratings yet
- IOS Report (OS Project)Document7 pagesIOS Report (OS Project)Arslan ShahidNo ratings yet
- iPhone 11 Pro User Manual: The Easy User Guide to Master Your iPhone 11 Pro with Helpful TipsFrom EverandiPhone 11 Pro User Manual: The Easy User Guide to Master Your iPhone 11 Pro with Helpful TipsNo ratings yet
- How To Screenshot Full Page Iphone - Google SearchDocument1 pageHow To Screenshot Full Page Iphone - Google SearchSelly CandraNo ratings yet
- The Ridiculously Simple Guide to iOS 13: A Practical Guide to Getting Started With the Latest iPhone Operating SystemFrom EverandThe Ridiculously Simple Guide to iOS 13: A Practical Guide to Getting Started With the Latest iPhone Operating SystemNo ratings yet
- How To Make Screenshot Sharp On Ios - Google Search 2Document1 pageHow To Make Screenshot Sharp On Ios - Google Search 2ashleywalls642No ratings yet
- ActivationDocument4 pagesActivationPETILLON MBAUNo ratings yet
- How To Improve Android Phones ?Document22 pagesHow To Improve Android Phones ?viki ezioNo ratings yet
- Government Engineering College, Modasa: Name: Patel Poojan V. Enrollment No.: 190160116091 Batch:A3Document83 pagesGovernment Engineering College, Modasa: Name: Patel Poojan V. Enrollment No.: 190160116091 Batch:A3PATEL POOJANNo ratings yet
- Android Is A MobileDocument10 pagesAndroid Is A MobileVinay KhannaNo ratings yet
- Android NotesDocument24 pagesAndroid NotesAdit KadakiaNo ratings yet
- The iPadOS 17: The Complete User Manual to Quick Set Up and Mastering the iPadOS 17 with New Features, Pictures, Tips, and TricksFrom EverandThe iPadOS 17: The Complete User Manual to Quick Set Up and Mastering the iPadOS 17 with New Features, Pictures, Tips, and TricksNo ratings yet
- The Ridiculously Simple Guide to iOS 14 and iPadOS 14: Getting Started With the Newest Generation of iPhone and iPadFrom EverandThe Ridiculously Simple Guide to iOS 14 and iPadOS 14: Getting Started With the Newest Generation of iPhone and iPadNo ratings yet
- Long Screenshot Iphone 13 - Google SearchDocument1 pageLong Screenshot Iphone 13 - Google SearchTeam Rohit SinhaNo ratings yet
- App Screenshot Design GuideDocument44 pagesApp Screenshot Design GuidefadhadvfjbsdjfhbhjdbNo ratings yet
- Edit Build - Prop Without Root On Android N - Nexus6PDocument10 pagesEdit Build - Prop Without Root On Android N - Nexus6PLionel TaneoNo ratings yet
- Iphone Non Jailbreak Pre Recorded Live DA Verification ToolDocument5 pagesIphone Non Jailbreak Pre Recorded Live DA Verification ToolPRATEEK KUMARNo ratings yet
- How To Take Long Screenshot in Iphone - Google SearchDocument1 pageHow To Take Long Screenshot in Iphone - Google SearchLJ RiveraNo ratings yet
- How To Take A Scrolling Screenshot On Iphone - 9to5macDocument1 pageHow To Take A Scrolling Screenshot On Iphone - 9to5macDheeraj YadavNo ratings yet
- Mastering Apple iPhone - iPhone 11, iPhone 11 Pro, iPhone 11 Pro Max, And IOS 13.1 Ultimate User GuideFrom EverandMastering Apple iPhone - iPhone 11, iPhone 11 Pro, iPhone 11 Pro Max, And IOS 13.1 Ultimate User GuideRating: 1 out of 5 stars1/5 (1)
- AP09-AA10-EV06. Inglés. Encuentro Sincrónico: Intercambios, Opiniones y Debates.Document6 pagesAP09-AA10-EV06. Inglés. Encuentro Sincrónico: Intercambios, Opiniones y Debates.Angelica Mora RodriguezNo ratings yet
- How To Take Screenshot in Iphone 7 - Google SearchDocument1 pageHow To Take Screenshot in Iphone 7 - Google Searcharyanbhatt640No ratings yet
- Android Programming For BeginnersDocument94 pagesAndroid Programming For BeginnersMuhammad Irfan50% (2)
- A Seniors Guide To iPhone SE (Second Generation) For iOS 14: A Beginners Guide To iPhone SEFrom EverandA Seniors Guide To iPhone SE (Second Generation) For iOS 14: A Beginners Guide To iPhone SENo ratings yet
- iOS 14 and WatchOS 7 For Seniors: A Beginners Guide To the Next Generation of iPhone and Apple WatchFrom EverandiOS 14 and WatchOS 7 For Seniors: A Beginners Guide To the Next Generation of iPhone and Apple WatchNo ratings yet
- Beginning Your Iphone Programming JourneyDocument40 pagesBeginning Your Iphone Programming JourneyMonica Ioana RafuNo ratings yet
- Nivrit Gupta: Experience SummaryDocument5 pagesNivrit Gupta: Experience SummaryNivrit GuptaNo ratings yet
- iPhone 13 Pro and Pro Max User Manual: Get The Most Out of Your iPhone 13 Pro/Pro Max with This Comprehensive Guide That Covers Both Beginners and Advanced UsersFrom EverandiPhone 13 Pro and Pro Max User Manual: Get The Most Out of Your iPhone 13 Pro/Pro Max with This Comprehensive Guide That Covers Both Beginners and Advanced UsersNo ratings yet
- Mobile Application Design & DevelopmentDocument206 pagesMobile Application Design & DevelopmentcmuruganNo ratings yet
- Android TechnologyDocument21 pagesAndroid Technologyramesh SherpaNo ratings yet
- MainDocument30 pagesMainSaumya KumariNo ratings yet
- (Guide) MY FIRST SMARTPHONE APP WITH FLUTTERDocument28 pages(Guide) MY FIRST SMARTPHONE APP WITH FLUTTERKiptoo NicksonNo ratings yet
- Iphone Interview Questions and Answers For FreshersDocument28 pagesIphone Interview Questions and Answers For FreshersmanojNo ratings yet
- Iphone / Ipad Application DevelopmentDocument43 pagesIphone / Ipad Application DevelopmentKanagala Raj ChowdaryNo ratings yet
- iOS 14 and iPadOS 14 For Seniors: A Beginners Guide To the Next Generation of iPhone and iPadFrom EverandiOS 14 and iPadOS 14 For Seniors: A Beginners Guide To the Next Generation of iPhone and iPadNo ratings yet
- Screenshot 2021-11-23 at 10.29.07 PMDocument1 pageScreenshot 2021-11-23 at 10.29.07 PMShamira AreopagitaNo ratings yet
- SAA3 - InShot For PC Windows 11,8,7Document4 pagesSAA3 - InShot For PC Windows 11,8,7Sakshi MishraNo ratings yet
- Change My Software: Original Research ArticleDocument2 pagesChange My Software: Original Research ArticleDeekshith ChNo ratings yet
- How To Screen Shot Long Chat - Google SearchDocument1 pageHow To Screen Shot Long Chat - Google SearchFreddrick HuangNo ratings yet
- Take Screenshot On Iphone by Extending The Page - Google SearchDocument1 pageTake Screenshot On Iphone by Extending The Page - Google Searchmaximbria96No ratings yet
- Porting I Phone To Windows Phone 7Document18 pagesPorting I Phone To Windows Phone 7Ravinder ReddyNo ratings yet
- Iphone 13 User Guide - The Complete User Manual With Tips & Tricks For Beginners and Seniors ToDocument111 pagesIphone 13 User Guide - The Complete User Manual With Tips & Tricks For Beginners and Seniors ToAshenafiNo ratings yet
- Hardness Test: Materials Science and TestingDocument6 pagesHardness Test: Materials Science and TestingCharlyn FloresNo ratings yet
- WEST BENGAL UNIVERSITY OF TECHNOLOGY Summer Proj AyanDocument38 pagesWEST BENGAL UNIVERSITY OF TECHNOLOGY Summer Proj AyanMukesh Kumar SinghNo ratings yet
- Filipino American RelationshipDocument3 pagesFilipino American RelationshipSamuel Grant ZabalaNo ratings yet
- BS en 50636-2-91-2014 PDFDocument54 pagesBS en 50636-2-91-2014 PDFdeepdreamx6400No ratings yet
- Properties of Bio-Based PolyurethaneDocument200 pagesProperties of Bio-Based PolyurethaneMust BoujaataNo ratings yet
- 5354 3fl A4 Brochure FADocument6 pages5354 3fl A4 Brochure FAennuar gazabonNo ratings yet
- A Poison Tree: The Poet's Background William Blake (28 November 1757 - 12 August 1827) Was An English Poet, Painter, andDocument6 pagesA Poison Tree: The Poet's Background William Blake (28 November 1757 - 12 August 1827) Was An English Poet, Painter, andwan fadhilahNo ratings yet
- Data Analytics in Quantum Paradigm: An Introduction: April 2017Document21 pagesData Analytics in Quantum Paradigm: An Introduction: April 2017Lathish KumarNo ratings yet
- Advantage Answers File - UNT 2017Document132 pagesAdvantage Answers File - UNT 2017Brandon RogersNo ratings yet
- Shuqaiq Steam Power Plant: OwnerDocument441 pagesShuqaiq Steam Power Plant: OwnerAaqib Mujtaba100% (1)
- Apr 30 23:59:59 IST 2023 Sunil Kumar Bhardwaj: 3rd Floor, No - 165 Megh Towers PH Road Maduravoyal Chennai - 600095Document1 pageApr 30 23:59:59 IST 2023 Sunil Kumar Bhardwaj: 3rd Floor, No - 165 Megh Towers PH Road Maduravoyal Chennai - 600095amanNo ratings yet
- Media and Information Literacy - G11Document62 pagesMedia and Information Literacy - G11Jerfel MAAMONo ratings yet
- List of Figures: Inter State Bus Terminal, DwarkaDocument4 pagesList of Figures: Inter State Bus Terminal, Dwarkamalay SRIVASTAVANo ratings yet
- IV ComplicationsDocument76 pagesIV Complicationsmara5140100% (5)
- 22 11 13 - Facility Water Distribution Piping PDFDocument11 pages22 11 13 - Facility Water Distribution Piping PDFmasoodaeNo ratings yet
- XIth IP PythonDocument17 pagesXIth IP PythonGhanshyam SharmaNo ratings yet
- Conduction 1Document3 pagesConduction 1Mohamad AlqaruteeNo ratings yet
- KPMG China Pharmaceutical 201106Document62 pagesKPMG China Pharmaceutical 201106merc2No ratings yet
- Social Dimensions in Education Part 1Document4 pagesSocial Dimensions in Education Part 1Laurice Marie GabianaNo ratings yet
- As 500 Palavras Mais Usadas em InglêsDocument4 pagesAs 500 Palavras Mais Usadas em InglêsRosane FreireNo ratings yet
- NEPCon-CoC-Annual-Volume Summary-template-Nov17Document12 pagesNEPCon-CoC-Annual-Volume Summary-template-Nov17abraham alonso subiria cuetoNo ratings yet
- Solenoid Coil K.35/16 To VDE 0580: Description Function Application Caution: To Avoid Overheating The Coil MayDocument2 pagesSolenoid Coil K.35/16 To VDE 0580: Description Function Application Caution: To Avoid Overheating The Coil MayЕвгений ШкарупеловNo ratings yet
- Economic History Teaching ModelDocument174 pagesEconomic History Teaching Modelleonidasleo300No ratings yet
- Why Malaysians Join and Stay OnDocument18 pagesWhy Malaysians Join and Stay OnJuzer RampurawalaNo ratings yet
- AKZ Asphaltmatters Europe1Document24 pagesAKZ Asphaltmatters Europe1jijimanNo ratings yet
- Diagnosis of Hirschsprung Disease: Lusine Ambartsumyan, Caitlin Smith, and Raj P KapurDocument15 pagesDiagnosis of Hirschsprung Disease: Lusine Ambartsumyan, Caitlin Smith, and Raj P KapurGhina Mauizha WulandariNo ratings yet
- CapstoneDocument16 pagesCapstoneKaithlyn LandichoNo ratings yet
How to Take Long Screenshot on iPhone & iPad [IOS 14 Updated]
How to Take Long Screenshot on iPhone & iPad [IOS 14 Updated]
Uploaded by
Shashank SauravCopyright
Available Formats
Share this document
Did you find this document useful?
Is this content inappropriate?
Report this DocumentCopyright:
Available Formats
How to Take Long Screenshot on iPhone & iPad [IOS 14 Updated]
How to Take Long Screenshot on iPhone & iPad [IOS 14 Updated]
Uploaded by
Shashank SauravCopyright:
Available Formats
Home ! How To !
Want to Take a Long Screenshot on your iPhone
Want to Take a Long
Screenshot on your iPhone
By Haneet Singh December 31, 2020
From the past few years, Apple is painstakingly
working to enhance the software experience for both
the iPhone and iPad. And with these software changes,
the way of taking screenshot going easy by the time.
Last year with iOS 13, Apple allow users to capture
full page screenshots easily without sideloading the
third-party apps. And the newer iOS 14 brings some
new features and improvements for scrolling
screenshots.
Here’s the step by step guide by which you can take a
long screenshot or scrolling screenshot on iPhone. In
this article, we mention two methods, including the
built-in method from iOS 13 or 14 alongside by using
a third-party application.
So let’s dive right in to the process of How to Take
Long Screenshot on iPhone.
How to Take Long
Screenshot on iPhone (Built-
in Method)
If you know how to take a screenshot on iPhone, then
you can also capture scrolling screenshot on your
iPhone easily. As I said earlier, if your iPhone is
running on iOS 13 or newer (iOS 14), then there’s no
need to sideload any third-party app. Yes, you can
easily capture scrolling screenshot by following the
below-mentioned steps. Let’s take a look at the steps.
1. At first, head over to the location or page which
you want to capture as a Full Page screenshot (aka
Scrolling Screenshot).
2. Now press the power key (aka side button) and
volume up button simultaneously on your iPhone
X, Xs, iPhone 11 (lineup), or iPhone 12 (lineup)
phone.
3. It will capture the screenshot, you can see the
preview in the bottom left of your iPhone’s screen.
4. Tap on the screenshot preview window, to turn into
a long screenshot.
5. Now tap on Full Page option from the preview
window.
6. You can check the highlight of the complete page
in the right side of the screen.
7. Now Hold and Drag the slider down to take a
scrolling screenshot.
8. Once done, tap on the done available on the top left
corner.
9. That’s it.
If you don’t want to sideload any third-party app to
take a long screenshot on your iPhone then it’s a best
way to capture full page screenshot.
Note: This method is working on the iPhone or
iPad running on iOS / iPadOS 13 or newer. If
you’re running on older version, then you can
follow the next method and start capturing
scrolling screenshots on your iPhone
How to Take Long
Screenshot on iPhone (using
Third-Party App)
If you want to take a scrolling screenshot on your
iPhone, then you need to download an app on your
phone, named as “Tailor“. This app lets you take the
Long screenshot on iPhone. Tailor app works for both
iPhone users and iPad users, it is available freely on
the Appstore.
1. Click on the below AppStore icon, for direct
download. Or you can go to AppStore and
Download tailor App.
2. Take multiple screenshots of any app or website
which you want to share with your friends.
3. After downloading, Open the app and now Tailor
app automatically detect the recently taken
screenshots and convert it into a long single
screenshot.
4. After taking Long Screenshot or Scrolling
Screenshot on iPhone, You can save it or share it
with your friends.
5. That’s all.
Note: You need to remember one thing, choose the
consecutive screenshots in a structured manner,
don’t overlap the others.
See Also – How to Take Long Screenshot on any
Android
International Student Loans
MPOWER Financing Open
Fundamentally, Tailor stitches multiple screenshots
into a single screenshot. According to me, this is not
an appropriate way but we all know that this is iOS, so
it is enough for short runs.
Yes, It is possible to take a long screenshot on iPhone.
And if you’re thinking, Tailor is the only app, which
helps you to capture long screenshots on iPhone.
Then, I think you may probably be shocked because
there are various other stable and cool apps available
on the App Store, which helps you to do the same.
Picsew & Long-Picture Stitching are some other
alternatives of Tailor. Well, the process to take a long
screenshot on iPhone is very similar to the Tailor app.
I hope that now you know how to take a long
screenshot on iPhone or scrolling screenshot iOS 12 /
iOS 13. This is the easy way we found out and which
you should know about. Long Screenshot feature is
very necessary and from my perspective, all the phone
should come with this feature pre-installed.
You May Like This – Download iPhone 12 Stock
Wallpapers
With the launch of the new iPhones; iPhone 11, 11
Pro, iPhone 11 Pro Max, iPhone 12, iPhone 12 Pro,
and iPhone 12 Pro Max, iOS 14 is finally available for
all the iPhone users. But still, the capability to capture
long screenshot on iPhone is not easy as Android. iOS
14 only enhances the last update feature like markup
and edit screenshots.
It is a very simplest and the easiest way to take
scrolling screenshot on iPhone. Here, you have read
How to Take Long Screenshot on iPhone.
If you have any queries regarding this, let us know in
the comment section below. Also, share it with your
friends.
Explore More about iPhone:
How to Scan Documents on iPhone
How to Change Wallpaper on iPhone with
Single Tap
Download iPhone 12 Pro Max Modded
Wallpapers
TAGS iphone long screenshot on iphone screenshot tricks
FOLLOW YTECHB ON
Haneet Singh
He enjoys troubleshooting with
iOS & Android devices. He loves
to keep in touch with the latest
technology! He loves to do
experiments on new Operating
Systems.
" #
3 Comments
SAURAV April 23, 2018 At 5:30 pm
Hi very nice article keep it up the good work
Wonderful!! Thank you for posting informative blog.
Your posts are more interesting and informative
Reply
SHINE September 10, 2018 At 6:43 pm
How to long screenshot on iphone 5c?
Reply
HANEET SINGH
September 10, 2018 At 6:53 pm
Install the Tailor app on your iPhone 5C & then
follow the same process
Reply
Leave A Reply
Comment:
Name:*
Email:*
Website:
Save my name, email, and website in this browser for the
next time I comment.
POST COMMENT
Downloads
Download Google Camera 8.2 for Vivo V21 5G
Download Google Camera 8.1 for Poco M3 Pro (5G)
Download Asus USB Driver for Windows PC [Latest
Version]
Download Android 12 Beta 3 GSI for Android Phones
(with Install Guide)
Download Battlegrounds Mobile India Wallpapers in FHD+
(PC & Mobile)
Best GCam Guides
Download Google Camera 7.3 for OnePlus 8 & 8 Pro
Download Google Camera 7.3 for Redmi Note 9 Pro & 9
Pro Max
Download Google Camera 7.4 for Samsung Galaxy S20 &
S20+ [for Snapdragon Variant] (Updated)
Download Google Camera 7.4 for Realme 6 & Realme 6
Pro (Updated)
Download Google Camera 7.2 for Samsung Galaxy A51
Latest News
Microsoft releases Windows 11 insider preview
(22000.100) with more rounded corners and fixes
Realme C12 and Realme C15 get Stable Android 11 Update
(Realme UI 2.0)
Realme finally releases stable Android 11 for Realme X2
[Realme UI 2.0]
Realme UI 3.0 Release Date, Eligible Devices, Expected
Features, and More
Redmi Note 8 (vanilla) receives Android 11 Update, but it
is not based on MIUI 12.5
About Us Contact Us Privacy Policy and Disclaimer
Visual Stories Hiring Tip Us
$ % " & ' # (
© Copyright 2021
You might also like
- Unit 03 - Testing Conjectures KODocument1 pageUnit 03 - Testing Conjectures KOpanida SukkasemNo ratings yet
- Partners in Reduce, Reuse and RecycleDocument27 pagesPartners in Reduce, Reuse and RecycleRana RashidNo ratings yet
- 1 1 An Overview of Communication Skills in EnglishDocument11 pages1 1 An Overview of Communication Skills in EnglishBARIBOR SHADRACH100% (7)
- How To Take A Screenshot On Iphone (Full Page Screen Capture)Document1 pageHow To Take A Screenshot On Iphone (Full Page Screen Capture)r2t4bmb2w4No ratings yet
- How To Take A Scrolling Screenshot On Your Iphone - CNETDocument1 pageHow To Take A Scrolling Screenshot On Your Iphone - CNETangelinegpinonNo ratings yet
- How To Take Scrolling Screenshots On Iphone and ADocument1 pageHow To Take Scrolling Screenshots On Iphone and ACrassy RajeshNo ratings yet
- iOS 14 User Guide: A Fantastic Beginner's Manual for Learning And Mastering the Tips & Tricks of iOS 14-Supported iPhone Devices & Unlocking Its Hidden FeaturesFrom EverandiOS 14 User Guide: A Fantastic Beginner's Manual for Learning And Mastering the Tips & Tricks of iOS 14-Supported iPhone Devices & Unlocking Its Hidden FeaturesNo ratings yet
- How To Take A Scrolling Screenshot On Your Iphone - CNETDocument1 pageHow To Take A Scrolling Screenshot On Your Iphone - CNETshabrinashalihaNo ratings yet
- Web Design PlatformDocument14 pagesWeb Design PlatformRacquel MagcalasNo ratings yet
- iOS 14 User Guide: The New Features’ Guide with Simplified Tips & Tricks to Master Your iPhone with Apple iOS 14 For Beginners, Seniors, And ProsFrom EverandiOS 14 User Guide: The New Features’ Guide with Simplified Tips & Tricks to Master Your iPhone with Apple iOS 14 For Beginners, Seniors, And ProsNo ratings yet
- The Ridiculously Simple Guide To iPhone 12, iPhone Pro, and iPhone Pro Max: A Practical Guide To Getting Started With the Next Generation of iPhone and iOS 14From EverandThe Ridiculously Simple Guide To iPhone 12, iPhone Pro, and iPhone Pro Max: A Practical Guide To Getting Started With the Next Generation of iPhone and iOS 14No ratings yet
- Ipad Iphone User Issue 110 2016Document116 pagesIpad Iphone User Issue 110 2016fendytoiliNo ratings yet
- The Senior User Guide To IPhone 13 Pro And Pro Max: The Complete Step-By-Step Manual To Master And Discover All Apple IPhone 13 Pro And Pro Max Tips & TFrom EverandThe Senior User Guide To IPhone 13 Pro And Pro Max: The Complete Step-By-Step Manual To Master And Discover All Apple IPhone 13 Pro And Pro Max Tips & TNo ratings yet
- iPhone 12, iPhone Pro, and iPhone Pro Max For Senirs: A Ridiculously Simple Guide to the Next Generation of iPhone and iOS 14From EverandiPhone 12, iPhone Pro, and iPhone Pro Max For Senirs: A Ridiculously Simple Guide to the Next Generation of iPhone and iOS 14No ratings yet
- The Easy iPhone 13 User Guide 2021: The Complete Reference Guide to Getting Started with the latest Apple iPhone Series with the Best iOS 15 Tips & Tricks to Help You Know MoreFrom EverandThe Easy iPhone 13 User Guide 2021: The Complete Reference Guide to Getting Started with the latest Apple iPhone Series with the Best iOS 15 Tips & Tricks to Help You Know MoreNo ratings yet
- iPhone 12 Pro/Pro Max User Guide: Learn How the iPhone 12 Pro Series Can Help You Become More Productive and OrganizedFrom EverandiPhone 12 Pro/Pro Max User Guide: Learn How the iPhone 12 Pro Series Can Help You Become More Productive and OrganizedNo ratings yet
- ANDROIDDocument13 pagesANDROIDJoanna Cristine NedicNo ratings yet
- Έγγραφο PDF 2 PDFDocument1 pageΈγγραφο PDF 2 PDFody poulNo ratings yet
- iPhone X Hacks, Tips and Tricks: Discover 101 Awesome Tips and Tricks for iPhone XS, XS Max and iPhone XFrom EverandiPhone X Hacks, Tips and Tricks: Discover 101 Awesome Tips and Tricks for iPhone XS, XS Max and iPhone XRating: 3 out of 5 stars3/5 (2)
- Your First Pixel Phone: The Ridiculously Simple Guide to the Pixel 4 and 4XL (and Other Devices Running Android 10)From EverandYour First Pixel Phone: The Ridiculously Simple Guide to the Pixel 4 and 4XL (and Other Devices Running Android 10)No ratings yet
- IOS Report (OS Project)Document7 pagesIOS Report (OS Project)Arslan ShahidNo ratings yet
- iPhone 11 Pro User Manual: The Easy User Guide to Master Your iPhone 11 Pro with Helpful TipsFrom EverandiPhone 11 Pro User Manual: The Easy User Guide to Master Your iPhone 11 Pro with Helpful TipsNo ratings yet
- How To Screenshot Full Page Iphone - Google SearchDocument1 pageHow To Screenshot Full Page Iphone - Google SearchSelly CandraNo ratings yet
- The Ridiculously Simple Guide to iOS 13: A Practical Guide to Getting Started With the Latest iPhone Operating SystemFrom EverandThe Ridiculously Simple Guide to iOS 13: A Practical Guide to Getting Started With the Latest iPhone Operating SystemNo ratings yet
- How To Make Screenshot Sharp On Ios - Google Search 2Document1 pageHow To Make Screenshot Sharp On Ios - Google Search 2ashleywalls642No ratings yet
- ActivationDocument4 pagesActivationPETILLON MBAUNo ratings yet
- How To Improve Android Phones ?Document22 pagesHow To Improve Android Phones ?viki ezioNo ratings yet
- Government Engineering College, Modasa: Name: Patel Poojan V. Enrollment No.: 190160116091 Batch:A3Document83 pagesGovernment Engineering College, Modasa: Name: Patel Poojan V. Enrollment No.: 190160116091 Batch:A3PATEL POOJANNo ratings yet
- Android Is A MobileDocument10 pagesAndroid Is A MobileVinay KhannaNo ratings yet
- Android NotesDocument24 pagesAndroid NotesAdit KadakiaNo ratings yet
- The iPadOS 17: The Complete User Manual to Quick Set Up and Mastering the iPadOS 17 with New Features, Pictures, Tips, and TricksFrom EverandThe iPadOS 17: The Complete User Manual to Quick Set Up and Mastering the iPadOS 17 with New Features, Pictures, Tips, and TricksNo ratings yet
- The Ridiculously Simple Guide to iOS 14 and iPadOS 14: Getting Started With the Newest Generation of iPhone and iPadFrom EverandThe Ridiculously Simple Guide to iOS 14 and iPadOS 14: Getting Started With the Newest Generation of iPhone and iPadNo ratings yet
- Long Screenshot Iphone 13 - Google SearchDocument1 pageLong Screenshot Iphone 13 - Google SearchTeam Rohit SinhaNo ratings yet
- App Screenshot Design GuideDocument44 pagesApp Screenshot Design GuidefadhadvfjbsdjfhbhjdbNo ratings yet
- Edit Build - Prop Without Root On Android N - Nexus6PDocument10 pagesEdit Build - Prop Without Root On Android N - Nexus6PLionel TaneoNo ratings yet
- Iphone Non Jailbreak Pre Recorded Live DA Verification ToolDocument5 pagesIphone Non Jailbreak Pre Recorded Live DA Verification ToolPRATEEK KUMARNo ratings yet
- How To Take Long Screenshot in Iphone - Google SearchDocument1 pageHow To Take Long Screenshot in Iphone - Google SearchLJ RiveraNo ratings yet
- How To Take A Scrolling Screenshot On Iphone - 9to5macDocument1 pageHow To Take A Scrolling Screenshot On Iphone - 9to5macDheeraj YadavNo ratings yet
- Mastering Apple iPhone - iPhone 11, iPhone 11 Pro, iPhone 11 Pro Max, And IOS 13.1 Ultimate User GuideFrom EverandMastering Apple iPhone - iPhone 11, iPhone 11 Pro, iPhone 11 Pro Max, And IOS 13.1 Ultimate User GuideRating: 1 out of 5 stars1/5 (1)
- AP09-AA10-EV06. Inglés. Encuentro Sincrónico: Intercambios, Opiniones y Debates.Document6 pagesAP09-AA10-EV06. Inglés. Encuentro Sincrónico: Intercambios, Opiniones y Debates.Angelica Mora RodriguezNo ratings yet
- How To Take Screenshot in Iphone 7 - Google SearchDocument1 pageHow To Take Screenshot in Iphone 7 - Google Searcharyanbhatt640No ratings yet
- Android Programming For BeginnersDocument94 pagesAndroid Programming For BeginnersMuhammad Irfan50% (2)
- A Seniors Guide To iPhone SE (Second Generation) For iOS 14: A Beginners Guide To iPhone SEFrom EverandA Seniors Guide To iPhone SE (Second Generation) For iOS 14: A Beginners Guide To iPhone SENo ratings yet
- iOS 14 and WatchOS 7 For Seniors: A Beginners Guide To the Next Generation of iPhone and Apple WatchFrom EverandiOS 14 and WatchOS 7 For Seniors: A Beginners Guide To the Next Generation of iPhone and Apple WatchNo ratings yet
- Beginning Your Iphone Programming JourneyDocument40 pagesBeginning Your Iphone Programming JourneyMonica Ioana RafuNo ratings yet
- Nivrit Gupta: Experience SummaryDocument5 pagesNivrit Gupta: Experience SummaryNivrit GuptaNo ratings yet
- iPhone 13 Pro and Pro Max User Manual: Get The Most Out of Your iPhone 13 Pro/Pro Max with This Comprehensive Guide That Covers Both Beginners and Advanced UsersFrom EverandiPhone 13 Pro and Pro Max User Manual: Get The Most Out of Your iPhone 13 Pro/Pro Max with This Comprehensive Guide That Covers Both Beginners and Advanced UsersNo ratings yet
- Mobile Application Design & DevelopmentDocument206 pagesMobile Application Design & DevelopmentcmuruganNo ratings yet
- Android TechnologyDocument21 pagesAndroid Technologyramesh SherpaNo ratings yet
- MainDocument30 pagesMainSaumya KumariNo ratings yet
- (Guide) MY FIRST SMARTPHONE APP WITH FLUTTERDocument28 pages(Guide) MY FIRST SMARTPHONE APP WITH FLUTTERKiptoo NicksonNo ratings yet
- Iphone Interview Questions and Answers For FreshersDocument28 pagesIphone Interview Questions and Answers For FreshersmanojNo ratings yet
- Iphone / Ipad Application DevelopmentDocument43 pagesIphone / Ipad Application DevelopmentKanagala Raj ChowdaryNo ratings yet
- iOS 14 and iPadOS 14 For Seniors: A Beginners Guide To the Next Generation of iPhone and iPadFrom EverandiOS 14 and iPadOS 14 For Seniors: A Beginners Guide To the Next Generation of iPhone and iPadNo ratings yet
- Screenshot 2021-11-23 at 10.29.07 PMDocument1 pageScreenshot 2021-11-23 at 10.29.07 PMShamira AreopagitaNo ratings yet
- SAA3 - InShot For PC Windows 11,8,7Document4 pagesSAA3 - InShot For PC Windows 11,8,7Sakshi MishraNo ratings yet
- Change My Software: Original Research ArticleDocument2 pagesChange My Software: Original Research ArticleDeekshith ChNo ratings yet
- How To Screen Shot Long Chat - Google SearchDocument1 pageHow To Screen Shot Long Chat - Google SearchFreddrick HuangNo ratings yet
- Take Screenshot On Iphone by Extending The Page - Google SearchDocument1 pageTake Screenshot On Iphone by Extending The Page - Google Searchmaximbria96No ratings yet
- Porting I Phone To Windows Phone 7Document18 pagesPorting I Phone To Windows Phone 7Ravinder ReddyNo ratings yet
- Iphone 13 User Guide - The Complete User Manual With Tips & Tricks For Beginners and Seniors ToDocument111 pagesIphone 13 User Guide - The Complete User Manual With Tips & Tricks For Beginners and Seniors ToAshenafiNo ratings yet
- Hardness Test: Materials Science and TestingDocument6 pagesHardness Test: Materials Science and TestingCharlyn FloresNo ratings yet
- WEST BENGAL UNIVERSITY OF TECHNOLOGY Summer Proj AyanDocument38 pagesWEST BENGAL UNIVERSITY OF TECHNOLOGY Summer Proj AyanMukesh Kumar SinghNo ratings yet
- Filipino American RelationshipDocument3 pagesFilipino American RelationshipSamuel Grant ZabalaNo ratings yet
- BS en 50636-2-91-2014 PDFDocument54 pagesBS en 50636-2-91-2014 PDFdeepdreamx6400No ratings yet
- Properties of Bio-Based PolyurethaneDocument200 pagesProperties of Bio-Based PolyurethaneMust BoujaataNo ratings yet
- 5354 3fl A4 Brochure FADocument6 pages5354 3fl A4 Brochure FAennuar gazabonNo ratings yet
- A Poison Tree: The Poet's Background William Blake (28 November 1757 - 12 August 1827) Was An English Poet, Painter, andDocument6 pagesA Poison Tree: The Poet's Background William Blake (28 November 1757 - 12 August 1827) Was An English Poet, Painter, andwan fadhilahNo ratings yet
- Data Analytics in Quantum Paradigm: An Introduction: April 2017Document21 pagesData Analytics in Quantum Paradigm: An Introduction: April 2017Lathish KumarNo ratings yet
- Advantage Answers File - UNT 2017Document132 pagesAdvantage Answers File - UNT 2017Brandon RogersNo ratings yet
- Shuqaiq Steam Power Plant: OwnerDocument441 pagesShuqaiq Steam Power Plant: OwnerAaqib Mujtaba100% (1)
- Apr 30 23:59:59 IST 2023 Sunil Kumar Bhardwaj: 3rd Floor, No - 165 Megh Towers PH Road Maduravoyal Chennai - 600095Document1 pageApr 30 23:59:59 IST 2023 Sunil Kumar Bhardwaj: 3rd Floor, No - 165 Megh Towers PH Road Maduravoyal Chennai - 600095amanNo ratings yet
- Media and Information Literacy - G11Document62 pagesMedia and Information Literacy - G11Jerfel MAAMONo ratings yet
- List of Figures: Inter State Bus Terminal, DwarkaDocument4 pagesList of Figures: Inter State Bus Terminal, Dwarkamalay SRIVASTAVANo ratings yet
- IV ComplicationsDocument76 pagesIV Complicationsmara5140100% (5)
- 22 11 13 - Facility Water Distribution Piping PDFDocument11 pages22 11 13 - Facility Water Distribution Piping PDFmasoodaeNo ratings yet
- XIth IP PythonDocument17 pagesXIth IP PythonGhanshyam SharmaNo ratings yet
- Conduction 1Document3 pagesConduction 1Mohamad AlqaruteeNo ratings yet
- KPMG China Pharmaceutical 201106Document62 pagesKPMG China Pharmaceutical 201106merc2No ratings yet
- Social Dimensions in Education Part 1Document4 pagesSocial Dimensions in Education Part 1Laurice Marie GabianaNo ratings yet
- As 500 Palavras Mais Usadas em InglêsDocument4 pagesAs 500 Palavras Mais Usadas em InglêsRosane FreireNo ratings yet
- NEPCon-CoC-Annual-Volume Summary-template-Nov17Document12 pagesNEPCon-CoC-Annual-Volume Summary-template-Nov17abraham alonso subiria cuetoNo ratings yet
- Solenoid Coil K.35/16 To VDE 0580: Description Function Application Caution: To Avoid Overheating The Coil MayDocument2 pagesSolenoid Coil K.35/16 To VDE 0580: Description Function Application Caution: To Avoid Overheating The Coil MayЕвгений ШкарупеловNo ratings yet
- Economic History Teaching ModelDocument174 pagesEconomic History Teaching Modelleonidasleo300No ratings yet
- Why Malaysians Join and Stay OnDocument18 pagesWhy Malaysians Join and Stay OnJuzer RampurawalaNo ratings yet
- AKZ Asphaltmatters Europe1Document24 pagesAKZ Asphaltmatters Europe1jijimanNo ratings yet
- Diagnosis of Hirschsprung Disease: Lusine Ambartsumyan, Caitlin Smith, and Raj P KapurDocument15 pagesDiagnosis of Hirschsprung Disease: Lusine Ambartsumyan, Caitlin Smith, and Raj P KapurGhina Mauizha WulandariNo ratings yet
- CapstoneDocument16 pagesCapstoneKaithlyn LandichoNo ratings yet