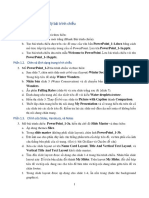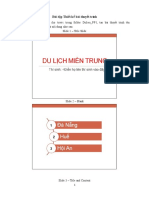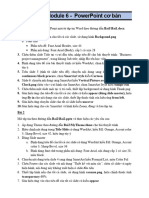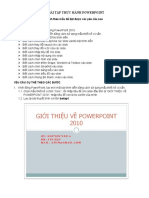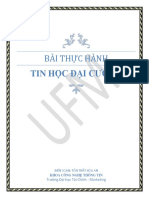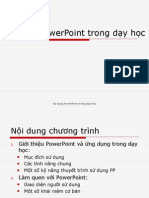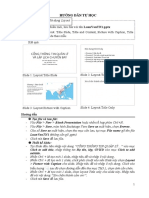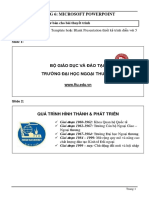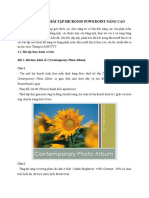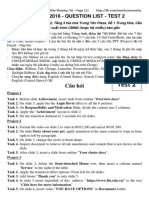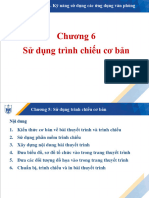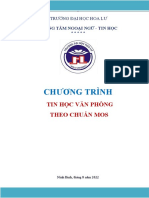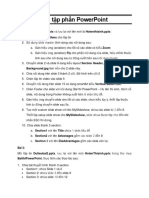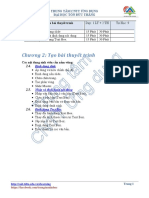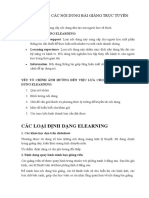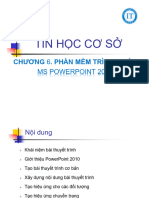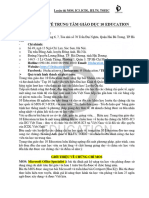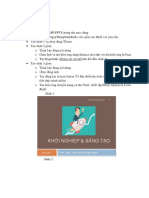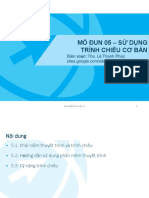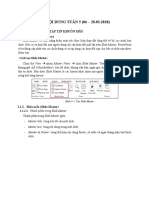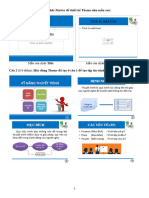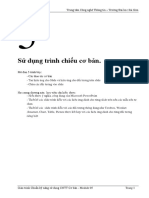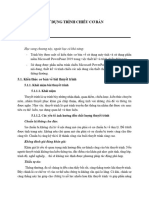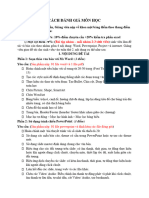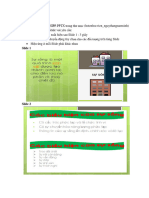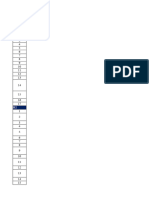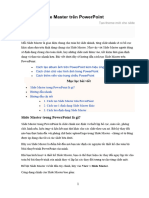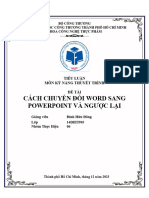Professional Documents
Culture Documents
PP2016_PRACTICE_VN_16
PP2016_PRACTICE_VN_16
Uploaded by
quachdangminh2008Copyright
Available Formats
Share this document
Did you find this document useful?
Is this content inappropriate?
Report this DocumentCopyright:
Available Formats
PP2016_PRACTICE_VN_16
PP2016_PRACTICE_VN_16
Uploaded by
quachdangminh2008Copyright:
Available Formats
BÀI TẬP LUYỆN TẬP
MOS POWERPOINT 2016
20/04/2021 Trường THCS & THPT Nguyễn Tất Thành 1
NỘI DUNG CHÍNH
Objective1: Tạo và quản lí bài thuyết trình
Objective2: Chèn và định dạng văn bản, hình ảnh và hình vẽ
Objective3: Chèn bảng, biểu đồ, sơ đồ và đa phương tiện
Objective4: Áp dụng chuyển tiếp và hiệu ứng hoạt hình
Objective5: Quản lý các bài thuyết trình
20/04/2021 Trường THCS & THPT Nguyễn Tất Thành 2
Objective1: Tạo và quản lí bài thuyết trình
Tập tin thực hành: Thư mục Objective1, mọi bản trình chiếu cho
trong thư mục này và lưu vào thư mục này
1.1. Tạo bài thuyết trình
1.2. Chèn và định dạng Slide
1.3. Tùy chỉnh slide, tài liệu phát và ghi chú
1.4. Sắp xếp và chia nhóm slide
1.5. Tùy chọn hiển thị bài thuyết trình
1.6. Thiết lập in bài thuyết trình
1.7. Thiết lập và trình chiếu bài thuyết trình
20/04/2021 Trường THCS & THPT Nguyễn Tất Thành 3
1.1. Tạo bài thuyết trình
a) Khởi động PowerPoint và thực hiện.
1. Tạo một bài thuyết trình trống.
2. Mở tài liệu PowerPoint_1-1 trong PowerPoint vừa tạo. Tạo bài thuyết trình
dựa trên Outline của tài liệu này.
3. Lưu bài thuyết trình với tên PowerPoint_1-1a.pptx
4. Mở tài liệu PowerPoint_1-1 và so sánh với bài thuyết trình PowerPoint_1-
1a.pptx để tìm mối liên hệ giữa nội dung bài thuyết trình và ouline trong tài
liệu
5. So sánh kết quả với PowerPoint_1-1a_results.pptx
20/04/2021 Trường THCS & THPT Nguyễn Tất Thành 4
1.1. Tạo bài thuyết trình
b) Mở PowerPoint và thực hiện:
1. Tạo bài thuyết trình dựa trên mẫu Welcome to
PowerPoint (Tìm online nếu không thấy mẫu đó)
2. Lưu với tên PowerPoint_1-1b.pptx
3. So sánh kết quả với PowerPoint_1-1b_results.pptx
20/04/2021 Trường THCS & THPT Nguyễn Tất Thành 5
1.2. Chèn và định dạng Slide
a) Mở bài thuyết trình PowerPoint_1-2 và thực hiện các yêu cầu sau:
1. Ngay sau Slide 1, tạo chèn 1 silde có bố cục Title and Content
2. Sau Slide 7, chèn trang chiếu có bố cục Winter Section Header. Nhập
Winter Wonders vào tiêu đề.
3. Tạo bản sao của Slide 6 (Water Conservation) và chuyển bản sao này ra
sau slide Winter Wonders
4. Ẩn Slide Falling Rates và xóa các Slide trống.
20/04/2021 Trường THCS & THPT Nguyễn Tất Thành 6
1.2. Chèn và định dạng Slide (tt)
5. Định dạng nền slide cho Slide tiêu đề sử dụng Water droplets texture
6. Quay về Slide 3, chuyển sang bố cục Comparison cho slide này.
Quan sát sự thay đổi ở nội dung của Slide
7. Thiết lập footer của slide để hiển thị số slide và nội dung của footer
là My Presentation ngoại trừ slide tiêu đề. Kiểm tra slide tiêu đề để
xác nhận kết quả.
8. So sánh kết quả với PowerPoint_1-2_results.pptx
20/04/2021 Trường THCS & THPT Nguyễn Tất Thành 7
1.3. Tùy chỉnh slide, tài liệu phát và ghi chú
a) Mở PowerPoint_1-3a, hiển thị dạng xem Slide Master và thực
hiện như sau:
1. Áp dụng chủ đề Slice.
2. Trên Slide Master (không phải bố cục trang chiếu), hãy chèn hình
ảnh PowerPoint_1-3b từ thư mục tệp thực hành.
3. Định vị hình ảnh sao cho phần dưới cùng của hình ảnh thẳng hàng
với phần trên cùng của hộp tiêu đề và phần bên phải của hình ảnh
thẳng hàng với phần bên phải của hộp chứa số trang chiếu.
4. Xóa bố cục Name Card Layout, Title And Vertical Text Layout, và
Vertical Title And Text khỏi Slide Master.
20/04/2021 Trường THCS & THPT Nguyễn Tất Thành 8
1.3. Tùy chỉnh slide, tài liệu phát và ghi chú (tt)
5. Trỏ vào từng bố cục trang chiếu để xác định vị trí được áp dụng cho
các trang chiếu 1 -> 4 của bản trình bày. Sao chép bố cục trang
chiếu đó.
6. Đổi tên bản sao thành My Slides.
7. Trên bố cục trang chiếu My Slides, hãy chuyển đổi chỗ dành cho tiêu
đề và chỗ dành cho nội dung sao cho tiêu đề trang chiếu ở trên cùng
và nội dung được căn giữa giữa tiêu đề và chân trang.
8. Trên bố cục trang chiếu được áp dụng cho các trang chiếu 1 -> 4,
hãy ẩn đối tượng đồ họa ở nền.
20/04/2021 Trường THCS & THPT Nguyễn Tất Thành 9
1.3. Tùy chỉnh slide, tài liệu phát và ghi chú (tt)
b) Đóng chế độ xem Slide Master và thực hiện như sau:
1. Hiển thị các trang chiếu 1-4 và xác minh rằng hình nền bị ẩn.
2. Áp dụng bố cục My Slides cho trang chiếu 2 và xác minh rằng tiêu
đề và nội dung thay đổi vị trí và hình nền xuất hiện trở lại.
c) Hiển thị chế độ xem Notes Master, và thực hiện các thao tác sau
với Notes Master:
1. Xóa phần giữ chỗ đầu trang và chân trang.
2. Áp dụng kiểu nền Style 6.
3. Đóng Notes Master.
So sánh kết quả với PowerPoint_1-3_results.pptx
20/04/2021 Trường THCS & THPT Nguyễn Tất Thành 10
1.4. Sắp xếp và chia nhóm slide
Mở bài thuyết trìnhPowerPoint_1-4 và thực hiện như sau:
1. Chia bài thuyết trìnhthành bốn phần KHÔNG có tiêu đề như sau:
➢ Trang chiếu tiêu đề và trang chiếu Agenda
➢ trang chiếu 3 đến 6
➢ trang chiếu từ 7 đến 10
➢ trang chiếu Summary
2. Đổi tên phần đầu tiên thành Mở đầu, phần thứ hai thành Đánh giá, phần thứ ba
thành Tầm nhìn và phần thứ tư thành Kết thúc.
3. Di chuyển phần Tầm nhìn để các phần theo thứ tự sau: Mở đầu, Tầm nhìn,
Đánh giá, Kết thúc.
So sánh kết quả với PowerPoint_1-4_results.pptx
20/04/2021 Trường THCS & THPT Nguyễn Tất Thành 11
1.5. Tùy chọn hiển thị bài thuyết trình
Mở bài thuyết trìnhPowerPoint_1-5 và thực hiện như sau:
1. Xem lại nội dung slide, đặc biệt lưu ý sự xuất hiện của hình ảnh trên slide
3, 4, 5.
2. Hiển thị danh sách Thuộc tính và mở rộng nó để hiển thị tất cả các thuộc
tính. Thay đổi thuộc tính Title thành Vacation Ideas và đặt thuộc tính
Status thành In Progress.
3. Hiển thị bài thuyết trìnhở dạng xem Slide Sorter.
4. Đặt kích thước trang chiếu cho bài thuyết trìnhthành On-screen Show
(4:3), và chọn tùy chọn maximize để phóng to nội dung trang chiếu. Lưu ý
ảnh hưởng của lựa chọn này đối với văn bản trên trang chiếu 2 và hình
ảnh trên trang chiếu 3 đến 5.
20/04/2021 Trường THCS & THPT Nguyễn Tất Thành 12
1.5. Tùy chọn hiển thị bài thuyết trình (tt)
5. Hoàn tác thay đổi kích thước trang chiếu. Sau đó, chọn lại kích thước trang
chiếu và nhấp vào tùy chọn Ensure Fit.
6. Đặt kích thước trang chiếu cho bài thuyết trìnhthành On-screen Show (4:3), và
chọn tùy chọn để đảm bảo vừa với nội dung trang chiếu (Ensure Fit). Lưu ý ảnh
hưởng của lựa chọn này đối với nội dung trang chiếu và sự khác biệt giữa hai
tùy chọn phù hợp.
7. Chỉnh lại tỷ lệ hình ảnh trên slide master theo cách thủ công, đặt giữ tỉ lệ giữa
chiều rộng và chiều cao. Đảm bảo rằng hình ảnh được căn chỉnh theo chiều dọc
với nội dung slide, sau đó đóng chế độ xem slide master .
8. Hiển thị bài thuyết trìnhtrong màu xám (grayscale), và sau đó trong màu đen và
trắng. Lưu ý những thay đổi cần thiết để làm cho nội dung trình chiếu có thể
nhìn thấy và hiệu quả trong mỗi cách phối màu đó.
So sánh kết quả với PowerPoint_1-5_results.pptx
20/04/2021 Trường THCS & THPT Nguyễn Tất Thành 13
1.6. Thiết lập in bài thuyết trình
Mở bài thuyết trìnhPowerPoint_1-6 và thực hiện như sau:
1. Xem lại nội dung bài thuyết trình, lưu ý các slide có ghi chú của diễn giả.
2. Chỉ in các trang chiếu toàn trang (full page slides) gồm các trang chiếu 1-
3, sử dụng cài đặt in có màu.
3. In một bộ tài liệu phát đầy đủ (full set of handouts, cho tất cả các trang
chiếu) với ba trang chiếu trên mỗi trang, sử dụng cài đặt Grayscale.
4. In một tập hợp các ghi chú của người thuyết trình, hai mặt nếu máy in của
bạn hỗ trợ nó, bằng cách sử dụng cài đặt Pure Black and White.
5. Đóng bài thuyết trìnhPowerPoint_1-6 mà không lưu các thay đổi.
20/04/2021 Trường THCS & THPT Nguyễn Tất Thành 14
1.7. Thiết lập và trình chiếu bài thuyết trình
a) Mở bài thuyết trìnhPowerPoint_1-7 và thực hiện như sau:
1. Bắt đầu trình chiếu, sau đó chuyển sang Presenter View và chuyển sang
trang chiếu 3.
2. Đặt màu bút thành màu bright blue, sau đó gạch dưới từ được chia sẻ
trên trang chiếu 3.
3. Trên slide 3, xóa dòng dưới từ được chia sẻ. Sau đó đánh dấu từ bằng
màu light green
4. Trên slide 6, sử dụng bút màu đỏ để vẽ các vòng tròn xung quanh hai
trường hợp External và internal.
5. Kết thúc trình chiếu và giữ lại các chú thích. Lưu bài thuyết trìnhcó chú
thích dưới dạng MyNotes.pptx.
20/04/2021 Trường THCS & THPT Nguyễn Tất Thành 15
1.7. Thiết lập và trình chiếu bài thuyết trình
b) Quay lại bài thuyết trìnhPowerPoint_1-7 và thực hiện như sau:
1. Luyện tập thời gian cho bài thuyết trình, dành nhiều thời gian cho
mỗi trang chiếu để bạn đọc nội dung. Lưu thời gian trình chiếu.
2. Tạo một trình chiếu tùy chỉnh có tên Managers bao gồm các trang
chiếu 1, 3, 4, 5, 7 và 10.
3. Phát trình chiếu Managers.
4. Chỉnh sửa trình chiếu Managers để thêm trang chiếu 11.
c) So sánh kết quả với PowerPoint_1-7_results.pptx
20/04/2021 Trường THCS & THPT Nguyễn Tất Thành 16
Objective 2: Chèn, định dạng văn bản, hình ảnh và hình dạng
Tập tin thực hành: Thư mục Objective2, bài thuyết trình cho trong
thư mục này và lưu vào thư mục này.
2.1. Chèn và định dạng văn bản
2.2. Chèn, định dạng văn bản và hộp văn bản
2.3. Chèn và định dạng hình ảnh
2.4. Sắp xếp, nhóm các hình vẽ và slide
20/04/2021 Trường THCS & THPT Nguyễn Tất Thành 17
2.1. Chèn và định dạng văn bản
a) Mở bài thuyết trìnhPowerPoint_2-1 và thực hiện như sau:
1. Trên trang chiếu 1, áp dụng kiểu WordArt dựng sẵn thứ ba (Fill: Lime, Accent
color 2; Outline: Lime, Accent color 2) cho tiêu đề bản trình bày.
2. Trên trang chiếu 2, định dạng tiêu đề trang chiếu là Bold, Purple (Accent 4) và
Chữ hoa nhỏ (Small Caps). Đặt khoảng cách ký tự thành Mở rộng (Expanded).
Sau đó, sử dụng Format Painter để áp dụng cùng một định dạng cho tiêu đề của
các trang chiếu từ 3 đến 8
20/04/2021 Trường THCS & THPT Nguyễn Tất Thành 18
2.1. Chèn và định dạng văn bản
b) Quay lại trang chiếu 2 và thực hiện như sau:
1. Chuyển đổi các danh sách dấu đầu dòng thành các đoạn văn bản bình thường.
2. Định dạng các đoạn văn trong hai cột, sau đó thay đổi kích thước hộp chứa để
các cột có độ dài bằng nhau.
3. Tạo siêu liên kết từ mỗi đoạn văn sau đến trang chiếu tương ứng trong bản trình
bày:
➢ Preparing for a buying trip
➢ Traveling internationally
➢ Meeting the client
➢ Choosing the merchandise
➢ Closing the deal
4. Chỉnh sửa siêu liên hết Meeting the client để hiển thị gợi ý How to comport
yourself.
20/04/2021 Trường THCS & THPT Nguyễn Tất Thành 19
2.1. Chèn và định dạng văn bản
c) Hiển thị slide 3 và thực hiện như sau:
1. Thay đổi dấu đầu dòng cấp đầu tiên thành kí hiệu đô la màu xanh lá cây.
2. Tăng thụt lề treo của các mục danh sách cấp hai lên 0,5”.
d) Hiển thị slide 8 và thực hiện như sau:
1. Thay đổi danh sách cấp hai thành danh sách được đánh số.
2. Thay đổi các số thành chữ in hoa màu tím.
So sánh kết quả với PowerPoint_2-1_results.pptx
20/04/2021 Trường THCS & THPT Nguyễn Tất Thành 20
2.2. Chèn, định dạng văn bản và hộp văn bản
Mở bài thuyết trìnhPowerPoint_2-2 và thực hiện như sau trên trang
chiếu 1:
1. Chèn các hình Mặt trời, Mặt trăng và Trái tim ở kích thước mặc định
của chúng.
2. Đặt hình Mặt trời thành kích thước 3”x 3”, hình Mặt trăng thành kích
thước 2”x 1,5” và hình Trái tim thành kích thước 2”x 2”.
3. Xoay hình Mặt trăng 180 độ sao cho đường cong mở ở bên trái và
đường cong bên ngoài ở bên phải.
4. Chọn ba hình dạng, sau đó áp dụng đường viền 1 điểm, Màu trắng
(1-point, White outline).
20/04/2021 Trường THCS & THPT Nguyễn Tất Thành 21
2.2. Chèn, định dạng văn bản và hộp văn bản
5. Sử dụng các màu từ bảng Màu tiêu chuẩn, tô hình Mặt trời với màu
Vàng, hình Mặt trăng với màu cam và hình trái tim với màu đỏ.
6. Thêm từ Nature vào hình Mặt trời, từ Sleep vào hình Mặt trăng và
từ Family vào hình Trái tim. Sau đó, định dạng các từ bằng cách áp
dụng kiểu WordArt đầu tiên (Fill – Black, Text 1, Shadow).
7. Lật hình Mặt trăng theo chiều dọc để văn bản của nó nằm ở phía
bên phải. Sau đó xoay văn bản 270 độ để văn bản chạy ngang từ
dưới lên trên.
So sánh kết quả với PowerPoint_2-2_results.pptx
20/04/2021 Trường THCS & THPT Nguyễn Tất Thành 22
2.3. Chèn và định dạng hình ảnh
Mở bài thuyết trìnhPowerPoint_2-3a và thực hiện như sau trên trang chiếu 4:
1. Từ thư mục tệp thực hành, hãy chèn hình ảnh PowerPoint_2-3b của những
người trượt tuyết.
2. Giữ nguyên tỷ lệ khung hình, đặt chiều cao của hình ảnh thành 4”.
3. Định vị hình ảnh ở góc dưới bên phải của trang chiếu.
4. Xóa nền khỏi hình ảnh để cô lập những người trượt tuyết.
5. Áp dụng hiệu ứng nghệ thuật Photocopy cho hình ảnh.
6. Áp dụng kiểu ảnh Drop Shadow Rectangle cho ảnh.
7. Lưu ý rằng bóng đổ áp dụng cho người trượt tuyết hơn là cho khung ảnh gốc.
So sánh kết quả với PowerPoint_2-3_results.pptx
20/04/2021 Trường THCS & THPT Nguyễn Tất Thành 23
2.4. Sắp xếp, nhóm các hình vẽ và slide
Mở bài thuyết trìnhPowerPoint_2-4 và thực hiện như sau:
1. Chọn ba hình dạng trên trang chiếu và căn chỉnh tất cả
chúng với phần giữa và tâm của trang chiếu.
2. Thay đổi thứ tự xếp chồng sao cho Trái tim ở phía trước,
Mặt trời thứ hai, Mặt trăng thứ ba và tiêu đề trang chiếu ở
phía sau.
3. Phân phối ba hình dạng theo chiều ngang trên trang chiếu.
4. Nhóm ba hình dạng.
So sánh kết quả trong PowerPoint_2-4_results.pptx
20/04/2021 Trường THCS & THPT Nguyễn Tất Thành 24
Objective 3: Chèn bảng, biểu đồ, sơ đồ và đa phương tiện
Tập tin thực hành: Thư mục Objective3, bài thuyết trình cho trong
thư mục này và lưu vào thư mục này.
3.1. Chèn và định dạng bảng
3.2. Chèn và định dạng biểu đồ
3.3. Chèn và định dạng sơ đồ
3.4. Chèn và định dạng đa phương tiện
20/04/2021 Trường THCS & THPT Nguyễn Tất Thành 25
3.1. Chèn và định dạng bảng
a) Mở bài thuyết trìnhPowerPoint_3-1a, hiển thị trang chiếu 2 và thực hiện như
sau:
1. Chèn một bảng có ba cột và bốn hàng.
2. Ở hàng trên cùng của bảng, nhập Task, Minutes/Day, và Hours Saved/Week.
3. Nhập nội dung sau vào các ô của cột Task: aper documents, Email, and
Calendar.
4. Chèn một hàng mới ở đầu bảng và hợp nhất tất cả các ô trong hàng. Trong ô đã
hợp nhất, hãy nhập và căn giữa tiêu đề Effect of Focused Activity.
5. Trong bảng, hãy tắt định dạng Banded Rows và bật định dạng First Column. Sau
đó, áp dụng kiểu Medium Style 2 - Accent 2 cho bảng và áp dụng một đường
viền xung quanh toàn bộ bảng
20/04/2021 Trường THCS & THPT Nguyễn Tất Thành 26
3.1. Chèn và định dạng bảng (tt)
b) Hiển thị slide 3 và thực hiện như sau:
1. Nhúng trang tính từ sổ tính PowerPoint_3-1b vào trang chiếu.
2. Phóng to đối tượng trang tính để nó lấp đầy không gian có sẵn trên
trang chiếu.
So sánh kết quả trong PowerPoint_3-1_results.pptx
20/04/2021 Trường THCS & THPT Nguyễn Tất Thành 27
3.2. Chèn và định dạng biểu đồ
a) Mở bài thuyết trìnhPowerPoint_3-2a, hiển thị trang chiếu 1 và
thực hiện như sau:
1. Sử dụng dữ liệu từ các ô A3:C9 của trang tính trong sổ tính
PowerPoint_3-2b để tạo biểu đồ Clustered Column.
2. Thay đổi điểm dữ liệu Brushing Teeth thành 4 và điểm dữ liệu
Conservative thành 2.
3. Thay đổi loại biểu đồ thành Stacked Line With Markers.
4. Áp dụng Quick Layout 3.
5. Đặt tiêu đề biểu đồ thành Water Consumption (Gallons)
20/04/2021 Trường THCS & THPT Nguyễn Tất Thành 28
3.2. Chèn và định dạng biểu đồ (tt)
b) Hiển thị slide 2 và thực hiện như sau:
Chuyển các hàng và cột để các cột được nhóm lại theo tháng và chú
giải xác định chuỗi Minimum, Average, và Maximum.
c) Hiển thị slide 3 và thực hiện như sau:
1. Áp dụng Style 7 cho toàn bộ biểu đồ.
2. Chọn vùng biểu đồ và áp dụng kiểu hình dạng Intense Effect -
Orange, Accent 6.
20/04/2021 Trường THCS & THPT Nguyễn Tất Thành 29
3.2. Chèn và định dạng biểu đồ (tt)
c) Hiển thị slide 3 và thực hiện như sau:
3. Chọn tiêu đề biểu đồ và áp dụng Fill: White; Outline: Green, Accent
color 1; Glow: Green, Accent color 1 WordArt Quick Style.
4. Đối với mỗi mảnh, hãy tăng 20% các điểm dữ liệu trong biểu đồ. Sau
đó, đặt góc của mảnh đầu tiên là 200 độ.
5. Thay đổi vị trí chú giải biểu đồ từ Dưới cùng sang Phải
Mở PowerPoint_3-2_results.pptx và so sánh kết quả
20/04/2021 Trường THCS & THPT Nguyễn Tất Thành 30
3.2. Chèn và định dạng bảng
a) Mở bài thuyết trìnhPowerPoint_3-3, hiển thị trang chiếu 3 và thực hiện
như sau:
1. Chèn sơ đồ Half Circle Organization Chart SmartArt.
2. Ở vị trí của người quản lý ở đầu sơ đồ tổ chức, hãy nhập tên của bạn.
3. Nhập Joan làm trợ lý của bạn.
4. Nhập Jaime, Kathy và Susie làm ba nhân viên.
5. Xóa trợ lý của bạn khỏi sơ đồ tổ chức, sau đó thêm Joan làm trợ lý cho
Susie.
6. Thay đổi cách phối màu của sơ đồ tổ chức thành Colored Outline –
Accent 1 (in the Accent 1 section).
20/04/2021 Trường THCS & THPT Nguyễn Tất Thành 31
3.2. Chèn và định dạng bảng (tt)
b) Hiển thị slide 4 và thực hiện như sau:
1. Chuyển đổi danh sách có dấu đầu dòng thành sơ đồ Continuous Block
Process SmartArt.
2. Thay đổi bố cục thành Basic Venn (in the Relationship category).
3. Thay đổi kiểu thành Polished (in the 3-D section).
4. Thay đổi màu sắc thành Colorful – Accent Colors (in the Colorful section).
5. Áp dụng kiểu Fill: Black, Text color 1; Shadow WordArt vào văn bản sơ đồ.
6. Chọn hình dạng Administration & Human Resources và thay đổi màu tô
của nó thành Dark Red (in the Standard Colors palette).
So sánh kết quả với PowerPoint_3-3_results.pptx
20/04/2021 Trường THCS & THPT Nguyễn Tất Thành 32
3.4. Chèn và định dạng đa phương tiện
Mở bài thuyết trìnhPowerPoint_3-4a và thực hiện như sau:
1. Trên trang chiếu 1, chèn đoạn âm thanh PowerPoint_3-4b từ thư
mục tệp thực hành. Đoạn âm thanh có độ dài 2 phút.
2. Định cấu hình các tùy chọn phát lại âm thanh để phát đoạn âm thanh
làm nhạc nền cho bản trình bày.
3. Trên trang chiếu 2, chèn video clip PowerPoint_3-4c từ thư mục tệp
thực hành. Video clip có thời lượng 2 phút 40 giây.
4. Cắt video thành 1 phút, bắt đầu từ 25 giây ở clip gốc.
5. Định cấu hình video để bắt đầu tự động khi trang chiếu xuất hiện và
mờ dần trong 5 giây cuối cùng của video.
20/04/2021 Trường THCS & THPT Nguyễn Tất Thành 33
3.4. Chèn và định dạng đa phương tiện (tt)
Mở bài thuyết trìnhPowerPoint_3-4a và thực hiện như sau:
6. Tắt âm thanh của video để video không xung đột với nhạc nền của
âm thanh.
7. Đặt kiểu khung video thành Rotated, White (in the Moderate section).
8. Thay đổi kích thước khung hình video thành rộng 6,0” và duy trì tỷ lệ
khung hình gốc.
9. Căn giữa khung video theo chiều ngang và căn lề nó với phần dưới
cùng của tiêu đề trang chiếu.
10.Kiểm tra nhạc nền và video bằng cách phát trình chiếu.
So sánh kết quả trong PowerPoint_3-4_results.pptx
20/04/2021 Trường THCS & THPT Nguyễn Tất Thành 34
Objective 4: Áp dụng chuyển tiếp và hoạt hình
Tập tin thực hành: Thư mục Objective4, bài thuyết trình
cho trong thư mục này và lưu vào thư mục này.
4.1. Áp dụng chuyển tiếp giữa các slide
4.2. Hoạt hình trên các slide
4.3. Thiết lập thời gian cho các chuyển tiếp và hoạt hình
20/04/2021 Trường THCS & THPT Nguyễn Tất Thành 35
4.1. Áp dụng chuyển tiếp giữa các slide
Mở bài thuyết trình PowerPoint_4-1, hoàn thành các tác vụ sau:
1. Áp dụng chuyển tiếp Cover cho tất cả các slide trong bài thuyết trình.
2. Thực hiện chuyển đổi xoay từ dưới lên.
3. Thêm âm thanh Wind vào chuyển tiếp.
4. Đặt tốc độ chuyển đổi thành 3 giây.
5. Xóa chuyển tiếp ở slide 1.
So sánh kết quả với PowerPoint_4-1_results.pptx.
20/04/2021 Trường THCS & THPT Nguyễn Tất Thành 36
4.2. Hoạt hình trên các slide
a) Mở bài thuyết trình PowerPoint_4-2, trên slide 1 hoàn
thành các tác vụ sau:
1. Áp dụng hoạt hình lối vào Fly In cho tiêu đề slide
2. Thiết đặt để đi vào từ bên trái của slide
3. Thiết lập thời gian cho hoạt hình là 1.00 giây
4. Gắn âm thanh Whoosh vào hoạt hình.
20/04/2021 Trường THCS & THPT Nguyễn Tất Thành 37
4.2. Hoạt hình trên các slide (tt)
b) Trên slide 2, thực hiện:
1. Áp dụng hoạt hình Fade cho tiêu đề
2. Áp dụng hoạt hình nhấn mạnh Pulse vào danh sách gạch
đầu dòng.
3. Thiết lập để nhấn mạnh làm cho màu của nó thay đổi thành
màu xanh lá cây sau khi nó xuất hiện trên màn hình.
4. Sao chép hoạt hình từ slide 2 sang các yếu tố tương ứng
trên slide 3 sử dụng Animation Painter.
20/04/2021 Trường THCS & THPT Nguyễn Tất Thành 38
4.3. Thiết lập thời gian cho các hoạt hình (tt)
c) Trên slide 4, thực hiện:
1. Áp dụng hoạt hình nhấn mạnh Teeter cho con bướm.
2. Áp dụng hoạt hình nhấn mạnh Spin cho con ong nghệ.
3. Định cấu hình hoạt hình đường dẫn chuyển động Custom Path khiến
bọ rùa đi trên đường cong từ vị trí bắt đầu đến trung tâm của vùng
nội dung.
4. Áp dụng hoạt hình lối ra (exit ) Shrink & Turn cho con chuột.
5. Áp dụng hoạt hình lối ra Swivel cho con ếch.
So sánh các kết quả với PowerPoint_4-2_results.pptx
20/04/2021 Trường THCS & THPT Nguyễn Tất Thành 39
Objective 5: Quản lý các bài thuyết trình
Tập tin thực hành: Thư mục Objective5, bài thuyết trình
cho trong thư mục này và lưu vào thư mục này.
5.1. Hợp nhất nội dung từ nhiều bài thuyết trình
5.2. Hoàn thiện các bài thuyết trình
20/04/2021 Trường THCS & THPT Nguyễn Tất Thành 40
5.1. Hợp nhất nội dung từ nhiều bài thuyết trình
a) Mở bài thuyết trình PowerPoint_5-1a, PowerPoint_5-1b và thực
hiện các tác vụ sau:
1. Sắp xếp các bài thuyết trình đang mở dưới dạng song song (side by
side)
2. Sau slide 4 của 5-1a, hợp nhất slide 5 từ bài thuyết trình
PowerPoint_5-1b vào bài thuyết trình PowerPoint_5-1a bằng cách
sử dụng chức năng kéo thả (by dragging).
3. Đóng bài 5-1b.
20/04/2021 Trường THCS & THPT Nguyễn Tất Thành 41
5.1. Hợp nhất nội dung từ nhiều bài thuyết trình
a) Mở bài thuyết trình PowerPoint_5-1a, PowerPoint_5-1b và thực
hiện các tác vụ sau:
4. Ở cuối bài thuyết trình 5-1a, hợp nhất slide Goals for the Coming
Year từ bài thuyết trình PowerPoint_5-1b vào bài thuyết trình
PowerPoint_5-1a.
5. Hiển thị phiên bản thứ hai của bài thuyết trình và sắp xếp hai bài
song song với nhau (side by side). Hiển thị slide 4 và slide 5 trong 2
cửa sổ nói trên. Đảm bảo rằng slide được hợp nhất đã được áp
dung định dạng của bài thuyết trình.
So sánh kết quả trong PowerPoint_5-1a_results.pptx
20/04/2021 Trường THCS & THPT Nguyễn Tất Thành 42
5.1. Hợp nhất nội dung từ nhiều bài thuyết trình
Mở các bài thuyết trình PowerPoint_5-2c và thực hiện:
1. So sánh và trộn với bài PowerPoint_5-2d
2. Xem và đánh dấu toàn bộ khác biệt
3. Từ chối các sự khác biêt trên slide 2 và 7. Chấp nhận mọi sự thay
đổi còn lại và ngừng so sánh.
So sánh kết quả trong PowerPoint_5-2c_results.pptx
20/04/2021 Trường THCS & THPT Nguyễn Tất Thành 43
5.2. Hoàn thiện các bài thuyết trình
a) Mở bài thuyết trình PowerPoint_5-2, thực hiện các tác vụ sau:
1. Trên slide 2, sửa lỗi chính tả của infermation.
2. Kiểm tra chính tả của toàn bộ bài thuyết trình, sửa chữa mọi lỗi bạn
tìm thấy.
3. Thêm thuật ngữ CSCom vào từ điển.
4. Thêm cách viết đúng chính tả của employes vào AutoCorrect.
5. Xóa tất cả thông tin nhận dạng, theo dõi và nhận xét khỏi tập tin.
6. Gán mật khẩu P@ssword cho bài thuyết trình để có thể mở tập tin
nhưng không thay đổi.
7. Lưu bài thuyết trình với tên MyPassword và đóng lại.
20/04/2021 Trường THCS & THPT Nguyễn Tất Thành 44
5.3. Bảo vệ và chia sẻ bài thuyết trình
Mở phiên bản chỉ đọc của bài thuyết trình MyPassword
được bảo vệ bằng mật khẩu, và thực hiện:
1. Kiểm tra chắc chắn rằng không thể chỉnh sửa.
2. Đóng bài thuyết trình lại. Sau đó mở một phiên bản bạn có
thể chỉnh sửa
3. Xóa mật khẩu và lưu lại với tên PowerPoint_5-2a.pptx .
20/04/2021 Trường THCS & THPT Nguyễn Tất Thành 45
5.3. Bảo vệ và chia sẻ bài thuyết trình
b) Trong bài PowerPoint_5-2a.pptx, hãy thực hiện:
1. Đóng gói bài thuyết trình (Package for CD), xuất bản gói với
tên MyPackage trong thư mục bài thực hành.
2. Đánh dấu bài thuyết trình là bản cuối cùng
So sánh kết quả trong PowerPoint_5-2_results.pptx
20/04/2021 Trường THCS & THPT Nguyễn Tất Thành 46
You might also like
- Excercise Objective PP2016 TVDocument9 pagesExcercise Objective PP2016 TVT NguyênNo ratings yet
- On Tap Thiet Ke Bai Thuyet TrinhDocument6 pagesOn Tap Thiet Ke Bai Thuyet Trinhtrandangkhoa9330No ratings yet
- BaiTap Module 4Document9 pagesBaiTap Module 4Minh ThuậnNo ratings yet
- KH I Đ NG Microsoft Powerpoint. T o File Có Tên Là Mã - Sinh - Viên - Bt7 Lưu Vào Onedrive Cá NhânDocument4 pagesKH I Đ NG Microsoft Powerpoint. T o File Có Tên Là Mã - Sinh - Viên - Bt7 Lưu Vào Onedrive Cá NhânThùy TrangNo ratings yet
- Câu Hỏi Ôn TậpDocument15 pagesCâu Hỏi Ôn Tậpphuonglinhdao05No ratings yet
- Yeu Cau Bai 3.5Document3 pagesYeu Cau Bai 3.5hi hiNo ratings yet
- BTModule 6Document11 pagesBTModule 6Nguyễn Thị Diệu LinhNo ratings yet
- Excercise PP2016 BTDocument22 pagesExcercise PP2016 BTNguyễn Hoàng Công MinhNo ratings yet
- POWERPOINTDocument7 pagesPOWERPOINTThanh-Son PHANNo ratings yet
- BaiTapPP 2022Document13 pagesBaiTapPP 2022Bảo NgọcNo ratings yet
- Sử dụng PowerPoint Trong dạy họcDocument91 pagesSử dụng PowerPoint Trong dạy họchungchngNo ratings yet
- HƯỚNG DẪN TỰ HỌCDocument13 pagesHƯỚNG DẪN TỰ HỌCMinh Hải ĐàoNo ratings yet
- Bài Tập 1:: Btth Ppt Cơ BảnDocument9 pagesBài Tập 1:: Btth Ppt Cơ BảnThiên HùngNo ratings yet
- 4.2 Bài Tập Phần PPDocument13 pages4.2 Bài Tập Phần PPMẬP CÁNo ratings yet
- Phan Mem Lecture MakerDocument45 pagesPhan Mem Lecture MakerDongDVNo ratings yet
- BTTH M.PPDocument35 pagesBTTH M.PPNguyễn Đăng TrungNo ratings yet
- Question MOS PPT 2016 - Test 2Document2 pagesQuestion MOS PPT 2016 - Test 2Kris PhmNo ratings yet
- Chuong 6 Su Dung Trinh Chieu Co BanDocument53 pagesChuong 6 Su Dung Trinh Chieu Co Banbuikhanhhung31No ratings yet
- Chuong 6 Su Dung Trinh Chieu Co BanDocument53 pagesChuong 6 Su Dung Trinh Chieu Co BanLộc Nguyễn TấnNo ratings yet
- MOS PowerPoint 2016 Bài 2Document41 pagesMOS PowerPoint 2016 Bài 2Toàn TrầnNo ratings yet
- 1. TONG QUAN VE ISPRING SUITE - Nguyễn PhươngDocument5 pages1. TONG QUAN VE ISPRING SUITE - Nguyễn PhươngThảo PhươngNo ratings yet
- Chương Trình Ôn MOSDocument6 pagesChương Trình Ôn MOSHương PhạmNo ratings yet
- Bài tập PPNCDocument5 pagesBài tập PPNCAriana GrandeNo ratings yet
- T3 BTTaiLopDocument5 pagesT3 BTTaiLopAcad V.No ratings yet
- YeuCau BT4Document3 pagesYeuCau BT4anhoang170805No ratings yet
- ĐỀ 6Document4 pagesĐỀ 6tqd230387No ratings yet
- ĐỊNH DẠNG CÁC NỘI DUNG BÀI GIẢNG TRỰC TUYẾNDocument10 pagesĐỊNH DẠNG CÁC NỘI DUNG BÀI GIẢNG TRỰC TUYẾNHuấn BùiNo ratings yet
- HD_MOS Study Guide Practice for Microsoft Powerpoint Exam MODocument43 pagesHD_MOS Study Guide Practice for Microsoft Powerpoint Exam MO4cpwhprnwdNo ratings yet
- IU06 Su Dung Trinh Chieu Co BanDocument53 pagesIU06 Su Dung Trinh Chieu Co BanUyên Phương KTNo ratings yet
- PHAN3Document11 pagesPHAN3Long VàngNo ratings yet
- T3 BTVNDocument2 pagesT3 BTVNMai KhangNo ratings yet
- Chuong 6 - PowerPointDocument24 pagesChuong 6 - PowerPointViệt PhùngNo ratings yet
- Tài liệu giảng - PPT T1B-MinhDocument7 pagesTài liệu giảng - PPT T1B-MinhLinh VũNo ratings yet
- Baitap Powerpoint 1Document12 pagesBaitap Powerpoint 1Tiến TrươngNo ratings yet
- mos ppt gốcDocument193 pagesmos ppt gốcngmduc02No ratings yet
- IU05 PhucltDocument40 pagesIU05 PhucltBui Thanh XuanNo ratings yet
- Nội dung giảng dạy tuần 5 - 6Document10 pagesNội dung giảng dạy tuần 5 - 6Tuyet PhamNo ratings yet
- Bai Tap Powerpoint 4Document2 pagesBai Tap Powerpoint 4An NhiNo ratings yet
- Power Point 2016 EXAM 2Document2 pagesPower Point 2016 EXAM 2AnNo ratings yet
- MOS PowerPoint 2010 Bai 08 Bai Tap Thuc HanhDocument48 pagesMOS PowerPoint 2010 Bai 08 Bai Tap Thuc HanhDuc Nguyen VanNo ratings yet
- GTM05Document43 pagesGTM05Oanh NguyenNo ratings yet
- Phan IV - Bai Tap PowerPointDocument2 pagesPhan IV - Bai Tap PowerPointMiuMiu CatNo ratings yet
- Giáo ÁnDocument35 pagesGiáo Ánphuonglinhdao05No ratings yet
- Bai Thuc Hanh PowerpointDocument5 pagesBai Thuc Hanh PowerpointtruonghoanhNo ratings yet
- 7314 L10 PwerpointDocument75 pages7314 L10 PwerpointDuc Nguyen VanNo ratings yet
- Cách Đánh Giá Môn Học: Sản phẩm nộp: 01 file word và 1 file PDFDocument3 pagesCách Đánh Giá Môn Học: Sản phẩm nộp: 01 file word và 1 file PDFletrunghau10082005No ratings yet
- Bài Hùng BiệnDocument2 pagesBài Hùng BiệnAlez PhamNo ratings yet
- Word2016 TVDocument9 pagesWord2016 TVNguyễn Ngọc Mỹ Nhân.No ratings yet
- Baitap Powerpoint 082021Document31 pagesBaitap Powerpoint 082021Yến NhưNo ratings yet
- T3 BTVNDocument2 pagesT3 BTVNAcad V.No ratings yet
- Baitap PowerpointDocument16 pagesBaitap PowerpointHưng Đỗ TNo ratings yet
- Baitap PowerpointDocument16 pagesBaitap PowerpointNguyễn Hoàng NamNo ratings yet
- Baitap PowerpointDocument16 pagesBaitap Powerpointlethuyduy3304No ratings yet
- 11a Su Dung Ban Mau Tao Bai Trinh Chieu 047b6Document17 pages11a Su Dung Ban Mau Tao Bai Trinh Chieu 047b6An NhiNo ratings yet
- Phiếu bài tập-PresentationsDocument9 pagesPhiếu bài tập-Presentationsthuongquocdai284No ratings yet
- Cách T o Slide Master Trên PowerPointDocument14 pagesCách T o Slide Master Trên PowerPointvotrieudangkhoaNo ratings yet
- Tiểu Luận Môn KNTT-Nhóm 06-14DHTP05Document20 pagesTiểu Luận Môn KNTT-Nhóm 06-14DHTP05F DNo ratings yet