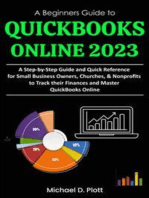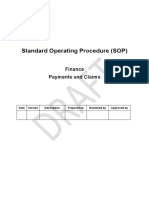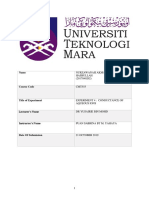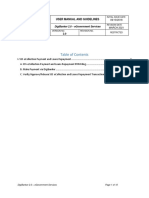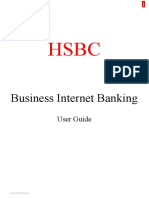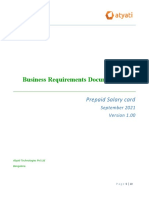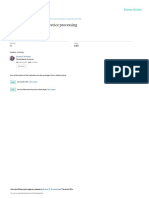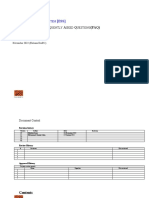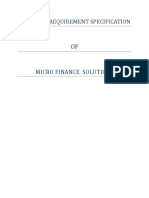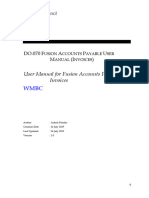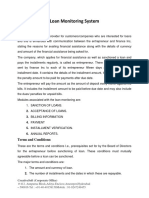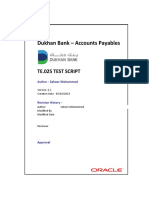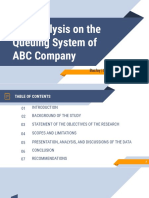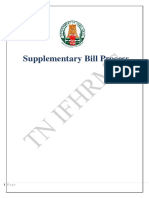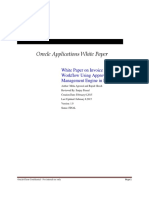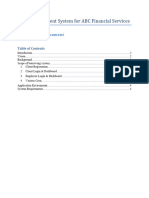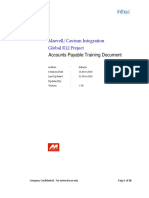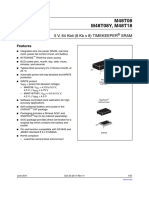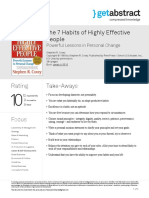Professional Documents
Culture Documents
Payroll User's Manual_new
Payroll User's Manual_new
Uploaded by
cjtwedding2020Copyright:
Available Formats
You might also like
- SSS User Manual - BizLinkDocument48 pagesSSS User Manual - BizLinkshielaae100% (1)
- Pratik - BA Deliverables - Online Loan ApplicationDocument15 pagesPratik - BA Deliverables - Online Loan Applicationpratik pareshNo ratings yet
- A Beginners Guide to QuickBooks Online 2023: A Step-by-Step Guide and Quick Reference for Small Business Owners, Churches, & Nonprofits to Track their Finances and Master QuickBooks OnlineFrom EverandA Beginners Guide to QuickBooks Online 2023: A Step-by-Step Guide and Quick Reference for Small Business Owners, Churches, & Nonprofits to Track their Finances and Master QuickBooks OnlineNo ratings yet
- INCOME TAX Ready Reckoner - by CA HARSHIL SHETHDocument38 pagesINCOME TAX Ready Reckoner - by CA HARSHIL SHETHCA Harshil ShethNo ratings yet
- SOP Payments and Claims ULDocument5 pagesSOP Payments and Claims ULfaizaldalimiNo ratings yet
- Lab 4 - 555Document12 pagesLab 4 - 555ZawanahNo ratings yet
- Brand Positioning The Battle of The Mind: Mccormick vs. FuchsDocument12 pagesBrand Positioning The Battle of The Mind: Mccormick vs. FuchsLaura Mng100% (1)
- Anti Avoidance RulesDocument15 pagesAnti Avoidance RulesAanchal KashyapNo ratings yet
- eGovernment Services_Pag-IBIGDocument3 pageseGovernment Services_Pag-IBIGcjtwedding2020No ratings yet
- Asset Finance Working Capital Processflow - 2023Document7 pagesAsset Finance Working Capital Processflow - 2023salam abuNo ratings yet
- Pega Use CasesDocument6 pagesPega Use CasesGowthami JavvadiNo ratings yet
- Procurement CardDocument5 pagesProcurement CardGuhanadh Padarthy100% (1)
- Bizmanualz Accounting Policies and Procedures SampleDocument9 pagesBizmanualz Accounting Policies and Procedures SampleIndraNo ratings yet
- Ngdcs-Fidelity Bond Manual Revised Ver 2Document24 pagesNgdcs-Fidelity Bond Manual Revised Ver 2jinky jane metinNo ratings yet
- OFBS - User ManualDocument24 pagesOFBS - User ManualNory Alegarbes- MisalNo ratings yet
- Loan OriginationDocument8 pagesLoan OriginationGowthami JavvadiNo ratings yet
- SOP For Clients - 07022022 Final v1.9 - ADP TeamDocument17 pagesSOP For Clients - 07022022 Final v1.9 - ADP TeamPuvaneswary BalachandrenNo ratings yet
- Invoice Approval Process and Chart of Authority - SAP BlogsDocument32 pagesInvoice Approval Process and Chart of Authority - SAP BlogsSiva NarendraNo ratings yet
- User Manual and Guidelines: Digibanker 2.0 - Egovernment ServicesDocument10 pagesUser Manual and Guidelines: Digibanker 2.0 - Egovernment ServicesCHRISTIANNo ratings yet
- Treasury Bank GuranteeDocument32 pagesTreasury Bank GuranteesundargowdaNo ratings yet
- Underwriter InsuranceDocument7 pagesUnderwriter InsuranceGowthami JavvadiNo ratings yet
- Oracle Loans: How To Process A Loan Along Its LifecycleDocument56 pagesOracle Loans: How To Process A Loan Along Its LifecycleFaran khanNo ratings yet
- Debit CardDocument6 pagesDebit CardGowthami JavvadiNo ratings yet
- How To Process A Loan Along Its LifecycleDocument85 pagesHow To Process A Loan Along Its LifecycleMadhu Devarasetti50% (2)
- BIB User Guide enDocument55 pagesBIB User Guide ennhungfitNo ratings yet
- LMS User ManualDocument8 pagesLMS User ManualhazarataliNo ratings yet
- 20mis0416 VL2021220101009 Pe003Document19 pages20mis0416 VL2021220101009 Pe003Hrithik khanna K BNo ratings yet
- BRD AtyatiDocument10 pagesBRD AtyatiIoT IoTNo ratings yet
- Corporate User GuideDocument13 pagesCorporate User Guidemayank98108No ratings yet
- An Analysis Pattern For Invoice ProcessingDocument13 pagesAn Analysis Pattern For Invoice ProcessingSushmaNo ratings yet
- Banglalink TRY FAQDocument5 pagesBanglalink TRY FAQMohammad Shaniaz IslamNo ratings yet
- Fusion Ap NoteDocument16 pagesFusion Ap Notepraveen801No ratings yet
- BBP New Format Vendor MasterDocument21 pagesBBP New Format Vendor Mastersowndarya vangalaNo ratings yet
- Bizmanualz Accounting Policies and Procedures SampleDocument8 pagesBizmanualz Accounting Policies and Procedures SamplePaulo LindgrenNo ratings yet
- Software Requirement Specification: Micro Finance SolutionsDocument14 pagesSoftware Requirement Specification: Micro Finance Solutionsshruti_04No ratings yet
- 1 Warranty Claim With Post-Credit Processing: 1.1 Process FlowDocument31 pages1 Warranty Claim With Post-Credit Processing: 1.1 Process FlowkmambiNo ratings yet
- Taxpayers User Guide: Electronic One-Time Transaction (eONETT) SystemDocument20 pagesTaxpayers User Guide: Electronic One-Time Transaction (eONETT) SystemMiriam RamirezNo ratings yet
- WALSALL - FIN - AP - INVOICES - USER MANUAL - v1 - 0Document75 pagesWALSALL - FIN - AP - INVOICES - USER MANUAL - v1 - 0Shaik MahamoodNo ratings yet
- BP-080 - AR DocumentDocument12 pagesBP-080 - AR DocumentsabubakaraliNo ratings yet
- Loan Monitoring System AbstractDocument7 pagesLoan Monitoring System AbstractTelika RamuNo ratings yet
- Dukhan Bank - Accounts Payables: Te.025 Test ScriptDocument10 pagesDukhan Bank - Accounts Payables: Te.025 Test Scriptzaheer ahamadNo ratings yet
- User Guide TP - e ONETTDocument20 pagesUser Guide TP - e ONETTRandolph QuilingNo ratings yet
- Complete PPR Setup PDFDocument93 pagesComplete PPR Setup PDFArtham PradeepNo ratings yet
- Gap Analysis of Queuing System of ABC CompanyDocument25 pagesGap Analysis of Queuing System of ABC CompanyTracy AdraNo ratings yet
- EAT SoPDocument6 pagesEAT SoPBhupinderjeet SNo ratings yet
- Sample JDA - Accounts Payable StaffDocument3 pagesSample JDA - Accounts Payable StaffAyana Mae BaetiongNo ratings yet
- 1Z0-507 Dumps Oracle Fusion Financials 11g Accounts Payable EssentialsDocument8 pages1Z0-507 Dumps Oracle Fusion Financials 11g Accounts Payable EssentialsAjay GuptaNo ratings yet
- TNTR - IFHRMS - Finance - Supplementary Bill Process - User Manual Tanglish - Version 1.1Document17 pagesTNTR - IFHRMS - Finance - Supplementary Bill Process - User Manual Tanglish - Version 1.1uvaarajNo ratings yet
- User Manual-Child User Creation - 0Document23 pagesUser Manual-Child User Creation - 0Coc2 Coc2No ratings yet
- Functional TrainingDocument46 pagesFunctional TrainingRaushan KumarNo ratings yet
- R12.1.3 - To - R12.2.6 - New - FeaturesDocument9 pagesR12.1.3 - To - R12.2.6 - New - Featuressaikumar padakantiNo ratings yet
- Invoice Approval Workflow Using AMEDocument42 pagesInvoice Approval Workflow Using AMEAhmed Elhendawy0% (1)
- Software Requirements SpecificationDocument5 pagesSoftware Requirements SpecificationArjun RajNo ratings yet
- Fidelity Bond InstructionDocument2 pagesFidelity Bond InstructionAlfonso CaviteNo ratings yet
- DigiBanker 2.0 Creation of Users Manual UpdatedDocument26 pagesDigiBanker 2.0 Creation of Users Manual Updatedambales.je92No ratings yet
- Loan Management System Requirement DocumentDocument4 pagesLoan Management System Requirement Documentpujara.bhaktiNo ratings yet
- Dispute ManagementDocument7 pagesDispute Managementboomeruncle635No ratings yet
- Marvell/Cavium Integration Global R12 Project: Accounts Payable Training DocumentDocument28 pagesMarvell/Cavium Integration Global R12 Project: Accounts Payable Training DocumentIBT InfotechNo ratings yet
- Process - Islamic Term Deposit Receipts (I-TDRS)Document9 pagesProcess - Islamic Term Deposit Receipts (I-TDRS)Haroon AliNo ratings yet
- Tech Requirements TemplateDocument7 pagesTech Requirements TemplateMamidi Raja ManikantaNo ratings yet
- Assignment-1 Gurinder Singh A00168989 BUS120Document12 pagesAssignment-1 Gurinder Singh A00168989 BUS120Deepanshu SHarmaNo ratings yet
- How To Disburse A Loan: FLOSS ManualsDocument5 pagesHow To Disburse A Loan: FLOSS ManualsKidanemariam TesfayNo ratings yet
- A Beginners Guide to QuickBooks Online: The Quick Reference Guide for Nonprofits and Small BusinessesFrom EverandA Beginners Guide to QuickBooks Online: The Quick Reference Guide for Nonprofits and Small BusinessesNo ratings yet
- QuickBooks Online for Beginners: The Step by Step Guide to Bookkeeping and Financial Accounting for Small Businesses and FreelancersFrom EverandQuickBooks Online for Beginners: The Step by Step Guide to Bookkeeping and Financial Accounting for Small Businesses and FreelancersNo ratings yet
- Resume of Bandita Adhikary 2Document4 pagesResume of Bandita Adhikary 2Kumar VarunNo ratings yet
- Chapter 7Document22 pagesChapter 7Te'Lou JocoyNo ratings yet
- Technical Presentation From LJUNGSTROM On Advance Heat Recovery in Rotary Air Preheaters-WBPDCL PDFDocument2 pagesTechnical Presentation From LJUNGSTROM On Advance Heat Recovery in Rotary Air Preheaters-WBPDCL PDFLipika Ghosh BiswasNo ratings yet
- Data Stock Nutrimart 05-04-2023Document8 pagesData Stock Nutrimart 05-04-2023aqmalwiragunaNo ratings yet
- Alcohols Ncert SolutionDocument35 pagesAlcohols Ncert SolutionJewelNo ratings yet
- Differences Between Fresnel and Fraunhofer Diffraction PatternsDocument5 pagesDifferences Between Fresnel and Fraunhofer Diffraction PatternsAndrea EspinosaNo ratings yet
- Mexicali! A Mini-Gem Guide To Surgery in Baja, CaliforniaDocument127 pagesMexicali! A Mini-Gem Guide To Surgery in Baja, CaliforniaK. EcklandNo ratings yet
- 2252-Article Text-3992-1-10-20190421Document22 pages2252-Article Text-3992-1-10-20190421Etab BarakatNo ratings yet
- SR-750 C 611762 GB 1034-4Document12 pagesSR-750 C 611762 GB 1034-4ck_peyNo ratings yet
- Tos - English 10 - First QuarterDocument2 pagesTos - English 10 - First QuarterDiomedes Colar100% (1)
- m48t08 150pc1 PDFDocument31 pagesm48t08 150pc1 PDFMariuszChreptakNo ratings yet
- Lecture 5 EOF AllDocument45 pagesLecture 5 EOF Allguru_maheshNo ratings yet
- Essay About Reading Online VS Reading PhysicalDocument7 pagesEssay About Reading Online VS Reading PhysicalKener SevillaNo ratings yet
- An Example of A Macrocycle: MesocycleDocument6 pagesAn Example of A Macrocycle: MesocycleFaiz NoorNo ratings yet
- Pada Wanita MenstruasiDocument7 pagesPada Wanita MenstruasiLab RS MMCNo ratings yet
- Tan Miguel Angelo CVDocument2 pagesTan Miguel Angelo CVapi-470581140No ratings yet
- Alderton Newsletter Oct 19Document4 pagesAlderton Newsletter Oct 19Mark Watts-JonesNo ratings yet
- Some Facts About PractoDocument2 pagesSome Facts About PractoinfoNo ratings yet
- Rag & Bone - Fragments: Free Content Friday - Outbreak: Undead.. September 2021Document7 pagesRag & Bone - Fragments: Free Content Friday - Outbreak: Undead.. September 2021Brian PayneNo ratings yet
- The Present Perfect and The Present Perfect Continuous: Finished and Unfinished ActionsDocument26 pagesThe Present Perfect and The Present Perfect Continuous: Finished and Unfinished ActionsyahiaouimalekNo ratings yet
- United States Patent: (75) Inventors: Mohand Melbouci, Wilmington, DEDocument11 pagesUnited States Patent: (75) Inventors: Mohand Melbouci, Wilmington, DElive streamNo ratings yet
- Fungsi Protein - Andri Josua SianiparDocument30 pagesFungsi Protein - Andri Josua SianiparAndri Josua SianiparNo ratings yet
- War of 1812Document56 pagesWar of 1812Stephen Gibb100% (1)
- The 7 Habits of Highly Effective People Covey en 3515Document5 pagesThe 7 Habits of Highly Effective People Covey en 3515tania_986550485100% (1)
- Statistical Ensemble: Prof. Leena Sinha Department of Physics University of Lucknow LucknowDocument9 pagesStatistical Ensemble: Prof. Leena Sinha Department of Physics University of Lucknow LucknowSomya ShuklaNo ratings yet
- Collaborative Journalling As A Professional Development ToolDocument13 pagesCollaborative Journalling As A Professional Development ToolBurcu SenerNo ratings yet
Payroll User's Manual_new
Payroll User's Manual_new
Uploaded by
cjtwedding2020Copyright
Available Formats
Share this document
Did you find this document useful?
Is this content inappropriate?
Report this DocumentCopyright:
Available Formats
Payroll User's Manual_new
Payroll User's Manual_new
Uploaded by
cjtwedding2020Copyright:
Available Formats
INITIAL ISSUE DATE
USER MANUAL AND GUIDELINES
REVISION DATE
DigiBanker 2.0 – Payroll
VERSION NO. REVISION NO.
RESTRICTED
1.0
The Payroll module allows DigiBanker clients to create and manage payroll transactions. Payroll
Manager is a cost-efficient solution that allows the company to securely transmit payroll instructions for
credit to employee accounts.
Reminders:
1. Payroll Code must be defined for the company before uploading a payroll file.
2. The following file types may be accepted:
3. Only the allowed accounts and currency defined for the user may be available for payroll.
4. Maker may initiate the following transaction types:
a. Immediate
b. Post Dated
5. Once the created payroll file is submitted, the transaction flow should be based on the
authorization matrix defined for the customer.
6. Payroll files pending for bank processing status shall be included in the batch run every 10
minutes.
I. Create Payroll File
Encode the details and then generate the text file to be uploaded in DigiBanker.
Below is a screenshot of the excel template.
Funding Account Number – account number of the company
Posting date – date of payment (must be verified and approved ON OR BEFORE the
payment date)
Fill in the details:
Employee name (First name Last name)
DigiBanker 2.0 – Disbursement Solution – Payroll Page 1 of 6
INITIAL ISSUE DATE
USER MANUAL AND GUIDELINES
REVISION DATE
DigiBanker 2.0 – Payroll
VERSION NO. REVISION NO.
RESTRICTED
1.0
Account number
Amount to be paid (up to two decimal places only)
Click Create WHOUSE File and save the text file. This will be the file to be uploaded in
DigiBanker.
II. Upload Payroll
1. Using a Maker / Funder user role, go to Cash Services > Payments > Payroll > Payroll
Upload.
2. You will be directed to Upload Payroll File page.
3. Select Payroll Code from the dropdown.
4. Enter Customer Batch Number and File Description.
5. To add the payroll file, click the “Choose File” button and attach the text file generated by
the Excel template.
DigiBanker 2.0 – Disbursement Solution – Payroll Page 2 of 6
INITIAL ISSUE DATE
USER MANUAL AND GUIDELINES
REVISION DATE
DigiBanker 2.0 – Payroll
VERSION NO. REVISION NO.
RESTRICTED
1.0
6. Once all details are filled, click Upload.
7. File Description and File Name will be shown. To proceed, click Submit.
8. System will accept and validate the payroll file. To view the status, click the Go to View
Payroll Upload link in the Acknowledgement Page.
III. View Payroll Upload
1. Using a Maker / Funder user role, click the Go to View Payroll Upload link in the
Acknowledgement Page or go to Cash Services > Payments > Payroll > View Payroll Upload.
2. To search for a specific file, enter Customer Batch No., File Name, or Upload Date Range
from the search criteria. Results are displayed from the latest to the oldest.
3. Check the status of the file under the Validation Status column.
a. Accepted – the file is correct and the transaction is now pending for approval.
b. Failed – the file contains an invalid data (e.g., incorrect account number, currency,
total amount, etc.) and will not be pending for approval; the system will reject the
file and include the reason. To view the reason, click the “” icon.
DigiBanker 2.0 – Disbursement Solution – Payroll Page 3 of 6
INITIAL ISSUE DATE
USER MANUAL AND GUIDELINES
REVISION DATE
DigiBanker 2.0 – Payroll
VERSION NO. REVISION NO.
RESTRICTED
1.0
IV. Approve Payroll
1. Using a Verifier / Authorizer / Releaser / Funder user role, click the My Pending link on the
upper right side of the dashboard.
2. You will be redirected to List of Pending Transactions page.
3. Select the transaction to be approved.
4. Click Submit.
5. If your company’s workflow has been satisfied, transaction status will be Pending for Bank
Processing; else, the transaction will be pending for approval of the next authorizer.
Alternatively, you may also select the reference number of the transaction from your
dashboard.
1. Select the transaction to be approved on the Recent Pending Transactions.
DigiBanker 2.0 – Disbursement Solution – Payroll Page 4 of 6
INITIAL ISSUE DATE
USER MANUAL AND GUIDELINES
REVISION DATE
DigiBanker 2.0 – Payroll
VERSION NO. REVISION NO.
RESTRICTED
1.0
2. You will be redirected to View/Approve Upload Transaction page.
3. Click Submit.
4. If your company’s workflow has been satisfied, transaction status will be Pending for Bank
Processing; else, the transaction will be pending for approval of the next authorizer.
V. View Details of Payroll Upload
To view details/status of payroll, go to Cash Services > Payments > Payroll > View
Details/Status of Payroll.
Status of payroll files are:
o Posted – transaction was successful and payroll accounts have been credited
o Pending for Verification / Authorization / Releasing – depending on the authorization
matrix workflow, file is pending for approval
o Sent to the Bank – company’s workflow has been satisfied and file is pending for Bank
processing
o Expired – file was not approved on or before the Posting Date entered during file
creation
DigiBanker 2.0 – Disbursement Solution – Payroll Page 5 of 6
INITIAL ISSUE DATE
USER MANUAL AND GUIDELINES
REVISION DATE
DigiBanker 2.0 – Payroll
VERSION NO. REVISION NO.
RESTRICTED
1.0
VI. Email and SMS Notification
1. An email notification shall be sent to the users based on the authorization matrix workflow.
2. Once the transaction is pending for bank processing, the Maker will receive a Processed
Notification.
3. Once the transaction is processed by the Bank and posted to the corresponding account, the
Maker will receive a Transaction Notification informing them that the transaction has been
processed and they may view the transaction by logging in to their DigiBanker account.
DigiBanker 2.0 – Disbursement Solution – Payroll Page 6 of 6
You might also like
- SSS User Manual - BizLinkDocument48 pagesSSS User Manual - BizLinkshielaae100% (1)
- Pratik - BA Deliverables - Online Loan ApplicationDocument15 pagesPratik - BA Deliverables - Online Loan Applicationpratik pareshNo ratings yet
- A Beginners Guide to QuickBooks Online 2023: A Step-by-Step Guide and Quick Reference for Small Business Owners, Churches, & Nonprofits to Track their Finances and Master QuickBooks OnlineFrom EverandA Beginners Guide to QuickBooks Online 2023: A Step-by-Step Guide and Quick Reference for Small Business Owners, Churches, & Nonprofits to Track their Finances and Master QuickBooks OnlineNo ratings yet
- INCOME TAX Ready Reckoner - by CA HARSHIL SHETHDocument38 pagesINCOME TAX Ready Reckoner - by CA HARSHIL SHETHCA Harshil ShethNo ratings yet
- SOP Payments and Claims ULDocument5 pagesSOP Payments and Claims ULfaizaldalimiNo ratings yet
- Lab 4 - 555Document12 pagesLab 4 - 555ZawanahNo ratings yet
- Brand Positioning The Battle of The Mind: Mccormick vs. FuchsDocument12 pagesBrand Positioning The Battle of The Mind: Mccormick vs. FuchsLaura Mng100% (1)
- Anti Avoidance RulesDocument15 pagesAnti Avoidance RulesAanchal KashyapNo ratings yet
- eGovernment Services_Pag-IBIGDocument3 pageseGovernment Services_Pag-IBIGcjtwedding2020No ratings yet
- Asset Finance Working Capital Processflow - 2023Document7 pagesAsset Finance Working Capital Processflow - 2023salam abuNo ratings yet
- Pega Use CasesDocument6 pagesPega Use CasesGowthami JavvadiNo ratings yet
- Procurement CardDocument5 pagesProcurement CardGuhanadh Padarthy100% (1)
- Bizmanualz Accounting Policies and Procedures SampleDocument9 pagesBizmanualz Accounting Policies and Procedures SampleIndraNo ratings yet
- Ngdcs-Fidelity Bond Manual Revised Ver 2Document24 pagesNgdcs-Fidelity Bond Manual Revised Ver 2jinky jane metinNo ratings yet
- OFBS - User ManualDocument24 pagesOFBS - User ManualNory Alegarbes- MisalNo ratings yet
- Loan OriginationDocument8 pagesLoan OriginationGowthami JavvadiNo ratings yet
- SOP For Clients - 07022022 Final v1.9 - ADP TeamDocument17 pagesSOP For Clients - 07022022 Final v1.9 - ADP TeamPuvaneswary BalachandrenNo ratings yet
- Invoice Approval Process and Chart of Authority - SAP BlogsDocument32 pagesInvoice Approval Process and Chart of Authority - SAP BlogsSiva NarendraNo ratings yet
- User Manual and Guidelines: Digibanker 2.0 - Egovernment ServicesDocument10 pagesUser Manual and Guidelines: Digibanker 2.0 - Egovernment ServicesCHRISTIANNo ratings yet
- Treasury Bank GuranteeDocument32 pagesTreasury Bank GuranteesundargowdaNo ratings yet
- Underwriter InsuranceDocument7 pagesUnderwriter InsuranceGowthami JavvadiNo ratings yet
- Oracle Loans: How To Process A Loan Along Its LifecycleDocument56 pagesOracle Loans: How To Process A Loan Along Its LifecycleFaran khanNo ratings yet
- Debit CardDocument6 pagesDebit CardGowthami JavvadiNo ratings yet
- How To Process A Loan Along Its LifecycleDocument85 pagesHow To Process A Loan Along Its LifecycleMadhu Devarasetti50% (2)
- BIB User Guide enDocument55 pagesBIB User Guide ennhungfitNo ratings yet
- LMS User ManualDocument8 pagesLMS User ManualhazarataliNo ratings yet
- 20mis0416 VL2021220101009 Pe003Document19 pages20mis0416 VL2021220101009 Pe003Hrithik khanna K BNo ratings yet
- BRD AtyatiDocument10 pagesBRD AtyatiIoT IoTNo ratings yet
- Corporate User GuideDocument13 pagesCorporate User Guidemayank98108No ratings yet
- An Analysis Pattern For Invoice ProcessingDocument13 pagesAn Analysis Pattern For Invoice ProcessingSushmaNo ratings yet
- Banglalink TRY FAQDocument5 pagesBanglalink TRY FAQMohammad Shaniaz IslamNo ratings yet
- Fusion Ap NoteDocument16 pagesFusion Ap Notepraveen801No ratings yet
- BBP New Format Vendor MasterDocument21 pagesBBP New Format Vendor Mastersowndarya vangalaNo ratings yet
- Bizmanualz Accounting Policies and Procedures SampleDocument8 pagesBizmanualz Accounting Policies and Procedures SamplePaulo LindgrenNo ratings yet
- Software Requirement Specification: Micro Finance SolutionsDocument14 pagesSoftware Requirement Specification: Micro Finance Solutionsshruti_04No ratings yet
- 1 Warranty Claim With Post-Credit Processing: 1.1 Process FlowDocument31 pages1 Warranty Claim With Post-Credit Processing: 1.1 Process FlowkmambiNo ratings yet
- Taxpayers User Guide: Electronic One-Time Transaction (eONETT) SystemDocument20 pagesTaxpayers User Guide: Electronic One-Time Transaction (eONETT) SystemMiriam RamirezNo ratings yet
- WALSALL - FIN - AP - INVOICES - USER MANUAL - v1 - 0Document75 pagesWALSALL - FIN - AP - INVOICES - USER MANUAL - v1 - 0Shaik MahamoodNo ratings yet
- BP-080 - AR DocumentDocument12 pagesBP-080 - AR DocumentsabubakaraliNo ratings yet
- Loan Monitoring System AbstractDocument7 pagesLoan Monitoring System AbstractTelika RamuNo ratings yet
- Dukhan Bank - Accounts Payables: Te.025 Test ScriptDocument10 pagesDukhan Bank - Accounts Payables: Te.025 Test Scriptzaheer ahamadNo ratings yet
- User Guide TP - e ONETTDocument20 pagesUser Guide TP - e ONETTRandolph QuilingNo ratings yet
- Complete PPR Setup PDFDocument93 pagesComplete PPR Setup PDFArtham PradeepNo ratings yet
- Gap Analysis of Queuing System of ABC CompanyDocument25 pagesGap Analysis of Queuing System of ABC CompanyTracy AdraNo ratings yet
- EAT SoPDocument6 pagesEAT SoPBhupinderjeet SNo ratings yet
- Sample JDA - Accounts Payable StaffDocument3 pagesSample JDA - Accounts Payable StaffAyana Mae BaetiongNo ratings yet
- 1Z0-507 Dumps Oracle Fusion Financials 11g Accounts Payable EssentialsDocument8 pages1Z0-507 Dumps Oracle Fusion Financials 11g Accounts Payable EssentialsAjay GuptaNo ratings yet
- TNTR - IFHRMS - Finance - Supplementary Bill Process - User Manual Tanglish - Version 1.1Document17 pagesTNTR - IFHRMS - Finance - Supplementary Bill Process - User Manual Tanglish - Version 1.1uvaarajNo ratings yet
- User Manual-Child User Creation - 0Document23 pagesUser Manual-Child User Creation - 0Coc2 Coc2No ratings yet
- Functional TrainingDocument46 pagesFunctional TrainingRaushan KumarNo ratings yet
- R12.1.3 - To - R12.2.6 - New - FeaturesDocument9 pagesR12.1.3 - To - R12.2.6 - New - Featuressaikumar padakantiNo ratings yet
- Invoice Approval Workflow Using AMEDocument42 pagesInvoice Approval Workflow Using AMEAhmed Elhendawy0% (1)
- Software Requirements SpecificationDocument5 pagesSoftware Requirements SpecificationArjun RajNo ratings yet
- Fidelity Bond InstructionDocument2 pagesFidelity Bond InstructionAlfonso CaviteNo ratings yet
- DigiBanker 2.0 Creation of Users Manual UpdatedDocument26 pagesDigiBanker 2.0 Creation of Users Manual Updatedambales.je92No ratings yet
- Loan Management System Requirement DocumentDocument4 pagesLoan Management System Requirement Documentpujara.bhaktiNo ratings yet
- Dispute ManagementDocument7 pagesDispute Managementboomeruncle635No ratings yet
- Marvell/Cavium Integration Global R12 Project: Accounts Payable Training DocumentDocument28 pagesMarvell/Cavium Integration Global R12 Project: Accounts Payable Training DocumentIBT InfotechNo ratings yet
- Process - Islamic Term Deposit Receipts (I-TDRS)Document9 pagesProcess - Islamic Term Deposit Receipts (I-TDRS)Haroon AliNo ratings yet
- Tech Requirements TemplateDocument7 pagesTech Requirements TemplateMamidi Raja ManikantaNo ratings yet
- Assignment-1 Gurinder Singh A00168989 BUS120Document12 pagesAssignment-1 Gurinder Singh A00168989 BUS120Deepanshu SHarmaNo ratings yet
- How To Disburse A Loan: FLOSS ManualsDocument5 pagesHow To Disburse A Loan: FLOSS ManualsKidanemariam TesfayNo ratings yet
- A Beginners Guide to QuickBooks Online: The Quick Reference Guide for Nonprofits and Small BusinessesFrom EverandA Beginners Guide to QuickBooks Online: The Quick Reference Guide for Nonprofits and Small BusinessesNo ratings yet
- QuickBooks Online for Beginners: The Step by Step Guide to Bookkeeping and Financial Accounting for Small Businesses and FreelancersFrom EverandQuickBooks Online for Beginners: The Step by Step Guide to Bookkeeping and Financial Accounting for Small Businesses and FreelancersNo ratings yet
- Resume of Bandita Adhikary 2Document4 pagesResume of Bandita Adhikary 2Kumar VarunNo ratings yet
- Chapter 7Document22 pagesChapter 7Te'Lou JocoyNo ratings yet
- Technical Presentation From LJUNGSTROM On Advance Heat Recovery in Rotary Air Preheaters-WBPDCL PDFDocument2 pagesTechnical Presentation From LJUNGSTROM On Advance Heat Recovery in Rotary Air Preheaters-WBPDCL PDFLipika Ghosh BiswasNo ratings yet
- Data Stock Nutrimart 05-04-2023Document8 pagesData Stock Nutrimart 05-04-2023aqmalwiragunaNo ratings yet
- Alcohols Ncert SolutionDocument35 pagesAlcohols Ncert SolutionJewelNo ratings yet
- Differences Between Fresnel and Fraunhofer Diffraction PatternsDocument5 pagesDifferences Between Fresnel and Fraunhofer Diffraction PatternsAndrea EspinosaNo ratings yet
- Mexicali! A Mini-Gem Guide To Surgery in Baja, CaliforniaDocument127 pagesMexicali! A Mini-Gem Guide To Surgery in Baja, CaliforniaK. EcklandNo ratings yet
- 2252-Article Text-3992-1-10-20190421Document22 pages2252-Article Text-3992-1-10-20190421Etab BarakatNo ratings yet
- SR-750 C 611762 GB 1034-4Document12 pagesSR-750 C 611762 GB 1034-4ck_peyNo ratings yet
- Tos - English 10 - First QuarterDocument2 pagesTos - English 10 - First QuarterDiomedes Colar100% (1)
- m48t08 150pc1 PDFDocument31 pagesm48t08 150pc1 PDFMariuszChreptakNo ratings yet
- Lecture 5 EOF AllDocument45 pagesLecture 5 EOF Allguru_maheshNo ratings yet
- Essay About Reading Online VS Reading PhysicalDocument7 pagesEssay About Reading Online VS Reading PhysicalKener SevillaNo ratings yet
- An Example of A Macrocycle: MesocycleDocument6 pagesAn Example of A Macrocycle: MesocycleFaiz NoorNo ratings yet
- Pada Wanita MenstruasiDocument7 pagesPada Wanita MenstruasiLab RS MMCNo ratings yet
- Tan Miguel Angelo CVDocument2 pagesTan Miguel Angelo CVapi-470581140No ratings yet
- Alderton Newsletter Oct 19Document4 pagesAlderton Newsletter Oct 19Mark Watts-JonesNo ratings yet
- Some Facts About PractoDocument2 pagesSome Facts About PractoinfoNo ratings yet
- Rag & Bone - Fragments: Free Content Friday - Outbreak: Undead.. September 2021Document7 pagesRag & Bone - Fragments: Free Content Friday - Outbreak: Undead.. September 2021Brian PayneNo ratings yet
- The Present Perfect and The Present Perfect Continuous: Finished and Unfinished ActionsDocument26 pagesThe Present Perfect and The Present Perfect Continuous: Finished and Unfinished ActionsyahiaouimalekNo ratings yet
- United States Patent: (75) Inventors: Mohand Melbouci, Wilmington, DEDocument11 pagesUnited States Patent: (75) Inventors: Mohand Melbouci, Wilmington, DElive streamNo ratings yet
- Fungsi Protein - Andri Josua SianiparDocument30 pagesFungsi Protein - Andri Josua SianiparAndri Josua SianiparNo ratings yet
- War of 1812Document56 pagesWar of 1812Stephen Gibb100% (1)
- The 7 Habits of Highly Effective People Covey en 3515Document5 pagesThe 7 Habits of Highly Effective People Covey en 3515tania_986550485100% (1)
- Statistical Ensemble: Prof. Leena Sinha Department of Physics University of Lucknow LucknowDocument9 pagesStatistical Ensemble: Prof. Leena Sinha Department of Physics University of Lucknow LucknowSomya ShuklaNo ratings yet
- Collaborative Journalling As A Professional Development ToolDocument13 pagesCollaborative Journalling As A Professional Development ToolBurcu SenerNo ratings yet