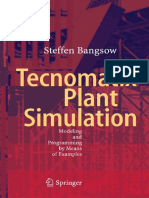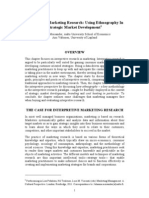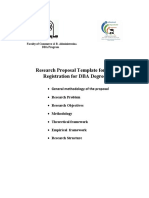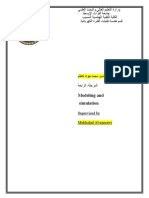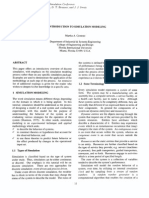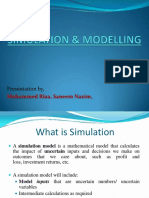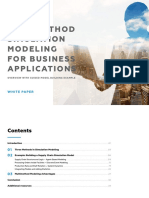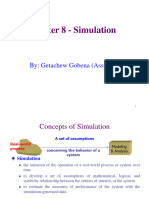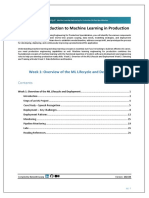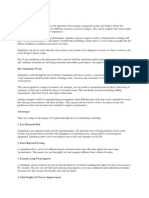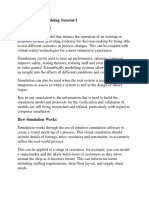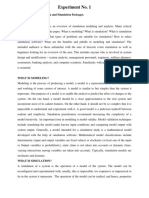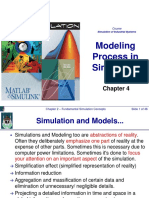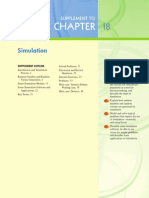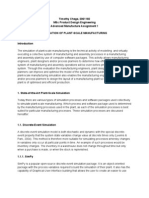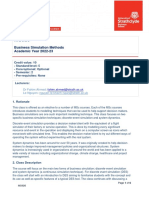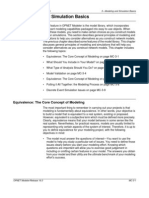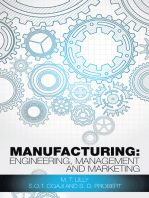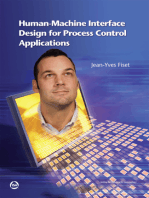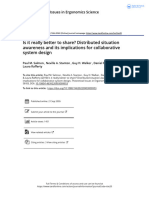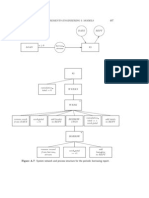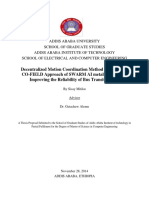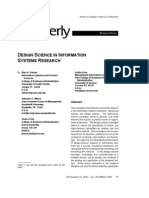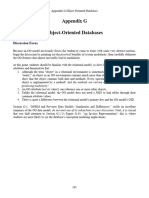Professional Documents
Culture Documents
Plant Simulation Step-By-Step ENU
Plant Simulation Step-By-Step ENU
Uploaded by
hamidzomorrodipCopyright
Available Formats
Share this document
Did you find this document useful?
Is this content inappropriate?
Report this DocumentCopyright:
Available Formats
Plant Simulation Step-By-Step ENU
Plant Simulation Step-By-Step ENU
Uploaded by
hamidzomorrodipCopyright:
Available Formats
Contents
Step-by-Step Help. . . . . . . . . . . . . . . . . . . . . . . . . . . . . . . . . . . . . . . . 1-1
Step-by-Step Help. . . . . . . . . . . . . . . . . . . . . . . . . . . . . . . . . . . . . . . . . 1-1
Getting to Know Tecnomatix Plant Simulation. . . . . . . . . . . . . . . . . . . . . . . . . 1-2
Modeling in Tecnomatix Plant Simulation 2D. . . . . . . . . . . . . . . . . . . . . . . . . 1-75
Animating the Simulation Model and Viewing the Results. . . . . . . . . . . . . . . . . 1-751
Importing Data for the Simulation. . . . . . . . . . . . . . . . . . . . . . . . . . . . . . 1-880
Setting Parameters in the Model. . . . . . . . . . . . . . . . . . . . . . . . . . . . . . . 1-980
Modeling in the 3D Viewer. . . . . . . . . . . . . . . . . . . . . . . . . . . . . . . . . 1-1028
2 Stand-alone TopicSet
Chapter
1 Step-by-Step Help
Step-by-Step Help
The Tecnomatix Plant Simulation step-by-step help introduces the most common modeling
tasks. It shows how to proceed, when you create your simulation model and how to use the
built-in objects to solve your tasks. The detailed instructions help you to quickly learn a
procedure.
The step-by-step help covers these topics:
• Getting to Know Tecnomatix Plant Simulation
• Modeling in Tecnomatix Plant Simulation 2D
• Animating the Simulation Model and Viewing the Results
• Importing Data for the Simulation
• Setting Parameters in the Model
• Modeling in the 3D Viewer
Also consult
What’s New
Using HTML Help
The Reference Help
The 3D Viewer Reference Help
The Add-Ins Reference Help
Copyright © 2017 Siemens Product Lifecycle Management Software Inc. All rights reserved.
This documentation is proprietary to Siemens Product Lifecycle Management Software Inc.
This document contains proprietary information and is protected by copyright. No part of
this document may be reproduced, stored in a retrieval system, translated, transcribed, or
transmitted, in any form or by any means, without the prior explicit written consent of Siemens
Product Lifecycle Management Software Inc.
Information in this document is subject to change without notice.
Stand-alone TopicSet 1-1
Chapter 1 Step-by-Step Help
Getting to Know Tecnomatix Plant Simulation
Getting to Know Tecnomatix Plant Simulation
Getting to know Tecnomatix Plant Simulation introduces you to the basic concepts that
simulation is based on and to the basics of working with Plant Simulation.
Go to Simulation and Modeling Concepts
Go to Getting to Know the Program
Go to Working Through the Tutorial
Go to Working with the Program, Basics
Compare Modeling in Tecnomatix Plant Simulation 2D
Compare Modeling in the 3D Viewer
Simulation and Modeling Concepts
Simulation and Modeling Concepts
Simulation concepts and modeling concepts introduce you to the theoretical
background of simulation as such and show you what to keep in mind before you start
modeling.
In general, operations research processes are intended to allow you to make the right decisions,
qualitatively as well as quantitatively. They formulate optimization models, containing all
relevant factors, such as destination function, conditions and destination description. These
processes require large amounts of processing power the more detailed the model is. Besides,
the results and acceptance of operations research processes often are not satisfactory.
In addition to linear optimization models nowadays simulation is increasingly used for making
the right decisions. It offers good solutions for complex problems but does not automatically
create the actual optimum. This is justified by the comparatively low amount of mathematical
expenditure to obtain that result.
As processes to be analyzed become more complicated and complex and as more factors have
to included, the more important simulation becomes with its analysis of real processes. These
processes cannot be covered by mathematical solution processes or optimization processes or
they may be realized only by using a large amount of resources.
The aim of simulation is to arrive at objective decisions by dynamic analysis, to enable
managers to safely plan and, in the end, to reduce cost.
Thus, if real systems and plants are too expensive for conducting experiments and the time to
conduct trials is too limited and too expensive, modeling, simulation and animation are excellent
tools for analyzing and optimizing time dynamic processes.
When creating your simulation models, you can use different modeling approaches:
Go to What is Simulation?
Go to Time-Oriented Simulation and Event-Controlled Simulation
Go to Why Employ Simulation?
Go to Implement a Simulation Project
1-2 Stand-alone TopicSet
Step-by-Step Help
Go to Creating a Simple Simulation Model
Go to Working with Classes in the Class Library
Go to Using Inheritance
Go to Modeling Hierarchically
Back to Getting to Know Tecnomatix Plant Simulation
What is Simulation?
VDI (Verein Deutscher Ingenieure, Association of German Engineers) Directive 3633 defines
simulation as the emulation of a system, including its dynamic processes, in a model one can
experiment with. It aims at achieving results that can be transferred to a real world plant. In
addition, simulation defines the preparation, execution and evaluation of carefully directed
experiments within a simulation model.
As a rule, you will execute a simulation study like this:
• You first check out the real-world plant you want to model and collect the data you need
for creating your simulation model.
• You then abstract this real-world plant and create your simulation model according to the
aims of the simulation studies.
• After this, you run experiments, i.e., execute simulation runs, within the simulation model.
This will produce a number of results, such as how often machines fail, how often they are
blocked, which set-up times accrue for the individual types of station, which utilization the
machines have, etc.
• The next step will be to interpret the data the simulation runs produce.
• Finally, management will use the results as a base for its decisions about optimizing the
real plant.
Developing your simulation model is a cyclical and evolutionary process. You will start out
with a first draft of your model and then refine and modify it to make use of the intermediary
results the simulation runs provide. Eventually, after several cycles, you will arrive at your final
model.
As a simulation expert, you must never loose sight of these questions:
• What do you want to accomplish with the simulation study?
• What are you examining?
• Which conclusions do you draw from the results of the simulation study?
• How do you transfer the results of the simulation study to the real-world plant?
Go to Time-Oriented Simulation and Event-Controlled Simulation
Back to Simulation and Modeling Concepts
Time-Oriented Simulation and Event-Controlled Simulation
Plant Simulation is a discrete, event-controlled simulation program, i.e., it only inspects those
points in time, at which events take place within the simulation model.
Stand-alone TopicSet 1-3
Chapter 1 Step-by-Step Help
In reality, on the other hand, time elapses continually. When watching a part move along a
conveyor system, you will detect no leaps in time. The curve for the distance covered, and the
time it takes to cover it, is continuous, it is a straight line.
A discrete, event-controlled simulation program on the other hand only takes points in time
(events) into consideration that are of importance to the further course of the simulation. Such
events may, for example, be a part entering a station or leaving it or of it moving on to another
machine. Any movements in between are of little interest to the simulation as such. It is only
important that the entrance and the exit ( Out ) events are displayed correctly. When a part
enters a material flow object, Plant Simulation computes the time until it exits that object and
enters an exit event into the list of scheduled events of the EventController for this point in time.
Thus, the simulation time that the EventController displays, leaps from event to event. This
happens as soon as an event is processed.
Go to What is Simulation?
Back to Simulation and Modeling Concepts
Why Employ Simulation?
As a rule, you will employ simulation when you have to:
• Plan a new plant. Here simulation helps you to:
o Detect and eliminate problems that otherwise would require cost- and time-consuming
correction measures during production ramp-up.
o Determine and optimize the times, such as processing time, failure time, recovery
time, etc., and the throughput of the plant.
o Determine the size of buffers and the number of machines your intended throughput
requires. When a single machine costs hundreds of thousands of dollars, it certainly
helps to know if you need one or more machines of one type.
o Determine the limits of performance of the machines and of the plant as a whole.
o Investigate how failures affect the throughput and the utilization of the machines.
1-4 Stand-alone TopicSet
Step-by-Step Help
o Determine how many workers and staff members are required for the intended
throughput.
o Gain knowledge about the behavior of the plant.
o Determine suitable control strategies of the machines and of the way the machines
interact.
o Evaluate different alternatives by running a number of simulation experiments.
o Minimize the investment cost for production lines without jeopardizing required
output
• Optimize an existing plant. Here simulation helps you to:
o Optimize the performance of existing production systems by implementing measures
that have been verified in a simulation environment prior to implementation
o Optimize the control strategies you devised.
o Optimize the sequence of orders that have to be fulfilled to make as few tool changes
necessary as possible.
o Test the daily proceedings to make sure that everything works smoothly.
• Put the plan you formulated into practice. Here simulation helps you to:
o Develop a template for creating the control strategies.
o Test different scenarios during the warm-up phase of the plant.
o Train the operators of the machines in the different states, which machines and the
plant can be in.
In general, you will reap these benefits from employing simulation:
• Enhance the productivity of existing production facilities.
• Reduce investment in planning new production facilities.
• Cut inventory and throughput time.
• Optimize system dimensions, including buffer sizes.
• Reduce investment risks by early proof of concept.
• Maximize use of manufacturing resources.
• Improve line design and schedule.
Back to Simulation and Modeling Concepts
Implement a Simulation Project
As you remember, developing your simulation model is a cyclical and evolutionary process.
You will start out with a first draft of your model and then refine and modify it to make use of
Stand-alone TopicSet 1-5
Chapter 1 Step-by-Step Help
the intermediary results the simulation runs provide. Eventually, after several cycles, you will
arrive at your final model.
Before you start implementing your simulation project, you will, more or less, proceed like this.
You will:
• Describe the project.
Determine the goals, so that the purpose of the simulation project becomes clear. Why
are you examining a problem? Which questions do you want answered? Put the definition
of the project in writing and consult it repeatedly during the course of the project, as the
purpose of the simulation study determines the efforts to be made.
• Plan the project.
Create a concept of your model, with its initial values, its model items, variables, logic of
proceeding and a preliminary description of the simulation experiments. Which parameters
do you have to change, which data do you have to collect and how do you interpret this
data? Make a list of all functional units that the installation you are modeling will contain.
Think about which functional units have identical or similar functionality. Combine them
and derive a list of application objects you and your colleagues have to create. Consider
re-using existing objects. Specify and plan the remaining objects on paper. Define and
describe the interfaces for material and information flow. Outline reset and initmethods.
• Find out about the data you need and how to acquire it.
Ensure early on that the data you need to run the simulation experiments is going to be
available. Frequently a lot of time and effort is involved to acquire the data. Make sure that
you have the name of a person who responsible for acquiring the data from your client,
which may, for example, be another department of your company.
• Build the simulation model.
Build a first version of the simulation model in its simplest, most basic form. Build the
application objects you need and test them one by one. After you are sure that all objects
work the way they are supposed to do, put together the overall model. Document the model
in a clearly arranged manner, as six months or a year from the time you modeled you might
not remember how you accomplished a certain task or why you solved a specific problem
the way you did.
• Verify the simulation model and check its validity.
After you are finished building the simulation model, you have to verify it, i.e., check if
the components you modeled perform the tasks you programmed them to do. Test each and
every object you created. Check for the correct functioning and for concurrence with the
specifications. Test the objects in combination with other objects and then in the overall
model. Make sure that all parameters are set to the correct values. Once you have verified
the model, check it for its validity: Make sure the functionality of the model is as expected
and conforms to the functionality of the planned or real plant and see if the results are
plausible and credible. Make an estimate of the most important results and compare them
with the results of the simulation. Introduce your model to a production or planning expert
and discuss the results, the proceedings and your modeling approach with him.
• Execute simulation experiments and collect the results.
1-6 Stand-alone TopicSet
Step-by-Step Help
Execute simulation experiments according to your final trial plans to arrive at the desired
data. Plan a number of simulation runs and prepare for the variation of parameters and
models to get reliable results.
• Analyze the results of the experiments.
Analyze and interpret the results of the simulation experiments. Conduct a sensitivity
analysis of the most important parameters, data and results.
• Author the final documentation of the entire simulation project.
Once you are finished with the simulation project, update the notes you made while
modeling to create the final documentation of the entire simulation project. This will help
you, when you have to update or extend your simulation model or any of its components.
Executing simulation experiments is a cyclical and evolutionary process. You will modify
and improve your initial simulation model a number of times as you incorporate new
insights from previous simulation runs. Thus you will arrive at your final simulation model
after several cycles after continuously changing your initial draft of your simulation model.
Go to Preparing Data for the Simulation with DataFit
Go to Executing Simulation Experiments
Go to Modeling in Tecnomatix Plant Simulation 2D
Getting to Know the Program
Getting to Know the Program
You can familiarize yourself with Plant Simulation in a number of ways. You can:
• Work Through the Tutorial
• View the Sample Models
• View the Documentation that Comes with the Object Libraries
• Consult the Step-by-Step Help
Work Through the Tutorial
To get acquainted with Plant Simulation you also can move along at your own pace by working
through the lessons of the Tutorial. It shows how to build a simulation model for a testing line
for TVs and VCRs.
To open the tutorial:
• Start Plant Simulation.
• Click Tutorial on the Start Page.
Stand-alone TopicSet 1-7
Chapter 1 Step-by-Step Help
• Open one of the model files for the tutorial in the Plant Simulation installation folder
> Plant Simulation > Tutorial, compare the example below.
1-8 Stand-alone TopicSet
Step-by-Step Help
Go to Working Through the Tutorial
View the Sample Models
To get acquainted with Plant Simulation and the 3D Viewer, you also can view the sample
models. These models demonstrate how to approach a number of problems and will give you
ideas on how to solve your modeling tasks. To do so, click Example Models under Getting
Started on the Start Page.
View the Documentation that Comes with the Object Libraries
To get acquainted with Plant Simulation, you also can view the pdf documents describing the
application object libraries on the Tecnomatix Plant SimulationDVD. You might find that one of
these libraries might already cover the intentions of your modeling task.
You have to purchase a separate license for some of the application object libraries.
Back to Getting to Know the Program
Consult the Step-by-Step Help
To get acquainted with Plant Simulation, you also can consult the Tecnomatix Plant Simulation
step-by-step help and the online help that are part of the program. The former will cover
most of your modeling tasks and provide you with information on how to solve them.
Stand-alone TopicSet 1-9
Chapter 1 Step-by-Step Help
Start Plant Simulation, go to the Help menu and select Contents. Double-click the book
and select the topic you need information about.
If you prefer to read the documentation as a book in consecutive order, consult the printed
materials that are part of your program package. You can also locate the pdf file of the manuals
on the DVD and view it online or print it in its entirety or only sections of it.
When you print a topic of the pdf file, do not enter the page number on the bottom of
the page you are viewing, but the page number the Adobe Reader shows on the toolbar
Page Navigation.
Compare Using HTML Help
Back to Getting to Know the Program
Working Through the Tutorial
Working Through the Tutorial
This tutorial is intended for those of you who are new to modeling in Plant Simulation.
It is short and yet comprehensive enough to get you started with creating and executing
simulation models in Plant Simulation. If you have not already done so, we recommend that
1-10 Stand-alone TopicSet
Step-by-Step Help
you familiarize yourself with the Plant Simulation user interface, with the Ribbon Bar, with the
Class Library, with the Toolbox and the objects it provides, and with the Icon Editor.
Theme
The theme of the tutorial model is a testing line for TVs and DVD players. You will first create
a testing station before adding two stations to the main line. TVs and DVD players will enter the
processing line, will be put into containers, moved across a line to a pre-testing station, then to
the main testing station, before being packed and shipped.
Creating the entire model is quick and easy. You can, however, save your models and return
to them at a later point in time. If you do not want to start at the beginning of the tutorial, you
can start at the beginning of any of the three sections. The respective model files are located in
the Plant Simulation installation folder > Plant Simulation > Tutorial, compare the
example below.
Go to Section 1
Go to Section 2
Go to Section 3
Section 1
Section 1
In section 1 we will create a folder for our simulation model, name it TestingLine, and build a
basic test station for the production line.
Stand-alone TopicSet 1-11
Chapter 1 Step-by-Step Help
First, we have to create a new Folder and a new Frame.
• Click Create New Model in the Start Page to create a new model.
• Click the item Basis in the Class Library with the right mouse button and select New >
Folder.
• Click the new folder with the right mouse button, select Rename, and rename it to
TestingLine.
We now have a folder in which to store all the objects that we create. Next, we will create a
Frame in which to build our simulation model.
• Click the folder TestingLine in the Class Library with the right mouse button and select
New > Frame.
• Click the Frame with the right mouse button, select Rename, and rename it to Test.
• Double-click the FrameTest to open it.
The Frame is the container in which we create our simulation model. We have created the first
Frame, named Test, for the TV and DVD player test line. Now we can insert the stations that
make up the testing line.
Go to Section 2
Go to Section 3
The Source
The first object that we’ll insert into our simulation model is the Source. It produces the parts,
in our case the TVs and DVD players, which will be moving through the production system.
The Source might, for example, represent the machines that produce the parts in the plant or the
receiving department of the plant.
• Double-click the Frame named Test to open it.
•
Click the Source on the tab Materialflow in the Toolbox.
• Move the mouse over the Frame and click anywhere on the left side of the Frame to insert
it.
1-12 Stand-alone TopicSet
Step-by-Step Help
The SingleProc
Next, we will insert two objects of type SingleProc. The SingleProc is a generic object
which represents any station or machine on which parts spend a certain amount of time to be
processed.
•
Click the SingleProc on the tab Materialflow in the Toolbox.
• Move the mouse over the FrameTest.
• Hold down Ctrl and insert one SingleProc to the right of the Source and a second one to
the right of the first one.
• Click the second SingleProc with the right mouse button and rename it to Testing.
Stand-alone TopicSet 1-13
Chapter 1 Step-by-Step Help
The Drain
The last object we need is the Drain. The Drain removes the parts from our plant. It might, for
example, represent the shipping department of our plant.
•
Click the Drain on the tab Materialflow in the Toolbox.
• Insert it to the right of the SingleProc named Testing.
The Connector
The Connector connects the stations which we inserted into our model. It determines how the
parts move through our plant, i.e., it determines the flow of the materials.
• Select the Connector on the tab Materialflow in the Toolbox to activate connect
mode.
• Move the mouse over the object Source, which is the starting point of our connection.
Click on the Source to start connecting the objects.
• Next, move the mouse over the icon of the first SingleProc, the first target object, and left
click to connect the two objects.
• Repeat this for all objects within the Frame Test.
To connect several objects one after the other, hold down Ctrl before you click on
the Connector in the Toolbox.
• Once you have connected all objects, click the right mouse button to deactivate connect
mode.
1-14 Stand-alone TopicSet
Step-by-Step Help
We can now test the Frame by running a basic simulation, to do this we have to insert an
EventController.
The Event Controller
To run the simulation we need to insert an EventController into our simulation model. The
EventController starts, stops, and resets your simulation models and controls the speed of the
simulation.
Select the EventController on the tab Materialflow in the Toolbox and insert it in the top
left corner of the Frame.
Instead, you can also click the EventController icon on the ribbon tab Start in the ribbon bar.
Plant Simulation then automatically inserts an EventController.
Stand-alone TopicSet 1-15
Chapter 1 Step-by-Step Help
Running the Simulation
Open the dialog window of the EventController by double-clicking it.
•
Click Start/Stop Simulation to run the simulation.
When running the simulation, you will see that the parts move from the Source to the
SingleProc, then on to the Testing station before arriving at the Drain and leaving the plant.
To see this more clearly, slow down the simulation speed with the speed slider(Slower/
Faster) in the dialog of the EventController.
•
Click the Start/Stop Simulation and Reset Simulation buttons in the
EventController to stop the simulation and to reset your simulation model.
Selecting a Distribution for the Processing Time
We will now change the processing time of the SingleProc Testing from the default time
of 1 minute to a mathematical distribution, let’s say the Normal distribution. This way the
processing time for each part will be based on a random number according to the Normal
distribution.
• Open the dialog window of the SingleProc Testing and click the tab Times.
• Select Normal from the drop-down list Processing time.
• Change the parameters to 0:55, 0:05, 0:01, 1:30.
1-16 Stand-alone TopicSet
Step-by-Step Help
Plant Simulation shows the parameters, which this distribution requires, above the text box.
In Plant Simulation we separate seconds from minutes with a colon (:). So 1:30 stands for 1
minute and 30 seconds.
The processing time for the station Testing now follows the Normal distribution with a
mean value of 55 seconds and a standard deviation of 5 seconds.
Next, we’ll select a distribution in the Source according to which it produces parts.
• Open the dialog window of the Source.
• Change the Interval to Negexp on the tab Attributes.
• Type in a distribution time of 1:00.
Run the simulation again. You will notice that the parts sometimes have a yellow border
around them. This shows that the parts are blocked, i.e., they cannot move on to the next object
because it is still occupied by the preceding part. We need to solve this issue.
The Buffer
As we have created a potential bottleneck within the model, we will insert a Buffer between the
Source and the Testing station.
Stand-alone TopicSet 1-17
Chapter 1 Step-by-Step Help
•
Delete the first SingleProc .
•
Select the object Buffer on the tab Materialflow in the Toolbox and replace the
SingleProc with the Buffer.
• Connect the Source with the Buffer and the Buffer with the station Testing i.e., Source-
Buffer- Testing.
• Open the dialog window of the Buffer and change to the tab Attributes. Change the
Capacity from 4 to 20.
• Apply the changes and close the dialog window.
When you now run the simulation, you will notice that the Buffer holds more than one part.
Rather than being blocked immediately, it accumulates parts to a maximum of 20 parts. Once it
reaches the capacity of 20, it will not allow any more parts to enter until a part has moved on.
1-18 Stand-alone TopicSet
Step-by-Step Help
Using the Chart as a Histogram
We will now insert a Chart to view the number of parts that occupy the Buffer while the
simulation is running.
•
Click the object Chart on the tab User Interface in the Toolbox.
• Insert the Chart above the Buffer.
• Drag the Buffer onto the Chart and drop it. Make sure that Occupancy is selected in the
dialog Statistics Type. Click OK.
• The Chart window opens as a histogram.
•
Click Reset Simulation and Start/StopSimulation in the
EventController.
• Save your simulation model.
The histogram shows how many parts were located in the Buffer how often.
Stand-alone TopicSet 1-19
Chapter 1 Step-by-Step Help
If you closed the display window of the Chart, click it with the right mouse button, and select
Show on the context menu.
Section 2
Section 2
If you have not completed Section 1 of the tutorial, you can open the respective tutorial model
from the Plant Simulation installation folder > Plant Simulation > Tutorial, compare
the example below.
1-20 Stand-alone TopicSet
Step-by-Step Help
We will start this section by creating another Frame within our folder TestingLine with a
Source, a Drain and several SingleProcs. We will also be using the Frame named Test, which
we created in Section 1 of the tutorial.
• Create a new Frame is described in section 1.
• Click the folder TestingLine in the Class Library with the right mouse button and select
New > Frame.
• Rename the new Frame to ProcessingLine.
• Double-click the icon of the Frame named ProcessingLine.
We will now insert the objects which we need into the Frame named ProcessingLine.
Stand-alone TopicSet 1-21
Chapter 1 Step-by-Step Help
•
Insert a Source .
•
Insert a SingleProc and rename it to PreTest.
• Open the dialog window of the SingleProc named PreTest.
• On the tab Times select NegExp is the Processing time.
• Type in 1:00 is the Processing time.
•
Insert a Drain .
Next, we will insert the two Test stations, which we created earlier, between the station
PreTest and the Drain.
• Click the Frame Test in the folder TestingLine.
• Drag it between the station PreTest and the Drain, and drop it there.
• Rename this Frame to Test1.
• To create a second Test Frame, hold down the Ctrl key, move the mouse over the Frame
named Test1, and click the left mouse button.
• Drag Test1 down and drop it.
• Rename this Frame to Test2.
1-22 Stand-alone TopicSet
Step-by-Step Help
Back to Section 1
Go to Section 3
Inheritance
Before we can connect and run this model, we have to edit the Test objects. To do this, we will
edit the object Test in the Class Library. Editing the class object automatically propagates our
changes to all of its instances in our simulation model.
• Open the Frame Test in the Class Library.
• Delete the Source, the Drain, and the EventController from the Frame named Test.
Stand-alone TopicSet 1-23
Chapter 1 Step-by-Step Help
You will notice that this also deleted the Source, the Drain, and the EventController from the
Frames Test1 and Test2.
Compare the topic Inheritance
The Interface
We will now insert two Interface objects in place of the Source and the Drain into the Frame
Test. Interface objects determine where the flow of materials enters and exits a Frame.
•
Click the Interface on the tab Materialflow in the Toolbox.
• Insert the first Interface in place of the deleted Source.
• Insert the second Interface in place of the deleted Drain.
• Click the Connector in the Toolbox.
• Connect the first Interface with the Buffer.
• Connect the station Testing with the second Interface.
• Close the Frame.
When you open the Test Frames inside of the model ProcessingLine, you will detect that the
Source and the Drain have been replaced with Interface objects in both objects. This is known
as Inheritance and is a crucial feature when creating simulation models in Plant Simulation.
Now we connect all objects within the Frame ProcessingLine using the object Connector .
• Click the icon of the Connector in the Toolbox.
• Connect all the objects so that your model matches the screenshot below.
1-24 Stand-alone TopicSet
Step-by-Step Help
• Insert an EventController.
Let’s now run the simulation with the EventController. You will notice that the Test Frames
behave like any other object within the model. When you open the Test Frames however, you
can view the activities of the parts within the Frames.
Animating Your Simulation Model
When running the simulation in the Frame ProcessingLine, you will not see any parts moving
across the Test stations. To display the actions inside the stations, we’d have to open the
individual stations. Instead, we will define an animation point on each Frame to also display the
animated parts on the Frame named ProcessingLine.
Stand-alone TopicSet 1-25
Chapter 1 Step-by-Step Help
• Click the class object Test in the Class Library with the right mouse button and select Edit
Icons.
• Click the ribbon tab Animation in the ribbon bar.
• Click once in the center of the image.
The color of the pixel changes to red and the number 1 is displayed above it. This is the
animation point with which we are going to link to the station Testing in the FrameTest.
•
Click the button Link Animation Point in the ribbon tab Animation.
• Click the animation point you just created.
• You’ll now see the contents of the Frame named Test.
1-26 Stand-alone TopicSet
Step-by-Step Help
• Click the station Testing to activate the link.
•
Save the changes by clicking the Apply Changes button on the toolbar and close the
Icon Editor.
When you now run the simulation, you’ll see the parts moving across the Test stations as they
are processed.
Distributing the Flow of Materials with an Exit Strategy
Next, we will use an exit strategy to distribute the flow of materials. To do so, change to the
tab Exit Strategy of the station PreTest.
We are going to distribute the flow of materials so that 60 % of the parts move to the station
Test1 while the remaining 40 % move to the station Test2.
• Click the tab Exit Strategy in the dialog of the SingleProcPreTest.
• Select Percentage from the drop-down list as the Strategy and select the check box
Blocking. Then click Apply.
• Click the button Open List below the drop-down list box Percentage.
• Type 60 into the first row, press the Enter key on your keyboard, then type in 40 into the
second row. This means that 60 % of the parts move to the successor with the number 1
and 40 % to the successor with the number 2.
Stand-alone TopicSet 1-27
Chapter 1 Step-by-Step Help
• Click OK to apply your changes and to close the SingleProc named PreTest.
When you now run the simulation and analyze the Charts in the two Test stations, you will
notice that more parts are processed in the station Test1 than in the station Test2. This is caused
by the distribution we entered into the Percentage table of the station PreTest.
If it is the other way round, namely more parts are processed on the station Test2 than
on the station Test1, delete the connectors between PreTest and the Test stations. Then
first connect PreTest with Test1 and then PreTest with Test2. The test station which
you connected first to the PreTest station is successor number 1, the station which you
connected after that with the PreTest station is successor number 2. Successor number 1
is always served before successor number 2.
The Line
Now we are going to insert an object of type Line into our simulation model. It represents a
conveyor feeding parts to the testing stations. First, delete the Connector between the Source
and the SingleProc PreTest. To fit the Line between the stations, you might have to move the
rest of your objects to the right. Drag a rectangle with the mouse across all objects to select
them. Then, drag them to the right.
•
Select the Line on the tab Materialflow in the Toolbox.
• Insert the Line between the Source and the station PreTest.
• The first mouse click determines the starting point, the second click sets the end point of
the Line.
1-28 Stand-alone TopicSet
Step-by-Step Help
• Set the end point six grid points away from the first, then click the right mouse button to
finish inserting the Line.
• Connect the Line with the Source and the station PreTest.
The Method and the Variable
As you run the simulation, you will see the parts moving along the Line to the station PreTest.
To count the parts entering the Line, we will insert a sensor at the beginning of the Line. We
will then use a Method to make Plant Simulation increase a counter whenever a part passes the
sensor.
You can write source code in a Method to define special behavior which cannot be set by
selecting or entering settings into the dialogs of the objects. Plant Simulation provides the
proprietary programming language SimTalk for this purpose.
Insert a Variable into your simulation model from the tab Information Flow in the Toolbox
above the Line.
• Double-click the Variable and name it NumberOfDevices. Select the check box Initial
value and enter the value 0. This way the value of the Variable is automatically set to 0
when the simulation starts.
Stand-alone TopicSet 1-29
Chapter 1 Step-by-Step Help
• On the tab Display select the Font size> > Large.
•
Insert a Method from the tab Information Flow in the Toolbox below the object
Line.
• Click the Method with the right mouse button and rename it to counter.
• Open the dialog window of the Line.
• Click the tab Controls.
• Click Sensors.
• Click New and enter 0 as the Position of the sensor. This places it at the start of the Line.
• Click the button in the text box Control, select counter and then click OK.
1-30 Stand-alone TopicSet
Step-by-Step Help
• Close the dialog Sensor List.
• Click OK again to apply your changes and to close the dialog window of the Line.
• Double-click the method counter.
• Copy the following source code and paste it into your method. To do so, select the text,
then click it with the right mouse button and select Copy on the context menu, or press
Ctrl+A, Ctrl+C, and then Ctrl+V.
-- SimTalk 2.0 notation param sensorID: integer, Front: boolean
NumberOfDevices := NumberOfDevices + 1
-- SimTalk 1.0 notation (SensorID: integer, Front: boolean is do
NumberOfDevices := NumberOfDevices + 1; end;
•
Apply the source code by clicking the button on the Edit ribbon tab and then close the
method window.
• Run the simulation to watch the parts moving along the Line triggering the sensor and
increasing the counter. To better follow the simulation, decrease the simulation speed in
the EventController.
• Save your simulation model.
Stand-alone TopicSet 1-31
Chapter 1 Step-by-Step Help
Section 3
Section 3
If you have not completed Section 2, you can open the respective tutorial model from the Plant
Simulation installation folder > Plant Simulation > Tutorial, compare the example
below.
In this section we will insert a second Source to produce Containers. We will also insert the
object Assembly Station to load parts onto the Containers before the parts are processed.
•
Insert another Source below the existing Source in the Frame ProcessingLine.
• Click the new Source with the right mouse button and rename to SourceContainers.
•
Select the object Container in the folder MUs in the Class Library and drop this
Container on the SourceContainers in the Frame ProcessingLine. This way we tell the
Source to produce containers. Double-click the SourceContainers and check the field MU
on the tab Attributes. It shows that it now produces Containers.
1-32 Stand-alone TopicSet
Step-by-Step Help
Back to Section 1
Back to Section 2
Loading Containers
To load parts on the objects of type Container :
•
Drag the object Assembly Station from the tab Material Flow in the Toolbox on the
Connector between the Source and the Line and drop it there. This way you don’t have to
delete the Connector between the Source and the Line and insert it anew.
• Rename the station to LoadingStation.
Stand-alone TopicSet 1-33
Chapter 1 Step-by-Step Help
• Double-click the LoadingStation and select the Assembly mode > Attach MUs on the
tab Attributes. Change to the tab Times and type in a Processing time of 0:50.
As the Assembly station is connected to two stations, the order in which you connect it with
the predecessors is important. If the assembly process does not work as expected, check the
numbering of the predecessors by activating More View Options > Show Predecessors
on the ribbon tab General of the Frame.
1-34 Stand-alone TopicSet
Step-by-Step Help
The TableFile
Next, we will introduce a second type of MU, name it TV and DVD_Player, and use a TableFile
to set the percentage of each part that will be tested in the model.
•
Insert a TableFile from the tab Information Flow in the Toolbox above the Source.
• Click the TableFile with the right mouse button and rename it to SourceData.
• Open the dialog window of the Source.
• Select Random is the MU selection on the tab Attributes.
• Select the table SourceData in the text box Table.
• Click OK to apply your changes and to close the window.
Stand-alone TopicSet 1-35
Chapter 1 Step-by-Step Help
Editing the TableFile
The TableFile SourceData is now formatted to serve as the distribution table for the Source.
We will now type in TV and DVD_Player as the products that we are going to process.
• Open the TableFile SourceData.
• Select the object Entity in the folder MUs in the Class Library. Drag this object to row
1 of the column MU of the table SourceData and drop it there.
• Enter 70.00 into row 1 of the column Frequency.
• Enter TV into row 1 of the column Name.
• Drag the object Entity from the Class Library to row 2 of the column MU and drop it there.
• Enter 30.00 into row 2 of the column Frequency.
• Enter DVD_Player into row 2 of the column Name.
1-36 Stand-alone TopicSet
Step-by-Step Help
• Click outside the table cell which you just edited and close the table.
• Once you run the model, you will see that the Source produces 70 % TVs and 30 % DVD
players for testing.
The next step will be to separate them after they have been tested in the Testing stations and to
record the amount of each that have been tested within a TableFile.
Next, we will introduce another control to separate the TVs and the DVD players after they have
been tested, and write the amount of each of these parts into a table.
• Click the Drain with the right mouse button and rename it to TVs.
• Delete the Connectors between the stations Test1 and Test2 and the Drain.
• Insert a second Drain below TVs and rename it to DVDPlayers.
• Insert a SingleProc between the Testing stations and the two Drains.
• Click the SingleProc with the right mouse button and rename it to Packing.
• Connect all objects.
Stand-alone TopicSet 1-37
Chapter 1 Step-by-Step Help
When you run the simulation now, you will detect the default behavior of the SingleProc,
namely that the parts, on leaving the station Packing, alternate between the two Drains. We
need to separate the TVs from the DVD players and send them to their respective Drain
though. We accomplish this by using a Method as an exit control in the station Packing.
•
Insert a Method below the SingleProc named Packing.
• Rename this Method to packingControl.
• We entered the following source code in SimTalk 2.0 notation:
var if @.cont.name = "TV" -- move TVs to Drain named TV
@.move(TVs)
else
@.move(DVDPlayers) -- move DVD players to Drain named DVDPlayers
end
In SimTalk 1.0 notation you would enter:
local if @.cont.name = "TV" then -- move TVs to Drain named TV
@.move(TVs);
else
@.move(DVDPlayers); -- move DVD players to Drain named DVDPlayers
end;
• Open the SingleProc Packing and click the tab Controls.
• Click the button in the text box Exit and select the Method named packingControl.
1-38 Stand-alone TopicSet
Step-by-Step Help
• Click OK to apply your changes and to close the window.
After the parts have been processed on the SingleProc Packing, they are sorted by the Method
packingControl and are sent on to their respective Drains.
Recording Simulation Results in a TableFile
Next, we will insert a TableFile to record the ratio of TVs to DVD players that have been tested.
•
Insert a TableFile on the top right side of our ProcessingLine.
• Rename the TableFile to Results.
• Open the table Results and click Inherit Format on the ribbon tab List.
Stand-alone TopicSet 1-39
Chapter 1 Step-by-Step Help
This will prevent that the table Results inherits the format from the table in the Class
Library.
• Select the entire table by clicking the button in the top left corner of the cell grid.
• Then, click the right mouse button on the Select All button, select Format, and change
the data type of the cells.
• Select the data type Integer on the tab Data Type from the drop-down list:
• Click OK to apply these changes.
• Now click Column Index in the ribbon tab List.
• We have now activated the column index, i.e., the column header into which we can enter
our product names.
1-40 Stand-alone TopicSet
Step-by-Step Help
• Enter TVs into row 0, to the right of string, of column 1.
• Enter DVD_Players into row 0 of column 2.
• Click in an empty cell and close the table.
The Results table can now record the amount of TVs and DVD players that have been tested by
the TestingLine. The next step will be to modify the exit control named packingControl of the
Packing station to record the results.
• Open the Method named packingControl.
Edit the source code in SimTalk 2.0 notation as follows:
if @.cont.name = "TV"
@.move(TVs)
Results["TVs",1] += 1
else
@.move(DVD_Players)
Results["DVD_Players",1] += 1
end
Edit the source code in SimTalk 1.0 notation as follows:
local if @.cont.name = "TV" then
@.move(TVs);
Results["TVs",1] := Results["TVs",1] + 1;
else
@.move(DVD_Players);
Results["DVD_Players",1] := Results["DVD_Players",1] + 1;
end;
You can also insert the column numbers in place of the index headings TVs and
DVD_Players.
•
Click Apply Changes on the Edit ribbon tab.
When you run the simulation, the amount of TVs and DVD players, which have been tested,
will be recorded in the Results table. Try running the simulation and compare the results with
the table SourceData.
The Chart
We will now insert a Chart to view the number of parts that have been tested by our
ProcessingLine.
•
Insert a Chart next to the TableFile named Results.
Stand-alone TopicSet 1-41
Chapter 1 Step-by-Step Help
• Click the TableFile named Results and hold down the left mouse button.
• Drag the TableFile onto the icon of the Chart and drop it there.
• This opens a Chart of the TableFile named Results.
• Click the Chart with the right mouse button and select Show to reopen the display
window of the Chart.
At the moment the numbers of the parts in the Results table increase with each and every
simulation run. We would like to delete the contents of the table though when we reset the
simulation with the EventController. To do so, we insert a reset method.
• Insert another Method object.
• Rename the Method to reset (notice how the default icon changes).
• Type in the following source code:
Results.delete
•
Click Apply in the Edit ribbon tab of the Method window and close the Method.
• Save your simulation model.
This completes our tutorial as we have solved all of our modeling tasks.
Back to Section 1
Back to Section 2
Back to Section 3
1-42 Stand-alone TopicSet
Step-by-Step Help
Back to Working Through the Tutorial
Working with the Program, Basics
Working with the Program, Basics
Basics of working with Plant Simulation provides information about:
• Working with Window Types
• Selecting Settings in Plant Simulation
• Select Options in the Frame
• Changing the Settings of the Objects
• Finding Objects and Text in Your Simulation Model
Also compare Creating a Simple Simulation Model
Working with Window Types
Working with Window Types
Plant Simulation is a multiple-document interface application. It shows its windows in the
common parent window.
Stand-alone TopicSet 1-43
Chapter 1 Step-by-Step Help
1-44 Stand-alone TopicSet
Step-by-Step Help
The program window has a magenta border in the figure above.
The different window types open in a certain order within the program window. At times
it may happen that the window you want to work with opens in the background, instead
of the foreground, where you would expect it to be. If this is the case, move the windows
in the foreground aside to access the window into which you want to enter data.
Instead of closing and reopening the Class Library, the Favorites, the Toolbox, and the Console,
you can hide them: Click to auto hide the window. When you then click in another window,
Plant Simulation hides the window until you move the mouse over the name of the window
again. To deactivate auto hide, click .
Stand-alone TopicSet 1-45
Chapter 1 Step-by-Step Help
For further information compare The Plant Simulation Program Window in the Reference
section of the Online Help.
Back to Working with the Program, Basics
1-46 Stand-alone TopicSet
Step-by-Step Help
Docking Windows
Plant Simulation docking windows are the Class Library, the Favorites, the Toolbox, and the
Console.
Docking windows have a red border in the figure below Working with Window Types. Docking
windows always open in the foreground, on top of any other windows, i.e., they will also be
placed on top of any open dialog windows.
• To undock a docking window, click into the title bar of the window with the right mouse
button and select Floating.
• To redock a floating window again, click in the title bar of the window with the right
mouse button and select Docking.
• To dock a floating window to any of the sides of the program window, drag the title bar
on a floating window to another location. When you drag the window to the edge of the
program window or to a location beside another docked window, it docks there.
When you move a docked window, this might affect the location and size of other
windows in the same row within the program window.
• To prevent a floating window from docking when you drag it, hold down Ctrl, and move
the window to a position of your choice.
• To make a docked window a floating window, double-click the move handle or hold down
Ctrl, and drag the window.
Stand-alone TopicSet 1-47
Chapter 1 Step-by-Step Help
• To dock a floating window again, double-click its title bar or drag the window to one of
the sides of the program window or to a location beside another docked window, it docks
there.
•
To close a floating window, click Close in the title bar.
•
To show or hide the Class Library, click on the Window ribbon tab.
• To show or hide the Favorites window, click on the Window ribbon tab.
•
To show or hide the Console, click on the Window ribbon tab.
•
To show or hide the Toolbox, click on the Window ribbon tab.
•
To show or hide the Console, click on the Window ribbon tab.
• To customize the Quick Access Toolbar and the Ribbon, click the down arrow on the
Quick Access Toolbar and select More Commands.
Back to Working with Window Types
Dialog Windows
Plant Simulation dialog windows are the dialog windows of the Plant Simulation material flow
objects, the mobile objects, the resource objects, the information flow objects, and the user
interface objects.
Dialog windows have a green border in the figure below Working with Window Types.
A dialog window always opens in the front as it expects that you select or enter something. You
cannot minimize or maximize it.
You can drag a dialog window outside of the program window and move it around on the entire
screen.
1-48 Stand-alone TopicSet
Step-by-Step Help
Back to Working with Window Types
Object Windows
Plant Simulation objec twindows are the object windows of the Frame , the Method , the
Method Debugger, the QueueFile and StackFile , the CardFile , the TableFile , the
Icon Editor, and the Plant Simulation 3D Viewer.
Object windows always open in the background. Object windows have a blue border in the
figure below Working with Window Types.
To bring an open object window to the foreground, click the icon of the window in the window
tab bar.
Stand-alone TopicSet 1-49
Chapter 1 Step-by-Step Help
To arrange the windows, i.e., to cascade, to tile them horizontally, or to tile them vertically, you
can select the respective command on the Window Ribbon Tab.
To bring an open object window to the front, select the name of the window on the Window
Ribbon Tab. You can also arrange these windows with one of these commands.
1-50 Stand-alone TopicSet
Step-by-Step Help
You can also open the CardFile, the QueueFile, the StackFile, and the TableFile in the
foreground as a dialog window with the method openDialogBox.
You can close all object windows with the function closeAllWindows.
You can minimize and maximize an Object window and move it around within the program
window. When you maximize an object window, Plant Simulation adds the button combination
Minimize, Maximize, Close that is otherwise located in the title bar of the
window, above the Ribbon Bar.
You can also add links to the following object windows to the Favorites:
• Frame windows.
• Method windows
• CardFile windows
• windows of QueueFile and StackFile
• TableFile windows
• windows of user-defined attributes of data type method, table, list, stack, and queue.
You can then quickly open the respective window by double-clicking its name in the favorites
list.
Back to Working with Window Types
Selecting Settings in Plant Simulation
Selecting Settings in Plant Simulation
Before you start working with Plant Simulation, you might want to change some of the default
settings that affect your simulation model.
• To select settings, which apply to the active model, select File > Model Settings. Plant
Simulation saves these settings in the model file.
Stand-alone TopicSet 1-51
Chapter 1 Step-by-Step Help
• To select settings, which apply to new models, select File > Preferences. On the tabs
General, Modeling, User Interface and Editor you can select general settings, which are
independent of the simulation model. On the tabs Simulation and Units you can select
model-specific settings, which apply to new models.
You will:
• Select General Options
• Select Modeling Options for the Frame
• Select Options for Units and for Displaying the Time
1-52 Stand-alone TopicSet
Step-by-Step Help
Compare Preferences
Compare Select Options in the Frame
Back to Working with the Program, Basics
Select General Options
Select the language Plant Simulation uses when it creates a new simulation model. This
language determines the names of folders and objects, such as MaterialFlow or Materialfluss,
SingleProc or Einzelstation, etc.
The language of the operating system of your computer determines the language of the
Plant Simulation user interface.
The language determines:
• The name of the items of the drop-down lists, such as the names of the distributions
(Uniform or Gleich).
• The return value of the attributes that correspond to the entries of the drop-down lists, such
as SingleProc.ProcTime.Type.
• The contents of the window Show Attributes and Methods.
• The names which the feature Auto Complete within the method editor suggests.
Select if you want to use the English 12 hour, the English 24 hour, or the German date and
time format on the General ribbon tab.
Date and time format Looks like this
Stand-alone TopicSet 1-53
Chapter 1 Step-by-Step Help
yyyy/mm/dd 12 hour
yyyy/mm/dd 24 hour
dd.mm.yyyy 24 hour
Select which kind of comment Plant Simulation adds to your model file each time you save it:
• Without comment adds no comment to the model (.spp) file.
• With comment opens a comment window, each time when you save the model. Enter
your comment here.
• When you select Without comment or With comment Plant Simulation adds a row to
the dialog Model Saving History each time you save the model.
When the model crashes, Plant Simulation adds a description of the problem to the model
history window instead of a comment. This helps our software engineers detect what
caused the crash.
• None does not save the history of how you saved your model.
To view the comment you entered:
Select File > Show Model History in the program window.
1-54 Stand-alone TopicSet
Step-by-Step Help
Compare General
Back to Selecting Settings in Plant Simulation
Select Modeling Options for the Frame
Select which items the Frame shows on the 2D ribbon tab. Which features you want to show
or hide largely depends on your modeling situation. The more items you choose to show in the
Frame, the more cluttered its display gets. We recommend to experiment with the different
settings.
Stand-alone TopicSet 1-55
Chapter 1 Step-by-Step Help
You can override these settings for each individual Frame in the ribbon tab General >
Options.
1-56 Stand-alone TopicSet
Step-by-Step Help
If it annoys you that Plant Simulation opens a dialog prompting you to confirm, when you
delete objects, clear the check box Confirm.
If you want to use another spacing for the grid in the Frame, enter a larger or a smaller number
for the Frame grid.
Compare Select Options in the Frame
Compare Modeling
Back to Selecting Settings in Plant Simulation
Select Options for Units and for Displaying the Time
As daylight saving time is widely used internationally, you will also use it in your simulation
model.
Stand-alone TopicSet 1-57
Chapter 1 Step-by-Step Help
To select units and time settings, which only apply to the active model, select File >
Model Settings > Units.
To select units and time settings, which apply to all new models, select File > Preferences >
Units.
• Select the check box Daylight saving time.
• If the plant you are modeling is located in the European Union, you do not have to
change the default settings. Here summer time starts at 02:00 o’clock in the morning
Greenwich Mean Time (GMT) on the last Sunday in March. It ends at 03:00 o’clock in
the morning on the last Sunday in October. In the EU, all time zones change at the same
moment.
• If the plant you are modeling is located in the United States of America, you have to
change the settings. For most of the US daylight saving time starts at 02:00 o’clock in the
morning on the second Sunday of March. It ends at 02:00 o’clock in the morning on the
first Sunday of November.
If your specific modeling needs require it, you can also change the display of the Time scale.
You can enter a number between 0 and 86400. You can enter an integer greater than 1 into the
text boxes next to Transfer if.
You might, for example, divide a minute into 100 units, instead of in 60 seconds, or you might
want to read 1:50 as 1.5 hours instead of 1 minute and 50 seconds.
1-58 Stand-alone TopicSet
Step-by-Step Help
You can only change the display of the time scale, not the time scale itself.
A time statement consists of four numbers, separated by colons, normally in the format
days:hours:minutes:seconds. Plant Simulation stores the value itself in seconds and
converts it at output time for the display.
Plant Simulation converts times according to the values you enter into the text boxes Time
scale and Transfer if.
The following examples illustrate what to enter to achieve different displays of the time:
• If you want to use the standard time format, 24 hours to the day, 60 minutes to the hour, 60
seconds to the minute, use the default setting Time Scale 1/1.0 Transfer if 24:60:60.
• If you want to simulate a longer period of time and want to display the time in the format
years:months:days:hours, enter Time Scale1/3600 Transfer if12:30: 24, as an
hour has 3600 seconds, a year has 12 months, a month has 30 days, and a day has 24 hours.
• If you want to divide a minute into 100 subunits instead of 60 seconds, enter Time
Scale1/0.6 Transfer if 24:60: 100.
Compare Select Options in the Frame
Compare Units
Back to Selecting Settings in Plant Simulation
Changing the Settings of the Objects
Changing the Settings of the Objects
You can change the settings of the objects, i.e., the values of attributes, in a number of ways.
You can:
• Change Values in the Dialog of the Objects
• Change Values by Assigning a Value in SimTalk
• Change Values in the Dialog Show Attributes and Methods
• Change Values with the AttributeExplorer
Back to Working with the Program, Basics
Change Values in the Dialog of the Objects
As a rule you are going to select the settings of the individual objects in your simulation model
in the dialogs of the respective objects.
To do so, you either enter a value into a text box.
Stand-alone TopicSet 1-59
Chapter 1 Step-by-Step Help
Or you select a value from a drop-down list.
1-60 Stand-alone TopicSet
Step-by-Step Help
Or you check or clear a check box to activate or to deactivate a setting.
Stand-alone TopicSet 1-61
Chapter 1 Step-by-Step Help
All of these settings correspond to attributes which you can also access with the programming
language SimTalk. The What’s This help for the respective dialog item shows the name of the
attribute in the bottom row next to SimTalk.
Go to Change Values by Assigning a Value in SimTalk
Go to Change Values in the Dialog Show Attributes and Methods
Go to Change Values with the AttributeExplorer
Back to Changing the Settings of the Objects
Change Values by Assigning a Value in SimTalk
You can also change the settings, which you can select in or enter into the dialogs of the objects,
by assigning a value to an attribute in SimTalk. Compare the examples below.
To set a constant processing time of three minutes, you can enter the setting below into
the dialog.
1-62 Stand-alone TopicSet
Step-by-Step Help
Or you can enter this instruction into a Method:
A side note on paths
In the example above we inserted the material flow object MySingleProc into the Frame
called Models. This is why the title bar of the station MySingleProc show the absolute path
.Models.Frame.MySingleProc.
As we inserted the method MyMethod into the same Frame is the station MySingleProc,
which the title bar of the method also shows, we can type in the instruction
MySingleProc.ProcTime := 180; and do not have to enter the entire path, i.e.,
.Models.MySingleProc.ProcTime := 180;.
Within the instruction MySingleProc.ProcTime := 180; MySingleProc designates the
object for which the instruction applies. This is followed by a separator, namely a period .,
followed by the name of the attribute which we want to change, ProcTime in our case. The
value after the assignment operator :=, without a blank space between the colon and the equals
sign, is assigned to the value of the attribute while the method is being executed, 180, i.e., three
minutes in our case.
To set the Exit strategy > Linear sequence, you can select it in the drop-down list and
then enter the numbers of the successors of the SingleProc into the List that clicking the button
Open List opens.
Stand-alone TopicSet 1-63
Chapter 1 Step-by-Step Help
Or you can enter these instructions into a Method:
When you enter a string into an assignment Plant Simulation does not differentiate
between sentence case and lower case. When you query the value, it shows it in sentence
case as the respective drop-down list shows it. In the example above you could enter
“Linear sequence”, “linear sequence”, “LINEAR SEQUENCE”, etc. When you
query the value with print, Plant Simulation shows Linear sequence.
To manually set the SingleProc up, you can clear the check box Automatic.
Or you can enter this instruction into a Method:
Back to Change Values in the Dialog of the Objects
1-64 Stand-alone TopicSet
Step-by-Step Help
Go to Change Values in the Dialog Show Attributes and Methods
Go to Change Values with the AttributeExplorer
Back to Changing the Settings of the Objects
Change Values in the Dialog Show Attributes and Methods
You can also access the values of the settings of the objects in the dialog Show Attributes and
Methods of the respective object.
• To open the dialog, click the object and press the F8 key.
• Then, double-click the respective attribute.
• Enter the new value into the dialog that opens or select a value in the drop-down list.
To toggle the value of an attribute of data type boolean from true to false and vice versa,
double-click the row of the attribute in the dialog Show Attributes and Methods.
Stand-alone TopicSet 1-65
Chapter 1 Step-by-Step Help
Back to Change Values in the Dialog of the Objects
Back to Change Values by Assigning a Value in SimTalk
Go to Change Values with the AttributeExplorer
Back to Changing the Settings of the Objects
Change Values with the AttributeExplorer
Instead of opening the dialog of each and every material flow object in your model and entering
values for a single attribute or for a number of attributes into the text boxes, you can define
which attributes of which objects the AttributeExplorer gets.
This way you can manage the attributes defining the settings of the individual stations in your
simulation model at a single location. You can then enter different values for the capacities, the
times, etc. Plant Simulation writes these values back to the dialogs of the objects and uses them
in your simulation model. You can also export this settings table as a tab-delimited text file
and import this file into the AttributeExplorer of another simulation model, thus using identical
settings in several of your simulation models.
You can also use the AttributeExplorer to find objects of the type you define, to find attributes,
for example the position of a number of objects, to align them in the Frame, etc.
Compare Set Parameters with the AttributeExplorer
Compare Enter the Attributes You Want to View or Change
Back to Change Values in the Dialog of the Objects
Back to Change Values by Assigning a Value in SimTalk
Back to Change Values in the Dialog Show Attributes and Methods
Back to Changing the Settings of the Objects
Finding Objects and Text in Your Simulation Model
Finding Objects and Text in Your Simulation Model
Proceed as followos to find the name of an object, a condition, an expression contained in
an attribute, part of the source code of a Method, or an expression contained in a table in your
simulation model:
1. Click the General ribbon tab and click Find Object
1-66 Stand-alone TopicSet
Step-by-Step Help
2. Click the right mouse button anywhere in the Class Library and select Find Object on the
context menu.
3. Select what you want to find from the left drop-down list. You can select to:
Find the Name of an Object
Find a Condition of an Object
Find Any Text within a Built-in or a User-defined Attribute of an Object
Find Any Source Code in a Method
Find Any Value within a List or Table
Compare Find Objects and Attributes using the AttributeExplorer
Back to Working with the Program, Basics
Find the Name of an Object
To find the name of an object you inserted into your simulation model:
1. Select Name from the left drop-down list.
2. Type in the name of the object you want to find into the right drop-down list. We entered
singleproc.
3. When you do not select the check box Match whole word only, Plant Simulation finds
all words that contain the word you entered. In our example it finds all word containing the
word SingleProc, such as SingleProc, SingleProc1, SingleProc11, MySingleProc, etc.
Stand-alone TopicSet 1-67
Chapter 1 Step-by-Step Help
4. Type the name of the folder or the Frame into the text box Look in, where Plant
Simulation is going to start searching for the expression you entered into the text box.
Instead, you can also click and select a folder or a Frame in the dialog Select Object.
To search on the highest level of the structure, accept the default setting that Plant
Simulation enters, namely the period (.).
5. Select Include subframes to also search all Frames located in the Frame in which the
item you are searching for is located.
6. Click Find, to start searching.
7. Double-click the name of the object in the results field, to open its dialog. You can then
change any settings.
8. When you select Match whole word only, Plant Simulation only finds entire words that
exactly match the word you entered. In our example it only finds the word singleproc.
1-68 Stand-alone TopicSet
Step-by-Step Help
9. When you select Match whole word only, and also select Match case, Plant
Simulation only finds words that exactly match the word you entered, including upper and
lower casing. In our example it only finds the word singleProc.
10. When you select Regular expression, Plant Simulation also finds the regular expression
you select. Click and select any of the items displayed in the window Regular
Expression. Plant Simulation enters the special characters designating that expression
into the right drop-down list.
Select To enter and to find
Any single character .
Beginning of line ^
Stand-alone TopicSet 1-69
Chapter 1 Step-by-Step Help
End of Line $
Beginning of word \<
End of word \>
Group \(\)
Zero or one matches ?
Zero or more matches *
One or more matches +
Any one character in the set []
Any one character not in the set [^]
Or \|
Searching with regular expressions allows you to use wild cards in the string you are
searching for.
• To find all strings that contain a sequence of the character a, followed by any
character, and the character b, enter a.b into the text box.
• To find all objects whose name starts with an upper case S, enter ^[S].
• To find all objects whose name does not end with an e, enter [^e]$.
• To find all objects whose name contains an upper case L, followed by any character,
followed by proc, enter L.*proc into the text box.
11. Click Find.
Back to Finding Objects and Text in Your Simulation Model
Find a Condition of an Object
To find a condition of an object you inserted into your simulation model:
1. Select Condition from the left drop-down list.
2. Enter any SimTalk expression whose attributes or methods are identical to the expression
you enter in the drop-down combo box. You might, for example, enter the name of an
attribute or a method and the expression you are looking for, such as Proctime = 100, or
OpenCtrl = void, etc.
1-70 Stand-alone TopicSet
Step-by-Step Help
3. Repeat steps 4 to 7 described under Find the Name of an Object
4. Click Find.
Back to Finding Objects and Text in Your Simulation Model
Find Any Text within a Built-in or a User-defined Attribute of an Object
To find any text or any value contained in a built-in or a user-defined attribute of an object
which you inserted into your simulation model:
1. Select Attribute from the left drop-down list.
2. Enter any text or value contained within a built-in or a user-defined attribute of an object in
the search scope.
3. Repeat steps 4 to 7 described under Find the Name of an Object
4. Click Find.
Back to Finding Objects and Text in Your Simulation Model
Stand-alone TopicSet 1-71
Chapter 1 Step-by-Step Help
Find Any Source Code in a Method
To find any text, which you entered as source code into any Method object which you inserted
into your simulation model or in any user-defined attribute of data type method:
1. Select Source Code from the left drop-down list.
2. Repeat steps 4 to 10 described under Find the Name of an Object.
3. When you select Ignore inherited name or text Plant Simulation then only finds the
original source code you entered into a Method object, and not the source code in derived
or duplicated objects.
4. Click Find.
5. To open the Method that Plant Simulation found and to jump to the first occurrence of the
item, double-click it in the results pane. Double-clicking or selecting Open again jumps to
the next occurrence of the found item.
To jump to the previous occurrence in the source code, hold down Shift and double-click.
1-72 Stand-alone TopicSet
Step-by-Step Help
6. To replace the found source code with other source code, click one or several Methods in
the results list with the right mouse button and select the command Replace With. Then,
enter the replacing source code into the dialog which opens.
Stand-alone TopicSet 1-73
Chapter 1 Step-by-Step Help
Back to Finding Objects and Text in Your Simulation Model
Find Any Value within a List or Table
To find any text or value contained in a list or table which you inserted into your simulation
model:
1. Select Table from the left drop-down list.
2. Enter any text or any value contained within a list or table in the search scope.
1-74 Stand-alone TopicSet
Step-by-Step Help
3. Repeat steps 4 to 7 described under Find the Name of an Object.
4. Click Find.
Back to Finding Objects and Text in Your Simulation Model
Modeling in Tecnomatix Plant Simulation 2D
Modeling in Tecnomatix Plant Simulation 2D
Modeling in Plant Simulation 2D introduces you to the most important tasks you will face
when you create your simulation model in Plant Simulation 2D. If you start a new simulation
project from scratch, and at one point in time or another, you might also have to create a
corresponding 3D model at the same time or in the future, you have to keep a number of criteria
in mind to facilitate this.
Go to Creating a Simulation Model
Go to Modeling the Flow of Materials, Basics
Go to Modeling the Flow of Materials, Advanced
Go to Simulating Free-Flowing Materials and Fluids
Go to Simulating the Power Consumption in Your Facility
Go to Modeling Workers and the Jobs They Do
Go to Modeling a Shift System
Go to Modeling a Lockout Zone
Go to Assembling Parts with the Assembly Station
Go to Removing Parts with the Dismantle Station
Stand-alone TopicSet 1-75
Chapter 1 Step-by-Step Help
Go to Picking and Placing Parts with the Pick-And-Place Robot
Go to Conveying Parts Laterally with the Converter
Go to Changing the Conveying Direction with the AngularConverter
Go to Aligning and Shrink-Wrapping Parts with the Turnplate
Go to Moving Parts On with the Turntable
Go to Modeling an Electrical Overhead Monorail
Go to Modeling a Kanban System
Go to Modeling Transport Systems
Go to Preparing Data for the Simulation with DataFit
Go to Executing Simulation Experiments
Go to Packing a Model and Sending it to Another User
Compare Modeling in the 3D Viewer
Compare Animating the Simulation Model and Viewing the Results
Compare Getting to Know Tecnomatix Plant Simulation
Creating a Simulation Model
Creating a Simulation Model
You will create your simulation model by inserting instances of the built-in objects and of
objects you yourself or a colleague designed, the so-called user-defined or application objects,
from the Class Library into the object Frame in the folder Models. By modeling application
objects you can develop libraries that meet the modeling requirements of your company. The
most important built-in objects are: the Frame, the active and the passive material flow objects,
the mobile objects (MUs), the Method object, lists and tables, and the EventController.
• The Frame is the object in which you create your simulation model. You will rename this
Frame and then insert the objects that represent the stations in your plant, into it.
• To run the simulation you will insert an EventController that starts, stops and resets
the simulation run. You can re-use each and every simulation model you created as an
application object in other simulation models.
By inserting Frames into Frames you create a randomly nested hierarchy of models. This
way you can build and structure simulation models that exactly match the plant you are
simulating, and break down complex tasks into manageable chunks.
• You can derive or duplicate each object and re-use it as often as required, which introduces
an important time-saving key feature of Plant Simulation, namely inheritance: A derived
object, i.e., a child object, retains a controllable link to the template object, i.e., the parent
object. In many cases the immense advantage of inheritance regarding productivity and the
low number of errors only becomes clear at a later point in time, when you actively work
with your simulation models. Naturally you can also turn inheritance for individual features
off, by clicking the inheritance button, so that it looks like this .
• The active material flow objects transport and/or actively process mobile objects
(MUs), i.e., parts, within the simulation models.
1-76 Stand-alone TopicSet
Step-by-Step Help
The passive material flow objects to not actively process parts. They store parts and
represent tracks on which the processed parts are moved.
• The mobile objects(MUs) represent the parts that are created in, stored in, transported in,
processed in and removed from your simulation model.
• The fluid objects serve for simulating free-flowing materials, be they in liquid, gaseous,
or pourable form. The fluid objects are suited for the food and beverages processing, and
for the pharmaceutical industries.
• The resource objects are intended for modeling how and when Workers move from the
WorkerPool to the Workplaces at the stations.
• Employing objects of data type method you can program the actions that you need to take
place when the conditions you program become true. For this we integrated a powerful
Stand-alone TopicSet 1-77
Chapter 1 Step-by-Step Help
programming language into Plant Simulation. The Methods are either activated as controls
by the material flow objects or by other Method objects. The Method also provides a
Debugger to locate errors and allow you to correct faulty code.
• Lists and tables ensure the random exchange of information between all objects.
The powerful processing of information in Plant Simulation is the result of a variety of
functions, data types and operators.
• The objects Chart and Report allow you to graphically display the statistical values that the
material flow objects collect during the simulation runs.
• With the object Dialog you can create a dialog window similar to the built-in dialog
windows that Plant Simulation provides. This way you can provide a simple user interface
for complex simulation models other users work with. You can also prevent another
user from manipulating a Frame. To accomplish this, insert a Method object as an open
control into the Frame. Double-clicking the Frame will then not open it any longer, but
call the control method in which you might, for example, program it to open a dialog,
where the user can then select the settings.
• With the objects BottleneckAnalyzer and SankeyDiagram you can analyze and evaluate
the results the simulation runs provided. Use the ExperimentManager to define how Plant
Simulation executes the simulation experiments.
1-78 Stand-alone TopicSet
Step-by-Step Help
• Naturally you can also exchange data with other programs and processes using the
interfaces we provide. For integration purposes with other software it is important that
data can be exchanged not only at the beginning and the end of the simulation run but also
during the simulation run.
When you create your simulation models, you will more than likely combine these two
modeling strategies:
• The top-down strategy is characterized by a roughly structured model that you break down
step-by-step. The more refined the model becomes, the more detailed it becomes. This
approach requires a large degree of abstraction. The big picture becomes obvious quickly
though.
• The bottom-up strategy is characterized by a detailed model that you created by using
prefabricated components with a rather small degree of abstraction. This enables a quick
analysis of the details, but makes it harder to recognize the big picture.
Go to Creating a Simple Simulation Model
Go to Introducing Classes
Go to Using Inheritance
Go to Work with Folders, Frames and Objects in the Class Library
Go to Show the Contents of a Frame in the Class Library
Go to Working with the Frame
Go to Modeling Hierarchically
Go to Controlling the Simulation with the EventController
Go to Delete Parts with the Mouse or when Resetting the Model
Back to Modeling in Tecnomatix Plant Simulation 2D
Creating a Simple Simulation Model
Creating a Simple Simulation Model
Creating a simple simulation model demonstrates how easy it is to quickly create a
simple simulation model. We will build a simple production line with a Source object, several
SingleProcs and a Drain.
Stand-alone TopicSet 1-79
Chapter 1 Step-by-Step Help
The Source produces the parts that the stations, symbolized by the SingleProcs, are going to
process. The Drain removes the parts, symbolized by the Entities, from the production line
after the SingleProcs have processed them. The Source can represent the receiving department,
while the Drain can represent the shipping department. We also insert a Chart that visualizes the
results of our simulation run in different ways.
You will:
1-80 Stand-alone TopicSet
Step-by-Step Help
• Insert Objects into the Frame
• Connect Objects in the Frame
• Run the Simulation
• View the Results of the Simulation Run
Compare the video Creating a Simple Model under Window ribbon tab > Start
Page > Getting Started > Videos.
Compare Work Through the Tutorial
Compare Working with the Frame
Back to Creating a Simulation Model
Insert Objects into the Frame
Proceed as follows to insert the objects, which symbolize the machines and stations in your
plant, into the Frame that symbolizes the installation or plant you are modeling:
• Start Plant Simulation and open a new model: Click Create New Model on
the Start Page, selectFile > New or click in the Quick Access toolbar
.
This opens the Class Library with the built-in objects Plant Simulation provides, the
Toolbox and an empty Frame—in the folder Models—for creating your simulation model.
• To insert an object into the Frame, do one of the following:
o Click the icon of the object you would like to insert in the toolbox, move the mouse
pointer, which then turns into crosshairs (+), to the location in the Frame into which
you would like to insert it and click the left mouse button once.
o Use drag-and-drop to insert objects from the class library into the Frame.
• Insert the objects, so that your model matches the screenshot.
o Click the folder or the tab Material Flow and insert a Source , three SingleProcs
, and a Drain .
o Click the folder or the tab User Interface and insert a Chart .
Stand-alone TopicSet 1-81
Chapter 1 Step-by-Step Help
• To move an object in the Frame, do one of the following:
o Click the object once with the left mouse button, hold the button down, move the icon
to the desired location, and release the mouse button.
o To move the selected object one pixel at a time in the direction of the key, press one
of the arrow keys.
o To move the selected object one grid unit at a time, hold down the Shift key, and
press one of the arrow keys.
• To align all objects to grid points in the Frame window, select all objects by dragging a
marquee over them and click Align to Grid in the Icons ribbon tab of the Frame.
• To delete an object, press the Delete key on the keyboard or click it with the right mouse
button and select Delete.
Compare Insert an Object from the Class Library
Compare Insert an Object from the Toolbox
Compare Working with Curved Objects
Compare Work with Objects in the Frame Window
Back to Creating a Simple Simulation Model
Connect Objects in the Frame
Once you have inserted the objects, you have to connect them, so that Plant Simulation can
move the parts from object to object through the plant.
• Click the Connector in the Toolbox to activate connect mode. The mouse pointer turns
into crosshairs(+), when it is located over an object to which you can attach a Connector.
1-82 Stand-alone TopicSet
Step-by-Step Help
• Click the Source and then on the SingleProc to the right of it. This establishes the
connection between the two objects, symbolized by a line. The arrow in the middle shows
the direction of the connection.
• Repeat this for the other objects.
To connect several objects one after the other without having to return to the
Toolbox each time you established a connection, hold down Ctrl, while you
establish the connection.
Your model should now match the screenshot.
Compare Connect Objects with the Connector
Back to Creating a Simple Simulation Model
Run the Simulation
To run the simulation, click in the Home ribbon tab, to insert an
EventController into the model.
• Double-click the EventController to open its dialog window.
•
Click the Start/Stop Simulation button to start the simulation, click Start/Stop
Simulation to stop it.
• Click Single Step Simulation to process one simulation event at a time and to
proceed through your model step by step.
• Drag the slider to set the speed of the simulation. The slower the simulation is running the
better you will be able to watch how the parts move through the model.
Now change different components of the model and check the impact of these changes. You
might:
Stand-alone TopicSet 1-83
Chapter 1 Step-by-Step Help
• Manually pause SingleProc1 for a while, re-start the simulation, remove the pause and
continue the simulation.
• Change the processing time of SingleProc1 or SingleProc2.
• Select a different Exit strategy for the SingleProc to see how it distributes the parts to the
succeeding machines.
• Change the type of MU which the Source produces: Double-click the Source and click MU.
Select the Container in the dialog Select Object.
Instead of using the buttons in the dialog of the EventController, you can also click the
corresponding buttons in the EventController section of the Home ribbon tab.
Compare Controlling the Simulation with the EventController
Go to View the Results of the Simulation Run
Back to Creating a Simple Simulation Model
1-84 Stand-alone TopicSet
Step-by-Step Help
View the Results of the Simulation Run
Once the simulation run is finished, you will be eager to check its results. You can view the
statistics of each individual object in its dialog window and you can visualize the statistics of as
many objects as you like in a chart.
• To view the values resulting from the simulation runs for the individual stations, click
the tab Statistics in the dialog of the respective object. There, the object shows the most
important data.
• To view the statistics, which the object collected, in the statistics report, select the
object and press F6. This opens a report showing the most important statistics value in
meaningful overview.
• To present the results of our simulation run to management, we will use the object Chart
. Drag the objects whose data you would like to show over the icon of the Chart and
drop them there or right-click the Chart and select Statistics Wizard. Then, select the
objects there.
Right-click the Chart and select Show.
If you want to, you can play around with the settings to show the values in different ways.
Stand-alone TopicSet 1-85
Chapter 1 Step-by-Step Help
Compare Viewing and Visualizing Statistics
Compare Working with Evaluation Tools
Back to Creating a Simple Simulation Model
Introducing Classes
Introducing Classes
Imagine that, for example, you have to find the optimum type of store for a production plant.
First, you have to come up with different types or stores that might work for the specific plant,
such as fully automated high bay warehouse, manually operated shelving system, etc. To be
able to compare the different types of stores, you are going to build several simulation models,
execute simulation runs and suggest the type of store with the best cost/gain relation.
Your simulation models are going to be variants of a single basic model, i.e., you are going to
use the same production plant and are going to modify the store.
When creating the model variants you are going to build the basic model first. In conventional
systems you would then copy this basic model until you arrive at the number of variants you
1-86 Stand-alone TopicSet
Step-by-Step Help
need. In Plant Simulation, on the other hand, you will inherit this basic model, which we call the
parent model, and arrive at child models. The main difference between a copied and an inherited
model is that a child model recognizes which parent it is derived from while a copied model
knows nothing about its origin.
Now you are going to insert the different types of stores into the model variants you created. If
you now find a modeling error while modeling the basic model or if a specification changed, a
conventional system requires changing all copies, which is time-consuming and error prone.
In Plant Simulation, on the other hand, you make the change once in the parent model. It then
immediately propagates all of your changes to all of its children, provided you did not change
the setting in the child model. This saves a considerable amount of time and the hassle of
manually updating a number of sub-models.
Go to Classes, Subclasses, and Instances
Go to Using Inheritance
Go to Working with Classes in the Class Library
Back to Creating a Simulation Model
Classes, Subclasses, and Instances
When creating your simulation model, keep in mind that:
• A class is the template for an instance, which you insert into a Frame. All objects in the
Class Library, those we built-in as well as those you yourself define, are class objects. You
can add more detail to these classes and thus create new classes that inherit properties from
the master classes.
Stand-alone TopicSet 1-87
Chapter 1 Step-by-Step Help
By changing a property in the class object, you change that property for all objects you derived
from this class. This is much less error-prone than having to change the same property for each
and every individual object over and over again.
We recommend to not change the standard settings of the built-in objects if possible. If
you customize them and then merge models later on or if you update the class library
later on, your customized settings are going to be discarded and replaced by the standard
settings. You then have to make your customizations again.
If you need objects with your own settings, we recommend to duplicate the respective
object in the Class Library and then work with this class.
• A class passes all of its properties on to an instance you derive from it.
• A class passes those of its properties on to a subclass you derive from it, for which you
do not deactivate inheritance. Remember that a button that looks like this means that
inheritance is active.
Inheritance only works from class to subclass/instance, not the other way around!
• A subclass is an object in the Class Library, which inherits some, but not all, of its
properties from another class. By deactivating inheritance for certain dialog items, you
1-88 Stand-alone TopicSet
Step-by-Step Help
can define properties that only apply to this subclass. An example of subclasses could be
several lines that only differ in their length.
To create a subclass from a class, right-click the class in the Class Library and select
Derive. When you open the dialog of the derived object, you will notice that inheritance
is active for all dialog items, denoted by a button that looks like this . Then, change the
identifying property of the subclass. In our example below we derived the object Line to
create the subclass. We renamed it to Line_5m and changed its length to 5 meters.
Instead, you can hold down Ctrl and Shift, and click the object you wish to derive an
instance from with the left mouse button. Then, hold down the mouse button, drag the
object to the location of your choice, for example into another folder in the Class Library,
and release both keys and the mouse button.
• To create a copy from a class, right-click the class in the Class Library and select
Duplicate. When you open the dialog of the duplicated object, you will notice that
inheritance is deactivated for all dialog items, denoted by a button that looks like this .
Stand-alone TopicSet 1-89
Chapter 1 Step-by-Step Help
Instead, you can hold down Ctrl, and click the object you wish to duplicate with the left
mouse button. Then, hold down the mouse button, drag the copy to the location of your
choice in the Class Library, and release Ctrl and the mouse button.
• An instance is an object, which you insert into your simulation model from the Class
Library or the Toolbox by dragging a class object to a Frame and dropping it there.
The objects use class relations and origin relations to inherit their properties from other objects:
• The object inherits all of its basic properties from its class object. This includes settings
it has by default, built-in Methods, basic functionalities, etc. The class is the object in the
Class Library you instantiated the selected object from.
• The object inherits its settings from the origin object, provided you did not change them
locally within the object. The origin of the selected object is the object you derived it from.
1-90 Stand-alone TopicSet
Step-by-Step Help
Making full use of the potentials of inheritance saves a considerable amount of time and effort
during modeling.
Go to Replacing and Merging Objects with Drag-and-Drop
Go to Using Inheritance
Go to Working with Classes in the Class Library
Stand-alone TopicSet 1-91
Chapter 1 Step-by-Step Help
Back to Introducing Classes
Replacing and Merging Objects with Drag-and-Drop
While creating your simulation model you can:
• Replace an instance with a class by holding down Alt while dragging the class
object on the instance and dropping it there. This way you can, for example, replace a
SingleProc with an Assembly station. Plant Simulation preserves all connected Connectors,
but deletes all MUs in the object. Plant Simulation also lets you copy the attribute values
of the previous instance into the new instance. When you select to not do this, the new
instance is in the same state as an instance you inserted from the Class Library, i.e., all
built-in attributes are inherited and all user-defined attributes and sensors, which you
defined in the previous instance, will be discarded.
• Merge classes by holding the Alt key and the left mouse button down. Then drag the
replacing object in the Class Library ever the class to be replaced, and drop it there.
Go to Using Inheritance
Go to Working with Classes in the Class Library
Compare Load Object
Compare Replacement Mode
Compare replace
Back to Introducing Classes
Using Inheritance
Using Inheritance
Inheritance allows one class or object to incorporate data or behavior of another class or object.
Inheritance has a number of applications, among them:
• Specialization of existing classes or objects. Here, the new class or object has data or
behavior aspects, which are not part of the inherited class.
• Extension to provide additional data or behavior features. In contrast to the case of
specialization, with extension the new data or behaviors could have been provided in the
inherited class because they are generally applicable to all instances of the class.
• Code re-use to allow a new class to re-use code, in our case any of the settings you
selected, which already exists in another class.
The toggle button to the right of a dialog item activates or deactivates inheritance for
that item in the dialogs of the Plant Simulation objects.
• A button that looks like this means that inheritance is active. Then the object inherits,
i.e., uses, the value from the origin object from which you derived it. When you modify the
value of the origin object, Plant Simulation also modifies the value of the derived object.
1-92 Stand-alone TopicSet
Step-by-Step Help
Let us illustrate this with an example. We derive the SingleProc in the Class Library and
insert it from the Class Library into the FrameModel1. Then, we derive Model2 from
Model1. The origin of the SingleProc in Model2 is the SingleProc in Model1. When we
now change the value of an attribute that inherits its value in the SingleProc in Model1, the
SingleProc in Model2 also applies this value.
• A that looks like this button means that inheritance is not active. The values you enter
only apply to the current object.
The object might display the current value only after you click Apply.
Go to Show Inheritance Relations in the Class Library
Go to Show the Origin of an Object in the Class Library
Go to Classes, Subclasses, and Instances
Go to Working with Classes in the Class Library
Back to Introducing Classes
Show Inheritance Relations in the Class Library
The objects can use class and origin relations to inherit some, or all of their properties from
other objects. To get an overview over which object inherits from which other object, right-click
the object you are interested in in the Class Library and select Show Inheritance. The dialog
Inheritance show the paths of all objects that are derived from the selected object and thus
inherit some or all of its properties from it.
Stand-alone TopicSet 1-93
Chapter 1 Step-by-Step Help
1-94 Stand-alone TopicSet
Step-by-Step Help
Go to Show the Origin of an Object in the Class Library
Go to Working with Classes in the Class Library
Back to Using Inheritance
Show the Origin of an Object in the Class Library
The objects can use class and origin relations to inherit some, or all of their properties from
other objects.
To select the object in the Class Library that the selected object was instantiated from, right-
click the object you are interested in in the Class Library and select Show Origin.
Stand-alone TopicSet 1-95
Chapter 1 Step-by-Step Help
You can repeat this to move up in the hierarchy until Plant Simulation does not select another
object. Then you have reached the object from which the selected object was derived from
originally, i.e., its origin.
Go to Show the Origin of an Object in the Class Library
Go to Working with Classes in the Class Library
Back to Using Inheritance
1-96 Stand-alone TopicSet
Step-by-Step Help
Working with Classes in the Class Library
Working with Classes in the Class Library
The Class Library show the built-in objects in a hierarchical structure in folders and sub-folders.
By default the Class Library contains a folder with MaterialFlow objects, with Resource
objects, with InformationFlow objects, with MUs, with UserInterface objects, for Models and
for Tools. When you start modeling, you will derive child objects from the built-in class objects
or from class objects you, or a co-worker, built from scratch.
Plant Simulation initially opens the frame Frame for creating your simulation model, and any
other Frames you add later on, in the Models folder. The folders in the tree window share a
number of properties with the other objects. Among others you can apply a number of control
methods, for example the rename control, etc.
When you add an add-in program, the Class Library also shows its objects—either loose or
in a folder of its own—on the topmost level of the structure below Basis . Note that Basis
designates the Class Library itself, compare the anonymous identifier basis.
Go to Classes, Subclasses, and Instances
Go to Using Inheritance
Go to Configure the Class Library
Go to Create a Folder Structure for Your Simulation Model
Stand-alone TopicSet 1-97
Chapter 1 Step-by-Step Help
Go to Create Your Own Classes
Back to Introducing Classes
Configure the Class Library
Configure the Class Library
You can configure the Class Library to best meet your needs. You can do this for new
simulation models which you create and for any of your existing models. This results in a lean
Class Library and an uncluttered Toolbox, preserving precious screen space. You can:
• Add Basic Objects to the Class Library or Remove Them from It. Naturally you can also
add or delete objects at a later point in time.
• Add a Library or a Tool to or Remove it from the Class Library.
• Add a Library, Which You Yourself Developed.
• Update a Library.
When you select the command File > New Model for the first time, Plant Simulation opens the
dialog Manage Class Library by default.
Compare Using Inheritance
Compare Saving a Folder or an Object and Loading it into Another Model
Compare Save a Folder as a Library
Compare Update the Class Library
Go to Set the Root Folder for Your Simulation Model
Back to Working with Classes in the Class Library
Add Basic Objects to the Class Library or Remove Them from It
To add the built-in objects, which are part of your program package, to the Class Library and
to the Toolbox:
• Select the objects, which you need for creating the current and future simulation models.
Deselect the objects, which you do not need.
1-98 Stand-alone TopicSet
Step-by-Step Help
• Click Apply to add the selected objects to the Class Library and to the Toolbox or to
remove them from it.
• If you want Plant Simulation to always show this dialog, when you open a new model,
select the check box Always show this dialog when you open a new model.
Then you can configure each simulation model to your liking. If you want to use the same
settings for all new simulation models, clear the check box.
• If you want Plant Simulation to apply the settings you selected in the dialog to all new
models, which you create hereafter, click Apply to New Models.
• Click OK, when you’re done configuring the Class Library.
Go to Add a Library or a Tool to or Remove it from the Class Library
Go to Add a Library, Which You Yourself Developed
Go to Update a Library
Back to Configure the Class Library
Add a Library or a Tool to or Remove it from the Class Library
To add any of the built-in tools or libraries, which are part of your program package, to the
Class Library and to the Toolbox:
Stand-alone TopicSet 1-99
Chapter 1 Step-by-Step Help
• Select one or several tools and libraries, which you need for creating the current and future
simulation models.
Deselect the tools or libraries, which you do not need.
• Click Apply to add the selected objects to the Class Library and to the Toolbox or to
remove them from it.
Plant Simulation adds the folder AssemblyLine within the folder Application Objects
to the Class Library and the Toolbar AssemblyLine to the Toolbox.
1-100 Stand-alone TopicSet
Step-by-Step Help
Go to Add Basic Objects to the Class Library or Remove Them from It
Go to Add a Library, Which You Yourself Developed
Go to Update a Library
Back to Configure the Class Library
Add a Library, Which You Yourself Developed
To add one of the libraries, which you yourself developed, to the Class Library and to the
Toolbox:
• First you have to tell Plant Simulation there to look for the library, which you are going to
add. This location may be a folder on a local computer or on a network drive.
Select File > Preferences. Click to the right of Libraries directories and select the
path.
You can also type in several directories separated by a semicolon. The library manager
checks this folder/these folders for the most up-to-date version of a library and lets you
download it to your hard drive from there. This allows you to add company-specific and
project-specific libraries to your simulation model.
Click OK.
Stand-alone TopicSet 1-101
Chapter 1 Step-by-Step Help
• The dialog Manage Class Library show the library, FinalAssemblyEU in our
example, on the tab Libraries under Additional Libraries.
• Click OK to add My Library to the Class Library and to the Toolbox.
Go to Add Basic Objects to the Class Library or Remove Them from It
Go to Add a Library or a Tool to or Remove it from the Class Library
Go to Update a Library
Back to Configure the Class Library
1-102 Stand-alone TopicSet
Step-by-Step Help
Update a Library
You can also update an outdated library on your computer with a newer version with the library
manager. Let’s say you have to update a model, which you haven’t worked with for a while and
which contains a library. If the library manager finds a newer version of the used library in the
directory, which you entered under File > Preferences>Libraries directories, the Caption Bar
show this message:
• Click Manage Libraries. The dialog shows libraries in red for which a newer version is
available.
• Click in the cell below version to show the version number of the newest version and select
it if you want to update the Class Library. Click OK.
Stand-alone TopicSet 1-103
Chapter 1 Step-by-Step Help
Plant Simulation show a Merge Report with detailed information about added and
deleted objects, about the instances of the objects which were affected by the changes and
which classes were deleted.
1-104 Stand-alone TopicSet
Step-by-Step Help
• You can also update all outdated libraries in your model, by clicking Update All
Libraries.
• Click OK, when you’re done configuring the Class Library.
Go to Add Basic Objects to the Class Library or Remove Them from It
Go to Add a Library or a Tool to or Remove it from the Class Library
Go to Add a Library, Which You Yourself Developed
Stand-alone TopicSet 1-105
Chapter 1 Step-by-Step Help
Back to Configure the Class Library
Create a Folder Structure for Your Simulation Model
Before you start modeling, we recommend to think about the structure in the Class Library of
your simulation model, as a clear structure will facilitate locating the objects.
To get an idea about structuring, you might want to take a look at the application object libraries
that were installed, when you set up Plant Simulation. By default these are located in C:
\Program Files\Siemens\Tecnomatix Plant Simulation XX\Libraries.
When you start modeling, we recommend to create new folders for the objects you use in your
model, rather than store the objects within the built-in folders. Otherwise the risk of changing
the built-in objects inadvertently might have confusing and unpredictable effects. This also
facilitates saving your application object libraries as an object file, which you can then load into
any existing simulation model.
To create a new folder:
• Right-click Basis in the Class Library of you want to insert the new folder on the same
level as the built-in folders.
• Right-click any folder in the Class Library of you want to insert the new folder into that
folder.
• Select New > Folder.
• Rename the folder: Click NewFolder once and type in a meaningful name. In our
application object libraries we use ApplicationObjects.
1-106 Stand-alone TopicSet
Step-by-Step Help
We also recommend to create a sub-folder for the basic, built-in objects that your simulation
model uses, within the folder ApplicationObjects. In our application object libraries we
named this sub-folder BasicObjects. This facilitates that your application object libraries are
independent of the language of the model that the user selects and of the naming conventions
of the built-in objects you use in your model. In addition, this simplifies loading the application
object library into other models, as this mechanism makes merging objects superfluous.
Compare Using Inheritance
Compare Saving a Folder or an Object and Loading it into Another Model
Compare Update the Class Library
Go to Set the Root Folder for Your Simulation Model
Back to Working with Classes in the Class Library
Set the Root Folder for Your Simulation Model
To prevent Plant Simulation from wasting RAM, you might, for example, not want to insert a
Method that has a large number of instances into a large number of Frames. Instead, you can
directly call this Method in which you programmed an action that many object use, from the
Class Library. In this case, you can use the anonymous identifier rootFolder to avoid long
paths.
When you use rootFolder in a Method, the rootfolder is a folder in the Class Library for which
you have set the attribute RootFolder to true. Then, Plant Simulation searches for that folder,
starting with the class of the Method, upwards in the hierarchy of objects.
In your application object library, you will, as a rule, set the top folder that contains all your
application objects as the rootfolder. This allows you to access any of the application objects
you created, to access any of the dialogs you, or your colleagues designed, and so on.
Stand-alone TopicSet 1-107
Chapter 1 Step-by-Step Help
To set the root folder:
• Use the attribute RootFolder. You might, for example, enter into a Method:
.ApplicationObjects.RootFolder := true
Or
• Right-click the folder you would like to use as the root folder in the Class Library. Select
Show Attributes and Methods, and click in the window. Press r in the keyboard and
scroll down to RootFolder. Double-click it. Plant Simulation adds an upper-case R to the
icon of the folder .
This example illustrates one of the usages of the root folder.
We designated the folder ApplicationObjects is the RootFolder. We inserted all objects
that a large number of other objects use into the Frame MyComponent. An example is the
method openObject that opens a context menu for the objects and that provides the command
Open Object. This allows us to access the method openObject from this one central location
by entering rootfolder.MyComponent.openObject in the General ribbon tab Context
Menu > Context Menu of the Frames for which we want to provide a context menu.
You can also use the anonymous identifier rootFolder within Methods in which you
programmed controls. Here Plant Simulation looks for the folder for which you set the attribute
RootFolder, starting with the class of the Frame into which you inserted the object in which you
programmed the control.
Compare Create a Folder Structure for Your Simulation Model
Back to Working with Classes in the Class Library
1-108 Stand-alone TopicSet
Step-by-Step Help
Create Your Own Classes
To create your own customized classes, you can either derive one of the built-in classes in
the Class Library and modify its features, or you can built a class of your own from scratch, for
example in a Frame in the Class Library.
To create a class that shares all of its features with the parent class:
• Do not change anything in the class object you want to derive an instance from. Then,
right-click that object in its folder in the Class Library and select Derive. This adds the
derived class to the bottom of that folder, below the icon for the toolbar and adds a
number to its name, for example SingleProc1. Then, rename the new class.
Or
• Select multiple objects in the Frame and drag-and-drop them onto the respective folder in
the structure in the Class Library to create classes of these objects.
Or
• Hold down Ctrl and Shift, and click the object with the left mouse button. While holding
the mouse button down, drag the object into another folder in the Class Library, and
release both keys and the mouse button. Be aware that the class object keeps its previous
name, when you proceed like this. Then, you can rename the new class.
To create a subclass that shares some, but not all, of its features with the parent class:
• Deactivate inheritance in the class object for the features you want to modify in each of
the instances separately. Remember that a button that looks like this designates that. The
features with active inheritance will be passed on unchanged to the instances of the class
object.
• Right-click the class in its folder in the Class Library that has the features you would like
to use and select Derive. This adds the derived class to the bottom of the folder, below
the icon for the toolbar and adds a number to its name, for example SingleProc1. Then,
rename the new class.
Or
• Hold down Ctrl and Shift, and click the object with the left mouse button. While holding
the mouse button down, drag the object into another folder in the Class Library, and
release both keys and the mouse button. Be aware that here the class object keeps its
previous name. Then, you can rename the new class.
To create a class of its own, which originally shares the settings of the original class, but does
not keep an inheritance relation with it:
• Right-click the class in its folder in the Class Library that has the features you would like
to use and select Duplicate. This copies the selected object or model and creates a new
class from it, severing all inheritance relations. Changes you make to the original class
object are not passed on to the copy you create. Or
• Hold down Ctrl, and click the object you wish to duplicate with the left mouse button.
While holding the mouse button down, drag the copy to another folder in the Class
Library, and release Ctrl and the mouse button.
Stand-alone TopicSet 1-109
Chapter 1 Step-by-Step Help
Compare the video Creating a Class under Window ribbon tab > Start Page >
Getting Started > Videos.
Compare Classes, Subclasses, and Instances
Compare Using Inheritance
Back to Working with Classes in the Class Library
Work with Folders, Frames and Objects in the Class Library
To move a folder in the tree window:
• Select the folder you want to move in the tree window by clicking it with the left mouse
button.
• Drag it to the folder above which you want to place it in the structure and drop it there.
To move a folder, a Frame or an object into another folder in the tree window:
• Click the folder, Frame or object you want to move into another folder with the left mouse
button to select it.
• Hold down the Shift key, drag the object to the destination folder and drop it there.
The move pointer looks like this .
To copy a folder, a Frame or an object into another folder in the tree window:
• Click the folder, Frame or object you want to copy into another folder with the left mouse
button to select it.
• Hold down the Ctrl key, drag the object to the destination folder and drop it there.
The copy pointer looks like this .
To merge folders, hold down Alt and drag the replacing folder in the Class Library into the
folder to be replaced and drop it there. Plant Simulation then forms the superset of both folders
and merges those classes, which are present in both folders.
To merge objects, hold down Alt and drag the replacing object in the Class Library into the
object to be replaced and drop it there.
To arrange the order in which Plant Simulation show objects within a folder in the tree
window, for example sort them by function or by name:
• Click the object with the left mouse button to select it.
• Hold the mouse button down, drag the object to the location of your choice in the folder
and drop it there.
To add icons of objects to the toolbar in the tree window:
• Click the object with the left mouse button to select it.
1-110 Stand-alone TopicSet
Step-by-Step Help
• Drag the object to the object name of the toolbar located at the bottom of the
respective folder and drop it there.
To rename an object, do one of the following:
• Double-click it, and enter another name into the text box Name.
• Press F2 and enter another name.
• Select Rename on the context menu and enter another name.
• To rename an open object, press F4 and enter another name into the dialog Rename.
Back to Working with Classes in the Class Library
Show the Contents of a Frame in the Class Library
Plant Simulation does not show objects you insert into any Frame in the Models folder, as it
only shows classes of objects in the Class Library, not instances of those classes.
To view the hierarchical structure of objects within a Frame, right-click the Frame in the Class
Library and select Show Structure on the context menu.
Stand-alone TopicSet 1-111
Chapter 1 Step-by-Step Help
1-112 Stand-alone TopicSet
Step-by-Step Help
Compare Finding Objects and Text in Your Simulation Model
Back to Working with Classes in the Class Library
Saving a Folder or an Object and Loading it into Another Model
Saving a Folder or an Object and Loading it into Another Model
You can load an application object, which may be a single object or an entire simulation model
you created in a Frame, into other simulation models or share it with your co-workers.
As compared to an object file a library is a collection of objects for which you enter a
version, which you maintain over time and which you share with your colleagues. The
version number enables you to either update your simulation models with a newer version of the
library or to stay with the present dated version.
You can:
• Save a Folder as a Library
Stand-alone TopicSet 1-113
Chapter 1 Step-by-Step Help
• Save an Object or a Folder as an Object
• Load an Object or a Folder into Your Simulation Model
• Load an Object or a Folder into Another Folder
Compare Configure the Class Library
Compare Update the Class Library
Back to Working with Classes in the Class Library
Save a Folder as a Library
To save a folder as a Plant Simulation library (.lib), right-click it in the Class Library and select
Make Library.
This opens the dialog Library Information.
1-114 Stand-alone TopicSet
Step-by-Step Help
• Type in the name of the library. You can type in any combination of letters, numbers,
spaces, and special characters.
• Type in the version of the library. You can enter any number of number and letters
separated by periods.
• Type in a meaningful description of the library.
• Click OK.
The icon of a library in the Class Library looks like this .
To also use this library in other models, save the library as a file. To do so, click the library with
right mouse button and select Save/Load >Save Library As. If you would like the library to be
available in the dialog Manage Class Library later on, you have to select a location within
the directory which you entered under File > Preferences> General>Libraries directories.
You can then load this application object library into other simulation models and share it with
your co-workers. To do so, click Manage Class Library in the Home ribbon tab in the
program window.
You can edit the information you typed in when you created the library by clicking the library
with the right mouse button in the Class Library and by selecting Edit Library Information.
Stand-alone TopicSet 1-115
Chapter 1 Step-by-Step Help
In addition, you can type in one or more alternative paths for your library. As a rule, you will
not enter an alternative path.
Plant Simulation identifies a library by its absolute path to the library folder in the Class
Library. When you type in an alternative path, this absolute path will also be assigned to this
library. This may be helpful for two reasons:
1. When you rename the library folder in a new version of your library or when you move the
library into another folder, the absolute path of the library changes:
Plant Simulation will from then on treat the library as
another library. If you do not want this, you can type in the previous path to the library as
an alternative path. This way you can update a model, for which the library is still located
under the previous path, with the new library. For this model, the library remains at its
previous location in the Class Library.
1-116 Stand-alone TopicSet
Step-by-Step Help
2. You can use alternative paths to assign several names in different languages to the library
folder. We, for example, also assigned the German path .Tools.EngpassAnalyse
language to the library .Tools.BottleneckAnalyzer. For this reason Plant Simulation
considers both folders as the same library and can thus update both folders with the same
library file.
When you type in the name of a language between $ signs in front of the alternative
path, for example $German$ or $Japanese$, Plant Simulation will automatically
use this path, when you load this library into a model with this language, i.e.,
when the model did not already contain this library. The alternative path for the
BottleneckAnalyzer is $German$.Tools.EngpassAnalyse for example.
You can type in any number of alternative paths. Separate alternative paths with a
line break.
When renaming a library in the Class Library, pay heed to the messages that Plant Simulation
displays!
Click No in the dialog to retain the library properties of the folder. Clicking Yes will make the
folder a normal folder again without any of the properties that designate a library.
Stand-alone TopicSet 1-117
Chapter 1 Step-by-Step Help
If you want the renamed library to be treated as a different library from now on, click Yes.
Renaming the library folder does not changed the name of the library as such, it will still have
the same name as before.
Compare Configure the Class Library
Compare Update a Library
Compare Save an Object or a Folder as an Object
Compare Load an Object or a Folder into Your Simulation Model
Compare Load an Object or a Folder into Another Folder
Back to Saving a Folder or an Object and Loading it into Another Model
Save an Object or a Folder as an Object
To save an application object as an Plant Simulation object file (.obj), right-click it in the Class
Library and select Save Object As.
Enter a name into the dialog Save As and specify a location. Plant Simulation saves the object,
and all objects, which that object uses, together with their folders and paths.
1-118 Stand-alone TopicSet
Step-by-Step Help
To save a folder, which may contain an entire application object library, as an Plant Simulation
object file (.obj), right-click it and select Save Folder As.
Enter a name into the dialog Save As and specify a location. Plant Simulation saves the folder
and all objects it contains.
Compare Save a Folder as a Library
Compare Load an Object or a Folder into Your Simulation Model
Compare Load an Object or a Folder into Another Folder
Back to Saving a Folder or an Object and Loading it into Another Model
Load an Object or a Folder into Your Simulation Model
To load an object or a Frame/folder into your open or into another simulation model, right-click
any folder and select Load Object. Plant Simulation loads the object with all of its existing paths
and the folders, sub-folder and classes the object inherit values from into the Class Library at
the Basis level.
To preserve the existing objects in your simulation model, and to discard duplicate objects that
are contained in the model you load, you will use Load Object, and then select to Replace
the loaded class with the one in the class library.
To port a lower version of a simulation model or of an application object library to a higher
version with modified and improved classes, you will use Update Class Library.
• Right-click any folder in the Class Library and select Load Object on the context
menu.
• Select the object in the dialog Open.
• If an object or a Frame with the same name as the object to be loaded already exists in your
simulation model, Plant Simulation opens the dialog Replace or Rename Class.
• To Replace the loaded class with the one in the class library , select the radio
button. Then, Plant Simulation does not load the new object, but replaces it with the
existing object and merges all inheritance hierarchies into one.
Stand-alone TopicSet 1-119
Chapter 1 Step-by-Step Help
• To replace all duplicate objects, click Replace All.
• To Rename and keep the duplicate class, select this.
• Enter a new name for the duplicate object into the text box.
When the object to be replaced is a Frame, click Replacement Mode on the
General ribbon tab of the Frame. Then, select if you want to Merge the contents of
the new Frame with the existing one or if you want to Exchange the existing Frame
with the new Frame.
Repeat this until all duplicate objects are renamed or replaced.
If you are unsure if both classes are identical, we recommend that you enter a new name and
compare the classes. You can still replace the objects at a later point in time:
• Hold down the Alt key, click the replacing object and drag it over the object to be replaced
while holding the left mouse button down.
• When replacing and merging is possible, a dialog opens where you can confirm that you
want to replace the object or not replace it.
Instead of using Load Object, you can also drag an . obj file from the Windows Explorer to the
Class Library, and drop it there.
Compare Save a Folder as a Library
Compare Save an Object or a Folder as an Object
Compare Load an Object or a Folder into Another Folder
Back to Saving a Folder or an Object and Loading it into Another Model
Load an Object or a Folder into Another Folder
To load an object or a Frame that you saved as an object file ( .obj), into the folder in the Class
Library, which you select, right-click the folder and select Load Object into Folder. Plant
Simulation loads the object, with its complete structure of objects, which this object uses and
which are used by it, into this new folder.
As a rule, you will create a new folder before you load the object or the folder.
You will use Load Object into Folder, when you do not want to replace any of the existing
objects and their hierarchical structure in your simulation model with the object/objects you are
going to load.
The tools in the Tools folder in the Class Library, such as the BottleneckAnalyzer, use this
technique and provide their own parametrized BasicObjects that are independent of the object
classes in the built-in folders.
Compare Save a Folder as a Library
Compare Save an Object or a Folder as an Object
Compare Load an Object or a Folder into Your Simulation Model
Back to Saving a Folder or an Object and Loading it into Another Model
1-120 Stand-alone TopicSet
Step-by-Step Help
Update the Class Library
To update an application object library, you and your coworkers are working on, with the most
up-to-date classes you developed or to port a lower version of a simulation model or of an
application object library to a higher version with modified and improved classes:
• Save the object as an object file (.obj): Right-click it and select Save Object As.
• Right-click any folder in the Class Library and select Save/Load > Update Class Library.
This loads the object into the Class Library at the Basis level.
When loading the object file, Plant Simulation supposes that the classes in the file it is loading
are the most recent ones, and replaces any existing classes with the same name in your model
file. Note that this replaces the old class with the new class, but attaches any instances of the old
class to the new class, and thus preserves the settings you made in these instances. This applies
for classes that are located in the hierarchy directly below the newly saved class.
For classes that were saved through an inheritance relation, and that are located outside of this
hierarchy below a class, Plant Simulation opens a dialog, where you have to select to replace
any duplicate classes or to rename them.
Compare Saving a Folder or an Object and Loading it into Another Model
Back to Working with Classes in the Class Library
Working with Objects in the Toolbox
Working with Objects in the Toolbox
The Toolbox is a container for the different Plant Simulation toolbars that hold the objects of the
Class Library. By default, the Toolbox show the built-in objects on the toolbars Material Flow,
Resources, Information Flow, User Interface, and Tools. You find the toolbars for the
objects at the very bottom of their folders next to the icon .
When you add an add-in program by clicking Manage Class Library in the Home ribbon tab,
Plant Simulation also adds a tab/toolbar with the objects of this add-in.
• To add your own toolbars to the Toolbox, right-click the folder you want to add the toolbar
to and select New > Toolbar.
Plant Simulation adds toolbars you define, toolbars with the objects of add-in products (
Home ribbon tab > Manage Class Library), and toolbars of object libraries to the right of
or below the tabs of the built-in objects in the Toolbox.
• To add an object to a toolbar you defined, drag the object from a folder of the tree view in
the Class Library to the window/toolbar you defined into the Toolbox and drop it there.
Stand-alone TopicSet 1-121
Chapter 1 Step-by-Step Help
After you inserted an object from the Toolbox into a Frame, Plant Simulation
automatically switches back to the tool Select on the toolbars of the Toolbox.
• To change the name Plant Simulation show on the toolbar, go to the folder that contains the
objects in the tree view, select the icon at the very bottom of the folder, press the F2 key
and enter a term of your choice into the textbox Label. If you do not enter a label, Plant
Simulation show Toolbar, i.e., the name of the toolbar in the Toolbox.
• To open the class of the object, right-click it and select Show Class.
You will:
• Add Objects to the Toolbox or Delete Them from It
• Copy Objects from Toolbar to Toolbar
• Insert an Object from the Toolbox
Compare Toolbox
Back to Working with Classes in the Class Library
Add Objects to the Toolbox or Delete Them from It
You can add a single or multiple objects to and remove them from the Toolbox and change the
order of the icons:
• To add an object to a toolbar, drag it from its folder in the Class Library to the toolbar of
your choice and drop it there.
When you derive an object from another object in the Class Library, modify the
icon of the new object, and add it to the toolbar, you might have to resize the
window before Plant Simulation displays the new icon.
• To add multiple objects to a toolbar, select them and drag them from their folder in the
Class Library to the toolbar of your choice and drop them there.
• To remove a button/object from the toolbar, right-click it and select Delete from
Toolbar.
• To change the order in which the icons of the objects are displayed on the toolbar, click the
button you would like to move and drag it to a different location on the toolbar.
Go to Copy Objects from Toolbar to Toolbar
Go to Insert an Object from the Toolbox
Back to Working with Objects in the Toolbox
Copy Objects from Toolbar to Toolbar
To adapt simulation models that you created in previous versions of Plant Simulation, you can
use the following technique to copy objects from one toolbar of the Toolbox to another. This is
especially handy for Toolboxes that contain a large number of objects:
1-122 Stand-alone TopicSet
Step-by-Step Help
• First, select the toolbar containing the object you would like to add to another tab.
• Right-click the folder whose tab you would like to add the object to in the tree window and
select Show Structure. This opens the window Structure. Expand the folder here.
• Hold down the Ctrl key and click the object you would like to copy on its toolbar in the
Toolbox. This selects the object in the tree window.
• Drag the object from the tree window to the icon of the toolbar in the dialog Structure.
Go to Add Objects to the Toolbox or Delete Them from It
Go to Insert an Object from the Toolbox
Back to Working with Objects in the Toolbox
Modeling Hierarchically
Modeling Hierarchically
Modeling hierarchically is the concept of inserting components, which you modeled in a
Frame, into other Frames. This way you can model, and test, the individual components of your
simulation model detached from the Frame which holds your complete simulation model.
You can combine any number of components in the Frame in which you build your overall
model. In our example we modeled a component in the Frame MyComponent1 and inserted it
into Frame MyPlantAnytown, which holds our complete simulation model.
Stand-alone TopicSet 1-123
Chapter 1 Step-by-Step Help
To open the window of the Frame from which the current Frame has derived, click .
In our example, clicking Open Origin opens the Frame MyComponent1 in the folder
ApplicationObjects> > Components in the Class Library.
You can thus model the components, such as large machines or entire departments, to match
their counterpart in your real-life plant as closely as possible. You can also insert these
components several times. You can use these components in exactly the same way as you use
any of the other user-defined or built-in objects. You can create icons for them and insert them
into your model just as you would any of the material flow objects. In addition it allows you to
clearly structure your simulation model.
1-124 Stand-alone TopicSet
Step-by-Step Help
Another advantage of modeling hierarchically is the fact that you can distribute developing the
simulation model among several colleagues, even among several sites. You can then integrate
the components into the complete model at any point in time.
Go to Test a Component You Modeled
Compare Working with the Frame
Compare Show the Contents of a Frame in the Class Library
Compare Model Transitions between Frames
Compare Modeling Hierarchically in the 3D Viewer
Back to Creating a Simulation Model
Test a Component You Modeled
Modeling hierarchically allows you to test the components detached from your complete
simulation model, thus ensuring that they work as intended, before integrating them. For this
you can create a testing environment with the desired level of detail. Insert the component into
the test Frame, insert a Source and a Drain, connect all objects and start the simulation.
Back to Modeling Hierarchically
Working with the Frame
Working with the Frame
As a rule you will create your simulation models in the Frame that we placed in the folder
Models in the Class Library. Naturally, you can also insert additional Frames into this folder
and model there.
To rename this Frame, so that it matches the name of the plant you are modeling, do one of the
following:
Stand-alone TopicSet 1-125
Chapter 1 Step-by-Step Help
• Right-click it in the Class Library and select Rename.
• Select it in the Class Library and press F2.
• In the Frame window itself, click Rename on the Home ribbon tab or press F4.
To build your simulation model, you will insert any of the built-in objects or any objects you
yourself design, and connect these objects, which represent your stations, with the Connector.
To run the simulation you will insert an EventController that starts, stops and resets the
simulation run. You can use each and every simulation model as an application object to create
additional simulation models.
By placing Frames within Frames you can build hierarchically structured models. This way
you can build and structure simulation models that exactly match the real world systems you
want to simulate. It also enables you to break down complex tasks into manageable chunks and
distribute a laborious task to several co-workers.
You will:
• Select Options in the Frame
• Model with Objects from the Class Library
• Work with Folders, Frames and Objects in the Class Library
• Work with Objects in the Frame Window
• Connect Objects with the Connector
• Model Transitions between Frames
• Add a Graphic and a Color to the Background or the Icon of the Frame
• Draw Vector Graphics or Text onto the Background of the Frame
• Create Your Own Ribbon Tab/Context Menu in the Frame
Back to Creating a Simulation Model
Select Options in the Frame
You can select general options for modeling under File > Preferences/Model Settings in the
program window. You can also select options for each Frame individually, which only apply so
that Frame.
By clicking the buttons in the General
ribbon tab of the Frame.
To do this Click
1-126 Stand-alone TopicSet
Step-by-Step Help
Deactivate or activate Lock Structure,
allowing you to insert objects into the Frame
or to change them.
Hide or show the names of objects in the
Frame.
Hide or show Connectors in the Frame.
Hide or show Comment objects in the
Frame.
Hide or show the grid in the Frame.
Set additional view options for the Frame.
Initially, any Frame you insert into your model uses the settings you selected under File >
Preferences in the program window. Select any of the commands to activate or deactivate
them for the selected Frame. To restore the built-in settings, and deactivate any of your changes,
select Inherit Settings.
Stand-alone TopicSet 1-127
Chapter 1 Step-by-Step Help
Option On Off
Show Object Names
Show MU Names
Show Object Labels
1-128 Stand-alone TopicSet
Step-by-Step Help
Show Predecessors
Show Successors
Show Comments
Show Connections
Compare Selecting Settings in Plant Simulation
Back to Working with the Frame
Model with Objects from the Class Library
Model with Objects from the Class Library
To create a simulation model, you will insert instances of the class objects from the Class
Library folders into your model. This, as a rule, will be the Frame that is located in the folder
Models in the Class Library.
You can modify and expand the structure of the Class Library to meet the requirements of your
simulation project. You might, for example, add additional folders to save your simulation
models, the test runs and the different components of your model to.
You can rename any object in the Class Library. Be aware though that your simulation
model may not run correctly any more when you rename an object that you entered as
entrance or exit control into another object or MUs Plant Simulation entered in a Source
object under Attributes > MU Selection > MU. In these cases the path statements will
be wrong after renaming objects.
You can:
• Insert an Object from the Class Library
• Insert an Object from the Toolbox
Stand-alone TopicSet 1-129
Chapter 1 Step-by-Step Help
Back to Working with the Frame
Insert an Object from the Class Library
In the structure, navigate to the folder and then to the object you would like to insert. Note that
the objects are grouped according to their functions and to the frequency you use them.
To insert an instance of the class object into the Frame:
• Click the object of your choice with the left mouse button to select it. The insert cursor
looks like this .
• While holding the mouse button down, drag the object to the target position in the Frame
window and drop it.
Go to Insert an Object from the Toolbox
Back to Model with Objects from the Class Library
Insert an Object from the Toolbox
You can insert objects from the Toolbox that contains the objects grouped on tabs/toolbars. You
might, for example, insert one of the built-in material flow objects from the toolbar Material
Flow.
1-130 Stand-alone TopicSet
Step-by-Step Help
• Click the toolbar, i.e., the tab, which contains the object you would like to insert.
• Move the mouse to the icon of the object.
• Click the object with the left mouse button to select it.
• Move the mouse to the target position in the Frame window and click the mouse button
once.
• To insert several instances of the same object class, hold down the Shift or the Ctrl key
while you click the mouse button in the Frame window. This way you do not have to return
to the Toolbox each time after inserting an object.
• To go to the class of an object, press the Ctrl key and click the object in the Toolbox. Note
that Plant Simulation highlights the class object in the tree window in the Class Library.
Double-click that object in the tree window to edit class properties or hold down the Ctrl+
Alt keys and click the object in the Toolbox. Note that this does not work, when the object
is already selected.
Go to Insert an Object from the Class Library
Back to Model with Objects from the Class Library
Add a Graphic and a Color to the Background or the Icon of the Frame
To add a graphic to the background of a Frame, do one of the following:
• Drag a .gif, .bmp, .ppm, .ppm raw, .dgn, .dxf, or a .dwg file from the Windows Explorer,
the Internet Browser, the icon library etc. over the background of the Frame and drop it
there.
This new graphic will then replace the icon named background of the Frame. If you have
not assigned a background icon, Plant Simulation automatically creates a background icon.
Note that Plant Simulation does not automatically scale the size of the background icon to
the size of the Frame!
You can also add a background picture with the method getBackgroundImage.
• Drag a layout drawing you created in Autodesk over the background of the Frame and drop
it there.
You can use this layout drawing as the actual background of the Frame and insert the Plant
Simulation objects on top of it. This is feasible when your simulation model is not too
complex.
If you are modeling a complex plant, this might not be practicable, as it might lead
to a very cluttered layout. Then, you might want the layout drawing to be one of
the icons of the Frame, and have the MUs move through the plant on the animation
lines you define in the class of that Frame.
Be aware that the .dxf, .dgn or .dwg files are vector based, whereas Plant Simulation uses
pixel based graphics. This means that you have to think about how to transfer one size to
the other.
Stand-alone TopicSet 1-131
Chapter 1 Step-by-Step Help
Proceed as follows to scale an AutoCAD drawing so that it fits onto the background of
your Frame:
• Measure the dimensions of your AutoCAD drawing with the AutoCAD measurement
tools and convert these dimensions to meters! Then compare the x-dimension with the y-
dimension and establish the maximum value, let’s say 90 meters.
• Divide this value by the Frame size you want to use. In our example we divide 90 by 6000
which results in the value 0.015. This is the required scaling factor for our Frame.
• Click Scaling Factor in the General ribbon tab of the Frame and enter the scaling factor
0.015.
• When you drag the .dwg drawing onto the background of the Frame and drop it there, a
dialog opens asking for the scaling factor of the drawing. Enter the factor to convert the
1-132 Stand-alone TopicSet
Step-by-Step Help
drawing units to meters. If the drawing units are millimeters for example, you will enter
0.001.
To make the background graphic transparent, so that the background color of the Frame shines
through:
• Click Icons on the Home ribbon tab to open the Icon Editor.
•
Click Next Icon to navigate to the icon called background.
•
Click the color picker and click in the background of the icon. This makes that color
the active drawing color, which we want to replace.
• Click Replace Color on the Home ribbon tab.
• Select the transparency color in the Color Palette that replaces the active drawing color.
If the transparency color is not part of the color palette, double-click any field in the Color
Palette that contains a color you do not need, and enter 0, 128, 128 into the dialog Colors
> Custom and click OK.
• Click Transparent on the Home ribbon tab.
•
Click Apply Changes to make the dxf file transparent.
• Open the Icon Editor by clicking Edit Icons on the Home ribbon tab. Click New in the
Edit ribbon tab, click Import, and select the type of file and the actual file you would like
to open.
• Draw an icon for the Frame and name it background. Plant Simulation uses this graphic as
the new background graphic.
• To delete the background graphic, select the icon with the name Background in the Icon
Editor and click Delete in the Start ribbon tab.
To set a color of your choice for the background of the Frame:
• Click the General ribbon tab and select Background > Select Color. If you do not
like the white frame around the icons of objects you inserted into the Frame, select the icon
with the number 0 in the Icon Editor and click on Transparent in the Edit ribbon tab.
Go to Draw Vector Graphics or Text onto the Background of the Frame
Compare Set and Link Animation Points and Animation Lines
Compare Add a Layout File to Your Simulation Model
Stand-alone TopicSet 1-133
Chapter 1 Step-by-Step Help
Compare Working with a Point Cloud
Back to Working with the Frame
Draw Vector Graphics or Text onto the Background of the Frame
To draw vector graphics onto the background or in the foreground of the Frame, you can
use the features of the Vector Graphics ribbon tab. As opposed to the pixel-based graphics Plant
Simulation uses by default, you can scale vector graphics or text without loss of quality.
• Click the Vector Graphics ribbon tab of the Frame. The shape of the cursor changes to
As long as vector graphics mode is active, you cannot manipulate any objects in the
Frame. To deactivate it, click another ribbon tab.
• Select the shape you would like to draw:
To do this Click
Draw a line.
Draw the outline of an ellipse.
Draw a filled ellipse.
Draw the outline of a rectangle.
Draw a filled rectangle.
Enter text that appears in the Frame.
To force a line break when entering text,
enter \n and continue typing.
1-134 Stand-alone TopicSet
Step-by-Step Help
• Drag the mouse into the Frame window, click the left mouse button once and drag the
mouse until the shape has the form you need.
• To change the properties of the shape/text you drew, double-click it and edit its settings in
the dialog Graphic Settings.
• To change the form of the shape or to move it, select it, click one of the handles and
drag the mouse.
The move mouse pointer looks like this .
The change shape mouse pointer looks like this .
• To move a vector graphics object one pixel at a time, press the respective arrow key.
Stand-alone TopicSet 1-135
Chapter 1 Step-by-Step Help
To move a vector graphics object one grid unit at a time, hold down Shift press the
respective arrow key.
• To enlarge a vector graphics object by one pixel, hold down Ctrl and press the respective
arrow key.
• To enlarge a vector graphics object by one grid unit, hold down Ctrl and Shift and press
the respective arrow key.
•
To place an object onto a different layer, click and enter the number of the layer into
the text box Layer.
The layers serve two purposes: They allow you to define the drawing order of the item you
placed onto a layer.
o When you enter a negative number, -1 for example, Plant Simulation draws the shape
you created onto the foreground of the Frame.
o When you enter a positive number Plant Simulation draws the shape onto the
background of the Frame.
They allow you to delete all objects on a certain layer: Click and enter the
number of the layer you would like to delete into the text box Layer.
•
To delete all objects on all layers, click .
• To group any number of objects, hold down Shift and click each object with the left mouse
button, or drag a marquee over them, and click .
•
To ungroup a group, select it, and click .
• To delete the selected shape, press Delete or click .
•
To delete all objects on a certain layer, click .
Enter the number of the layer you would like to delete into the text box Layer.
To draw vector objects, you can also use the methods drawEllipse, drawLine, drawRectangle,
and drawText. To delete the vector objects you can use the methods draseLayer and
draseAllLayers.
Go to Add a Graphic and a Color to the Background or the Icon of the Frame
Compare Enter the Stations Which the LockoutZone Stops
Back to Working with the Frame
1-136 Stand-alone TopicSet
Step-by-Step Help
Create Your Own Ribbon Tab/Context Menu in the Frame
To create a user-defined ribbon tab or a user-defined context menu with your own, frequently
used, ribbon commands or context menu commands respectively:
• Click Configure User-defined Ribbon Tab or Configure User-defined Context Menu on the
General ribbon tab of the Frame for which you want to create the user-defined ribbon tab
or user-defined context menu.
When a user-defined ribbon tab exists, the button on the General ribbon tab is highlighted.
To create a user-defined ribbon tab in a Frame, which you inserted into another
Frame, deactivate the command Inherit, so that it does not show a check mark to
the left.
• Enter the Title of the user-defined ribbon tab with which Plant Simulation show the user-
defined ribbon tab. We entered My Ribbon Tab.
• To show the user-defined ribbon tab for the Frame, for which you defined it, select
Active.
• Enter the name of the command that Plant Simulation show on the user-defined ribbon
tab in the Frame. Enter an & (ampersand) in front of a letter to make this letter the access
key. You can select this ribbon command by holding down the Alt key, by pressing the
predefined key combination U and T, and by the pressing that letter. The built-in Plant
Simulation access keys take precedence over any access keys you define!
You can also enter a formula as a ribbon command or a context menu command. A formula
is designated by a leading question mark. When you enter ?Method1 for example, the
method named Method1 will be called. The return value of this method has to be of
data type string. This way you can toggle between different texts, for example between
Activate and Deactivate and you can translate the ribbon or context menu commands
into different languages. If the methods return an empty string (""), Plant Simulation hides
the respective ribbon or context menu command.
Stand-alone TopicSet 1-137
Chapter 1 Step-by-Step Help
You can use any formulas, even for example a method call with parameters, such as
?Method1(42) or a table access, such as ?TableFile[1,3].
• Enter the Methods, which the ribbon/context menu commands execute into the text boxes
below method to be executed.
If the method expects a parameter, Plant Simulation automatically passes it. To this
parameter, which has to be of data type list, the selected objects, which are located within
the same Frame is the Frame chose ribbon tab or context menu is opened, are passed.
When Methods are called from the user-defined ribbon tab, the anonymous identifier ?
(question mark) points to the Frame in which you selected the command. This way you can
access objects within the respective Frame.
The commands on the user-defined context menu only apply to the selected
object(s) within the Frame for which you defined the context menu.
User-defined ribbon tab of a Frame User-defined context menu of a Frame
1-138 Stand-alone TopicSet
Step-by-Step Help
• To create the user-defined ribbon tab or the user-defined context menu, click OK. Plant
Simulation show the ribbon tab to the right of the pre-defined ribbon tabs.
Stand-alone TopicSet 1-139
Chapter 1 Step-by-Step Help
1-140 Stand-alone TopicSet
Step-by-Step Help
• To open a user-defined dialog from the user-defined ribbon tab:
o Enter the name of the command, which opens the user-defined dialog, into the text
box below next to be displayed.
o Click to enter the path to and the name of the Method , which tells Plant
Simulation to open the dialog, into the text box below executed method.
Stand-alone TopicSet 1-141
Chapter 1 Step-by-Step Help
o Create a Method with the name you entered above and enter
name_of_your_user_defined_dialog.open.
Back to Working with the Frame
Work with Objects in the Frame Window
Use these techniques to manipulate the objects, Plant Simulation objects as well as vector
graphics you drew and inserted into the Frame.
• To open the object or the Frame window, double-click the object or a Frame in the model
Frame, PlantAnytown in our sample model.
• To insert an object in the Frame, select the object in the Class Library or the Toolbox, drag
it over the Frame window and drop it there.
•
To show or hide the grid in the Frame window, click . Showing the grid makes it easier
to insert an object at exactly the position you need it to be at.
• To select an object, click it with the left mouse button. You can then move it in the Frame
by dragging the mouse.
• To nudge the selected object one pixel at a time in a direction, press the respective arrow
keys on the keyboard. To move the selected object one grid unit at a time, press Shift+the
respective arrow key.
1-142 Stand-alone TopicSet
Step-by-Step Help
• To deselect a selected object, click another object or click anywhere in the Frame.
• To select more than one object in a Frame at a time, hold down Shift, and click the objects
you wish to mark or drag a marquee over the objects: Hold the left mouse button down, and
drag the mouse over the objects, making sure the marquee encloses all of them, and then
release the mouse button. You can also combine both methods.
To select all objects in the Frame window, press Ctrl+A or use the method selectContents.
• To search for any object in the Frame window, click in the Frame window and start typing
its name. Plant Simulation then finds and selects the object.
• To connect objects, use the Connector. The Connector displays handles after you
select it. Click a handle to change its shape, i.e., to make the Connector longer or shorter or
to move the anchor point up or down.
• To show or hide connections between objects which you established with the Connector,
click on the General ribbon tab.
•
To show objects that are not connected to another object, click .
•
To zoom the contents of the Frame in, click .
• To zoom the selected icons in the Frame to the greatest possible zoom factor, drag a
marquee over the icons with the right mouse button and release the mouse button. To return
to the original size of the icon, click Original Size on the General ribbon tab.
Stand-alone TopicSet 1-143
Chapter 1 Step-by-Step Help
•
To zoom the contents of the Frame out, click .
•
To show or hide the names of the objects you inserted into the Frame, click .
•
To prevent another user from modifying the structure of the model, click .
•
To edit the icons of the Frame, and to add animation structures to it, click .
• To model transitions between Frames use the Interface. When you connect Frames, which
have several Interfaces, with objects, Plant Simulation opens the dialog Select Interface.
Select the Interface the Connector attaches to and click OK.
• To change the size of the icon of an object you inserted in a Frame, hold down Ctrl and
Shift. Then, click anywhere on the border of the icon and drag the mouse until the size
of the icon meets your needs. To return to the original size of the icon, select Icon >
Original Size.
This does not work for a rotated icon.
• To open the Frame you double-click and to close the Frame it is contained in, press the
Shift key and double-click a Frame located within a Frame.
• To move down in the hierarchy of Frames, closing the active Frame, and opening the next
Frame one level down in the structure, select Down one Level on the context menu.
• To open the window of the Frame from which the current Frame has derived, click Open
Origin on the Home ribbon tab.
•
To close the active Frame and open its location, click Open Location
• To assign the different states a Frame can be in, you can use the attributes StateBlocked,
StateEntryShut, StateResourceMissing, StateSetup, StateWorking, Stopped, and
Unplanned. The Frame then shows the state it is in in the LED area along the top of the
icon.
LED Means that the Frame is Looks like this
red Failed
pink Stopped
blue Paused
light blue Unplanned
1-144 Stand-alone TopicSet
Step-by-Step Help
green Working
yellow Blocked
brown Setting-Up
recovering or has a closed
cyan
entrance
Waiting for a resource
orange
(Exporter)
• To manipulate any of the vector graphics, click the Vector Graphics ribbon tab, double-
click the shape and edit the Graphic Settings.
• To show the stacking order of the mobile objects in the Frame in a tooltip, drag the mouse
over the part.
• To open help for the selected object, press F1.
The menus Objects and Icons are active only after you select an object in the
Frame window.
After you start 3D Viewer, the 2D Frame window shows the x-axis and the y-axis in red. The
point where these two red lines intersect is the point, which will be mapped to the zero point,
i.e., the Position of the grid, in 3D.
You can set the origin of the grid in 2D with the attribute AxesOrigin.
Stand-alone TopicSet 1-145
Chapter 1 Step-by-Step Help
Back to Working with the Frame
Connect Objects with the Connector
The objects you insert into your simulation model represent stations in a production process.
Each material flow object in your model has entrance points which receive parts, and exit points
from where the parts move on to the succeeding objects in the sequence of stations.
In real installations the relation between the different stations is obvious by the way in which
the machines are arranged on the shop floor. Plant Simulation, on the other hand, handles this
somewhat differently.
To clarify to which other object parts are to be moved when leaving an object, you have to
establish connections between these objects.
• To connect the stations that represent the flow of materials:
Click the Connector in the Toolbox to activate connect mode. The mouse pointer
turns into crosshairs (+). When you connect objects in the Frame, Plant Simulation
attaches the connecting line to the front end of the cursor , allowing you to actually see
the connection before setting it.
1-146 Stand-alone TopicSet
Step-by-Step Help
To connect object A and object B, first click object A and then object B.
Plant Simulation only shows the connection, when you select Show
Connections on the General ribbon tab.
• To connect several objects one after the other without having to return to the
Toolbox each time you established a connection, bold down Ctrl , while you establish
the connection.
• To automatically connect the objects while you insert them, place the objects right next to
each other, when you insert them. You will then have to manually move the objects to their
final position.
This only works, when File > Preferences > Modeling > Connect
automatically is active. In addition the position of the exit of the one and the
entrance of the other object are to be no more than 3 pixels apart.
• To tell Plant Simulation where and how to place the Connector in the Frame, hold down
Shift, Ctrl, or Alt while you establish the connection:
o Connector, no key: Plant Simulation aligns the connection to the grid, i.e., to the grid
points next to the location where you click the mouse button.
o Connector+ Ctrl: Plant Simulation stays in connect mode, so you can connect several
objects one after the other without having to return to the Toolbox each time you
established a connection.
o Connector+ Shift: Plant Simulation inserts the connection at a right angle, regardless
of where you click.
o Connector+ Alt: Plant Simulation sets anchor points of the connection at the location
where you click. Note that this is similar to the freehand drawing feature.
• To create a non-straight connection, set one or more anchor points: First, click object
A, proceed to point 1 and click once, then proceed to point 2, click once, and finally move
to object B and click the mouse button once to establish the connection.
• To create a right-angled connection, hold down Shift and click the left mouse button
to set the anchor point.
• To move an anchor point, click it, hold the mouse button down, and drag the handle
to the desired location. Plant Simulation also moves the Connector.
Stand-alone TopicSet 1-147
Chapter 1 Step-by-Step Help
• To check if all connections between the objects really have been established, click
Unconnected Objects on the General ribbon tab. Plant Simulation selects all objects
with unconnected entrance and exit points.
• To make the connecting line thicker, enter a higher number into the text box Weight.
To make the connecting line thinner, enter a lower number into the text box Weight .
• To select another color than the default black, in the dialog Colors, click the field next to
Color.
You can select one of the predefined colors or you can click More Colors and click the
Select button to select a color in the color matrix. Then click OK. Plant Simulation show
this color next to More Colors and uses it as the active color.
Or you can click Custom and select a color in the color matrix. Move the mouse in the
color matrix over the area that is similar to the color you want. You can set the attributes of
the color with the scrollbar on the right hand side. Click OK to make this color the active
color in the program.
• To show the source and the target of the Connector in the Frame is a Tooltip, drag the
mouse over the Connector.
• To exchange the successor of a Connector, select the end point of the Connector and
drag it to another object.
To exchange the predecessor of a Connector, select the starting point of the
Connector and drag it to another object
• To place an object, which you insert from the Class Library into a Frame, in between
two already connected objects, drag that object onto that spot of the Connector and
drop it there. In this process Plant Simulation exchanges the successor of the original
Connector.
This also works when you drag a Frame, which contains exactly one suitable entrance
Interface and exactly one suitable exit Interface, onto the Connector.
• To a]utomatically connect predecessor and successor when deleting an
object located between other connected objects, hold down the Ctrl key while you delete
the object with the context menu command Delete.
1-148 Stand-alone TopicSet
Step-by-Step Help
When you work with the Delete key, select the object(s) you want to delete, and press
Delete. Follow the instructions in the dialog that opens.
This does not work when an object has more than one predecessor and successor.
If the object has a successor, Plant Simulation exchanges the successor of all
preceding Connectors. If the object has a predecessor, Plant Simulation exchanges
the predecessor of all succeeding Connectors.
• To reorder the sequence of the succeeding objects, i.e., the sequence of the
Connectors, click the object with the right mouse button and select Reorder Successors.
Compare Connect Objects in 3D
Back to Working with the Frame
Stand-alone TopicSet 1-149
Chapter 1 Step-by-Step Help
Model Transitions between Frames
One of the main advantages of Plant Simulation is that you can model hierarchically, i.e., you
can model components of your overall plant in a Frame, make sure that these components work
by themselves and then insert them into your overall simulation model.
In this case, you will have to connect the component (Frame) to the material flow objects or
Frames that precede and succeed it in the sequence of stations with the object Interface . The
transitions are the places where MUs move from one Frame to another or from a material flow
object to a Frame and vice versa. Plant Simulation show if the Interface you inserted into a
Frame is connected to another object with a Connector or not connected . Plant Simulation
also recognizes if an Interface is an entrance or an exit.
1-150 Stand-alone TopicSet
Step-by-Step Help
You can insert the Interface into your simulation model from the folder MaterialFlow in the
Class Library or from the toolbar Material Flow in the Toolbox.
To model transitions, click the folder or the toolbar Material Flow and insert as many objects
of type Interface anywhere in the Frame.
• Select the side of the icon of the Frame at which the Interface is to be located: on the Top,
on the Right hand side, on the Bottom, or on the Left hand side of the Frame.
• Enter the maximum number of external connections the Interface may have. Depending on
the type, any number of Interfaces may have more than one predecessor or successor.
The predecessor is the object that is connected to the selected object with a Connector
and that is located in front of it in the sequence of stations in the simulation model.
The successor is the object that is connected to the selected object with a Connector and
that is located after it in the sequence of stations in the simulation model.
Stand-alone TopicSet 1-151
Chapter 1 Step-by-Step Help
• Enter the position of the Interface in the side of the Frame it is inserted into in percent
into the text box Position in %. You can enter a value between 0 and 100 percent. Plant
Simulation uses the value you enter, when you activate File > Preferences > Modeling
> Connect automatically. Connecting objects automatically only works when the exit of
FrameA and the entrance of FrameB are not more three pixels apart.
• An Interface object you insert into a Frame and connect with a Connector show its Type
in the dialog: either Entrance or Exit.
• If need be, you can also select an exit strategy on the tab Exit Strategy.
Compare Modeling Hierarchically
Compare Transferring Parts from Station to Station
Back to Working with the Frame
Controlling the Simulation with the EventController
Controlling the Simulation with the EventController
The EventController coordinates and synchronizes the different events taking place during
a simulation run. When a part enters a processing station, for example a SingleProc, Plant
Simulation computes the time it takes to process it and enters that event and that time into the
List of Scheduled Events of the EventController.
You can insert the EventController into your simulation model from the folder MaterialFlow
in the Class Library, from the tab Material Flow in the Toolbox. Instead, you can also click
in the Home ribbon tab.
1-152 Stand-alone TopicSet
Step-by-Step Help
• Plant Simulation show the current simulation time of the simulation run in the box next to
Time. Click Time to change the display of the time between the:
o Relative time: Plant Simulation resets the relative time to zero, when it starts the
simulation run. This is the default.
o Current time plus simulation time: Plant Simulation adds the simulation time to
the time and date at which it started the simulation run.
Let us assume today is March 13, 12 o’clock noon and the simulation is to run for
two days:
o For the setting relative time shows 2:00:00:0000, i.e., two days.
o For the setting current time plus simulation time Plant Simulation
shows2017/03/13. 12:00:00.00, i.e., March 15, 12 o’clock noon, after the simulation
run is finished.
• To initialize your simulation model, click Start/Stop Simulation. Plant Simulation
executes all Methods named Init. Methods being executed when you click Start/Stop
Simulation will be processed first.
Plant Simulation initializes the simulation model before it executes the next scheduled
event.
Stand-alone TopicSet 1-153
Chapter 1 Step-by-Step Help
Plant Simulation automatically executes init methods then you start the simulation
for the first time or when you stopped the simulation and clicked Reset
Simulation and you did not click Start/Stop Simulation before you started the
simulation.
• To reset your simulation model, do one of the following:
o Click Reset Simulation.
o
Click on the Home ribbon tab.
Plant Simulation calls all methods named Reset in your simulation model. It deletes all
unprocessed events, resets the simulation time to 0, resets the statistics, and clears any
pause and any failure of paused or failed machines.
When you click Reset Simulation while the simulation is running, Plant Simulation
will first finish processing the active event and then reset the simulation model.
• To start the simulation, do one of the following:
o Click Start/Stop Simulation.
o
Click on the Home ribbon tab.
o Double-click the icon of the EventController while holding down the Shift key.
If this is the first simulation run or you clicked Reset Simulation before, Plant
Simulation executes all methods named Init located in your simulation model.
To start the simulation without animating objects and MUs, click Start Fast
Forward Simulation in the Home ribbon tab.
• To stop the simulation after the active simulation event has been processed, do one of the
following:
o Click Start/Stop Simulation.
o
Click on the Home ribbon tab.
o Double-click the icon of the EventController while holding down the Shift key.
• To process one simulation event at a time and to proceed through your model step by step,
click Single Step Simulation .
•
To open the Dialog Window of the Event Debugger, click List .
The List of scheduled events shows all currently scheduled events in ascending order,
allowing you to find out, which events are scheduled at which point in time.
o The column Breakpoint shows an S, for a breakpoint you inserted, by double-
clicking a cell in the row.
1-154 Stand-alone TopicSet
Step-by-Step Help
o The column Type shows the type of event, for exampleOut, Pause, PauseEnd,
etc.
o The column Time shows the point in time the event is going to be executed.
o The column Receiver shows the receiving object, i.e., the object that receives the
breakpoint.
o The column Sender shows the sending object, i.e., the object that sends the
breakpoint.
• To increase the speed of the simulation, drag the slider to the left or press the left arrow
key. To decrease the speed of the simulation, drag it to the right or press the right arrow
key.
Decreasing the speed enables you to better follow the movements of MUs, as Plant Simulation
show their icons for a longer time on the same station.
You will:
• Select Settings for the Simulation
• Working with the Event Debugger
Back to Creating a Simulation Model
Select Settings for the Simulation
When your modeling needs require it, you can select settings for controlling the simulation run
on the tab Settings of the EventController.
• Plant Simulation show the current simulation time of the simulation run in the box next to
Time.
Click Time to change the display of the time between the:
Stand-alone TopicSet 1-155
Chapter 1 Step-by-Step Help
• Relative time: Plant Simulation resets the relative time to zero, when it starts the
simulation run. This is the default.
• Current time plus simulation time: Plant Simulation adds the simulation time to the
time and date at which it started the simulation run.
Let us assume today is March 13, 12 o’clock noon and the simulation is to run for two days:
• For the setting relative time Plant Simulation shows 2:00:00:0000, i.e., two days.
• For the setting current time plus simulation time Plant Simulation shows
15.03.2017 12:00:00.00 , i.e., March 15, 12 o’clock noon, after the simulation run is
finished.
• Enter the Date and the time the absolute time during the simulation is based on.
• Enter the time when the simulation run will be finished. Enter a relative time, i.e., the
period of time the simulation runs. Plant Simulation compares this period with the
simulation time and stops the simulation run when both are identical. Let us assume it is
March 13, 12 o'clock noon and the simulation is to run for two days. Enter 2:00:00:00
into the text box End. If you do not want to write this out in full, you can also just
type 2::: and click Apply to have Plant Simulation translate this to the full format
2:00:00:00.0000.
• Enter the time the EventController resets the statistics. Plant Simulation starts collecting
statistical data for all material flow objects anew from this time on.
• To subtract the simulation time from the active absolute time during the simulation run,
select Backwards. The absolute time, which the EventController show then appears to be
running backwards. The simulation itself still uses positive times.
• To delete all MUs from all Frames, when you reset the simulation model by clicking the
Reset Simulation button or by calling the method reset, select Delete MUs on reset.
• To step over animation events and to stop at the next event relevant to the simulation,
select Step over animation events and click Single Step Simulation on the tab
Controls.
• To pause the simulation until the time span between two events has elapsed in real-time,
select Real-time.
Normally Plant Simulation does not take the time span in between events into
account, as it is a discrete event simulation system.
Enter the scaling factor for real-time mode. The scaling factor sets the time that elapses
between two events in real-time.
The duration of an event in real-time is the simulation time divided by the scaling factor you
entered. The resulting duration is an integer.
Back to Controlling the Simulation with the EventController
1-156 Stand-alone TopicSet
Step-by-Step Help
Working with the Event Debugger
Working with the Event Debugger
The EventDebugger is a tool that lets you accurately control the execution of simulation
events, when you click Single Step Simulation . This way you can follow how Plant
Simulation processes the individual events during the simulation run and detect errors in your
simulation model. As opposed to clicking Start/Stop Simulation on the tab Controls of the
EventController you can, for example, enter a condition when the Event Debugger is to Stop
the simulation. Then, you can follow the execution of the events in the Event Debugger.
The following examples demonstrate a number of typical usages for the Event Debugger.
To open the Event Debugger, to define breakpoints and to step through the scheduled events:
• Open the EventController.
•
Click the List button on the tab Controls. The event list contains the types of
scheduled events, which the objects in your simulation model entered and which the
EventController has to process. It is sorted ascending by time, tells the type of event, the
scheduled processing time, and lists recipient and sender of the event.
Double-click a cell in the row where you would like to insert a single breakpoint. Then, the
Event Debugger stops the simulation run immediately before the EventController processes
that event. Double-click the row again to delete the breakpoint.
• Select the check box Breakpoints active.
• Click Breakpoints to open the list of the breakpoints you defined.
• Click Insert in the dialog Breakpoint to add an additional breakpoint.
Stand-alone TopicSet 1-157
Chapter 1 Step-by-Step Help
• You can also use an event from the list in the EventController to define breakpoints. Select
the event in the list and click Stop at Selected Event. This adds this event to the list of
defined event breakpoints. You can also edit the selected event.
• To process a single event and stop the simulation again, click Single Step Simulation
.
• To proceed with the simulation until the EventController reaches the next breakpoint, click
Start/Stop Simulation.
Go to Example 1
Go to Example 2
Go to Example 3
Go to Example 4
Go to Example 5
Back to Working with the Event Debugger
Example 1
In this example we watch all exit (Out) events for the Entity with the ID 1, meaning that we
track the course the Entity takes through the plant.
1-158 Stand-alone TopicSet
Step-by-Step Help
If you would like to create a breakpoint for each Entity, delete the ID of the MU.
Go to Example 2
Go to Example 3
Go to Example 4
Go to Example 5
Back to Working with the Event Debugger
Example 2
In this example all MUs leaving SingleProc1 define a breakpoint.
This time we do not enter a Receiver, as we want the EventController to insert a breakpoint for
each leaving part. The Sender is SingleProc1.
Go to Example 1
Stand-alone TopicSet 1-159
Chapter 1 Step-by-Step Help
Go to Example 3
Go to Example 4
Go to Example 5
Back to Working with the Event Debugger
Example 3
In this example only MUs of a certain class located on SingleProc1 insert a breakpoint during a
certain time span.
Plant Simulation inserts a breakpoint when a part of the class .MUs.Entity located on
SingleProc1 creates an Out event between 1 hour and 3 hours.
At times you only want to insert breakpoints when certain conditions are met. Enter these
conditions into the text box next to Condition. A condition may be a certain value or certain
states of the simulation model or properties, i.e., attributes, of mobile parts. You can also enter
methods, returning a boolean value as a result, which will then be evaluated.
Go to Example 1
Go to Example 2
Go to Example 4
Go to Example 5
Back to Working with the Event Debugger
Example 4
In this example we use a property of the part is a condition for a breakpoint.
1-160 Stand-alone TopicSet
Step-by-Step Help
Plant Simulation inserts a breakpoint, when a part of the class .MUs.Entity, which is less than
100 meters long, causes an Out event on SingleProc1. Note that the unit depends on the settings
you selected under File > Model Settings/Preferences > Units > Length.
If you would like Plant Simulation to create a trace file that tracks all events, enter a name
into the text box Trace File in the dialog Event Debugger and select the check box Trace
active.
If you would to only create a trace file for a certain event, enter a file name into the text box
Trace File in the dialog Breakpoint.
Go to Example 1
Go to Example 2
Go to Example 3
Go to Example 5
Back to Working with the Event Debugger
Example 5
In this example we track the course the Entity with the ID 9 takes through a simulation model
and write the stations to a trace file.
Stand-alone TopicSet 1-161
Chapter 1 Step-by-Step Help
With the settings shown in the dialog above, Plant Simulation inserts a breakpoint for each Out
event of the Entity with the ID 3 and writes this event to the file c:\Exercises\trace3.txt.
Note that this only works when you selected the check box Trace active in the dialog Event
Debugger. When you clear the check box Breakpoints active, Plant Simulation writes the
trace file without stopping your simulation using a breakpoint.
In the examples above we only used Out events. You can, of course, also use any of the
available types of events, compare the List of scheduled events.
Go to Example 1
Go to Example 2
Go to Example 3
Go to Example 4
Back to Working with the Event Debugger
Delete Parts with the Mouse or when Resetting the Model
To delete one, several or all MUs, do one of the following:
• Select a single MU you would like to delete and press Delete.
•
To delete all MUs in all objects in the active Frame and its sub-Frames, click on the
Home ribbon tab.
• To delete all mobile objects (MUs), when you reset the simulation model by
clicking the Reset Simulation button or by calling the method reset, you can enter
deleteMovables into a Method, which you name Reset and which you insert into your
simulation model.
1-162 Stand-alone TopicSet
Step-by-Step Help
• To delete all mobile objects when you reset your simulation model, select the check box
Delete MUs on reset in the EventController.
Back to Creating a Simulation Model
Work with Drag-and-Drop
Work with Drag-and-Drop
Drag-and-drop has a number of applications in Plant Simulation.
You can:
• Drag an Object Onto Another Object and Drop It There
• Use a Drag-and-Drop Control for Several Objects
Compare Paths
Compare Drag-and-Drop in the Icon Editor
Compare Drag-and-Drop While Modeling
Compare Drag-and-Drop in the Method Editor
Compare Drag-and-Drop in Lists and Tables
Compare Working with Drag-and-Drop in TableFiles
Compare Drag-and-Drop for Chart Objects
Compare Configuring the TransferStation
Back to Creating a Simulation Model
Drag an Object Onto Another Object and Drop It There
Drag-and-drop has a number of applications in Plant Simulation. You can use it to:
Stand-alone TopicSet 1-163
Chapter 1 Step-by-Step Help
• Insert an object from the Class Library into the Frame that contains your simulation model.
• Insert an object, such as a Broker, a ShiftCalendar, a control method, a table, etc. into
the text boxes the dialogs of the objects provide. When you use drag-and-drop, Plant
Simulation enters the absolute path to the object.
If you would like to use an object reference instead of the absolute path,
type an asterisk in front of the path. For the example above you would type
*.Models.MyPlantAnytown.MyBroker.
If you do not want to use the absolute path, but the relative path, click Select
Object.
• Duplicate i.e., to copy the selected object or model and create a new class: Hold down the
Ctrl key, drag the object to another location in the Class Library, and release Ctrl.
Go to Use a Drag-and-Drop Control for Several Objects
Back to Work with Drag-and-Drop
Use a Drag-and-Drop Control for Several Objects
Plant Simulation supports multiple drag-and-drop, allowing you to select a number of
objects, drag them onto the target object and drop them there. You can do this for:
• Each object which has a Drag-and-drop control which accepts the selected objects as a
parameter of data type array.
• The AttributeExplorer
• The Method. Here the selected objects to be passed have to be contained in an array.
• The Chart
• The object Cycle. It accepts a maximum of two objects, one for the first station and one for
the last station.
• The ShiftCalendar
• The LockoutZone
You can also drag several object to the structure in the Class Library to create class objects from
the copied objects.
Below we demonstrate how to use multiple drag-and-drop with a drag-and-drop control.
1-164 Stand-alone TopicSet
Step-by-Step Help
We want to execute the drag-and-drop control, which we entered for the Frame MyFrame,
when we drag our production line onto the Frame and drop it there.
Proceed as follows to create a simple simulation model:
• Insert the material flow objects you want to work with and connect them. We inserted a
Source, a SingleProc, a Line, and a Drain. We used them with their default settings.
• Insert a Frame for which to define the drag-and-drop control. We renamed our Frame
to MyFrame.
The finished simulation model looks like this:
• Define the drag-and-drop control for the Frame. Open the Frame and click Edit
Interaction Controls on the Home ribbon tab.
• Right-click in the text box next to drag-and-drop and select Create Control.
• Change the source code of the control so that it matches the instructions below:
SimTalk 2.0 notation looks like this:
param draggedObjects: object[] -- one-dimensional array with n objects
Stand-alone TopicSet 1-165
Chapter 1 Step-by-Step Help
-- the size of which can change
var obj: object
-- @,?: drop target
for var i := 1 to draggedObjects.dim
obj := draggedObjects[i]
-- enter your source code here
print 1, ": ", draggedObjects[i] -- prints the dragged objects to the
Console
next
SimTalk 1.0 notation looks like this:
(draggedObjects : object[]) -- one-dimensional array with n objects
-- the size of which can change
is
obj : object;
do
-- @,?: target object onto whicht the dragged object was dropped
for local i := 1 to draggedObjects.dim loop
obj := draggedObjects[i];
print i,": ",draggedObjects[i]; -- prints the dragged objects to the
Console
next;
end;
• Select the production line, drag it over the Frame, and drop it there.
The Console thenshows the dragged objects that were dropped.
• To actually see the array containing the dropped objects, we added debug to the source
code.
This opens the Method debugger when you drag the objects over the Frame and drop them
there. The row with the name draggedObjects on the tab Variables then shows the
array containing these objects.
1-166 Stand-alone TopicSet
Step-by-Step Help
Go to Use a Drag-and-Drop Control for Several Objects
Back to Work with Drag-and-Drop
Modeling the Flow of Materials, Basics
Modeling the Flow of Materials, Basics
Below we introduce you to the basics of modeling the flow of materials in your simulation
model. You will learn:
•
How to create or introduce parts into your model with the object Source .
• How to select and enter for how long a station processes the parts that move onto it.
• How to set a station up to process another type of part.
• How to transfer the parts from processing station to processing station .
• How to model failures and failure times of the processing stations.
• How to remove the processed parts from your model with the object Drain .
Stand-alone TopicSet 1-167
Chapter 1 Step-by-Step Help
Go to Active and Passive Objects
Go to Producing Parts with the Source
Go to Producing and Processing Parts with a Work Plan
Go to Removing Parts from the Installation with the Drain
Go to Transferring Parts from Station to Station
Go to Setting a Station Up
Go to Defining Processing Times
Go to Modeling Failures
Go to Buffering Parts within the Production Line
Go to Placing Parts into Stock and Removing Parts from It
Go to Balancing a Production Line
Go to Modeling the Flow of Materials, Advanced
Back to Modeling in Tecnomatix Plant Simulation 2D
Active and Passive Objects
Mobile and stationary material flow objects are the basic items you use when you create a
simulation model.
• The mobile material flow objects Entity, Container and Transporter represent the
physical or logical parts moving through the model, i.e., your installation. These mobile
objects (MUs) require active and passive material flow objects to process and transport
them.
• The Source creates mobile objects at the beginning of the flow of materials through your
plant. The Drain removes the MUs from the plant after the material flow objects have
processed them.
• The active material flow objects Source, Drain, SingleProc, ParallelProc, Assembly,
DismantleStation, Line, Sorter, PlaceBuffer, and Buffer receive MUs, and process them for
a certain time. They then attempt to actively transfer the MUs to the next object along
material flow connections, symbolized by the Connector, employing the push-block
principle. They represent work stations in a factory, such as a lathe or a drilling station,
etc. They only differ in the number of MUs they can process at the same time, a single one
or several, and in the way they process them, in series or in parallel. Basically, the Line
resembles a conveyor system transporting MUs it a given speed over a given distance.
• The passive material flow objects Store, Track and TwoLaneTrack do not
automatically transfer MUs. An MU remains in the Store until it is removed, for example
by employing a Method. You can only use the Track and the TwoLaneTrack in a
meaningful way in conjunction with the Transporter, which moves along the Track
with the speed you set. Model diverging strategies and converging strategies with the
FlowControl.
We also distinguish between active and passive MUs:
• Active MUs are objects that can move by themselves, such as the Transporter and the
Worker.
1-168 Stand-alone TopicSet
Step-by-Step Help
• Passive MUs, such as the Entity and the Container, are objects that are transported from
material flow object to material flow object, which process them.
In addition, we differentiate between:
• Point-oriented material flow objects in which the MUs are located on a fixed
processing station. For the Source, the Drain, the SingleProc, the ParallelProc, the
Assembly station, the DismantleStation, the Sorter, the PlaceBuffer, and the Buffer their
own real length and their dimension as well as the length and the dimension of the MUs,
which transfer onto them, are irrelevant.
• Length-oriented material flow objects whose own real length and dimension as well
as the length and the dimension of the MUs, which transfer onto them, are used during the
simulation. Length-oriented objects are the Line, the Track, the TwoLaneTrack and the
FootPath, the Container and the Transporter.
As opposed to the regular length-oriented objects, the AngularConverter consists of two
straight segments, not of a sequence of straight and curved segments. The Converter
consists of a single straight segment. The Turntable consists of a single straight segment.
The Turnplate consists of a straight segment that sets the diameter of the Turnplate.
Back to Modeling the Flow of Materials, Basics
Producing Parts with the Source
Producing Parts with the Source
To create the MUs, which the material flow objects in your simulation model handle, we use the
object Source . It might, for example, represent the receiving department of your installation
that introduces parts produced at another location into the plant. Or it can be a machine, which
produces the parts that the other stations process.
To remove these parts from the factory to model, for example, the shipping department, we use
the object Drain .
You can insert the Source into your simulation model from the folder MaterialFlow in the
Class Library or from the toolbar Material Flow in the Toolbox.
You can select to:
• Select How the Source Proceeds, When it Cannot Produce MUs
• Produce Parts According to a Delivery Table
Stand-alone TopicSet 1-169
Chapter 1 Step-by-Step Help
• Produce Parts During an Interval Which You Define
• Produce the Number of Parts You Need
• Produce Parts Using a Trigger Object
Compare the sample models: Click the Window ribbon tab, click Start Page > Getting
Started > Example Models, and click Small Examples. Then, select the respective
Category, the Topic, and the Example in the dialog Examples Collection and click Open
Model.
Compare Check How Many Parts Were Introduced into the Plant
Compare Removing Parts from the Installation with the Drain
Back to Modeling the Flow of Materials, Basics
Select How the Source Proceeds, When it Cannot Produce MUs
Select how the Source proceeds when it cannot create the MUs at the times (Time of creation)
you entered because it cannot move the parts to its successor. This is the case when it fails,
when it is paused or when it is blocked.
• Select the Operating mode > Blocking , so that the Source remembers the time
when it was supposed to produce the next MU but could not. It then produces the following
MU at the next possible point in time, i.e., when the MU, which blocked it, has moved on.
1-170 Stand-alone TopicSet
Step-by-Step Help
• Clear Blocking, so that the Source creates another MU exclusively at the time of creation
you entered.
When the Source is temporarily not operational because it is Failed, Paused, or
Blocked, the times of creation may shift, when you select Blocking. Then, the
settings for the times of creation cannot be realized.
Back to Producing Parts with the Source
Produce Parts According to a Delivery Table
For the installation you are modeling you will, most likely, use a delivery table that contains
the parts that a machine produces, parts provided by other departments within the same plant or
parts delivered from other plants.
Most of the time the delivery table you receive from another department will be an Microsoft
Excel file containing, among others, the name of the part, its amount, its arrival time, etc. You
will then open this Excel (*.xls) file in an Plant Simulation table and save it there.
Next to information about the name and number of the produced entities, the Delivery Table
may also contain values of their attributes. The Delivery Table has five columns.
Instead of the data type time for the Delivery Time you can also use the data types date,
dateTime, or real. When you use date or dateTime, the start time of the simulation has to
be before the time you enter.
Stand-alone TopicSet 1-171
Chapter 1 Step-by-Step Help
Each row of the Delivery Table refines a single order for producing MUs:
• Enter the time at which the Source produces the MUs into the column Delivery Time.
• Enter the class of the MU into the column MU. You can also use drag-and-drop of the MU
class to accomplish this.
• Enter the number of MUs to be produced into the column Number.
When you enter 0 is Number into a row, Plant Simulation does take the specified
interval for the next creating cycle into account. This means that it does not skip this
row, but does not produce a part during this cycle.
• Enter a name for the MUs to be produced into the column Name.
You have to enter the Delivery Time and the MU. When you do not enter a
Number, Plant Simulation produces a single MU. When you do not enter a Name,
the MUs, which the Source produces, use the name of their class.
• In addition you can, but you do not have to enter the name of a sub-table into the column
Attributes. Enter the attributes whose value the Source sets and the user-defined attributes
that it creates, when it produces the MUs, into that sub-table.
To open the sub-table, do one of the following:
• Double-click the cell containing the sub-table, properties in the column Attributes in
the example above.
• Click into the cell and press F2.
• Right-click into the cell and select Open Object.
Enter the name of a built-in attribute into the cells below column 1 of the attribute table. Enter
the value you want to assign to this attribute into one of the cells to the right with the respective
data type. Or
Enter the name of a user-defined attribute into the cells below column 1 of the table. When an
attribute with that name does not exist yet, Plant Simulation creates it. Enter the value you want
to assign to this attribute into the cell to the right, which has the corresponding data type.
1-172 Stand-alone TopicSet
Step-by-Step Help
Plant Simulation assigns the data type of the column containing the value of the attribute
to the data type of the attribute itself. Plant Simulation assigns the value you enter into
the cell to the generated attribute.
To produce MUs according to the time, the type, and the number of parts you entered into a
Delivery Table:
• Select Time of creation > Delivery Table.
• Click and select the delivery table you would like to use in the dialog Select Object.
Or
Drag your delivery table over the text box Table and drop it there.
• Click OK.
Back to Producing Parts with the Source
Produce Parts During an Interval Which You Define
Produce Parts During an Interval Which You Define
To produce MUs during the interval you define:
• Select Time of creation > Interval Adjustable.
• In our example, we chose to have the Source create one Constant type of MU, namely an
Entity, every two minutes.
• Click OK.
Stand-alone TopicSet 1-173
Chapter 1 Step-by-Step Help
The Source:
• Produces the first MU at the time you enter for Start.
• Produces the next MU after the time you enter for Interval has elapsed.
• Stops producing MUs at the point in time you enter for Stop. Enter 0 into the text box
Stop of you do not want to apply a time limit.
When you select Time of creation > Interval Adjustable or Time of creation > Number
Adjustable you can also select how the Source produces which types of MUs.
• Produce a Single Part Type Only
• Produce Parts in a Fixed Sequence Over and Over Again
• Produce Parts in a Fixed Sequence One Time Only
• Produce Parts According to a Random Frequency Entered into a Table
• Produce Parts According to a Percentage Entered into a Table
Compare Enter Times
Back to Producing Parts with the Source
1-174 Stand-alone TopicSet
Step-by-Step Help
Produce a Single Part Type Only
To make the Source produce one type of MU only:
• Select MU selection > Constant.
• Click . In the dialog Select Object navigate to the folder where the MUs are located.
Select the name of an MU class and click OK.
Back to Produce Parts During an Interval Which You Define
Produce Parts in a Fixed Sequence Over and Over Again
To make the Source produce MUs in a fixed sequence over and over again:
• Select MU selection > Sequence cyclical.
• Insert a table into a Frame or into a folder in the Class Library.
• To designate the MU class to be produced, do one of the following:
o Click . In the dialog Select Object navigate to the folder where the table file is
located into which you want to enter the MUs. Select the name of the Table and click
OK.
o Drag the table over the text box Table and drop it there.
Stand-alone TopicSet 1-175
Chapter 1 Step-by-Step Help
o Enter the name of and the path to the table into the text box next toTable.
• Enter the names of the MU classes to be produced into the cells below MU of the table.
• You can, but you do not have to enter a Name and Attributes into columns 3 and 4 of the
table.
• Enter the number of MUs to be produced into the cells below Number.
1-176 Stand-alone TopicSet
Step-by-Step Help
When you do not enter a Name, the MUs that the Source produces use the name of
their class.
• To make the Source produce the number of MUs you specified in a row of the sequence
table all at once in a single batch before moving the entire batch on, select Generate
as batch. Once the Source has processed the entire sequence, it starts processing the
information on the table again starting at the beginning of the sequence.
To make the Source produce the MUs is a sequence of individual MUs, clear the check
box. When the Source produces the MUs is a batch, it attempts to produce the entire set of
entities at the given start time and to move them on to the next object.
Back to Produce Parts During an Interval Which You Define
Produce Parts in a Fixed Sequence One Time Only
To make the Source produce MUs in a fixed sequence one time only:
• Select MU selection > Sequence.
The setting Sequence is not available, when you setTime of Generation to
Number Adjustable.
• Insert a table into a Frame or into a folder in the Class Library.
• To designate the type of MU to be produced, do one of the following:
o Click . In the dialog Select Object navigate to the folder where the table file is
located into which you enter the MUs. Select the name of the Table and click OK.
o Drag the table over the text box Table and drop it there.
o Enter the name of and the path to the table into the text box next to Table.
Stand-alone TopicSet 1-177
Chapter 1 Step-by-Step Help
• Enter the names of the MU classes to be produced into the cells below MU into the table.
• Enter the number of MUs to be produced into the cells below Number.
• You can, but you do not have to enter a Name and Attributes into columns 3 and 4 of the
table.
When you do not enter a Name, the MUs that the Source produces use the name of
their class.
• To make the Source produce the number of MUs you specified in a row of the sequence
table all at once in a single batch before moving the entire batch on, select Generate as
batch.
1-178 Stand-alone TopicSet
Step-by-Step Help
To make the Source produce the MUs is a sequence of individual MUs, clear the check
box. When the Source produces the MUs is a batch, it attempts to produce the entire set of
entities at the given start time and to move them on to the next object.
Back to Produce Parts During an Interval Which You Define
Produce Parts According to a Random Frequency Entered into a Table
To make the Source produce MUs with a frequency, which you enter into a table:
• Select MU selection > Random.
• Insert a table into a Frame or into a folder in the Class Library.
• To designate the type of MU to be produced, do one of the following:
o Click . In the dialog Select Object navigate to the folder where the table file is
located into which you enter the MUs. Select the name of the Table and click OK.
o Drag the table over the text box Table and drop it there.
o Enter the name of and the path to the table into the text box next to Table.
Stand-alone TopicSet 1-179
Chapter 1 Step-by-Step Help
• Enter the names of the MU classes to be produced into the cells below MU into the table.
• Enter the frequency number for each class of MU to be produced into the cells below
Frequency.
When the Source produces the MUs, Plant Simulation selects and processes a random
generation order according to the frequency you entered here.
• Enter the number of MUs to be produced into the column Number.
• You can, but you do not have to enter a Name or an Attributes table.
When you do not enter a Name, the MUs that the Source produces use the name of
their class.
1-180 Stand-alone TopicSet
Step-by-Step Help
To check which part types were produced at which point in time, you can activate the check box
Creation table on the tab Statistics and then open the table.
Back to Produce Parts During an Interval Which You Define
Produce Parts According to a Percentage Entered into a Table
To make the Source produce MUs with a frequency, which you enter into a table:
• Select MU selection > Percentage.
• Insert a table into a Frame or into a folder in the Class Library.
• To designate the type of MU to be produced, do one of the following:
o Click . In the dialog Select Object navigate to the folder where the table file is
located into which you enter the MUs. Select the name of the Table and click OK.
o Drag the table over the text box Table and drop it there.
o Enter the name of and the path to the table into the text box next to Table
Stand-alone TopicSet 1-181
Chapter 1 Step-by-Step Help
• Enter the names of the MU classes to be produced into the cells below MU into the table.
• Enter the percentage portion for each class of MU to be produced into the cells below
Portion.
• Enter the number of parts to be produced into the cells below Number.
• You can, but you do not have to enter a Name or an Attributes table.
When you do not enter a Name, the MUs that the Source produces use the name of
their class.
Back to Producing Parts with the Source
1-182 Stand-alone TopicSet
Step-by-Step Help
Produce the Number of Parts You Need
To produce a certain number of MUs during the interval you define:
• Select Time of creation > Number Adjustable.
• Enter the Amount, i.e., the number of MUs to be created.
When you enter a very large Amount of MUs, the list of MUs to be created,
including the time of generation, is very long also, which might result in a large
consumption of memory. The Source creates the amount of MUs at the different
times, which the random number generator generated at the beginning of the
simulation.
• Select the Creation times, which determine the points in time at which the Source creates
the MUs.
Select a distribution from the drop-down list Creation times and enter the values that the
distribution requires into the text box.
As opposed to Interval Adjustable, here the Creation times are a range, within
which the Source creates MUs, and not a repeating interval.
When you select the Constant distribution, the Source creates the number of MUs
all at one point in time, as here the Creation times are a point in time, not a range!
For this setting you cannot select Sequence from the drop-down list MU
selection .
• Click OK.
Stand-alone TopicSet 1-183
Chapter 1 Step-by-Step Help
When you select Time of creation > Interval Adjustable or Time of creation > Number
Adjustable you can also select how the Source produces which types of MUs.
Go to Produce a Single Part Type Only
Go to Produce Parts in a Fixed Sequence Over and Over Again
Go to Produce Parts in a Fixed Sequence One Time Only
Go to Produce Parts According to a Random Frequency Entered into a Table
Compare Enter Times
Back to Producing Parts with the Source
Produce Parts Using a Trigger Object
You might, for example, use a Source that is controlled by a Trigger:
• If you want to set a time of creation, such as with a delivery table, and
• If you would like to periodically repeat using the values in this list, for example when you
select Sequence Cyclical from the drop-down list MU selection.
Proceed as follows:
• Select Time of creation > Trigger in the dialog of the Source.
1-184 Stand-alone TopicSet
Step-by-Step Help
Before you can enter the Trigger, click the toggle button Inheritance, so that it looks like
this .
• Click Trigger, drag the Trigger that controls the Source from the Frame ever the list
that opens and drop it there.
• In the dialog of the Trigger enter the Active interval, i.e., the interval during which the
Trigger will be active.
Enter the Period length, i.e., the duration of the Trigger’s cycle.
Stand-alone TopicSet 1-185
Chapter 1 Step-by-Step Help
• Click the tab Values and select the Trigger type > Input.
• Click the button Values and enter into the TimeSequence object that opens:
The Point in Time at which the Source creates MUs into the cells on the left hand side.
The current sequence of Values into the cells on the right hand side. An order is a string with
this format: amount,mu_Type,distributionType[,distribution parameters].
The string defining this sequence of values may not contain any blank spaces.
You have to enter the amount of MUs to be produced, the type to be produced, and at least a
constant value. When you enter just Const, the Source produces the MUs at the point in time,
which you entered into the cell to the left. When you would like it to produce the MUs with an
offset to the time you entered there, enter the number of seconds after which it produces them
after Const.
When you enter a distribution, its values set the time offset to the time you entered into the
corresponding left cell. Note that the offset you enter has to be a positive number!
1-186 Stand-alone TopicSet
Step-by-Step Help
• Click the tab Actions and click Objects. The Trigger show the Source on the table.
Compare Check How Many Parts Were Introduced into the Plant
Back to Producing Parts with the Source
Producing and Processing Parts with a Work Plan
Producing and Processing Parts with a Work Plan
A work plan or operations plan determines how a product is produced. It lists the various
production steps in the sequence in which they are executed. Note that in Plant Simulation we
neither specify the cost center, to which each of the individual production steps is charged, nor
the allowed time for each step. This you can do in Process Designer.
For simplicity’s sake each operation can only be executed by a single station in our example.
Our work plan thus is described by a sequence of stations. The Source holds position 0 in the
work plan, the station Milling position 1, the stations Drilling_A or Drilling_B position 2 and
the station Packing position 3.
Stand-alone TopicSet 1-187
Chapter 1 Step-by-Step Help
To facilitate quick and easy modeling:
• We create the work plan in a TableFile and insert it into the Frame, in which we create
our simulation model. We enter the set-up times of the stations and the processing times of
the different parts into sub-tables of the work plan.
• We produce two different types of parts in a Source using a sequence table. The parts
need two user-defined attributes. One sets the name of the part. The other sets the position
of the part in the work plan.
• We program a Method , i.e., an exit control, which enables the processing station to
find the next station in the sequence of operations after each processing step and moves the
part onto this station. We place this Method, which all stations access, into the Frame.
Go to Create the Processing Stations
Go to Create the Work Plan
Go to Produce the Parts with a Source Using a Sequence Table
Go to Program the Exit Control
Back to Modeling the Flow of Materials, Basics
Create the Processing Stations
Create the Processing Stations
To be able to assign the operations and the stations in the work plan later on, we start out with
creating the stations which execute the operations.
• To create the class of the processing station, right-click the object SingleProc in the folder
Materialflow and select Derive on the context menu.
1-188 Stand-alone TopicSet
Step-by-Step Help
• To move the derived SingleProc to the folder in which we are going to create the model,
hold down Shift and drag it so that folder.
• Insert it from there into the model three times. Rename the stations so that they match
the names of the operations. In our example we named them Milling, Drilling_A,
Drilling_B and Packing.
As the processing stations share a number of features, we set these in their class, MyStation in
our example. The class object passes these properties on to its instances. We
• Define Times in the Class of the Processing Stations
• Define Set-up Behavior in the Class of the Processing Stations
• Enter the Name of the Exit Control in the Class of the Processing Stations
Go to Create the Work Plan
Go to Produce the Parts with a Source Using a Sequence Table
Go to Program the Exit Control
Back to Producing and Processing Parts with a Work Plan
Define Times in the Class of the Processing Stations
We define the Processing time and the Set-up time in a Formula .
Stand-alone TopicSet 1-189
Chapter 1 Step-by-Step Help
• We want the stations to get the processing time of all parts from the work plan
MyWorkPlan. This table object is located in the Frame in which we build the model,
i.e., the root Frame. The station then opens the sub-table Operations for the respective
part and gets the times in the column Processing time of the respective station within
this sub-table.
1-190 Stand-alone TopicSet
Step-by-Step Help
For the processing time we use a Method which we call from the formula. The Method
is called processingTimeInFormula.
The source code in SimTalk 2.0 notation looks like this:
-> time
var PartType := @.EntityType
var Station := ?
var WorkPlan := root.myWorkPlan["Operations", PartType]
result := WorkPlan["Processing time",Station]
The source code in SimTalk 1.0 notation looks like this:
:time
is
PartType : string;
Station : object;
WorkPlan : table;
do
PartType := @.EntityType;
Station := ?;
WorkPlan := root.myWorkPlan["Operations", PartType];
result := WorkPlan["Processing time",Station];
end;
• We want the stations to get the set-up time of all parts from the work plan MyWorkPlan.
This table object is located in the Frame in which we build the model, i.e., the root
frame. The station then opens the sub-table Operations for the respective part and gets
the times in the column Set-up time of the respective station within this sub-table. Self
identifies the station contained in the row on the sub-table.
The above statements translate into this formula, which we directly enter into the text box:
Stand-alone TopicSet 1-191
Chapter 1 Step-by-Step Help
root.MyWorkPlan["Operations",@.EntityType]["Setup time",Self]
Back to Create the Processing Stations
Define Set-up Behavior in the Class of the Processing Stations
To automatically set the stations up depending on the name of a user-defined attribute of the
MU:
• Select the check box Automatic.
• Select User-defined Attribute from the drop-down list Set-up depends on. Enter the
name of the user-defined attribute which we defined in the Sequence table with which
the Source produces parts, compare Produce the Parts with a Source Using a Sequence
Table. We typed in EntityType.
Back to Create the Processing Stations
1-192 Stand-alone TopicSet
Step-by-Step Help
Enter the Name of the Exit Control in the Class of the Processing Stations
As the station has to find the next station in the sequence of operations after each processing
step and move the part on to this station, we enter the name of an exit control. Program the
Exit Control shows how to accomplish this.
Back to Create the Processing Stations
Create the Work Plan
To create the work plan:
• Insert a TableFile into the Frame. For clarity’s sake, let’s activate the column index and
the row index.
• Assign the data type Table to the column which contains the sub-table into which we enter
information about the operations. Format this column so that all sub-tables have the same
format, compare Create Lists within Lists and Tables. Activate the column index and the
row index on the sub-tables. Assign the data type Object to the column of the column
index. Assign the data type Time to the next two columns.
• After we assigned the correct format to the sub-tables, we can then enter the contents:
o Once we enter an identifier, Plant Simulation creates the sub-table in this cell. We
typed in Operations for MyPart A and Operations for MyPart B.
Stand-alone TopicSet 1-193
Chapter 1 Step-by-Step Help
o To open the sub-table for the respective work plan, double-click the respective cell
below Operations.
o Enter the names of the operations/stations, their set-up times and the processing times
of the parts.
Operations MyPart A Operations MyPart B
Go to Create the Processing Stations
Go to Produce the Parts with a Source Using a Sequence Table
Back to Producing and Processing Parts with a Work Plan
Produce the Parts with a Source Using a Sequence Table
To produce the parts in the sequence, which we specify in a sequence table:
• Insert a Source into the Frame. Select MU selection > Sequence cyclical.
1-194 Stand-alone TopicSet
Step-by-Step Help
• Insert a TableFile into the Frame. Drag this table over the text box Table. Plant
Simulation automatically assigns the columns on the table the correct data types and the
correct column headers.
• Open the table and enter the type of part you want to produce, how many of them, their
name and the name of the sub-table containing the attributes of the part.
In our example the Source is to produce 1 part of the MU class Entity each with the name
MyPartA and MyPartB.
Stand-alone TopicSet 1-195
Chapter 1 Step-by-Step Help
• To create a sub-table for the user-defined attributes of the parts, enter an identifier into
the cells below Attributes. To open this sub-table, double-click the cell. Here we enter
the names and the values of two user-defined attributes: One sets the name of the part,
the EntityType is either MyPartA or MyPartB. The other sets the position of the part in
the work plan (PositionInWorkPlan). In our case the sequence of operations always
starts at position 0, which is the Source. The counter, which we programmed in the exit
control, then steps through the stations: Milling is position 1, Drilling_A or Drilling_B are
position 2 and Packing is position 3.
User-defined Attributes for MyPart A User-defined Attributes for MyPart B
During the simulation run Plant Simulation enters these user-defined attributes into the
created Entities. The Entity with the number 5628, for example, is of type MyPart B and
is located on station 3, Packing, according to the position, which we defined in the work
plan as operation.
1-196 Stand-alone TopicSet
Step-by-Step Help
• Finally, enter the name of the exit control, which finds the processing station and moves
the part onto it.
Go to Create the Work Plan
Go to Create the Processing Stations
Back to Producing and Processing Parts with a Work Plan
Program the Exit Control
As we want all stations and the Source to be able to access the source code for finding the next
station in the sequence of operations after each processing step and for moving the part on to
this station, we program an exit control.
If just the stations were going to use this control, we could have programmed it in a user-defined
attribute of data type method of the class of the station.
Stand-alone TopicSet 1-197
Chapter 1 Step-by-Step Help
The source code in SimTalk 2.0 notation looks like this:
-- This is the exit control for all stations and for the source.
-- This control can be called several times until the move command is successful.
var WorkPlan := root.MyWorkPlan["Operations",@.EntityType]
if @.PositionInWorkPlan = WorkPlan.ydim
@.Move(root.Shipping) -- end of production
else
var NextStation := WorkPlan["Operation", @.PositionInWorkPlan + 1]
if @.Move(NextStation)
@.PositionInWorkPlan := @.PositionInWorkPlan + 1
end
end
The source code in SimTalk 1.0 notation looks like this:
-- This is the exit control for all stations and for the source.
-- This control can be called several times until the move command is successful.
is
WorkPlan : table;
NextStation : object;
do
WorkPlan := root.MyWorkPlan["Operations",@.EntityType];
if @.PositionInWorkPlan = WorkPlan.ydim
then
@.Move(root.Shipping); -- end of production
else
NextStation := WorkPlan["Operation", @.PositionInWorkPlan + 1];
if @.Move(NextStation)
then
@.PositionInWorkPlan := @.PositionInWorkPlan + 1;
end;
end;
end;
Go to Create the Work Plan
Go to Produce the Parts with a Source Using a Sequence Table
Go to Create the Processing Stations
Back to Producing and Processing Parts with a Work Plan
Removing Parts from the Installation with the Drain
To remove the parts and workpieces from the plant after they have been processed, for example
to model the shipping department, we use the object Drain .
1-198 Stand-alone TopicSet
Step-by-Step Help
The Drain has a single processing station. It removes the MU from the installation after setting-
up for it and after processing it. The built-in properties of the Drain are the same as those of the
SingleProc . The Drain removes the MU from the installation after it processed it, instead of
moving it on to a succeeding object in the flow of materials and it collects statistics about the
MU.
You can insert the Drain into your simulation model from the folder MaterialFlow in the
Class Library or from the toolbar Material Flow in the Toolbox.
Remember that we create these parts with the object Source .
Compare Enter Times
Compare Check How Many Parts Left the Plant
Compare Producing Parts with the Source
Stand-alone TopicSet 1-199
Chapter 1 Step-by-Step Help
Back to Modeling the Flow of Materials, Basics
Transferring Parts from Station to Station
Transferring Parts from Station to Station
When transferring parts from station to station in your simulation model, you can:
• Use the Standard Transfer Behavior, which employs the push-block principle. Or you
can
• Select an Exit Strategy, which distributes the parts to the succeeding stations according to
the criteria you set.
• Distribute Parts Among its Successors with the FlowControl. Or you can
• Move the part, when an attribute of the processing station changes by employing an
observer.
• Select an exit strategy in the Interface when parts are moving across Frames.
• Load, Unload, and Reload Parts with the TransferStation.
Compare the sample models: Click the Window ribbon tab, click Start Page > Getting
Started > Example Models, and click Small Examples. Then, select the respective
Category, the Topic, and the Example in the dialog Examples Collection and click Open
Model.
Back to Modeling the Flow of Materials, Basics
Use the Standard Transfer Behavior
By default Plant Simulation uses the push-block principle then transferring mobile parts
from station to station, either along the connections you established with the Connector or by
programming a Method .
An object that has processed the part, which is ready to be transferred, actively attempts to move
that part on to its successor (push). If the successor cannot receive the part at the moment, the
block principle will be activated, guaranteeing that the object ready to move the part is re-
activated as soon the successor is ready to receive the part.
The push-block principle ensures that parts are transferred using the built-in functionality of the
objects and that the stream of events is not interrupted by failures or pauses.
The standard transfer strategy is cyclic, non-blocking, meaning that the current object moves
the MU to the first non-blocked succeeding object in the flow of materials. Once the object
reaches the end of the list of successors, it continues the search at the beginning of the list and
terminates the search when it reaches the successor from the previous search.
1-200 Stand-alone TopicSet
Step-by-Step Help
Suppose Station1 is the first station in the sequence of stations in your simulation model,
Station2 is the second station, MU1 is the first mobile object that entered the flow of materials,
MU2 is the second mobile object. Suppose MU1 is located on Station2, and MU2 is located on
Station1 and wants to move to Station2.
Once MU2 is completely processed by Station1, MU2 notifies Station2 that it intends to move to
it.
• When Station2 can receive MU2, it notifies MU2, and MU2 moves from Station1 to
Station2.
• When Station2 cannot receive MU2 because it is busy, its entrance is locked, etc., MU2
enters itself into the forward blocking list of Station2 and of all other stations it intends
to move to.
• When MU1 exits Station2, Station2 schedules an Out event for all entries, i.e., MUs, in the
forward blocking list, including MU2. Afterwards Station2 deletes all entries from its
forward blocking list.
• Provided Station2 can receive MU2, MU2 deletes all references to itself from all blocking
lists of all stations it entered itself into, and then moves to Station2.
The material flow objects SingleProc , ParallelProc , Assembly , DismantleStation ,
Line , Sorter , PlaceBuffer and Buffer handle the MUs that transfer onto them:
1. For these times, which you define:
• The processing time is the time, which the MU remains on the object to be
processed. It is the interval between setting-up for the present type of MU and the
point in time when the material flow object moves it on to its successor.
• The set-up time is the time it takes to set-up the object for processing a different
type of MU. An identical name designates that MUs are of the same type.
• The recovery time is the time during which the first gate at the entrance of a
material flow object is closed after an MU entered the station. The recovery time is
Stand-alone TopicSet 1-201
Chapter 1 Step-by-Step Help
useful to model material handling equipment, such as a robot that requires a certain
time to insert into or remove work pieces from processing stations. When you enter 0
the gate is always open, a value greater than 0 closes the gate for the specified interval
as soon as the front of the MU has entered the object.
• The cycle time. This is the time during which the second gate at the entrance of
a material flow object opens and closes cyclically, regardless of MUs entering the
object. The cycle time is useful to model chain conveyors with a fixed chain interval
that only transport material when a free hook is available.
You do not have to define all of the times listed above for the object.
2. For failures you define and activate.
The material flow objects then transfer the MUs to the next object along the material flow
connections using the exit strategy you select.
Go to Select an Exit Strategy
Compare Defining Processing Times
Compare Modeling Failures
Compare Select the Set-Up Time
Back to Transferring Parts from Station to Station
Select an Exit Strategy
Select an Exit Strategy
If you do not want to transfer the MUs using the standard transfer behavior, click the Tab Exit
and select another Strategy. As a rule you will use an exit strategy, which distributes the flow
of materials, when the sequence of operations does not uniquely designate the next object that
processes the MU. Your objective will be to make a choice that is close to optimal in some
respect, say cost or time, but not in others.
• To make the Worker carry the MU to the target object, select Carry Part Away.
• To move the parts cyclically to the next successor in line, select Cyclic.
• To cyclically move the part to the successor according to the sequence of successors, which
you entered into the list, select Cyclic Sequence.
1-202 Stand-alone TopicSet
Step-by-Step Help
• To move the parts to the successor that has been Waiting the longest for an MU, select
Least Recent Demand.
• To move the parts to the successor in a linear fashion, according to the sequence of
successors, which you entered into the list, select Linear Sequence.
• To move the parts to the successor that contains the greatest number of MUs, select
Maximum Contents.
• To move the parts to the successor that received the most MUs, select Maximum Number
In.
• To move the parts to the successor with the longest processing time, select Maximum
Processing Time.
• To move the parts to the successor with the highest relative occupancy, select Maximum
Relative Occupation
• To move the parts to the successor with the longest set-up time, select Maximum Set-up
Time.
• To move the parts to the successor that contains the smallest number of MUs, select
Minimum Contents.
• To move the parts to the successor that received the smallest number of MUs, select
Minimum Number In.
• To move the parts to the successor with the shortest processing time, select Minimum
Processing Time.
• To move the parts to the successor with the lowest relative occupancy, select Minimum
Relative Occupation
Stand-alone TopicSet 1-203
Chapter 1 Step-by-Step Help
• To move the parts to the successor with the shortest set-up time, select Minimum Set-up
Time.
• To move the parts to the successor that has been Waiting the least amount of time for an
MU, select Most Recent Demand.
• To move the MUs in to the successor according to an attribute of the MU, select MU
Attribute.
• To move the parts to the successors according to a percentage distribution, select
Percentage.
• To move the parts to the successors in a random fashion, select Random.
• To always move the part to successor with the number 1, select Start at Successor 1.
Click Apply, to apply your new settings, and to display additional dialog items,
which the selected exit strategy requires.
Back to Transferring Parts from Station to Station
Carry Part Away
To make the Worker pick up and carry parts, which are ready to leave the station, to the
destination object, select Carry part away from the drop-down list. If you would like to define
a Loading time and/or an Unloading time, you can enter them in the Workplace attached to the
station.
Click Apply to display the dialog items of this strategy.
Select the Broker, enter the required Services into the services list, and enter the Priority with
which the importer provides these services. To prevent the Worker from waiting too long for
additional parts to arrive, enter the Maximum dwell time. After it has passed, he walks to the
target station, the MU target, and puts the part down.
1-204 Stand-alone TopicSet
Step-by-Step Help
The Worker evaluates the MU targets and moves to the closest one first. At the target station,
he places all parts destined for this station. If he carries additional parts, he evaluates the next
target and moves on to the closest one.
To send a Worker to a specific station, you can use the methods goTo and goToPool. To change
the services for an available Worker, you can use the method services.
Compare the topic Model a Worker Who Carries Parts Between Workplaces.
Back to Select an Exit Strategy
Cyclic
To move the part cyclically to the next successor in line, select Cyclic from the drop-down list.
• When you select Blocking , the object moves the MU in to the object, which
in sequence of successors immediately follows on the object on to which an MU has last
transferred.
• When you clear Blocking , the object moves the MU to the next object in the
sequence of successors, which can receive a part.
Once the object reaches the end of the sequence of successors, it continues the search at the
beginning of the sequence and terminates the search when it reaches the successor from the
previous search.
Back to Select an Exit Strategy
Cyclic Sequence
To cyclically move the part to the material flow object’s successor according to the sequence
of successors, which you entered into the list repeatedly, select Cyclic sequence from the drop-
down list.
Stand-alone TopicSet 1-205
Chapter 1 Step-by-Step Help
Click Apply, to apply your settings, and to display the button Open List.
Click Open List and enter the number of the succeeding object into the corresponding cell of
the list. When you enter 2 into the cell in row 1, the object first moves the MU to the successor
with the number 2.
The successor to which the object moves the MU is the next one in line that can receive it in the
sequence, which you entered into the list. When the object arrives at the last entry in the list (last
object in the sequence), it returns to the first entry and processes the list again.
The same successor object may be contained several times, one after the other, in the list. Then
the object attempts to move the part to this same successor as often as it is contained in the list.
1-206 Stand-alone TopicSet
Step-by-Step Help
• When you select Blocking , the object only moves the MU, when the
designated successor is ready to receive it.
• When you clear Blocking , the object attempts to move the part to the
corresponding successor, beginning with the active entry of the list.
When the object arrives at the last entry in the list, i.e., the last object in the sequence, it returns
to the first entry and processes the list again.
Back to Select an Exit Strategy
Least Recent Demand
To move the part to the successor that has been Waiting the longest for an MU, select Least
recent demand from the drop-down list.
• When you select Blocking , the object moves the MU to the next successor.
• When you clear Blocking , the object moves the MU the next successor,
which can receive the MU.
Back to Select an Exit Strategy
Linear Sequence
To move the part to the material flow object’s successor in a linear fashion, one time only,
according to the sequence of successors, which you entered into the list, select Linear sequence
from the drop-down list.
Stand-alone TopicSet 1-207
Chapter 1 Step-by-Step Help
Click Apply, to apply your settings, and to display the button Open List .
Click Open List and enter the number of the succeeding object into the corresponding cell of
the list. When you enter 3 into the cell in row 1, the object first moves the MU to the successor
with the number 3.
The successor to which the object moves the MU is the first one in line that can receive it in the
sequence, which you entered into the list.
• When you select Blocking , the object only moves the MU to the first
successor in the list of successors.
1-208 Stand-alone TopicSet
Step-by-Step Help
• When you clear Blocking , the object moves the MU to the first available
successor in the list of successors.
Back to Select an Exit Strategy
Maximum Contents
To move the part to the successor that contains the highest number of MUs, select Max. contents
from the drop-down list.
This only works correctly, when resource statistics of the successor or of the predecessor
is active.
• When you select Blocking , the object moves the MU to the next successor.
• When you clear Blocking , the object moves the MU the next successor,
which can receive the MU.
Back to Select an Exit Strategy
Maximum Number In
To move the part to the successor that received the most MUs, select Max. num. in from the
drop-down list.
This only works correctly, when resource statistics of the successor or of the predecessor
is active.
• When you select Blocking , the object moves the MU to the next successor.
• When you clear Blocking , the object moves the MU the next successor,
which can receive the MU.
Back to Select an Exit Strategy
Maximum Processing Time
To move the part to the successor with the longest processing time, select Max. proc. time from
the drop-down list.
This only works correctly, when resource statistics of the successor or of the predecessor
is active.
Stand-alone TopicSet 1-209
Chapter 1 Step-by-Step Help
• When you select Blocking , the object moves the MU to the next successor.
• When you clear Blocking , the object moves the MU the next successor,
which can receive the MU.
Back to Select an Exit Strategy
Maximum Relative Occupation
To move the part to the successor with the highest relative occupancy, select Max. rel. occu.
from the drop-down list.
This only works correctly, when resource statistics of the successor or of the predecessor
is active.
• When you select Blocking , the object moves the MU to the next successor.
• When you clear Blocking , the object moves the MU the next successor,
which can receive the MU.
Back to Select an Exit Strategy
Maximum Set-up Time
To move the parts to the successor with the longest set-up time, select Maximum set-up time
from the drop-down list.
This only works correctly, when resource statistics of the successor or of the predecessor
is active.
• When you select Blocking , the object moves the MU to the next successor.
• When you clear Blocking , the object moves the MU the next successor,
which can receive the MU.
Back to Select an Exit Strategy
1-210 Stand-alone TopicSet
Step-by-Step Help
Minimum Contents
To move the part to the successor that contains the least number of MUs, select Min. contents
from the drop-down list.
This only works correctly, when resource statistics of the successor or of the predecessor
is active.
• When you select Blocking , the object moves the MU to the next successor.
• When you clear Blocking , the object moves the MU the next successor,
which can receive the MU.
Back to Select an Exit Strategy
Minimum Number In
To move the part to the successor that received the least number of MUs, select Min. num. in
from the drop-down list.
This only works correctly, when resource statistics of the successor or of the predecessor
is active.
• When you select Blocking , the object moves the MU to the next successor.
• When you clear Blocking , the object moves the MU to the next successor,
which can receive the MU.
Back to Select an Exit Strategy
Minimum Number In
Minimum Processing Time
To move the part to the successor with the shortest processing time, select Min. proc. time from
the drop-down list.
This only works correctly, when resource statistics of the successor or of the predecessor
is active.
Stand-alone TopicSet 1-211
Chapter 1 Step-by-Step Help
• When you select Blocking , the object moves the MU to the next successor.
• When you clear Blocking , the object moves the MU to the next successor,
which can receive the MU.
Back to Select an Exit Strategy
Minimum Relative Occupation
To move the part to the successor with the lowest relative occupancy, select Min. rel. occu. from
the list.
This only works correctly, when resource statistics of the successor or of the predecessor
is active.
• When you select Blocking , the object moves the MU to the next successor.
• When you clear Blocking , the object moves the MU to the next successor,
which can receive the MU.
Back to Select an Exit Strategy
Minimum Set-up Time
To move the parts to the successor with the shortest set-up time, select Min. set-up time from
the drop-down list.
• When you select Blocking , the object moves the MU to the next successor.
• When you clear Blocking , the object moves the MU to the next successor,
which can receive the MU.
Back to Select an Exit Strategy
Most Recent Demand
To move the part to the successor Waiting the least time for an MU, select Most recent demand
from the drop-down list.
• When you select Blocking , the object moves the MU to the next successor.
• When you clear Blocking , the object moves the MU to the next successor,
which can receive the MU.
Back to Select an Exit Strategy
MU Attribute
To move the parts on to a successor according to the values of attributes of the part, select Most
recent demand from the drop-down list.
1-212 Stand-alone TopicSet
Step-by-Step Help
Click Apply to display the dialog items of this strategy.
Click Open List to open a table, into which you can enter the names of the user-defined or the
built-in attributes, their values, and the numbers of the successors. The object searches the table
from top to bottom until it finds an attribute with the value you entered. It then moves the MU in
so that successor.
Create the user-defined attributes for the parts on the Tab User-defined.
• Default Successor
Enter the number of the default successor. This is the successor to which the object moves
the MUs, when none of the MUs has an attribute with the Value you entered into the
TableFile.
• Attribute Type
Select the data type of the attribute from this drop-down list, compare Data Types.
Back to Select an Exit Strategy
Percentage
To move the part to the successors according to a percentage distribution, select Percentage
from the drop-down list.
Click Apply, to apply your settings, and to display the button Open List.
Click Open List and enter the percentages in the list that opens. The n-th row on the table
defines the n-th successor’s portion: When you enter 20 in row 1, for example, the object moves
20 percent of the MUs it received to the successor with the number 1, etc.
The object always moves the MU to the successor with the greatest difference between the rated
value and the current value.
• When you select Blocking , the object moves the MU to the successor with the
highest deviation from the nominal percentage.
• When you clear Blocking , the object moves the MU to the successor, which
can receive the MU with the highest deviation from the nominal percentage.
The actual percentages reached may differ from the nominal ones due to a low
number of total transfers and to the Blocking-state of successors.
Any previous transfers of MUs affect the Percentage strategy, as they alter the
deviation from the nominal transfer frequencies.
Plant Simulation sums up the values you entered into the list of nominal percentages to obtain
the value that matches 100 percent. The distribution pattern only depends on the relative size
of the values, not on their magnitude. This way you can, for example, either enter [1;2] or
[0.3333…; 0.6666…], the result will be the same.
Stand-alone TopicSet 1-213
Chapter 1 Step-by-Step Help
If the distribution pattern is periodic, then it is so right from the beginning. This means that the
distribution pattern at the start of a simulation run does not differ from the distribution pattern at
a later point in time. These examples demonstrate, how nicely the values are balanced:
• If you assign the values 1 and 2 to the exits 1 and 2 respectively, Plant Simulation
generates this sequence of exits:
212212212212212
• If you assign 2 and 3 to the exits 1 and 2, Plant Simulation generates this sequence of exits:
212122121221212
• If you assign the values 1, 2, 4 and 8 to the exits 1, 2, 3, and 4, Plant Simulation generates
this sequence of exits:
434243414342434434243414342434
Back to Select an Exit Strategy
Random
To move the part to the successors in a random fashion, select Random from the drop-down list.
Click Open List and enter the percentages in the list that opens. The n-th row on the table
defines the n-th successor’s portion: When you enter 20 in row 1, for example, the object moves
20 percent of the MUs it received to the successor with the number 1, etc.
1-214 Stand-alone TopicSet
Step-by-Step Help
• When you select Blocking , the object determines the successor using the
built-in random-number generator.
• When you clear Blocking , the object determines the successor using the
built-in random-number generator until it either computes a successor, which can receive
the MU or the object has iterated through all successors.
A previous call to the random number generator does affect the Random strategy. The order in
which the successors are iterated through is not predictable.
Back to Select an Exit Strategy
Start at Successor 1
To always move the part to the material flow object’s successor with the number 1, select Start
at successor 1 from the drop-down list.
Stand-alone TopicSet 1-215
Chapter 1 Step-by-Step Help
• When you select Blocking , the object moves the MU to the first successor in
the list of successors.
• When you clear Blocking , the object moves the MU to the first successor in
the sequence of successors, which can receive the MU.
Note that a previous search for a successor does not affect the strategy Start at successor 1.
Back to Select an Exit Strategy
Distribute Parts Among its Successors with the FlowControl
Distribute Parts Among its Successors with the FlowControl
To model common strategies for splitting-up and for bringing together the flow of materials in
your plant, you can use FlowControl . The FlowControl does not process the MUs, it only
distributes them among the objects that succeed it in the sequence of stations in the simulation
model.
You can insert the FlowControl into your simulation model from the folder Material Flow in
the Class Library or from the toolbar Material Flow in the Toolbox.
In our example below we show how the FlowControl moves the parts on to its successors
according to an attribute of the part. If a part has more than one attribute, it suffices if one of the
attributes meets the criteria, which you defined in the attribute list. If a part has several attributes
though, and none of these attributes meet the criteria in the list, you can determine what happens
to the part by entering different values for the default successor of the FlowControl:
1-216 Stand-alone TopicSet
Step-by-Step Help
• When you enter the number of a successor, the FlowControl moves the part so that
successor. When you accept the default setting 1, it moves the part on to the successor
object with the number 1.
• When you enter 0, the FlowControl does not move the part on. It remains in front of the
FlowControl, thus blocking the following parts.
• When you enter -1, Plant Simulation shows an error message.
The finished simulation model looks like this:
To create the sample model, you will:
• Configure the Source That Produces the Parts
• Configure the FlowControl Which Distributes the Parts
Compare the sample models: Click the Window ribbon tab, click Start Page > Getting
Started > Example Models, and click Small Examples. Then, select the respective
Category, the Topic, and the Example in the dialog Examples Collection and click Open
Model.
Back to Transferring Parts from Station to Station
Configure the Source That Produces the Parts
Insert and configure the Source which produces the parts:
• Select when and how many parts of a certain type are to be produced.
We selected a delivery table in our example, as shown in the screenshot below.
Stand-alone TopicSet 1-217
Chapter 1 Step-by-Step Help
• We then selected the name of the delivery table, which we inserted before, namely
MyDeliveryTable. Selecting it automatically applied the correct format.
• Next, we entered the required information, compare the screenshot below. The Source
which we named PartsIn in our sample model, produces six different parts with the names
we entered into the column Name.
1-218 Stand-alone TopicSet
Step-by-Step Help
To enter the attributes according to which the FlowControl distributes the parts among its
successors, type in any name of your choice into the column Attributes to create a sub-
table with this name, and then double-click the name.
o For the part with the Name Red, we typed in MyAttr, double-clicked the cell, and
entered Color is the Name of the Attribute and Red is the color of the part.
o For the part with the Name BlackRound, we typed in MyAttr, double-clicked the
cell, and entered Color is the Name of the Attribute and Black is the color of
the part. We also entered a second attribute, namely Shape, and typed in Round is its
shape.
Stand-alone TopicSet 1-219
Chapter 1 Step-by-Step Help
o For the part with the Name BlackOctagonal, we typed in MyAttr, double-clicked
the cell, and entered Color is the Name of the Attribute and Black is the color of
the part. We also entered a second attribute, namely Shape, and typed in Octagonal
is its shape.
When the Source produces the parts, it creates the attributes, which we entered above, as user-
defined attributes of data type string for the respective part.
Then, insert the other objects into the facility, so that they match the screenshot below.
1-220 Stand-alone TopicSet
Step-by-Step Help
Go to Configure the FlowControl Which Distributes the Parts
Back to Distribute Parts Among its Successors with the FlowControl
Configure the FlowControl Which Distributes the Parts
Insert and configure the FlowControl which distributes the parts among its successors in the
flow of materials:
• As we want the FlowControl to distribute the parts according to the user-defined attributes,
which we defined above, select the setting MU Attribute from the drop-down list
Strategy.
• Then, click Open List to open the table, into which you have to enter the names of
the attributes, their values, and the numbers of the successors. The FlowControl
searches the table from top to bottom until it finds an attribute with the value you entered.
It then moves the part in so that successor.
Stand-alone TopicSet 1-221
Chapter 1 Step-by-Step Help
• The number of the default successor decides to which successor the FlowControl sends
the part whose attributes do not meet the criteria in the list. In our example neither the
attribute Color for the attribute Shape of the part BlackOctagonal meets the criteria.
• Run the simulation and watch what happens:
o When you use the default setting 1 , the FlowControl moves the part on to the
successor object with the number 1.
o When you enter 0, the FlowControl does not move the part on. It remains in front of
the FlowControl, thus blocking the following parts.
1-222 Stand-alone TopicSet
Step-by-Step Help
o When you enter -1, or any other negative number, Plant Simulation show an error
message. You can then react accordingly by determining what should happen to the
part.
Back to Configure the Source That Produces the Parts
Back to Distribute Parts Among its Successors with the FlowControl
Load, Unload, and Reload Parts with the TransferStation
Load, Unload, and Reload Parts with the TransferStation
To define your own way of transferring parts from station to station, you can use the
TransferStation. You can insert the TransferStation into your simulation model from the
folder Tools in the Class Library or from the toolbar Tools in the Toolbox.
In our example below we load a block of four parts onto a pallet, which is transported to another
section within the plant on a conveyor line. At the location in the plant, which is marked by
a sensor, we unload parts in blocks of two from the pallets and reload them onto a transport
Stand-alone TopicSet 1-223
Chapter 1 Step-by-Step Help
vehicle. Finally, we unload parts in blocks of one from the transport vehicle onto a processing
station and then remove them from the plant.
This way, we will demonstrate how to:
• Load Parts with the Transfer Station
• Reload Parts with the Transfer Station
• Unload Parts with the Transfer Station
Back to Transferring Parts from Station to Station
Load Parts with the Transfer Station
One of your most basic tasks when creating a simulation model will be to load parts onto a
means of transport, a Container or a Transporter and to unload them from a means of
transport.
1-224 Stand-alone TopicSet
Step-by-Step Help
When loading parts, the TransferStation gets these parts from the parts station and loads them
onto a means of transport, which has to be located at the target station. The loading process
starts as soon as part and means of transport are ready.
To model a loading process, proceed like this:
• Insert the conveyor Line , which transports the parts.
• Insert a Source ,which creates the parts. In our sample model we named it
SourceParts.
• Insert a ParallelProc , which processes the parts before they are loaded onto pallets.
• Insert a Source , which creates the pallets onto which the TransferStation loads the parts.
In our sample model we named it SourcePallets.
Stand-alone TopicSet 1-225
Chapter 1 Step-by-Step Help
• Insert a TransferStation , which loads the processed parts onto the Container , i.e.,
the means of transport, which moves on the conveyor. In our sample model we named it
LoadingStation. Then, we have to tell this station what we want it to do:
o We want to load parts, so we select Load as the Station type.
o Then, we have to tell it where the parts to be loaded come from. For this we click
the button and select the parallel station ParallelProc in the dialog Select
Object.
o Next, we have to tell it where the means of transport, our Container, is located.
For this we click the button and select the Line in the dialog Select Object.
o Finally, we have to designate the exact position on the line, where the LoadingStation
loads the parts onto the pallets. For this we type 56.5 meters as the position of the
sensor into the text box on the tab Attributes. The LoadingStation automatically
inserts this sensor into the object Line.
To show a tooltip with information about the sensor, drag the mouse over the red line
designating it on the object.
1-226 Stand-alone TopicSet
Step-by-Step Help
To successfully transfer the MU into the target station, you have to make sure
that the target station provides enough space to accommodate the incoming
MU.
To set how we want the parts to be loaded, we click the tab Advanced Attributes.
o We want to load all blocks of parts in blocks of 4.
Stand-alone TopicSet 1-227
Chapter 1 Step-by-Step Help
Go to Reload Parts with the Transfer Station
Go to Unload Parts with the Transfer Station
Compare Create Sensors
Back to Load, Unload, and Reload Parts with the TransferStation
Reload Parts with the Transfer Station
When reloading parts, the TransferStation takes these parts from a means of transport
(Container or Transporter), which is located at the parts station, and places them onto a
Container or a Transporter , which is located at the target station. The parts station is the
station, which provides the parts to be transported. The target station is the station onto which
the parts will be placed. The reloading process starts as soon as both means of transport are
ready.
To model a reloading process, proceed like this:
• Insert a Source , which creates the Transporters. In our sample model we named it
SourceTransporters.
1-228 Stand-alone TopicSet
Step-by-Step Help
• Insert the Track , on which the Transporter transports there loaded parts.
• Insert a TransferStation , which reloads the transported parts from the Container into
the Transporter . In our sample model we named it ReloadingStation. Then, we tell
this station what we want it to do.
o We want to reload parts, so we select Reload as the Station type.
o Then, we have to tell it where the parts to be reloaded come from. For this we drag
the Line from the Frame ever the text box in the dialog of the ReloadingStation and
drop it there.
o Next, we have to tell it where the means of transport, our Transporter, is
located. For this we drag the Track from the Frame ever the text box in the dialog of
the ReloadingStation and drop it there.
o Finally, we have to designate the exact spot on the Line, where the ReloadingStation
removes the parts from the pallets. For this we enter 40.5 meters as the position of
the sensor, which the ReloadingStation automatically enters into the object Line.
Stand-alone TopicSet 1-229
Chapter 1 Step-by-Step Help
• As we want to reload the parts from the pallet onto a Transporter, we have to designate the
exact spot on the Track, where the ReloadingStation loads the parts onto the Transporter.
For this we enter 16 meters as the position of the sensor, which the ReloadingStation
automatically enters into the object Track.
To successfully transfer the MU into the target station, you have to make sure that
the target station provides enough space to accommodate the incoming MU.
• To set how we want the parts to be reloaded, we click the tab Advanced Attributes. We
want to load parts in blocks of 2.
1-230 Stand-alone TopicSet
Step-by-Step Help
Go to Load Parts with the Transfer Station
Go to Unload Parts with the Transfer Station
Compare Create Sensors
Back to Load, Unload, and Reload Parts with the TransferStation
Unload Parts with the Transfer Station
When unloading parts, the TransferStation unloads these parts from a Container or a
Transporter , which is located at the parts station, and places them onto the target station.
The unloading process starts as soon as a means of transport is ready at the parts station.
To model an unloading process, proceed like this:
• Insert a SingleProc , on to which the UnloadingStation unloads the parts from the
Transporters.
• Insert a Drain , which removes the parts from the plant.
• Insert a TransferStation , which unloads the parts from the Transporter and
places them on to the processing station SingleProc. In our sample model we named it
UnloadingStation. Now we tell this station what we want it to do.
o We want to unload parts, so we select Unload as the Station type.
Stand-alone TopicSet 1-231
Chapter 1 Step-by-Step Help
o Then, we have to tell it where the parts to be unloaded come from. For this we drag
the Track from the Frame ever the text box in the dialog of the UnloadingStation and
drop it there.
o Next, we have to tell it where the means of transport, our Transporter, is
located. For this we drag the SingleProc from the Frame ever the text box in the
dialog of the UnloadingStation and drop it there.
o To designate the exact spot on the Track , where the UnloadingStation unloads the
parts from the Transporters in to the processing station SingleProc, we enter 43
meters as the sensor position. The UnloadingStation automatically enters this sensor
into the object Track.
• To set how we want the parts to be unloaded, we click the tab Advanced Attributes. We
want to unload all blocks of parts in blocks of 1.
• Insert a Method, enter deleteMovables is the source code, and name the Method reset.
• Insert an EventController into the Frame, and run the simulation.
You can then change a number of settings, such as the dimensions of the Transporters and
the Containers, the block size, the number of blocks, etc. and watch how these changes
affect the simulation model.
Go to Load Parts with the Transfer Station
Go to Reload Parts with the Transfer Station
1-232 Stand-alone TopicSet
Step-by-Step Help
Compare Create Sensors
Back to Load, Unload, and Reload Parts with the TransferStation
Setting a Station Up
Setting a Station Up
You can define how to set up the objects SingleProc , ParallelProc , Assembly ,
DismantleStation , and Drain to process another type of MU.
You can:
• Select Set-up Options on the tab Set-Up.
• Select the Set-Up Time on the tab Times.
Compare the sample models: Click the Window ribbon tab, click Start Page > Getting
Started > Example Models, and click Small Examples. Then, select the respective
Category, the Topic, and the Examplein the dialog Examples Collectionand click Open
Model.
Back to Modeling the Flow of Materials, Basics
Stand-alone TopicSet 1-233
Chapter 1 Step-by-Step Help
Select Set-up Options
Select Set-up Options
When you set up a station you will first select the set-up options. Next to Set-up for Plant
Simulation show which type of MU the object is presently set up for or is going to be set up for.
If the object has not been set up yet at all, it shows a hyphen -. To tell one type of MU from the
other, Plant Simulation wither uses the name of the MU or a user-defined attribute of the MU.
First, you will select if you want to:
• Set the Station Up Automatically
• Only Set the Station Up When it is Empty
• Set the Station Up after it Processed a Certain Number of Parts
• After you have done this, you will Select the Set-Up Criteria.
To automatically set the object up, select Automatic. Then, the material flow object triggers
the set-up process as soon as an MU of the corresponding MU [type intends to move onto it.
To define the set-up process in a Method, clear the check box.
To only start setting-up the object for the next type of MU when it is Empty, select Only when
empty. MUs of the type for which the object is setting-up can only enter the object, after the
set-up process is finished.
To allow MUs to enter the object although it has not been set-up for their type yet, clear the
check box.
Their set-up time begins, when all set-up processes you specified are finished. MUs located on
the object will be processed with the settings for the MU type the object was set-up before.
To set the material flow object up, after a certain number of parts have been processed, select
the check box After. Then, enter the number of parts into the text box after which you want the
object to be set up. The object also sets up and starts counting anew, starting from 1, when the
part type changes before the number you enter is reached. For this reason it may happen that the
object does not reach the number of parts of a certain type for which it is to set up.
1-234 Stand-alone TopicSet
Step-by-Step Help
The ParallelProc does not provide the setting After n parts.
The object always sets up for the part type, which is going to enter next. For this reason the set-
up process does not start immediately after the n-th part has been processed or when this part
exits the object. setting-up starts as soon as the (n+1)-th part enters the station.
Select Before Next Part to set the object up immediately after the n-th part was processed.
Select After Last Part to set the object up after the n-plus-first part wants to move onto the
station.
The object always sets up for the part type, which is going to enter the object next.
The number of parts is the number of parts entering the station. These parts do not
necessarily have to be processed. Statistics also counts parts, which are removed from
the station before they have been processed, for example during the set-up process or
while the station is waiting for a service to be performed.
Select the Set-Up Criteria
After you decided how the station sets-up, you can select when the object has to be set up:
• When the name of the MU (MU Name), which wants to move onto the station, changes.
• When the value of a user-defined attribute of the MU changes.
Stand-alone TopicSet 1-235
Chapter 1 Step-by-Step Help
• Select User-defined Attribute from the drop-down list.
• Enter the name of the user-defined attribute of the MU into the text box. This user-defined
attribute has to be of data type string. The material flow object sets up, when an MU,
whose user-defined attribute has a different value, moves onto the station.
In our example we created a user-defined attribute named
for the MU types. Let us assume that the station is set up for red. When an MU with the
user-defined attribute Value blue moves onto the station, it sets up for blue.
Go to Select the Set-Up Time
Back to Setting a Station Up
Select the Set-Up Time
The set-up time is the time it takes to set the station up for processing a different type of MU.
An identical name designates that MUs are of the same type. In this case the material flow
1-236 Stand-alone TopicSet
Step-by-Step Help
object will not have to set up for a different MU type. It only needs to set up, when the MUs are
of another type, denoted by a name that differs from the previous type.
For the set-up time, you can select a distribution from the drop-down list on the tab Times,
depending on the type of MU, or the location on a station, or you can enter a constant time.
When you selected a distribution, you will then enter the values, which that distribution
requires, into the text box. Plant Simulation show these values along the top border of the tab. In
addition to any of the other distributions, you can select the Matrix(Type) distribution.
When setting-up, the time may not only depend on the target type, for which you want to set-up,
but also on the source type. In this case you can define the times in a table. Activate the user-
defined row index and the user-defined column index of the table. The row index designates the
source type. The column index designates the target type.
In our example above setting-up from no type, indicated by the hyphen, to the target type Entity
takes exactly one minute. setting-up from the type Entity to the type Transporter takes two
minutes and seven seconds.
When you select the Formula distribution, you can enter a numeric expression or the name of
a Method. You can use the anonymous identifier @ to access the MU for which the set-up time
applies.
You can also determine the set-up time in a user-defined attribute of data type method,
which you created for the MU!
Stand-alone TopicSet 1-237
Chapter 1 Step-by-Step Help
Compare Select Set-up Options
Compare Enter Times
Go to Select Set-up Options
Back to Setting a Station Up
Defining Processing Times
Defining Processing Times
The processing time is the time, which the MU remains on the material flow object to be
processed. It is the interval between set-up and the time the material flow object moves it on to
its successor.
1-238 Stand-alone TopicSet
Step-by-Step Help
On the tab Times you can:
• Select a distribution from the drop-down list and enter the required values
.
• Enter a constant time ( Const). In our example we entered one minute
.
• Select to process the MU depending on its type (List(Type)).
• Select to process the MU depending on the station on which it is located on a ParallelProc
(List(Place)).
After you selected a distribution, you will then enter the values, which that distribution requires,
into the text box. Plant Simulation shows these values along the top border of the tab. For the
negative exponential distribution for the recovery time in the example above, you have to
enter values for Beta, and optionally the Lower Bound and the Upper Bound.
When you select Formula, you can enter a numeric expression or a the name of a Method. You
can use the anonymous identifier @ to access the MU for which the processing time applies.
This Method may also be a user-defined attribute of data type methodof the MU.
The successor is the object that is connected to the selected object with a Connector and that
succeeds it in the sequence of stations in the simulation model.
Stand-alone TopicSet 1-239
Chapter 1 Step-by-Step Help
Compare the sample models: Click the Window ribbon tab, clickStart Page > Getting
Started > Example Models, and click Small Examples. Then, select the respective
Category, the Topic, and the Example in the dialog Examples Collectionand click Open
Model.
Compare Enter Times
Compare Change the Processing Time in the Entrance Control
Go to Enter Data of a Probability Distribution
Go to Define Processing Times Depending on the Type of MU
Go to Define Processing Times in a Formula
Go to Define Processing Times for a ParallelProc
Compare Setting a Station Up
Compare Use Probability Distributions
Back to Modeling the Flow of Materials, Basics
Enter Times
Plant Simulation inputs and outputs data referring to times in the format 1:00:00:00, standing
for, left to right, days:hours:minutes:seconds.split seconds. 12:34 for example,
means 12 minutes and 34 seconds.
If you do not want to write one day out in full, just type 1::: and click Apply .
Plant Simulation then translates this to the full format 1:00:00:00.
1 minute 1 hour 1 day
1-240 Stand-alone TopicSet
Step-by-Step Help
You can also enter numbers without the colon. Plant Simulation will then interpret the number
as seconds and converts it into the above format. 111 (seconds), for example, is 1 minute and 51
seconds.
You can change time-related settings under File > Model Settings/Preferences > Units >
Time scale.
Back to Defining Processing Times
Enter Data of a Probability Distribution
Select the distribution you want to use for the processing time from the drop-down list. Then,
Plant Simulation shows the parameters, which this distribution requires, on the tab when you
click into the text box.
Enter the corresponding values into the text box. Note that the lower bound and the upper bound
are optional, you can, but do not have to enter them.
Stand-alone TopicSet 1-241
Chapter 1 Step-by-Step Help
Compare Use Probability Distributions
Back to Defining Processing Times
Define Processing Times Depending on the Type of MU
To set the processing time of a station depending on the type of MU, you can use the List(Type)
distribution.
• Select the List(Type) distribution as the Processing time.
• Enter the name of the TableFile object into the text box. Enter the names of all MUs to be
processed into column 1 of the table and the corresponding times in seconds into column 2.
Plant Simulation then uses this time as the processing time for the corresponding MU type.
During the simulation run Plant Simulation reads the processing time from that table.
1-242 Stand-alone TopicSet
Step-by-Step Help
Back to Defining Processing Times
Define Processing Times in a Formula
You can also define the processing time of a station in a formula.
• Enter the name of a Method into the text box and program the formula in that Method.
• Enter the formula as a basic arithmetic operation directly into the text box.
• Enter the formula directly into the text box and access the MU for which the processing
time applies with the anonymous identifier @.
To set the processing time of a station in a formula using a Method:
• Select Formula as the Processing time.
• Enter the name of a Method object into the text box. Enter the formula into the Method.
This Method has to return a value of data type time.
The source code in SimTalk 2.0 notation looks like this:
-> time
if @.Name = "red"
result := 60
elseif .Name = "blue"
result := 180
else
result := 120
end
The source code in SimTalk 1.0 notation looks like this:
: time
is
Stand-alone TopicSet 1-243
Chapter 1 Step-by-Step Help
do
if @.Name = "red"
then
result := 60;
elseif .Name = "blue"
then
result := 180;
else
result := 120;
end;
end;
In our example, the formula, which we entered into the method cyclesMethod, sets how long the
station processes the MUs in accordance to their color.
To set the processing time of a station in a formula with an arithmetic operator:
• Select Formula is the Processing time.
• Enter the expression into the text box. In our example we entered @.MyAttribute+1.
This formula adds 1 minute to the processing time of MUs that have the user-defined
attribute MyAttribute. We defined MyAttribute in the class of the MU.
To set the processing time of a station by accessing the MU:
• Enter @.timeRed into the text box.
• Create a user-defined attribute for the MU and name it timeRed.
Back to Defining Processing Times
1-244 Stand-alone TopicSet
Step-by-Step Help
Define Processing Times for a ParallelProc
To set the processing time of a ParallelProc with several processing stations, which have
different but constant processing times, you can use the List(Place) distribution.
• Select the List(Place) distribution as the Processing time.
• Enter the name of the TableFile object into the text box. In this table, the entry [1,2]
matches the processing station located at position [1,2], for example.
When an MU arrives at a processing station of a ParallelProc during a simulation run,
Plant Simulation takes the appropriate time for that station from the table.
Back to Defining Processing Times
Modeling Failures
Modeling Failures
To closely model real situations, where machines fail at times, you can define one or several
failure profiles. Failures do affect the technical availability of the individual stations. You can:
• Manually fail the object by selecting Failed in the dialog of the material flow object. When
you fail the object like this, you will also have to manually remove the failure by clearing
the check box again.
• Define failures with the failure generator on the Tab Failures.
The state of the station then changes from operational to failed.
• By default a Failed object shows a red dot in the LED display area along the top
border of the icon.
The LED can simultaneously display several [states that are active at the same
time, while the state icon can only display the state it represents.
Stand-alone TopicSet 1-245
Chapter 1 Step-by-Step Help
• To use an icon for each of the different states, create a new icon in the Icon Editor, and
name it failed. Click State Icons/LEDs > Use State Icons in the General ribbon tab
of the Icon Editor, to make the object show state icons, instead of the LED.
Default LED Sample state icons
When you manually fail a station, it remains failed while any of the failure profiles you defined
is active. It will change to not failed once the last failure (DisruptionEnd) of the last failure
profile is over or you clear the check box .
As soon as the failure starts, the object changes to inactive for the duration of the failure.
During this time it will not receive any parts. If a part is located on the object, its processing
is interrupted for the duration of the failure and continues once the failure is cleared. Plant
Simulation adds the duration of the failure to the processing time or to the dwelling time.
If an MU could not enter the object because of a failure, Plant Simulation deactivates the MU
with the un-blocking mechanism as soon as the failure ends.
Compare the sample models: Click the Window ribbon tab, click Start Page > Getting
Started > Example Models, and click Small Examples. Then, select the respective
Category, the Topic, and the Example in the dialog Examples Collection and click Open
Model.
Go to Define Failures
Go to Change Failure Settings During the Simulation Run
Back to Modeling the Flow of Materials, Basics
Define Failures
When you change failure settings, we recommend to first clear the check box Active
and to then click Apply. Then change your settings, apply them, and select the
1-246 Stand-alone TopicSet
Step-by-Step Help
check box Active again. This ensures that the next failure event (DisruptionBegin/
DisruptionEnd) will be calculated with a complete valid set of parameters.
The failure of the object is only active, when you activate Active the check box on the
tab Failures and the check box Active of the corresponding failure profile!
To define failure profiles for a station, proceed as follows:
Stand-alone TopicSet 1-247
Chapter 1 Step-by-Step Help
1. To run your simulation model with failures in general, make sure that the check box
Active on the tab is selected.
2. Click New and select and enter the parameters of the failure profile you are defining into
the dialog that opens.
3. Enter a Name for the failure profile.
4. Select if this failure profile is Failed or not during the simulation run.
5. Select a distribution for the time at which the first failure takes place from the drop-down
list Start.
Enter the values, which that distribution requires, into the text box. Plant Simulation show
these values above the list of distributions which you can select.
The Lognormal distribution, the Erlang distribution and the Negative exponential
distribution are especially suited for modeling failures.
1-248 Stand-alone TopicSet
Step-by-Step Help
6. Select a distribution for the time at which the last failure will take place from the drop-
down list Stop. Enter the values, which that distribution requires. Plant Simulation shows
these values above the list of distributions which you can select.
When you do not enter a Start time and a Stop time, the first failure occurs after the
Interval you entered is over. Any value you enter as theStart time overwrites this behavior.
7. Enter the Availability in percent and MTTR. If you would like to enter the Interval
and the Duration of a failure instead, clear the check box Availability. Note that
Availability and MTTR is just another kind for displaying the Interval and the
Duration. When you enter values for Availability and MTTR and clickApply, Plant
Simulation computes the values for the Interval and the Duration and enters them into
the respective text boxes. It also selects the Negexp-distribution for the Interval and the
Erlang-distribution for the Duration. Plant Simulation show them in the dialog, when
you clear the check box Availability. An availability of 100 percent has an MTTR of 0, as
the machine is available and does not have to be repaired.
8. If you want to select a distribution for the Interval and the Duration, clear the check box
Availability. Then select a distribution for the time between the end of the last failure and
the beginning of the next one, i.e., the failure Interval, from the drop-down list. Enter the
values, which that distribution requires, into the text box. Plant Simulation shows these
values above the list of distributions which you can select.
Select a distribution for the Duration of the failure. Enter the values, which that
distribution requires, into the text box. Plant Simulation shows these values above the list
of distributions which you can select.
Stand-alone TopicSet 1-249
Chapter 1 Step-by-Step Help
9. Select the time to which the failures relate from the drop-down list:
• Simulation Time
Consumes the time you entered for the failure interval, regardless of the state the
object is in. An example could be the electrical system of the plant, which may fail
at any point in time. The simulation time is the time between the beginning of
the simulation run (Reset Simulation, Start Simulation) and its end (Stop
Simulation).
• Operating Time
Consumes the time you entered for the failure interval only when the object is
operational. An example could be the coolant pump of the engine, which may fail any
time during which the machine is on; the machine does not actually have to process
parts. The operating time will be interrupted by pauses and failures.
• Processing Time
Consumes the time you entered for the failure interval while the object is processing.
An example could be a saw blade, which can only break, when the machine actually
saws materials.
For point-oriented objects the processing time is the time during which a part is
located on a material flow object and is being processed by it. For conveying objects,
such as the Line, the processing time is the time during which its speed is not 0. It
can also be working, when the conveyor is moving and does not transport a part.
Material Flow Objects Transporter, Exporter, Worker
1-250 Stand-alone TopicSet
Step-by-Step Help
10. Click OK to add this failure profile to the list of failure profiles. If you want to edit a
failure profile, double-click it in the list or click Edit.
11. Repeat this procedure for any additional failure profiles you want to define.
Go to Change Failure Settings During the Simulation Run
Compare Modeling Random Processes
Compare Enter Times
Back to Modeling Failures
Change Failure Settings During the Simulation Run
In real-life machines fail more often as they grow older. This is why you will want to reduce the
availability of the machine in the simulation model during the simulation run after a certain
time has passed.
• To change the Availability and the MTTR of our station MyStation via SimTalk, enter the
following instructions into a Method. In our example we called this method setFailure.
As our machine MyStation only has a single failure profile, we can type in
the instructions in the simplified notation as below. Plant Simulation then
always uses the first failure profile. If the machine had several failure profiles,
we would have to address the attributes via the respective failure profile,
MyStation.Failures.MyFailureProfile1.Availability := 80 for
example.
The source code in SimTalk 2.0 notation looks like this:
-- Reduces the availability and the MTTR during the simulation run.
-- This method is called by the init method via a methCall after 12 hours.
print EventController.simTime," Simulated availability in the morning: ",round(100
* (1 - MyStation.statFailPortion),2)," %"
MyStation.initStat
-- reduce the availability
MyStation.Availability := 80
MyStation.MTTR := str_to_time("10:00")
MyStation.FailureActive := false
MyStation.FailureActive := true -- activate failures
The source code in SimTalk 1.0 notation looks like this:
-- Reduces the availability and the MTTR during the simulation run.
-- This method is called by the init method via a methCall after 12 hours.
print EventController.simTime," Simulated availability in the morning: ",round(100
* (1 - MyStation.statFailPortion),2)," %";
MyStation.initStat;
-- reduce the availability:
MyStation.Availability := 80;
MyStation.MTTR := str_to_time("10:00");
MyStation.FailureActive := false;
MyStation.FailureActive := true; -- activate failures
Stand-alone TopicSet 1-251
Chapter 1 Step-by-Step Help
• To start reducing the availability of the machine after 12 hours have been simulated, enter
the following instructions into the init method in the model:
&setFailure.methCall(str_to_time("12:0:0")) -- SimTalk 2.0
ref(setFailure).methCall(str_to_time("12:0:0")); -- SimTalk 1.0
• To reset the availability of the machine at the start of the next simulation run to 100
percent, enter the following instruction into the reset method in the model.
MyStation.Availability := 100;
• To show the simulated availability at the end of the simulation run in the Console, enter
the following instruction into the endSim method in the model.
print EventController.simTime," Simulated availability in the afternoon: ",
round(100 * (1 - MyStation.statFailPortion),2)," %";
• Then, run the simulation and watch what Plant Simulation show in the Console.
For the first 12 hours of the simulation run the availability of the object MyStation was
100 percent. Then we set the availability to 80 percent and the MTTR to 10 minutes and
deactivated and reactivated failures, to make sure that the next failure is calculated with an
complete set of valid parameters. After an additional 10 hours of simulating, compare the
end time of the EventController, the availability of the machine MyStation has decreased
to 79.45 percent.
Compare the sample model: Click the Window ribbon tab, click Start Page > Getting
Started > Example Models, and click Small Examples. Then, select the respective
Category, the Topic, and the Example in the dialog Examples Collection and click Open
Model.
1-252 Stand-alone TopicSet
Step-by-Step Help
Back to Define Failures
Compare Modeling Random Processes
Compare Enter Times
Back to Modeling Failures
Stand-alone TopicSet 1-253
Chapter 1 Step-by-Step Help
Buffering Parts within the Production Line
Buffering Parts within the Production Line
The Buffer , which you place between two components or stations of your plant, serves two
purposes:
• It temporarily holds parts, when one of the components following it in the sequence of
stations fail.
• It moves parts on, when the preceding components stop working, preventing the production
process from grinding to a halt.
Dimensioning a Buffer with a large enough capacity for covering all failures leads to a
complete decoupling of both components of your plant. The Buffer not only tides over failure
times but also serves as a compensating station for fluctuating transport and operating times,
which lead to queues forming in front of a machine or a component. But even then it cannot
always prevent the material flow from being interrupted or coming to a halt.
You can insert the Buffer into your simulation model from the folder Materialflow in the Class
Library or from the toolbar Materialflow in the Toolbox.
Below we demonstrate how to:
• Use a Buffer between Processing Stations
• Check the Fill Level of the Buffers in the Facility
Back to Modeling the Flow of Materials, Basics
Use a Buffer between Processing Stations
In our sample model consisting of a simple production line with a source, a processing station, a
test station, and a drain, the processing station is blocked now and then because the test station
cannot test the parts fast enough.
1-254 Stand-alone TopicSet
Step-by-Step Help
To remedy the situation, we inserted a Buffer between the processing station and the test
station. The Buffer temporarily holds the parts before moving them on to the test station.
As compared to the default settings we changed the capacity of the Buffer from 4 to 200 and
entered a processing time of 15 minutes. We left the remaining settings unchanged.
Stand-alone TopicSet 1-255
Chapter 1 Step-by-Step Help
When you now run the simulation, you will notice that the processing station will not be
blocked because the Buffer temporarily holds a maximum of 200 parts for 15 minutes each
before the testing station can test them.
The tab Statistics show the relative occupancy, the percentage of the time it was relatively
empty or relatively full, maximum and minimum contents and the number of entries and exits.
1-256 Stand-alone TopicSet
Step-by-Step Help
You can also use a Chart to show how the number of parts in the Buffer develops over time.
Stand-alone TopicSet 1-257
Chapter 1 Step-by-Step Help
To show more parts on the icon of the Buffer than it will normally show, you make the icon of
the Buffer wider. To do so, hold down the Shift and Ctrl key, drag the mouse over the right
border of the icon, and drag the mouse to the right.
Go to Check the Fill Level of the Buffers in the Facility
Back to Buffering Parts within the Production Line
Check the Fill Level of the Buffers in the Facility
Check the Fill Level of the Buffers in the Plant
At times you may also want show the relative fill level of the Buffer :
• To display the relative fill level of the Buffer is a colored bar at the bottom of its icon in the
Frame, select the check box Show fill level on the tab Attributes. Be
aware that the bar just shows a quantitative portion, not exact numbers.
1-258 Stand-alone TopicSet
Step-by-Step Help
• To view more exact percentages, click the tab Statistics, and check the following values:
o Relatively empty shows the portion of the statistics collection period during which
the object was empty in relation to the time during which the object was available.
o Relatively full shows the portion of the statistics collection period during which all
temporary storage places of the Buffer were occupied in relation to the time during
which the object was available.
The finished simulation model for demonstrating these features looks like this:
To create the sample model, you will:
• Configure the Processing Stations
• Configure the Buffers
• Configure the Chart for Showing the Full and Empty Portions
Back to Use a Buffer between Processing Stations
Back to Buffering Parts within the Production Line
Configure the Processing Stations
Insert and configure the processing stations, which process the parts for a certain time before
passing them on to their successors in the succession of stations into the factory:
• We inserted five stations of type ParallelProc in our sample model.
Stand-alone TopicSet 1-259
Chapter 1 Step-by-Step Help
• Enter the capacity of the processing stations. We used the default setting, namely 2 is the
x-dimension and as the y-dimension respectively. This results in 4 processing places
on each station.
• Enter a processing time. We decided to use a normally distributed time with the values
shown below.
• Enter settings for failures of the processing station. We decided to use an availability of
92 percent.
1-260 Stand-alone TopicSet
Step-by-Step Help
We used the same settings for the other processing stations as well.
Go to Configure the Buffers
Go to Configure the Chart for Showing the Full and Empty Portions
Back to Check the Fill Level of the Buffers in the Facility
Configure the Buffers
Insert and configure the Buffers, which temporarily hold the parts.
We inserted five Buffers in our sample model and used the settings below for all of them.
Stand-alone TopicSet 1-261
Chapter 1 Step-by-Step Help
Insert and configure the rest of the stations so that they match the screenshot below.
Then, run the simulation and check the tab Statistics of the individual Buffers, specifically the
values for relatively empty and relative full in the middle column of the tab.
1-262 Stand-alone TopicSet
Step-by-Step Help
Back to Configure the Processing Stations
Go to Configure the Chart for Showing the Full and Empty Portions
Back to Check the Fill Level of the Buffers in the Facility
Configure the Chart for Showing the Full and Empty Portions
In addition to viewing the percentage values for relatively empty and relative full on the tab
Statistics, you can also display these values in a Chart.
To do so, proceed as follows:
• Insert a Chart into the simulation model.
• Click the tab Display and select the Category > Chart.
Stand-alone TopicSet 1-263
Chapter 1 Step-by-Step Help
• Click the tab Data and select the Data source > Input Channels.
• Deactivate inheritance of the input channels table and click Input Channels.
1-264 Stand-alone TopicSet
Step-by-Step Help
• Enter the labels of the values you want to display into the table. We entered Empty,
Partially full, and Full into the cells of the row index.
• As we want to drag the Buffers onto the Chart and drop them there to display the values,
we need to create a drag-and-drop control for the Chart:
o Select Tools > Edit Controls, click in the text box next to drag-and-drop, and
press the F4 key. This creates the drag-and-drop control as a user-defined attribute
of data type method.
Stand-alone TopicSet 1-265
Chapter 1 Step-by-Step Help
o Copy the following source code and paste it into the method that opens:
The source code in SimTalk 2.0 notation looks like this:
param draggedObjects: object[]
var obj: object
var numBuffers: integer
var MyTab : table := @.InputChannels -- inheritance of the table
'InputChannels' is already deactivated
MyTab.delete({1,0}..{*,*})
for var i := 1 to draggedObjects.dim
obj := draggedObjects[i]
switch obj.internalClassName
case "NwIOBuffer", "Buffer", "Sorter"
numBuffers := self.~.InputChannels.xDim +1
MyTab[numBuffers,0] := obj.Name
MyTab[numBuffers,1] := obj.Name + ".statRelativeEmptyPortion"
MyTab[numBuffers,2] := "1 - " + obj.Name +
".statRelativeEmptyPortion - " + obj.Name + ".statRelativeFullPortion"
MyTab[numBuffers,3] := obj.Name + ".statRelativeFullPortion"
end
next
print "Number of detected buffers: ", numBuffers
@.InputChannels := MyTab -- makes the chart apply the new settings
@.Active := true
The source code in SimTalk 1.0 notation looks like this:
(draggedObjects: object[])
is
obj : object;
numBuffers : integer;
do
local MyTab : table := @.InputChannels; -- inheritance of the table
'InputChannels' is already deactivated
MyTab.delete({1,0}..{*,*});
for local i := 1 to draggedObjects.dim loop
obj := draggedObjects[i];
inspect obj.internalClassName
when "NwIOBuffer", "Buffer", "Sorter" then
numBuffers := self.~.InputChannels.xDim +1;
1-266 Stand-alone TopicSet
Step-by-Step Help
MyTab[numBuffers,0] := obj.Name;
MyTab[numBuffers,1] := obj.Name + ".statRelativeEmptyPortion";
MyTab[numBuffers,2] := "1 - " + obj.Name +
".statRelativeEmptyPortion - " + obj.Name + ".statRelativeFullPortion";
MyTab[numBuffers,3] := obj.Name + ".statRelativeFullPortion";
end;
next;
print "Number of detected buffers: ", numBuffers;
@.InputChannels := MyTab; -- makes the chart apply the new settings
@.Active := true;
end;
o Drag a marquee over all objects in the model, drag them onto the Chart, and drop
them there. The Chart automatically knows for which of the objects it can display
values and then displays them.
Back to Configure the Processing Stations
Back to Configure the Buffers
Stand-alone TopicSet 1-267
Chapter 1 Step-by-Step Help
Back to Check the Fill Level of the Buffers in the Facility
Placing Parts into Stock and Removing Parts from It
Placing Parts into Stock and Removing Parts from It
When you model your plant you will, at one point, also face the task of placing parts into stock
and removing them from stock. To model a warehouse, you will use the object Store . The
parts remain in the Store until you remove them with a Method. The Store accepts parts as
long as storage places are available. The incoming part triggers a sensor, when it enters the
Store. The sensor then calls an entrance control, i.e., a Method object, that determines the
storage place onto which the Store deposits the part. The entrance control can, for example,
update the inventory list or execute any other action which you program. If you do not use an
entrance control, the Store deposits the part into the first free storage place in the net of
coordinates of the storage places. In our sample model the material flow is controlled by the
method PlaceInStock, which we use as the entrance control of the warehouse, and by the
method RemoveFromStock, which we use as the exit control of the station RetrieveFromStore.
As parts occasionally have to be reworked, we want to change the original order of parts, which
are placed into stock, and we then want to re-establish the original order when we remove them
from stock. We do this in the station MixOrders located directly before our Store.
We have to set the size of the Store according to the degree of change of the sequence to
prevent it from overflowing. To accomplish this two events are essential: First an additional
part arrives at the Store and second a part is removed from the Store. When the Store is full, it
does not accept any additional parts. We therefore have to increase the size of the Store in the
entrance control of the Store is full. Each part that is placed into stock and that is removed
from stock must be registered on the table file InventoryTable. To manage the inventory and to
remove parts from stock, we program the control AttemptToRemoveNextPart, which is called
by the methods PlaceInStock and RemoveFromStock. This method checks whether the next
removing action is possible so that the original order of the parts can be re-established so that
the production process can be maintained without a shortage of parts.
In the reset method we delete the contents of the InventoryTable and reset the counter of the
variableNextNumber to 1.
You can insert the Store into your simulation model from the folder Materialflow in the Class
Library or from the toolbar Materialflow in the Toolbox.
To do you, you will:
• Configure the Stations
• Program the Method that Places Parts into Stock
• Program the Method that Removes Parts from Stock
1-268 Stand-alone TopicSet
Step-by-Step Help
• Program the Method that Manages the Inventory Table
• Visualize the Occupancy of the Store Over Time
The finished simulation model looks like this:
Stand-alone TopicSet 1-269
Chapter 1 Step-by-Step Help
1-270 Stand-alone TopicSet
Step-by-Step Help
Compare the sample model: Click the Window ribbon tab, click Start Page > Getting
Started > Example Models, and click Small Examples. Then, select the respective
Category, the Topic, and the Example in the dialog Examples Collection and click Open
Model.
Back to Modeling the Flow of Materials, Basics
Configure the Stations
To create our simple warehouse model, you first have to set the stations up:
• To make the Source produce a part every minute, enter 1:00 as the interval. To stop
producing parts after a day, enter 1:00:00:00.
Stand-alone TopicSet 1-271
Chapter 1 Step-by-Step Help
• As parts occasionally have to be reworked, we want to mix up the original order of parts to
be placed into stock and we then want to re-establish the original order which is required
for our production process when removing the parts from stock.
To set the size of the station MixOrders, which is a ParallelProc, according to the degree
of change of the sequence of the arriving parts, enter an X dimension of 200 and an Y
dimension of 20.
To mix up the order of the parts that the Source produces, we need a random processing
time. We selected the uniform distribution and entered the parameters 0, 30:00 in our
example. The two values denote the bounds of the uniform distribution.
1-272 Stand-alone TopicSet
Step-by-Step Help
• To set the size of the Store, enter its dimensions in the coordinate net of the storage
places. We entered 4 and 8.
As the Store is passive material flow object, you have to program how it handles the parts.
To specify the name of the entrance control, which registers the parts contained in the
Store in a table file, click the ellipsis button and select the name of the method in the dialog
that opens. We named our entrance control PlaceInStock.
Stand-alone TopicSet 1-273
Chapter 1 Step-by-Step Help
• To configure the station that receives the parts that are removed from stock, enter and
select the settings for the exit control.
First, select the name of the exit control. It catches the event after a part has been
successfully removed from the Store.
Then select the check box rear, so that the control is rear-triggered, i.e., after the part has
left the station RetrieveFromStore.
1-274 Stand-alone TopicSet
Step-by-Step Help
Go to Program the Method that Places Parts into Stock
Go to Program the Method that Removes Parts from Stock
Go to Program the Method that Manages the Inventory Table
Go to Visualize the Occupancy of the Store Over Time
Back to Placing Parts into Stock and Removing Parts from It
Program the Method that Places Parts into Stock
After configuring the material flow stations in our warehouse model, you have to program the
method that places parts into stock of the Store. In our sample model we named this method
PlaceInStock.
The source code in SimTalk 2.0 notation looks like this:
-- entrance control of the object ’MyStore’
-- find free row in the ’InventoryTable’ of ’MyStore’
var NextRow := Inventory.ydim + 1
-- enter the ID of the new part and the path
-- to the part in the ’InventoryTable’
InventoryTable[0,NextRow] := @.id
InventoryTable[1,NextRow] := @
AttemptToRemoveNextPart -- name of our Method
Stand-alone TopicSet 1-275
Chapter 1 Step-by-Step Help
-- increase the capacity of ’MyStore’ if needed
if MyStore.full
MyStore.xDim := MyStore.xDim + 4
end
The source code in SimTalk 1.0 notation looks like this:
-- entrance control of the object ’MyStore’
is
NextRow : integer;
do
-- find free row in the ’InventoryTable’ of ’MyStore’
NextRow := Inventory.ydim + 1;
-- enter the ID of the new part and the path
-- to the part in the ’InventoryTable’
InventoryTable[0,NextRow] := @.id;
InventoryTable[1,NextRow] := @;
AttemptToRemoveNextPart;
-- increase the capacity of ’MyStore’ if needed
if MyStore.full then
MyStore.xDim := MyStore.xDim + 4;
end;
end;
The object MyStore uses this method as the entrance control.
Back to Configure the Stations
Go to Program the Method that Removes Parts from Stock
Go to Program the Method that Manages the Inventory Table
Go to Visualize the Occupancy of the Store Over Time
Back to Placing Parts into Stock and Removing Parts from It
Program the Method that Removes Parts from Stock
After configuring the material flow stations in our warehouse model, you have to program
the method that removes parts from stock. In our sample model we named this method
RemoveFromStock.
-- rear-triggered exit control of the station 'RetrieveFromStore'
1-276 Stand-alone TopicSet
Step-by-Step Help
-- catches the event after a part has been successfully
-- removed from the Store and left the station 'RetrieveFromStore'
AttemptToRemoveNextPart -- name of our Method
The object RetrieveFromStore uses this method as a rear-triggered exit control.
Back to Configure the Stations
Back to Program the Method that Places Parts into Stock
Go to Program the Method that Manages the Inventory Table
Go to Visualize the Occupancy of the Store Over Time
Back to Placing Parts into Stock and Removing Parts from It
Program the Method that Manages the Inventory Table
After configuring the material flow stations in our warehouse model, you have to program the
method that manages the inventory table of the Store MyStore. In our sample model we named
this method AttemptToRemoveNextPart.
The source code in SimTalk 2.0 notation looks like this:
-- control called by the methods ’PlaceInStock’ and ’RemoveFromStock’
-- check if the next part according to the original sequence
-- is already located in ’MyStore’
if InventoryTable.getRowNo( #NextNumber )>0
var part := InventoryTable[1,#NextNumber]
var sequenceNo := part.id
if sequenceNo = NextNumber AND part.move(AttemptToRemoveNextPart)
NextNumber := NextNumber + 1
InventoryTable.cutRow(#part.id)
print "Retrieved part number: ", part.id
end
end
The source code in SimTalk 1.0 notation looks like this:
-- control called by the methods ’PlaceInStock’ and ’RemoveFromStock’
is
SequenceNo : integer;
part : object;
do
-- check if the next part according to the original sequence
Stand-alone TopicSet 1-277
Chapter 1 Step-by-Step Help
-- is already located in ’MyStore’
if InventoryTable.getRowNo( #NextNumber )>0 then
part := InventoryTable[1,#NextNumber];
sequenceNo := part.id;
if sequenceNo = NextNumber AND part.move(AttemptToRemoveNextPart) then
NextNumber := NextNumber + 1;
InventoryTable.cutRow(#part.id);
print "Retrieved part number: ", part.id;
end;
end;
end;
During the simulation the Variable, which we named NextNumber in our sample model, shows
the identifier of the last part that exited the Store according to the original sequence of parts
produced by the Source named Receiving.
To check if the parts really did exit in the restored original sequence, consult the Console.
Back to Configure the Stations
Back to Program the Method that Places Parts into Stock
1-278 Stand-alone TopicSet
Step-by-Step Help
Back to Program the Method that Removes Parts from Stock
Go to Visualize the Occupancy of the Store Over Time
Back to Placing Parts into Stock and Removing Parts from It
Visualize the Occupancy of the Store Over Time
To visualize the occupancy of the Store, insert a Chart into your model and select the following
settings:
• Select input channels is the data source. Then click Table File. Enter the name of
the Store, MyStore in our case, into row 1. Enter the name of the Store and the name of the
method whose values you want to display into cell 1 of column 1, MyStore.numMU in our
case.
• Click the tab Display and select the category Plotter and the chart type Line for
displaying the plotted values.
Stand-alone TopicSet 1-279
Chapter 1 Step-by-Step Help
You’ll notice that the icon of the Chart changes to the icon of the Plotter in the
simulation model when you click Apply or OK.
• Click the Plotter in the model with the right mouse button, select Show, start the
simulation, and watch how the values develop over time.
1-280 Stand-alone TopicSet
Step-by-Step Help
Back to Configure the Stations
Back to Program the Method that Places Parts into Stock
Back to Program the Method that Removes Parts from Stock
Back to Program the Method that Manages the Inventory Table
Back to Placing Parts into Stock and Removing Parts from It
Balancing a Production Line
The object Cycle synchronizes the transfer of parts from station to station within a
production line. You can use it to only move a part on to the next station within a balanced line,
when all stations have finished processing their parts and when none of the stations is failed,
paused, or unplanned. In addition, the successor of the balanced line has to be ready to receive
the part.
You can insert the object Cycle into your simulation model from the folder Materialflow in the
Class Library or from the toolbar Materialflow in the Toolbox.
To create the simulation model, insert the objects so that they match the screenshot below.
Stand-alone TopicSet 1-281
Chapter 1 Step-by-Step Help
To define the balanced line, enter the name of the first station and of the last station into
the text boxes. All stations between the first and the last station, which are connected with
Connectors, form the balanced line. Each station has to have a predecessor and a successor and
can only have a single predecessor and a single successor.
At the moment you can only balance production lines that consist of objects of type
SingleProc and Assembly station. When an Assembly station is part of the balanced line,
the Cycle only continues balancing, when the assembly process has been finished.
1-282 Stand-alone TopicSet
Step-by-Step Help
If you did not define any stations for the balanced line yet, you can drag an object of type
SingleProc and Assembly station onto the icon of the object Cycle and drop it there, Plant
Simulation enters it as the first station of the balanced line.
We did this with the station called Drill, which is a modified SingleProc.
Then drag another object onto it and drop it there, Plant Simulation enters it as the last station.
We did this with the Assembly station. We then changed our mind and decided to make the
station called TestQuality the last station. To do so, we held down Shift, dragged it over the
Cycle, and dropped it there.
As each station within the balanced line can only have a single predecessor and a single
successor, the Source TableLegsIn, that feeds the table legs to the Assembly station in
our example above, cannot be part of the balanced line.
To detect the difference between a balanced line and an unbalanced line, we copied the balanced
line and pasted it below it. We then started the simulation and checked the summary report after
the simulation was finished.
Stand-alone TopicSet 1-283
Chapter 1 Step-by-Step Help
Compare the sample model: Click the Window ribbon tab, click Start Page > Getting
Started > Example Models, and click Small Examples. Then, select the respective
Category, the Topic, and the Example in the dialog Examples Collection and click Open
Model.
Back to Modeling the Flow of Materials, Basics
Modeling Random Processes
Modeling Random Processes
Many computer programs use random number generators to create a stream of random numbers
that generally are located in the interval between 0 and 1. Starting from given start values, the
so called seed values, a large number of stochastically independent random numbers has to be
available.
Compare these examples of the application of random numbers in computer programs:
• Gaming programs use random numbers to allow for a greater diversity of the operating
sequence of the game.
• Database programs use random numbers to enter a large number of data sets and thus test
the functionality of the database.
• Simulation programs, such as Plant Simulation, use random numbers to represent, among
others, the interval between failures of machines.
Compare Simulating Random Processes
Go to Random Numbers and Their Statistical Distribution
Go to Using Pseudo Random Numbers
Go to Use Probability Distributions
1-284 Stand-alone TopicSet
Step-by-Step Help
Back to Modeling in Tecnomatix Plant Simulation 2D
Random Numbers and Their Statistical Distribution
We know that there are deterministic processes and random processes. For a deterministic
process, we can predict the result of the process, for example by knowing a law of nature. If we
do not know all factors that characterize a process, its result is random. When we simulate a
production processes, the occurrence of pauses is a deterministic process. Failures of machines
or the rejects that are produces, on the other hand, are random processes. A random process
results in a random number. The replication of the process results in the realization of the
random number. Throwing the dice is a random process, the resulting number of points is the
associated random number.
There are random numbers that can have individual, disjoined values. These may be a limited
or an unlimited number of different values, such as the number of rejects over a long period of
time or the number of orders on a day. A limited number may result from throwing the dice,
an unlimited number can be a countable numbered amount. These types of random numbers
are called discrete. To simplify matters, we suppose that these values can be 0, 1, 2, etc. For
describing the random number we specify the probability for the individual numbers to be the
result of throwing the dice. Adding up all probabilities has to result in 1, as one of the numbers
will always be thrown.
A random number that can take all values within a limited or an unlimited interval of numbers
is continuous. Examples of continuous random numbers are the mean time between failures
(MTBF) and the mean time to repair (MTTR) of a machine. For describing a continuous random
number, we cannot specify the probability for an individual number to occur. We rather have to
specify the probability with which this random number is located between two given values, i.e.,
we specify an interval.
The probability density function test describes the distribution of a random number. The
density function of a continuous random number only has values greater than 0 or equal to 0. It
can be continuously drawn without interruption. The area underneath the function between two
values a and b is the probability that the random number is located between these values a and
b. Simply put the value of the density function at the location x describes how often a value will
occur that approximates x. The entire area below the curve of the density function has the value
1, as with each realization of the random number a certain value occurs.
The screenshot above shows the density function of the gamma distribution with the parameters
Alpha = 3 and Beta = 5,5. The most random numbers occur in the vicinity of the apex of the
Stand-alone TopicSet 1-285
Chapter 1 Step-by-Step Help
density function (random number x = 11). This value is called the modal value. When you
build the mean of many realizations of this distribution, you will notice that the mean value
is substantially greater than the mode/modal value. The mean value will be around 16.5. This
gamma distribution will create random numbers between 24 and 26 with a probability of 0.04.
This probability equals the gray area below the curve in the screenshot above.
Back to Modeling Random Processes
Using Pseudo Random Numbers
On first sight it seems to be impossible to simulate random processes with a computer, as a
computer computes the numbers according to fixed stipulated calculation rules. A computer
cannot create a truly random sequence of numbers. A computer-generated sequence of numbers
can only approximately have the properties of random numbers. This is why they are called
pseudo random numbers. The sequence of numbers that a computer creates is called
random number stream. The computer computes the following number starting from a random
number. The algorithm for creating random numbers starts out with the so-called seed values
and can generate any number of values from them. By using different seed values you can
model several random processes that are independent of each other.
For creating a random number it oftentimes suffices to create a uniformly distributed random
number located in the interval between 0 and 1 (0,1). A random number is uniformly distributed,
when the probability for an interval only depends on its length, and not from it position on the
line of numbers. Using a uniformly distributed random number the computer can, for example,
algorithmically create a normally distributed random number with a given mean value and
standard deviation.
A uniformly distributed pseudo random number has to meet a number of requirements:
• The arrangement of the random numbers shows no typical characteristics, i.e., the algebraic
signs of consecutive random numbers do not display any typical patterns.
• The algorithm for creating random numbers has to become periodic, as the computer only
has a finite number of states. For this reason the period length has to be as large as possible.
• Starting from the given seed values a large number of stochastically independent random
numbers has to be available for the simulation.
• The random processes of a simulation have to be reproducible to be able to use certain
statistic methods, such as the variance reduction.
Back to Modeling Random Processes
Use Probability Distributions
As a rule, only very few observed data about random process, such as the interval between two
failures of a machine, will be available to you.
To enable you to reproduce these random processes in your simulation model, Plant Simulation
provides a number of probability distributions, compare Probability Distributions, Empirical
Distributions, and User-defined Distributions in the Plant Simulation Reference.
The topic Step 3: Decide which Distribution to Use assists you in picking the right distribution
for your purpose.
1-286 Stand-alone TopicSet
Step-by-Step Help
Once you select the distribution from the list, Plant Simulation show the parameters, which this
distribution requires, along the top border of the tab.
Calculate the corresponding values in the observed data, which you received from your
customer, and enter them into the text box. Note that the lower bound and the upper bound are
optional, meaning that you can, but do not have to enter them.
Back to Modeling Random Processes
Modeling the Flow of Materials, Advanced
Modeling the Flow of Materials Advanced
In this chapter we introduce you to some of the more advanced features of modeling the flow of
materials in your simulation model. You will learn:
• How to program entrance controls and exit controls that override the built-in, default
transfer behavior of the material flow objects.
• How to define sensors.
• How to define observers.
• How to create and work with a distance control.
Stand-alone TopicSet 1-287
Chapter 1 Step-by-Step Help
• How to customize the behavior of the objects with controls and user-defined attributes.
Compare Modeling the Flow of Materials, Basics
Back to Modeling in Tecnomatix Plant Simulation 2D
Create Entrance and Exit Controls
Create Entrance and Exit Controls
You can modify the built-in transfer behavior of the material flow objects by programming an
Entrance control and an Exit control. The object calls the Method, whose name you entered,
as soon as an MU intends to enter or exit the respective object. Be aware that these controls
override the standard transfer behavior, meaning that you yourself have to make sure that the
MU moves to the correct station!
You can use control methods in a number of ways. You might, for example, count the number
of incoming MUs and then, after a specified number has been reached, move the following MUs
to a different successor.
You will program the controls in a Method. This can either be:
• A Method object which can be located in a folder in the Class Library or in a Frame.
When you want a number of objects, which are located in the same Frame, to call the same
Method, you typically use a Method object, which you insert into that Frame.
• A user-defined attribute of data type method, which only the object to which you
added it, can use. When you want all instances of a class to provide the same control, you
typically create that control as a user-defined attribute in the class.
To tell Plant Simulation which Method to use, do one of the following. The process is the same
for entrance and exit and backward entrance and backward exit controls:
• To select a Method in a Frame: Click the button and select a Method in the dialog
Select Object. By default Plant Simulation enters the relative path into the text box.
To activate the entrance control of the point-oriented objects before the standard
actions are started, when a part enters the object, select Before actions. Standard actions
are, for example, starting the processing time or the set-up time, requesting services
through the importer, or changing the assembly table of the Assembly station.
1-288 Stand-alone TopicSet
Step-by-Step Help
Select the Method in a Frame, drag it to the text box and drop it there. Here Plant
Simulation enters the absolute path into the text box.
To open the dialog of the object, whose name you entered into the text box, either press F2
or right-click the text box and select Open Object.
• To create a control method, which belongs to this object: Right-click into the text box
and select Create Control on the context menu:
o Enter a meaningful name into the text box and select Create Control. Plant
Simulation then inserts self.Name_you_entered_for_the_control, such as
self.ExitControlEnginePlant.
Stand-alone TopicSet 1-289
Chapter 1 Step-by-Step Help
o Select Create Control. Plant Simulation then inserts
self.OnBuilt_in_name_of_the_control, such as self.OnEntrance.
Enter the source code of this control into the Method that opens.
Be aware that a control you create with Create Control is a user-defined attribute of
the respective object, not a Method object, which you can open in the Frame.
o To delete this control, delete the user-defined attribute; deleting the name from the
text box just deletes the name, but keeps the user-defined attribute.
The exit control can have an optional parameter of data type object. When
the Method has this parameter, then the successor object, which pulls the
MU because the MU has contained in the blocking list of the object, will be
assigned to this parameter. The MU will be pulled, for example, when the
successor becomes available again or when its entrance is opened.
You can:
• Define Controls for Point-Oriented Objects
• Define Controls for Length-Oriented Objects
Compare Transferring Parts from Station to Station
1-290 Stand-alone TopicSet
Step-by-Step Help
Compare Create Sensors
Compare Customize the Behavior of Objects
Back to Modeling the Flow of Materials, Advanced
Define Controls for Point-Oriented Objects
Define Controls for Point-Oriented Objects
Point-oriented objects are the material flow objects that provide one or more processing
stations, but do not have a length and do not take the length of the MU into account.
The SingleProc , the ParallelProc , the Assembly station , the DismantleStation , the
Buffer , the PlaceBuffer , the Store , the Sorter , the Source , and the Drain are
point-oriented.
Plant Simulation activates the Entrance control you entered, once the MU has entered the object
in its entirety, for the point-oriented objects, such as the SingleProc . This is the default
setting for which the check box is
cleared.
To activate the entrance control before the standard actions are started, when a part enters the
object, select Before actions. Standard actions are, for example, starting the processing
Stand-alone TopicSet 1-291
Chapter 1 Step-by-Step Help
time or the set-up time, requesting services through the importer, or changing the
assembly table of the Assembly station.
Plant Simulation activates the Exit control, when an MU exits the object.
The check boxes Front and Rear set, when the MU triggers the Method.
• Select Front to activate the control as soon as the MU is ready to exit the object. The exit
control then has to move the part to another object, as the built-in behavior of the material
flow object, i.e., moving the MU in to the successors along the Connectors, has been
overridden by the exit control.
The same MU can call the Front-triggered exit control more than once, if that
MU could not exit the object and entered itself into the blocking list of the target
object. As soon as the target object is ready to receive the MU, the MU is assigned a
new Out event, which triggers the Front-triggered exit control again.
Select Rear to activate the control as soon as the rear of the MU has completely exited
the object. This control does not override the built-in behavior of how MUs move to the
successor of the current object.
The program calls the rear-activated exit control once only. It does not override the
default exit strategy.
Compare the Out, OutEnd and Reference events in the List of scheduled events.
• You can also select both check boxes, Front and Rear, for the entrance and the exit
control. The MU then executes the control as soon as the front or the rear of the MU enters
or exits the object.
You can, for example:
• Change the Processing Time in the Entrance Control
• Change the Services of the Importer in the Entrance Control
• Change the Assembly List in the Entrance Control
• Distribute Parts with an Exit Control
Compare Define Controls for Length-Oriented Objects
Back to Create Entrance and Exit Controls
Change the Processing Time in the Entrance Control
You can change the Processing time of a material flow object, a ParallelProc in our case, in the
entrance control. It can then determine the processing of the part that is already located on
the object.
To activate the Entrance control of a point-oriented object before the standard actions are
started, when a part enters the object, select Before actions.
The finished simulation model to demonstrate this feature looks like this:
1-292 Stand-alone TopicSet
Step-by-Step Help
To create the model, proceed like this:
• Insert and configure the Source which produces the parts:
Select the time of creation. We selected delivery table and then selected the name
of the delivery table, which we inserted before, namely the TableFileMyDeliveryList.
Selecting the table automatically applied the correct format.
• Enter the required data into the delivery table. We typed in the data shown in the
screenshot below.
Stand-alone TopicSet 1-293
Chapter 1 Step-by-Step Help
• Insert and configure the station which processes the parts. We used a ParallelProc. We
entered a processing time of 2 minutes, i.e., 2:00, on the tab Times. We selected the
method MyEntranceControl, which we inserted before, as the entrance control. We did
not change any of the other settings.
1-294 Stand-alone TopicSet
Step-by-Step Help
Then, program the entrance control. We typed in the following instructions, which
change the processing time of the part called PartA to 10 minutes. The part called
PartB will be processed for 2 minutes, i.e., for the time which we entered as the
processing time.
The source code in SimTalk 2.0 notation looks like this:
switch @.Name
case "PartA"
?.ProcTime := str_to_time("10:0") -- PartA will be processed for 10
minutes
case "PartB"
?.ProcTime := str_to_time("2:0") -- PartB will be processed for 2
minutes
end
The source code in SimTalk 1.0 notation looks like this:
is
do
inspect @.Name
when "PartA" then
?.ProcTime := str_to_time("10:0"); -- PartA will be processed for 10
minutes
when "PartB" then
?.ProcTime := str_to_time("2:0"); -- PartB will be processed for 2
minutes
end;
end;
When you click Apply, Plant Simulation shows a message telling you that you have to
activate the check box Before actions, if the instructions in the control are to apply to the
active part.
Select the check box and run the simulation.
Stand-alone TopicSet 1-295
Chapter 1 Step-by-Step Help
Run the simulation and watch what happens. To follow how the events are processed
during the simulation, you can click in the EventController and then click in
the EventDebugger. At the start of the simulation the Source creates a part, signified by the
CreateMU event.
When you click again, the part leaves the Source, signified by the Out event.
1-296 Stand-alone TopicSet
Step-by-Step Help
When you click again, the part is located on the ParallelProc and the entrance
control is activated before the standard action, in this case setting the processing time, is
started. This is signified by the StartActions event.
The mean life time, which matches the processing time, is 10 minutes for PartA and 2
minutes for PartB.
Compare the sample models: Click the Window ribbon tab, click Start Page > Getting
Started > Example Models, and click Small Examples. Then, select the respective
Category, the Topic, and the Example in the dialog Examples Collection and click Open
Model.
Go to Change the Services of the Importer in the Entrance Control
Go to Change the Assembly List in the Entrance Control
Back to Define Controls for Point-Oriented Objects
Change the Services of the Importer in the Entrance Control
You can change the services, which the importer requests, in the entrance control.
To activate the Entrance control of point-oriented objects before the standard actions are
started, when a part enters the object, select Before actions.
The finished simulation model to demonstrate this feature looks like this:
Stand-alone TopicSet 1-297
Chapter 1 Step-by-Step Help
To create the model, proceed like this:
• Insert and configure the Source which produces the parts:
Select the time of creation. We selected delivery table and then selected the name
of the delivery table, which we inserted before, namely the TableFile MyDeliveryList.
Selecting the table automatically applied the correct format.
• Enter the required data into the delivery table. We typed in the data shown in the
screenshot below, which sets when the three different parts are delivered.
1-298 Stand-alone TopicSet
Step-by-Step Help
• Insert and configure the station which processes the parts. We used a SingleProc. We
selected the method MyEntranceControl, which we inserted before, as the entrance
control and selected Before actions.
Stand-alone TopicSet 1-299
Chapter 1 Step-by-Step Help
Then, activate the importer in the Tab Importer.
You do not need to change any of the other settings.
• Insert the Drain, which removes the parts from the plant.
• Insert the two Workplaces, which service the processing station, the FootPaths in which
the Workers talk to and from the WorkerPool, and the Broker. Select this Broker is the
Broker who manages the Workers on the tab Importer of the SingleProc.
1-300 Stand-alone TopicSet
Step-by-Step Help
• Configure the WorkerPool. Click Creation Table and enter the data shown in the
screenshot below. Select the check box Get job orders n the pool only.
• Program the entrance control. We typed in the source code below. It creates the local
variable servicesTable and get the services table of the importer of the processing station
SingleProc. It then checks the names of the parts and writes the name of the service and the
amount for that part into the servicesTable. It finally sets the local variable servicesTable is
the services table of the importer of the SingleProc.
The source code in SimTalk 2.0 notation looks like this:
var servicesTable: table[string,integer,string]
SingleProc.imp.getServices(servicesTable)
servicesTable.delete
switch @.Name
case "PartA"
servicesTable.writeRow(1,1, "ServiceA",2)
case "PartB"
servicesTable.writeRow(1,1, "ServiceB",1)
case "PartC"
servicesTable.writeRow(1,1, "ServiceA",1)
servicesTable.writeRow(1,2, "ServiceB",1)
end
SingleProc.imp.setServices(servicesTable)
The source code in SimTalk 1.0 notation looks like this:
is
servicesTable : table[string,integer,string];
do
SingleProc.imp.getServices(servicesTable);
servicesTable.delete;
inspect @.Name
Stand-alone TopicSet 1-301
Chapter 1 Step-by-Step Help
when "PartA" then
servicesTable.writeRow(1,1, "ServiceA",2);
when "PartB" then
servicesTable.writeRow(1,1, "ServiceB",1);
when "PartC" then
servicesTable.writeRow(1,1, "ServiceA",1);
servicesTable.writeRow(1,2, "ServiceB",1);
end;
SingleProc.imp.setServices(servicesTable);
end;
• When you click Apply, Plant Simulation show a message telling you that you have to
activate the check box Before actions, if the instructions in the control are to apply to the
active part.
• Run the simulation and watch what happens. To follow how the events are processed
during the simulation, you can click in the EventController and then click in
the EventDebugger. Compare the event list with the services which the entrance control
entered into services table, which the button opens.
Compare the sample models: Click the Window ribbon tab, click Start Page >
Getting Started > Example Models, and click Small Examples. Then, select the
respectiveCategory, the Topic, and the Example in the dialog Examples Collection and
click Open Model.
Back to Change the Processing Time in the Entrance Control
Go to Change the Assembly List in the Entrance Control
Back to Define Controls for Point-Oriented Objects
Change the Assembly List in the Entrance Control
You can change the Assembly table of the Assembly Station in the entrance control.
To activate the Entrance control of point-oriented objects before the standard actions are
started, when a part enters the object, select Before actions.
The finished simulation model to demonstrate this feature looks like this:
1-302 Stand-alone TopicSet
Step-by-Step Help
To create the model, proceed like this:
• Insert and configure the Sources which produce the parts.
o The SourceContainer produces the pallets onto which the parts are loaded.
Select the time of creation. We selected delivery table and then selected the
name of the delivery table, which we inserted before, namely the TableFile
MyContainers. Selecting the table automatically applied the correct format.
o Enter the required data into the delivery table. We typed in the data shown in the
screenshot below, which sets when the two containers are delivered.
Stand-alone TopicSet 1-303
Chapter 1 Step-by-Step Help
o The SourceParts produces the parts which are loaded onto the pallet.
Enter the interval. We entered an interval of 20 seconds, i.e., 0:20.
Select the MU selection. We selected random and then the name of the table,
which we inserted before, namely the TableFileMyParts. Selecting the table
automatically applied the correct format. We typed in the data shown in the screenshot
below, which sets the frequencies at which the two parts are created.
1-304 Stand-alone TopicSet
Step-by-Step Help
o Insert and configure the station which processes the parts. We used a ParallelProc
and increased its capacity to 100 parts, i.e., we entered an X-dimension and a Y-
dimension of 10 each. We did not change any of the other settings.
Stand-alone TopicSet 1-305
Chapter 1 Step-by-Step Help
o Insert and configure the Assembly station which assembles the parts that arrive from
the Sources. We decided to assemble the parts according to the assembly table. As
we want to attach the parts, we selected the assembly mode > attach MUs.
o Select and program the entrance control. We selected the method
MyEntranceControl, which we inserted before, as the entrance control and selected
Before actions.
We typed in the source code below. It creates the local variable assyList. It then
checks the names of the containers, A or B, and writes the name and the amount for
that part, MyPartX or MyPartY, into the assyList. It finally sets the local variable
assyList is the assembly list of the Assembly station.
1-306 Stand-alone TopicSet
Step-by-Step Help
The source code in SimTalk 2.0 notation looks like this:
var assyList: table[string,integer]
assyList.create
switch @.Name
case "A"
assyList.writeRow(1,1, "MyPartX",1)
assyList.writeRow(1,2, "MyPartY",2)
case "B"
assyList.writeRow(1,1, "MyPartX",2)
assyList.writeRow(1,2, "MyPartY",1)
end
Assembly.AssemblyList := assyList
The source code in SimTalk 1.0 notation looks like this:
is
assyList : table[string,integer];
do
assyList.create;
inspect @.Name
when "A" then
assyList.writeRow(1,1, "MyPartX",1);
assyList.writeRow(1,2, "MyPartY",2);
when "B" then
assyList.writeRow(1,1, "MyPartX",2);
assyList.writeRow(1,2, "MyPartY",1);
end;
Assembly.AssemblyList := assyList;
end;
When you click Apply, Plant Simulation show a message telling you that you have to
activate the check box Before actions, if the instructions in the control are to apply
to the active part.
Stand-alone TopicSet 1-307
Chapter 1 Step-by-Step Help
o Insert the Line, which transports the assembled parts, and the Drain, which removes
them from the plant.
o Run the simulation and watch what happens. To follow how the events are
processed during the simulation, you can click in the EventController
and then click in the EventDebugger. Compare the event list with
the parts, which the entrance control entered into assembly table. Click
to open the assembly
table.
Compare the sample models: Click the Window ribbon tab, click Start Page > Getting
Started > Example Models, and click Small Examples. Then, select the respective
Category, the Topic, and the Example in the dialog Examples Collection and click Open
Model.
Back to Change the Processing Time in the Entrance Control
Back to Change the Services of the Importer in the Entrance Control
Back to Define Controls for Point-Oriented Objects
Distribute Parts with an Exit Control
You can determine how a station moves the parts, which it has processed, on to its successors in
the Exit control.
In our example the Source produces 1000 parts and moves these on to the SingleProc. We
are going to count the number of incoming parts in the exit control, and then, after a certain
number has been reached, move the following parts on to a different successor.
The finished simulation model looks like this:
1-308 Stand-alone TopicSet
Step-by-Step Help
To create the model, proceed like this:
• Insert and configure the Source which produces the parts. We selected and entered the
settings below and did not change any other settings.
Stand-alone TopicSet 1-309
Chapter 1 Step-by-Step Help
• Insert and configure the stations which process the parts. We inserted four SingleProcs.
We use them with their default settings, except for the SingleProc that distributes the parts
across its successors.
• Select and program the exit control for this station.
• We selected the Method MyExitControl and entered the source code below.
• We placed the cursor behind do, pressed Enter and typed in n :=
SingleProc.statNumIn;This reads the statistics value statNumIn of the SingleProc. We
then pressed Enter again, changed to the Template menu and selected if... elseif... end.
This inserted an if... elseif... end-statement into the source code and saved us from typing
it in. It also showed us, with the expressions highlighted in red, which parts of the source
code we have to replace with our own instructions.
• First, we replaced the condition with our condition, namely n less than or equal to 100,
i.e., we typed in n = 100.
• Next, we replaced the then_branch with @.move(SingleProc1);. This instruction
tells Plant Simulation to move the first 100 parts to SingleProc1.
• Then, we replaced the elseif condition with our condition, n less than or equal
to 300, i.e., we typed in n = 300. We replaced the remaining then_branch with
@.move(SingleProc2);. This moves the next 200 parts to the station SingleProc2.
• We then pressed Enter, typed in else and pressed Enter again.
• Finally, we typed in @.move(SingleProc3);This moves the remaining 700 parts to the
station SingleProc3. The @ sign in our source code identifies the part, which is going to be
moved.
1-310 Stand-alone TopicSet
Step-by-Step Help
The finished source code in SimTalk 2.0 notation looks like this:
var n: integer
n := SingleProc.statNumIn
if n = 100
@.move(SingleProc1)
elseif n = 300
@.move(SingleProc2)
else
@.move(SingleProc3)
end
The finished source code in SimTalk 1.0 notation looks like this:
is
local n : integer;
do
n := SingleProc.statNumIn;
if n = 100 then
@.move(SingleProc1);
elseif n = 300 then
@.move(SingleProc2);
else
@.move(SingleProc3);
end;
end;
Run the simulation and check the statistics report. It shows that the parts are distributed
as we programmed them to do: The first 100 parts moved to SingleProc1, the next 200 to
SingleProc2, and the remaining 700 to SingleProc3.
Stand-alone TopicSet 1-311
Chapter 1 Step-by-Step Help
Compare the video Creating an Exit Control under the Window ribbon tab > Start
Page > Getting Started > Videos.
Back to Define Controls for Point-Oriented Objects
Define Controls for Length-Oriented Objects
The length-oriented objects Track , TwoLaneTrack , Line and Turntable take
their own length and the length of the MUs, which move on them, into account during the
simulation runs.
1-312 Stand-alone TopicSet
Step-by-Step Help
In addition to the forward Entrance control and the forward Exit control, they provide a
Backward entrance control and a Backward exit control. Plant Simulation activates these
controls, when the Transporter backs up on them.
The Transporter backs up on the Track, it does not turn around. This means that it moves
in reverse with its front end still pointing in the direction of the flow of materials instead
of its front end pointing in the opposite direction!
The Front of the part always moves towards the end of the length-oriented object into
the direction with which you inserted it along the direction of motion of the material
flow. When you insert a length-oriented object, for example a Line, from left to right, the
Front of the part is located on the right-hand side and moves towards the right. When
you insert a length-oriented object from right to left, the Front of the part is located on
the left-hand side and moves towards the left.
This also applies to parts which move backwards when you select the check box
Backwards of the Line or the Transporter! The Front of the part keeps on pointing
towards the end of the length-oriented object into the direction with which you inserted it
along the direction of motion of the material flow.
Stand-alone TopicSet 1-313
Chapter 1 Step-by-Step Help
Plant Simulation activates the entrance control you entered:
• When the Front or the Rear of the MU has entered the Track , the TwoLaneTrack , or
the Line .
Remember that an MU, for which you entered a length, does not move onto these objects
all at once, but continually. Depending on the length and the speed of the MU, there will a
delay between the time the front and the time the rear of the MU enters the object.
o Select Front to activate the control as soon as the front of the MU has entered, i.e.,
is located on the object. This means that changing the processing time in the entrance
control does not affect the MU that already entered the object. To set the processing
time depending on the MU that arrives, define the processing time in a formula.
o Select Rear to activate the control as soon as the rear of the MU has entered the
object.
Plant Simulation activates the backward entrance controls:
When the Front or the Rear of the Transporter has moved onto the length-oriented objects
Track, TwoLaneTrack, or Line at their entrance while it backs up.
Remember that a Transporter, for which you entered a length, does not move onto these objects
all at once while backing up, but continually. Depending on the length and the speed of the
Transporter, there will a delay between the time the back and the time its front is located on the
object:
• Select Rear to activate the control as soon as the rear of the Transporter has moved onto
the object while moving in reverse.
• Select Front to activate the control as soon as the front of the Transporter has moved onto
the object while moving in reverse.
Plant Simulation activates the backward exit controls:
When the Front or the Rear of the Transporter has moved onto the length-oriented objects
Track, TwoLaneTrack, or Line at their exit while it backs up. The check boxes Front and Rear
set, when the Transporter triggers the Methods.
• Select Rear to activate the control as soon as the back of the Transporter has moved onto
the object at its exit while backing up.
The program calls the rear-activated exit control once only. It does not override the
default exit strategy.
• Select Front to activate the control as soon as the front of the Transporter has moved onto
the object at its exit while backing up. The exit control then has to move the part to another
object, as the built-in behavior of the e, i.e., moving the MU in to the successors along the
Connectors, has been overridden by the exit control.
The same MU can call the Front-triggered exit control more than once, if that
MU could not exit the object and entered itself into the Blocking List of the target
object. As soon as the target object is ready to receive the MU, the MU is assigned a
new Out event, which triggers the Front-triggered exit control again.
Compare Define Controls for Point-Oriented Objects
1-314 Stand-alone TopicSet
Step-by-Step Help
Compare Modeling Transport Systems
Back to Create Entrance and Exit Controls
Create Sensors
The material flow objects have built-in sensors, i.e., the entrance controls and the exit controls
that the arriving or the leaving MUs trigger. A triggered sensor calls the Method object, whose
name you entered as an entrance or as an exit control. These user-defined controls will then
replace the built-in properties of the object.
For the length-oriented objects Track , TwoLaneTrack , Turntable , and Line , and for
the Transporter you yourself can, in addition to the entrance controls and to the exit controls,
define sensor controls anywhere on the object. The Track and the Line activate the Methods
you assigned to the sensor, when an MU passes the sensor, which in your plant might be a light
barrier, or a similar device. In the Method assigned to the control you can program the action
you want Plant Simulation to execute. You might, for example define the conditions that apply
when the parts are transferred onto the next material flow object, or you might change the target
velocity, and the icon, of a transporter, when its front reaches the sensor.
To create sensors in the dialog of the Track, the TwoLaneTrack, the Turntable, the Line or the
Transporter:
• Click the position at which you would like to insert the sensor with the right mouse button
and select Create Sensor on the context menu. Enter the data defining to the sensor into the
dialog that opens.
• Or click the tab Controls.
The Transporter show the button on the tab Load Bay, when you select Track or
Line. Click Apply to activate the button.
• Click and select the name of the control method in which you programmed the action
you would like the Transporter to execute. In our example, we want it to turn around, when
its front passes the sensor.
Stand-alone TopicSet 1-315
Chapter 1 Step-by-Step Help
• To create a new sensor and open the dialog Sensor, click New.
1-316 Stand-alone TopicSet
Step-by-Step Help
• ID is the number that Plant Simulation automatically assigns to the sensor, when it creates
it. You can use this unique identifier to access that sensor from within Methods.
• Select the type of position, Relative or Length, from the drop-down list and enter the
position of the sensor.
o For Relative you can enter a value between 0 and 1, and Plant Simulation show 0..1
to the right of the text box.
o For Length you can enter a value between 0 and the length of the object.
Plant Simulation uses the length unit you selected under File > Model Settings/
Preferences > Units > Length. When you enter an invalid value, Plant Simulation
changes the color of the text box to red.
• When you define a sensor for a Track, you can select when a Transporter passing over it
triggers the sensor: Always, independent of the destination of the Transporter. Or Only
when the Transporter has the same destination, which you entered into the sensor.
The Transporter’s automatic routing feature also includes this destination object. When
you assign a Destination to the Transporter while automatic routing is active, it drives to
the sensor. There it activates the sensor Control and a destination control which you
defined for the Transporter. The same destination object can be defined in several sensors.
It may also be directly reached via different Tracks. Even when a direct route leads to the
destination object, the Transporter drives to the nearest sensor, when this sensor can be
reached on a shorter route than the destination object itself.
• Enter the name of the object to which the Transporter drives into the text box
Destination.
• Click and select the name of the Method , which the sensor calls, in the dialogSelect
Object. To open the dialog of the object, whose name you entered into the text box, click
Stand-alone TopicSet 1-317
Chapter 1 Step-by-Step Help
in the text box, and press the F2 key. The source code of our Methodaccelerate looks reads
like this:
@.Speed := 50
@.currIcon := “car_fast”
As soon as the sensor calls this Method, it passes the Sensor ID is parameter. When the
Method expects an integer parameter, the sensor passes the Sensor ID to the Method; if
you do not enter an integer parameter, the Method will be called without a parameter.
Or you can right-click in the text box. Then, select Create Control on the context menu to
create a control method, which is a user-defined attribute of data type method of this object:
o Enter a meaningful name into the text box and select Create Control. Plant
Simulation then inserts self.Name_you_entered_for_the_control, such as
self.MySensorControl.
o Select Create Control. Plant Simulation then
insertsself.OnBuilt_in_name_of_the_control, such as self.OnSelect.
o To delete this control, delete the user-defined attribute; deleting the name from the
text box just deletes the name, but keeps the user-defined attribute.
Enter the source code of this control into the Method that opens.
• Select Front, so that the front of the MU calls the Method. You can also select Front and
Rear. Then both the front and the rear of the MU activate the Method.
• Select Rear, so that the rear of the MU calls the Method. You can also select Front and
Rear. Then both the front and the rear of the MU activate the Method.
• Click OK to apply your settings and to close the dialog.
•
When you click the Close button, Plant Simulation updates and shows the number
of sensors in the button in the dialog.
• To edit the sensor, which you selected in the list, click Edit. Or double-click the row that
defines the sensor in the list.
• To delete the sensor, which you selected in the list, click Delete.
• To open the sensor that Plant Simulation inserts as a red line into the icon of the object,
Alt+double-click the red line and change the settings in the dialog
that opens. Or click the sensor with the right mouse button and select Open Sensor on the
context menu.
1-318 Stand-alone TopicSet
Step-by-Step Help
• To show a tooltip with information about the sensor, drag the mouse over the red line
designating it on the object.
You will make extensive use of sensors when Modeling Transport Systems. used them in our
sample applications for loading and unloading a cross sliding car and a tugger train.
Compare the sample models: Click the Window ribbon tab, click Start Page > Getting
Started > Example Models, and click Small Examples. Then, select the respective
Category, the Topic, and the Example in the dialog Examples Collection and click Open
Model.
Compare Transferring Parts from Station to Station
Compare Create Entrance and Exit Controls
Compare Customize the Behavior of Objects
Back to Modeling the Flow of Materials, Advanced
Create and Delete an Observer
When you create your simulation model, it will often become necessary to trigger certain
actions, when the observable values of attributes or methods of objects change. To accomplish
this, you can create observers for most of the built-in objects.
This observer observes the value of an attribute or of a method and then executes one or several
methods then the value changes. This method can either be a Method object, which you insert
into a Frame, or a user-defined attribute of data type method.
This only works, if the attribute or the method of the object is observable.
As a rule observer methods are called after all other controls. If you want to react to state
changes before other controls, you have to use the stopuntil instruction or the waituntil
instruction instead of an observer.
You can use observers for a wide range of applications. In our example, we show how to move
the contents of Station1 to Station2, when the value of the Method of Station1 changes.
Stand-alone TopicSet 1-319
Chapter 1 Step-by-Step Help
• Open the dialog of Station1. Select Tools > Edit Observers.
• To create the observer, click New in the dialog Observers.
• To select the attribute or method whose value you want to watch, click next to
Attribute in the dialog Select Observed Value and Method to be Executed. Then,
select the attribute in the dialog Select Object. We selected occupied.
1-320 Stand-alone TopicSet
Step-by-Step Help
• To select the Method that will be executed, when the value of the attribute or method
changes, click next to Method. Then, select the Method in the dialog Select Object.
We selected the Method object occupiedObserver in which we programmed our transfer
behavior.
Stand-alone TopicSet 1-321
Chapter 1 Step-by-Step Help
• The dialog Observers then shows that our observer consists of the observed method
numMU and of the method occupiedObserver. The asterisk shows that we created the
observer in Station1, meaning that it is not inherited from its origin.
1-322 Stand-alone TopicSet
Step-by-Step Help
• The source code of our method occupiedObserver looks like this in SimTalk 2.0
notation:
param attribute: string, oldValue: any
if ?.occupied
?.cont.move(Station2)
end
It looks like this in SimTalk 1.0 notation:
• First, we declare the two parameters, which are passed to the Method:
o The name of the attribute or the method, whose observable value changed. This
allows you to use a single Method is the method to be called for several attributes.
o The previous value of the attribute or the method. This way you can still access the
previous value after the executed method changed it to the new value.
• Then, we tell Plant Simulation to check if Station1 is occupied, i.e., if it contains a part.
If that is the case, we want it to move the part to Station2. Within the called Method, we
can use the anonymous identifiers ? and @ to address the object, whose Method changed,
Station1 in our case.
Stand-alone TopicSet 1-323
Chapter 1 Step-by-Step Help
• To delete the observer, you can either click Remove in the dialog or program a method.
For our example above we entered the following source code in SimTalk 2.0 notation:
Station1.removeObserver("Occupied","OccupiedObserver") -- "Occupied" is the
name of the observer, "OccupiedObserver" is the name of the method
For our example above we entered the following source code in SimTalk 1.0 notation:
is
do
Station1.removeObserver("Occupied","OccupiedObserver"); -- "Occupied" is
the
name of the observer, "OccupiedObserver" is the name of the method
end;
Compare the sample models: Click the Window ribbon tab, click Start Page > Getting
Started > Example Models, and click Small Examples. Then, select the respective
Category, the Topic, and the Example in the dialog Examples Collection and click Open
Model.
Back to Modeling the Flow of Materials, Advanced
Create and Work with a Distance Control
Create and Work with a Distance Control
To prevent a Transporter, which reduces its speed, from being rear-ended by the following
Transporter, the following transporter has to reduce its speed in time as well. You can
accomplish this in the Distance control of the Transporter.
In our example the braking distance is 5 meters. The distance control is called in a distance
of 6 meters to ensure a safety distance of 1 meter for any stopped Transporter.
To create the sample model, you will:
• Configure the Source That Produces the Transporters
• Configure the Track on Which the Transporters Drive
• Configure the Transporter That Drives on the Track
The finished simulation model looks like this:
1-324 Stand-alone TopicSet
Step-by-Step Help
Compare the sample models: Click the Window ribbon tab, click Start Page > Getting
Started > Example Models, and click Small Examples. Then, select the respective
Category, the Topic, and the Example in the dialog Examples Collection and click Open
Model.
Back to Modeling the Flow of Materials, Advanced
Stand-alone TopicSet 1-325
Chapter 1 Step-by-Step Help
Configure the Source That Produces the Transporters
The Source produces the part, named MyTransporter1, which we created within the folder
MUs in the Class Library. It creates them according to the settings which we entered into the
delivery table, i.e., it produces the first transporter at the time 0 minutes and the second of the
two transporters at the time 2 minutes.
Go to Configure the Track on Which the Transporters Drive
Go to Configure the Transporter That Drives on the Track
Back to Create and Work with a Distance Control
Configure the Track on Which the Transporters Drive
To make the first Transporter stop on the Track in which it drives, we added a sensor to the
Track at 10 meters.
1-326 Stand-alone TopicSet
Step-by-Step Help
The source code which we entered into the control attached to the sensor stops the first
Transporter and shows a message with the time at which it stopped in the Console.
The source code in SimTalk 2.0 notation looks like this:
param sensorID: integer, Front: boolean
if @.ID = 1
@.Speed := 0
print EventController.simTime, " The first Transporter stopped."
end
The source code in SimTalk 1.0 notation looks like this:
sensorID : integer; Front : boolean
is
do
if @.ID = 1 then
@.Speed := 0;
print EventController.simTime, " The first Transporter stopped.";
end;
end;
Stand-alone TopicSet 1-327
Chapter 1 Step-by-Step Help
Back to Configure the Source That Produces the Transporters
Go to Configure the Transporter That Drives on the Track
Back to Create and Work with a Distance Control
Configure the Transporter That Drives on the Track
To configure the Transporter with the settings you need, double-click its icon in the folder MUs
in the Class Library.
As compared to the default settings of the built-in Transporter we activated acceleration
and entered an acceleration and a deceleration of 10 m/s2 each in our Transporters called
MyTransporter.
1-328 Stand-alone TopicSet
Step-by-Step Help
Next, click the tab Controls and select the name of the distance control and enter the
distance at which it will be called. We named our distance control myDistanceControl and
we entered a distance of 6 meters.
Stand-alone TopicSet 1-329
Chapter 1 Step-by-Step Help
When you select a control in the Class of the object, make sure to activate Absolute
path in the dialog Select Object. Otherwise the Instances will not find the selected
control.
The distance control stops the second Transporter as soon as its distance to the first
Transporter, which stopped, is 6 meters. It also shows a message with the time at which it
stopped in the Console.
We entered the following source code in our distance control called myDistanceControl in
SimTalk 2.0 notation:
-- ? is the transporter for which you entered the distance control and the
distance
-- @ is the transporter for which the distance became too great or too small
param distanceIsBelowLimit: boolean
if distanceIsBelowLimit -- once the distance between the transporters
?.Speed := 0 -- is less than 6 meters, the following one stops
print EventController.simTime," The second Transporter decelerated."
else
?.Speed := 10
print EventController.simTime," The second Transporter accelerated."
-- when the distance reaches more than 6 meters, the second transporter
-- starts again
end
1-330 Stand-alone TopicSet
Step-by-Step Help
We entered the following source code in our distance control called myDistanceControl in
SimTalk 1.0 notation:
-- ? is the transporter for which you entered the distance control and the
distance
-- @ is the transporter for which the distance became too great or too small
(distanceIsBelowLimit : boolean)
is
do
if distanceIsBelowLimit then -- once the distance between the transporters
?.Speed := 0; -- is less than 6 meters, the following one stops
print EventController.simTime," The second Transporter decelerated.";
else
?.Speed := 10;
print EventController.simTime," The second Transporter accelerated.";
-- when the distance reaches more than 6 meters, the second transporter
-- starts again
end;
end;
To make the first Transporter continue its way on the Track after being stopped, we
programmed an init method and entered the following source code:
The source code in SimTalk 2.0 notation looks like this:
-- Restarts the first transporter after a certain time.
EventController.Speed := 60 -- reduces the simulation speed to better see
Stand-alone TopicSet 1-331
Chapter 1 Step-by-Step Help
-- what is going on in the model
&reStart.methCall(10) -- calls the method ’reStart’ after 10 seconds
The source code in SimTalk 1.0 notation looks like this:
-- Restarts the first transporter after a certain time.
EventController.Speed := 60; -- reduces the simulation speed to better see
-- what is going on in the model
ref(reStart).methCall(10); -- calls the method ’reStart’ after 10 seconds
To set the speed with which the first Transporter continues driving on the Track, we
programmed the method reStart. It is called by the init method after 10 seconds and sets the
speed of the first Transporter to 10 m/s2.
Track.MU(1).Speed := 10
Once the distance between the Transporters is more than 6 meters again, the second
Transporter accelerates as well. This is because Plant Simulation calls the distance control
when the distance becomes too small and when it becomes too great.
Back to Configure the Source That Produces the Transporters
Back to Configure the Track on Which the Transporters Drive
Back to Create and Work with a Distance Control
Customize the Behavior of Objects
Customize the Behavior of Objects
You can customize the behavior of most of the Plant Simulation objects to meet your modeling
needs.
• You can program and assign control methods to an object. The object then reacts to certain
user actions, such as inserting and deleting objects, etc.
• You can define user-defined attributes for an object, which it does not provide by default.
Go to Define Controls
Go to Create a User-defined Attribute Manually
Go to Create a User-defined Attribute During the Simulation
Compare Create Entrance and Exit Controls
Back to Modeling the Flow of Materials, Advanced
Define Controls
Define Controls
To assign a control method that makes the object take an action you want it to execute you can:
1-332 Stand-alone TopicSet
Step-by-Step Help
• Program the actions you want one or several objects to take in a Method object and insert
it into a Frame in your simulation model or in a folder in the Class Library. This way you
program actions that several objects can use.
• Create a control that only applies to the selected object. Then you will program the actions
in a user-defined attribute of data type method of this object. The control thus becomes part
of the object and carries it with it, when you insert the object into other Frames.
Go to Assign a Control Method
Go to Create a Control which is Part of the Object
Compare Edit Controls
Back to Customize the Behavior of Objects
Assign a Control Method
When you want a number of objects that are located in the same Frame to call the same method,
you typically use a Method object, which you insert into that Frame.
To assign a control, which you programmed in a Method object:
• Program the control in a Method object.
• Click the object to which you want to assign the control in the Frame.
• Select Tools> Edit Controls.
• In the dialog Controls select the Method to be activated, when the user or when Plant
Simulation performs a certain action:
o Click next to the name of the control. In the dialog Select Object navigate to the
folder or Frame, in which the Method object is located, select it and click OK.
Stand-alone TopicSet 1-333
Chapter 1 Step-by-Step Help
Go to Create a Control which is Part of the Object
Back to Define Controls
Create a Control Which is Part of the Object
When you want all instances of a class to provide the same control, you typically create that
control as a user-defined attribute in the class.
To create a control as a user-defined attribute of data type method of the object:
• Enter a meaningful name into the text box, right-click in the text box and select Create
Control. Plant Simulation then inserts self.Name_you_entered_for_the_control,
such as self.mySelectControl.
• Right-click in the text box and select Create Control on the context menu. Plant
Simulation then inserts self.OnBuilt_in_name_of_the_control, such as
self.OnSelect.
1-334 Stand-alone TopicSet
Step-by-Step Help
Enter the source code of this control into the Method that opens.
This control is a user-defined attribute of data type method. To open and modify it, do one
of the following:
o Click in the text box and press F2.
o Shift and double-click in the text box.
o Select the tab User-defined Attributes and double-click the name of the Method
in the list pane.
Stand-alone TopicSet 1-335
Chapter 1 Step-by-Step Help
Go to Assign a Control Method
Go to Create a Control which is Part of the Object
Back to Define Controls
Create a User-defined Attribute Manually
In addition to the built-in attributes, which are part of the Plant Simulation objects, you can add
user-defined attributes to meet your modeling needs to most objects. Naturally, these attributes
do not affect the built-in properties of the object.
A user-defined attribute provides most of the functions that a global variable in any of the
programming languages makes available. As a rule you will use a user-defined attribute for
internal purposes, for example to attach the type of article, the order number, etc. to an MU.
You might, for example:
• Create the user-defined attribute with the name Quality for a part.
• Change its value with a Method to reflect a changed state, good or bad for example.
• Depending to its quality move the part either on to the next station or to a reworking station
where it will be fixed to meet the quality criteria.
To create a user-defined attribute for the selected object:
• Click the Tab User-defined, and click New.
1-336 Stand-alone TopicSet
Step-by-Step Help
• Enter a meaningful name for your user-defined attribute into the text box. The name has
to be unique, i.e., no other built-in or user-defined attribute or method may have the same
name!
• Select a Data type (compare Data Types).
• Enter a value into the text box that is compatible with this data type you selected.
Stand-alone TopicSet 1-337
Chapter 1 Step-by-Step Help
• Click OK to add the user-defined attribute you just created. Plant Simulation sorts the
attribute at the correct location in the alphabet into the list.
Note that method execution of user-defined attribute methods, which are deleted, while they
are being executed is terminated immediately, it will not be continued. Compare the following
examples:
• Suppose that an MU has a user-defined attribute method, which was suspended via a
waituntil instruction. Then, the MU is deleted in the Drain, which naturally also deletes
its user-defined attributes. Thereupon the Method is deleted from the list of suspended
methods and method execution is terminated, i.e., the instructions after the waituntil
instruction will not be executed. If the attribute method has called from another Method,
execution of this Method will be continued. When the attribute method had a return value,
the value, which the implicitly existing local variable result had at this point in time, will
be returned to the calling Method.
• Suppose that an MU has a user-defined attribute method, which is called by the entrance
control of a SingleProc. The attribute method in turn calls a Method that is inserted
in the Frame. This Method deletes the MU with the statement SingleProc.cont.delete.
Both the execution of the attribute method and of the Method called by it are terminated
immediately. The return value of the attribute method (or VOID if no return value was
declared) will be returned to the entrance control, whose execution is continued.
Compare Tab User-defined
Go to Create a User-defined Attribute During the Simulation
Back to Customize the Behavior of Objects
Create a User-defined Attribute During the Simulation
Instead of manually creating a user-defined attribute by entering the required information on the
Tab User-defined, you can also dynamically create and delete user-defined attributes during the
simulation by programming methods.
1-338 Stand-alone TopicSet
Step-by-Step Help
In our example below we demonstrate how to create and delete a user-defined attribute for our
part, i.e., a moving object. Depending on a distribution parts with the user-defined attribute
(property) Bad are removed from the material flow after the station paint shop, are moved to the
rework station to be repainted, and are then fed back into the production line.
To create the model, proceed as follows:
• Insert the Source which creates the parts. In our example it produces a part of type MyPart
every two minutes.
Stand-alone TopicSet 1-339
Chapter 1 Step-by-Step Help
• To visualize the good and the bad parts during the simulation run, create an icon each for
the good parts and for the bad parts in the Icon Editor. We named our parts Good and Bad
and colored them differently.
1-340 Stand-alone TopicSet
Step-by-Step Help
• To dynamically create the user-defined attribute of the part when it reaches Station1, you
have to program a method. We named our method createMyAttr. It creates the user-defined
attribute Paint.
@.createAttr("Paint","boolean")
• Then enter this method as the entrance control into Station1.
To make sure that the method works as intended, start the simulation, and double-click the
icon of the first part. Click the tab User-defined and check if it shows the attribute Paint.
• Then the station PaintShop has to check the paint job of the painted part and decide if it is
good or bad. To accomplish this, you have to program a method.
We named our method checkPaintJob and entered the following source code:
The source code in SimTalk 2.0 notation looks like this:
var val := z_uniform(1,0,1)
if val 0.1 -- checks the value
@.Paint := false -- bad paint job
@.CurrIcon := "Bad" -- switch icon
else
@.Paint := true -- good paint job
Stand-alone TopicSet 1-341
Chapter 1 Step-by-Step Help
@.CurrIcon := "Good" -- don't change icon
end
print "Value: ",val,": ",@.CurrIcon -- prints the value and Good or Bad to
-- the Console, depending on the value
The source code in SimTalk 1.0 notation looks like this:
is
do
local val := z_uniform(1,0,1);
if val 0.1 -- checks the value
then
@.Paint := false; -- bad paint job
@.CurrIcon := "Bad"; -- switch icon
else
@.Paint := true; -- good paint job
@.CurrIcon := "Good"; -- don't change icon
end;
print "Value: ",val,": ",@.CurrIcon; -- prints the value and Good or Bad
to
end; -- the Console, depending on the
value
The distribution Z_uniform(1,0,1) creates values between 0 and 1.
The if statement checks this value. If it is less than 0.1, the attribute Paint is set to false
and the icon of the part changes to Bad. If the value is greater than 0.1, the attribute
remains true and the icons is Good. The uniform distribution thus creates one bad
part for each ten good parts.
We then entered this method as the entrance control into the PaintShop.
• Next, the station BranchOff has to check the user-defined attribute Paint. To accomplish
this, you have to program a method. We named our method checkMyAttr and entered the
following source code:
The source code in SimTalk 2.0 notation looks like this:
if @.Paint -- checks the user-defined attribute
@.move(1) -- moves the part along on Connector1
else
@.move(2) -- moves the part along on Connector2
end
The source code in SimTalk 1.0 notation looks like this:
is
do
if @.Paint -- checks the user-defined attribute
1-342 Stand-alone TopicSet
Step-by-Step Help
then
@.move(1); -- moves the part along on Connector1
else
@.move(2); -- moves the part along on Connector2
end;
end;
If the value of the attribute Paint is true, the part is moved along the Connector with the
number 1. If the value is false, it is moved along the Connector with the number 2.
If the quality is good, the part is moved on to Station2, if it is bad, it is moved to the
Rework station, where it is fixed and it is then fed back into the line.
Then, enter this method as the exit control into the station BranchOff.
• Finally, program the method that deletes the user-defined attribute Paint, as it is not
needed any more. We named our method deleteMyAttr and entered the following source
code:
@.deleteAttr("Paint")
• Then enter this method as the entrance control into Station2.
Stand-alone TopicSet 1-343
Chapter 1 Step-by-Step Help
Compare the sample models: Click the Window ribbon tab, click Start Page > Getting
Started > Example Models, and click Small Examples. Then, select the respective
Category, the Topic, and the Example in the dialog Examples Collection and click Open
Model.
Compare Tab User-defined
Back to Create a User-defined Attribute Manually
Back to Customize the Behavior of Objects
Simulating Free-Flowing Materials and Fluids
Simulating Free-flowing Materials and Fluids
Plant Simulation provides the Fluid Objects for simulating free-flowing materials. These
materials can be in liquid, gaseous, or pourable form. The fluid objects are suited for the food
and beverages processing, and for the pharmaceutical industries.
In our examples we will demonstrate how to model the following scenarios:
• Modeling the Production of Chocolate Bars
• Portioning and Deportioning Materials
You can also check out the extended model containing additional stations and controls in
the sample models: Click the Window ribbon tab, click Start Page > Getting Started >
Example Models, and click Small Examples. Then, select the respective Category, the
Topic, and the Example in the dialog Examples Collection and click Open Model.
1-344 Stand-alone TopicSet
Step-by-Step Help
Back to Modeling in Tecnomatix Plant Simulation 2D
Model the Production of Chocolate Bars
Modeling the Production of Chocolate Bars
In our example we will model a simple production line for making chocolate bars. The
FluidSources provide the ingredients milk, sugar, and cocoa. These then flow through
Pipes to their individual Tanks , where they are temporarily stored before flowing into the
first Mixer . It mixes them together to our first intermediate product, the base chocolate.
The base chocolate is then pumped to the next Mixer, which stirs the mixture to the desired
consistence. The resulting chocolate mass flows on to the final Mixer , which blends in
the refining material chili that is fed in from its own FluidSource . The resulting chili
chocolate flows to the Portioner , which pours the individual chocolate bars. These are then
moved on a Line to the Drain, which removes the chocolate bars from the plant.
In our example we will demonstrate how to:
• Configure the Recipe in the MaterialsTable
• Configure the Sources Providing the Materials
• Configure the Tanks Storing the Materials
• Configure the Mixers Transmuting the Materials
• Configure the Source Providing the Refining Material
• Configure the Portioner Pouring the Chocolate Bars
• Configure the Line and Run the Simulation
The finished simulation model looks like this:
Stand-alone TopicSet 1-345
Chapter 1 Step-by-Step Help
Back to Simulating Free-Flowing Materials and Fluids
Go to Portioning and Deportioning Materials
Configure the Recipe in the MaterialsTable
Before we start building our simulation model, we define the ingredients and the products in
the object MaterialsTable . These are then going to be used by the FluidSource and by the
Mixer .
You can enter the materials and the information pertaining to them in the order in which
they occur to you. You are not bound to the order in which the materials are used within the
production process. As long as the materials are contained on the table, the object, which need
them, will find them.
In most cases you can do that in the MaterialsTable in the class library, meaning that you do not
have to insert an instance of it into the Frame that contains your simulation model.
1-346 Stand-alone TopicSet
Step-by-Step Help
If your simulation model contains a number of Frames which require a vast number of different
materials, we recommend to insert different MaterialsTables into the Frames. A single
MaterialsTable might become too large and unwieldy.
We entered the base products, their density, their color, and the amount which we want
to produce.
We also entered the intermediate products and the final product, their density, their
color, the amount which we want to produce, and theingredients these products require.
When you change the name of materials or of ingredients at a later point in time in the
MaterialsTable, you also have to manually change this name in the text box Material
of the FluidSource and/or the text box Product of the Mixer. Plant Simulation does not
automatically do that for you.
Our completed MaterialsTable looks like this.
Go to Configure the Sources Providing the Materials
Go to Configure the Tanks Storing the Materials
Go to Configure the Mixers Transmuting the Materials
Go to Configure the Source Providing the Refining Material
Go to Configure the Portioner Pouring the Chocolate Bars
Go to Configure the Line and Run the Simulation
Back to Simulating Free-Flowing Materials and Fluids
Configure the FluidSources Providing the Materials
After filling out the MaterialsTable, we will configure the objects of type FluidSource , which
introduce the base materials into the plant.
We inserted a FluidSource each for the base materials milk, sugar, and cocoa. We then typed
the name of material into the text box Material, namely Milk, Sugar, and Cocoa. We did not
change any other settings.
Stand-alone TopicSet 1-347
Chapter 1 Step-by-Step Help
Back to Configure the Recipe in the MaterialsTable
Go to Configure the Tanks Storing the Materials
Go to Configure the Mixers Transmuting the Materials
Go to Configure the Source Providing the Refining Material
Go to Configure the Portioner Pouring the Chocolate Bars
Go to Configure the Line and Run the Simulation
1-348 Stand-alone TopicSet
Step-by-Step Help
Back to Simulating Free-Flowing Materials and Fluids
Configure the Tanks Storing the Materials
Next, we inserted a Tank each for the base materials milk, sugar, and cocoa. The Tanks
temporarily store the base materials before they are mixed together in the Mixer.
We inserted a Tank each for the base materials milk, sugar, and cocoa.
We entered:
• The outflow rate for each of the materials into the text box Outflow rate of the respective
object.
• The volume for each of the materials into the text box Volume of the respective object.
We did not change any other settings.
Stand-alone TopicSet 1-349
Chapter 1 Step-by-Step Help
Next, we inserted Pipes between the FluidSources and the respective Tanks. We then connected
the three Pipes with the FluidSources and the Tanks with Connectors.
You have to connect the individual fluid objects with Connectors. You cannot connect
them with Pipes only.
Back to Configure the Recipe in the MaterialsTable
Back to Configure the Sources Providing the Materials
Go to Configure the Mixers Transmuting the Materials
Go to Configure the Source Providing the Refining Material
Go to Configure the Portioner Pouring the Chocolate Bars
Go to Configure the Line and Run the Simulation
Back to Simulating Free-Flowing Materials and Fluids
Configure the Mixers Transmuting the Materials
Then we inserted three objects of type Mixer , which transmute the base materials and the
intermediate product to create the end product, namely the chili chocolate bars.
We entered:
• The outflow rate of each of the products into the text box Outflow rate of the respective
object.
• The volume of each of the products into the text box Volume of the respective object.
• The name of each of the products into the text box Product of the respective object.
• A processing time for each of the Mixers on the tab Times.
1-350 Stand-alone TopicSet
Step-by-Step Help
We did not change any other settings.
We then connected the Mixers with Pipes and with Connectors.
Back to Configure the Recipe in the MaterialsTable
Back to Configure the Sources Providing the Materials
Back to Configure the Tanks Storing the Materials
Go to Configure the Source Providing the Refining Material
Go to Configure the Portioner Pouring the Chocolate Bars
Go to Configure the Line and Run the Simulation
Back to Simulating Free-Flowing Materials and Fluids
Stand-alone TopicSet 1-351
Chapter 1 Step-by-Step Help
Configure the Source Providing the Refining Material
As we want to produce chili chocolate bars, we have to add the chili powder to our chocolate
mixture in the last mixer in the production line.
To do so, we insert a FluidSource and name it SourceChili. We then typed the name of
material into the text box Material, namely ChiliPowder. We did not change any other
settings.
We then connected the SourceChili with a Pipe and a Connector with the MixerFinal.
Back to Configure the Recipe in the MaterialsTable
Back to Configure the Sources Providing the Materials
Back to Configure the Tanks Storing the Materials
Back to Configure the Mixers Transmuting the Materials
Go to Configure the Portioner Pouring the Chocolate Bars
Go to Configure the Line and Run the Simulation
Back to Simulating Free-Flowing Materials and Fluids
Configure the Portioner Pouring the Chocolate Bars
The last fluid object we use in our model is the Portioner . It creates the individual chocolate
bars.
• We selected the MU that the Portioner is to create from the products.
• We entered the Amount per MU of the product. In our example 0.1 liters of the chili
chocolate is used to make a single chocolate bar.
We did not change any other settings.
1-352 Stand-alone TopicSet
Step-by-Step Help
To represent our chocolate bar in our model, we created a new MU class in the Class Library
and named it ChiliChocolate. We used these settings:
Back to Configure the Recipe in the MaterialsTable
Back to Configure the Sources Providing the Materials
Back to Configure the Tanks Storing the Materials
Stand-alone TopicSet 1-353
Chapter 1 Step-by-Step Help
Back to Configure the Mixers Transmuting the Materials
Back to Configure the Source Providing the Refining Material
Go to Configure the Line and Run the Simulation
Back to Simulating Free-Flowing Materials and Fluids
Configure the Line and Run the Simulation
Finally, we inserted a Line, which transports the chocolate bars from the Portioner to the Drain.
The Drain then removes them from the plant.
To be able to see the individual chocolate bars on the line, we set the Speed of the Line to 40
meters per second.
Then we inserted a Drain, which we used with its default settings and ran the simulation.
You’ll notice that the Tanks, the Mixers, and the Pipes show the color of the material which we
set in the MaterialsTable above. The chili chocolate bar, i.e., the MU, shows the color which we
set for it on the tab Graphics.
1-354 Stand-alone TopicSet
Step-by-Step Help
To view the model in the 3D Viewer, we clicked on in the Home ribbon tab.
As you notice, the 3D Viewer displays the default graphic of the entity with the default size
for our chocolate bar. This is not the way we want it. To display the chocolate bar with the
size and color matching the size and color in 2D, we right-clicked the class of our MU named
ChiliChocolate in the Class Library and selected Edit 3D Properties. We then clicked
the tab Auto Graphics and activated Auto graphics active . The
chocolate bar then looks like this:
Stand-alone TopicSet 1-355
Chapter 1 Step-by-Step Help
Back to Configure the Recipe in the MaterialsTable
Back to Configure the Sources Providing the Materials
Back to Configure the Tanks Storing the Materials
Back to Configure the Mixers Transmuting the Materials
Back to Configure the Source Providing the Refining Material
Back to Configure the Portioner Pouring the Chocolate Bars
Back to Simulating Free-Flowing Materials and Fluids
Portion and Deportion Materials
Portioning and Deportioning Materials
In this example we demonstrate how to mix two different raw materials in the Mixer into two
products. The Mixer then passes these products on to the Portioner , which then portions them
into MUs, and moves them on a Line to the DePortioner . The DePortioner then splits the
products and lets them flow off into the respective Tanks.
Keep in mind that you cannot connect the Pipes directly with the fluid objects, but that you
have to use Connectors.
1-356 Stand-alone TopicSet
Step-by-Step Help
The finished simulation model looks like this:
In our sample model we will:
• Create the Required MUs
• Configure the Recipe of the Material in the MaterialsTable
• Configure the FluidSources That Produce the Materials
• Configure the Tanks Which Buffer the Materials
• Configure the Mixer Which Mixes the Materials
• Configure the Portioner Which Portions the Material
• Configure the DePortioner
• Configure the Tanks at the End of the Plant
Back to Simulating Free-Flowing Materials and Fluids
Back to Modeling the Production of Chocolate Bars
Create the Required MUs
Before we start creating our simulation model, we will create two parts for transporting our bulk
goods or our fluid.
Stand-alone TopicSet 1-357
Chapter 1 Step-by-Step Help
Proceed as follows:
• Change to the folder MUs in the Class Library.
• Click the MU with the right mouse button and select Duplicate.
• Repeat this.
• Rename the duplicated MUs. We named our MUs ForX and ForY and entered these
settings for the MU size:
• Change to the tab Graphics and select different colors for the MUs to be able to
distinguish them. We selected the colors below.
1-358 Stand-alone TopicSet
Step-by-Step Help
• Change to the tab User-defined and create the two user-defined attributes named
MaterialName and AmountName for both MUs. We entered the settings below.
• To make the 3D Viewer show the MUs with the same size and with the same color as in
2D, we open their class in the Class Library and the tab Appearance in the dialog Edit
3D Properties. Select Auto graphics active and Material active. Select the color as
the Diffuse color, which we assigned the MUs in 2D.
Stand-alone TopicSet 1-359
Chapter 1 Step-by-Step Help
The Portioner fills the materials, which the Mixer mixed, into these MUs.
Go to Configure the Recipe of the Material in the MaterialsTable
Go to Configure the FluidSources That Produce the Materials
Go to Configure the Tanks Which Buffer the Materials
Go to Configure the Mixer Which Mixes the Materials
Go to Configure the Portioner Which Portions the Material
Go to Configure the DePortioner
Go to Configure the Tanks at the End of the Plant
Back to Portioning and Deportioning Materials
Configure the Recipe of the Material in the MaterialsTable
Before we start building our simulation model, we define the ingredients and the products in
the object MaterialsTable . These are then going to be used by the FluidSource and by the
Mixer .
You can enter the materials and the information pertaining to them in the order in which
they occur to you. You are not bound to the order in which the materials are used within the
production process. As long as the materials are contained on the table, the object, which need
them, will find them.
1-360 Stand-alone TopicSet
Step-by-Step Help
In most cases you can do that in the MaterialsTable in the class library, meaning that you do not
have to insert an instance of it into the Frame that contains your simulation model.
If your simulation model contains a number of Frames which require a vast number of different
materials, we recommend to insert different MaterialsTables into the Frames. A single
MaterialsTable might become too large and unwieldy.
We entered the base products, their density, their color, and the amount which we want
to produce.
We also entered the intermediate products and the final product, their density, their
color, the amount which we want to produce, and theingredients these products require.
When you change the name of materials or of ingredients at a later point in time in the
MaterialsTable, you also have to manually change this name in the text box Material
of the FluidSource and of the DePortioner, and/or the text box Product of the Mixer.
Plant Simulation does not automatically do that for you.
Our completed MaterialsTable looks like this.
Back to Create the Required MUs
Go to Configure the FluidSources That Produce the Materials
Go to Configure the Tanks Which Buffer the Materials
Go to Configure the Mixer Which Mixes the Materials
Go to Configure the Portioner Which Portions the Material
Go to Configure the DePortioner
Go to Configure the Tanks at the End of the Plant
Back to Portioning and Deportioning Materials
Configure the FluidSources Which Produce the Materials
After we filled out the MaterialsTable, we configured the objects of type FluidSource, which
introduce the raw materials into the facility.
We inserted a FluidSource each for Raw material 1 and Raw material 2. We then
entered the name of the material into the text box Material, i.e., Raw material 1 and
Stand-alone TopicSet 1-361
Chapter 1 Step-by-Step Help
Raw material 2. For the FluidSource we use an outflow rate of 2 liters per second, for the
FluidSource1 we use an outflow rate of 1.5 liters per second.
Back to Create the Required MUs
Back to Configure the Recipe of the Material in the MaterialsTable
Go to Configure the Tanks Which Buffer the Materials
Go to Configure the Mixer Which Mixes the Materials
Go to Configure the Portioner Which Portions the Material
Go to Configure the DePortioner
Go to Configure the Tanks at the End of the Plant
Back to Portioning and Deportioning Materials
Configure the Tanks Which Buffer the Materials
Next we inserted an object of type Tank each for Raw material 1 and Raw material 2. The
Tanks store the raw materials temporarily before the Mixer mixes them.
We entered the following settings:
1-362 Stand-alone TopicSet
Step-by-Step Help
• An outflow rate of 1 liter per second into the text box Outflow rate of the respective
object for each of the materials.
• A volume of 5 liters for each of the materials into the text box Volume of the respective
object for each of the materials.
• Two sensors and their controls with the settings shown below.
We then programmed the sensor controls and reset control:
• For the sensor control 1 we entered this instruction:
param SensorID: integer, Exceeded: boolean
self.~.EntranceLocked := false
• For the sensor control 2 we entered this instruction:
Stand-alone TopicSet 1-363
Chapter 1 Step-by-Step Help
param SensorID: integer, Exceeded: boolean
self.~.EntranceLocked := true
• For the reset control we entered this instruction:
self.~.EntranceLocked := false
Repeat these steps for the second Tank.
Next, we inserted Pipes with the default settings between the FluidSources and the respective
Tanks and we connected the two Pipes with the FluidSources and the Tanks with Connectors.
You have to connect the individual fluid objects with Connectors. You cannot connect
them with Pipes only.
Back to Create the Required MUs
Back to Configure the Recipe of the Material in the MaterialsTable
Back to Configure the FluidSources That Produce the Materials
Go to Configure the Mixer Which Mixes the Materials
Go to Configure the Portioner Which Portions the Material
Go to Configure the DePortioner
Go to Configure the Tanks at the End of the Plant
Back to Portioning and Deportioning Materials
Configure the Mixer Which Mixes the Materials
In the next step we inserted a Mixer, which transforms the raw materials and the products.
We entered the following settings:
• An Outflow rate of 1 liter per second.
• A Volume of 5 liters.
• The name of the Product.
1-364 Stand-alone TopicSet
Step-by-Step Help
• A processing time on the tab Times.
• A reset control on the tab User-defined.
Stand-alone TopicSet 1-365
Chapter 1 Step-by-Step Help
We also created an observer and the corresponding control so that the Mixer changes the
recipe of the material.
-- observer for ResWorking
param Attribute: string, previousValue: Stopped
if NOT ?.resWorking AND NOT ?.Failed AND NOT ?.Stopped
if ?.product = "Product X"
?.product := "Product Y"
Portioner.MUPath := .MUs.ForY
else
?.product := "Product X"
Portioner.MUPath := .MUs.ForX
end
end
We finally connected the Mixer and the Portioner with a Pipe with the default settings and with
Connectors.
Back to Create the Required MUs
Back to Configure the Recipe of the Material in the MaterialsTable
Back to Configure the FluidSources That Produce the Materials
Back to Configure the Tanks Which Buffer the Materials
Go to Configure the Portioner Which Portions the Material
Go to Configure the DePortioner
Go to Configure the Tanks at the End of the Plant
Back to Portioning and Deportioning Materials
1-366 Stand-alone TopicSet
Step-by-Step Help
Configure the Portioner Which Portions the Material
We now configure the Portioner, which splits the material into portions and, for example, pours
it into containers.
• We selected the MU, which the Portioner is to create from the products. We selected the
MU ForY, which we created above.
• We entered the Amount per MU of the product. In our example we fill 2 liters into an
MU respectively.
We also created the exit control partsDone with the settings below.
We entered this source code:
if @.Name ="ForX"
@.MaterialName := "Product X"
else
@.MaterialName := "Product Y"
end
Back to Create the Required MUs
Back to Configure the Recipe of the Material in the MaterialsTable
Back to Configure the FluidSources That Produce the Materials
Back to Configure the Tanks Which Buffer the Materials
Stand-alone TopicSet 1-367
Chapter 1 Step-by-Step Help
Back to Configure the Mixer Which Mixes the Materials
Go to Configure the DePortioner
Go to Configure the Tanks at the End of the Plant
Back to Portioning and Deportioning Materials
Configure the DePortioner
Insert a Line between the Portioner and DePortioner. The Line transports the portioned
materials in their containers. We used the default settings of the Line.
Configure the DePortioner:
• For the outflow rate we used the default setting of 1 liter per second.
• We selected Fluid depends on > MU Name so that the DePortioner creates the
material and the amount of the fluid depending on the MU names, which are defined in
the Mapping table.
• We selected the TableFile MyTable as our mapping table. We entered the MU name,
the Materials, and the amount of the product, which we want to portion.
• We selected the settings below for setting the object up to be able to distribute the two
products to the two succeeding Tanks.
1-368 Stand-alone TopicSet
Step-by-Step Help
• The entrance control partArrives and the exit control partEmptied open or close the
Pipes to the individual Tanks into which the products flow.
We typed this source code into the method partArrives:
if @.MaterialName = "Product X"
PipeX.PipeOpened := true
PipeY.PipeOpened := falsee
@.MaterialName := "Product Y"
else
Stand-alone TopicSet 1-369
Chapter 1 Step-by-Step Help
PipeX.PipeOpened := false
PipeY.PipeOpened := true
end
We typed this source code into the method partEmptied:
PipeX.PipeOpened := false
PipeY.PipeOpened := false
To close the Pipes after the amount of the products defined in the Tanks has flown into the
Tanks, we created the user-defined attribute reset and we typed in this source code:
PipeX.PipeOpened := false
PipeY.PipeOpened := false
Insert the Pipes which connect the DePortioner with the succeeding Tanks. Connect the objects
with Connectors.
The controls described above open and close the respective Pipes.
Back to Create the Required MUs
Back to Configure the Recipe of the Material in the MaterialsTable
Back to Configure the FluidSources That Produce the Materials
Back to Configure the Tanks Which Buffer the Materials
Back to Configure the Mixer Which Mixes the Materials
Back to Configure the Portioner Which Portions the Material
1-370 Stand-alone TopicSet
Step-by-Step Help
Go to Configure the Tanks at the End of the Plant
Back to Portioning and Deportioning Materials
Configure the Tanks at the End of the Plant
In our last step we configure the two Tanks at the end of the production facility, which store the
products. We entered an outflow rate of 0.1 liter per second and a volume of 2000 liters for
both Tanks.
In addition we created a sensor each with the following settings:
Note that the sensor of TankX is triggered when the fill level is both exceeded and underrun.
The sensor of TankY is triggered only when the fill level is underrun. Both Tanks call their
sensor control, which in turn call the method xyFull, when a Tank has reached its defined
volume of 2000 liters. We entered this source code into the sensor control.
Stand-alone TopicSet 1-371
Chapter 1 Step-by-Step Help
-- sensor control of TankX and TankY
param SensorID: integer, Exceeded: boolean
EventController.stop(true)
Instead of a sensor control we could also use an observer for the method full of the Tanks.
To do so, select Tools > Select Observer in the dialog of TankY and TankX.
Then, program the action that is to be executed in the method observerForFull.
We finally created a user-defined attribute with the name reset and typed in this source
code:
self.~.EntranceLocked := false
When we run the die simulation, we can watch the Mixer mixing two products from the two
raw materials, which the Portioner then splits up in portions. The Line moves these filled
portions to the DePortioner, which dissolves the portions and then lets them flow off to the
designated Tanks. As soon as one of the Tanks has reached its defined volume of 2000 liters,
the simulation stops.
1-372 Stand-alone TopicSet
Step-by-Step Help
Back to Create the Required MUs
Back to Configure the Recipe of the Material in the MaterialsTable
Back to Configure the FluidSources That Produce the Materials
Back to Configure the Tanks Which Buffer the Materials
Back to Configure the Mixer Which Mixes the Materials
Back to Configure the Portioner Which Portions the Material
Back to Configure the DePortioner
Back to Portioning and Deportioning Materials
Simulating the Power Consumption in Your Facility
Simulating the Power Consumption in Your Facility
To accommodate the growing environmental awareness, Plant Simulation provides features
on the Tab Energy of the material flow objects to keep track of energy consumption in the
face of rising energy costs and the depletion of energy resources. These features provide these
evaluations regarding energy consumption during the production process in the plant:
• Power consumption per machine
• Total power consumption for all objects contained within a Frame
In our example we will demonstrate how to:
Stand-alone TopicSet 1-373
Chapter 1 Step-by-Step Help
• Configure the Processing Stations and the Conveyor
• Configure the ShiftCalendar
• Check the Power Consumption in the Dialogs of the Objects
• Check the Power Consumption in the Statistics Report
• Check the Power Consumption in the Chart
Note that we use most of the material flow objects with their default settings. We just entered
energy-related settings and defined failures for some of the objects.
The finished simulation model looks like this:
Back to Modeling in Tecnomatix Plant Simulation 2D
1-374 Stand-alone TopicSet
Step-by-Step Help
Configure the Processing Stations and the Conveyor
Insert the following stations to simulate our parts moving through the factory.
• The Source needs the parts into the plant. We did not change any of its default settings.
• The first machine, SingleProc, processes the parts for 1 minute each. We entered the
kilowatts it uses up in the states it can be in. We also entered the times that the machine
requires for switching from one energy state to another.
• The second machine, SingleProc1, processes the parts for 2 minutes each. We entered the
kilowatts it uses up in the states it can be in. We also entered the times that the machine
requires for switching from one energy state to another.
Stand-alone TopicSet 1-375
Chapter 1 Step-by-Step Help
To simulate a real situation, we also defined a failure profile with these settings:
1-376 Stand-alone TopicSet
Step-by-Step Help
• The conveyor, the object of type Line, transports the parts from the processing station
SingleProc1 to the ParallelProc. We entered the kilowatts it uses up in the states it can
be in. We also entered the times that the conveyor requires for switching from one energy
state to another. You will notice that the length-oriented object Line provides fewer energy
settings than the point-oriented objects SingleProc and ParallelProc.
Stand-alone TopicSet 1-377
Chapter 1 Step-by-Step Help
To simulate a real situation, we also defined a failure profile with these settings:
• The third machine, the ParallelProc, processes the parts for 1 minute each. We entered the
kilowatts it uses up in the states it can be in. We also entered the times that the machine
requires for switching from one energy state to another.
1-378 Stand-alone TopicSet
Step-by-Step Help
• The Drain removes the parts from the factory. We did not change any of its built-in
settings.
• The Charts display a resource statistics chart and an energy statistics chart for
the selected objects.
Go to Configure the ShiftCalendar
Go to Check the Power Consumption in the Dialogs of the Objects
Go to Check the Power Consumption in the Statistics Report
Go to Check the Power Consumption in the Chart
Back to Simulating the Power Consumption in Your Facility
Configure the ShiftCalendar
To model a realistic situation in the factory, we insert a ShiftCalendar that controls the hours
during which people and machines work in the factory. We did not change the shift times, we
just entered the material flow objects.
To do so, we held down the Shift key and dragged a marquee over the objects. We then dragged
the selected objects onto the ShiftCalendar and dropped them there.
Stand-alone TopicSet 1-379
Chapter 1 Step-by-Step Help
Back to Configure the Processing Stations and the Conveyor
Go to Check the Power Consumption in the Dialogs of the Objects
Go to Check the Power Consumption in the Statistics Report
Go to Check the Power Consumption in the Chart
Back to Simulating the Power Consumption in Your Facility
Check the Power Consumption in the Dialogs of the Objects
You can view the energy consumption values, which the objects collected, in their dialogs:
• Double-click the icon of the respective object and click the Tab Statistics.
• Click Energy Statistics to view more detailed values about the different portions of energy
consumption.
1-380 Stand-alone TopicSet
Step-by-Step Help
Stand-alone TopicSet 1-381
Chapter 1 Step-by-Step Help
The Statistics Report also shows these values.
Go to Check the Power Consumption in the Statistics Report
Back to Configure the Processing Stations and the Conveyor
Back to Configure the ShiftCalendar
Go to Check the Power Consumption in the Statistics Report
Go to Check the Power Consumption in the Chart
Back to Simulating the Power Consumption in Your Facility
Check the Power Consumption in the Statistics Report
You can view the energy consumption values, which the objects collected, in the Statistics
Report.
To view the total energy consumption and the portions of the different energy
states, select Energy Statistics in the drop-down list. The values are described under Energy
Statistics - Energy Statistics.
1-382 Stand-alone TopicSet
Step-by-Step Help
The energy states of the material flow objects differ from the resource states with the
same name. The values for the resource states refer to the statistics collection period,
while the values for the energy states refer to the total energy consumption.
The material flow objects also show these values on the Tab Statistics and in the dialog that
clicking Energy Statistics opens.
Back to Configure the Processing Stations and the Conveyor
Back to Configure the ShiftCalendar
Back to Check the Power Consumption in the Dialogs of the Objects
Back to Simulating the Power Consumption in Your Facility
Check the Power Consumption in the Chart
You can view the energy consumption values, which the objects collected, in a Chart.
• To view the energy consumption of the different energy states, select the objects
which you want to display in the Chart. Drag them onto the Chart. Select the statistics
type > energy statistics in the dialog that opens and click OK.
Stand-alone TopicSet 1-383
Chapter 1 Step-by-Step Help
The energy states of the material flow objects differ from the resource states with
the same name. The values for the resource states refer to the statistics collection
period, while the values for the energy states refer to the total energy consumption.
Back to Configure the ShiftCalendar
Back to Configure the ShiftCalendar
Back to Check the Power Consumption in the Dialogs of the Objects
Back to Check the Power Consumption in the Statistics Report
Back to Simulating the Power Consumption in Your Facility
1-384 Stand-alone TopicSet
Step-by-Step Help
Modeling Workers and the Jobs They Do
Modeling Workers and the Jobs They Do
When you simulate your plant, you also have to model Workers, who work at the machines
(Tab Importer), or who repair the machines (Sub-tab Failure). While the Worker works
at the machine or while he repairs the machine, he stays on a Workplace at the associated
machine. While the Worker is Waiting for a job, he stays in the WorkerPool , which might be
the lounge or the staff room of your plant. When the Worker has to perform one or several jobs
at a machine, the foreman (Broker ) tells him to do so. The Worker then walks on a FootPath
from the WorkerPool to the Workplace of the respective machine and does his job.
You can also use the Broker and the Exporter to model Workers and the tools they need
to do their jobs. As a rule, you will use the Worker, if the time it takes him to get to a machine
is of importance to you. In addition, the Worker will be animated on the FootPath and the
Workplace while he walks to the station and works there. You will use Importer, Broker and
Exporter of producing a part requires shared resources and if the LEDs on these objects suffice
for your animation needs.
You can insert the required objects into your simulation model from the folder Resources in
the Class Library or from the toolbar Resources in the Toolbox.
In our examples we show how to:
• Model a Worker Who Works at a Machine
• Model a Worker Who Repairs a Machine
• Define How Many Workers Are Created When the Model is Initialized
• Model a Worker Who Carries Parts Between Workplaces
• Model Workers with Importer, Broker and Exporter
Stand-alone TopicSet 1-385
Chapter 1 Step-by-Step Help
If your Worker does not walk, make sure that the importer on the tab Importer of the station is
activated, on whose Workplace the Worker is to work.
Compare the sample models: Click the Window ribbon tab, click Start Page > Getting
Started > Example Models, and click Small Examples. Then, select the respective
Category, the Topic, and the Example in the dialog Examples Collection and click Open
Model.
Also compare the videos Modeling with Workers and Worker Carrying Parts
between Workplaces which you can open under the Window ribbon tab > Start
Page > Getting Started > Videos.
Back to Modeling in Tecnomatix Plant Simulation 2D
Model a Worker Who Works at a Machine
To simulate a Worker, who works at a machine, you will typically proceed as follows:
• Configure the WorkerPool. This is the place where Plant Simulation creates the Workers
and where they stay, when they do not work and are Waiting for a job order.
o Insert the object WorkerPool into your model.
Deactivate inheritance of the Creation Table: Click the toggle button, so that it
looks like this . Open the table.
Add the path of the Worker class .Models.Worker.myWorker to the Creation
Table.
1-386 Stand-alone TopicSet
Step-by-Step Help
o Insert the object Broker into your model. He manages all of the Workers in your
model.
Click the Browse button and add the Broker to the WorkerPool in the dialog
Select Object.
• Insert a Workplace into our model and attach it to the machine at which the Worker
performs his job. Click the WorkPlace in the toolbar Resources and place it next to
the machine.
o Drag the machine, in our example the SingleProc MyMachine, onto the dialog of the
WorkPlace and drop it. This adds the machine to the text box Station in the dialog of
the WorkPlace.
Stand-alone TopicSet 1-387
Chapter 1 Step-by-Step Help
o Deactivate inheritance: Click the toggle button, so that it looks like this . Open the
table Supported Services. Type in the service StandardService.
The name of the service is not case-sensitive, just like the names of attributes and
methods of the objects are not case-sensitive.
To save memory and improve access speed, all places which are using such an case-
insensitive string are pointing to the same string in main memory. The visible and
unexpected result is that the first occurrence of the string defines how the string is
written in terms of upper- and lower-casing.
• Then, we have to tell the machine that it asks for the Worker to do a job: Select the check
box Active in sub-tab Processing of the tab Importer in the dialog of the machine.
Click the Browse button and add the path of the Broker to the sub-tab Processing of
the tab Importer in the dialog Select Object.
1-388 Stand-alone TopicSet
Step-by-Step Help
• Next, we will insert the FootPath in which the Worker walks from the WorkerPool
to the WorkPlace. Finally, we have to connect the WorkerPool and the FootPath with a
Connector.
• Open the EventController and reduce the simulation speed. Then, start the simulation.
The Worker walks on the FootPath from the WorkerPool to the WorkPlace, works
on a single part, and then returns to the WorkerPool. This is because he performs 1
StandardService.
Stand-alone TopicSet 1-389
Chapter 1 Step-by-Step Help
You can also click the tab Statistics and view the most important data, which the object
collected.
Compare the video Modeling with Workers under the Window ribbon tab > Start
Page > Getting Started > Demo Videos.
Go to Model a Worker Who Repairs a Machine
Go to Define How Many Workers Are Created When the Model is Initialized
Go to Model a Worker Who Carries Parts Between Workplaces
Go to Model Workers with Importer, Broker and Exporter
Back to Modeling Workers and the Jobs They Do
Model a Worker Who Repairs a Machine
To simulate a Worker, who repairs a machine, we continue modeling with the simulation model
we created above.
• Insert a Footpath from the WorkerPool to the machine on which the repair worker gets to
it. Connect Footpath and WorkerPool.
1-390 Stand-alone TopicSet
Step-by-Step Help
• Insert a Workplace in which the Worker stays, when he repairs the machine.
Deactivate inheritance: Click the toggle button, so that it looks like this . Open the table
Supported Services. Type in the service repair.
The name of the service is not case-sensitive, just like the names of attributes and methods
of the objects are not case-sensitive.
To save memory and improve access speed, all places which are using such an case-
insensitive string are pointing to the same string in main memory. The visible and
unexpected result is that the first occurrence of the string defines how the string is written
in terms of upper- and lower-casing.
Stand-alone TopicSet 1-391
Chapter 1 Step-by-Step Help
• Add a second Worker to the Creation Table of the WorkerPool: Right-click on the table
and select Append Row on the context menu. Drag the Worker from the Class Library to
the cell Worker. Enter repair into the cell below Additional Services.
• Then, configure the machine, so that it creates failures and requests a Worker for fixing this
failure.
o Select the check box Active on the tab Failures in the dialog of the machine. Type
9: into the text box Interval; this is the mean time between failures. Type 1: into the
text box Duration; this is the mean time to repair.
1-392 Stand-alone TopicSet
Step-by-Step Help
• Select the check box Active on the sub-tab Failure of the Tab Importer.
Click the button and add the path of the Broker to the sub-tab Failure in the dialog
Select Object.
Stand-alone TopicSet 1-393
Chapter 1 Step-by-Step Help
Deactivate inheritance: Click the toggle button, so that it looks like this , and open the
table Services for Repairing. Replace the StandardService with the service repair.
The name of the service is not case-sensitive, just like the names of attributes and methods
of the objects are not case-sensitive.
To save memory and improve access speed, all places which are using such an case-
insensitive string are pointing to the same string in main memory. The visible and
unexpected result is that the first occurrence of the string defines how the string is written
in terms of upper- and lower-casing.
• Open the EventController and reduce the simulation speed. Then, start the simulation. You
will see how the Worker in the Workplace at the top of the machine works on the part and
how the Worker in the bottom Workplace repairs the machine, when it fails.
1-394 Stand-alone TopicSet
Step-by-Step Help
You can also click the tab Statistics and view the most important data, which the object
collected.
Back to Model a Worker Who Works at a Machine
Go to Define How Many Workers Are Created When the Model is Initialized
Go to Model a Worker Who Carries Parts Between Workplaces
Go to Model Workers with Importer, Broker and Exporter
Back to Modeling Workers and the Jobs They Do
Define How Many Workers Are Created When the Model is Initialized
At times you may want to change the Worker Creation Table of the WorkerPool for the next
simulation run. You can accomplish this with the Init control of the EventController. Plant
Simulation calls the init control once at the beginning of the simulation run during the init
phase before the objects in the simulation model are initialized and before any init methods
are executed.
The finished simulation model looks like this:
To create the model, proceed like this:
• Insert the required material flow and resource objects.
Stand-alone TopicSet 1-395
Chapter 1 Step-by-Step Help
As we do not use Footpaths on which the Workers walk to the Workplaces, select the
check box Workers can beam to the workplace. This way they beam from the
WorkerPool directly to the Workplaces without using up any time.
• Insert a Method into which you enter the source code of the init control. We named our
method myInitControl.
• Double-click the EventController, select Tools > Edit Controls, click , and select the
method which you just inserted as the init control.
1-396 Stand-alone TopicSet
Step-by-Step Help
• Insert a TableFile into which you enter the information about the Workers to be created.
We named our TableFile MyWorkersTable. Format the table as shown in the screenshot
below.
• Drag the Worker, which you want to create, from the Class Library to the first cell of the
column Worker, and drop it there. We want to create the Workers John and Nellie.
Stand-alone TopicSet 1-397
Chapter 1 Step-by-Step Help
• Program how many Workers you want to create. Double-click the init control,
myInitControl in our case, and enter the source code. Our instruction [2,1] := 2
enters 2 into the first cell the column Amount of the table MyWorkersTable. This
creates two instances of our Worker John. Our second instruction [2,2] := 1 enters
1 into the second cell of the column Amount. This creates one instance of our Worker
Nellie. Finally assign the table MyWorkersTable to the Worker Creation Table of the
WorkerPool with the method setCreationTable.
MyWorkersTable[2,1] := 2 -- enters the desired amount of the worker John
MyWorkersTable[2,2] := 1 -- enters the desired amount of the worker Nellie
WorkerPool.setCreationTable(MyWorkersTable)
•
Click in the EventController to open the List of scheduled events. You’ll see
the first event to be processed is the init event.
1-398 Stand-alone TopicSet
Step-by-Step Help
When you click , Plant Simulation processes the event, enters the numbers of the Workers
it created into the column Amount of the Worker Creation Table and places the icons of the
Workers onto the WorkerPool.
Back to Model a Worker Who Works at a Machine
Back to Model a Worker Who Repairs a Machine
Go to Model a Worker Who Carries Parts Between Workplaces
Go to Model Workers with Importer, Broker and Exporter
Back to Modeling Workers and the Jobs They Do
Model a Worker Who Carries Parts Between Workplaces
Model a Worker Who Carries Parts Between Workplaces
The Worker can pick up and carry parts, which are ready to leave the station, to the
destination object, and place them there. To do so, select the strategy Carry part away from
the drop-down list on the tab Exit Strategy of the material flow object.
Stand-alone TopicSet 1-399
Chapter 1 Step-by-Step Help
If you would like to define the Loading time and/or the Unloading time, you can enter them into
the Workplace that is attached to the station.
Click Apply to display the dialog items of this strategy.
The Worker evaluates the part targets and walks to the closest one first. At the target station,
he deposits all parts destined for this station. If he carries additional parts, he evaluates the next
target and walks to the closest one.
At the end of his shift the Worker talks back to his WorkerPool and deposits the parts he could
not deliver in the Parts buffer, which you assigned to the WorkerPool. If you did not assign a
Buffer to the Workerpool, Plant Simulation shows a warning and stops the simulation. When a
new shift starts, Plant Simulation treats the parts in the Buffer according to the exit strategy
you selected there. When you select Carry part away, the Worker who carries parts requests
the service, which you entered.
You can, for example:
• Model a Worker Who Walks on FootPaths
• Model a Worker Who Carries Two Parts in 2D
• Model a Worker Who Carries Two Parts in 3D
• Model a Worker Who Carries Parts between Workplaces in 3D
• Model a Worker Who Walks Freely Within the Model
• Model and Record Times for Picking-up and for Depositing Parts
Compare the video Worker Carrying Parts between Workplaces under the
Window ribbon tab > Start Page > Getting Started > Videos.
Back to Model a Worker Who Works at a Machine
Back to Model a Worker Who Repairs a Machine
Back to Define How Many Workers Are Created When the Model is Initialized
Go to Model Workers with Importer, Broker and Exporter
Back to Modeling Workers and the Jobs They Do
Model a Worker Who Carries Two Parts in 2D
You can also model a Worker, who carries several parts. To do so, you just have to change these
settings in the above sample model:
• Duplicate the Worker in the Class Library and rename it. We named our Worker
MyWorker2Parts.
• Type the number of parts, which the Worker can carry into the text box Capacity. We typed
in 2.
1-400 Stand-alone TopicSet
Step-by-Step Help
• To make the Worker wait for the second part, type the Maximum dwell time into the
station, which wants to transfer the part. The dwell time has to be longer than the
processing time, so we entered 2:00, i.e., two minutes.
• To show both parts in the simulation model, you have to add a second animation point to
the icon of the worker MyWorker2Parts:
• Click the worker MyWorker2Parts on the tab Class Library with the right mouse button.
Select Edit Icon.
Stand-alone TopicSet 1-401
Chapter 1 Step-by-Step Help
• Click the ribbon tab Animation in the icon editor.
• Click the button Add/Remove Animation Point . Move the animation points side by
side so that they match the screenshot below.
1-402 Stand-alone TopicSet
Step-by-Step Help
• Select the Worker MyWorker2Parts in the WorkerPool.
• Start the simulation and watch the Worker pick up the two parts at first Workplace, walk
on the footpath to the target Workplace, put them down there, walk back to the first
Workplace, pick up the next two parts, and so on.
The Worker show the percentages of the carrying operations and of the en-route-times of
the statistics collection time on the Tab Statistics next to Services > transporting and
Services > en-route to job.
Stand-alone TopicSet 1-403
Chapter 1 Step-by-Step Help
To show additional information in the statistics report, select the Worker and press the F6
key.
1-404 Stand-alone TopicSet
Step-by-Step Help
Stand-alone TopicSet 1-405
Chapter 1 Step-by-Step Help
Go to Model a Worker Who Carries Two Parts in 3D
Go to Model a Worker Who Carries Parts between Workplaces in 3D
Go to Model and Record Times for Picking-up and for Depositing Parts
Go to Model a Worker Who Walks Freely Within the Model
Back to Model a Worker Who Carries Parts Between Workplaces
Model a Worker Who Carries Two Parts in 3D
To model a Worker, who carries several parts in 3D, add two animation paths to the Worker, on
which the MUs are animated, to the above sample model:
Start the 3D Viewer by clicking on the Window ribbon tab.
• Click MyWorker2Parts on the tab Class Library with the right mouse button and select
Open in 3D.
• Click into the background of the window with the right mouse button and select Edit 3D
Properties. Click the Tab MU Animation.
• Add two animation paths of type Lines and name them #0#0 and #1#0.
1-406 Stand-alone TopicSet
Step-by-Step Help
• Show the animation path named #0#0 and move it to the right by clicking Edit and by
changing the Position. Click OK in the dialog Edit Anchor Values. Click Apply in
the dialog Path Anchor Points to show the position of the path in the window of the
Worker.
Stand-alone TopicSet 1-407
Chapter 1 Step-by-Step Help
• Run the simulation to check if the settings meet our needs.
1-408 Stand-alone TopicSet
Step-by-Step Help
• The part on the right hand side is located at the correct height, but it is too big and too far
to the left. To fix this, we decrease the size of the part by selecting a uniform scaling
factor of 0.6.
Click the Entity in the Class Library with the right mouse button and select Open in 3D.
Stand-alone TopicSet 1-409
Chapter 1 Step-by-Step Help
Now the size and height of the part are correct, but it is located too far forward. To fix this,
we have to move the x-position towards the body of the Worker. We used the settings
below.
1-410 Stand-alone TopicSet
Step-by-Step Help
Repeat this for the animation path named #1#0. We selected the settings below:
Stand-alone TopicSet 1-411
Chapter 1 Step-by-Step Help
• The complete model with the Worker carrying two parts in 2D and in 3D looks like this:
1-412 Stand-alone TopicSet
Step-by-Step Help
Back to Model a Worker Who Carries Two Parts in 2D
Go to Model a Worker Who Carries Parts between Workplaces in 3D
Go to Model and Record Times for Picking-up and for Depositing Parts
Go to Model a Worker Who Walks Freely Within the Model
Back to Model a Worker Who Carries Parts Between Workplaces
Model a Worker Who Walks on FootPaths
To simulate a Worker who carries parts from Workplace to Workplace on FootPaths, you
will typically proceed as follows:
• Attach a Workplace to the work station at which the Worker picks up the part.
• Attach a Workplace to the target station at which he puts down the part. To automatically
enter the Station, drag the Workplace close to one of the sides of the material flow object,
which you want to use as the Station.
• Connect the Workplaces with a Footpath. The Worker walks on this footpath from one
Workplace to the next.
• Connect the WorkerPool and the Workplace, at the work station at which the Worker
picks up the part, with a Footpath.
Stand-alone TopicSet 1-413
Chapter 1 Step-by-Step Help
• Select the exit strategy Carry part away on the tab Exit Strategy in the dialog of the
station, which is ready to send the part on. The part then requests a Worker. Finally the
parts wait at the station until the Worker arrives and picks them up.
Click Apply to show the settings for this strategy.
Select the Broker who manages the Workers. We selected MyBroker.
1-414 Stand-alone TopicSet
Step-by-Step Help
Enter the names of the Services which the Broker manages and which the transport-
importer provides into the services table. We accepted the default setting, namely the
StandardService.
The name of the service is not case-sensitive, just like the names of attributes and methods
of the objects are not case-sensitive.
To save memory and improve access speed, all places which are using such an case-
insensitive string are pointing to the same string in main memory. The visible and
unexpected result is that the first occurrence of the string defines how the string is written
in terms of upper- and lower-casing.
Select the MU target, i.e., the target station, at which the Worker deposits the parts. We
selected Workplace2.
To prevent the Worker from waiting too long for additional parts to arrive, you have to
enter the Maximum dwell time. After it has passed, he walks to the target station, the MU
target.
• Select the Worker, who carries the parts from station to station in the WorkerPool. We
selected the Worker named myWorker.
Stand-alone TopicSet 1-415
Chapter 1 Step-by-Step Help
• Select the Broker, who manages the Workers, in the WorkerPool. We selected MyBroker.
• Start the simulation run and watch the Worker pick up the part at the first Workplace,
walk on the footpath to the target Workplace, put it down there, walk back to the first
Workplace, pick up the next part, and so on.
1-416 Stand-alone TopicSet
Step-by-Step Help
Compare the video Worker Carrying Parts between Workplaces under the
Window ribbon tab > Start Page > Getting Started > Videos.
Go to Model a Worker Who Carries Two Parts in 2D
Go to Model a Worker Who Carries Two Parts in 3D
Go to Model a Worker Who Carries Parts between Workplaces in 3D
Go to Model a Worker Who Walks Freely Within the Model
Go to Model and Record Times for Picking-up and for Depositing Parts
Back to Model a Worker Who Carries Parts Between Workplaces
Model a Worker Who Carries Parts between Workplaces in 3D
Model a Worker Who Carries Parts between Workplaces in 3D
In this example we are going to use the 2D model to demonstrate how to modify it to view the
walking Worker in the 3D Viewer. We are going to:
• Exchange the Default Graphic of the Worker with an Animated Worker
• Change the Size of the Part Which the Worker Carries
Stand-alone TopicSet 1-417
Chapter 1 Step-by-Step Help
Back to Model a Worker Who Walks on FootPaths
Back to Model a Worker Who Carries Two Parts in 2D
Back to Model a Worker Who Carries Two Parts in 3D
Go to Model and Record Times for Picking-up and for Depositing Parts
Go to Model a Worker Who Walks Freely Within the Model
Back to Model a Worker Who Carries Parts Between Workplaces
Exchange the Default Graphic of the Worker With an Animated Worker
To model a Worker in 3D who carries parts between Workplaces we are going to create a new
Worker class:
• Duplicate the class Worker in the folder Resources the Class Library.
• Rename the new class to Jack.
• Open the folder Resources in the Class Library, which contains the object Jack, in 3D.
• Click the object Jack with the right mouse button and select Exchange Graphics.
1-418 Stand-alone TopicSet
Step-by-Step Help
• The 3D Viewer opens the dialog Exchange Graphics. By default it opens the
folder in which you installed Plant Simulation, namely C:\Program Files\Siemens
\Tecnomatix Plant Simulation XX. Change to the sub-folder 3D, select the folder and
file as shown in the screenshot below, and click Open.
The files whose name contains Jack are the male workers, the files whose name contains
Jill are the female workers. The suffix 6 designates a Worker that is animated with 6
graphics per double-step. The suffix 15 designates a Worker that is animated with 15
graphics per double-step. More graphics naturally lead to a greater file size and a smoother,
more realistic animation.
Stand-alone TopicSet 1-419
Chapter 1 Step-by-Step Help
To replace existing graphics of the built-in objects in a model, which you created
in a previous version of the program, with the new graphics, select the respective
graphic and select Exchange Graphics. Navigate to the folder 3D > BasicObjects
and select the new graphic of the object.
• Open the Frame containing your simulation model in 3D.
• Open the object WorkerPool and click Creation Table. Drag our worker Jack from the
folder Resources in the Class Library to the first cell of the worker creation table.
Click OK. The WorkerPool now assigns Jack to do the jobs in the factory.
1-420 Stand-alone TopicSet
Step-by-Step Help
• You can view Jack’s predefined postures for walking and carrying motions on the Tab
Graphic Sequences.
Stand-alone TopicSet 1-421
Chapter 1 Step-by-Step Help
Go to Change the Size of the Part Which the Worker Carries
Back to Model a Worker Who Carries Parts between Workplaces in 3D
Change the Size of the Part Which the Worker Carries
When you run the simulation, you’ll notice that the part, which Jack carries, is too big for a
visually pleasing model. To fix this, we are going to change the size of the part:
• Open the class of the part, MyPart in our example, in 3D.
• Enter 0.8 into the textbox below Scale to uniformly scale the part down in all directions.
1-422 Stand-alone TopicSet
Step-by-Step Help
• Run the simulation again. Remember to activate Real time x and enter a low number, for
example 5, to achieve a smooth animation in the 3D Viewer.
The size of the part seems OK now, but the part is located at the wrong position. To fix
this:
o Open the class of Jack in 3D.
o Click in the background of the Frame .Resources.Jack and select Edit 3D
Properties.
o Change to the Tab MU Animation and click in the right-most cell to Show the path
named Default. This shows the red marker of the path. Click the marker, hold down
Stand-alone TopicSet 1-423
Chapter 1 Step-by-Step Help
Ctrl and move it up a bit with the Up arrow key. Instead, you can also click Edit
and manipulate the Z position precisely in the dialog that opens.
o Run the simulation again. Now the part is located at the correct height.
1-424 Stand-alone TopicSet
Step-by-Step Help
Back to Model a Worker Who Carries Parts Between Workplaces
Back to Exchange the Default Graphic of the Worker with an Animated Worker
Back to Model a Worker Who Carries Parts between Workplaces in 3D
Model a Worker Who Walks Freely Within the Model
In this example we demonstrate how to model with the Worker, who moves freely within
the plant. This way he is not forced to walk on FootPaths, which you inserted between the
WorkerPool and the Workplaces. For this reason he has to walk around obstacles, which he
cannot enter or cross. The obstacles can be machines, safety fences around robots, path of
automated guided vehicles, or structural conditions in the factory, such as columns, stairways,
etc.
As you can only set some of the functions of the Worker, who moves freely within the
plant, in the 3D Viewer, select 2D and 3D when you create a new model.
Stand-alone TopicSet 1-425
Chapter 1 Step-by-Step Help
Click Open Frame in 2D/3D on the Start ribbon tab or Activate 3D on the
Window ribbon tab in an existing 2D model without a 3D part.
To show the difference between a Worker walking on FootPaths and a Worker, who
moves freely within the plant, we use an existing model with FootPaths. In the screenshot
below the Worker walks from the WorkerPool via the inserted FootPaths to the Workplaces,
which are assigned to the stations.
1-426 Stand-alone TopicSet
Step-by-Step Help
To make the Worker move freely within the model, proceed as follows:
• Double-click the WorkerPool in the 3D model and select Travel mode > Move freely
within the area in the dropdown list.
Stand-alone TopicSet 1-427
Chapter 1 Step-by-Step Help
• Insert an obstacle around which the Worker has to walk when he walks to the Workplaces
at which he performs his job:
o Change to the ribbon tab Edit.
o Select the graphic group, the Form, the Dimensions and the Material of the
barred area. We selected the following settings:
1-428 Stand-alone TopicSet
Step-by-Step Help
o The inserted barred area, our obstacle for the worker, looks like this:
By default the barred area is an obstacle for the worker. Press the o key on the
keyboard to show all obstacles for the worker in the model. The Worker has to
walk around these obstacles, he cannot cross them.
Stand-alone TopicSet 1-429
Chapter 1 Step-by-Step Help
For most of the 3D objects you can select if they are an Obstacle for the Worker on
the Tab Graphics or on the Tab Graphic Settings in the dialog Edit 3D Settings. For
the built-in material flow objects the bounding box of the graphic is an obstacle
for the worker.
• Change to the Start ribbon tab, run the simulation and watch how the Worker walks from
the WorkerPool to the Workplaces and how he ignores the FootPaths and walks around our
barred area. In the figure below we marked his route in black for clarification purposes.
1-430 Stand-alone TopicSet
Step-by-Step Help
If the Worker is to overcome obstacles in your model, you can model this with FootPaths. In
the example below we want the Worker to walk through the doors from the break room onto the
actual shop floor. For displaying the shop floor in our model we uses the layout file of the actual
factory.
The layout file is a graphics file which we added to the scene in 3D as the background.
Although the graphics file contains all of the doors, the 3D Viewer treats the factory as a single
unit, whose graphics is an obstacle for the worker, which the Worker cannot enter and cross.
When we display the barred areas, by pressing the o key, we can see this clearly by the
continuous red border.
Stand-alone TopicSet 1-431
Chapter 1 Step-by-Step Help
To allow the Worker to walk through the doors anyway, we laid FootPaths through the
doorways. Note that the FootPaths always have to be a little longer than the depth of the
obstacle.
For the FootPaths not the length, which you enter on the tab Attributes is decisive, but the
length of the FootPath in the 3D scene. The distance covered of the Worker is determined by
the starting point and the end point of the FootPath as well by the anchor points.
When the FootPath includes an incline, the Worker moves slower on the incline than on a flat
surface. Plant Simulation achieves this by prolongating the imagined distance for the incline
segments. When calculating the length of an inclined segment, Plant Simulation triples the
height difference.
Compare this example: A segment of a FootPath has a dimension of 1 m in the x-direction
and 1 m in the z-direction, thus actually is 1.414 m long. The imagined dimension however is
1 m in the x-direction and 3 m in z-direction, so that Plant Simulation calculates an effective
length of 3.162 m.
The Worker always walks on the route, which has the shortest effective length and which the
Worker can thus can cover in the shortest time. This can cause the Worker to take an actually
longer but flatter way to the destination instead of a shorter way which contains inclines.
For calculating the effective route length Plant Simulation triples the height difference. The
resulting speeds of the Worker are realistic in general. The speed of the Worker decreases to a
third, when the Worker moves vertically up or down, for example when climbing a ladder. The
speed decreases to about half, when the Worker negotiates an incline of 38 degrees, for example
a when walking on a stairway.
1-432 Stand-alone TopicSet
Step-by-Step Help
When we run the simulation, we can watch how the Workers walk through the doors of the
break rooms into the anteroom and on onto the shop floor.
Stand-alone TopicSet 1-433
Chapter 1 Step-by-Step Help
Back to Model a Worker Who Walks on FootPaths
Back to Model a Worker Who Carries Parts between Workplaces in 3D
Back to Model and Record Times for Picking-up and for Depositing Parts
Back to Model a Worker Who Carries Parts Between Workplaces
Model and Record Times for Picking-up and for Depositing Parts
Model and Record Times for Picking-up and for Depositing Parts
You can use the entrance control and the exit control of the Workplace to record the
time values which the Worker spends for picking-up and for depositing the parts.
You can then show these values in a number of ways. In a:
• Display Panel
• TableFile
• Worker Chart
• Gantt Chart
The model demonstrates how to:
• Model the Stations Which Process and Transport the Parts
• Program Controls Recording Times for Picking-up and Depositing Parts
• Display the Times for Picking-up and for Depositing Parts
The finished simulation model looks like this:
1-434 Stand-alone TopicSet
Step-by-Step Help
Back to Model a Worker Who Walks on FootPaths
Back to Model a Worker Who Carries Parts Between Workplaces
Model the Stations Which Process and Transport the Parts
To model the carrying operation, insert a WorkerPool, a Broker, two Footpaths, two
Workplaces, and four Methods as entrance controls and exit controls each for the two
Workplaces.
Then insert the stations, which produce, process and transport the parts, so that they match the
screenshot below:
Stand-alone TopicSet 1-435
Chapter 1 Step-by-Step Help
Configure the individual objects:
• Configure the WorkerPool. This is the place where Plant Simulation creates the Workers
and where they stay, when they do not work and are Waiting for a job order. Click the
button Creation Table and enter the settings shown below. Note that we created two new
Workers, John and Nellie, in the folder Resources in the Class Library.
1-436 Stand-alone TopicSet
Step-by-Step Help
• Configure the object Workplace1. This is the actual place attached to the station, where the
Worker performs his job.
• Click and select the station, i.e. the material flow object, to which you want to attach
the Workplace. We selected the SingleProc Processing1 in our example.
Stand-alone TopicSet 1-437
Chapter 1 Step-by-Step Help
• Enter the loading time on the tab Times. We decided to use a uniformly distributed
time with the values 0:20, 0:30.
• Configure the object Workplace2.
• Click and select the station, i.e. the material flow object, to which you want to attach
the Workplace. We selected the SingleProc Processing2 in our example.
1-438 Stand-alone TopicSet
Step-by-Step Help
• Enter the unloading time on the tab Times. We decided to use a normally
distributed time with the values 2, 0:24, 0:10, 0:10, 0:50.
• Configure the first station in the sequence of the material flow objects, namely the
SingleProc.
o Enter the processing time on the tab Times. We entered a minute and twenty
seconds, i.e., 1:20.
Stand-alone TopicSet 1-439
Chapter 1 Step-by-Step Help
o Enter the settings for failures on the tab Failures. We decided to use an
availability of 90 percent and an MTTR of five minutes, i.e., we entered 5:00.
• Configure the processing station, which we named Processing1 in our model, to which the
object Workplace1 is attached. The Worker picks the parts up at this station and carries it to
the processing station named Processing2 in our model.
o Enter the processing time on the tab Times. We entered a normally distributed
time with the values 0:32, 0:07, 0:18, 1:00.
1-440 Stand-alone TopicSet
Step-by-Step Help
o Enter the settings for failures on the tab Failures. We decided to use an
availability of 90 percent and an MTTR of five minutes, i.e., we entered 5:00-.
o Select and enter the settings for the exit strategy on the tab Exit Strategy. As we
want the Worker to carry the part from the current station Processing1 to the station
Processing2, we selected the Strategy > Carry part away. We then selected the
target station for the part, the MU target, namely the station Processing2.
Stand-alone TopicSet 1-441
Chapter 1 Step-by-Step Help
• Configure the second processing station, which we named Processing2 in our model, to
which the object Workplace2 is attached. The Worker deposits the parts, which he/she
picked up at the station Processing1 and carried here.
o Enter the processing time on the tab Times. We entered a constant time of 45
seconds, i.e., 0:45.
o Enter the settings for failures on the tab Failures. We decided to use an
availability of 90 percent and an MTTR of five minutes, i.e., we entered 5:00.
1-442 Stand-alone TopicSet
Step-by-Step Help
We used all other material flow objects with their default settings.
Go to Program Controls Recording Times for Picking-up and Depositing Parts
Go to Display the Times for Picking-up and for Depositing Parts
Back to Model and Record Times for Picking-up and for Depositing Parts
Program Controls Recording Times for Picking-up and Depositing Parts
As we want to record the times at which the Workers John and Nellie pick up the parts at
the station Processing1 and at which they deposit them at the station Processing2, we have
to program this. We then use these control methods as entrance and exit controls in the
workplaces Workplace1 and Workplace2. The methods then record the results, pass them on to
a method, which we called writeWorkersTimes in our model, which in turn writes them into a
TableFile, which we called WorkersTimes. We also programmed a reset method to delete the
contents of the table WorkersTimes then we reset the model.
Stand-alone TopicSet 1-443
Chapter 1 Step-by-Step Help
• To create the control in which you program what is going to happen when the Workers
arrive at Workplace1, insert a Method object into the model. We named our method
workerArrives1 to clearly show that it belongs to Workplace1.
Then, enter the following source code in SimTalk 2.0 notation:
-- start time of the loading operation
-- 'OperationStart' is a user-defined attribute of the Workers named John and
Nellie
@.OperationStart := EventController.absSimTime
-- increment the parts entering the 'Workplace' to be shown in the display
panel
Workplace1.PartsIn := Workplace1.PartsIn + 1
Then, enter the following source code in SimTalk 1.0 notation:
is
do
-- start time of the loading operation
-- 'OperationStart' is a user-defined attribute of the Workers named John
and Nellie
@.OperationStart := EventController.absSimTime;
-- increment the parts entering the 'Workplace' to be shown in the
display panel
Workplace1.PartsIn := Workplace1.PartsIn + 1;
end;
• To create the control in which you program what is going to happen when the Workers
leave Workplace1, insert a Method object into the model. We named our method
workerLeaves1, to clearly show that it belongs to Workplace1.
Then, enter the following source code in SimTalk 2.0 notation:
-- start time of the loading operation
-- 'OperationStart' is a user-defined attribute of the Workers named John and
Nellie
@.OperationStart := EventController.absSimTime
-- increment the parts entering the 'Workplace' to be shown in the display
panel
Workplace1.PartsIn := Workplace1.PartsIn + 1
Then, enter the following source code in SimTalk 1.0 notation:
is
do
-- start time of the loading operation
-- 'OperationStart' is a user-defined attribute of the Workers named John
and Nellie
@.OperationStart := EventController.absSimTime;
-- increment the parts entering the 'Workplace' to be shown in the
display panel
Workplace1.PartsIn := Workplace1.PartsIn + 1;
end;
• Click and select the entrance control and the exit control of the object
Workplace1. We selected the method workerArrives1, which we programmed above, as the
entrance control and the method workerLeaves1 is the exit control in our example.
1-444 Stand-alone TopicSet
Step-by-Step Help
• To create the control in which you program what is going to happen when the Workers
arrive at Workplace2, insert a Method object into the model. We named our method
workerArrives2, to clearly show that it belongs to Workplace2.
Then, enter the following source code in SimTalk 2.0 notation:
-- entry for the loading operation into the table 'WorkersTimes'
if @ /= void
writeWorkersTimes( -- name of the method
@.Name, -- resource
@.cont.Name + ":"+ to_str(@.cont.getNo), -- order
@.OperationStart, -- start date
EventController.absSimTime, -- end date
"Pick part up", -- operation
@.cont.getNo, -- part number
1, -- layer number
1.0) -- lot size
-- start time for the carrying operation
-- 'OperationStart' is a user-defined attribute of the Workers John/Nellie
@.OperationStart := EventController.absSimTime
end
-- increment the parts exiting 'Workplace1' to be shown in the display panel
Workplace1.PartsOut += 1
Then, enter the following source code in SimTalk 1.0 notation:
is
do
-- entry for the loading operation into the table 'WorkersTimes'
if @ /= void then
writeWorkersTimes( -- name of the method
@.Name, -- resource
@.cont.Name + ":"+ to_str(@.cont.getNo), -- order
@.OperationStart, -- start date
EventController.absSimTime, -- end date
"Pick part up", -- operation
@.cont.getNo, -- part number
1, -- layer number
1.0); -- lot size
-- start time for the carrying operation
-- 'OperationStart' is a user-defined attribute of the Workers John/
Nellie
@.OperationStart := EventController.absSimTime;
end;
-- increment the parts exiting 'Workplace1' to be shown in the display
panel
Workplace1.PartsOut := Workplace1.PartsOut + 1;
end;
Stand-alone TopicSet 1-445
Chapter 1 Step-by-Step Help
• To create the control in which you program what is going to happen when the Workers
leave Workplace2, insert a Method object into the model. We named our method
workerLeaves2, to clearly show that it belongs to Workplace2.
Then, enter the following source code in SimTalk 2.0 notation:
-- entry for the carrying operation into the table 'WorkersTimes'
writeWorkersTimes(
@.Name, -- resource
@.cont.Name + ":"+ to_str(@.cont.getNo), -- order
@.OperationStart, -- start date
EventController.absSimTime, -- end date
"Pick part up", -- operation
@.cont.getNo, -- part number
2, -- layer number
1.0) -- lot size
-- start time for depositing the part
-- 'OperationStart' is a user-defined attribute of the Workers John/Nellie
@.OperationStart := EventController.absSimTime
end
-- increment the parts entering 'Workplace2' to be shown in the display
panel
Workplace2.PartsIn += 1
Then, enter the following source code in SimTalk 1.0 notation:
is
do
-- entry for the carrying operation into the table 'WorkersTimes'
writeWorkersTimes(
@.Name, -- resource
@.cont.Name + ":"+ to_str(@.cont.getNo), -- order
@.OperationStart, -- start date
EventController.absSimTime, -- end date
"Pick part up", -- operation
@.cont.getNo, -- part number
2, -- layer number
1.0); -- lot size
-- start time for depositing the part
-- 'OperationStart' is a user-defined attribute of the Workers John/
Nellie
@.OperationStart := EventController.absSimTime;
end;
-- increment the parts entering 'Workplace2' to be shown in the display
panel
Workplace2.PartsIn := Workplace2.PartsIn + 1;
end;
• Click and select the entrance control and the exit control of the object
Workplace2. We selected the methodworkerArrives2, which we programmed above, as the
entrance control and the method workerLeaves2 is the exit control in our example.
1-446 Stand-alone TopicSet
Step-by-Step Help
• To create the control in which you program how the recorded values are written to the
TableFile with the name WorkersTimes, insert a Method object into the model. We named
our method writeWorkersTimes.
The source code in SimTalk 2.0 notation looks like this:
param Resource,Order: string, Startdate,Enddate: datetime, Operation: string,
PartNo,LayerNo: integer, Lotsize: real
var row := WorkersTimes.ydim + 1
WorkersTimes["Resource", row] := Resource
WorkersTimes["Order", row] := Order
WorkersTimes["Start Date", row] := Startdate
WorkersTimes["End Date", row] := Enddate
WorkersTimes["Operation", row] := Operation
WorkersTimes["Part Number", row] := PartNo
WorkersTimes["Layer Number", row] := LayerNo
WorkersTimes["Lot Size", row] := Lotsize
The source code in SimTalk 1.0 notation looks like this:
(Resource, Order : string;
Startdate, Enddate : datetime;
Operation : string;
PartNo, LayerNo : integer;
Lotsize : real)
is
do
local row := WorkersTimes.ydim + 1;
WorkersTimes["Resource", row] := Resource;
WorkersTimes["Order", row] := Order;
WorkersTimes["Start Date", row] := Startdate;
WorkersTimes["End Date", row] := Enddate;
WorkersTimes["Operation", row] := Operation;
WorkersTimes["Part Number", row] := PartNo;
WorkersTimes["Layer Number", row] := LayerNo;
WorkersTimes["Lot Size", row] := Lotsize;
end;
• Insert the TableFile, which is going to store the recorded data, format the columns with the
data types shown below, and enter the respective column headers. We named our TableFile
WorkersTimes.
Stand-alone TopicSet 1-447
Chapter 1 Step-by-Step Help
• To delete the contents of the table WorkersTimes then you reset the model, program a reset
method and enter the following source code:
WorkersTimes.delete
Back to Model the Stations Which Process and Transport the Parts
Go to Display the Times for Picking-up and for Depositing Parts
Back to Model and Record Times for Picking-up and for Depositing Parts
Display the Times for Picking-up and for Depositing Parts
You can show the recorded values for the times for picking-up and depositing the parts in a
number of ways.
• To show the values in a Display Panel, proceed as follows:
o Click the object Workplace1 with the right mouse button and select Edit Display
Panel.
o Click New and create the static text box with the label PartsIn and the settings
below.
1-448 Stand-alone TopicSet
Step-by-Step Help
o Repeat this for the static text box PartsOut.
o Click New and create a new display panel element of type text. Click and select
the user-defined attribute of Workplace1 PartsIn or PartsOut respectively.
Stand-alone TopicSet 1-449
Chapter 1 Step-by-Step Help
o To reset the shown values to 0 when you reset the model, create a user-defined
attribute of data type method, name it reset, and enter the following source code:
1-450 Stand-alone TopicSet
Step-by-Step Help
self.~.PartsIn := 0
self.~.PartsOut := 0
o Repeat this for the object Workplace2.
o The code snippet below of our exit controls, workerLeaves1 and workerLeaves2,
then increments the values for each arriving and leaving part.
-- increment the parts exiting the 'Workplace' to be shown in the
display panel
Workplace1.PartsOut := Workplace1.PartsOut + 1
o How to write the values with the methods workerLeaves1, workerArrives2,
workerLeaves2, and writeWorkersTimes into a TableFile is described under Program
Controls Recording Times for Picking-up and Depositing Parts. The result looks like
this:
Stand-alone TopicSet 1-451
Chapter 1 Step-by-Step Help
o To show the values in a Worker Chart, insert the object WorkerChart into your
simulation model.
■ Drag the WorkerPool to the WorkerChart and drop it there. Then configure it so
that it matches the screenshots below.
1-452 Stand-alone TopicSet
Step-by-Step Help
o Click Show Chart to show the values in the WorkerChart.
Stand-alone TopicSet 1-453
Chapter 1 Step-by-Step Help
o To show the values in a Gantt Chart insert the object GanttChart into your simulation
model.
■ Define or import an Options table. We used an options table with the settings
shown below.
1-454 Stand-alone TopicSet
Step-by-Step Help
o Copy the contents of the filled WorkersTimes table and paste it into the Data table of
the GanttChart.
Stand-alone TopicSet 1-455
Chapter 1 Step-by-Step Help
• Click Show Chart to show the values for picking up and for depositing the part as a
GanttChart.
1-456 Stand-alone TopicSet
Step-by-Step Help
Back to Model the Stations Which Process and Transport the Parts
Back to Program Controls Recording Times for Picking-up and Depositing Parts
Back to Model and Record Times for Picking-up and for Depositing Parts
Model Workers with Importer, Broker and Exporter
Model Workers with Importer, Broker and Exporter
Instead of using the Worker, you can also employ the Broker–Importer–Exporter mechanism to
simulate the jobs, which a single person or a group of people do.
Employing this mechanism encompasses these basic steps:
• Telling the station which services are required for doing a job. You accomplish this
by typing in the names of the services into the services list on the sub-tabs of the tab
Importer.
• Telling the station which Broker assigns these services to it. You accomplish this by
specifying the name of this Broker in the text box Broker on the sub-tabs of the tab
Importer.
• Telling an Exporter which services it is to supply for the stations in your simulation model.
You accomplish this by typing in the names of the services into the services list on the
tab Attributes.
• Telling the Exporter which Broker manages the services it provides. You accomplish this
by specifying the name of this Broker in the text box Broker on the tab Attributes.
As a rule, you will use importer, Broker and Exporter to model Workers, and the tools they need
to do their jobs, if producing a part requires shared resources and if the LEDs on these objects
suffice for your animation needs.
We show how to:
• Model Processing Jobs
Stand-alone TopicSet 1-457
Chapter 1 Step-by-Step Help
• Model Processing and Set-up Jobs
Back to Model a Worker Who Works at a Machine
Back to Model a Worker Who Repairs a Machine
Back to Define How Many Workers Are Created When the Model is Initialized
Back to Model a Worker Who Carries Parts Between Workplaces
Back to Modeling Workers and the Jobs They Do
Model Processing Jobs
In our example we will demonstrate how to model jobs, which process parts.
The Exporter provides the services, while the Broker assigns the Exporter to the station,
which we here model with the object SingleProc . The stations Station1 and Station3 both
require the Exporter named ExporterJob1, which provides the service Job1. The station
Station2 requires the service Job2, which the ExporterJob2 provides.
To model this, we proceed like this:
• Insert a Source, three SingleProcs, and a Drain. Connect them. Then, insert two Exporters,
a Broker, and an EventController. Finally, insert a Method, name it Reset and enter
deleteMovables; as source code.
• Open Station1 and click the tab Importer.
o Select the check box Active.
o Make sure that the check box Common resources on the Sub-tab Set-up is selected.
Click on the Sub-tab Processing again. Deactivate inheritance for the resources: Click
the toggle button to the right of Services, so that it looks like this .
Click Services and enter Job1 into the column Service of the service list.
The name of the service is not case-sensitive, just like the names of attributes and
methods of the objects are not case-sensitive.
1-458 Stand-alone TopicSet
Step-by-Step Help
To save memory and improve access speed, all places which are using such an case-
insensitive string are pointing to the same string in main memory. The visible and
unexpected result is that the first occurrence of the string defines how the string is
written in terms of upper- and lower-casing.
Click and select the Broker, which procures the services, MyBroker in our
example.
• Open Station2 and click the tab Importer.
o Select the check box Active.
o Make sure that the check box Common resources on the Sub-tab Set-up is selected.
Click on the Sub-tab Processing again. Deactivate inheritance for the resources: Click
the toggle button to the right of Services, so that it looks like this .
Click Services and enter Job2 into the column Service of the service list.
Click and select the Broker, which procures the services, MyBroker in our
example.
Stand-alone TopicSet 1-459
Chapter 1 Step-by-Step Help
• Open Station3 and click the tab Importer.
o Select the check box Active.
o Make sure that the check box Common resources on the Sub-tab Set-up is selected.
Click on the Sub-tab Processing again. Deactivate inheritance for the resources: Click
the toggle button to the right of Services, so that it looks like this .
Click Services and enter Job1 into the column Service of the service list.
Click and select the Broker, which procures the services, MyBroker in our
example.
1-460 Stand-alone TopicSet
Step-by-Step Help
• Next, we have tell the Exporters , which services they have to provide and which Broker
procures the services. Open ExporterJob1.
o Deactivate inheritance for the services: Click the toggle button to the right of
Services, so that it looks like this . Click Services and enter Job1 into the column
Services of the service list.
The name of the service is not case-sensitive, just like the names of attributes and
methods of the objects are not case-sensitive.
To save memory and improve access speed, all places which are using such an case-
insensitive string are pointing to the same string in main memory. The visible and
unexpected result is that the first occurrence of the string defines how the string is
written in terms of upper- and lower-casing.
o Click and select the Broker, which procures the services, MyBroker in our
example.
Stand-alone TopicSet 1-461
Chapter 1 Step-by-Step Help
Repeat this for ExporterJob2. Enter Job2 into the column Services of the service
list.
1-462 Stand-alone TopicSet
Step-by-Step Help
Plant Simulation automatically enters the Exporters and the services into the Broker,
which we specified. To view them, open MyBroker and select View > Exporters and
View > Offered Services.
Stand-alone TopicSet 1-463
Chapter 1 Step-by-Step Help
• Finally, open the EventController and click Start. As the Exporter can only work at one
station at a time, and because the stations Station1 and Station3 share the ExporterJob1,
short standstills occur. Station1 has to wait until Station3 releases ExporterJob1, and thus
is blocked. Station3 in turn has to wait until Station1 releases ExporterJob1, and thus is
Waiting.
You can also click the tab Statistics and view the most important data, which the object
collected.
Go to Model Processing and Set-up Jobs
Back to Model Workers with Importer, Broker and Exporter
Model Processing and Set-up Jobs
In our example we will demonstrate how to model jobs, which process parts and which set the
station up to process these different types of parts.
The Exporter provides the services, while the Broker assigns the Exporter to the station,
which we here model with the object SingleProc. All stations need the service Setup, which
Exporter3 provides, for setting the station up for a new part type. Station1 and Station3 both
require the Exporter named Exporter1, which provides the services Job1 and Job1. The station
Station2 requires the service Job2, which Exporter2 provides.
To model this, we proceed like this:
• Insert a Source, three SingleProcs , and a Drain. Connect them. Then, insert three
Exporters, a Broker, a table, which contains the products, and an EventController. Finally,
insert a Method, name it Reset and enter deleteMovables; as source code.
1-464 Stand-alone TopicSet
Step-by-Step Help
• First we have to tell the Source which type of part and how many of them we want it to
create. Open the Source and select MU selection > Sequence Cyclical. Click next
to Table and select the name of the table, which contains the products. This is the table,
which we inserted above.
Stand-alone TopicSet 1-465
Chapter 1 Step-by-Step Help
Double-click the table, Products in our example, and enter the name of the MU class
into the column MU. Enter the amount of parts to be created into the column Number, and
the name of the part into the column Name.
• Open Station1 and click the tab Importer.
o Select the check box Active on the Sub-tab Processing.
o Click the toggle button to the right of Services, so that it looks like this
.
o Click Services and enter Job1 into the column Service.
1-466 Stand-alone TopicSet
Step-by-Step Help
o Click and select the Broker, which procures the services, MyBroker in our
example.
o Click the Sub-tab Set-up.
o Clear the check box Common resources. Deactivate inheritance for the resources:
Click the toggle button to the right of Services , so that it looks like this
Click Services and enter Setup into the column Service.
The name of the service is not case-sensitive, just like the names of attributes and
methods of the objects are not case-sensitive.
To save memory and improve access speed, all places which are using such an case-
insensitive string are pointing to the same string in main memory. The visible and
unexpected result is that the first occurrence of the string defines how the string is
written in terms of upper- and lower-casing.
Click and select the Broker, which procures the services, MyBroker in our
example.
• Open Station2 and click the tab Importer.
o Select the check box Active on the Sub-tab Processing.
o Click the toggle button to the right of Services, so that it looks like this
.
o Click Services and enter Job2 into the column Service.
Stand-alone TopicSet 1-467
Chapter 1 Step-by-Step Help
o Click and select the Broker, which procures the services, MyBroker in our
example.
o Click the Sub-tab Set-up.
o Clear the check box Common resources. Deactivate inheritance for the resources:
Click the toggle button to the right of Services, so that it looks like this
Click Services and enter Setup into the column Service.
The name of the service is not case-sensitive, just like the names of attributes and
methods of the objects are not case-sensitive.
To save memory and improve access speed, all places which are using such an case-
insensitive string are pointing to the same string in main memory. The visible and
unexpected result is that the first occurrence of the string defines how the string is
written in terms of upper- and lower-casing.
Click and select the Broker, which procures the services, MyBroker in our
example.
• Open Station3 and click the tab Importer.
o Select the check box Active.
o Click the toggle button to the right of Services, so that it looks like this
.
Click Services and enter Job3 into the column Service.
1-468 Stand-alone TopicSet
Step-by-Step Help
o Click and select the Broker, which procures the services, MyBroker in our
example.
o Click the Sub-tab Set-up.
o Clear the check box Common resources. Deactivate inheritance for the resources:
Click the toggle button to the right of Services, so that it looks like this
Click Services and enter Setup into the column Service.
The name of the service is not case-sensitive, just like the names of attributes and
methods of the objects are not case-sensitive.
To save memory and improve access speed, all places which are using such an case-
insensitive string are pointing to the same string in main memory. The visible and
unexpected result is that the first occurrence of the string defines how the string is
written in terms of upper- and lower-casing.
o Click and select the Broker, which procures the services, MyBroker in our
example.
• Next, we have tell the Exporters, which services they have to provide and which Broker
procures the services. Open Exporter1.
o Deactivate inheritance for the services: Click the toggle button to the right of
Services, so that it looks like this . Click Services and enter Job1 and Job3 into
the column Services of the service list.
o Click and select the Broker , which procures the services, MyBroker in our
example.
The name of the service is not case-sensitive, just like the names of attributes and
methods of the objects are not case-sensitive.
Stand-alone TopicSet 1-469
Chapter 1 Step-by-Step Help
To save memory and improve access speed, all places which are using such an case-
insensitive string are pointing to the same string in main memory. The visible and
unexpected result is that the first occurrence of the string defines how the string is
written in terms of upper- and lower-casing.
Repeat this for Exporter2. Enter Job2 into the column Services of the service list.
1-470 Stand-alone TopicSet
Step-by-Step Help
Repeat this for Exporter3. Enter Setup into the column Services of the service list.
Stand-alone TopicSet 1-471
Chapter 1 Step-by-Step Help
• Finally, open the EventController and click Start. As the Exporter can only work at one
station at a time, and because the stations Station1 and Station3 share Exporter1, short
standstills occur. Station1 has to wait until Station3 releases ExporterJob1, and thus is
blocked. Station3 in turn has to wait until Station1 releases Exporter1, and thus is Waiting.
All stations receive the service Setup from Exporter3, which does not cause a problem as
it is needed once only for each station.
You can also click the tab Statistics and view the most important data, which the object
collected.
Go to Model Processing Jobs
Back to Model Workers with Importer, Broker and Exporter
Modeling a Shift System
Modeling a Shift System
When creating your simulation model, you will, more than likely, also have to integrate the shift
system that applies to your plant. You can quickly and easily define these shifts with the object
ShiftCalendar .
The ShiftCalendar can control the working hours as well as the paused times, the planned times
and the unplanned times of these material flow objects: Frame , SingleProc , ParallelProc
, Assembly , DismantleStation , Buffer , PlaceBuffer , Store , Sorter , Line
, AngularConverter , Turntable , Track , TwoLaneTrack , Source , Drain ,
WorkerPool , and Exporter .
Naturally, you can also control Frames in which you modeled components of your overall plant,
with the ShiftCalendar. Here you employ Methods as unplanned time and paused time controls
of that Frame to propagate the shift settings to the objects, which you inserted into this Frame.
You can use the method schedule to make the ShiftCalendar set the date and time to start or to
finish the production process.
Starting and Ending a Shift
When a ShiftCalendar starts a shift, it sets the attribute Unplanned of the material flow objects
and of any of the Frames at controls to false, i.e., it deactivates unplanned times. If need be, you
can program an Unplanned control that executes other actions, which your modeling situation
requires.
The statistics of the material flow objects then starts to collect the unplanned time. This is the
time when a resource is not planned to work.
When you define shifts that are active from 6 o’clock in the morning until 10 o’clock at night,
for example, the planned time lasts from 6 o’clock to 22 o’clock. The unplanned time lasts
from 22 o’clock to 6 o’clock the following morning.
When a ShiftCalendar finishes a shift, it sets the attribute Unplanned of the material flow
object and Frames it controls to true, i.e., it activates unplanned times. Then, the objects stop
processing the current part and release all services.
1-472 Stand-alone TopicSet
Step-by-Step Help
Starting and Ending a Break
When a ShiftCalendar starts a break, it sets the attribute Pause of the material flow objects and
of the Frames it controls to true, i.e., it activates pauses. For the material objects activating a
pause also affects statistics. For Frames Plant Simulation only changes the state of the attribute.
If need be, you can program a Pause control for your Frames that executes the actions your
modeling situation requires.
When a ShiftCalendar ends a break, it sets the attribute Pause of the material flow object and
Frames it controls to false, i.e., it deactivates pauses. For the Frames you can react to the end of
a pause in a pause control that executes the actions your modeling situation requires.
Compare the sample models: Click the Window ribbon tab, click Start Page > Getting
Started > Example Models, and click Small Examples. Then, select the respective
Category, the Topic, and the Example in the dialog Examples Collection and click Open
Model.
Go to Defining Shifts with the ShiftCalendar
Go to Pausing Material Flow Objects and Pausing Frames
Back to Modeling in Tecnomatix Plant Simulation 2D
Defining Shifts with the ShiftCalendar
Defining Shifts with the ShiftCalendar
You can insert the ShiftCalendar into your simulation model from the folder Resources in
the Class Library or from the toolbar Resources in the Toolbox.
You can define the settings for the entire shift system in the ShiftCalendar. You can:
• Enter the Names of the Shifts, the Corresponding Times and Days
• Enter Times During which the Installation Works Part of the Time
• Enter the Stations which the ShiftCalendar Controls
• Schedule Date and Time to Start or to Finish the Production Process
Once you have entered all the settings for the shifts, you have to select the check box Active, so
that Plant Simulation uses the shifts in your simulation model.
Go to Pausing Material Flow Objects and Pausing Frames
Back to Modeling a Shift System
Stand-alone TopicSet 1-473
Chapter 1 Step-by-Step Help
Enter the Names of the Shifts, the Corresponding Times and Days
Before you can enter data pertaining to the shift times, click the toggle button Inheritance, so
that it looks like this .
Enter the data pertaining to one shift into the cells of one row.
• Enter the names of the different shifts into the cells below Shift. You might, for example,
enter Morning shift, Day shift, Evening shift, Graveyard shift, etc.
The ShiftCalendar displays this icon for the day shift, and this icon for the night
shift. It displays this icon thenit is waiting and this icon then it is paused.
• Enter the times at which the shifts start in the cells below From. Enter a time between
0:00 o’clock and 24:00 o’clock. Note that you can only enter hours and minutes, not
hours, minutes and seconds.
o To create a shift located within one day, enter a greater number for the time it ends
than for the time it starts. You might, for example, define a Morning shift that starts
at 6:00 o’clock in the morning and ends at 14:00 o’clock on the same day.
o To create a shift that spans two days, enter a smaller number for the time it ends than
for the time it starts. You might, for example, define a Graveyard shift that starts at
22:00 o’clock at night on one day, and ends at 6:00 o’clock in the morning on the
next day.
1-474 Stand-alone TopicSet
Step-by-Step Help
• Enter the times at which the shifts end into the cells below To. Enter a time between 0:00
o’clock and 24:00 o’clock. Note that you can only enter hours and minutes, not hours,
minutes and seconds.
• To select the individual days on which the shift in the row is active, click in the cells below
the days of the week.
You might, for example:
o Define a Morning shift that works from Monday up to and including Saturday.
o Define an Evening shift that works from Monday up to and including Friday.
• Enter the times of the breaks for each shift in the cells below Pauses. Enter the hour and
the minute when the break starts, a hyphen and the hour and minute the break ends. When
you define several breaks during one work day, separate them with a semicolon.
To define a coffee break from 9 o’clock to a quarter past 9 o’clock, and a lunch break from
12 o’clock to a quarter till 1 o’clock, enter 9:00-9:15;12:00-12:45.
To make the ShiftCalendar check if the values you entered for the breaks are plausible or
not and if you used the correct format to enter the break times, click Apply.
You can also import the settings for the individual shifts, which you saved as a tab-delimited
text file or which you received from factory management. Enter data, so that it matches the
screenshot below. Or you can export a shift, which you defined, and then import it into another
simulation model. To do so, right-click in the list field and select Export or Import on the
context menu.
Go to Enter Times During which the Installation Works Part of the Time
Go to Enter the Stations which the ShiftCalendar Controls
Go to Schedule Date and Time to Start or to Finish the Production Process
Compare Context Menu of Embedded Lists
Back to Defining Shifts with the ShiftCalendar
Stand-alone TopicSet 1-475
Chapter 1 Step-by-Step Help
Enter Times During Which the Plant Works Part of the Time
Before you can enter data pertaining to public holidays, retooling periods and times the plant
only works part of the time, click the toggle button Inheritance, so that it looks like this .
• To enter the date when your plant starts not working into the cells below Date From:
o
Double-click into the cell and click the down arrow .
o Select a date in the calendar. Click the right or left buttons to move to another month.
To designate an entire day as a day-off, only enter a start date and no end date ( Date
To), and no Reduce Time To.
• To enter the date when your plant stops not working into the cells below Date To:
o
Double-click into the cell and click the down arrow .
o Select a date in the calendar. Click the right or left buttons to move to another month.
• To designate a single day on which your plant only works part of the time, enter its date
in the cell in the column Date From. Enter the hour and the minute when the reduced
working time starts, a hyphen and the hour and minute the reduced time ends in the cells
below Reduce Time To.
If your plant only works half a day on Christmas eve, for example the shifts from midnight
to noon, you would enter 0:00 - 12:00 into the cell Reduce Time To.
The ShiftCalendar combines the reduced time and the definition of the shifts for a
day. If, for example, the start time of a day with a reduced working time falls on a
break, then this work day starts with a break.
• Enter why your plant does not work into the cells below Comment.
You can also import a calender, which you saved as a tab-delimited text file or which you
received from factory management. Enter data, so that it matches the screenshot below. Or you
can export a calender you defined and then import it into another simulation model. To do so,
right-click in the list field and select Export or Import on the context menu.
1-476 Stand-alone TopicSet
Step-by-Step Help
Go to Enter the Names of the Shifts, the Corresponding Times and Days
Go to Enter the Stations which the ShiftCalendar Controls
Go to Schedule Date and Time to Start or to Finish the Production Process
Back to Defining Shifts with the ShiftCalendar
Enter the Stations which the ShiftCalendar Controls
Enter the name of any of the built-in material flow objects, or enter the name of a Frame
you used to model a machine, whose working hours you would like to control with the
ShiftCalendar into the cells of the list.
Stand-alone TopicSet 1-477
Chapter 1 Step-by-Step Help
This automatically enters the ShiftCalendar:
• Into the dialog Select Shift Calendar that the command Select Shift Calendar in the
General ribbon tab of the Frame opens.
• Into the text box Shift calendar on the tab Controls of the material flow object.
Go to Enter the Names of the Shifts, the Corresponding Times and Days
Go to Schedule Date and Time to Start or to Finish the Production Process
Go to Enter Times During which the Installation Works Part of the Time
Back to Defining Shifts with the ShiftCalendar
1-478 Stand-alone TopicSet
Step-by-Step Help
Schedule Date and Time to Start or to Finish the Production Process
You can use the method schedule to set the date and the time to start or to finish the production
process. We distinguish between:
• Forward scheduling, beginning from the start date forward into the future, and
• Backward scheduling, which computes the start date going backwards in time from the
demand date.
Normally you start with the demand date, and compute the start date through backward
scheduling. If this start date is located in the past though, you have to recalculate the dates
beginning with the present time and forward-schedule the end date.
In our example below we programmed the method scheduleTest to compute the end date of two
jobs taking into account the shifts we defined in the ShiftCalendar.
The source code in SimTalk 2.0 notation looks like this:
var startTime := str_to_dateTime( "4.1.2013 0:00" )
var durationTime := str_to_time( "10:00:00.0" )
var EndTime := ShiftCalendar.schedule( startTime, durationTime, "forward" )
print "StartDate: ", startTime, " Duration: ", durationTime, " EndDate: ",
EndTime
startTime := str_to_dateTime( "20.12.2013 0:00" )
durationTime := str_to_time( "19:00:00.0" )
EndTime := ShiftCalendar.schedule( startTime, durationTime, "forward" )
print "StartDate: ", startTime, " Duration: ", durationTime, " EndDate: ",
EndTime
The source code in SimTalk 1.0 notation looks like this:
local startTime := str_to_dateTime( "4.1.2013 0:00" );
local durationTime := str_to_time( "10:00:00.0" );
local EndTime := ShiftCalendar.schedule( startTime, durationTime, "forward" );
print "StartDate: ", startTime, " Duration: ", durationTime, " EndDate: ",
EndTime;
startTime := str_to_dateTime( "20.12.2013 0:00" );
durationTime := str_to_time( "19:00:00.0" );
EndTime := ShiftCalendar.schedule( startTime, durationTime, "forward" );
print "StartDate: ", startTime, " Duration: ", durationTime, " EndDate: ",
EndTime;
The first job starts on January 4, 2013 at midnight and takes 10 hours to finish. The second job
starts on December 12, 2013 and takes 19 hours. We want to know on what days and at which
Stand-alone TopicSet 1-479
Chapter 1 Step-by-Step Help
times the parts will be all processed, considering the morning and day shifts we defined in the
ShiftCalendar.
We also programmed the Method to print the results of its computations to the Console.
Go to Enter the Names of the Shifts, the Corresponding Times and Days
Go to Enter Times During which the Installation Works Part of the Time
Go to Enter the Stations which the ShiftCalendar Controls
Back to Defining Shifts with the ShiftCalendar
Pausing Material Flow Objects and Pausing Frames
Pausing Material Flow Objects and Pausing Frames
The ShiftCalendar enteracts with the material flow objects and the Frames it controls by
changing their Paused/Planned/Unplanned state. One of these objects is:
• Paused then it is not processing parts due to a pause. It resumes processing once you
terminate the pause, either by selecting Planned from the drop-down list or by setting its
attribute Pause to false.
When a station fails, and a pause occurs during the failure, the failure time of the
station will still be consumed, although the station is paused. Statistics counts the
times during which these two states overlap as paused time. Resetting your
model removes both failures and pauses of the object.
• Unplanned then it is not scheduled to work during the shifts which you defined in the
ShiftCalendar.
• Planned then it is scheduled to work during the shifts which you defined in the
ShiftCalendar. The scheduled/planned time is the processing time minus the times of the
breaks.
We distinguish between:
• Paused Material Flow Objects and
• Paused Frames
Go to Defining Shifts with the ShiftCalendar
Back to Modeling a Shift System
Paused Material Flow Objects
The ShiftCalendar interacts with the material flow objects by changing their paused state
according to the shifts you defined. During a simulation run the dialog of these objects also
reflects this by selecting the present state in the drop-down list.
1-480 Stand-alone TopicSet
Step-by-Step Help
When it is paused, the material flow object does not receive any mobile parts. MUs can exit
the object, when you program a Method to make them do so. Plant Simulation stops set-up and
processing until the end of the pause or of the unplanned time.
The unplanned state is identical to the paused state. The only difference is how Plant Simulation
counts the internal statistics of the objects. When you define shifts that are active from 6 o’clock
in the morning until 10 o’clock at night, for example, the planned time lasts from 6 o’clock to 22
o’clock. The unplanned time lasts from 22 o’clock to 6 o’clock the following morning.
When it is planned/scheduled to work, the object receives and processes MUs and moves them
on to the succeeding object in the material flow.
Go to Paused Frames
Back to Pausing Material Flow Objects and Pausing Frames
Paused Frames
As opposed to the material flow objects, which you can also pause manually, you can only
change the paused and the unplanned states of the Frame with its attributes Pause and
Unplanned.
In addition, you can program a pause and/or an unplanned time control, both of which activate a
Method in changing the value of the attribute.
Stand-alone TopicSet 1-481
Chapter 1 Step-by-Step Help
You can change the paused state of the Frame by assigning the value true or false to the
attribute Pause. Use the anonymous identifier ? to access the object from within a control.
Plant Simulation executes the pause control, whenever the paused state of the Frame
c]hanges. When you get the paused state within the Method, it shows the state after the change.
The source code in SimTalk 2.0 notation looks like this:
print "Current pause ", current.pause
MySingleProc.pause := current.pause
var shift := root.ShiftCalendar.getCurrShift
print "Current shift: ", shift
if not current.unplanned
if current.pause
current.currIcon := "pause"
else
current.currIcon := "working"
end
1-482 Stand-alone TopicSet
Step-by-Step Help
end
The source code in SimTalk 1.0 notation looks like this:
is
do
print "Current pause ", current.pause;
MySingleProc.pause := current.pause;
local shift := root.ShiftCalendar.getCurrShift;
print "Current shift: ", shift;
if not current.unplanned then
if current.pause
then
current.currIcon := "pause";
else
current.currIcon := "working";
end;
end;
end;
Plant Simulation executes the unplanned control, whenever the unplanned state of the
Frame changes, i.e., whether the Frame is not scheduled to work during the time you entered or
whether it is scheduled to work.
You can change the unplanned state by assigning the value true or false to the attribute
Unplanned. Use the anonymous identifier ? to access the object from within a control.
The source code in SimTalk 2.0 notation looks like this:
print "Frame unplanned: ", current.unplanned
MySingleProc.unplanned := current.unplanned
if current.unplanned
current.currIcon := "unplanned"
else
if current.pause
current.currIcon := "pause"
else
current.currIcon := "working"
end
end
The source code in SimTalk 1.0 notation looks like this:
is
do
print "Current pause ", current.pause;
MySingleProc.pause := current.pause;
local shift := root.ShiftCalendar.getCurrShift;
print "Current shift: ", shift;
if not current.unplanned then
if current.pause
then
current.currIcon := "pause";
else
current.currIcon := "working";
end;
end;
end;
Go to Paused Material Flow Objects
Back to Pausing Material Flow Objects and Pausing Frames
Stand-alone TopicSet 1-483
Chapter 1 Step-by-Step Help
Modeling a Lockout Zone
Modeling a Lockout Zone
The LockoutZone combines a group of material flow objects. If one of these stations fails, all
other stations that are part of the lockout zone stop processing their parts.
You have to define failure profiles for at least one of the stations assigned to the LockoutZone.
As soon as one of the stations fails, the LockoutZone stops all processing operations of all
assigned stations. You can select if it stops the processing operations immediately or when the
required service arrives.
The stations only start processing parts again after all failures were removed. They then only use
up the respective remaining processing time. You can assign any of the built-in Material Flow
Objectsor a station you modeled in a Frame to the LockoutZone.
You can insert the LockoutZone into your simulation model from the folder Resources in
the Class Library or from the toolbar Resources in the Toolbox.
You can:
• Enter the Stations Which the LockoutZone Stops
• Create a Failure Profile for One of the Stations
• Stop the Associated Stations Immediately After a Failure
• Stop the Associated Stations When the Repair Service Arrives
• Use a Stop Processing Control
• Use a Resume Processing Control
Go to Stopped Material Flow Objects and Stopped Frames
Back to Modeling in Tecnomatix Plant Simulation 2D
Enter the Stations Which the LockoutZone Stops
In our sample model the processing stations Station2, Station3, and Station4 are part of the
lockout zone. If Station3 fails, the lockout zone stops the processing operations of Station2
and Station4. The percentages of the stopped time of Station2 and Station4 have to match
the percentage of the Failed time of Station3. The total availability of the stations within the
lockout zone matches the availability of Station3.
1-484 Stand-alone TopicSet
Step-by-Step Help
To add a station as a resource to the lockout zone:
• Drag the icon of that object, in our case Station2, over the icon of the LockoutZone and
drop it there.
• Repeat this with Station3 and Station4.
To clarify which objects are part of the lockout zone, you can draw a filled rectangle over the
stations onto the background of the Frame:
• Click the Vector Graphics ribbon tab.
• Then, click the filled rectangle button.
• Drag a rectangle over the lockout zone and the stations that are part of it.
Stand-alone TopicSet 1-485
Chapter 1 Step-by-Step Help
• Double-click the black rectangle and select a color. We selected light blue and added a
gradient from bottom to top of our box.
• The result looks like this:
Go to Create a Failure Profile for One of the Stations
1-486 Stand-alone TopicSet
Step-by-Step Help
Go to Stop the Associated Stations Immediately After a Failure
Back to Modeling a Lockout Zone
Create a Failure Profile for One of the Stations
To make the LockoutZone stop the processing operations of the stations it controls, we have to
create a failure profile for one of the stations.
To make one of the stations, in our example Station3, fail, proceed as follows:
• Click the tab Failures and click New.
• Enter an availability and a mean time to repair. We entered an availability of 85
percent and a mean time to repair of 15 minutes.
• Click OK to close the dialog.
Go to Stop the Associated Stations Immediately After a Failure
Stand-alone TopicSet 1-487
Chapter 1 Step-by-Step Help
Go to Stop the Associated Stations When the Repair Service Arrives
Back to Enter the Stations Which the LockoutZone Stops
Back to Modeling a Lockout Zone
Stop the Associated Stations Immediately After a Failure
To make the LockoutZone stop the processing operations of the stations it controls immediately,
select the stop mode > stop immediately.
The LockoutZone then immediately stops the processing operations of Station2 and Station4
as soon as Station3 fails. Note that only the stations that are part of the LockoutZone are
stopped, but none of the other stations in the model!
Then, check the statistics values of the stations, which you assigned to the LockoutZone:
• Open the dialogs of Station2, Station3, andStation4 and change to the tab Statistics.
• You’ll notice that the stopped percentages of Station2 and Station4 match the failed
percentage of Station3. This means that the overall availability ofStation2, Station3,
and Station4 matches the availability of the failed station, namely Station3.
1-488 Stand-alone TopicSet
Step-by-Step Help
Stand-alone TopicSet 1-489
Chapter 1 Step-by-Step Help
The statistics report show additional statistics data about the stopped and failed times. To
open it, select the stations in the Frame and press the F6 key.
Go to Stop the Associated Stations When the Repair Service Arrives
Back to Enter the Stations Which the LockoutZone Stops
Back to Create a Failure Profile for One of the Stations
1-490 Stand-alone TopicSet
Step-by-Step Help
Back to Modeling a Lockout Zone
Stop the Associated Stations When the Repair Service Arrives
To make the LockoutZone stop the processing operations of the stations it controls once the
service technician, who repairs the failed stations, arrives, select the stop mode > stop when
service arrives.
In our example the LockoutZone stops the processing operations of the assigned stations,
namely Station2, Station3, and Station4, when the repair service, which the failed Station3
requested, is assigned.
Proceed as follows to create our simple sample model:
• Insert the stations you want to simulate and drag these stations over the icon of the
LockoutZone to assign them. In our case these are Station2, Station3, and Station4.
Stand-alone TopicSet 1-491
Chapter 1 Step-by-Step Help
• As a service technician is to repair the failed machines, add a Workplace to them and
connect the Workplace with the workerpool with a footpath.
• As we want Station3 to fail, define a failure profile for it.
• To make a service technician repair Station3 once it fails, insert a Broker into the model
and assign it on the sub-tab Failure. Then activate the failure importer. There is no need
to change any other settings.
1-492 Stand-alone TopicSet
Step-by-Step Help
• Then, run the simulation by clicking on the Home ribbon tab. Once Station3 fails,
the Worker walks from the workerpool to the failed station on the footpath. Once our
service technician has reached the Workplace attached to the failed station Station2, the
LockoutZone stops the associated stations, namely Station2 and Station4.
Back to Enter the Stations Which the LockoutZone Stops
Back to Create a Failure Profile for One of the Stations
Back to Stop the Associated Stations Immediately After a Failure
Back to Modeling a Lockout Zone
Stand-alone TopicSet 1-493
Chapter 1 Step-by-Step Help
Use a Stop Processing Control
If you want to use your own logic when one of the stations assigned to the LockoutZone fails,
you have to program a Stop control.
In our example we write the following information into the table ReportStopping.
Within the control method the anonymous identifier @ designates the triggering station, while
the anonymous identifier ? designates the LockoutZone.
The source code in SimTalk 2.0 notation looks like this:
var row:integer := ReportStopping.ydim + 1
ReportStopping["First Failed Station",row] := @.name
ReportStopping["Start Stopping",row] := eventcontroller.simTime
The source code in SimTalk 1.0 notation looks like this:
is
do
local row:integer := ReportStopping.ydim + 1;
ReportStopping["First Failed Station",row] := @.name;
ReportStopping["Start Stopping",row] := eventcontroller.simTime;
end;
Back to Modeling a Lockout Zone
Use a Resume Processing Control
If you want to use your own logic when all failures of all assigned stations were repaired and the
stations can thus continue processing parts, you have to program a Resume control.
1-494 Stand-alone TopicSet
Step-by-Step Help
Within the control method the anonymous identifier @ designates the triggering station, while
the anonymous identifier ? designates the LockoutZone.
In our example we write the following information into a table.
The source code in SimTalk 2.0 notation looks like this:
var row: integer := ReportStopping.ydim
ReportStopping["Last Failed Station",row] := @.name
ReportStopping["End Stopping",row] := eventcontroller.simTime
ReportStopping["Duration",row] := ReportStopping["End Stopping",row] -
ReportStopping["Start Stopping",row]
The source code in SimTalk 1.0 notation looks like this:
is
do
local row: integer := ReportStopping.ydim;
ReportStopping["Last Failed Station",row] := @.name;
ReportStopping["End Stopping",row] := eventcontroller.simTime;
ReportStopping["Duration",row] := ReportStopping["End Stopping",row] -
ReportStopping["Start Stopping",row]
end
The result of our controls looks like this:
Stand-alone TopicSet 1-495
Chapter 1 Step-by-Step Help
Back to Modeling a Lockout Zone
Stopped Material Flow Objects and Stopped Frames
The LockoutZone stops the assigned material flow objects by setting their attribute Stopped to
true.
The LockoutZone stops an assigned Frame by setting its attribute Stopped to true.
1-496 Stand-alone TopicSet
Step-by-Step Help
Assembling Parts with the Assembly Station
The Assembly Station adds mounting parts to a main part, for example doors to a car body,
or legs to a table top as in our example. It moves the mounting parts either to the main MU—
according to the value you enter into the Assembly Table—or it deletes them.
You can insert the assembly station into your simulation model from the folder Materialflow in
the Class Library or from the toolbar Materialflow in the Toolbox.
In this basic sample model we demonstrate how to produce two different types of tables and
show how to attach the table legs to the table tops.
The Source TableTopsIn produces two brown table tops and two white table tops. The Source
TableLegsIn produces 4 table legs with different colors. The sources send the table tops and
table legs on to the Assembly Station which in turn attaches the respective legs to the matching
table tops. It then sends the assembled tables on to shipping station, which we modeled with a
Drain.
To create the simulation model, insert the objects so that they match the screenshot below.
Stand-alone TopicSet 1-497
Chapter 1 Step-by-Step Help
• Insert and configure the Sources, which are to produce the parts, the table tops and table
legs in our case:
o Select the type of part which the source TableTopsIn is to produce. We selected the
MU selection > Sequence Cyclical and then selected the name of the sequence
table, which we inserted before, namely the TableFile TableTops. Selecting the table
automatically applied the correct format.
1-498 Stand-alone TopicSet
Step-by-Step Help
o Enter the required data into the sequence table.
We dragged the MU named TableTop, which we created and stored in the folder
Models, to the cell MU and dropped it there.
As we want to create two brown table tops, we entered 2 as the Number. We then
entered the name of the part, namely TableTop_A, which also is the name of the icon
of the brown table top into the Attributes sub-table, which we named a1.
Stand-alone TopicSet 1-499
Chapter 1 Step-by-Step Help
We repeated this for our white table top.
o Select the type of part which the source TableLegsIn is to produce. We selected
the MU selection > Sequence Cyclical and then selected the name of the
sequence table, which we inserted before, namely the TableFile TableLegs.
Selecting the table automatically applied the correct format.
1-500 Stand-alone TopicSet
Step-by-Step Help
o Enter the required data into the sequence table.
We dragged the MUnamed TableLeg, which we created and stored in the folder
Models, to the cell MU and dropped it there.
As we want to create two sets of legs for our brown table tops, we entered 8 as the
Number. We then entered the name of the part, namely Leg_A, which also is the
name of the icon of the table leg into the Attributes sub-table, which we named a1.
Stand-alone TopicSet 1-501
Chapter 1 Step-by-Step Help
We repeated this for the legs that go with our white table top.
o Insert and configure the Assembly Station, which is going to attach the matching table
legs to the table tops.
■ As we want to attach the table legs to the table tops, we selected assembly
table > predecessors.
■ We then clicked Open and entered the number of the predecessor from which
the legs arrive, 2 in our case, and the number of parts want to attach, 4 in our
case.
1-502 Stand-alone TopicSet
Step-by-Step Help
■ As the assembly mode we selected attach MUs.
■ As the part that the Assembly Station is going to pass on is the finished table, we
selected Main MU, which arrived from predecessor 1.
Start the simulation and watch how the Assembly Station attaches the 4 blue legs to the brown
table top, passes the assembled table on to the shipping station, and repeats this once. It then
attaches 4 orange legs to the white table top, passes the assembled table on to the shipping
station, and does the same again, and then repeats the sequence, namely two brown table tops,
followed by two white table tops, and so on.
Stand-alone TopicSet 1-503
Chapter 1 Step-by-Step Help
Compare the sample models: Click the Window ribbon tab, click Start Page > Getting
Started > Example Models, and click Small Examples. Then, select the respective
Category, the Topic, and the Examplein the dialog Examples Collectionand click Open
Model.
Compare Change the Assembly List in the Entrance Control
Back to Modeling in Tecnomatix Plant Simulation 2D
Removing Parts with the Dismantle Station
Removing Parts with the Dismantle Station
The DismantleStation removes mounting parts from a main part.
You can insert the DismantleStation into your simulation model from the folder Materialflow
in the Class Library or from the toolbar Materialflow in the Toolbox.
In this sample model we demonstrate how to remove parts from a car in a junk yard with the
DismantleStation.
1-504 Stand-alone TopicSet
Step-by-Step Help
In our example we will demonstrate how to:
• Configure the Source Where the Cars Enter the Junk Yard
• Configure the Dismantle Station that Removes the Parts
• Configure the Station That Tests the Parts
• Configure the Station That Distributes the Removed Parts
The finished simulation model looks like this:
Compare the sample models: Click the Window ribbon tab, click Start Page > Getting
Started > Example Models, and click Small Examples. Then, select the respective
Category, the Topic, and the Example in the dialog Examples Collection and click Open
Model.
Back to Modeling in Tecnomatix Plant Simulation 2D
Configure the Source Where the Cars Enter the Junk Yard
The Source produces parts of type Car and moves them on a Line to the DismantleStation. It
removes the trunk lid, the outside mirrors, and the wheels and sends the stripped car in to the
scrap press. The removed parts are sent on to the station TestParts, which checks if they can be
resold or not. It sends the good parts on to the respective Drain, which removes them from the
scrap yard proper. The bad parts, on the other hand, are moved to the scrap press.
Stand-alone TopicSet 1-505
Chapter 1 Step-by-Step Help
Insert and configure the Source which produces the parts:
• Select how the Source CarsIn produces the parts. We selected an adjustable interval
and the uniform distribution.
• Select the type of part which the Source is to produce. We selected Car in our example.
With these settings the Source CarsIn creates cars whose interarrival time is uniformly
distributed between 29 and 35 minutes.
Go to Configure the Dismantle Station that Removes the Parts
Go to Configure the Station That Tests the Parts
Go to Configure the Station That Distributes the Removed Parts
Back to Removing Parts with the Dismantle Station
1-506 Stand-alone TopicSet
Step-by-Step Help
Configure the Dismantle Station that Removes the Parts
Insert and configure the DismantleStation which removes the mounting parts from the main
part. In our example it removes the trunk lid, the outside mirrors, and the wheels from the car:
• Select the sequence in which it moves the parts on to its successors. We selected Main
MU after other MUs, which means that it first moves the mounting parts—trunk lid,
outside mirrors, wheels in our case—on to the successor, and then the main MU, the
stripped car in our case.
We then clicked Dismantle Table and entered the required information about the
mounting parts which we want to remove:
o We want to remove 4 wheels and send them on to the successor with the number 2 of
the DismantleStation.
o We want to remove 2 mirrors and send them on to the successor with the number 2.
o We want to remove 1 trunkLid and send it on to the successor with the number 2.
Stand-alone TopicSet 1-507
Chapter 1 Step-by-Step Help
• Select the dismantle mode. We used the default setting Create MUs; the
DismantleStation then creates a new part for each successor and moves that part there.
• Select the successor to which the main MU, the stripped car in our case, moves. We
used the default setting 1.
• Select if the DismantleStation moves the main MU or a new MU in to its successor. We
used the default setting Main MU.
As removing the parts also takes up some time, we entered 30 minutes as the processing
time on the tab Times.
1-508 Stand-alone TopicSet
Step-by-Step Help
As we want to also show that the parts were removed from the car, we drew an icon of the car
without these parts. This icon has the number 1.
To make the successor line display the picture of the stripped car, we created an entrance
control for this line and programmed it to switch to the icon with the number 1 once the car
moves onto it.
-- SimTalk 2.0 notation
@.CurrIconNo := 1
-- SimTalk 1.0 notation
is
do
@.CurrIconNo := 1;
end;
The result looks like this:
Back to Configure the Source Where the Cars Enter the Junk Yard
Stand-alone TopicSet 1-509
Chapter 1 Step-by-Step Help
Go to Configure the Station That Tests the Parts
Go to Configure the Station That Distributes the Removed Parts
Back to Removing Parts with the Dismantle Station
Configure the Station That Tests the Parts
Insert and configure the station which checks if the quality of the parts is good enough to be sold
or if they have to be scrapped.
In our example we used a SingleProc which we named TestParts. Except for the exit strategy
you can use it with its default settings.
• As we want a certain percentage of the parts to be bad, we selected the strategy
Percentage. The test station then moves the parts on to its successors according to a
percentage distribution.
• We then clicked Open List and entered the percentages of the parts that are sent on to the
two successors.
o 10 percent of the parts are sent on to the successor with the number 1. These parts are
bad and have to be scrapped; they end up in the scrap press.
o 90 percent of the parts are sent on to the successor with the number 2. These parts are
good enough to be sold.
1-510 Stand-alone TopicSet
Step-by-Step Help
Back to Configure the Source Where the Cars Enter the Junk Yard
Back to Configure the Dismantle Station that Removes the Parts
Go to Configure the Station That Distributes the Removed Parts
Back to Removing Parts with the Dismantle Station
Configure the Station That Distributes the Removed Parts
Insert and configure the station which distributes the removed parts according to their types.
We decided to use a FlowControl which moves the parts on to the type-specific Drains
according to an attribute of the respective part.
• We selected the exit strategy > MU Attribute.
Stand-alone TopicSet 1-511
Chapter 1 Step-by-Step Help
• We then clicked Open List and entered the required information into the attribute list.
We used the attribute Name of all parts. For this reason we only have to enter Nameonce
and can leave these cells empty for the remaining two parts.
o We entered Name, followed by the value of the attribute, namely Wheel, followed by
the number of the successor onto which the part is to be moved, namely 1.
o We then entered Mirror, followed by the number of the successor, namely 2.
o We finally entered TrunkLid, followed by the number of the successor, namely 3.
1-512 Stand-alone TopicSet
Step-by-Step Help
Start the simulation and watch how the DismantleStation removes the trunk lid, the outside
mirrors, and the wheels from our car. The stripped car is sent straight on to the scrap press,
while the removed parts are sent to the test station which checks if they are good or bad. The
bad ones are sent to the scrap press, while the parts, which can be resold, are distributed to the
respective Drains.
You can also view the summary reportat the end of the simulation run and analyze the statistics
report (F6) which contains detailed statistics information.
Stand-alone TopicSet 1-513
Chapter 1 Step-by-Step Help
1-514 Stand-alone TopicSet
Step-by-Step Help
Stand-alone TopicSet 1-515
Chapter 1 Step-by-Step Help
You can extend this model at will, for example to remove more parts, such as the engine, doors,
bumpers, fenders, etc. You can also add Workers, who carry parts from station to station and
who test and sell parts as we did in the scrap yard model in the examples collection.
Back to Configure the Source Where the Cars Enter the Junk Yard
Go to Configure the Dismantle Station that Removes the Parts
Back to Configure the Station That Tests the Parts
Back to Removing Parts with the Dismantle Station
Picking and Placing Parts with the Pick-And-Place Robot
Picking and Placing Parts with the Pick-And-Place Robot
The PickAndPlace Robot picks a part up at one station, rotates to another station and
places it there. It can pick up and deliver one ore more parts. To deliver several parts, enter the
Capacity.
You can insert the pick-and-place robot into your simulation model from the folder
Materialflow in the Class Library or from the toolbar Materialflow in the Toolbox.
In our examples we will demonstrate how to:
• Pick Up Parts and Place Them with the Robot
• Pick Up Several Parts and Place Them with the Robot
• Place Parts with a Target Control
• Automatically Load and Unload Parts at the Sensor of a Conveyor
• Unloading Stacked Parts
• Set the Conveying Direction of the Parts
Compare the sample models: Click the Window ribbon tab, click Start Page > Getting
Started > Example Models, and click Small Examples. Then, select the respective
Category, the Topic, and the Example in the dialog Examples Collection and click Open
Model.
Back to Modeling in Tecnomatix Plant Simulation 2D
1-516 Stand-alone TopicSet
Step-by-Step Help
Pick Up Parts and Place Them with the Robot
In this basic sample model we demonstrate how you can use the pick-and-place robot with its
default settings, i.e., without changing anything.
The Source produces parts of type MyPart and moves it on to the processing station SingleProc,
where the pick-and-place robot picks it up. It rotates toward the target station, SingleProc1 in
our case, and deposits the part there. After processing the part, the target station moves it on to
the Drain.
The finished simulation model looks like this:
To create the simulation model, insert the objects so that they match the screenshot above. You
can use the objects as you inserted them, i.e., without changing any of their settings.
Start the simulation and watch how the pick-and-place robot picks the part up at the station
SingleProc, rotates to the target station SingleProc1, and deposits the part there.
You can also move the position of the target station at will and make the pick-and-place robot
recalculate the angle at which it connects to the station SingleProc1.
Stand-alone TopicSet 1-517
Chapter 1 Step-by-Step Help
With the stations at their original position, the angles table looks like this:
Then, move the target station SingleProc1, right-click the pick-and-place robot and select
Calculate Angles. Check the new target angle.
1-518 Stand-alone TopicSet
Step-by-Step Help
Go to Pick Up Several Parts and Place Them with the Robot
Go to Place Parts with a Target Control
Back to Picking and Placing Parts with the Pick-And-Place Robot
Pick Up Several Parts and Place Them with the Robot
Pick Up Several Parts and Place Them with the Robot
In our sample model the Sources create parts. The object SourceContainers moves the
containers directly on to the Assembly station. The object SourceParts moves the parts to the
pick-and-place robot, which picks them up, rotates, and delivers them to the Assembly station.
After the Assembly station has loaded the parts onto the container, it moves the loaded container
onto the Line, which delivers it to the Drain.
In our examples we will demonstrate how to:
• Configure the Sources and the Containers and Parts to be Produced
• Configure the Robot to Pick Up Several Parts
• Configure the Assembly Station
The finished simulation model looks like this:
Stand-alone TopicSet 1-519
Chapter 1 Step-by-Step Help
Back to Pick Up Parts and Place Them with the Robot
Go to Place Parts with a Target Control
Back to Picking and Placing Parts with the Pick-And-Place Robot
Configure the Sources and the Containers and Parts to be Produced
Insert and configure the Sources which produce the parts:
• Select the type of part which the object SourceContainers is to produce. We selected
MyContainer in our example. We did not change any other settings on this or the other
tabs.
1-520 Stand-alone TopicSet
Step-by-Step Help
• Select the type of part which the object SourceParts is to produce. We selected MyNewPart
in our example. We also want this Source to produce a part every second, so we entered
0:01 is the Interval.
Stand-alone TopicSet 1-521
Chapter 1 Step-by-Step Help
• Configure the Container, which the SourceContainers is going to produce. We entered the
settings shown in the screenshot below. We want our parts to be placed in two rows of four
each, so we entered 2 is the y-dimension and 4 is the x-dimension.
We are going to use vector graphics for the animation of the mobile objects instead of the
icons of the objects. Plant Simulation then shows the graphics of the parts with the correct
size and with the correct distance to each other while animating your simulation model. We
selected these settings:
1-522 Stand-alone TopicSet
Step-by-Step Help
• Configure the part which the SourceParts is going to produce. For this type of part we
do not use its vector graphics, but its icon. We did not change any of the settings of our
part MyNewPart, we only changed its icon to fit onto the graphic of our container. We just
reduced its size to 4 by 4 pixels and assigned it a color that is easy to recognize during the
simulation.
Stand-alone TopicSet 1-523
Chapter 1 Step-by-Step Help
Go to Configure the Robot to Pick Up Several Parts
Go to Configure the Assembly Station
Back to Place Parts with a Target Control
Configure the Robot to Pick Up Several Parts
Insert and configure the pick-and-place robot. You can use it with its default settings except for
entering its capacity.
• Enter the number of parts which the pick-and-place robot is to move at the same time into
the text box capacity. We want it pick up eight parts, so we entered 8.
• Connect the pick-and-place robot with the SourceParts and with the Assembly station.
Plant Simulation then computes and enters the respective angles and times into the Angles
Table and into the Times Table.
• As we want to see how the pick-and-place robot picks up eight parts, we have to add
animation points to its icon on which it shows the parts in the simulation model.
1-524 Stand-alone TopicSet
Step-by-Step Help
o Click the pick-and-place robot with the right mouse button in the simulation model
and select Edit Icons.
o Click the Animation ribbon tab in the Icon Editor.
o
Click on the Animation ribbon tab and insert the animation points on which the
pick-and-place robot show the parts it transports. We moved the first animation point
and inserted seven more animation points, as shown in the screenshot.
Back to Configure the Sources and the Containers and Parts to be Produced
Go to Configure the Assembly Station
Back to Pick Up Several Parts and Place Them with the Robot
Back to Picking and Placing Parts with the Pick-And-Place Robot
Configure the Assembly Station
Insert and configure the Assembly station which loads the parts onto the containers.
• As we want to load eight parts arriving from the pick-and-place robot, we select
Assembly table > Predecessors, click Open, enter the number of the predecessor,
namely 2, and the number of parts we want to load onto the containers, namely 8.
Stand-alone TopicSet 1-525
Chapter 1 Step-by-Step Help
• Start the simulation and watch how the SourceParts produces parts and how it moves them
to the pick-and-place robot. It then picks up eight parts one after the other, rotates, and
loads them one by one onto the container on the Assembly station in the same order as
it picked them up (FIFO). To better see how this is done, you can reduce the simulation
speed.
Back to Configure the Sources and the Containers and Parts to be Produced
Back to Configure the Robot to Pick Up Several Parts
Back to Pick Up Several Parts and Place Them with the Robot
Back to Picking and Placing Parts with the Pick-And-Place Robot
1-526 Stand-alone TopicSet
Step-by-Step Help
Place Parts with a Target Control
Place Parts with a Target Control
In our sample model the Sources create parts. The object Source moves its part directly on to
the pick-and-place robot, which picks it up, rotates, and delivers it to the Drain. The object
Source1 moves its part to the pick-and-place robot, which picks it up, rotates, and delivers it to
the processing station SingleProc. After the processing station has processed the part, it feeds it
back to the pick-and-place robot, which picks it up and delivers it to Drain1.
In our example we will demonstrate how to:
• Configure the Sources and the Parts to be Produced
• Configure the Processing Station
• Configure the Robot
The finished simulation model looks like this:
Stand-alone TopicSet 1-527
Chapter 1 Step-by-Step Help
Go to Configure the Sources and the Parts to be Produced
Go to Configure the Processing Station
Go to Configure the Robot
Back to Pick Up Parts and Place Them with the Robot
Back to Picking and Placing Parts with the Pick-And-Place Robot
Configure the Sources and the Parts to be Produced
Insert and configure the Sources which produce the parts:
• Select the type of part which the object Source is to produce. We selected Entity1 in our
example.
1-528 Stand-alone TopicSet
Step-by-Step Help
• Define the entrance control, which sets the last station on which the part is located. To
do so, you can right-click into the text box and select Create Control.
• Copy the following source code and paste it. The identifier @ designates the part, while the
identifier ? designates the station, i.e., the material flow object, on which the part is located.
@.LastStation := ?
• Select the type of part which the object Source1 is to produce. We selected Entity1 is well.
• Create an entrance control for the Source1 and enter the same source code as above.
Create the user-defined attribute LastStation for the part Entity1. This attribute is evaluated
in the target control of the pick-and-place robot to select the new target station.
Stand-alone TopicSet 1-529
Chapter 1 Step-by-Step Help
• Double-click the object Entity1 and click the tab User-defined Attributes.
• Click New, enter the name of the user-defined attribute and select its data type. We
entered LastStation and selected the data type > object.
Go to Configure the Processing Station
Go to Configure the Robot
Back to Place Parts with a Target Control
Configure the Processing Station
Insert and configure the station which processes the part Entity1, which the Source1 produces.
• Enter a processing time of your choice.
• Define the entrance control, which sets the last station on which the part is located. To
do so, you can right-click into the text box and select Create Control.
• Copy the following source code and paste it. The identifier @ designates the part, while the
identifier ? designates the station, i.e., the material flow object, on which the part is located.
1-530 Stand-alone TopicSet
Step-by-Step Help
@.LastStation := ?
Back to Configure the Sources and the Parts to be Produced
Go to Configure the Robot
Back to Pick Up Several Parts and Place Them with the Robot
Configure the Robot
Insert and configure the pick-and-place robot. You can use it with its default settings except for
entering a target control.
• Define the target control, which determines to which station or Drain the pick-and-
place robot delivers the two parts. To do so, you can right-click into the text box and select
Create Control.
• Copy the following source code and paste it. The identifier @ designates the part, while the
identifier ? designates the station, i.e., the material flow object, on which the part is located.
The source code in SimTalk 2.0 notation looks like this:
if ?.empty
return
end
if @.LastStation = Source
?.setDestination(Drain)
elseif @.LastStation = Source1
?.setDestination(SingleProc, true)
else
?.setDestination(Drain1)
end
The source code in SimTalk 1.0 notation looks like this:
is
do
if ?.empty then
return;
end;
if @.LastStation = Source then
?.setDestination(Drain);
elseif @.LastStation = Source1 then
?.setDestination(SingleProc, true);
else
Stand-alone TopicSet 1-531
Chapter 1 Step-by-Step Help
?.setDestination(Drain1);
end;
end;
• Start the simulation and watch how the Source moves the part Entity1 directly on to the
pick-and-place robot, which picks it up, rotates, and delivers it to the Drain. The Source1
moves the part to the pick-and-place robot, which picks it up, rotates, and delivers it to the
processing station SingleProc. After the processing station has processed the part, it feeds it
back to the pick-and-place robot, which picks it up and delivers it to Drain1. To better see
how this is done, you can reduce the simulation speed.
1-532 Stand-alone TopicSet
Step-by-Step Help
Back to Configure the Sources and the Parts to be Produced
Back to Configure the Processing Station
Back to Place Parts with a Target Control
Back to Picking and Placing Parts with the Pick-And-Place Robot
Automatically Load and Unload Parts at the Sensor of a Conveyor
Automatically Load and Unload Parts at the Sensor of a Conveyor
In our example we will demonstrate how to place parts from a processing station onto a Line
with the pick-and-place-robot. A second pick-and-place-robot then loads the parts onto pallets
on a second Line. The pallets, which the Conveyor transports, are then unloaded with the third
pick-and-place-robot onto another processing station. The Drain finally removes the parts from
the plant.
We show how to configure the pick-and-place-robot and the Lines:
• With drag and drop. Here the pick-and-place-robot automatically creates the required
sensors and controls and enters the corresponding angle into the Angles Table.
• Manually on the tab Exit in the list Target selection. Here you have to create the required
sensors and program the controls yourself.
In our example we will:
• Configure the Sources, the Processing Stations, the Conveyors, and the Pallets
• Configure the Robots
The finished simulation model looks like this:
Stand-alone TopicSet 1-533
Chapter 1 Step-by-Step Help
Go to Configure the Sources, the Processing Stations, the Conveyors, and the Pallets
Go to Configure the Robots
Back to Picking and Placing Parts with the Pick-And-Place Robot
1-534 Stand-alone TopicSet
Step-by-Step Help
Configure the Sources, the Processing Stations, the Conveyors, and the Pallets
The Source named SourceParts produces parts and moves these to the SingleProc named
Station1. The pick-and-place-robot named PlacePartOnConveyor picks the part up, rotates to
the Line and places it onto the Line. To do so, drag the pick-and-place-robot onto the Line and
select the Operation > Place part. Plant Simulation then automatically creates the respective
sensor on the Line.
The Line transports the placed part over a certain distance. A second Source named
SourcePallets produces pallets for a second Line. The pick-and-place-robot named LoadPallets
loads the parts from the Line onto the pallets. Drag the pick-and-place-robot onto the Line and
select the Operation > Load part. Plant Simulation then automatically creates the respective
sensor on the Line.
The pick-and-place-robot named UnloadPallets unloads the parts from the pallets onto the
Station2. To do so, drag the pick-and-place-robot onto the Line and select the Operation >
Unload part. Plant Simulation creates the corresponding control for unloading the pallet at the
respective sensor. The corresponding exit behavior here is Exit strategy or target control.
The fully processed parts are then moved from Station2 to the Drain PartsOut which removes
them from the plant.
Insert the required object so that they match the figure below:
Connect the robots with the SingleProcs with Connectors. Make sure that the starting
point of the conveyor is connected with its end point with a Connector so that the parts
can move in a circle.
Stand-alone TopicSet 1-535
Chapter 1 Step-by-Step Help
We use the SourceParts with the built-in settings. It produces an unlimited number of parts of
type Entity.
We entered a processing time of 4 seconds into the processing station named Station1.
For the SourcePallets we use these settings:
1-536 Stand-alone TopicSet
Step-by-Step Help
• We produce 5 pallets of type MyPallet.
• For the pallets we use a length of 1 meter, a width of 1 meter, a height of 0.33, an X-
dimension of 1, and a Y-dimension of 3.
Stand-alone TopicSet 1-537
Chapter 1 Step-by-Step Help
For the processing station named Station2 we entered a processing time of 2 seconds.
We use the Line and the Conveyor with the build-in settings.
Go to Configure the Robots
Back to Automatically Load and Unload Parts at the Sensor of a Conveyor
1-538 Stand-alone TopicSet
Step-by-Step Help
Configure the Robots
We used drag and drop to configure the individual robots.
• The robot PlacePartOnConveyor is to place parts onto the Line. To do so, drag it onto a
place of your choice on the Line, select the Operation > Place part and click OK.
Plant Simulation automatically does the following:
o It creates a sensor on the Line with these settings:
o It enters these settings on the tab Exit of the robot PlacePartOnConveyor.
o It enters these settings into the angles table on the tab Attributes of the robot
PlacePartOnConveyor.
Stand-alone TopicSet 1-539
Chapter 1 Step-by-Step Help
• In a first step the robot LoadPallets is to pick the parts from the Line. To do so, drag it to a
position of your choice on the Line, select the Operation > Pick part, and click OK.
Plant Simulation automatically does the following:
o It creates a sensor on Line with these settings:
o It creates a sensor control as a user-defined attribute of the Line.
o It enters these settings on the tab Exit of the robot LoadPallets.
1-540 Stand-alone TopicSet
Step-by-Step Help
o It enters these settings into the angles table on the tab Attributes of the robot
LoadPallets.
• In a second step the robot LoadPallets is to load the pallets which move on the Conveyor.
To do so, drag the robot onto a position of your choice on the Conveyor, select the
Operation > Load part, and click OK.
Plant Simulation automatically does the following:
o It creates a sensor on the Conveyor with these settings:
o It creates a sensor control as a user-defined attribute of the Conveyor.
o It enters these settings on the tab Exit of the robot LoadPallets.
Stand-alone TopicSet 1-541
Chapter 1 Step-by-Step Help
o It enters these settings into the angles table on the tab Attributes of the robot
LoadPallets.
• As the last step the robot UnloadPallets unloads the parts from the pallets and loads them
onto the station named Station2. To do so, drag the robot onto a position of your choice on
the Conveyor, select the Operation > Unload part, and click OK.
Plant Simulation automatically does the following:
o It creates a sensor on the Conveyor with these settings:
It creates a sensor control as a user-defined attribute of the Conveyor.
o It enters these settings on the tab Exit of the robot UnloadPallets.
1-542 Stand-alone TopicSet
Step-by-Step Help
o It enters these settings into the angles table on the tab Attributes of the robot
UnloadPallets.
o Run the simulation and watch what's happening in 2D and in 3D.
Stand-alone TopicSet 1-543
Chapter 1 Step-by-Step Help
During the simulation Plant Simulation loads three parts onto the pallet in 2D.
1-544 Stand-alone TopicSet
Step-by-Step Help
In 3D, on the other hand, only two parts are loaded onto the pallet. This is because
the standard pallet in 3D receives four parts on the predefined loading spaces (MU
animation paths). To fix this, we are going to exchange the 3D graphic of the pallet
with a box that accommodates three parts stacked onto each other. Open the pallet
in 3D, click the right mouse button into the background of the window and select
Exchange Graphics.
Stand-alone TopicSet 1-545
Chapter 1 Step-by-Step Help
Select BoxFor3Entities.s3d in the folder that is going to be opened.
1-546 Stand-alone TopicSet
Step-by-Step Help
As we want to retain the appearance of the pallet in 2D, we click No in the message
dialog that is shown.
We do want to use the number of storage places of the box as the dimension in 2D
though. For this reason we click Yes in the message dialog that is shown.
Stand-alone TopicSet 1-547
Chapter 1 Step-by-Step Help
Now the animation also looks good in 3D. Three parts each are placed into a box, one
stacked on the other, and are then moved on.
Go to Configure the Sources, the Processing Stations, the Conveyors, and the Pallets
Back to Automatically Load and Unload Parts at the Sensor of a Conveyor
Set the Conveying Direction of the Parts
In this model we show how you can set the MU conveying direction in the Pick-and-Place
robot. The conveying direction is of importance because the objects Turnplate, Turntable,
AngularConveyor, and Conveyor change the conveying direction of the MUs in the simulation
model. As soon as they do this, Plant Simulation uses the previous length of the MU as its
new width and the previous width as the new length. The Pick-and-Place robot now can also
pick the part up and rotate it arbitrarily and then place it as it is required for further processing/
conveying, just as a robot does in a real factory.
The Source produces parts and moves them on to a Line. The AngularConveyor conveys the part
around the corner and keeps the conveying direction of the part. The Pick-and-Place robot picks
the part up and places it onto the succeeding Line in the direction, which we selected as the MU
1-548 Stand-alone TopicSet
Step-by-Step Help
conveying direction. The second Line moves the part to the Drain, which removes it from the
installation.
The finished simulation model looks like this:
To create the simulation model, insert the objects so that the match the figure above.
• Our Source uses the default settings.
• Our Line is 6 meters long and is non-accumulating. The gap between the individual parts
that are conveyed is 1 meter.
Stand-alone TopicSet 1-549
Chapter 1 Step-by-Step Help
• Our AngularConveyor has an entry length and an exit length of 2 meters each. We did
not change any other settings.
• In the Pick-and-Place robot we selected the MU conveying direction > Forwards.
• Our second Line, named Line1 it 5 meters long and is accumulating.
1-550 Stand-alone TopicSet
Step-by-Step Help
• Our Drain uses the default settings.
Start the simulation and watch how the Pick-and-Place robot picks the parts from the
AngularConveyor, how it rotates to Line1, and places the part there with the MU conveying
direction > Forwards. Here the robot rotates the part so that it will be placed forwards on the
successor and then places it on the successor.
You can run further experiments with the different settings for the MU conveying direction
in the model and thus find the setting that best fits your modeling needs.
Back to Picking and Placing Parts with the Pick-And-Place Robot
Stand-alone TopicSet 1-551
Chapter 1 Step-by-Step Help
Unloading Stacked Parts
Unloading Stacked Parts
The Z-dimension of the Store, the Z-dimension of the Transporter, and the Z-dimension of the
Container allow you to stack parts on them.
In our sample model a Transporter transports pallets on which boxes are stacked. The boxes
themselves contain three stacked parts. The first Pick-and-Place robot unloads the pallets from
the Transporter and places them onto a conveyor.
The second Pick-and-Place robot unloads the boxes from the pallets and places them onto the
second conveyor. The third Pick-and-Place robot unloads the stacked parts from the boxes and
places them onto the third conveyor which moves them on. A Drain at the respective end of the
three conveyors removes the parts from the plant.
Our finished model looks like this:
To let the robots know where to unload and load parts, drag the respective predecessor and
successor onto the respective robot and drop it there. The angles tables of the robots then show
the respective predecessor and successor.
1-552 Stand-alone TopicSet
Step-by-Step Help
We will:
• Configure the Transporter, the Pallet, and the Box
• Configure the Source and the Track
• Configure the Conveyors
• Configure the Robots Unloading the Stacks
Back to Picking and Placing Parts with the Pick-And-Place Robot
Configure the Transporter, the Pallet, and the Box
As the Transporter, the Pallets, and the boxes are always going to be the same, we configure
their classes in the Class Library.
• For the Transporter we selected the settings below:
Stand-alone TopicSet 1-553
Chapter 1 Step-by-Step Help
We use the standard setting of 1 for the Z-dimension of the storage area of type Store.
Thus the Transporter does not stack any Pallets one onto the other.
1-554 Stand-alone TopicSet
Step-by-Step Help
• For the Container, our Pallet, we selected the settings below. We entered 3 as the Z-
dimension; this way the Pallet can stack 3 Boxes onto each other.
Stand-alone TopicSet 1-555
Chapter 1 Step-by-Step Help
• To create the box, we duplicated the Container in the Class Library. We then renamed
the duplicated object to Box and selected the settings below. We entered 3 as the Z-
dimension, this way 3 parts can be stacked in the Box. The length and width make sure
that four Boxes fit on a Pallet.
Go to Configure the Source and the Track
Go to Configure the Conveyors
Go to Configure the Robots Unloading the Stacks
Back to Unloading Stacked Parts
1-556 Stand-alone TopicSet
Step-by-Step Help
Configure the Source and the Track
Now we configure the Source, which creates the parts.
• We create 10 Transporters every 40 seconds.
• In the entrance control we determine the parts that are loaded onto the Transporter.
Stand-alone TopicSet 1-557
Chapter 1 Step-by-Step Help
First we set the length of the Transporter to 3.2 meters. We could also have done this
in the class of the Transporter in the Class Library. We recommend to not change the
standard settings of the built-in objects if possible. If you customize them and then merge
models later on or if you update the class library later on, your customized settings are
going to be discarded and replaced by the standard settings. You then have to make your
customizations again.
Then, we are going to create a Pallet and continue creating Boxes on it until the Pallet is
filled with Boxes. In the last step we are going to produce parts until the Boxes are full as
well.
@.Length := 3.2
while not @.Full
var palette := .MUs.Container.create(@)
while not palette.Full
var box := .MUs.Box.create(palette)
while not box.Full
.MUs.Entity.create(box)
end
end
end
Then we configure the Track on which the Transporter drives.
1-558 Stand-alone TopicSet
Step-by-Step Help
• First we create a sensor at which the robot unloads the Pallets from the Transporter.
• Next we are going to create the sensor control which stops the Track until the
Transporter has been unloaded all the way. Then the Transporter drives on and is going to
be removed from the installation in the Drain.
param SensorID: integer, Front: boolean
@.stopped := true
var Destination:object := PickAndPlace
Stand-alone TopicSet 1-559
Chapter 1 Step-by-Step Help
while not @.Empty
var mu: object := @.cont
if not mu.move(Destination)
stopuntil mu.location /= @ and not Destination.isLoading
end
end
@.stopped := false
Back to Configure the Transporter, the Pallet, and the Box
Go to Configure the Conveyors
Go to Configure the Robots Unloading the Stacks
Back to Unloading Stacked Parts
Configure the Conveyors
Now we are going to configure the conveyors that transport the Pallets, the Boxes, and the
Parts:
• We inserted three Conveyors next to each other.
• For the two Conveyors on the left we created two sensors each. For the Conveyor on the
right we created one sensor. The robots unload parts at the first sensor from a Conveyor
and load then onto the next Conveyor as the second sensor. The sensors for unloading parts
from a Conveyor are triggered by a light sensor by the rear of the part.
• Then we programmed the sensor controls at which the individual Conveyors load the
parts onto the next Conveyor.
1-560 Stand-alone TopicSet
Step-by-Step Help
Except for the Destination the sensor control is the same for the three Conveyors.
We have to adjust the variable Destination, namely PickAndPlace1 and
PickAndPlace2.
param SensorID: integer, Front: boolean
@.stopped := true
var Destination:object := PickAndPlace1
while not @.Empty
var mu: object := @.cont
if not mu.move(Destination)
stopuntil mu.location /= @ and not Destination.isLoading
end
end
@.stopped := false
Back to Configure the Transporter, the Pallet, and the Box
Back to Configure the Source and the Track
Go to Configure the Robots Unloading the Stacks
Stand-alone TopicSet 1-561
Chapter 1 Step-by-Step Help
Back to Unloading Stacked Parts
Configure the Robots Unloading the Stacks
Our three robots load the parts at the sensors from the Track onto the Conveyor and then onto
the other two Conveyors.
We configured the robots with the same settings. We entered a loading time and an unloading
time of 2 seconds each. The robot places the parts at the respective first sensor onto the
succeeding Conveyor.
1-562 Stand-alone TopicSet
Step-by-Step Help
We doubled the size of the graphic of the first robot by selecting a scaling factor of 2.
Stand-alone TopicSet 1-563
Chapter 1 Step-by-Step Help
When we now run the simulation, we can watch how the robots unload the stacked parts and
singularize them.
The stacked parts look like this:
1-564 Stand-alone TopicSet
Step-by-Step Help
Transporter Pallet Box
Back to Configure the Transporter, the Pallet, and the Box
Back to Configure the Source and the Track
Back to Configure the Conveyors
Back to Unloading Stacked Parts
Conveying Parts Laterally with the Converter
Conveying Parts Laterally with Converter
You can use the Converter to convey a part either straight through or for conveying it to the
left-hand side or right-hand side.
You can insert the Converter into your simulation model from the folder Materialflow in the
Class Library or from the toolbar Materialflow in the Toolbox.
In our examples we will demonstrate how to:
Stand-alone TopicSet 1-565
Chapter 1 Step-by-Step Help
• Convey Parts Straight Through
• Convey Parts Laterally According to Their Name
• Convey Parts According to a Strategy Control
• Send Parts to the Default Exit
• Feed Parts from a Branch Line into the Main Line
Back to Modeling in Tecnomatix Plant Simulation 2D
Convey Parts Straight Through
In this basic sample model we demonstrate how you can use the Converter with its default
settings, i.e., without changing anything.
The Source produces parts and moves them on to the connected Line. The Converter passes the
parts straight through to the succeeding Line.
The finished simulation model looks like this:
1-566 Stand-alone TopicSet
Step-by-Step Help
To create the simulation model, insert the objects so that they match the screenshot above. You
can use the Lines and the Converter as you inserted them, i.e., without changing their settings.
Stand-alone TopicSet 1-567
Chapter 1 Step-by-Step Help
To limit the number of parts in the plant, the Source produces 5 parts only.
Start the simulation and watch how the parts move on the Lines and how the Converter conveys
them straight through in the direction of motion, first from right to left and then from bottom to
top.
1-568 Stand-alone TopicSet
Step-by-Step Help
Go to Convey Parts Laterally According to Their Name
Go to Convey Parts According to a Strategy Control
Go to Send Parts to the Default Exit
Go to Feed Parts from a Branch Line into the Main Line
Back to Conveying Parts Laterally with the Converter
Convey Parts Laterally According to Their Name
Convey Parts Laterally According to Their Name
In this sample model the Source produces six different types of parts with a different frequency
each. The parts move over a number of Lines to two pairs of Converters, which—according
to their name—convey them laterally onto and remove them laterally from two different
processing stations.
To accomplish this, you will:
Stand-alone TopicSet 1-569
Chapter 1 Step-by-Step Help
• Configure the Source That Produces the Parts
• Configure the Converters that Convey Parts to and from ProcessingA
• Configure the Stations ProcessingA and ProcessingB
• Configure the Converters that Transport Parts to and from ProcessingB
The finished simulation model looks like this:
Back to Convey Parts Straight Through
Go to Convey Parts According to a Strategy Control
Go to Send Parts to the Default Exit
Go to Feed Parts from a Branch Line into the Main Line
Back to Conveying Parts Laterally with the Converter
Configure the Source That Produces the Parts
Insert and configure the Source which produces the parts:
1-570 Stand-alone TopicSet
Step-by-Step Help
• Select the time and the interval at which the parts are to be produced.
We selected an adjustable interval and a normally distributed time in our example,
as shown in the screenshot below.
• Select the type of part and how the parts are to be produced.
o We selected a random frequency.
o We selected the name of the frequency table, which we inserted before, namely the
TableFileMyParts. Selecting the table automatically applied the correct format.
o We entered the required information, compare the screenshot below.
Stand-alone TopicSet 1-571
Chapter 1 Step-by-Step Help
The Source then produces the parts with the settings above and the Converters convey them
sideways to the stations ProcessingA or ProcessingB respectively.
Go to Configure the Converters that Convey Parts to and from ProcessingA
Go to Configure the Stations ProcessingA and ProcessingB
Go to Configure the Converters that Transport Parts to and from ProcessingB
Back to Convey Parts Laterally According to Their Name
Configure the Converters that Convey Parts to and from ProcessingA
Insert and configure the Converters that convey the parts to and from the station ProcessingA:
• As we want to convey the parts laterally to the station ProcessingA or ProcessingB
respectively depending on their name, we opened ConverterToA and selected the strategy
> MU Name.
• We then clicked Open List and entered the names of the parts which we want to move
to the station ProcessingA into the list. We want the parts named A1, A2, and A3 to be
conveyed laterally to the left, so we entered their names and selected side 3 in the
attribute list. As you remember, the numbers designate the side of the Converter at which
the part exits.
1-572 Stand-alone TopicSet
Step-by-Step Help
• As we want to convey the parts arriving from ProcessingA straight on, we opened
ConverterFromA and selected the strategy > MU Name.
• We then clicked Open List and entered the names of the parts which we want to move on
into the list. We want the parts named A1, A2, and A3 to be conveyed straight on, so we
entered their names and selected side 0 in the attribute list.
Stand-alone TopicSet 1-573
Chapter 1 Step-by-Step Help
Back to Configure the Source That Produces the Parts
Go to Configure the Stations ProcessingA and ProcessingB
Go to Configure the Converters that Transport Parts to and from ProcessingB
Back to Convey Parts Laterally According to Their Name
Configure the Stations ProcessingA and ProcessingB
Insert and configure the processing stations, which process the parts for a certain time before
feeding them back into the factory:
• We inserted two stations of type ParallelProc in our sample model.
• Enter the capacity of the processing stations. We entered 10 is the x-dimension and as
the y-dimension respectively. This results in 100 processing places on each station.
1-574 Stand-alone TopicSet
Step-by-Step Help
• Enter a processing time. We decided to use a normally distributed time with the
settings below.
Back to Configure the Source That Produces the Parts
Back to Configure the Converters that Convey Parts to and from ProcessingA
Go to Configure the Converters that Transport Parts to and from ProcessingB
Back to Convey Parts Laterally According to Their Name
Configure the Converters that Transport Parts to and from ProcessingB
Insert and configure the Converters that convey the parts to and from the station ProcessingB:
• As we want to convey the parts laterally to the station ProcessingB depending on their
name, we opened ConverterToB and selected the strategy > MU Name.
• We then clicked Open List and entered the names of the parts which we want to move
to the station ProcessingB into the list. We want the parts named B1, B2, and B3 to be
conveyed laterally to the left, so we entered their names and selected side 3 in the
Stand-alone TopicSet 1-575
Chapter 1 Step-by-Step Help
attribute list. As you remember, the numbers designate the side of the Converter at which
the part exits.
• As we want to convey the parts arriving from ProcessingB straight on, we opened
ConverterFromB, and selected the strategy > MU Name.
• We then clicked Open List and entered the names of the parts which we want to move on
into the list. We want the parts named B1, B2, and B3 to be conveyed straight on, so we
entered their names and selected side 0 in the attribute list.
1-576 Stand-alone TopicSet
Step-by-Step Help
• Start the simulation and watch how the Converters convert the parts laterally to the left
and straight on depending on their name. To better recognize that they do this correctly, we
drew an icon with a red arrow pointing in the direction of motion.
You will notice that the right hand side of the part points downwards after it has moved
from ConverterToA into the processing station. This is because moving the part laterally to
the left rotates it 90 degrees clockwise.
Once the part moves from the processing station to ConverterFromA, it is rotated another
90 degrees clockwise, thus moving backwards towards the Drain, which removes it from
the installation.
Stand-alone TopicSet 1-577
Chapter 1 Step-by-Step Help
Back to Configure the Source That Produces the Parts
Back to Configure the Converters that Convey Parts to and from ProcessingA
Back to Configure the Stations ProcessingA and ProcessingB
Back to Convey Parts Laterally According to Their Name
Convey Parts According to a Strategy Control
Convey Parts According to a Strategy Control
In this sample model the Source produces 10 parts of three different types. It moves the parts
to a Converter, which conveys them laterally to the left, laterally to the right, or straight
through according to their names. We programmed where exactly each type goes in a strategy
control.
To accomplish this, you will:
• Configure the Source That Produces the Parts
• Configure the Converter that Conveys the Parts
The finished simulation model looks like this:
1-578 Stand-alone TopicSet
Step-by-Step Help
Back to Convey Parts Straight Through
Back to Convey Parts Laterally According to Their Name
Go to Send Parts to the Default Exit
Go to Feed Parts from a Branch Line into the Main Line
Stand-alone TopicSet 1-579
Chapter 1 Step-by-Step Help
Back to Conveying Parts Laterally with the Converter
Configure the Source That Produces the Parts
Insert and configure the Source which produces the parts:
• Select when and how many parts of a certain type are to be produced.
We selected a delivery table in our example, as shown in the screenshot below.
• We then selected the name of the delivery table, which we inserted before, namely the
TableFile. Selecting it automatically applied the correct format.
• We entered the required information, compare the screenshot below.
1-580 Stand-alone TopicSet
Step-by-Step Help
The Source then produces the parts with the settings above and the Converter conveys them to
the connected objects.
Go to Configure the Converter that Conveys the Parts
Back to Convey Parts According to a Strategy Control
Configure the Converter that Conveys the Parts
Insert and configure the Converter that conveys the parts:
• As we want to convey the parts—depending on their type—laterally or straight on to the
stations connected to the Converter, we select the strategy > Method.
Stand-alone TopicSet 1-581
Chapter 1 Step-by-Step Help
• To create the control, we right-clicked into the text box strategy method and selected
Create Control. Plant Simulation then entered self.OnStrategy and opened the
method.
We then entered the following source code. It conveys the parts named A laterally to the
left, i.e., to exit 3 of the Converter, the parts named B laterally to the right, i.e., to exit 1,
and the parts named C straight on, i.e., to exit 0 of the Converter.
The source code in SimTalk 2.0 notation looks like this:
param entranceNo: integer
if @.name = "C"
?.ExitForNextEnteringMU := 0 /* number of the exit of the converter*/
elseif @.name = "A"
if entranceNo = 2
?.ExitForNextEnteringMU := 3
else
?.ExitForNextEnteringMU := 0
end
else
if entranceNo = 2
?.ExitForNextEnteringMU := 1
else
?.ExitForNextEnteringMU := 0
end
end
The source code in SimTalk 1.0 notation looks like this:
1-582 Stand-alone TopicSet
Step-by-Step Help
(entranceNo : integer)
is
do
if @.name = "C" then
?.ExitForNextEnteringMU := 0; /* number of the exit of the converter*/
elseif @.name = "A" then
if entranceNo = 2 then
?.ExitForNextEnteringMU := 3;
else
?.ExitForNextEnteringMU := 0;
end;
else
if entranceNo = 2 then
?.ExitForNextEnteringMU := 1;
else
?.ExitForNextEnteringMU := 0;
end;
end;
end;
• Start the simulation and watch how the Converter first moves the 10 parts named A
laterally to the left, the 10 parts named B laterally to the right, and the 10 parts named C
straight on.
Lateral left Lateral right Straight through
Go to Configure the Source That Produces the Parts
Back to Convey Parts According to a Strategy Control
Send Parts to the Default Exit
In this sample model the Converter sends all arriving parts to the default exit, which we select.
To create the simulation model, insert the objects so that they match the screenshot below. The
finished simulation model looks like this:
Stand-alone TopicSet 1-583
Chapter 1 Step-by-Step Help
To make the Converter move the parts to the default exit on the respective succeeding Line,
open the dialog of the Converter.
• Select the Strategy > Default Exit.
• Select the number of the Default exit. We selected 3 is we want all parts to exit upwards.
As you surely remember, the exits are numbered like this:
1-584 Stand-alone TopicSet
Step-by-Step Help
Start the simulation and watch how the parts move on the Lines and how the Converter conveys
them to the exit with the number you selected, 3 in our case.
Stand-alone TopicSet 1-585
Chapter 1 Step-by-Step Help
Back to Convey Parts Straight Through
Back to Convey Parts Laterally According to Their Name
Back to Convey Parts According to a Strategy Control
Go to Feed Parts from a Branch Line into the Main Line
Back to Conveying Parts Laterally with the Converter
Feed Parts from a Branch Line into the Main Line
In this sample model the Converter feeds parts from a branch line into the main line, once the
gap, which you enter, is big enough to accommodate the part.
To create the simulation model, insert the objects so that they match the screenshot below. The
finished simulation model looks like this:
1-586 Stand-alone TopicSet
Step-by-Step Help
Insert and configure the Source which produces the parts moving on the main line:
• Select when parts are to be produced. We entered a constant interval of 30 seconds,
meaning that the Source produces a part every 30 seconds.
• Select which part type is going to be produced. We selected the part MyPart, to which we
added a direction arrow.
Stand-alone TopicSet 1-587
Chapter 1 Step-by-Step Help
To make the Converter need the parts from the branch line into the main line, provided the gap
between the parts on the main line is big enough, open the dialog of the Converter.
• Select the Strategy > Feed in.
• Enter the size of the gap between the parts. We entered a gap of 5 meters.
1-588 Stand-alone TopicSet
Step-by-Step Help
Start the simulation and watch how the Converter moves the parts from the branch line into the
main line and conveys them with the orientation in which they were fed in.
Back to Convey Parts Straight Through
Back to Convey Parts Laterally According to Their Name
Back to Convey Parts According to a Strategy Control
Back to Send Parts to the Default Exit
Back to Conveying Parts Laterally with the Converter
Changing the Conveying Direction with the AngularConverter
You can use the AngularConverter to change the conveying direction of the mobile objects
from lengthwise to crosswise conveyance or from crosswise to lengthwise conveyance. The
AngularConverter can contain a single part at any one time.
You can insert the AngularConverter into your simulation model from the folder Materialflow
in the Class Library or from the toolbar Materialflow in the Toolbox.
In the sample model the Source PartsIn produces parts of type MyCarbody and moves them
to the AngularConverter. It in turn changes their conveying direction. The length, which
the part takes up on the AngularConverter, then changes from MU length to MU width. This
process uses up the moving time. Once the part has exited the AngularConverter, it returns to
its original position. It then is ready for the next MU.
The finished simulation model looks like this:
Stand-alone TopicSet 1-589
Chapter 1 Step-by-Step Help
To create the simulation model, proceed as follows:
• First, insert and configure the Source. Select the part which it is to produce. We named our
Source PartsIn and selected the part MyCarbody, which we created in the folder Models.
1-590 Stand-alone TopicSet
Step-by-Step Help
• Insert the Line that feeds the parts to the AngularConverter. You can make it as long as
you like, but you do not have to change any of the other settings. We made our feeder
line 10 meters long. We also changed some curve settings for display reasons to better
accommodate the screenshot of our part MyCarbody in the Line.
• Insert the first AngularConverter and configure it. We entered an entry length and an
exit length of 5 meters each.
Stand-alone TopicSet 1-591
Chapter 1 Step-by-Step Help
We also changed some curve settings for display reasons to better accommodate the
screenshot of our part MyCarbody in the AngularConverter.
• Insert the ProcessingLine into which the AngularConverter moves the parts and configure
it.
o We entered a length of 2.5 meters.
o We entered a speed of 0.001 meters per second to make the part stay on the
processing line instead of being moved on continually.
1-592 Stand-alone TopicSet
Step-by-Step Help
Note that Plant Simulation also recalculates the time when you click Apply and/or
OK. In our case a time of speed of 0.001 meters per second over a length of 2.5
meters corresponds to a time of 41 minutes and 40 seconds and vice versa.
o We also changed some curve settings for display reasons to better accommodate the
screenshot of our part MyCarbody in the AngularConverter.
Stand-alone TopicSet 1-593
Chapter 1 Step-by-Step Help
o To finish the simulation model, insert the second AngularConverter, another Line, and
the Drain, which removes the parts from the plant. For the AngularConverter and the
Line you can use the same settings as for the Line and the AngularConverter, which
you inserted above. Finally, connect all objects with Connectors.
o To make the model visually more pleasing, move the objects closer to each other so
that the Connectors are not visible. Then, reduce the simulation speed by dragging the
speed slider to the left, start the simulation, and watch how the car bodies move over
the stations.
Double-click a part when it has reached the point at which the conveying direction
changes on the AngularConverter at the top. Up to this point the conveying
direction is forward.
1-594 Stand-alone TopicSet
Step-by-Step Help
After this point the conveying direction is lateral right until the part reaches the
point at which the conveying direction changes again.
After this point the conveying direction changes to backward until the part reaches the
Drain.
Stand-alone TopicSet 1-595
Chapter 1 Step-by-Step Help
Compare the sample models: Click the Window ribbon tab, click Start Page >
Getting Started > Example Models, and click Small Examples. Then, select the
respectiveCategory, the Topic, and the Example in the dialog Examples Collection and
click Open Model.
Back to Modeling in Tecnomatix Plant Simulation 2D
Aligning and Shrink-Wrapping Parts with the Turnplate
Aligning and Shrink-Wrapping Parts with the Turnplate
You can use the Turnplate to model a rotating platform, which rotates the loaded part and
ensures the uniform orientation of the leaving part. A typical example is in parcel shipping
where all parcels have to be rotated to a uniform direction so that a scanner can automatically
read the barcode holding the address information.
You can insert the Turnplate into your simulation model from the folder Materialflow in the
Class Library or from the toolbar Materialflow in the Toolbox.
In our examples we will demonstrate how to:
• Align Parts with the Turnplate
1-596 Stand-alone TopicSet
Step-by-Step Help
• Model a Shrink Wrapper
Compare the sample models: Click the Window ribbon tab, click Start Page > Getting
Started > Example Models, and click Small Examples. Then, select the respective
Category, the Topic, and the Example in the dialog Examples Collection and click Open
Model.
Back to Modeling in Tecnomatix Plant Simulation 2D
Align Parts with the Turnplate
In this sample model the Source produces four parts of type MyPart and moves them onto the
feeder line of the Turnplate. It in turn rotates each part by 90 degrees to the right and moves it
on to its successor.
The finished simulation model looks like this:
To create our simulation model, proceed as follows:
• First, configure the Source. As we want it to produce four parts only, we selected time of
creation > number adjustable and entered 4 is the amount. We then selected the part
to be produced, namely MyPart, which we created in the folder Models.
Stand-alone TopicSet 1-597
Chapter 1 Step-by-Step Help
• Insert the Line that feeds the parts to the Turnplate. You can make it as long as you like,
you do not have to change any of the other settings though.
• Insert the Turnplate and the Line that moves the parts on to the Drain.
• Configure the Turnplate. As we want it to rotate the part by an angle of 90 degrees, you can
use the default setting, namely the strategy > angle and a rotation angle of 90 degrees.
1-598 Stand-alone TopicSet
Step-by-Step Help
• To be able to see that the Turnplate actually rotates the part and moves it on rotated, mark
the sides of the icon of the part. We made the top of our part red and the bottom green.
Instead, you can also select Vector graphics active on the tab Graphics of the part.
• Start the simulation and watch how the Turnplate rotates the part. You will not be able to
see anything with the default simulation speed setting, as the simulation runs too fast.
• To remedy this, you can reduce the simulation speed in a reset method.
EventController.Speed := 60
• Start the simulation again and watch how the Turnplate rotates the part.
Stand-alone TopicSet 1-599
Chapter 1 Step-by-Step Help
Go to Model a Shrink Wrapper
Back to Aligning and Shrink-Wrapping Parts with the Turnplate
Model a Shrink Wrapper
Model a Shrink Wrapper
You can use the Turnplate to model a shrink wrapper. In our example we apply an overwrap
around the parts on our pallet to stabilize the load.
In this sample model the SourceParts creates nine parts. It moves them onto Line1, which feeds
them to the Turnplate. The Turnplate turns them by 90 degrees to the right. The successor line
moves the parts onto the ParallelProc , which processes them for two minutes. It then moves
them on to the TransferStation, which loads them onto a pallet. The lines moves the pallet back
to the Turnplate, which shrink wraps it, and moves it on to shipping, i.e., to the Drain.
To accomplish this, you will:
• Configure the Source and the Feeder Line
• Configure the Turnplate
• Configure the Line Which Transfers the Parts
• Configure the Stations Which Handle the Pallet
The finished simulation model looks like this:
1-600 Stand-alone TopicSet
Step-by-Step Help
Back to Align Parts with the Turnplate
Back to Aligning and Shrink-Wrapping Parts with the Turnplate
Configure the Source and the Feeder Line
Insert and configure the Source. As we want it to produce nine parts only, we selected time
of creation > number adjustable and entered 9 is the amount. We then selected the part
MyPart, which we created in the folder Models.
Stand-alone TopicSet 1-601
Chapter 1 Step-by-Step Help
Next, insert the feeder line that moves the part on to the Turnplate. You can use the Line with its
default settings.
Go to Configure the Turnplate
Go to Configure the Line Which Transfers the Parts
Go to Configure the Stations Which Handle the Pallet
Back to Model a Shrink Wrapper
Configure the Turnplate
Insert the Turnplate and configure it. The Turnplate has two tasks in our example:
• It rotates the parts by 90 degrees to the right and then move them on to Line1.
• It rotates the pallet after the parts have been stacked onto it to simulate the shrink wrapper.
To accomplish this, we have to use a method:
• Select the strategy > method.
• Specify the name of the strategy method and program the actions it has to execute.
1-602 Stand-alone TopicSet
Step-by-Step Help
We decided to use a user-defined attribute of data type method. We right-clicked in the
text box strategy method and selected Create Control. Plant Simulation then entered
self.OnStrategy and opened the method.
We then entered the following source code, which first sets the rotation angle of the part
itself and then of the pallet after the parts have been loaded onto it. The leading sign in the
instruction -(4 * 360) designates the direction in which the Turnplate rotates; + stands for
clockwise, - stands for counterclockwise. Our example rotates the pallet four times by 360
degrees counterclockwise.
The source code in SimTalk 2.0 notation looks like this:
var rotAngle: integer
if @.typeOf(~.MyPart) -- rotates the part
rotAngle := 90
else
if @.typeOf(~.MyPallet) -- rotates the pallet
rotAngle := -(4 * 360) -- minus (-) designates counterclockwise rotation
end
end
?.rotatePart(rotAngle)
The source code in SimTalk 1.0 notation looks like this:
is
rotAngle : integer;
do
if @.typeOf(~.MyPart) then -- rotates the part
rotAngle := 90;
else
if @.typeOf(~.MyPallet) then -- rotates the pallet
rotAngle := -(4 * 360); -- minus (-) designates counterclockwise
end;
end;
?.rotatePart(rotAngle);
end;
Back to Configure the Source and the Feeder Line
Stand-alone TopicSet 1-603
Chapter 1 Step-by-Step Help
Go to Configure the Line Which Transfers the Parts
Go to Configure the Stations Which Handle the Pallet
Back to Model a Shrink Wrapper
Configure the Line Which Transfers the Parts
Next, insert and configure the Line which accepts the parts from the Turnplate.
All you have to do here is to define the sensor which triggers moving the parts to the parallel
station.
• Click the tab Controls.
•
Click and define a length-oriented sensor that is front triggered.
• Right-click into the text box control and select Create Control.
• Copy the following source code and paste it. It determines how to move on the part or the
pallet.
The source code in SimTalk 2.0 notation looks like this:
param sensorID: integer, front: boolean
if @.typeOf(~.MyPart)
@.move(ParallelProc)
else
if @.typeOf(~.MyPallet)
@.move(Line1,0)
end
end
The source code in SimTalk 1.0 notation looks like this:
sensorID : integer; front : boolean
is
do
if @.typeOf(~.MyPart) then
@.move(ParallelProc);
else
if @.typeOf(~.MyPallet) then
@.move(Line1,0);
end;
end;
end;
1-604 Stand-alone TopicSet
Step-by-Step Help
Back to Configure the Source and the Feeder Line
Back to Configure the Turnplate
Go to Configure the Stations Which Handle the Pallet
Back to Model a Shrink Wrapper
Stand-alone TopicSet 1-605
Chapter 1 Step-by-Step Help
Configure the Stations Which Handle the Pallet
Finally, insert and configure the stations which create and handle the pallet onto which the parts
will be loaded.
• First, insert and configure the Source which produces the pallet. To produce a single pallet
after 10 minutes, select time of creation > number adjustable and enter an amount
of 1. Enter 10:00 is the creation time.
Then, select MyPallet is the MU to be produced.
• Next, insert the parallel station into which Line1 moves the parts. You do not have to
change any of its settings. The TransferStation will enter the exit control of the parallel
station automatically once we configure the TransferStation.
1-606 Stand-alone TopicSet
Step-by-Step Help
• Finally, configure the TransferStation.
o Drag the station from which the parts arrive, the ParallelProc in our case, onto the
TransferStation. This enters the exit control into the ParallelProc.
o Drag the station on which the target of the loading action (the pallet), the LinePallet
in our case, is located onto the TransferStation. Select the station type Load and enter
the position of the sensor on the LinePallet and click Apply. Adjust the position until
it is located at the position where it needs to be and click OK.
• Start the simulation and watch how the Turnplate rotates the part. You will not be able to
see anything with the default simulation speed setting, as the simulation runs too fast.
• To remedy this, you can reduce the simulation speed in a reset method.
EventController.Speed := 60;
• Start the simulation again and watch how the parts are first rotated to the right, moved to
the parallel station, and moved on to the transfer station, which loads them onto the pallet.
Stand-alone TopicSet 1-607
Chapter 1 Step-by-Step Help
The loaded pallet is then fed back to the Turnplate, which rotates it four times around its
center to the left and them moves it on to shipping.
Back to Configure the Source and the Feeder Line
Back to Configure the Turnplate
Back to Configure the Line Which Transfers the Parts
Back to Model a Shrink Wrapper
Moving Parts On with the Turntable
You can use the Turntable to model a rotating platform, which moves the part onto one of
several connected material flow objects.
In the sample model the Source PartsIn produces parts of type MyPart and moves a single
part each on the feeder line of the Turntable. This in turn moves the parts cyclically in to its
successors, i.e., to the feeder lines of the Drains, which we named OutA and OutB in our model.
You can insert the Turntable into your simulation model from the folder Materialflow in the
Class Library or from the toolbar Materialflow in the Toolbox.
1-608 Stand-alone TopicSet
Step-by-Step Help
The finished simulation model looks like this:
To create the simulation model, proceed as follows:
• First, configure the Source. Enter the interval during which it produces the parts and select
the part it is to produce. We selected the negative exponential distribution, entered the
parameters 0:10, 0, 1:40, and selected the part MyPart, which we created in the folder
MUs.
Stand-alone TopicSet 1-609
Chapter 1 Step-by-Step Help
• Insert the line that feeds the parts to the Turntable. You can make it as long as you like, but
you do not have to change any of the other settings.
• Insert the Turntable and its direct successors in the sequence of stations. The Turntable
feeds these to configure its entry angle table and its exit angle table. In our model
these successors are the feeder lines of the Drains.
1-610 Stand-alone TopicSet
Step-by-Step Help
• Our Turntable is 4 meters long and has its rotation point in the center, i.e., at 2 meters.
• To connect the Turntable with its successors, select the Connector in the Toolbox and click
the end point of the Turntable. Drag the mouse to the starting point of the Line and click
the left mouse button. You’ll notice that the starting point of the Connector jumps to the
left on the rotation circle of the Turntable. This is because Plant Simulation computes the
angle at which the successor is located in the Frame in relation to the Turntable.
Stand-alone TopicSet 1-611
Chapter 1 Step-by-Step Help
To view the exit angles, click Exit Angles Table.
• To make the border around the Turntable proper wider to set if off against the feeder line,
you can change the pen weight. In our sample model we entered 4.
• Finally, configure the Drains and start the simulation. Watch how the part moves onto the
Turntable. It first rotates to the line FeederPartA, and moves the part onto it. It then returns
1-612 Stand-alone TopicSet
Step-by-Step Help
to its original position, picks up the next part, rotates to the line FeederPartA, and moves
the part onto it, and so on.
• To make the Turntable turn the part around before moving it onto the top feeder line,
open the Exit Angle Table and selectWhich side > MU leaves backwards for the
line FeederPartA. Start the simulation again and watch how the Turntable turns the part
around. To better see this, we colored the top part of our part red and the bottom part blue.
Also compare the sample model: Click the Window ribbon tab, clickStart Page > Getting
Started > Example Models, and click Small Examples. Then, select the respective
Category, the Topic, and the Example in the dialog Examples Collection and click Open
Model.
Back to Modeling in Tecnomatix Plant Simulation 2D
Stand-alone TopicSet 1-613
Chapter 1 Step-by-Step Help
Model Electrical Overhead Monorail
Modeling an Electrical Overhead Monorail
You can use the Electrical Overhead Monorail to transport goods flexible with an overhead rail
system within your plant. The Electrical Overhead Monorail consists of a rail system on which
the vehicles move independently under their own power. Employing the built-in switches, you
can model branching, with the built-in junctions you can rejoin the branched rails.
To add the Electrical Overhead Monorail objects to your simulation model, click Manage
Class Library > Library > Libraries > Standard Libraries > Free on the Home ribbon
tab.
This adds the toolbar EOM to the Toolbox.
In our examples we will demonstrate how you can switch between Plant Simulation 2D and 3D
to utilize the modeling strengths of both components of the program.
1-614 Stand-alone TopicSet
Step-by-Step Help
In our examples we will:
• Lift Hangers With the Lifter to a Different Level
• Load and Unload Hangers With the LoadStation
Back to Modeling in Tecnomatix Plant Simulation 2D
Lift Hangers With the Lifter to a Different Level
In this example we demonstrate, how you can lift Hangers with the Electrical Overhead
Monorail with the Lifter to a higher level and how you can lower them to lower level.
As we modeled the library Electrical Overhead Monorail mostly in 3D, select 2D and
3D in the dialog when you create the new model.
Proceed as follows to create the simulation model:
• Insert a Track with a length of 2.5 meters as placeholder for the Lifters which we will
insert later. This placeholder facilitates inserting the rail systems and the flush fit of the rail
segments. Type in the anchor point height. We entered 5.
• Insert the two rail systems between which the Lifter lifts the Hangers and lowers them. It is
easier to activate the planning view on the tab View.
• Click the object Track on the tab EOM of the Toolbox to insert the lower rail. Type in the
anchor point height to place the rail up in the air instead of on the floor. We entered 5.
Stand-alone TopicSet 1-615
Chapter 1 Step-by-Step Help
• Insert the second segment of the lower rail. Click the object Track on the tab EOM again.
Type in the same anchor point height as before. Connect the Tracks. Make sure that the
Tracks all point in one direction. The result looks like this in 2D:
• Insert the Lifter with the same width as the placeholder and delete the placeholder. We used
the default height of 15 meters, a width of 2.5 meters and a depth of 2 meters. Move the
rails so that they connect flush to the Lifter.
Now we set the attached lines. Drag the connected Tracks/rails over the object Lifter and
drop them there.
When you open the list of attached lines in the dialog of the Lifter, it looks like this.
Note that the Lifter automatically fills in the columns Type, Direction, and Stop
Position when you run the simulation.
• Click the object Track on the tab EOM of the Toolbox to create the upper rail. Type in the
anchor point height. We entered 9.
1-616 Stand-alone TopicSet
Step-by-Step Help
• Insert the second segment of the upper rail. Click the object Track on the tab EOM again.
Type in the same anchor point height as before. The result looks like this:
Add the new attached lines to the Lifter by dragging them onto the Lifter and dropping
them there.
• Insert a Source which produces the parts and connect it with one of the attached lines
on the right-hand side. We selected Time of Creation > Number Adjustable and
Amount > 2. We select the object Hanger that is part of the library as the MU that is to be
produced.
Stand-alone TopicSet 1-617
Chapter 1 Step-by-Step Help
• Finally we have to set the attribute Destination of the objects of type Hanger. To do so we
use the two methods setTrack and setTrack1 in which we set the attribute Destination of
the current Hanger. As we want to use these methods as a front-trigger exit control, we
have to move the current Hanger. When you run the simulation, Plant Simulation enters
these methods as exit controls into the Tracks.
Our finished simulation model looks like this after we reduced the height of the Lifter to 12
meters and changed the background color of the model:
1-618 Stand-alone TopicSet
Step-by-Step Help
Go to Load and Unload Hangers With the LoadStation
Back to Modeling an Electrical Overhead Monorail
Load Unload Hangers with the LoadStation
Load and Unload Hangers With the Load Station
In this example we demonstrate how to load and unload the moving object Clampshell of the
Electrical Overhead Monorail with the LoadStation. In addition we how to model smooth
height transitions with the object VerticalCurve.
As we modeled the library Electrical Overhead Monorail mostly in 3D, select 2D and
3D in the dialog when you create the new model.
To create the simulation model we will:
• Insert the Rails and the Stations
• Program the Controls
• Set the Hangers for the Transport and the Produced Part
Back to Lift Hangers With the Lifter to a Different Level
Back to Modeling an Electrical Overhead Monorail
Stand-alone TopicSet 1-619
Chapter 1 Step-by-Step Help
Insert the Rails and the Stations
In our first step we insert the rails of the Electrical Overhead Monorail, the LoadStations, and
stations to be loaded.
• Insert two Tracks with a length of 3.5 meters each as placeholders for the LoadStations
which we are going to insert later on. This placeholder facilitates inserting the rail systems
and the flush fit of the rail segments.
• Insert the rails/Tracks of the Electrical Overhead Monorail so that they match the figure
below. Type in the anchor point heights of the Tracks. We documented the different
anchor point heights and the lengths of the rail segments with an object of type Comment.
• Insert an object of type VerticalCurve between the objects Track2 and Track. We entered
the settings below into the dialog of the VerticalCurve.
1-620 Stand-alone TopicSet
Step-by-Step Help
The vertical curve compensates the difference in elevation from 9 meters of the object
Track2 to 5 meters of the object Track. The result looks like this:
Stand-alone TopicSet 1-621
Chapter 1 Step-by-Step Help
• Insert two LoadStations above the placeholders with the same widths as these and delete
the placeholders. We entered these settings into the LoadStations.
1-622 Stand-alone TopicSet
Step-by-Step Help
• Assign the rails/Tracks to the LoadStations by dragging them onto the LoadStations and
dropping them there.
• Click Open List of Attached Lines to check if the attached rails were assigned
correctly. The tables should look like this:
Stand-alone TopicSet 1-623
Chapter 1 Step-by-Step Help
• Insert the stations which are to be loaded and unloaded: Insert a Source, two SingleProcs,
and a Drain. Connect the four objects as shown in the figure below.
Back to Load and Unload Hangers With the LoadStation
Go to Program the Controls
Go to Set the Hangers for the Transport and the Produced Part
Program the Controls
In our second step we program the controls which make sure that the parts are moved correctly.
• First, we program the exit control of the SingleProc. Insert a Method and rename it to
onExit. Type in this source code:
waituntil LoadStation.canBeLoaded prio 1
-- now an empty hanger is located at the Loadstation
var loadingTime : time := 50
wait loadingTime
var Hanger := LoadStation.Lift.cont
@.move(Hanger)
-- move Hanger to Track1
LoadStation.loadFinished(Track1)
The local variable Hanger designates the Lift of the LoadStation.
The loading time depends on the loading process as such. If you do not need a loading
time, comment this line out in the source code.
1-624 Stand-alone TopicSet
Step-by-Step Help
The parameter of the method loadFinished of the LoadStation is the destination to which
the Lift drives.
Assign the method onExit as the exit control to the SingleProc.
• Next, we program the method for unloading the object LoadStation1. Insert a Method and
rename it to unload. Type in this source code:
waituntil LoadStation1.canBeUnloaded prio 1
-- now now Hanger is located at LoadStation1
var unloadTime : time := 50
wait unloadTime
var Hanger := LoadStation1.Lift.cont
Hanger.cont.move(SingleProc1)
LoadStation1.unloadFinished(Track2)
self.methcall(10)
The local variable Hanger designates the Lift of LoadStation1.
The unloading time depends on the loading process as such. If you do not need an
unloading time, comment this line out in the source code.
The parameter of the method unloadFinished of the object LoadStation1 is the destination
to which the Lift drives.
• In addition we need an Init-Method which calls the method unload, and two methods which
set the destination of the Hangers.
Insert a Method and rename it to Init. Type in this source code:
&unload.methcall(10)
• We also need two methods to designate the target stations. Insert two Methods and rename
them to setTargetStation and setTargetStation1.
• Double-click the object Track1, change to the tab Controls and click Sensors. Click
New to create a new sensor. Select a relative position of 0.5. Select the method
setTargetStation1 as the Control.
• Press the F2 key and type in this source code:
param SensorId : integer
@.destination := LoadStation1
Stand-alone TopicSet 1-625
Chapter 1 Step-by-Step Help
• Double-click the object Track, change to the tab Controls and click Sensors. Click
New to create a new sensor. Select a relative position of 0.5. Select the method
setTargetStation as the Control.
• Press the F2 key and type in this source code:
param SensorId : integer
@.destination := LoadStation
Back to Load and Unload Hangers With the LoadStation
Back to Insert the Rails and the Stations
Go to Set the Hangers for the Transport and the Produced Part
Set the Hangers for the Transport and the Produced Part
In our last step we feed the Hangers for transporting our parts into the Electrical Overhead
Monorail.
• Insert a Source next to the VerticalCurve. Connect the Source with the rail Track1.
• Double-click the icon of the Source and configure it. Click the tab Attributes, select the
Time of creation > Number Adjustable and type in an amount of 4.
• Select the MU Clampshell, which is part of the library Electrical Overhead Monorail, as
the MU.
1-626 Stand-alone TopicSet
Step-by-Step Help
• Finally, we have to designate the part that is to be produced and transported. To do so, we
double-clicked the Source next to the SingleProc and selected the MU > Buggy, which we
received from a colleague.
Stand-alone TopicSet 1-627
Chapter 1 Step-by-Step Help
• The finished model looks like this in 2D:
1-628 Stand-alone TopicSet
Step-by-Step Help
• The finished model looks like this in 3D with the simulation running:
Stand-alone TopicSet 1-629
Chapter 1 Step-by-Step Help
Back to Load and Unload Hangers With the LoadStation
Back to Insert the Rails and the Stations
Back to Program the Controls
Modeling a Kanban System
Modeling a Kanban System
You can use the Kanban Objects to model production facilities using pull strategies. The
customer order at the end of the production plant determines which parts have to be produced.
To add the Kanban objects to your simulation model, click Manage Class Library >
Libraries > Standard Libraries > Free > Kanban on the Home ribbon tab.
This then adds the toolbar Kanban to the Toolbox.
1-630 Stand-alone TopicSet
Step-by-Step Help
We modeled the Kanban objects in Frames and with the object Dialog. For this reason
they do not use the Siemens PLM standard design, but the Windows design.
In our very basic simulation model a KanbanSingleProc at the end of a production line
orders the parts, which the Assembly station, located directly before the KanbanSingleProc in
the sequence of stations in the plant, requires to assemble cars. Two sub-lines feed wheels for
two differing car models via a KanbanBuffer and two KanbanSources into the plant.
In addition to the stations we inserted above, we need:
• A control, which orders the wheels to be attached to the car, when it is ready to be moved
to the Assembly station. We enter this control as an exit control into the SingleProc
Processing in the bottom line.
• A bill of materials, i.e., a TableFile, which tells how many and which type of wheel the two
car models need.
• An EventController to control the simulation.
In our example we will demonstrate how to:
• Create the Sequence of Stations within the Line
• Configure the Assembly Station
• Configure the Kanban Station which Orders the Parts
• Configure the Kanban Sources which Produce the Parts
• Configure the Kanban Buffer which Manages Storing and Ordering of Parts
• Program a Control which Orders Parts from the Kanban Buffer
Stand-alone TopicSet 1-631
Chapter 1 Step-by-Step Help
Back to Modeling in Tecnomatix Plant Simulation 2D
Create the Sequence of Stations within the Line
We’ll start modeling our Kanban system by establishing the sequence of stations within the
plant.
• Insert a KanbanSource and a KanbanBuffer, which feed the wheels for our cars to the
Assembly station.
• Insert another KanbanSource, which produces the cars to which the wheels from the other
line are attached. Insert a processing station, a SingleProc in our case, to the right of the
KanbanSource.
• Insert an Assembly Station to the right of the two feeding lines. It attaches the wheels to
the cars.
• Insert a KanbanSingleProc and a Drain .This KanbanSingleProc is the crucial station of
the entire system as it orders the parts to be produced and assembled.
• Connect all objects with Connectors.
Make sure that you connect the bottom line to the Assembly station before
connecting the top line otherwise the wheels will not be loaded onto the truck
correctly!
To view the order in which you connect the stations, click Options > Show
Predecessors in the General ribbon tab.
1-632 Stand-alone TopicSet
Step-by-Step Help
The model should then look like this:
After inserting the required objects into our simulation model, we have to configure them.
Go to Configure the Assembly Station
Go to Configure the Kanban Station which Orders the Parts
Go to Configure the Kanban Sources which Produce the Parts
Go to Configure the Kanban Buffer which Manages Storing and Ordering of Parts
Go to Program a Control which Orders Parts from the Kanban Buffer
Back to Modeling a Kanban System
Configure the Assembly Station
We want the Assembly Station station to put four wheels, which it receives from the line at
the top of the model, onto the cars, which the bottom line delivers. We choose these settings on
the tab Attributes.
Stand-alone TopicSet 1-633
Chapter 1 Step-by-Step Help
• Select Predecessors from the drop-down list Assembly table with. Then, click Open
and enter the number of the predecessor into column 1 and the number of wheels into
column 2. We want to assemble 4 wheels which predecessor 2 delivers.
• As the main part, the car, comes from predecessor 1, we can use the default setting 1 for
Main MU from predecessor.
• To put the wheels onto the car, select Attach MUs is theAssembly mode.
• To send the car on to the next station, select Main MU is the Exiting MU.
Back to Create the Sequence of Stations within the Line
1-634 Stand-alone TopicSet
Step-by-Step Help
Go to Configure the Kanban Station which Orders the Parts
Go to Configure the Kanban Sources which Produce the Parts
Go to Configure the Kanban Buffer which Manages Storing and Ordering of Parts
Go to Program a Control which Orders Parts from the Kanban Buffer
Back to Modeling a Kanban System
Configure the Kanban Station Which Orders the Parts
To configure the KanbanSingleProc, which is the crucial station of the entire system as it orders
the parts to be produced and assembled, when they are needed, double-click its icon .
• Click Insert New Part on the tab Part Information. Enter the types of parts you want
to order and the supplier. We entered MyCarA and the KanbanSource Cars is the station
producing it.
• Repeat this for the second car model, MyCarB.
Stand-alone TopicSet 1-635
Chapter 1 Step-by-Step Help
To delete an entry from this table, select Tools > Open Part Information Table
and delete the respective row from that TableFile. Instead, you can also double-
click the entry on the tab, delete the EntityType and then close the dialog.
• As we want to define a sequence of orders, we have to select the check box Sequence on
the tab Advanced. We also want the sequence of orders to be repeated, we have to make
sure that the check box Cyclical is selected. Then, click Open and enter the sequence into
the table. We entered MyCarA, MyCarB and then MyCarA again.
Back to Create the Sequence of Stations within the Line
Back to Configure the Assembly Station
Go to Configure the Kanban Sources which Produce the Parts
Go to Configure the Kanban Buffer which Manages Storing and Ordering of Parts
Go to Program a Control which Orders Parts from the Kanban Buffer
Back to Modeling a Kanban System
1-636 Stand-alone TopicSet
Step-by-Step Help
Configure the Kanban Sources Which Produce the Parts
To configure the KanbanSources Wheels and Cars, which produce the parts, when the
KanbanSingleProc and the KanbanBuffer order them, double-click their icon .
• Click Insert New Part on the tab Part Information of the KanbanSource named
Wheels. Enter the type of parts you want to order and which MU class you want to use. We
entered MyWheelA and selected the MU class Entity.
• Repeat this for the second type of wheel, MyWheelB.
• Click Insert New Part on the tab Part Information of the KanbanSource named Cars.
Enter the types of parts you want to order and which MU class you want to use. We entered
MyCarA and the MU type Transporter.
Stand-alone TopicSet 1-637
Chapter 1 Step-by-Step Help
• Repeat this for the second car model, MyCarB.
Back to Create the Sequence of Stations within the Line
Back to Configure the Assembly Station
Back to Configure the Kanban Station which Orders the Parts
Go to Configure the Kanban Buffer which Manages Storing and Ordering of Parts
Go to Program a Control which Orders Parts from the Kanban Buffer
Back to Modeling a Kanban System
Configure the Kanban Buffer Which Manages Storing and Ordering of Parts
To configure the KanbanBuffer, which temporarily stores parts, and orders replenishment when
the stock dwindles, double-click its icon .
1-638 Stand-alone TopicSet
Step-by-Step Help
• Click Insert New Part on the tab Part Information of the KanbanBuffer. Enter the
type of part you want to order, the amount of parts you want to keep in stock and the
station which produces the parts. For MyWheelA we entered the information shown in the
screenshot below.
• Repeat this procedure for MyWheelB.
Stand-alone TopicSet 1-639
Chapter 1 Step-by-Step Help
Back to Create the Sequence of Stations within the Line
Back to Configure the Assembly Station
Back to Configure the Kanban Station which Orders the Parts
Back to Configure the Kanban Sources which Produce the Parts
Go to Program a Control which Orders Parts from the Kanban Buffer
Back to Modeling a Kanban System
Program a Control which Orders Parts from the Kanban Buffer
In addition to the stations we inserted above, we need:
• A control, which orders the wheels to be attached to the cars, when they are ready to
be moved to the Assembly station. We enter this control as an exit control into the
SingleProc Processing in the bottom line.
1-640 Stand-alone TopicSet
Step-by-Step Help
• A bill of materials, i.e., a TableFile, which tells how many and which type of wheel the
different car models need.
To accomplish this, insert a Method and a TableFile into the simulation model.
To make the KanbanBuffer order the type of wheels, MyWheelA or MyWheelB, for the car
models, MyCarA or MyCarB, we entered this source code into the method MyExitControl. They
instruct the buffer to get the correct type of wheels according to the mapping you are going to
enter into the TableFile BOM (bill of materials) in the next step. It then moves the part on to the
successor.
The source code in SimTalk 2.0 notation looks like this:
var requiredWheelType: string
requiredWheelType := BOM[1,@.EntityType]
KanbanBuffer.requestParts(requiredWheelType, 4)
@.move
The source code in SimTalk 1.0 notation looks like this:
is
requiredWheelType : string;
do
requiredWheelType := BOM[1,@.EntityType];
KanbanBuffer.requestParts(requiredWheelType, 4);
@.move;
end;
on the table, activate the column index and the row index.
Then, enter the Method is the exit control into the SingleProcProcessing.
Stand-alone TopicSet 1-641
Chapter 1 Step-by-Step Help
Finally, start the simulation and watch what happens.
Back to Create the Sequence of Stations within the Line
Back to Configure the Assembly Station
Back to Configure the Kanban Station which Orders the Parts
Back to Configure the Kanban Sources which Produce the Parts
Back to Configure the Kanban Buffer which Manages Storing and Ordering of Parts
Back to Modeling a Kanban System
1-642 Stand-alone TopicSet
Step-by-Step Help
Modeling Transport Systems
Modeling Transport Systems
You will use transport systems in a variety of ways in your simulation models. You might
have to model a simple conveyor that transports parts between two stations, as well as complex
electric overhead monorail systems or forklifts that transport parts from one location to another,
as well as cranes and automatic guided vehicle systems.
For this task you can use the Line , the Track and the TwoLaneTrack , which you find in
the folder MaterialFlow in the Class Library.
• The Line is an active material flow object that has a propulsion system of its own. It
transports passive parts that do not have a propulsion system of their own.
• The Track and the TwoLaneTrack are passive material flow objects without a propulsion
system of their own. They mainly serve as the route on which the active material flow
object Transporter moves, forward or in reverse.
When modeling your transport system keep these characteristics of Line, Track and
TwoLaneTrack in mind:
• All three are length-oriented objects, i.e., Plant Simulation uses their own Length, and the
MU length of the MUs, which you enter into their dialog windows to determine how many
MUs they can hold. The point-oriented material flow objects on the other hand, such as the
SingleProc, the ParallelProc, etc. do not use a length.
• You can Define Controls for Length-Oriented Objects and define sensors for them,
compare Create Sensors.
• Parts transfer from a point-oriented object to a length-oriented object in their entirety, i.e.,
they are located on Line and Track in their full length as soon as their tip has moved onto
these objects.
• Parts transfer from one length-oriented object to another length-oriented object with the
speed (Speed) you enter into the dialog of the length-oriented object. This is of importance,
when you employ entrance controls.
• To model simple transport systems, you will use the active object Line.
• To model cross-transfer systems, AGV systems, cranes, etc. you will use the passive object
Track.
Go to Working with Curved Objects
Go to Modeling a Transport System with Active Objects of Type Line
Go to Modeling a Transport System with Passive Objects of Type Track
Back to Modeling in Tecnomatix Plant Simulation 2D
Stand-alone TopicSet 1-643
Chapter 1 Step-by-Step Help
Working with Curved Objects
Working with Curved Objects
By inserting Track , TwoLaneTrack , Line , and FootPath is a sequence of curved
segments and/or straight segments, you can realistically model the conveyor systems and tracks
of your plant. The mobile objects Entity , Container , Transporter and Worker move
to their destination on them, either to the Workplace attached to or directly to the designated
material flow object.
Plant Simulation uses the length of the polygonal and curved objects during the simulation.
The Scaling Factor you select in the Frame controls how Plant Simulation computes the length.
Plant Simulation automatically animates and aligns mobile objects along the polygon or the
curve.
The illustration shows the most important items of the curve which you can define in 2D:
1-644 Stand-alone TopicSet
Step-by-Step Help
• To turn the MU in the direction of motion of the flow of materials, when it turns a curve,
select Rotate movables.
Stand-alone TopicSet 1-645
Chapter 1 Step-by-Step Help
• To use the length of the curve in the layout within the Frame is the actual length of the
Track, the Line or the FootPath, select Transfer length . When the
dialog is open, Plant Simulation enters this value into the textbox Length.
To be able to edit the length, clear the check box . Then you can type
in a new length or make slight adjustments to the length of the inserted object.
To create a class from a Line, Turntable, Track, TwoLaneTrack or FootPath, model this class in
the Frame, and then drag this object from the Frame to the Class Library. You can then insert
this class into the active and into any other simulation model.
You can:
• Insert Curved and Straight Segments
• Draw Straight and Curved Segments with a 90° Angle (Fixed Values)
• Draw Straight and Curved Segments without Fixed Values
• Change the Shape of a Segment
• Create a Curved Object with SimTalk Commands
• Import Settings of a Curved Object from Another Simulation Model
Go to Modeling a Transport System with Active Objects of Type Line
Go to Modeling a Transport System with Passive Objects of Type Track
Back to Modeling Transport Systems
Insert Curved and Straight Segments
To insert a Track, a TwoLaneTrack, a Line, a FootPath, or a Pipewith a sequence of curved and
straight segments into the Frame that contains your simulation model:
• Zoom the Frame to a size that it can accommodate the object you want to insert. Note that
the scaling factor you set also applies to curved objects.
• Make sure that Curve mode in the class of the object, either in the Class Libraryor in the
Toolbox, is active . In Curve mode Plant Simulationanimates the MUs using
the number you entered into the text box Animate on every xth pixel.
1-646 Stand-alone TopicSet
Step-by-Step Help
• Click the Track, the TwoLaneTrack, the Line, the FootPath, the Pipe in the Toolbox, and
drag the mouse to the Frame window and click the point where the object is to start. This
opens the dialog Edit Parameters of Curve.
When you drag a length-oriented object from the Class Library to the Frame, Plant
Simulation inserts it as a straight segment . You can then append points to it
or insert points between existing anchor points.
To draw a straight segment, click a second time at the position at which you want the end
of the segment to be. To draw a curved segment, hold down Ctrl, drag the mouse down to
draw the curve downward, and click the left mouse button once to set the curve.
To draw the next straight segment of the line, release Ctrl, drag the mouse to the end point
of the line and click the left mouse button once.
Stand-alone TopicSet 1-647
Chapter 1 Step-by-Step Help
To draw a continuous sequence of straight and curved segments, for example for
continuous conveyors, click on an existing curved or straight end segment to start a new
segment. Plant Simulation then uses the end coordinate of the first sequence as the start
coordinate of the second sequence and automatically connects the two. You can prevent
this by holding down the Altkey.
Click the right mouse button once or click Finish to exit Insert mode and to
insert the curve you drew. This also closes the dialog Edit Parameters of Curve.
Press Esc or click Abort to terminate curve mode without inserting the
curve.
Click Delete Last Point to delete the most recently inserted
anchor point.
When the grid is active , Plant Simulation places the points that make up the line onto
grid points, provided this is possible. For this fixed vales take precedence. When you enter
a radius of 2.5 meters, for example, the end point of the arc will not be placed onto a grid
point. This results in a non-tangential transition between the end of the arc and the end of
the next straight segment, which will be placed onto a grid point again.
When you insert a straight segment after a curved segment, Plant Simulation now always
enforces a tangential angle of 0°.
To insert the curved Line, TwoLaneTrack, Track or FootPath with fixed values, enter them
into the text boxes in the dialog and select the check box fixed of the respective item to tell
Plant Simulation that you want to use these fixed values.
• For a line segment, you can enter the Line length in world coordinates and the
Tangential angle as compared to the previous segment.
1-648 Stand-alone TopicSet
Step-by-Step Help
For both segment types you can enter an anchor point height. It determines the height,
i.e., the distance from the floor, to the next anchor point. It is, for example, especially
useful when you model a ramp for material handling equipment.
• For a curved segment, you can enter the Arc length, its Radius, and its Curve angle
in degrees as compared to the previous segment.
The Curve angle is the angle that is formed by the radius between the start point A and
the end point B of the arc segment. A positive number designates a clockwise angle. A
negative number a counterclockwise angle.
Stand-alone TopicSet 1-649
Chapter 1 Step-by-Step Help
When you define a curve angle of 360°, Plant Simulation automatically connects
the end point the curve with its starting point.
• For a following straight segment you can enter the Tangential angle and the Line
length.
The tangential angle designates the change in the tangential direction. Enter a positive
number for a clockwise angle. Enter a negative number for a counterclockwise angle.
Normally the tangential angle is relative to the previous direction of the curved segment.
For the first segment the tangential angle is the angle to the positive x direction.
When you insert a straight segment after a curved segment, Plant Simulation always
enforces a tangential angle of 0 degrees.
1-650 Stand-alone TopicSet
Step-by-Step Help
Plant Simulation creates the start tangential angle as follows:
After clicking on an existing object with the mouse, Plant Simulation applies the angle
from the previous object as start tangential angle. This also applies to icons.
When setting a straight segment by a mouse click on an existing object, Plant Simulation
uses, depending on the mouse position, either the angle of the object or +- 90 degrees to
this angle as the start tangential angle.
When setting a curved segment without clicking on an existing object, Plant Simulation
proceeds like this: When you enter an angle for straight segments, it uses this angle as
the start tangential angle. When you hold down the Ctrl key, Plant Simulation uses,
depending on the mouse position, 0, +-90 or 180 degrees as the start tangential angle.
Hold down Altto deactivate the snap to grid feature:
• When you insert an object or a vector graphics object into the Frame.
• When you move an object or a vector graphics object in the Frame with drag-and-drop.
• When you insert an anchor point of a Connector or of a curved object into the Frame.
• When you move an anchor point of a Connector or of a curved object with drag-and-drop.
Inserting a length-oriented curved object in the 3D Viewer works along the same lines. When
you insert a length-oriented curved object, the 3D Viewer shows the extrusion path of this
object. The path of the polycurve initially just consists of the starting point:
• Either the insertion point, i.e., the position on the grid on which you click or
• The end point of the picked object, which is its exit projected onto the XY layer.
Just like in Plant Simulation 2D:
•
The 3D Viewer shows a movable line, which connects a path tool at the starting point
with another path tool attached to the cursor.
• You insert straight path segments by clicking the left mouse button. You insert curved path
segments by holding down the Shift key and by clicking the left mouse button.
• You terminate curve mode by clicking the right mouse button. In 3D, you can also do this
by pressing the Esc key.
• The 3D Viewer will not insert a length-oriented object, if the curved object does not consist
of at least two segments/points after you finished or terminated inserting the curved object.
Stand-alone TopicSet 1-651
Chapter 1 Step-by-Step Help
In addition, you can insert vertical curve segments into polycurves with the mouse:
• Select the length-oriented object which you want to insert into the Frame. In our example
we insert a Line.
• Press and hold down the Up arrow on the keyboard to insert a curve pointing upwards in
the Z dimension. Click the Down arrow to insert a curve pointing downwards in the Z
dimension.
• Enter the radius and the angle of the segment into the dialog Edit Parameter of
Curve.
• Click the mouse into the scene to insert the segment. The result looks like this:
1-652 Stand-alone TopicSet
Step-by-Step Help
Go to Draw Straight and Curved Segments with a 90° Angle (Fixed Values)
Go to Draw Straight and Curved Segments without Fixed Values
Go to Change the Shape of a Segment
Go to Create a Curved Object with SimTalk Commands
Go to Import Settings of a Curved Object from Another Simulation Model
Go to Keyboard Shortcuts for Inserting a Curved Object
Compare Add Animations and Interactions to the Simulation Objects
Compare Edit a Curved Path with the Mouse
Back to Working with Curved Objects
Draw Straight and Curved Segments with a 90° Angle (Fixed Values)
To draw a Line/Track/TwoLaneTrack/Footpath with a straight segment, and a 90° curve
followed by another straight segment:
Stand-alone TopicSet 1-653
Chapter 1 Step-by-Step Help
•
Click the icon if the Line in the Toolbox.
• Drag the mouse to the Frame window to the point where you would like to start the straight
segment of the line.
• Click the left mouse button once to set the starting point of the line.
• Plant Simulation opens the dialog Edit Parameters of Curve. Here, we defined default
settings for inserting a curve with a 90° angle, i.e., a fixed tangential angle of 0°, a fixed
curve angle of 90° and a fixed radius of 2 meters.
You can either apply these values or you can enter a different radius to make the curve
wider. To do so, drag the mouse to the dialog and enter another value into the text box.
Plant Simulation saves the last set of settings in the dialog, so that you can re-use
them the next time you insert a curved object.
To draw the curve, drag the mouse back to the Frame window, hold down Ctrl, drag the
mouse down to draw the curve downward, and click the left mouse button once to set the
curve.
1-654 Stand-alone TopicSet
Step-by-Step Help
To draw a curve pointing to the left: Drag the mouse back to the Frame window and hold
down Ctrl. Then drag the mouse down to draw the curve downward, and click the left
mouse button once to set the curve.
• To draw the next straight segment of the line, release Ctrl, drag the mouse to the end point
of the line and click the left mouse button once.
Stand-alone TopicSet 1-655
Chapter 1 Step-by-Step Help
• Click the right mouse button once to exit Insert mode. This also closes the dialog Edit
Parameters of Curve.
When the grid is active , Plant Simulation places the points that make up the line onto grid
points, provided this is possible. For this fixed vales take precedence. When you enter a radius
of 2.5 meters, for example, the end point of the arc will not be placed onto a grid point. This
results in a non-tangential transition between the end of the arc and the end of the next straight
segment, which will be placed onto a grid point again.
To get a tangential transition, you can deactivate Snap to Grid by holding down Alt, when you
click the left mouse button to set the end point of the second straight segment.
1-656 Stand-alone TopicSet
Step-by-Step Help
To draw a curved segment without using fixed values, you will have to click the left mouse
button three times. To activate curve mode, you have to hold down Ctrl, when you click the
mouse button the first time!
• The first mouse click sets the starting point.
• The second mouse click sets the radius.
• The third mouse click sets the arc length or the curve angle respectively.
Go to Insert Curved and Straight Segments
Go to Draw Straight and Curved Segments without Fixed Values
Go to Change the Shape of a Segment
Go to Create a Curved Object with SimTalk Commands
Go to Import Settings of a Curved Object from Another Simulation Model
Go to Keyboard Shortcuts for Inserting a Curved Object
Back to Working with Curved Objects
Draw Straight and Curved Segments without Fixed Values
To draw a straight segment of Track, TwoLaneTrack, Line or FootPath without using fixed
values:
• To set the starting point of the segment, click the left mouse button once. You will notice
that Plant Simulation attaches the icon of the Connector to the front end of the cursor
in the Frame window.
Stand-alone TopicSet 1-657
Chapter 1 Step-by-Step Help
The text boxes now show the actual values of the line segment.
• Drag the mouse in a direction of your choice and as far as you want the segment to be long.
Click the left mouse button again to set the first anchor point. Now, Plant Simulation draws
the segment with the settings you selected.
• Continue this until the object has the length and the shape you want.
• To set the end point of the segment, and to exit Insert mode, click the right mouse button.
To draw a curved segment of Track, TwoLaneTrack, Line or FootPath without using fixed
values:
• To set the starting point of the curved segment, hold down Ctrl and click the left mouse
button once.
You will notice that the text boxes now show the actual values of the curve segment.
• To set the tangential angle, drag the mouse in a direction of your choice.
• To set the radius of the curved segment continue dragging the mouse until the curve has
the radius you want it to be and click the left mouse button.
• To set the arc length, continue dragging the mouse until the curve is as long as you want
it to be and click the left mouse button.
• To set the end point of the segment, click the right mouse button.
• To delete the last anchor point from the curve, drag the mouse pointer from the Frame
window to the dialog Edit Parameters of Curve and click Delete Last Point.
Naturally you can combine both techniques to insert curved and straight segments in any
sequence you like.
Go to Insert Curved and Straight Segments
Go to Draw Straight and Curved Segments with a 90° Angle (Fixed Values)
Go to Change the Shape of a Segment
Go to Create a Curved Object with SimTalk Commands
Go to Keyboard Shortcuts for Inserting a Curved Object
Back to Working with Curved Objects
Change the Shape of a Segment
You can modify the shape of a segment in a number of ways:
• To change the shape of the straight segment, click an anchor point with the left mouse
button, and drag it up and down or left and right until the shape meets your needs.
Depending on how far you moved the anchor point, Plant Simulation lengthens the
segment and compresses or expands it.
• To delete an anchor point from the curve, right-click it and select Delete Point on the
context menu.
1-658 Stand-alone TopicSet
Step-by-Step Help
• To insert an anchor point between two existing anchor points, right-click at the location
between those points and select Insert Point on the context menu.
• To append anchor points to the end of the curve, right-click anywhere on the curve and
select Append Segments on the context menu. Add additional anchor point with the dialog
Edit Parameters of Curve.
Stand-alone TopicSet 1-659
Chapter 1 Step-by-Step Help
• To change the direction of motion of a curved object, i.e., to make the last point of the
object the first point, right-click the object and select Reverse Segments. This is especially
handy if you want to mirror the layout of a production line by copying it and then reversing
the direction of motion of the mirrored line to ensure a circular flow of materials.
1-660 Stand-alone TopicSet
Step-by-Step Help
Stand-alone TopicSet 1-661
Chapter 1 Step-by-Step Help
• To flip the selected object on the y-axis, right-click it and select Mirror Vertically.
• To flip the selected object on the x-axis, right-click it and select Mirror Horizontally.
• To move the entire curved Track, TwoLaneTrack, Line or FootPath, click it once with the
left mouse button and drag the mouse up or down or left or right. You can also use the
arrow keys to move the object one pixel at a time or hold down Shift and press an arrow
key to move the object one grid unit at a time.
• To delete the entire curved Track, TwoLaneTrack, Line or FootPath, click it once with the
left mouse button and press Delete.
• To extend an existing curved Track, TwoLaneTrack, Line or FootPath, without adding a
new anchor point, grab the handle with the left mouse button and drag the mouse to
the new location.
• To link two or more existing curved Tracks, TwoLaneTracks, Lines or FootPaths, insert a
Connector between them.
• To insert and connect another straight length-oriented object with an existing curved Track,
TwoLaneTrack, Line or FootPath, click with the left mouse button on the end of the first
object, move the mouse to the beginning of the second object and click the mouse button.
Go to Insert Curved and Straight Segments
Go to Draw Straight and Curved Segments without Fixed Values
Go to Create a Curved Object with SimTalk Commands
Go to Import Settings of a Curved Object from Another Simulation Model
Go to Keyboard Shortcuts for Inserting a Curved Object
Back to Working with Curved Objects
Create a Curved Object with SimTalk Commands
Naturally, you can also create a curved object using the SimTalk commands derive and
duplicate.
var obj := .Materialflow.Line.derive(.Models.Frame)
obj.Coordinate3D := makeArray(5, 5, 0)
var obj1 := .Materialflow.Line.derive(.Models.Frame)
obj1.Coordinate3D := makeArray(1, 1, 0)
Import Settings of a Curved Object from Another Simulation Model shows how you can use the
methods getCurveSegments, and setCurveSegments.
Back to Working with Curved Objects
Import Settings of a Curved Object from Another Simulation Model
To transfer the settings of a curved object from one simulation model to another, we first have to
write the segments table into a Variable with a Method. Then, we export this Variable, so that
we can import it into the other model.
1-662 Stand-alone TopicSet
Step-by-Step Help
To export the segments table:
• Program a Method to export the coordinates of the curved object into a table using the
methods getCurveSegments and setCurveSegments. Enter the following source code into
the method exportMySegments:
Line.getCurveSegments(MySegmentsTable)
Executing the method, exportMySegments in our example, writes this data into the
Variable, MySegmentsTable in our example.
Clicking Open opens the segments table. Here you can also save the segments table as
an object file and re-use these settings in other simulation models.
Stand-alone TopicSet 1-663
Chapter 1 Step-by-Step Help
To import the segments table into another simulation model:
• Insert a Line of any shape into the other model.
• If you want to use the segments table in another Frame in the same simulation model, copy
the Variable, MySegmentsTable in our example, and paste it into that Frame, Frame1 in
our example. Then, insert a Method into Frame1.
If you want to use these settings in a totally different simulation model, insert a TableFile
into that model. Save the segments table, MySegmentsTable in our example, as an
object file(.obj). Open the exported segments in that TableFile.
• Program the Method to overwrite the settings of the Line, which we inserted, with the
exported settings. Run the method, importMySegments in our example.
Line.setCurveSegments(MySegmentsTable)
Back to Working with Curved Objects
Keyboard Shortcuts for Inserting a Curved Object
When Curve mode is active these keyboard shortcuts apply, even before you click a mouse
button for the first time.
1-664 Stand-alone TopicSet
Step-by-Step Help
To do this Press/click
Set the starting point of a straight segment. left mouse button
Set the starting point of a curved segment. Ctrl+left mouse button
Deactivate the Snap To Grid feature. Alt+left mouse button
Draw a straight segment horizontally or
Shift+left mouse button
vertically and to deactivate Snap To Grid.
Terminate Insert mode. right mouse button
Terminate Insert mode and insert a new
Ctrl+right mouse button, then left mouse
curved object of the same class without
button
having to select it in the Toolbox again.
Draw the last straight segment horizontally
or vertically and to deactivate Snap To
Shift+right mouse button
Grid. The right mouse button just refers to
the last anchor point.
Alt+double-click the red Sensor line on
Open the dialog Sensor.
Line/Track
Go to Insert Curved and Straight Segments
Go to Draw Straight and Curved Segments without Fixed Values
Go to Change the Shape of a Segment
Go to Create a Curved Object with SimTalk Commands
Back to Working with Curved Objects
Modeling a Transport System with Active Objects of Type Line
Modeling a Transport System with Active Objects of Type Line
When you model transport systems with active objects, such as stationary belt conveyors, roller
conveyors, etc., you will use the Line . Below we outline in two simple examples how you
can use the Line.
Go to Model a Simple Conveyor Between Two Stations
Go to Model an Accumulating/a Non-Accumulating Conveyor Between Stations
Go to Model a Fixed Gap or a No Gap Conveyor
Go to Modeling a Transport System with Passive Objects of Type Track
Back to Modeling Transport Systems
Stand-alone TopicSet 1-665
Chapter 1 Step-by-Step Help
Model a Simple Conveyor Between Two Stations
In its most basic way, a transport system consists of a conveyor that moves parts between two
processing stations. In our example we inserted a Line between two SingleProcs, SP1 and
SP2. The MUs are transferred from the point-oriented station SP1 into the length-oriented Line,
which then transports them to the point-oriented station SP2.
The Line moves the MUs from the station SP1 with the Final speed we enter to the station SP2.
Plant Simulation computes the transport Time using the final speed and the Length of the Line.
Note that speed, length and transport time depend on each other. When you change speed or
length, Plant Simulation recalculates the transport time anew. Changing the transport time also
changes the speed.
Go to Model an Accumulating/a Non-Accumulating Conveyor Between Stations
Go to Model a Fixed Gap or a No Gap Conveyor
Back to Modeling a Transport System with Active Objects of Type Line
1-666 Stand-alone TopicSet
Step-by-Step Help
Model an Accumulating/a Non-Accumulating Conveyor Between Stations
You can also use the Line to model an accumulating or a non-accumulating transport system
between stations.
• To make the MUs accumulate on the Line, select the check box Accumulating. This
allows the MUs to move front to end to each other, when the exit of the conveyor is
blocked.
• To make the MUs retain their distance to each other, i.e., make all succeeding MUs
stop moving when the preceding MU cannot exit, clear the check box to deactivate
Accumulating.
As we want to apply the default behavior of the Line, we do not change its Capacity of -1,
which stands for an infinite number of MUs. This way its capacity is defined by its own length
and by the length of the parts (MU), which it transports.
In our sample we entered an Availability of 85 percent and an MTTR of 360 seconds for the
two SingleProcs, SP1 and SP2.
Stand-alone TopicSet 1-667
Chapter 1 Step-by-Step Help
Note that Plant Simulation marks a failed failure profile red.
You can use an accumulating Line to decouple stations. Then, the Line behaves like a roller
conveyor that allows the MUs to move up to those in front of them, when the exit of the
conveyor is blocked.
Line accumulating Line non-accumulating
When you do not decouple the stations, the Line behaves like a belt conveyor, meaning that the
belt stops when an MU blocks the exit of the Line and restarts as soon as the MU at the exit has
moved on to the successor.
Go to Model a Fixed Gap or a No Gap Conveyor
Back to Model a Simple Conveyor Between Two Stations
Back to Modeling a Transport System with Active Objects of Type Line
Model a Fixed Gap or a No Gap Conveyor
You can use the Line to model conveyors with gaps between the parts moving on it. The gap
is the distance between the rear of the preceding part and the front of the succeeding part.
• The default setting of the Line for the MU distance is -1, meaning that the feature MU
distance is turned off and that the parts can move onto the conveyor as soon as they
arrive from the predecessor.
1-668 Stand-alone TopicSet
Step-by-Step Help
• A conveyor with no gap between the parts does not allow a space between them, when you
enter an MU distance of 0.
Stand-alone TopicSet 1-669
Chapter 1 Step-by-Step Help
• A conveyor with a mixed gap ensures that the space between the parts moving on it always
is the same. The fixed gap causes the conveyor to frequently stop though.
In the example below we typed in 0.5 as the MU distance, which ensures a space of 0.5
meters between the transported parts.
1-670 Stand-alone TopicSet
Step-by-Step Help
• A conveyor with a minimum gap ensures that the space between the parts moving on it will
not become less than the minimum gap. It prevents the conveyor from stopping and ensures
that all parts exit the conveyor if it transports a certain number of parts.
In our example we selected the MU distance type > Minimum Gap and typed in 1 as
the MU distance, which ensures a minimum space of 1 meter between the transported
parts.
Stand-alone TopicSet 1-671
Chapter 1 Step-by-Step Help
When running the simulation in our sample model, you’ll notice the continuous flow
of parts on the minimum gap conveyor and on the conveyor which does not use an MU
distance, while the no gap conveyor and the mixed gap conveyor stop quite often, denoted
by the waiting parts.
1-672 Stand-alone TopicSet
Step-by-Step Help
Back to Model a Simple Conveyor Between Two Stations
Back to Model an Accumulating/a Non-Accumulating Conveyor Between Stations
Back to Modeling a Transport System with Active Objects of Type Line
Modeling a Transport System with Passive Objects of Type Track
Modeling a Transport System with Passive Objects of Type Track
When you model transport systems with passive objects, you will employ the Track or the
TwoLaneTrack and the Transporter .
As the Track is a passive object, you cannot just connect it with two stations, but have to make
sure that a Transporter is available, plus you have to load and unload this Transporter. To
prevent the MUs from automatically transferring from the preceding station, in our example
SP1, onto the Track, do not connect them with a Connector.
Stand-alone TopicSet 1-673
Chapter 1 Step-by-Step Help
To create and insert a Transporter you can do one of the following:
• Use the Source: Select Attributes > Time of creation > Number Adjustable and
enter an Amount of 1. To tell it to create transporters, select MU > .MUs.Transporter.
• Use the SimTalk method create and enter this command into the init method of your
simulation model:
.MUs.Transporter.create(Track)
This inserts a Transporter at the end of the Track. If you want to insert a Transporter
anywhere else on the Track, enter a position into the Method. This example creates the
Transporter 5.5 meters along the length of the Track:
1-674 Stand-alone TopicSet
Step-by-Step Help
.MUs.Transporter.create(Track, 5.5)
As the Transporter is to move parts from station to station, SP1 and SP2 in our example, you
first have to produce those parts and then load them onto the Transporter at the station SP1 and
unload them at the station SP2. For this you will program a control in a Method and enter its
name into the respective text box on the tab Controls.
Without entering a control, the Transporter must moves to the end of the Track and stops there.
To make the Transporter move back to the beginning of the Track, once it unloaded the parts,
select the check box Front and enter these statements into the exit control, FrontOutCtrl in
our example:
if @.empty
@.backwards := true
Once the Transporter backed up to the beginning of the Track, Plant Simulation activates the
rear backward exit control, when you select Rear and enter the name of the Method into the
text box Backward exit. This control has to accomplish these tasks:
• Wait until an MU is ready to exit the station, SP1 in our example.
• Load the MUs into the Transporter.
Stand-alone TopicSet 1-675
Chapter 1 Step-by-Step Help
• Move the Transporter to the end of the Track.
In our example we entered this source code in SimTalk 2.0 notation:
waituntil Sp1.occupied and SP1.cont.finished
SP1.cont.move( @ ) -- load the part
@.backwards := false
In our example we entered this source code in SimTalk 1.0 notation:
is
do
waituntil Sp1.occupied and SP1.cont.finished prio 1;
SP1.cont.move( @ ); -- load the part
@.backwards := false;
end;
Line 3 tells Plant Simulation to wait until an MU is located on the station SP1 and is processed
all the way. Line 4 loads the MU onto the Transporter. Note that we use the anonymous
identifier @ to address the Transporter. Line 5 tells the Transporter to move forward again to
the end of the Track.
When the Transporter reaches the end of the Track you have to accomplish these tasks:
• Wait until the station, SP2 in our example, is Empty.
• Unload the Transporter.
• Move the Transporter back to the beginning of the Track.
As the Transporter initially moves to the end of the Track and then activates the following
exit control while being unloaded, we query if it is loaded or empty.
In our example we entered this source code in SimTalk 2.0 notation:
if @.empty
@.backwards := true
else
waituntil SP2.empty prio 1
@.cont.move(SP2)
@.backwards := true
end
In our example we entered this source code in SimTalk 1.0 notation:
is
do
if @.empty then
@.backwards := true;
else
waituntil SP2.empty prio 1;
@.cont.move(SP2);
@.backwards := true;
end;
end;
Go to Model with the Library CrossSlidingCar
Go to Model a Facility Using a Storage Crane
Go to Model a Tugger Train
Go to Modeling a Transport System with Active Objects of Type Line
Back to Modeling Transport Systems
1-676 Stand-alone TopicSet
Step-by-Step Help
Model with the Library CrossSlidingCar
Model with the Library CrossSlidingCar
The cross-sliding car facilitates quick, easy and cost-effective cross transport if other materials
handling equipment obstructs the way. It is mainly used for moving the conveyed parts from one
conveyor onto another one.
We modeled the CrossSlidingCar based on the Track is an application object to be able to fully
use the curve property of the Track. The Transporter, which transports the parts, is part of
the Cross Sliding Car (CSC). It makes extensive use of the loading space of type Line. It is
an active length-oriented loading space similar to a conveyor being part of the loading
space, which transports the loaded parts forwards or backwards. We use sensors in the cross-
sliding car to determine the position onto which the parts are placed on the loading space of the
cross-sliding car.
We modeled the cross-sliding car in Frames and with the object Dialog. For this reason
it do not use the Siemens PLM standard design, but the Windows design.
When building your simulation model, we recommend to proceed as follows:
• First, insert the materials handling equipment into your model, such as the Source
producing the parts, the feeding conveyors, the cross-sliding car, the conveyors for
conveying the parts, and the Drain removing the parts from the factory.
• Drag the feeding belt into the cross-sliding car and drop it there. It then creates the sensors
on the cross-sliding car. To view the positions, click Track Attributes > Open List of
Attached Lines.
• Then, you have to make the Source produces parts that have the user-defined attribute
Destination. This attribute of data type string contains the target object to which the part
is to be transported, in our example the Line AA.
Stand-alone TopicSet 1-677
Chapter 1 Step-by-Step Help
These sample applications show some possible fields of application of the cross-sliding car.
You can:
• Model a Simple Cross-sliding Car
• Model a Cross-sliding Car that Distributes and Brings Together Parts
• Model a Cross-sliding Car with an Application-specific Strategy
Compare Create Sensors
Back to Modeling a Transport System with Passive Objects of Type Track
1-678 Stand-alone TopicSet
Step-by-Step Help
Model a Simple Cross-sliding Car
This sample model shows how the parts, which the Source produces according to the
PartsList, are placed onto the center of the CrossSlidingCar and are then distributed to Line2,
Line3, and Line4, Line1 and Line3 are located at the same position on the track of the cross-
sliding car. In this case the CSC must stops and slides the part to the other side. The time the
part needs to move onto the cross-sliding car and off of it depends on the width of the cross-
sliding car and the conveying speed.
To create the model, proceed as follows:
• Insert the lines Line1, Line2, Line3, and Line4 into your simulation model.
• Insert the cross-sliding car, starting below Line4 and ending beyond Line2.
Plant Simulation inserts the cross-sliding car with the default width of the Track in
which it is based. As soon as you run the simulation, Plant Simulation adjusts the
width of the cross-sliding car to the length of the transported part.
• Drag all lines onto the cross-sliding car and drop them there.
• If you would like to fine-tune the positions of the sensors on the Lines, change to the tab
Track Attributes and click Open List of Attached Lines. Then edit the sensor
positions. When doing so, make sure that the Track of the cross-sliding car is long
enough to accommodate the new sensor positions.
Stand-alone TopicSet 1-679
Chapter 1 Step-by-Step Help
• Finally, enter an exit control that selects the next transport order. In our sample model we
named the control partHere.
The source code in SimTalk 2.0 notation looks like this:
var part,caller,target: object part := @ caller := ? target :=
part.destination CSC.transportOrder(caller, target, part, 1)
The source code in SimTalk 1.0 notation looks like this:
is part : object; caller : object; target : object; do part := @;
caller := ?; target := part.destination; CSC.transportOrder(caller,
target, part, 1); end;
Go to Model a Cross-sliding Car that Distributes and Brings Together Parts
Go to Model a Cross-sliding Car with an Application-specific Strategy
Back to Model with the Library CrossSlidingCar
Model a Cross-sliding Car that Distributes and Brings Together Parts
This sample model shows how the CrossSlidingCar distributes parts and brings parts products
from several feeding conveyors.
1-680 Stand-alone TopicSet
Step-by-Step Help
The cross-sliding car CSC receives driving orders from the two feeding conveyors Line
and Line1. It then distributes the parts onto the three Lines AA, BB, and CC. The method
setNewTarget sets the destination for the products at the sensor positions.
The source code of the Method setNewTarget looks like this:
-- SimTalk 2.0 notation
param sensorID: integer
@.destination.DD
-- SimTalk 1.0 notation
sensorID : integer
is
do
@.destination.DD;
end;
Go to Model a Simple Cross-sliding Car
Go to Model a Cross-sliding Car with an Application-specific Strategy
Back to Model with the Library CrossSlidingCar
Stand-alone TopicSet 1-681
Chapter 1 Step-by-Step Help
Model a Cross-sliding Car with an Application-specific Strategy
This sample model uses a similar layout as the model shown in Model a Cross-sliding Car that
Distributes and Brings Together Parts. The main difference is that the CrossSlidingCar CSC1 is
controlled by an application-specific strategy.
This strategy, which we programmed in the method myStrategy, ensures that the cross-sliding
car CSC1 first unloads the arriving parts from the Line AA, then from the Line BB and finally
from the Line CC. To do so, we use the internal order list of the cross-sliding car, which is
shown below. The order list is a user-defined attribute of the object cross-sliding car.
It contains the order date and time, the source, i.e., the Line at which the cross-sliding car
picks up the part, the destination, i.e., the Line st which it is to deliver the part, the priority of
the order, which we do not use yet, and the part to be transported.
The method myStrategy dorts this table ascending according to column 2 ( source) and returns
the row with the number 1. Therefore the first order on the table will be executed.
1-682 Stand-alone TopicSet
Step-by-Step Help
The source code in SimTalk 2.0 notation looks like this:
-> integer
var tab: table
-- get the order list of the cross-sliding car
tab := CSC1.OrderList
if tab.YDim=1
return
else
-- sort the order list for the source objects
tab.sort(2, "up")
-- now the order list is sorted so that AA, BB, CC use the first entry
-- so we first serve line AA, then line BB, and finally CC
return 1
end
The source code in SimTalk 1.0 notation looks like this:
: integer
is
tab : table;
do
-- get the order list of the cross-sliding car
tab := CSC1.OrderList;
if tab.YDim=1 then
result := 1;
else
-- sort the order list for the source objects
tab.sort(2, "up");
-- now the order list is sorted so that AA, BB, CC use the first entry
-- so we first serve line AA, then line BB, and finally CC
result := 1;
end;
end;
Creating a 3D model from our 2D model allows us to visualize the flow of parts even better. To
do so:
• Click Activate 3D on the Window ribbon tab.
• Click the tab Class Library, open the folder Models, and click our model
CSC_Demo_3 with the right mouse button. Select Open in 3D Window.
Stand-alone TopicSet 1-683
Chapter 1 Step-by-Step Help
• This opens the model in a new 3D window.
Go to Model a Simple Cross-sliding Car
Go toModel a Cross-sliding Car that Distributes and Brings Together Parts
Back to Model with the Library CrossSlidingCar
Model a Facility Using a Storage Crane
Model a Plant Using a Storage Crane
When your simulation model requires a portal crane or an overhead crane, you can use the
application object StorageCrane . With it you can model four basic scenarios:
• Automatically Place Parts into Stock and Remove Parts from Stock
• Automatically Place Parts into Stock, Remove Parts from Stock on Demand
• Place Parts into Stock on Demand, Remove Parts from Stock Automatically
• Place Parts into Stock on Demand, Remove Parts from Stock on Demand
In addition you can:
• Temporarily Store Parts, Put together the Order, Remove the Parts from Stock
• Load a Train with the Storage Crane
• Feed Machines with an Overhead Crane
We modeled the StorageCrane in Frames and with the object Dialog. For this reason it
do not use the Siemens PLM standard design, but the Windows design.
1-684 Stand-alone TopicSet
Step-by-Step Help
Compare the sample models: Click the Window ribbon tab, click Start Page > Getting
Started > Example Models, and click Small Examples. Then, select the respective
Category, the Topic, and the Example in the dialog Examples Collection and click Open
Model.
Automatically Place Parts into Stock and Remove Parts from Stock
Your Plant Simulation license determines how you can use the StorageCrane.
To model a portal crane, which automatically places parts into stock and which automatically
removes parts from stock, proceed like this:
•
Insert the StorageCrane into your simulation model. Connect it with its predecessor
and with its successor.
• Double-click the StorageCrane to open its dialog window. Define its properties, such as its
size, the number of storage places, etc.
• Select the check box Remove after this time on the tab Removal. Then, enter the
time after which the part is to be removed from stock. Note that this check box activates
automatic stocking! When you select it, the removal orders have the highest priority (100).
Stand-alone TopicSet 1-685
Chapter 1 Step-by-Step Help
• Make sure that the check box Define your own method for searching an available location
is not selected. When it is cleared, the internal mechanism of the crane automatically
searches for an available storage location starting at the largest coordinate on the y-axis
and the x-axis on the bottom level of the storage area and places the part onto it. It then
proceeds to fill the free storage location toward the smaller coordinates on the y-axis. Then
it goes to the second but largest coordinate on the x-axis and the y-axis and fills the free
storage places, and so on. When the bottom level of the storage area is full, it starts filling
the second level, i.e., the z-dimension (Stack height), starting at the largest coordinate on
the y-axis and the x-axis, and so on.
• Insert an EventController into the Frame, start the simulation and watch the crane place
parts into stock and remove them from stock without you having to interfere.
• Click the tab Statistics and check how many parts the portal crane placed into storage and
how many it removed from storage.
1-686 Stand-alone TopicSet
Step-by-Step Help
Back to Model a Facility Using a Storage Crane
Automatically Place Parts into Stock, Remove Parts from Stock on Demand
To model a portal crane, which automatically places parts into stock and which removes parts
from stock on demand, proceed like this:
•
Insert the StorageCrane into your simulation model. Connect it with its predecessor.
• Double-click the StorageCrane to open its dialog window. Define its properties, such as its
size, the number of storage places, etc.
• The successor has to ask the crane to remove parts from stock. For this you will employ the
method getPart. In our example the crane removes 4 parts of type Entity with the priority
20 from the store.
Stand-alone TopicSet 1-687
Chapter 1 Step-by-Step Help
The source code in SimTalk 2.0 notation looks like this:
@.move
if self.~.empty
PortalCrane.getPart("Entity", 4,20)
end
The source code in SimTalk 1.0 notation looks like this:
is
do
@.move;
if self.~.empty then
PortalCrane.getPart("Entity", 4,20);
end;
end;
• Insert an EventController into the Frame, start the simulation and watch the crane place
parts into stock and remove them from stock.
• Click the tab Statistics and check how many parts the crane placed into storage and how
many it removed from storage.
Back to Model a Facility Using a Storage Crane
Place Parts into Stock on Demand, Remove Parts from Stock Automatically
To model a portal crane, which places parts into stock on demand and which automatically
removes parts from stock, proceed like this:
•
Insert the StorageCrane into your simulation model. Connect it with its successor.
1-688 Stand-alone TopicSet
Step-by-Step Help
• Double-click the StorageCrane to open its dialog window. Define its properties, such as its
size, the number of storage places, etc.
• The predecessor has to ask the crane to place the parts into stock. For this you will employ
the method storePart. The instruction below moves the part (@) onto the entry place of the
crane. The entry place of the crane then enters an order to move the part into its order list.
It fulfills the order with the priority you enter, in our example priority 1.
• Select the check box Remove after this time on the tab Removal. Then, enter the
time after which the part is to be removed from stock. Note that this check box activates
automatic stocking! When you select it, the removal orders have the highest priority (100).
Stand-alone TopicSet 1-689
Chapter 1 Step-by-Step Help
• Insert an EventController into the Frame, start the simulation and watch the crane place
parts into stock and remove them from stock.
• Click the tab Statistics and check how many parts the crane placed into storage and how
many it removed from storage.
Back to Model a Facility Using a Storage Crane
Place Parts into Stock on Demand, Remove Parts from Stock on Demand
To model a portal crane, which places parts into stock on demand and which removes parts from
stock on demand, proceed like this:
•
Insert the StorageCrane into your simulation model.
• Double-click the StorageCrane to open its dialog window. Define its properties, such as its
size, the number of storage places, etc.
• The predecessor has to ask the crane to place the parts into stock. For this you will employ
the method storePart. The instruction below moves the part (@) onto the entry place of the
crane. The entry place of the crane then enters an order to move the part into its order list.
It fulfills the order with the priority you enter, in our example priority 1.
1-690 Stand-alone TopicSet
Step-by-Step Help
• The successor has to ask the crane to remove parts from stock. For this you will employ the
method getPart. In our example the crane retrieves 4 parts of type Entity from the store.
The crane enters this order with the priority 20 into its order list.
The source code in SimTalk 2.0 notation looks like this:
@.move
Stand-alone TopicSet 1-691
Chapter 1 Step-by-Step Help
if self.~.empty
PortalCrane.getPart("Entity", 4,20)
end
The source code in SimTalk 1.0 notation looks like this:
is
do
@.move;
if self.~.empty then
PortalCrane.getPart("Entity", 4,20);
end;
end;
• Insert an EventController into the Frame, start the simulation and watch the crane place
parts into stock and remove them from stock.
• Click the tab Statistics and check how many parts the portal crane placed into storage and
how many it removed from storage.
Back to Model a Facility Using a Storage Crane
Temporarily Store Parts, Put together the Order, Remove the Parts from Stock
Temporarily Store Parts Put Together the Order Remove the Parts From Stock
Suppose you have to combine parts within a production plant to corresponding orders. To
facilitate this, each part has an attribute called OrderNo, which designates the order number.
The parts, which are to be combined into an order, arrive in an unordered sequence. They have
to be placed into intermediate storage until all parts of the order are in stock. Then, the parts of
the complete order can be retrieved from stock. Each order contains a different number of parts.
The attribute OrderQuantity, which each part has, tells how many parts belong to an order.
To solve this task, we will demonstrate how to:
• Define How the Source Creates Parts and Moves Them On
• Shuffle the Sequence of Orders
• Place Parts into Stock
• Remove Parts from Stock
1-692 Stand-alone TopicSet
Step-by-Step Help
Back to Model a Facility Using a Storage Crane
Define How the Source Creates Parts and Moves Them On
First, we enter an exit control into the Source.
The method ExitCtrl checks if the value of the Variable, which shows the number of parts
which were created for an order, is the same as the number of parts which was actually ordered.
When this is the case, Plant Simulation increases the order number by 1. It also determines the
order size, between 1 and 10 parts, using a uniform distribution. The bounds of the distribution,
1 and 11, are never reached. The mathematical function floor computes the next-lower value.
The source code in SimTalk 2.0 notation looks like this:
param App: object
App := self.~
if App.currNo=App.OrderQuantity
App.OrderNo := App.OrderNo+1
App.currNo := 1
App.OrderQuantity := floor( z_uniform( 3, 1, 11 ))
Stand-alone TopicSet 1-693
Chapter 1 Step-by-Step Help
else
App.currNo := App.currNo+1
end
@.createAttr("OrderNo", "integer")
@.createAttr("Quantity", "integer")
@.OrderNo := App.OrderNo
@.Quantity := App.OrderQuantity
@.name := "Order_"+to_str(App.orderNo)
The source code in SimTalk 1.0 notation looks like this:
is
App : object;
do
App := self.~;
if App.currNo=App.OrderQuantity then
App.OrderNo := App.OrderNo+1;
App.currNo := 1;
App.OrderQuantity := floor( z_uniform( 3, 1, 11 ));
else
App.currNo := App.currNo+1;
end;
@.createAttr( "OrderNo", "integer" );
@.createAttr( "Quantity", "integer" );
@.OrderNo := App.OrderNo;
@.Quantity := App.OrderQuantity;
@.name := "Order_"+to_str(App.orderNo);
end;
The Method then creates the attributes OrderNo and OrderQuantity, which contain the number
of the order and the size of the order. Finally, the Method sets the name of the part to the order
number.
Back to Temporarily Store Parts, Put together the Order, Remove the Parts from Stock
Shuffle the Sequence of Orders
The second station in the sequence of stations, the ParallelProc, shuffles the sequence of orders.
First, we define a capacity of 100 parts by entering 10 for the x-dimension and 10 for the y-
dimension.
Then, we select the Normal distribution for the processing time. We enter a mean value of 10
minutes, and a sigma of 5 minutes. This way the processing time will be calculated anew for
each incoming part and the parts will thus be shuffled.
1-694 Stand-alone TopicSet
Step-by-Step Help
Back to Temporarily Store Parts, Put together the Order, Remove the Parts from Stock
Place Parts into Stock
From the Shuffle station the parts move on to the crane. It places them into intermediate storage
until all parts of an order are in stock. The crane then removes the completed order from stock.
As we ourselves want to determine how the crane places parts into stock, we select the check
box Define your own method for searching an available location. We then enter
the name of the Method , in which we want to program our storage strategy: myStrategy.
Finally, we type in our source code with the statements.
Stand-alone TopicSet 1-695
Chapter 1 Step-by-Step Help
To format this Method, so that is has the correct format for our purpose, we can either click OK
or Apply. The for loops, together with the built-in method placeIsFree, first search for a free
storage place for stocking the parts.
The source code in SimTalk 2.0 notation looks like this:
param byref x1,y1,z1: integer, part: object -> boolean
-- search a free storage place
for var k := 1 to crane.getStoreZDim
for var i := crane.getStoreXDim downto 1
for var j := crane.getStoreYDim downto 1
if crane.placeIsFree(i,j,k)
x1 := i
y1 := j
z1 := k
transferToStock(part, x1, y1, z1 )
return true
end
next
next
next
return false
end
The source code in SimTalk 1.0 notation looks like this:
1-696 Stand-alone TopicSet
Step-by-Step Help
As soon as a free place is available, the method transferToStock, which we programmed, places
the part into stock.
The source code in SimTalk 2.0 notation looks like this:
param part: object, x1,y1,z1: integer
var order : string
var row : integer
var location :table
InventoryList.setCursor(1,1)
if InventoryList.find({1,1}..{*,*}, part.name)
row := InventoryList.CursorY
else
row := InventoryList.YDim+1
InventoryList["quantity", row] := part.quantity
InventoryList["OrderNo", row] := part.name
InventoryList["number", row] := 0
end
InventoryList["number", row] := InventoryList["number", row] + 1
if InventoryList["number", row] >= inventoryList["quantity", row]
&releaseFromStock.newCallChain(row)
end
The source code in SimTalk 1.0 notation looks like this:
Stand-alone TopicSet 1-697
Chapter 1 Step-by-Step Help
The Method first checks the InventoryList of a part with this order number already exists in
the store. When this is not the case, the crane enters the order number and the order quantity
into the InventoryList. As you remember, we defined order number and order quantity as user-
defined attributes for the part. The crane then increases the number of parts in the store by 1.
When the number of stored parts is the same as the number of ordered parts, the crane removes
the parts of this order from stock. As this Method call may only be activated after the part has
been transferred to stock for good, we employ the method newCallChain.
Back to Temporarily Store Parts, Put together the Order, Remove the Parts from Stock
Remove Parts from Stock
Once the number of parts in store is the same as the number of ordered parts, the crane removes
these parts from stock with the method releaseFromStock, which we programmed.
The source code in SimTalk 2.0 notation looks like this:
1-698 Stand-alone TopicSet
Step-by-Step Help
param row: integer
crane.getPart(InventoryList["OrderNo", row ],InventoryList["Number", row ], 10)
InventoryList.cutRow(row)
The source code in SimTalk 1.0 notation looks like this:
This Method retrieves all parts of a certain type, identified by its name, employing the built-in
method getPart. As we chose the name of the part to be identical with the order number, we can
directly retrieve the order number and the order quantity. After this, the crane deletes the order
number from the InventoryList.
Back to Temporarily Store Parts, Put together the Order, Remove the Parts from Stock
Back to Model a Facility Using a Storage Crane
Load a Train with the Storage Crane
Load a Train with the Storage Crane
This example demonstrates how to load a train with a storage crane. For this we create parts
in a Source and place them in the store of the crane. As soon as a train arrives at the loading
station, the crane loads the parts onto it. The loaded train then leaves the storage area of the
crane, and will be unloaded at another station along the tracks. Note that the loading station has
to be located within the storage area of the StorageCrane. To accomplish this, we have to solve
these tasks:
• Produce the Parts and Place them into the Storage Area of the Crane
• Parameterize the Crane
• Create the Train
• Load the Train
• Unload the Train
Stand-alone TopicSet 1-699
Chapter 1 Step-by-Step Help
Back to Model a Facility Using a Storage Crane
Produce the Parts and Place them into the Storage Area of the Crane
The parts, in our example Containers, will be created in an object of type Source. The
succeeding station SingleProc delays the parts employing a normally listributed processing
time. From the SingleProc the parts are directly moved to the entry station of the storage crane,
which then automatically places them into stock.
1-700 Stand-alone TopicSet
Step-by-Step Help
Back to Load a Train with the Storage Crane
Parameterize the Crane
Our StorageCrane has a length of 20 meters and a width of 10 meters. The portal
positions are located at 0 meters and 8 meters, meaning that the gantry juts out 2 meter over
its columns. This is where the train is going to move.
Stand-alone TopicSet 1-701
Chapter 1 Step-by-Step Help
We distribute 20 times 10 storage places across the store. Each storage place is 1 meter by 1
meter.
We mark rows 9 and 10 as barred area in which the tracks of the train run. Other than that, we
do not change any of the default settings of the crane.
1-702 Stand-alone TopicSet
Step-by-Step Help
Back to Load a Train with the Storage Crane
Create the Train
For our model we create two new object classes, Engine and Boxcar, in the Class Library
byduplicating the Transporter:
In a Frame of its own we combine the Source, the sequence table, the collision control hitch
and a short piece of track.
• We configure the Source so that it creates a train every ten minutes according to the
settings, which we enter into the sequence table.
Stand-alone TopicSet 1-703
Chapter 1 Step-by-Step Help
• In the sequence table we instruct the Source to produce one engine and seven boxcars
per train.
• For the engine we set the attribute isTractor to true and the speed (in column 12) to 1 m/s.
• For the boxcars we set isTractor to false and the speed (in column 12) to 1.1 m/s. This
way we cause a collision event, which hitches the boxcars to each other and to the engine.
1-704 Stand-alone TopicSet
Step-by-Step Help
• We then program the control for the collision event in the method hitch.
The source code in SimTalk 2.0 notation looks like this:
var rear, front: object
rear := @
front := rear.frontMU
rear.hitchFront(front)
The source code in SimTalk 1.0 notation looks like this:
Back to Load a Train with the Storage Crane
Load the Train
We model the track of the train with the object Track. For this we have to make sure that a piece
of track runs underneath the crane so that the crane can load the parts onto the train. We thus
define a sensor on the far right side of the crane area. The exact position depends on the way we
model our track. As sensor control we enter the method load in which we program how the
train is to be loaded.
Stand-alone TopicSet 1-705
Chapter 1 Step-by-Step Help
The method load is to be executed only, when the engine of the train triggered the sensor.
Thus we first have to check if the respective car of the train is the engine, i.e., if the attribute
isTractor is true. If so, the train stops and we retrieve the contents table of the crane. For safety
purposes we wait until the store contains 10 containers at least.
The first boxcar is hitched directly to the rear of the engine (engine.rearMU). The loading
position refers to the X-Position of the crane at which the first boxcar is located.
Then we create the loading orders for the crane. For this we always take the last entry in its
contents list. We utilize the method getPartFromPositionToObject to instruct the crane to
load the part from the specified position in the contents list with the priority 20 to the X-
Position loadPos, and the Y-Position10 into the boxcar. As the boxcar can only hold a
single container, we also enter the loading position (1,1). The priority 20 insures that the
loading orders have a higher priority than the storage orders.
Then we proceed to the next boxcar and adjust its loading position accordingly. This we repeat
until we have given the loading orders for all boxcars. Note that until now we only have issued
the orders, but that the boxcars have not necessarily been loaded yet! To ensure this, we pass
over all boxcars again and wait until all boxcars are loaded. Only then can the engine start and
pull the train away.
The complete source code of the method load in SimTalk 2.0 notation looks like this:
var content: table[integer, integer, integer, integer, object]
var i, row: integer
var boxcar: object
var engine: object
var loadPos: integer
var outcome: boolean
if @.isTractor
engine := @
engine.stop
content.create
repeat
-- 10 containers at least need to be in the store
PortalCrane.getStoreTable(content)
if content.ydim 10
wait( 300 )
end
until content.ydim >= 10
boxcar := engine.rearMu
loadPos := 18
1-706 Stand-alone TopicSet
Step-by-Step Help
-- generate all loading orders for the crane
while boxcar /= void
row := content.ydim;
outcome := PortalCrane.getPartFromPositionToObject(content[1,row],
content[2,row], content[3,row], 20, loadPos, 10, boxcar, 1, 1 )
boxcar := boxcar.rearMU
loadPos -= 2
content.cutRow( row )
end
-- wait until the train is completely loaded
boxcar := engine.rearMu
while boxcar /= void
waituntil boxcar.full
boxcar := boxcar.rearMU
end
engine.continue
end
The complete source code of the method load in SimTalk 1.0 notation looks like this:
Stand-alone TopicSet 1-707
Chapter 1 Step-by-Step Help
Back to Load a Train with the Storage Crane
1-708 Stand-alone TopicSet
Step-by-Step Help
Unload the Train
At another location along the track we define another sensor and assign it the method unload
is its control. This Method is only to be executed, when the engine triggers the sensor. First we
stop the train. The first boxcar is located directly behind the engine. Starting from this boxcar
we pass over the entire train. When the boxcar is loaded, we wait until the SingleProc named
SP is Empty and then move the Container into this station. When all boxcars are unloaded, the
engine can start pulling the train away again.
The source code of the method unload in SimTalk 2.0 notation looks like this:
param sensorID: integer
var engine: object, boxcar: object
if @.isTractor
engine := @
engine.stop
boxcar := engine.rearMu
while boxcar /= void
if boxcar.cont/= void
waituntil MySingleProc.empty
boxcar.cont.move( SP )
end
boxcar := boxcar.rearMu
end
engine.continue
end
The source code of the method unload in SimTalk 1.0 notation looks like this:
Stand-alone TopicSet 1-709
Chapter 1 Step-by-Step Help
Back to Load a Train with the Storage Crane
Feed Machines with an Overhead Crane
In this example we demonstrate how to transport heavy parts that are to be processed from one
machine to another machine on the shop floor with an overhead crane.
For this we instantiate the object StorageCrane. The only setting of the StorageCrane which
we change is to deactivate the automatic removal of parts ( Removal > Remove after this
time).
Next we place several instances of the SingleProc within the storage area of the crane. In order
to be able see them, we set the icon of the StorageCrane to transparent by selecting View
> Change Icon. Then, we connect two SingleProcs each. Thus we created a processing
machine and a removal station. For this removal station we enter an exit control and the short
processing time it takes the part to be moved from the machine to the removal station.
1-710 Stand-alone TopicSet
Step-by-Step Help
Within the exit control we first assign the current part. Then, we instruct the StorageCrane to
transport the part with the priority 2 from the position at the coordinates (13,6) to the position
(10,3) and to there place it onto SingleProc1. As the SingleProc only has a single processing
station, we do not have to specify the station on the SingleProc and enter -1 twice.
The source code in SimTalk 2.0 notation looks like this:
var part: object
part := @
PortalCrane.shiftPartFromToObject(part, 2, 13, 6, 10, 3, SingleProc, -1, -1)
The source code in SimTalk 1.0 notation looks like this:
is
part : object;
do
part := @;
PortalCrane.shiftPartFromToObject(part, 2, 13, 6, 10, 3, SingleProc, -1, -1);
end;
Stand-alone TopicSet 1-711
Chapter 1 Step-by-Step Help
Back to Model a Facility Using a Storage Crane
Model a Tugger Train
Model a Tugger Train
To model Tugger Trains, consisting of a tractor and a number of trailers. you will use a number
of extended features of the Transporter. In our sample model a tugger train is loaded with parts,
which will be unloaded at a station on the main line and on the side line each.
The model demonstrates how to:
• Define the Tractor of the Tugger Train.
• Model the Source Creating the Tugger Trains.
• Model the Track System on which the Tugger Trains Move.
• Configure the Loading and Unloading Stations.
Back to Modeling a Transport System with Passive Objects of Type Track
Define the Tractor of the Tugger Train
To set the tractorof the tugger train:
• Duplicate the object Transporter in the Class Library. Rename it Tractor.
1-712 Stand-alone TopicSet
Step-by-Step Help
• Double-click the object Tractor. To designate it as the tractor of the tugger train, which
pulls the trailers , select the check box Is Tractor. This Transporter then shows the icon
tractor instead of the icon Operational. As a vector graphic the icon of the tractor
looks like this .
To prevent the tractor from loading parts, enter 0 as the X-dimension and the Y-dimension.
For the loading space types Track and Line, enter 0 as the Capacity.
Stand-alone TopicSet 1-713
Chapter 1 Step-by-Step Help
Go to Model the Source Creating the Tugger Trains
Go to Model the Track System on which the Tugger Trains Move
Go to Configure the Loading and Unloading Stations
Back toModel a Tugger Train
Model the Source Creating the Tugger Trains
Model the Source Creating the Tugger Trains
We modeled the source, which creates the tugger trains. in the Frame which we named
SourceTuggerTrains. We did this to prevent our overall model from becoming too clogged with
objects.
The Frame contains of these objects:
• A Source object, which creates tractors and trailers according to the settings, which we
enter into a sequence table.
1-714 Stand-alone TopicSet
Step-by-Step Help
• A Track object, which should be long enough to accommodate the tugger train with its
entire length after the Source object has created it. This ensures that the tugger train is able
to move onto the succeeding object as a whole. The tugger train in our example consists
of a tractor and four trailers, each of which is 1.5 meters long. So we entered a length of 8
meters for the Track.
• A Method object, in which we program how the trailers are hitched up to the tractor. when
they collide with the transporter driving in front of them.
• An Interface object, which provides the connection to the other objects within the
simulation model.
Back toDefine the Tractor of the Tugger Train
Go to Model the Track System on which the Tugger Trains Move
Go to Configure the Loading and Unloading Stations
Back toModel a Tugger Train
Configuring the Source Object and Creating the Sequence Table
To configure the Source object, which creates the tractors and the trailers. which make up the
tugger train, double-click its icon.
To produce the objects as a sequence according to the settings, which we enter into the sequence
table:
• Select MU selection > Sequence.
Stand-alone TopicSet 1-715
Chapter 1 Step-by-Step Help
• Click and select the TableFile MySequenceTable, which we inserted above. To create a
tractor object using the MU class Tractor and four trailer objects using the MU class
Transporter, we entered the values shown in the screenshot below.
• The characters, which we enter into the column Attributes, only serve as a placeholder
for the sub-tables contained in these cells. Withon the sub-tables we set the attributes of the
tractor and of the trailers.
To designate the tractor. we entered the attribute IsTractor and set it to true. To set its
speed, we entered the attribute Speed and entered 1.0 m/s.
We already defined the attributes of the tractor in the class Tractor. We just
entered them again to make sure that the settings in the tractor are the correct ones,
in case the settings of the class get changed.
1-716 Stand-alone TopicSet
Step-by-Step Help
To designate the trailers, we set the attribute IsTractor to false. As we want the trailers of
drive faster than the tractor and to collide with the object in front of them, we entered 1.1 m/s
as their Speed. To designate the collision control(CollisionCtrl), we entered the name of
the Method, which we inserted above, hitchMethod in our case. The collision control hitches
the trailers to each other and the front trailer to the tractor.
Go to Programming the Collision Control
Back to Model the Source Creating the Tugger Trains
Programming the Collision Control
To program the collision control hitchMethod, which we inserted above, double-click the
Method object. We want this control to hitch the colliding Transporter to the one in front of it.
To do so, we have to establish the Transporter moving in front of the active Transporter.
Finally, we are going to hitch the rear Transporter to the one moving in front of it to create the
tugger train.
Stand-alone TopicSet 1-717
Chapter 1 Step-by-Step Help
These statements above translate into this source code in our Method in SimTalk 2.0
notation:
var Rear, Front: object, TractorSpeed: real
Rear := @
Front := @.frontMU
if Front.IsTractor
TractorSpeed := Front.Speed
Rear.hitchFront(Front)
else
Rear.hitchFront(Front)
end
These statements above translate into this source code in our Method in SimTalk 1.0
notation:
is
Rear, Front : object;
TractorSpeed : real;
do
Rear := @;
Front := @.frontMU;
if Front.IsTractor then
TractorSpeed := Front.Speed;
Rear.hitchFront(Front);
else
Rear.hitchFront(Front);
end;
end;
Back to Configuring the Source Object and Creating the Sequence Table
Back to Model the Source Creating the Tugger Trains
Model the Track System on which the Tugger Trains Move
To demonstrate how the tugger trains move as a single unit on a track system, let’s model a
main line, from which a side line splits, which then leads back into the main line. For this we
use four Track objects and connect them with Connectors. To move the side line over the main
line, hold down the Shift and/or Ctrl keys and press the arrow keys.
1-718 Stand-alone TopicSet
Step-by-Step Help
After we have finished creating the track system, we have to insert:
• The station producing the tugger trains, which we modeled in the Frame
SourceTuggerTrains. We connect this Frame with the object Track.
• A Source which produces the parts with the default settings and a station, which loads them
onto the trailers of the tugger train.
• An unloading station on the main line and the side line each, plus a Drain each, which
removes the parts from the lines. For the two Drains. which we named ShippingMain and
ShippingSide, we use the default settings.
• An EventController for running the simulation.
Stand-alone TopicSet 1-719
Chapter 1 Step-by-Step Help
Our finished model looks like this.
Back to Define the Tractor of the Tugger Train
Back to Model the Source Creating the Tugger Trains
Go to Configure the Loading and Unloading Stations
Back toModel a Tugger Train
Configure the Loading and Unloading Stations
We will model the loading station and the unloading stations with the object TransferStation .
You find more information under Load, Unload, and Reload Parts with the TransferStation.
Configure the loading station on the tab Attributes. Select the object which provides the parts
(parts from) and the object on which the tugger train moves ( target is on). In our case this
is the SourceParts and the Track.
1-720 Stand-alone TopicSet
Step-by-Step Help
Enter the position of the sensor, which triggers loading the tugger trains with parts. We entered
7(meters). The TransferStation thenenters these settings into the dialog Sensor of the Track.
Next, configure the stations UnloadingMain and UnloadingSide is shown in the screenshots
below.
Stand-alone TopicSet 1-721
Chapter 1 Step-by-Step Help
When you are finished, insert an EventController, start the simulation and watch how the tugger
trains are loaded with parts, move on the main line, are unloaded, are loaded again and are
unloaded on the side line on their second trip.
Back to Define the Tractor of the Tugger Train
Back to Model the Source Creating the Tugger Trains
Back to Model the Track System on which the Tugger Trains Move
Back to Model a Tugger Train
Preparing Data for the Simulation with DataFit
Preparing Data for the Simulation with DataFit
One of the purposes of your simulation study will be to optimize the availability of resources,
such as machines, laborers, vehicles, etc. for an existing or a planned production plant. This
1-722 Stand-alone TopicSet
Step-by-Step Help
means that you have to reduce the number of failures and down-times of machines. When a
machine fails, it has to be repaired, which leads to delays in the production and costs money.
Oftentimes the Mean Time Between Failures (MTBF) and the Mean Time To Repair (MTTR)
are stochastically distributed. Because of the qualitative properties of a system with failures, we
know the type of distribution for the MTBF and for the MTTR. What we do not know are the
parameters of the distribution.
Production planning specialists do observe the availability of resources, the MTTR and
the MTBF. The availability is the MTBF divided by the MTBF plus the MTTR times 100
percent, i.e., . So when we know two of the three values—AV
(availability), MTTR and MTBF—we can compute the third one. The DataFit Wizard computes
the parameters of the distributions for the MTTR and MTBF to arrive at the availability you
want to achieve.
We modeled the DataFit objects in Frames and with the object Dialog. For this reason
they do not use the Siemens PLM standard design, but the Windows design.
Go to Step 1: Define the Task and the Objectives
Go to Step 2: Collect and Prepare Data
Go to Step 3: Decide which Distribution to Use
Step 1: Define the Task and the Objectives
You will start out with defining the task and the objective of the simulation study, being careful
to not predefine any one solution you might expect or wish to be true.
Some of the questions you want answers for are:
• What throughput and what output can we expect?
• What is the optimal number of resources (machines, workers, tools)?
• Where in the plant are buffers necessary? What is the optimal buffer size?
• What is the optimal number of work piece carriers?
• Which control strategies are best suited for the task?
• How do some or all of the above factors interact and produce different results?
Then, you will have to decide the scope of the simulation.
• Do you only need to simulate the production plant?
• Or do you also have to simulate other areas, such as receiving the parts delivered by the
suppliers, warehousing, shipping, etc.?
Go to Step 2: Collect and Prepare Data
Go to Step 3: Decide which Distribution to Use
Step 2: Collect and Prepare Data
Collecting and preparing the data to use in the simulation study is one of your most important
tasks.
Stand-alone TopicSet 1-723
Chapter 1 Step-by-Step Help
This takes up about 35 percent of the project time! Creating the model takes up 25 percent,
validating and correcting 15 percent, running experiments 10 percent, analyzing and evaluating
15 percent of the project time.
You will use:
Static data, such as:
• Data extracted from the production program, which you collected by watching the
machines in the plant or which you received from the experts on the shop floor.
• Data extracted from the structure of the plant.
• Data from a shift model.
Stochastic data, such as:
• The failure behavior.
• The processing and set-up times.
• The amount of rejects.
For simulating the material flow of interlinked production and assembly facilities you need:
1. Data covering the entire production system (model data):
• The production program, such as the produced products, the lot sizes, etc.
• The layout of the plant, its structure, controls, and the points where parts are
introduced into or discharged from the system.
• Reworking, such as reworking times, the station that produces rejects, and the
frequency of rejects.
2. Data covering the staff working in the plant (object data):
• The number of workers, and their qualifications.
• The shifts worked.
• The distances covered and the required times.
3. Data covering machines, transport systems and work stations (object data):
• Failures, including MTBF, MTTR, reference time, distribution, and variance.
• Cycle times, capacities and cycle variance.
• Set-up times.
• Supply with materials.
Back to Step 1: Define the Task and the Objectives
Go to Step 3: Decide which Distribution to Use
1-724 Stand-alone TopicSet
Step-by-Step Help
Step 3: Decide which Distribution to Use
Step 3: Decide which Distribution to Use
Once you have collected the data you need for the simulation study, you have to decide:
• Which distributions to select for the Processing time, the Set-up time, the Recovery
time, the Cycle time, and the Failure times for the Plant Simulation objects.
• Which parameters to enter for the selected distribution.
For this, we provide Statistics Wizards.
You can:
• Employ Distribution-Fitting with DataFit.
• Use Distributions with Bounds.
Compare Modeling Random Processes
Back to Step 1: Define the Task and the Objectives
Back to Step 2: Collect and Prepare Data
Distribution-Fitting with DataFit
Use the object DataFit for distributions without bounds.
• Enter a sample of observations of a random number and a Level of significance.
• Then, the Wizard finds the parameters of the selected distribution.
The Wizard estimates the parameters of the selected distribution(s) and then performs a
goodness-of-fit test with the filtered data on the tab Fit.
The Level of significance is the probability with which a distribution with
estimated parameters will be rejected by the goodness-of-fit test, although it is
suitable for the sample.
Compare the sample models: Click the Window ribbon tab, click Start Page > Getting
Started > Example Models, and click Small Examples. Then, select the respective
Category, the Topic, and the Example in the dialog Examples Collection and click Open
Model.
Compare Statistics Tools
Go to Input Data in DataFit
Go to Filter Data in DataFit
Go to Fit Data in DataFit
Go to Evaluate Data in DataFit
Stand-alone TopicSet 1-725
Chapter 1 Step-by-Step Help
Back to Step 3: Decide which Distribution to Use
Input Data in DataFit
DataFit only computes the distribution parameters for a sample with more than 10
values.
You can only proceed to the next tab, after you have selected the required settings and entered
the data for them on the active tab. DataFit then activates buttons and/or text boxes on the next
tab.
Most buttons are toggle buttons that activate and deactivate a feature.
Import data to be fitted on the tab Input
• Import the data you received—sample data observed on the shop floor, or the results of a
previous simulation run—into a column of an Plant Simulation table file. Then, drag this
table over the object DataFit in the Frame that contains your simulation model and drop it
there.
• Select a column that contains the data you want to use in the dialog that opens and click
Load.
Or
• Click Read to import data from the file whose name you enter into the text box Data file.
• When you import data from other programs, for example from Excel, you have to select the
same Decimal separator in Plant Simulation is you used in the other application. You
might also paste the sample data into the table via the Windows-Clipboard. For this you
have to click Open to open the input table.
• Select which type of data you want to investigate:
1-726 Stand-alone TopicSet
Step-by-Step Help
o Discrete numbers, i.e., any integer number greater than or equal to 0, this is 0, 1, 2,
3, etc.
o Continuous numbers, which include negative numbers, and floating point numbers,
for example -10, 1.4, 5, ...
When you have entered all required data or selected the required settings, you can proceed to the
tab Filter.
Back to Distribution-Fitting with DataFit
Filter Data in DataFit
Filter the data on the tab Filter.
Filtering serves three purposes:
1. It cuts off data that is atypical.
2. It eliminates outliers, i.e., if removes these values from the sample.
3. It transforms data to a certain range, i.e., it translates or zooms data.
To filter data:
• You can, but do not have to enter a value for the Lower bound and a value for the Upper
bound.
• Click Start to start filtering the data.
• This activates the buttons Show descriptive statistics and Open filtered data.
• Clicking Show opens a table with descriptive statistics of the characteristics of the sample
data.
• Clicking Open filtered data opens a table with the sorted data to be used for data fitting,
i.e., after eliminating unwanted values.
When you have entered the required data or selected the required settings, you can proceed to
the tab Fit.
Stand-alone TopicSet 1-727
Chapter 1 Step-by-Step Help
Back to Distribution-Fitting with DataFit
Fit Data in DataFit
DataFit estimates the parameters of the selected distribution(s) and then performs a goodness-
of-fit test with the filtered data on the tab FIT.
• Click Select and select one, several or all distributions in the dialog that opens.
• Enter a Level of significance for the values. You can enter a number between 0 and 1.
In most cases you will enter a number between 0 and 0.2.
• Click Fit to estimate the parameters for the selected distribution or distributions using the
sample.
• If you are investigating a large sample, you will have to use the Chi-Square Test is the
Goodness-of-Fit Test. For this you have to enter the Number of classes. The Goodness-
of-Fit Test describes how good the distribution with its parameters fits the given sample.
• Click Show to display a histogram of the sample in a chart.
When you have entered the required data or selected the required settings, you can proceed to
the tab Evaluation.
Back to Distribution-Fitting with DataFit
Evaluate Data in DataFit
Perform an analysis of the filtered data on the tab Evaluation.
1-728 Stand-alone TopicSet
Step-by-Step Help
Select how DataFit sorts the fitting tests:
• The Chi-Square test suits all purposes. It splits up the sampled data into classes. The
sample has to have more than 40 values.
• The Kolmogorov-Smirnov and the Anderson-Darling test are only suited for
continuous distributions with 10 to 2000 values.
Open the results table that shows which parameters of which distribution to enter in Plant
Simulation.
• The columns Result Chi, Result KS, Result AD tell, if the distributions are applicable
to the sampled values or not. This is the case, when the corresponding value statistic is less
than the corresponding value. Naturally, the evaluation takes the Level of significance
into account.
• The columns labeled Parameter 1, Parameter 2, and Parameter 3 show the exact
numbers and the names of the rounded parameters as you enter them into the dialogs of the
Plant Simulation objects.
• To show a Report of the parameters and the goodness-of-fit test, click Show.
• To reduce the size of the model, which might have been bloated by the Report, click
Delete.
• When none of the selected distributions adequately represent the properties of the sample,
you can use an empirical distribution to model the data of the sample in Plant Simulation.
Click Open to open the Frequency table.
Back to Distribution-Fitting with DataFit
Use Distributions with Bounds
The distributions you use in your simulation have realizations that may be arbitrarily large or
small, respectively. For this reason, you will use distributions with upper and lower bounds, to
cut off values you do not want to consider.
Be aware that using a distribution with bounds will change the mean value and the standard
deviation.
Stand-alone TopicSet 1-729
Chapter 1 Step-by-Step Help
When you use the normal distribution for modeling a random time, the lower bound
automatically will be 0.
When you enter the parameters µ = 2.0, and σ = 1 for the normal distribution, a real mean value
of the distribution with the lower bound 0 and the upper bound 3 will be 1.77.
Use the object TruncDistribution for distributions with bounds.
• Select a distribution and both bounds.
• Type in a reasonable precision level for the calculations.
One hundredth of the expected mean value of the distribution with bound suffices for most
applications.
• Change to the tab Statistics Values. Enter the parameters of the distribution for which
you want to investigate the effects of the bounds. Then, click Start to compute the real
mean value and the real standard deviation of the distribution with bounds.
After the calculation is done, you can click Show to view the density function and the
bounds. The density visualizes how the bounds cause the mean value to shift.
The solid vertical line designates the real mean value of the distribution with bounds.
The dotted line designates the mean value of the distribution without bounds.
In addition, the TruncDistribution show the probability of a hit, with which a random
number of the distribution without bounds falls in between the bounds, which you entered.
Plant Simulation throws the dice until a random number falls in between the bounds of
the distribution with bounds. When its probability is too small, it may happen that the
maximum number of samples, which you entered under File > Preferences >
Simulation does not suffice and Plant Simulation interrupts the simulation.
1-730 Stand-alone TopicSet
Step-by-Step Help
• On the tab Parameterization you determine the parameters of the distribution, so that the
distribution with bounds arrives as the mean value, which you set.
To a certain degree you execute the reverse conversion to the calculation task on the tab
Statistics Values.
Click Start to start calculating. Note that not each mean value between the bounds is
viable.
• On the tab Normal you compute the distribution parameter Sigmaσ of the normal
distribution with given quartering parameter Muµ and probability of a hit.
In addition, the TruncDistribution computes the real mean value and the real standard
deviation of the normal distribution with bounds.
Back to Step 3: Decide which Distribution to Use
Executing Simulation Experiments
Executing Simulation Experiments
After creating your model, you have to validate it, i.e., you have to make sure that the model
displays the intended properties and shows the intended behavior. In a simulation study you will
consider how certain model parameters as input values influence result values as output values.
You might, for example, execute a number of simulation experiments with the
ExperimentManager to:
1. Arrive at statistically safe results.
When you re-created an existing plant, you will compare the data you collected on the shop
floor with the results of the simulation run.
When your model contains random components, you will have to investigate how reliable
the data resulting from the simulation runs is. This is especially important for data you use
for drawing conclusions about the plant you modeled. Make sure to assign different seed
values to the different random components of the random number streams. To consider
how the random components statistically influence the results the ExperimentManager will
change the seeds of the corresponding random number streams for each set of input values.
This way you arrive at a set of observations for the output values under consideration.
For this reason the ExperimentManager generates a statistical evaluation for each set of
input values you enter. More detailed, for each output value and for fixed input values
you will receive a confidence interval and a min-max interval with a desired level of
confidence.
A confidence interval, which results from the observations, is an interval of numbers that
contains the true mean value of the random number with the confidence level which you
entered. The mean value of a random component of the simulation model is unknown,
and it cannot be measured exactly, as the simulation runs only provide a finite number of
realizations of the corresponding random output values.
To statistically hedge the resulting data for random data, you not only average out the
results of the different simulation experiments, but you also have to decide if the data
Stand-alone TopicSet 1-731
Chapter 1 Step-by-Step Help
allows to draw conclusions about the simulated system, despite of fluctuations of the
resulting data.
Be aware that one cannot draw conclusions with absolute safety. One can only make
statements about a system with random components with a confidence level (level
of significance) you define. Compare the chapter about confidence intervals in the
documentation that comes with the library DataFit.
2. Optimize the results of the simulation experiment.
To determine the parameters that will lead to the desired simulation results, or to optimize
the results of the simulation experiment, you can also use Genetic Algorithms.
We modeled the ExperimentManager in Frames and with the object Dialog. For
this reason they do not use the Siemens PLM standard design, but the Windows
design.
Go to Execute Experiments with the ExperimentManager
Go to Optimize Models with Genetic Algorithms
Execute Experiments with the ExperimentManager
Execute Experiments with the ExperimentManager
You find the ExperimentManager in the Tools folder in the Class Library or on the toolbar
Tools in the Toolbox.
Your Plant Simulation license determines how you can use the ExperimentManager.
• With a runtime license you can execute experiments with a simulation model. You can
modify parameters in tables. You cannot change the structure of the ExperimentManager
model.
• With an application license, you can also change the structure of the model.
• With a professional license, you can, in addition, define the experiments in a Method.
• The standard license does not support the ExperimentManager at all.
• The runtime license and the student license cannot control distributed simulations.
You can use computers with the following license types as simulation machines:
1-732 Stand-alone TopicSet
Step-by-Step Help
A simulation study contains several experiments. Each experiment executes
several simulation runs, each of which leads to an observation.
Execute a Simple Simulation Study
You can execute a simple simulation study in three quick-and-easy steps:
• Step 1: Define input values and output values of the experiments.
• Step 2: Run the experiments with the settings you defined.
• Step 3: Evaluate the results of the simulation study.
You can also Refine the Settings and Set Static Parameters and Set Static Parameters.
Step 1: Define input values and output values of the experiments
In a simulation study you’ll examine how a set of input values, which are the model parameters,
affects output values. The output values can be observed after a single simulation run. Each
simulation study needs at least one output value.
Stand-alone TopicSet 1-733
Chapter 1 Step-by-Step Help
To open the table into which you enter the output values, click the button Define Output
Values on the tab Definition. An output value can be a method or an attribute of an object in
your model. You can enter a description for the output values which the ExperimentManager
show in all evaluations. This makes the results of the simulation study easier to understand.
When you drag an object onto the ExperimentManager, it offers all numerical attributes and
methods which can be used as output values.
1-734 Stand-alone TopicSet
Step-by-Step Help
If the results of a simulation run are provided in a Plant Simulation table, you can use the
entire table as output value of the study. To designate a table as the results table drag it onto the
ExperimentManager.
To open the table into which you enter the input values, click the button Define Input
Variables on the tab Definition. An input value can be an attribute of an object or an entry
in a table. Before executing an experiment, the ExperimentManager sets the input values in the
simulation model. These input values are not changed in the simulations runs of an experiment.
Hold down the Shift key and drag an object onto the ExperimentManager and drop it there.
This shows all attributes of the object in a dialog. To select one or more attributes, hold
down Ctrl and click the attributes your are interested in. This opens the table file of all input
values. Then, add other values. You can also enter a description of the input value which the
ExperimentManager uses in all evaluations. The ExperimentManager checks the entries by
closing this table file.
Input values can also be parameters of probability distributions, which you have to type into the
table.
To set the input values for the experiments, as shown in the figure below, click the button
Define Experiments on the tab Definition.
After you have finished creating your simulation model, you can start running experiments with
it. Note that a simulation run always has to end. Many models might continue running after the
Stand-alone TopicSet 1-735
Chapter 1 Step-by-Step Help
processes, which interest you, have been simulated, for example to simulate failures, etc. When
you use the method stop of the EventController in your simulation model, you have to call the
method endSim of the ExperimentManager at the appropriate place. Instead, you can also set the
duration of the simulation, by either entering an End time in the EventController or setting it
with the attribute End.
Go to Step 2: Run the experiments with the settings you defined
Go to Step 3: Evaluate the results of the simulation study
Related Topics
Select the Output Values for the Experiments in the Reference part of the Online Help
Select the Input Values for the Experiments in the Reference part of the Online Help
Define the Input Values in the Experiment Table in the Reference part of the Online Help
Step 2: Run the experiments with the settings you defined
To run the experiments with the settings you defined, proceed as follows:
1. Click Reset to reset the ExperimentManager.
2. Click Start to start the experiment run.
1-736 Stand-alone TopicSet
Step-by-Step Help
Depending on the size of your simulation model, running the experiments can take a while.
Plant Simulation show the currently running simulation in the dialog. At the end of the
experiment run the ExperimentManager opens a report.
When you defined several experiments with many simulation runs that take a long time to
be executed, you can run them overnight.
Go to Step 3: Evaluate the results of the simulation study
Back to Step 1: Define input values and output values of the experiments
Related Topic
Controlling the Experiment Runs in the Reference part of the Online Help
Step 3: Evaluate the results of the simulation study
After the ExperimentManager has executed the simulation experiments, you will want to
examine the results.
Stand-alone TopicSet 1-737
Chapter 1 Step-by-Step Help
You can:
• View the Results as a Table.
• View the Results in a Chart.
• View the Results as a Report.
Related Topic
Viewing Evaluations in the Reference part of the Online Help
View the Results as a Table
To display the results of the simulation experiments in the result tables:
1. Click Results to show an overview for all simulation experiments. The table Results show
all input values and all mean values of the output values. To show a results table in a sub-
table, select the respective entry in a cell on the table and press the F2 key.
1-738 Stand-alone TopicSet
Step-by-Step Help
You can execute an experiment run without any input values. But each simulation
study requires at least one output value.
2. Click Detailed Results to show the values for all output values.
The observations of each experiment represent a sample for each output value. The
ExperimentManager computes these values for it. The:
• Mean value
• Standard deviation
• Minimum
• Maximum
• Left bound of the confidence interval
• Right bound of the confidence interval
The confidence intervals belong to the Confidence interval which you entered under Tools
> Advanced Settings > Settings.
If you defined a table as output value, the table DetailedResults provides sub-tables with the
following statistical values of the numerical entries of this table:
Stand-alone TopicSet 1-739
Chapter 1 Step-by-Step Help
• Mean value
• Standard deviation
• Minimum
• Maximum
The column Observations provides the results of all simulation runs for all output values.
Back to Step 3: Evaluate the results of the simulation study
Related Topic
View Output Values of Interest in the Reference part of the Online Help
View the Results in a Chart
The ExperimentManager can generate a chart of the selected output values.
You can select to show min-max intervals or confidence intervals for the output values.
Under Tools > Advanced Settings > Settings you can select
of the ExperimentManager show the 25 percent, the 50 percent, and the 75 percent quartiles for
the min-max intervals.
This type of display is called a box plot. It shows the distribution of the observations of an
output value of an experiment.
1-740 Stand-alone TopicSet
Step-by-Step Help
Stand-alone TopicSet 1-741
Chapter 1 Step-by-Step Help
Back to Step 3: Evaluate the results of the simulation study
Related Topic
View Output Values of Interest in the Reference part of the Online Help
View the Results as a Report
To show the results of the simulation experiment as a HtmlReport, click Report.
You can select what the report shows under Tools > Advanced Settings > Report. You can
select to automatically show the report at the end of the simulation study and to save the report.
You can also select if the ExperimentManager saves the data of the table Results to an Excel
file. This way you can publish the results of a study in a compact format. If you want to save the
report or the Excel file to a folder, click Folder and select the target folder.
To add a Chart which you inserted into your model to the Report, drag the Chart over the icon
of the ExperimentManager and drop it there.
1-742 Stand-alone TopicSet
Step-by-Step Help
Back to Step 3: Evaluate the results of the simulation study
Related Topic
Show the Results in a Report in the Reference part of the Online Help
Refine the Settings
The topic Execute a Simple Simulation Study describes the most basic way of running
experiments with the ExperimentManager. Here you learn how to refine the settings when you
Set Static Parameters and when you Set Dynamic Parameters.
Set Static Parameters
Static parameters are specific values for each experiment for each parameter. If you want to,
you can also Modify Settings in the Configuration Method.
Modify Settings in the Configuration Method
Under Tools > Advanced Settings > Settings you can configure the settings of your
simulation model with a SimTalkmethod. Select the check box Use configuration method
and click Method to open the Method object userMethod and program additional settings for
each experiment. You can use all commands which SimTalk provides. Note that the code you
enter into this Method modifies the settings for the experiment.
Stand-alone TopicSet 1-743
Chapter 1 Step-by-Step Help
Back to Set Static Parameters
Set Dynamic Parameters
Under Tools > Advanced Settings > Rules you can define dynamic parameters. For this
type of parameterization the results of previous experiments produce the values for the input
values of the current experiment.
A rule is a logic expression that consists of a condition and an action. As soon as the condition
of a rule is met, the associated action of the rule is taken.
First enter the number of experiments you want the ExperimentManager to execute.
The ExperimentManager checks if the conditions you entered as the table condition and as
the method condition on the tab do apply. It then takes the action(s) which you entered into
the table action and programmed in the method action.
1-744 Stand-alone TopicSet
Step-by-Step Help
1. To use dynamically changing parameters, select the check box use rules.
2. Select one of the built-in rules from the drop-down list Select rule, Create a Rule of Your
Own.
3. Select the check box Rule is active, to activate the rule you selected. This rule will then
be executed before the simulation experiment.
4. If you want to, you can enter the number of the experiment(s) for which the rule applies.
5. Enter a Priority. The greater the number you enter, the higher the priority will be: A rule
with the priority 10 is executed before a rule with the priority 1.
To use the rule which you selected for the first experiment, select the check box Use for first
simulation run. When you do not select it, the ExperimentManager only uses the rule from
the second experiment onward.
Back to Refine the Settings
Create a Rule of Your Own
To create a rule of your own:
1. Click the button Create, and enter a name for the rule into the dialog that opens.
Stand-alone TopicSet 1-745
Chapter 1 Step-by-Step Help
The Plant Simulation conventions for the Name of an object do apply.
2. Click Table Condition. Enter your values into the table that opens.
• Click into the cell and select the level of the Opening Parenthesis. Plant
Simulation evaluates expressions in parenthesis from the inside to the outside, i.e.,
it evaluates the contents of the innermost expression in parenthesis first and then
proceeds towards the outside one by one.
• Enter the name of the Object whose attribute value you want to compare to another
object.
• Enter the name of an Attribute of this object.
• Click into the cell and select an Operator that compares the attribute values: < (less
than), > (greater than), = (equal to), ~=(about equal), or /= (unequal to).
• Enter the Value that the operator compares.
• Enter the name of the Object whose attribute value is compared to the object you
entered above.
• Enter the name of an Attribute of this object.
• Click into the cell and select the level of the Closing Parenthesis.
• Click into the cell Boolean Operation and select an operator, AND or OR that
connects the boolean values that result from evaluating the logical expression you
defined in a row of the query table.
3. If you want to, you can also test a condition in a Method. For this, click Method
Condition and enter your source code into the Method that opens.
1-746 Stand-alone TopicSet
Step-by-Step Help
4. Click Table Action. Enter your values into the table that opens:
• Enter the name of the object chose attribute value you want to manipulate.
• Enter the name of an attribute of this object.
• Click into the cell and select an operator that manipulates the attribute value.
• Enter the value the operator adds, subtracts or equates to the value of the attribute
you entered above.
5. If you want to, you can also program a Method that executes an action. To do so, click
Method Action and enter your source code into the Method that opens.
Stand-alone TopicSet 1-747
Chapter 1 Step-by-Step Help
Back to Set Dynamic Parameters
Optimize Models with Genetic Algorithms
When your optimization task has a large number of different solution variants, we recommend
to use Genetic Algorithms.
The GAWizard integrates genetic algorithms into an existing simulation model. You
can use it for optimizations in which the evaluation is based on a simulation run as well as for
optimizations in which the evaluation is based on calculations in Methods.
Your Plant Simulation license determines how you can use the GAWizard.
Genetic algorithms are stochastic optimization procedures that in most cases only produce an
approximate solution. For the most common practical applications these approximate solutions
do suffice. Genetic algorithms manage several solution proposals during the optimization.
According to evolution in biology these solution proposals are called individuals. The
individuals managed in a single optimization step are combined into a generation. The quality
of a solution proposal is evaluated through a numerical value, the so-called fitness value.
Solutions generated by Genetic Algorithms are passed to the simulation model, which in
turn will be configured accordingly. When you do not use the Batch-Mean method, Plant
Simulation starts the simulation run with the settings typical for this solution. At the end of
the simulation run the simulation model is going to pass the resulting fitness value back to the
object GAWizard.
The Batch-Mean method starts a single simulation run for the entire optimization run. After
a warm-up period, it uses time sectors for evaluating the solution. At the beginning of a time
sector the method configures the model for a solution. At the end of the time sector the fitness
value will be determined.
When your evaluation takes place via a model containing random components, such as failures
of machines, then you have to execute several simulation runs for each newly created individual.
The fitness value is called observation. The genetic algorithm uses the mean value of all
observations of the fitness values of an individual. Enter the number of observations per
individual on the tab Define of the GAWizard. For a deterministic simulation, you will use a
single observation per individual.
When the genetic algorithm creates individuals defining the same parameterization, the
GAWizard recognizes this and uses the fitness values of the already evaluated individuals. The
optimization run thus does not waste additional time for multiple evaluations of an individual.
Go to Configuring the GAWizard
Go to Analyzing the Results of the Optimization
Back to Executing Simulation Experiments
1-748 Stand-alone TopicSet
Step-by-Step Help
Packing a Model and Sending it to Another User
To pack and send a Plant Simulation model to somebody, who does not have Plant Simulation
in his computer, you can use Pack and Go.
Pack and Go takes all files needed for starting the selected simulation model with a Plant
Simulation Viewer license, packs the files and saves them as a self-extracting executable. You
can send this packed model to a customer for example, who can open the model by simply
double-clicking it.
• To start Pack and Go, select File > Share > Pack and Go in the program window.
• If you would like to save your model, before sending it, click Yes in the dialog that opens.
• Navigate to the folder into which you want to save the model file. Enter a name and click
Save.
• Click OK after Pack and Go successfully created the package. Then, distribute the file, for
example by sending it as an e-mail or by putting it in your Intranet, etc.
Stand-alone TopicSet 1-749
Chapter 1 Step-by-Step Help
• The recipient can double-click the file you sent and start the simulation to view what you
wanted to show.
Be aware that the Plant Simulation Viewer license only provides a restricted set of features,
which are described under the Window ribbon tab > Start Page > Getting Started >
Example Models > Product Information.
Packing a Model and Sending it to Another User
To pack and send a Plant Simulation model to somebody, who does not have Plant Simulation
in his computer, you can use Pack and Go.
Pack and Go takes all files needed for starting the selected simulation model with a Plant
Simulation Viewer license, packs the files and saves them as a self-extracting executable. You
can send this packed model to a customer for example, who can open the model by simply
double-clicking it.
• To start Pack and Go, select File > Share > Pack and Go in the program window.
• If you would like to save your model, before sending it, click Yes in the dialog that opens.
• Navigate to the folder into which you want to save the model file. Enter a name and click
Save.
• Click OK after Pack and Go successfully created the package. Then, distribute the file, for
example by sending it as an e-mail or by putting it in your Intranet, etc.
1-750 Stand-alone TopicSet
Step-by-Step Help
• The recipient can double-click the file you sent and start the simulation to view what you
wanted to show.
Be aware that the Plant Simulation Viewer license only provides a restricted set of features,
which are described under the Window ribbon tab > Start Page > Getting Started >
Example Models > Product Information.
Animating the Simulation Model and Viewing the Results
Animating the Simulation Model and Viewing the Results
Animating the simulation model and viewing the results provides information about
these topics:
• Animating Your Simulation Model
• Viewing and Visualizing Statistics
• Toggling States and Executing Actions
• Working with Evaluation Tools
Compare Modeling in Tecnomatix Plant Simulation 2D
Compare Modeling in the 3D Viewer
Compare Getting to Know Tecnomatix Plant Simulation
Animating Your Simulation Model
Animating Your Simulation Model
One of your tasks when creating your simulation model will be to visually show the flow of
materials through the plant you are modeling. For this you can either animate the built-in icons
of the material flow objects and the mobile objects (MUs) or you can create a model in the 3D
Viewer.
• By default Tecnomatix Plant Simulation show the state of the material flow objects, and
of the Frame itself, during your simulation runs as one or more colored dots in the LED
display along the top border of the icons of the objects you inserted into the Frame.
Stand-alone TopicSet 1-751
Chapter 1 Step-by-Step Help
• You can also create an icon each for the different states the objects may take to display the
state of operation of an object, such as failed, paused, etc. during a simulation run.
To use state icons instead of the LEDs, right-click the material flow object and select Edit
Icons. Click State Icons/LEDs > Use State Icons on the General ribbon tab of the
Icon Editor, so that the latter shows that it is selected.
Default LED Sample state icons
For this, you can modify any of the built-in icons or design new one icons in the Icon Editor.
Here you can also create and modify the animation structures, i.e., the animation points and
animation lines, to define the route and the paths which the mobile objects (MUs) take.
Go to Activate and Deactivate the Animation
Go to Working with Object Icons
Go to Set and Link Animation Points and Animation Lines
Activate and Deactivate the Animation
As the animation slows down the simulation, only turn it on, when you actually want to
show the simulation model to somebody. For your overnight batch runs we recommend
to turn it off.
We differentiate between:
•
Icon Animation , i.e., the animation of the icons of the material flow objects
themselves. When it is active, the objects show the state they are in. This way you can
easily detect which object obstructs the flow of materials.
•
MU Animation , i.e., the animation of mobile objects in your simulation model.
During the simulation run the animation shows the state of the objects and the positions
and movements of the MUs.
1-752 Stand-alone TopicSet
Step-by-Step Help
o When you activate MU Animation, you immediately detect the flow of the mobile
objects and can detect blocked stations, where the MUs pile up.
o When you deactivate MU Animation while an object intends to change its state,
Plant Simulation delays its display on screen until you activate the animation again or
until the object is selected.
To deactivate:
•
Icon Animation, click Icon Animation on the Home ribbon tab. Icon
Animation is activated by default.
•
MU Animation, click MU Animation on the Home ribbon tab. MU Animation
is activated by default.
To run the simulation with the setting you selected, click Start/Stop Simulation in the
EventController.
Clicking on the Home ribbon tab activates MU Animation and Icon
Animation. To start the simulation without animating objects and MUs, click .
Back to Animating Your Simulation Model
Working with Object Icons
Working with Object Icons
The icons of an object are a property of its class, i.e., an object in the Class Library and
all of its instances share the same set of icons. Modifying the icons of an instance will
change the icons of all objects of this class!
Plant Simulation uses the icon of an object to display it in the Class Library, in the Toolbox,
and in the Frame. The icons can also serve to display the state of operation of the object, such
as failed, paused, unplanned, etc. You can modify the built-in icons, including any of the
animation paths, or design new ones in the Icon Editor.
At times you have to edit one of the existing icons of an object or you will want to add different
icons to it.
Go to Editing an Icon
Go to Creating an Icon
Go to Defining the Rotation of an Object
Go to Making Areas of an Icon Transparent
Compare Icon Editor
Back to Animating Your Simulation Model
Stand-alone TopicSet 1-753
Chapter 1 Step-by-Step Help
Editing an Icon
To edit the icons of an object, do one of the following:
• Right-click the object in the Frame and select Edit Icons or press Ctrl+I.
• Select the object in the Frame and click Edit Icons on the Home ribbon tab or press Ctrl
+I.
• Right-click the object in the Class Library and select Edit Icons.
•
Click on the Home ribbon tab to edit the icons of the selected Frame.
•
Click on the Home ribbon tab to edit the icons of the selected object.
• Then, use the functions on the Edit Ribbon Tab, the Animation Ribbon Tab, and the
General Ribbon Tab of the Icon Editor to actually edit the icon.
•
Click to apply the changes you made.
Go to Creating an Icon
1-754 Stand-alone TopicSet
Step-by-Step Help
Go to Defining the Rotation of an Object
Go to Making Areas of an Icon Transparent
Back to Working with Object Icons
Creating an Icon
To create a new icon and to then open an existing drawing you would like to use, do one of the
following:
• Click New Icon on the Edit ribbon tab. If the drawing you open is larger than the
default icon size of 41 by 41 pixels, enter another width and/or height.
• Click Import > Import Bitmap File/Import Icon Resource, navigate to the folder that
contains the drawing you would like to use as an icon, select the file and click Open.
• Drag a graphics file (.gif, .bmp, .ppm, .ppm raw, .dxf or .dwg) from the Windows Explorer,
etc. over the drawing window and drop it there.
• Enter a meaningful Name for the icon.
• To draw a line or a shape, select a drawing color and one of the drawing tools
on the Edit ribbon tab, and draw the shape in
the drawing window.
•
To move the reference point, click and then click the position you would like to
move the reference point to.
• To change the color
o of one or several pixels, select a color in the color palette and click the pixel(s) whose
color you would like to change with one of the drawing tools.
o of a contiguous color area, select a color in the color palette and click the area whose
color you would like to change with
• To draw with two colors, you can assign a color each to the left mouse button and the right
mouse button:
o Click a color in the color palette with the left mouse button to add this color to the top
drawing color field. Or
o Double-click the color field and define a color of your choice in the dialog Colors.
o Then, click the respective mouse button to draw with that color.
• To make transparent
o one or several pixels, click the transparency field and click the pixel(s), which you
would like to make transparent with one of the drawing tools.
o a contiguous color area, click the transparency field and click the area, which you
would like to make transparent with .
Stand-alone TopicSet 1-755
Chapter 1 Step-by-Step Help
The background of the Frame shines through any area you marked as transparent.
•
Click to apply the changes you made.
Go to Editing an Icon
Go to Defining the Rotation of an Object
Go to Making Areas of an Icon Transparent
Back to Working with Object Icons
Defining the Rotation of an Object
To set how Plant Simulation rotates the selected material flow object itself, click Rotation
Center > Rotate around Reference Point on the General ribbon tab of the Icon Editor..
The reference point of an object is located in the center of the icon by default.
• When you use the default setting Rotate around Reference Point, Plant Simulation rotates
and zooms the icon around the reference point. You can compare this to pushing a pin
through the center of a photograph and then turning the photograph around this pin.
• When you deactivate Rotate around Reference Point, the upper left corner of the icon
remains at the same location when rotating and zooming the icon.
Reference point located in
the center
Reference point located in
the upper left corner
In addition to defining the rotation of the material flow object, you can define, if an MU that
transfers onto a material flow object uses the same orientation, i.e., the same rotation angle, as
the icon of the material flow object it is animated on.
These settings only apply when Plant Simulation show the object with its icon. They do
not apply when you selected Vector graphics active for the MU.
• When you use the default setting, Same as the Object, the front end of the MU points in the
same direction as the right border of the material flow object.
1-756 Stand-alone TopicSet
Step-by-Step Help
• When you deactivate Same as the Object, the front end of the MU points in the
direction it had, when it transferred onto the material flow object.
Back to Working with Object Icons
Making Areas of an Icon Transparent
To make a contiguous area of a graphics file, which you opened, transparent, so that the
background color of the Frame shines through, proceed as follows:
• Open the Icon Editor by clicking Icons on the Home ribbon tab.
•
Click or to navigate to the icon you want to make transparent.
•
Click the color picker and click in the background of the icon. This makes that color
the active drawing color, which we want to replace.
• Select the transparency color that replaces the active drawing color with in the Color
Palette proper, not in the transparency color field!
If the transparency color is not part of the color palette proper, double-click any field in the
Color Palette that contains a color you do not need, and enter 0, 128, 128 into the dialog
Colors > Custom and click OK.
• Make sure that Icon > Activate Transparency is active.
•
Click Apply Changes to make the area transparent.
• To use the changed icon as the current icon of the object, make sure that is
selected.
Not transparent Transparent
Stand-alone TopicSet 1-757
Chapter 1 Step-by-Step Help
To make individual pixels of the icon transparent:
•
Click the transparency color field with the left or right mouse button to make the
transparency color the drawing color.
•
Select one of the drawing tools on the
Vector Graphics ribbon tab, click the respective mouse button and change the color of a
single pixel or draw a shape.
•
Click to make the area transparent.
Go to Creating an Icon
Go to Editing an Icon
Go to Defining the Rotation of an Object
Back to Working with Object Icons
Set and Link Animation Points and Animation Lines
During the simulation run the MU moves along the connecting lines, which you established with
the Connector, from material flow object to material flow object and/or material flow object
to components you modeled in a Frame. In your animated simulation model, Plant Simulation
places the reference point of the icon of the MU onto the animation point of the icon
of the material flow object or the animation line of the icon of the Frame.
For a material flow object the correlation looks like this:
For a Frame the correlation looks like this:
1-758 Stand-alone TopicSet
Step-by-Step Help
To insert an animation point or an animation line into the icon of the class of a material
flow object or of a Frame:
• To open the Icon Editor, right-click the Frame into which you would like to insert an
animation structure and select Edit Icons.
• To activate Animation Mode, which allows you can insert animation points and
animation lines, click the Animation Ribbon Tab.
To insert an animation point or an animation line into the icon of the class of an object,
click Open Class on the Home ribbon tab. You will notice that Plant Simulation opens
the class object of the selected object. If you want to insert an animation point into the icon
of the active instance of the icon, do not click Open Class.
•
To insert an animation point into the icon of a point-oriented object, click . Then,
click into the drawing area with the left mouse button at the location of your new animation
point.
•
To insert a straight animation line into the icon of a length-oriented object,
click . Then, click into the drawing area with the left mouse button, hold the mouse
button down to insert the beginning of the line, drag the mouse until the line is as long as
you want it to be and release the mouse button. This inserts the end of the line.
•
To insert a non-straight animation line into the icon of a length-oriented
object, click .Then, click once into the drawing area with the left mouse button to set the
starting point of the line, click again to set the next anchor point. Plant Simulation connects
the anchor points to create the line. Continue this until the polygonal chain meets your
needs.
•
To move an animation point or an animation line to a different location, click on the
Animation ribbon tab.
Stand-alone TopicSet 1-759
Chapter 1 Step-by-Step Help
These colors represent the different states of an animation point:
o Blue: Is the standard color for all objects, except for the Frame. For a Frame Plant
Simulation shows that the animation point is linked to an object located within that
Frame.
o Light blue: Is the same as blue. In addition, it shows that an animation point of a
Frame is linked to this animation point.
o Red: The animation point in a Frameis not linked to an object located within that
Frame. For this reason Plant Simulation does not show an animation for this point.
• When you are done inserting, close the class object, and click Yes to save the changes to
the icon of the class.
To link an animation point, which you inserted into the class of an object, with the
animation point/line of a Frame:
• Select the Frame in which you would like to link the animation structure with the right
mouse button and select Edit Icons.
• To activate Animation Mode, which allows you to link animation points and animation
lines, click the Animation ribbon tab.
•
Click Link/unlink animation point and select the animation point/line in the icon
of the Frame. Plant Simulation shows the selected animation point or the animation line
This opens the window of the Frame you selected above. Click the material flow object
to which you want to assign the animation point/line. You will notice that the color of the
assigned animation point or the animation line changes to blue. When an MU
moves to this animation point/line during the simulation run, Plant Simulation shows it on
this animation point/line.
1-760 Stand-alone TopicSet
Step-by-Step Help
•
To apply the settings, click .
To delete all animation points/lines of an object, click or click the animation line with the
right mouse button.
You can delete an animation point and insert a new one immediately afterwards without
the correlation getting lost.
Back to Animating Your Simulation Model
Viewing and Visualizing Statistics
Viewing and Visualizing Statistics
By default all material flow objects collect statistics values from the beginning to the end of the
simulation runs. If you don’t want them to do so, deactivate statistics collection by clearing the
check box Resource statistics on the tab Statistics or Product
statistics on the tab Product Statistics.
In addition the material flow objects provide energy statistics values.
Stand-alone TopicSet 1-761
Chapter 1 Step-by-Step Help
The EventController controls when statistics collection starts and when it will be reset, i.e.,
started anew.
• Click the tab Settings. Click in the text box Statistics and enter the time at which the
EventController resets statistics and deletes all statistics values it collected up so that time,
compare Statistics Collection Period. Plant Simulation starts collecting statistical data for
all material flow objects anew from this time on. This way you can discard data collected
during warm-up phases, which might distort the validity of the simulation results.
•
When you reset your simulation model, by clicking Reset Simulation , Plant
Simulation deletes statistics data of all objects and resets the statistics values to 0. During
a simulation run you can achieve the same effect using the method initStat. This way you
can restart the collection of statistical information after a warm-up period of a machine, for
example.
Covering Plant Simulation statistics in detail would go beyond the scope of the Plant Simulation
Step-by-Step Help. It is described under the topic Statistics of the Material Flow Objects in the
Plant Simulation Reference Help.
You can view and visualize the statistics results of your simulation runs in a number of ways.
Go to Viewing Statistics in the Dialogs of the Objects
Go to Viewing the Statistics Report
Go to Showing Statistics with Display Panels in the Model
Go to Showing Statistics in a Chart
1-762 Stand-alone TopicSet
Step-by-Step Help
Go to Showing Statistics and Other Values in a Report
Go to Showing Values During the Simulation Run with the Display
Go to Showing Statistics During the Simulation Run in Excel
Go to Accessing Statistics with Methods and Attributes
Compare Statistics of the Material Flow Objects
Compare Statistics of the Mobile Objects
Viewing Statistics in the Dialogs of the Objects
Viewing Statistics in the Dialogs of the Objects
In its most basic form you can view the statistics, which the objects collected during a
simulation run, in their dialogs, either on the tab Statistics or by opening the statistics tables of
the objects:
• The material flow objects proper show the most important statistical data they collect
on the tab Statistics.
By default, the resource type used most often is pre-selected:
o Production: for the SingleProc, ParallelProc, the Assembly station, and for the
DismantleStation.
o Transport: for the PlaceBuffer, Buffer, Sorter, Track, Line, Transporter, and for the
Container.
o Storage: for the Store.
The resource type you select here affects statistics of mobile objects.
The percentages for Working, Setting-Up, Waiting, Blocked, Powering up/
down, Failed, Stopped, Paused, and Unplanned should add up to 100 percent.
Stand-alone TopicSet 1-763
Chapter 1 Step-by-Step Help
Plant Simulation does not dynamically update the values during a simulation
run when the dialog window is open. To accomplish this, select Refresh in
the View menu of the object or press F5.
Shows the portion of the statistics collection period during which the
Working
object was Working.
Shows the portion of the statistics collection period during which the
Setting-up
object was Setting-Up.
Shows the portion of the statistics collection period during which the
Waiting
object was Waiting.
Shows the portion of the statistics collection period during which the
Blocked
object was Blocked.
Powering up/ Shows the portion of the statistics collection period during which the
down object was Powering up/down.
Shows the portion of the statistics collection period during which the
Failed
object was Failed.
Shows the portion of the statistics collection period during which the
Stopped
object was Stopped by a LockoutZone.
Shows the portion of the statistics collection period during which the
Paused
object was Paused.
1-764 Stand-alone TopicSet
Step-by-Step Help
Shows the portion of the statistics collection period during which the
Unplanned
object was Unplanned, i.e., is not scheduled to work.
Shows the capacity-based portion of the time during which the object
Relative
was occupied, not paused and not failed to the time the object was
occupation
not paused and not failed as a real number.
Shows the portion of the statistics collection period during which the
Relatively empty object was Empty in relation to the time during which the object was
available.
Shows the number of MUs, which are located on the object. The rules
Contents
described under Entries apply.
Minimum Shows the minimum number of MUs that was located on the object.
contents The rules described under Entries apply.
Maximum Shows the maximum number of MUs that was located on the object.
contents The rules described under Entries apply.
Shows the number of MUs that entered the object as an integer.
When an MU enters the object, it only counts the MUitself, not its
Entries contents: When a Container bolding several entities enters the object,
the number of entries increases by 1, not by the number of entities
located on the Container!
Shows the number of MUs that exited the object as an integer.
When an MU exits the object, it only counts the MU itself, not its
Exits contents: When a Transporter bolding several MUs leaves the object,
the number of exits increases by 1, not by the number of MUs the
Transporter transports!
To view the statistics values, which the object collected, click Show Statistics Report on the
Home ribbon tab. You can query most of these values with the Methods that are listed next to
the name of the value in the description of the statistics table.
To view Energy Statistics values, click . Plant Simulation show these
values in a dialog of its own:
Stand-alone TopicSet 1-765
Chapter 1 Step-by-Step Help
Total
Shows the sum of the total energy consumption.
consumption
Shows the portion of the total energy consumption during which the
Working
object was working.
Shows the portion of the total energy consumption during which the
Setting-up
object was setting-up.
Shows the portion of the total energy consumption during which the
Operational
object was operational.
Shows the portion of the total energy consumption during which the
Failed
object was failed.
Shows the portion of the total energy consumption during which the
Standby
object was on standby.
Shows the portion of the total energy consumption during which the
Off
object was off.
The energy states of the material flow objects differ from the resource states with the
same name. The values for the resource states refer to the statistics collection period,
while the values for the energy states refer to the total energy consumption.
To view Energy Statistics - Energy Statistics in the Statistics Report, click the object in the
Frame, and press F6.
• The mobile objects(MUs) show the most important statistical data they collect on the tab
Product Statistics.
You will:
• Check How Many Parts Were Introduced into the Plant
• Check How Many Parts Left the Plant
• Check Statistics of the Individual Stations
1-766 Stand-alone TopicSet
Step-by-Step Help
• Check the Contents List of the Stations
• Check Product Statistics of Parts
• Check Statistics of Exporter and Worker
Compare Viewing the Statistics Report
Compare Showing Statistics with Display Panels in the Model
Compare Showing Statistics in a Chart
Compare Showing Statistics and Other Values in a Report
Compare Showing Values During the Simulation Run with the Display
Compare Showing Statistics During the Simulation Run in Excel
Go to Accessing Statistics with Methods and Attributes
Back to Accessing Statistics with Methods and Attributes
Check How Many Parts Were Introduced into the Plant
Next to the values described under Viewing Statistics in the Dialogs of the Objects, you can
make the Source record which MUs it actually created at which point in time.
Stand-alone TopicSet 1-767
Chapter 1 Step-by-Step Help
• To write all events for which the Source produced MUs during a simulation run to a table,
select Creation table on the tab Statistics.
The Source records these events in addition to the resource statistics it collects in
any case.
• To open the creation table, click Open.
Each row on the table shows an event for which the Source produced an MU:
o The column Name show the name of the produced MU class.
o The column Path show the path of the MU class, the name of the MU and its number.
o The column Time of Generation show the time when the Source produced the
individual MU.
Compare Producing Parts with the Source
Back to Viewing Statistics in the Dialogs of the Objects
Check How Many Parts Left the Plant
Next to the values described under Viewing Statistics in the Dialogs of the Objects, you can
make the Drain record statistics for MUs with the same name, i.e., product statistics, which
move through the simulation model.
The numbers for the average exit interval and for the throughput are of special interest for
production planning and production control specialists.
1-768 Stand-alone TopicSet
Step-by-Step Help
• To collect statistics data depending on the type of MU, select Type dependent statistics.
Plant Simulation will show this statistical data after the simulation run on the tab:
Shows the percentage of the sum of the times during which the
MUs were located on a Working object, in relation to the statistics
Working
collection periods of all MUs. In general, this is the life time of the
MUs.
Shows the percentage of the times that the objects were setting-up for
Setting-up the MUs, in relation to the statistics collection periods of all MUs. In
general, this is the life time of the MUs, compare Setting-Up.
Shows the percentage of the times during which the objects were
waiting for the MUs, in relation to the statistics collection periods
Waiting
of all MUs. In general, this is the life time of the MUs, compare
Waiting.
Shows the percentage of the sum of the times during which the
MUs were located on an object that was Stopped, in relation to the
Stopped
statistics collection periods of all MUs. In general, this is the life time
of the MUs.
Shows the percentage of the sum of the times that the MUs were
Failed located on a Failed object, in relation to the statistics collection
periods of all MUs. In general, this is the life time of the MUs.
Shows the average life-span of MUs, which were created and
Average lifespan removed from the plant during the statistics collection period. Only
those MUs are counted whose product statistics was active.
Average exit Shows the average time interval between exits of the MUs, which the
interval Drain removed from the plant. It results from adding up the times
Stand-alone TopicSet 1-769
Chapter 1 Step-by-Step Help
of all intervals, and then dividing them by the number of intervals.
Statistics only starts counting from the time the first MU arrived!
Shows the number of MUs, which the Drain removed from the plant,
Total throughput
starting at the time, at which you activated Type dependent statistics.
Shows the number of MUs, which the Drain removed from the plant
Throughput her
in an hour on average, covering all observed times during which MUs
hour
arrived.
Shows the number of MUs, which the Drain removed from the plant
Throughput her
in a day on average, covering all observed times during which MUs
day
arrived.
To view the statistics, which the Drain collected, click Show Statistics Report on the Home
ribbon tab. You can query most of these values with the Methods that are listed next to the name
of the value in the description of the statistics table.
Back to Viewing Statistics in the Dialogs of the Objects
Check Statistics of the Individual Stations
All material flow object show the values described under Viewing Statistics in the Dialogs
of the Objects on the tab Statistics. The Assembly Station and the DismantleStation record
additional statistical values.
The Assembly station records the percentage of the time it was:
• Waiting for parts, i.e., for mounting parts in relation of the statistics collection period.
• Waiting for resources. This is the portion of the time the Assembly station was waiting
before the main MU entered into it, or from the time set-up is finished, until assembly starts
in relation of the statistics collection period.
Click the button to open the table Waiting Times, which shows the sum of the waiting times
of the MUs for each predecessor.
1-770 Stand-alone TopicSet
Step-by-Step Help
Back to Viewing Statistics in the Dialogs of the Objects
Check the Contents List of the Stations
Check the Contents List of the Stations
You can check and work with the Contents list of the individual material flow objects in a
number of ways.
You can:
• Open the Contents List in the Dialog of the Material Flow Objects
• Write the Contents List into a Table for Further Processing
• Print the Contents List to the Console as an Array
We demonstrate how to work with the contents list with the objects from the sample model
below.
Stand-alone TopicSet 1-771
Chapter 1 Step-by-Step Help
You can also use these techniques for working with the Forward Blocking List, the Exit
Blocking List, and the Backward Blocking List of the individual material flow objects.
1-772 Stand-alone TopicSet
Step-by-Step Help
Compare the sample models: Click the Window ribbon tab, click Start Page > Getting
Started > Example Models, and click Small Examples. Then, select the Category, the
Topic, and the Example in the dialog Examples Collection and click Open Model.
Back to Viewing Statistics in the Dialogs of the Objects
Open the Contents List in the Dialog of the Material Flow Objects
To open the Contents list of the individual material flow objects in your simulation model
during or after the simulation run, open the dialog of the respective object and select View >
Contents.
• The point-oriented objects with a capacity of 1 part show the path in the list, i.e., the name
and the number of the current part.
• The point-oriented objects with a capacity of more than 1 part show the path in the list, i.e.,
the names and the numbers of the parts that are located on it. The capacity or the number of
parts located on the object determines how many parts it shows.
• The length-oriented objects (Line, Track, TwoLaneTrack, and Transporter) show the path
in the contents table, i.e., the name and the number of the parts, that are located on the
object. In addition it shows the position of the MUs in the object.
Stand-alone TopicSet 1-773
Chapter 1 Step-by-Step Help
The column Object show the path to the part, the column From show the start position
of the MU, and the column To show the end position in the length unit you selected under
File > Model Settings/Preferences > Units > Length. The number of rows matches
the number of MU parts located on the object.
In our example, the Line is 15 meters long, while each part is 2.5 meters long.
The Line can thus accommodate 5 parts in their entirety, which the contents list shows.
Go to Write the Contents List into a Table for Further Processing
Go to Print the Contents List to the Console as an Array
Back to Check the Contents List of the Stations
1-774 Stand-alone TopicSet
Step-by-Step Help
Write the Contents List into a Table for Further Processing
As the internal Contents list of the objects, which the menu command View > Contents
opens, will be deleted when you reset your simulation model, you have to save it, if you need
this data later on for further processing.
As the default return value of the contents list, among others of the method contentsList, is an
array, we are going write this array into a table with the method copyToTable.
To accomplish this, we entered the following source code in SimTalk 2.0 notation into an
endSimmethod:
-- Copies the contents lists into the table MyContentsList
-- as an array with the method copyToTable
var x,y: real, row: integer
var a : any := Buffer.contentsList
MyContentsList[1,1] := "Buffer"
a.copyToTable(MyContentsList,2,1)
row := MyContentsList.yDim + 2 -- inserts an empty line
MyContentsList[1,row] := "Line"
print a -- prints the contents list as an array to the console
print "Number of items: ",a.yDim
var b := Line.contentsList -- local variable is of data type any
print b
print "Number of items: ",b.yDim
b.copyToTable(MyContentsList,2,row)
MyContentsList.opendialog
-- Writes the contentsList into a table
-- as previous versions of the program did
Buffer.contentsList(ContentsListBuffer)
Line.contentsList(ContentsListLine)
To accomplish this, we entered the following source code in SimTalk 1.0 notation into an
endSimmethod:
-- Copies the contents lists into the table MyContentsList
-- as an array with the method copyToTable
is
x,y : real; row : integer;
do
local a : any := Buffer.contentsList;
MyContentsList[1,1] := "Buffer";
Stand-alone TopicSet 1-775
Chapter 1 Step-by-Step Help
a.copyToTable(MyContentsList,2,1);
row := MyContentsList.yDim + 2; -- inserts an empty line
MyContentsList[1,row] := "Line";
print a; -- prints the contents list as an array to the console
print "Number of items: ",a.yDim;
local b := Line.contentsList; -- local variable is of data type any
print b;
print "Number of items: ",b.yDim;
b.copyToTable(MyContentsList,2,row);
MyContentsList.opendialog;
-- Writes the contentsList into a table
-- as previous versions of the program did
Buffer.contentsList(ContentsListBuffer);
Line.contentsList(ContentsListLine);
end;
Then, we manually formatted the table MyContentsList by selecting the correct data types for
the columns and by entering the column index items as shown below.
After running the simulation, the endSim method writes the contents lists to the table:
To delete the contents of the contents list, you can enter the following source code into a reset
method.
MyContentsList.delete
In addition it writes the contents lists as an array each for the objects Buffer and Line to the
Console.
1-776 Stand-alone TopicSet
Step-by-Step Help
Finally, the endSim method writes the contents lists of the Buffer and the Line into the tables
ContentsListBuffer and ContentsListLine, which we inserted into the Frame.
Compare the sample models: Click the Window ribbon tab, click Start Page > Getting
Started > Example Models, and click Small Examples. Then, select the Category, the
Topic, and the Example in the dialog Examples Collection and click Open Model.
Back to Open the Contents List in the Dialog of the Material Flow Objects
Go to Print the Contents List to the Console as an Array
Back to Check the Contents List of the Stations
Print the Contents List to the Console as an Array
To print the contents lists of the objects Buffer and Linefrom our example to the Console as an
array each, type the following source code into a Method and run the method.
print Buffer.contentsList
print Line.contentsList
Stand-alone TopicSet 1-777
Chapter 1 Step-by-Step Help
The result looks like this:
Back to Open the Contents List in the Dialog of the Material Flow Objects
Back to Write the Contents List into a Table for Further Processing
Back to Check the Contents List of the Stations
Check Product Statistics of Parts
All parts, represented by the MUs Entity, Container and Transporter, show the percentages of
the times the part spent waiting or working in a resource of type Production, Transport or
Storage on the tab Product Statistics.
1-778 Stand-alone TopicSet
Step-by-Step Help
To view all product-related statistics data, which the MU collected, select View > Show
Statistics Report. You can query most of these values with the Methods that are listed next to the
name of the value in the description of the statistics table.
As the Container and Transporter can load and transport other parts, they provide resource
statistics as well, compare Viewing Statistics in the Dialogs of the Objects.
Stand-alone TopicSet 1-779
Chapter 1 Step-by-Step Help
Back to Viewing Statistics in the Dialogs of the Objects
Check Statistics of Exporter and Worker
The Tab Statistics show the values split up by Services and by Exporter. For each of these
blocks, adding up the individual values yields 100 percent. You can query most of these values
with the Methods that are listed next to the name of the value in the description of the Statistics
Report.
1-780 Stand-alone TopicSet
Step-by-Step Help
When you select the check box Fail services on the tab Attributes, the Exporter collects
the failure times of the Services and of the Exporter. When you deactivate it, the Exporter only
collects the failure times of the Exporter.
The Exporter only collects failed times that take place during the processing and the set-up time,
i.e., times that are located outside of the paused time and of the unplanned time.
Waiting times only accumulate during the times, when the Exporter is available, i.e., when these
times are located outside of the paused, the unplanned and of the failed times.
Services setting- Shows the portion of the set-up time for services of the statistics
up collection period of the Exporter, weighted with the capacity.
Services Shows the portion of the working time of the services of the statistics
processing collection period of the Exporter, weighted with the capacity.
Services Shows the portion of the statistics collection period, which the
repairing services spent for repairs, weighted with the capacity.
Shows the portion of the statistics collection period, which the
Services waiting services spent waiting for an importer plus the time the services spent
waiting for an MU at the importer, weighted with the capacity.
Shows the portion of the statistics collection period during which the
Services failed
services were failed.
Exporter Shows the portion of the statistics collection period during which the
operational Exporter was working, weighted with the capacity.
Shows the portion of the statistics collection period during which the
Exporter paused
Exporter was paused.
Exporter Shows the portion of the statistics collection period during which the
unplanned Exporter was unplanned.
Shows the portion of the statistics collection period during which the
Exporter failed
Exporter was failed.
Free capacity Shows the capacity that is available at the moment.
Stand-alone TopicSet 1-781
Chapter 1 Step-by-Step Help
Mediated
Shows the capacity that is brokered at the moment.
capacity
Free capacity Shows the sum of the released capacity that the Exporter placed with
(sum) any importer.
Mediated
Shows the sum of the brokered capacity.
capacity (sum)
Minimum free Shows the minimum capacity that is available. When the Exporter
capacity did not collect any valid value yet, the tab shows -1.
Maximum free Shows the maximum capacity that is available. When the Exporter
capacity did not collect any valid value yet, the tab shows -1.
Minimum
Shows the minimum brokered capacity. When the Exporter did not
mediated
collect any valid value yet, the tab shows -1.
capacity
Maximum
Shows the maximum brokered capacity. When the Exporter did not
mediated
collect any valid value yet, the tab shows -1.
capacity
Back to Viewing Statistics in the Dialogs of the Objects
Viewing the Statistics Report
The most comfortable way of viewing statistics values of one or of several objects is to open the
Statistics Report. Below we demonstrate how to use it.
• Let us assume that we want to show the statistics of several objects in a single report. To do
so, we select them (Shift+click, or drag a marquee over them) and press F6. Compare this
example:
• This opens the report, which looks like this:
1-782 Stand-alone TopicSet
Step-by-Step Help
• The report adds the statistics of the objects, which you selected, to the drop-down list in
the top left corner of the display window. In our example these are the statistics values
of the Stationary resources Source (Receiving) ,SingleProc, SingleProc1,
SingleProc2, and SingleProc3 as well as the Importer Statistics. To jump to any of
the topics, which interest you, select that topic from the drop-down list:
• One of the main topic shows the resource statistics of the material flow objects split
up by the states these objects were in, i.e., the working time, the waiting time, the
blocked time, the powering up/down time, the failed time, the stopped time, the
paused time, and the unplanned time. Note that these times add up to 100 percent.
Stand-alone TopicSet 1-783
Chapter 1 Step-by-Step Help
The set-up time and the empty time, which follow, may be part of the working time,
waiting time or of the blocked time. For details compare the Statistics Report.
The subtopics further down in the report show details about the working time, the
waiting time, the blocked time, the failed time, the stopped time, the paused
time, the unplanned time, the set-up time and the empty time in the order in which
they appear here.
The bar chart on the right hand side shows the respective portions of the times.
A bar with this color Means that the object is Looks like this
green Working
brown Setting-Up
gray Waiting
yellow Blocked
purple Powering up/down
red Failed
pink Stopped
blue Paused
light blue Unplanned
• This is followed by material flow values of general interest.
1-784 Stand-alone TopicSet
Step-by-Step Help
• The subtopics show details of the working time, thewaiting time, the blocked time,
thefailed time, the paused time, the unplanned time, the set-up time and the
empty time in the order in which they appear in the first table. For details compare the
Statistics Report.
• To add one or several objects in your model, which collect statistics to an open report,
select it/them in the Frame and press F6. In our example we added the Drain object.
Stand-alone TopicSet 1-785
Chapter 1 Step-by-Step Help
You will notice that the report added the objects Drain and Drain1 to the list of stationary
resources as well as to the drop-down list of available topics.
• To jump to the statistics of this Drain, select Drain Statistics from the drop-down list.
For details compare the Statistics Report.
1-786 Stand-alone TopicSet
Step-by-Step Help
• You can add any of the objects, which collect statistics, to the report. It then adds these
objects to the drop-down list:
Stand-alone TopicSet 1-787
Chapter 1 Step-by-Step Help
• To save the report as an HTML file (*.htm or *.html) or as a text file (*.txt) click Save.
Enter a name for the file and select the folder into which you want to save it.
• To update the report with the current values, click Refresh.
• To print the report, click Print.
Compare Viewing Statistics in the Dialogs of the Objects
Compare Showing Statistics with Display Panels in the Model
Compare Showing Statistics in a Chart
Compare Showing Statistics and Other Values in a Report
Compare Showing Values During the Simulation Run with the Display
Compare Showing Statistics During the Simulation Run in Excel
Compare Accessing Statistics with Methods and Attributes
Back to Viewing and Visualizing Statistics
Showing Statistics with Display Panels in the Model
Showing Statistics with Display Panels in the Model
To quickly and easily show values of interest during a simulation run in your simulation model,
you can define a Display Panel each for the individual objects in the Frame. The display panel
is kind of a dashboard that watches statistics values or states of the objects and shows them in
different ways: As text, as a bar or as an LED.
1-788 Stand-alone TopicSet
Step-by-Step Help
When you deactivate Icon Animation Plant Simulation show the display panel, but does
not update its values and continues showing the previous values. It does not update the values
either, when no simulation is running. To still show current values, it updates them:
• When the simulation stops, either because you stopped it or because the End time has been
reached.
• When you click OK or Apply in the dialog of an object.
• When you select View > Update in the dialog of an object.
• When you press F5 in the Frame window.
• When you call the method redraw of an object.
You can:
• Show Values as Text
• Show Values as Bars
• Show States with LEDs
• Show and Hide Display Panels with a Check Box
Compare Viewing Statistics in the Dialogs of the Objects
Compare Showing Statistics in a Chart
Compare Showing Statistics and Other Values in a Report
Compare Showing Values During the Simulation Run with the Display
Compare Showing Statistics During the Simulation Run in Excel
Compare Accessing Statistics with Methods and Attributes
Back to Viewing and Visualizing Statistics
Show Values as Text
Suppose you want to display the working portion of a station. To do so, you’ll first add the label
Working and then the value proper, i.e., the value that a Method records, to the right of it.
Stand-alone TopicSet 1-789
Chapter 1 Step-by-Step Help
• Click the station for which you want to show the value with the right mouse button and
select Edit Display Panel or click Edit Display Panel on the Home ribbon tab.
• To activate and to show the Display Panel in the Frame, select the check box Active. To
deactivate it, clear it.
• Enter the Width and the Height of the display panel in the Frame. If need be, adjust the X-
position and the Y-position.
1-790 Stand-alone TopicSet
Step-by-Step Help
• Click New to add a new item to the display panel.
o To add the label, select Static Text as the Type and enter Working: into the text box
above it.
o To make the background color of the display panel shine through the text, select
Transparent.
o Enter the X-position of the label on the display panel and click OK.
• Then, define the Border color around the display panel and its Background color to make
the display panel stand out in the Frame. Click the drop-down arrow in the color box and
select a color in the dialog Colors. We selected black as the border color and light gray as
the background color.
• Click Apply to show the display panel with the item you defined so far in the Frame. As
you’ll want to show the value to the right of the label, increase the Width of the display
panel.
Stand-alone TopicSet 1-791
Chapter 1 Step-by-Step Help
• Next, select the value you want to display next to the label. Click New.
o In the dialog Display Panel Element click and select the Value you want to
show. As we want to show the working portion of our station, we select the statistics
method statWorkingPortion
o Select the display Type > Text and select Display as percentage. Finally, adjust where
Plant Simulation shows the value on the display panel by moving the X-position to
the right of the label Working:.
1-792 Stand-alone TopicSet
Step-by-Step Help
As we want to show several values aligned correctly one below the other, we align
them right.
o Click OK to close the dialog Display Panel Element.
• Click OK again to finish defining the display panel.
Go to Show Values as Bars
Go to Show States with LEDs
Go to Show and Hide Display Panels with a Check Box
Back to Showing Statistics with Display Panels in the Model
Show Values as Bars
Suppose you want to display the number of parts in a buffer as a bar above the icon of the
object.
• Click the station for which you want to show the value with the right mouse button and
select Edit Display Panel.
• Select the check box Active to show the Display Panel in the Frame.
• To display the bar above the icon, move the X-position and the Y-position to the top left
corner of the icon.
• Enter the width and the height of the display panel in the Frame. In this case it matches
the width and the height of the bar itself.
Stand-alone TopicSet 1-793
Chapter 1 Step-by-Step Help
• Click New to add the new item.
o In the dialog Display Panel Element click and select the Value you want to
show. As we want to show the number of parts in the buffer, we select the method
numMU.
o Select the display Type > Bar.
o Select the Color of the bar and enter its Length and its Width.
o Finally, select the Direction into which the bar deflects starting at the X-position of
the item. We selected right.
o Click OK to add the item.
1-794 Stand-alone TopicSet
Step-by-Step Help
• Click OK again to finish defining the display panel.
Suppose you want to display the working, waiting, blocking, failed and paused
portions of a station on a display panel below the object.
• Click the station for which you want to show the values with the right mouse button and
select Edit Display Panel.
• Select the check box Active to show the display panel in the Frame.
• Enter the position and the width and the height of the display panel in the Frame.
• Click New to add the new item.
• In the dialog Display Panel Element click and select the Value you want to show.
We selected the statistics method statWorkingPortion.
• Select the display Type > Bar.
• Select the Color of the bar and enter its Length and its Width.
• Select the Direction into which the bar deflects starting at the X-position of the item. We
selected up.
• Click OK to add the item.
Stand-alone TopicSet 1-795
Chapter 1 Step-by-Step Help
• Click OK again to finish defining the display panel. It then looks like this.
• Repeat the steps described above to add the values statWaitingPortion,
statBlockingPortion, etc. to the display panel. Select a different color for each value and to
shift the X-position of each value to the right so that they do not overlap. The result will
then look like this.
1-796 Stand-alone TopicSet
Step-by-Step Help
Back to Show Values as Text
Go to Show States with LEDs
Go to Show and Hide Display Panels with a Check Box
Back to Showing Statistics with Display Panels in the Model
Show States with LEDs
Suppose you want to add a light-emitting diode to display more states on the icon of the object
than the built-in LEDs show. You can, for example, show an LED if the Line is occupied.
• Click the station for which you want to show the LED with the right mouse button and
select Edit Display Panel.
• Select the check box Active to show the Display Panel in the Frame. Enter the position
and the width and the height of the display panel in the Frame.
Stand-alone TopicSet 1-797
Chapter 1 Step-by-Step Help
• Click New to add the new item.
o In the dialog Display Panel Element click and select the Value you want to
show. We selected the attribute Occupied.
o Select the display Type > LED.
o Select the Color of the LED and enter its Width.
Back to Show Values as Text
Back to Show States with LEDs
Go to Show and Hide Display Panels with a Check Box
Back to Showing Statistics with Display Panels in the Model
1-798 Stand-alone TopicSet
Step-by-Step Help
Show and Hide Display Panels with a Check Box
You can quickly and easily show or hide all or some display panels with the object Checkbox
and a control method.
Insert the object Checkbox into your simulation model from the folder UserInterface
in the Class Library or from the toolbar User Interface in the Toolbox. Then insert a
Method, which you are going to use as the control of the Checkbox. We called our Checkbox
ShowDisplayPanel and our Method showResults.
Configure the Checkbox is shown in the screenshot below:
Program the control of the Checkbox.
The source code in SimTalk 2.0 notation looks like this:
-- Shows or hides the display panels.
var OnOff: boolean
OnOff := ShowDisplayPanel.Value
MyStation1.DisplayPanel.Active := OnOff
Line.DisplayPanel.Active := OnOff
Buffer.DisplayPanel.Active := OnOff
MyStation2.DisplayPanel.Active := OnOff
The source code in SimTalk 1.0 notation looks like this:
-- Shows or hides the display panels.
local OnOff : boolean;
OnOff := ShowDisplayPanel.Value;
MyStation1.DisplayPanel.Active := OnOff;
Line.DisplayPanel.Active := OnOff;
Buffer.DisplayPanel.Active := OnOff;
MyStation2.DisplayPanel.Active := OnOff;
When you then click the Checkbox, Plant Simulation hides the displayed display panels. When
you click it again, Plant Simulation displays the hidden display panels again.
Stand-alone TopicSet 1-799
Chapter 1 Step-by-Step Help
Back to Show Values as Text
Back to Show Values as Bars
Back to Show States with LEDs
Back to Showing Statistics with Display Panels in the Model
Showing Statistics in a Chart
Showing Statistics in a Chart
When you want to present the results of your simulation runs to colleagues and management,
you will use the Chart. You can insert the Chart into your simulation model from the folder
UserInterface in the Class Library or from the toolbar User Interface in the Toolbox.
1-800 Stand-alone TopicSet
Step-by-Step Help
The display window of the Chart does not use the standard Siemens PLM theme, but
your Windows theme.
The dialog window of the Chart uses the standard Siemens PLM theme.
The Chart graphically displays the data sets that Plant Simulation recorded during a simulation
run. You can select to show:
• Data from a table, into which you saved the simulation results, for example.
• Data from input channels you define that dynamically record the values of attributes of
interest of objects that your are interested in.
To show statistics values of an object in the Chart, which you inserted into a Frame, you can
use drag-and-drop:
To Drag a To a
Show the statistics of a material flow object material flow object Chart
Show the frequency distribution of the number of
PlaceBuffer, Buffer, Store Chart
MUs
Show the contents of a table TableFile, TimeSequence Chart
Show the value of the Variable you inserted into a
Variable Chart
Frame
• To apply the settings you selected in the dialog and to show the records, click Apply.
When you resize the display window, Plant Simulation also resizes the shown graph.
• To show the data the Chart collected in the display window, click Show Chart.
• To open the dialog of the Chart, double-click anywhere in the display window.
• To make a Chart of type Histogram or Plotter collect data during the simulation run,
select Collect data in the dialog. To deactivate data collection, clear the check box.
• To delete all values that the Chart collected, select Tools > Reset Values.
The Chart lets you select settings in a number of ways. You can:
Stand-alone TopicSet 1-801
Chapter 1 Step-by-Step Help
• Select Settings in the Statistics Wizard
• Select Where the Data Comes From
• Selecting How the Chart Shows the Data
• Add Labels, Format Them and Add a Legend
When you select another Category, the Chart automatically shows the icon of this category in
the Frame window.
Chart Histogram Plotter
Compare Viewing the Statistics Report
Compare Viewing Statistics in the Dialogs of the Objects
Compare Showing Statistics with Display Panels in the Model
Compare Showing Statistics and Other Values in a Report
Compare Showing Values During the Simulation Run with the Display
Compare Showing Statistics During the Simulation Run in Excel
Compare Accessing Statistics with Methods and Attributes
Back to Viewing and Visualizing Statistics
Select Settings in the Statistics Wizard
A Chart, which you insert into a Frame, provides a Statistics Wizard. Right-click the Chart and
select Statistics Wizard on the context menu.
1-802 Stand-alone TopicSet
Step-by-Step Help
• Select the class(es) of object(s) for which you would like to show statistical data in the
Chart under the group box Class. The Chart only adds material flow objects to the display
for which you selected the check box Resource statistics in the Tab Statistics.
• Select the type(s) of resource(s) for which you would like to show statistics of the selected
object(s) in the Chart from the drop-down list box Resource type: Production,
Transport or Storage. Select the Resource type on the tab Statistics of an object
collecting statistical data. Use the check boxes in the Statistics Wizard to restrict which
objects Plant Simulation shows.
Stand-alone TopicSet 1-803
Chapter 1 Step-by-Step Help
• If you would like Plant Simulation to also show statistical data of objects within Frames
that you inserted into the Frame in which the Chart is located, select the check box
Include subframes.
• Select the criterion which Plant Simulation uses when sorting statistical data from the
drop-down list Sort criterion: Either the Name of the object, or one of the states it is in:
Working, Setting-Up, Waiting, Blocked, Failed, or Paused.
To sort the stations by their fame in alphabetical order from A to Z, select Sort criterion
> Name. To sort the stations in the order that meets your needs, drag the stations onto the
Chart in the order it is to show them. To change the order at a later point in time, edit the
table of the Input channels by cutting the respective columns of the objects and pasting
them in the desired order.
• Finally, click OK to open the display window of the Chart with the settings you selected
in the dialog.
Back to Showing Statistics in a Chart
Select Where the Data Comes From
Before you start your simulation run, you can tell the Chart that to use as the source of the data
it displays and in which mode it collects data.
The display window of the Chart does not use the standard Siemens PLM theme, but
your Windows theme.
The dialog window of the Chart uses the standard Siemens PLM theme.
• Select the Data source, i.e., whether the Chart takes the data you want to display from a
set of input channels or from a table.
• To show values of channels you define in a table file, select Input Channels from the
drop-down list.
To open a table into which you can enter the input channels, click Table File. These
channels are, as a rule, the paths to attributes or methods of objects, whose values you want
to display. You can also enter complex expressions, such as the sum of two attributes, etc.
Enter any text you want to add as the legend to the Chart into the row index.
1-804 Stand-alone TopicSet
Step-by-Step Help
For the Statistics type> Resource we preconfigured the following entries in the
Statistics Wizard:
Stand-alone TopicSet 1-805
Chapter 1 Step-by-Step Help
• To show the contents of a table as a diagram, select Table File. This might, for example,
be a table into which you saved the results of a simulation run.
Enter the name and the path of the table file containing the data, or click the button and
select the table in the dialog Select Object.
Enter the Range of the table cells you want to show.
o To show all cells in all columns and rows, enter {*,*}..{*,*}.
o To show the first four cells of column one, enter {1,1}..{1,4}.
o To show all cells in column one, enter {1,1}..{1,*}.
You can also enter negative numbers:
o To show the one but last column of the table, enter {-2,*}..{-2,*}.
o To show the one but last and the last column, enter {-2,*}..{*,*}.
1-806 Stand-alone TopicSet
Step-by-Step Help
• Select which mode the Chart uses to update the data it shows.
o Sample mode updates the Chart periodically and takes the next sample after the time
span you enter into the text box Interval.
o Watch mode updates the Chart, whenever the value of an observable Method, for
example numMU, numMUParts, statMaxNumMU, statNumIn, statNumOut, etc. or of
a observable attribute changes, for example Pause, Speed, Unplanned, etc.
The column Watchable in the dialog Show Attributes and Methods of the individual
objects shows all methods and attributes Plant Simulation can observe.
o Plot mode updates the Chart, whenever a simulation event takes place.
Back to Showing Statistics in a Chart
Selecting How the Chart Shows the Data
Selecting How the Chart Shows the Data
After you have selected where the Chart takes the data from that it displays, you will select the
settings for displaying this data.
You can select to:
• Show a number of values or several sets of a number of values, see Show Values in a
Chart.
• Show the frequency distribution for one or several input channels, see Show Values in a
Histogram.
• Show the progression of one or more values over time, see Show Values as the Chart Plots
Them.
When you select another Category, the Chart automatically shows the icon of this
category in the Frame into which you inserted it.
• Show a number of x-y pairs of values or several sets of x-y pairs of values, see Show
Values as an XY Graph.
Go to Select the Chart Type
Stand-alone TopicSet 1-807
Chapter 1 Step-by-Step Help
Go to Select Additional Display Options
Back to Showing Statistics in a Chart
Show Values in a Chart
To show a number of values or several sets of a number of values as a chart, click the tab
Display and select Chart from the drop-down list Category.
Go to Select the Chart Type
Go to Select Additional Display Options
Back to Selecting How the Chart Shows the Data
1-808 Stand-alone TopicSet
Step-by-Step Help
Show Values in a Histogram
To show the frequency distribution for one or several input channels as a histogram, click
the tab Display and select Histogram from the drop-down list Category. A histogram
graphically summarizes the distribution of a data set.
To make the Chart collect data during the simulation run, select Collect data in the dialog. To
deactivate data collection, clear the check box.
Go to Select the Chart Type
Go to Select Additional Display Options
Back to Selecting How the Chart Shows the Data
Show Values as the Chart Plots Them
To show the progression of one or more values over time, click the tab Display and select
Plotter from the drop-down list Category.
To make the Chart collect data during the simulation run, select Collect data in the dialog. To
deactivate data collection, clear the check box.
Stand-alone TopicSet 1-809
Chapter 1 Step-by-Step Help
Go to Select the Chart Type
Go to Select Additional Display Options
Back to Selecting How the Chart Shows the Data
Show Values as an XY Graph
To show a number of x-y pairs of values or several sets of x-y pairs of values, click the tab
Displayand select XY Graphfrom the drop-down list Category.
You can only show values as an XY graph, when you select Data > Data source >
Table File.
1-810 Stand-alone TopicSet
Step-by-Step Help
Go to Select the Chart Type
Go to Select Additional Display Options
Stand-alone TopicSet 1-811
Chapter 1 Step-by-Step Help
Back to Selecting How the Chart Shows the Data
Select the Chart Type
Select the type of Chart for displaying the recorded data. A record consists of the entries of a
row or a column, depending on the setting you selected under Display > Data.
1-812 Stand-alone TopicSet
Step-by-Step Help
Depending on the Category you selected ( Chart, Histogram or Plotter), the Chart provides
some or all of the following chart types:
Stand-alone TopicSet 1-813
Chapter 1 Step-by-Step Help
shows each record as a column. When displaying several records,
Columns the Chart places the columns next to each other. Use this to compare
values across categories.
shows each record as a column. When displaying several records,
Stacked Columns the Chart places the columns of the individual records on top of each
other. It stacks positive values upwards, negative values downwards.
100% Stacked show each record as a column, stacked one on top of the other,
Columns showing the respective percentage of the entire set of 100 percent.
shows each record as bars positioned horizontally on top of each
other. When displaying several records, the Chart places the bars of
Bars
the individual records next to each other. Use this to compare values
across categories.
shows each record as a set of bars stacked horizontally next to each
Stacked Bars other. Positive values are stacked to the right, negative values are
stacked to the left.
shows each record as a set of bars, one stacked horizontally next to
100% Stacked
each other, showing its respective percentage of the entire set of 100
Bars
percent.
shows each record as areas. When displaying several records, the
Chart stacks the areas from the individual records one behind the
Area
other. Use this to show the trend of the contribution of each value
over time or categories.
shows each record as areas. When displaying several records, the
Stacked Area Chart stacks the areas from the individual records one on top of the
other.
shows each record as a set of areas, one stacked on top of the other,
100% Stacked showing the respective percentage of the entire set of 100 percent.
Area Displays the trend of the percentage each value contributes over time
or categories.
Line shows each record as a line.
Line with Markers shows each record as a line with markers.
Spline shows each record as a curve.
Spline with
shows each record as a curve with markers.
Markers
Markers shows each record as a set of different markers.
shows each record as a set of data points, and fits the best
Points and Best
straight line to them. The line is calculated from least-squares-
Fit Line
approximations of the data set.
1-814 Stand-alone TopicSet
Step-by-Step Help
shows each record as a set of data points, and fits the best curved line
Points and Best
to them. The curve is calculated from least-squares-approximations
Fit Curve
of the data set.
shows each record as a slice of a pie, depicting its percentage of the
whole. Enter a negative prefix, so that the Chart offsets this slice
Pie
from the rest of the pie. Use the scrollbar to scroll from record to
record. Use this to show the contribution of each value to a total.
shows the x-y pairs as data points. The first record contains the
XY Points x-coordinates. The Chart interprets all additional records as the
associated y-coordinates. Use this to compare pairs of values.
shows the x-y pairs as data points and connects them with a line.
Line The first record contains the x-coordinates. The Chart interprets all
additional records as the associated y-coordinates.
shows a vertical bar for each x-y pair, starting from the zero line.
Sticks The first record contains the x-coordinates. The Chart interprets all
additional records as the associated y-coordinates.
connects the points belonging to the x-y pairs and fills the areas
Area thus created. The first record contains the x-coordinates. The Chart
interprets all additional records as the associated y-coordinates.
shows each record as columns stacked in three-dimensional space.
To turn the chart left or right you can enter an angle of Rotation or
3D Columns you can also drag the horizontal slider in the display window. To turn
the chart up or down, you can enter the Height or you can drag the
vertical slider.
shows each record as wire-frames stacked in three-dimensional
space. To turn the chart left or right you can enter an angle of
3D Wire Frame Rotation or you can also drag the horizontal slider in the display
window. To turn the chart up or down, you can enter and the Height
or you can drag the vertical slider.
shows each record as solid areas stacked in three-dimensional space.
To turn the chart left or right you can enter an angle of Rotation or
3D Surface you can also drag the horizontal slider in the display window. To turn
the chart up or down, you can enter the Height or you can drag the
vertical slider.
Go to Show Values in a Chart
Go to Show Values in a Histogram
Go to Show Values as the Chart Plots Them
Go to Show Values as an XY Graph
Back to Selecting How the Chart Shows the Data
Stand-alone TopicSet 1-815
Chapter 1 Step-by-Step Help
Select Additional Display Options
• Select how the Chart show the records i.e., the entries of a row or of a column.
o Graph show the records as a graph only in the display window.
o Table show the records as a table, i.e., as text only in the display window. Select a
font and a relative font size on the tab Font
o Graph and Table show the records as a graph and as a table in the display window.
• Select how the Chart show the data. This way you can present different views of the
same record.
1-816 Stand-alone TopicSet
Step-by-Step Help
• If you want to, you can also select a 3D effect for some of the Chart Types:
o None adds no 3D effect to the Chart Type you selected.
o Shadow adds a black shadow to the chart type you selected.
o 3D adds three-dimensional depth to the chart type you selected.
o Gradient bars adds an effect between a gradient and a 3D look to the chart type you
selected.
Stand-alone TopicSet 1-817
Chapter 1 Step-by-Step Help
o Contoured for the chart types 3D Columns and 3D Surface.
You can also enter the Rotation angle and the Height of the columns/surface. To
turn the chart left or right, drag the horizontal slider in the display window. To turn it
up or down, drag the vertical slider.
1-818 Stand-alone TopicSet
Step-by-Step Help
Some chart types do not provide 3D effects.
• To change the background color of the Chart proper in the display window, click the tab
Color. Double-click the cell labeled Background and select another color. Click Apply
to change the color.
Stand-alone TopicSet 1-819
Chapter 1 Step-by-Step Help
• To change the color around the Chart proper in display window, click the tab Color.
Double-click the color field next to Desk and select another color. Click Apply to change
the color.
• To display the Chart in the Frame, instead of the icon of the object, select Display in
frame on the tab Display.
We advise to increase the size of the icon of the Chart in the Frame: Hold down Shift
+ Ctrl, grab one of the four corners of the icon with the mouse and drag the icon to a
convenient size.
• To interrupt the line the Chart draws for values that are not defined, select Gap when
null on the tab Display. To continue drawing the line, clear the check box.
• To print the Chart, select Tools> Print.
• To copy the contents of the display window to the Clipboard is a bitmap, select Tools >
Copy to Clipboard. You can then paste it into another application with Ctrl+V or Home
> Paste.
• To show Grid lines in the x-axis in the display window, select X-axis on the tab Axes.
Enter the maximum number of grid lines on the x-axis. This feature is especially handy,
when the Chart displays a large number of points within a limited space and you want to
regulate how many grid lines the display window shows.
To hide them, clear the check box.
1-820 Stand-alone TopicSet
Step-by-Step Help
Compare these screenshots:
10 grid lines on the x-axis 20 grid lines on the x-axis
• To show grid lines on the y-axis in the display window, select Y-axis
. To hide the grid lines, clear the check box.
• To set the range the Chart is to display scaled on the y-axis, enter the first value of into the
left text box. The default setting 0 … 0 means that Plant Simulation scales automatically.
Enter the last value of the range the Chart is to display scaled on the y-axis into the right
text box.
When you enter neither Title for Subtitle, the Chart might, under certain
circumstances, cut off the upper part of the y Range. To prevent this, you can enter
a blank space into the text box Subtitle.
Compare these screenshots:
Scaling on the y-axis, 10 units Scaling on the y-axis, 20 units
Stand-alone TopicSet 1-821
Chapter 1 Step-by-Step Help
Go to Show Values in a Chart
Go to Show Values in a Histogram
Go to Show Values as the Chart Plots Them
Go to Show Values as an XY Graph
Back to Selecting How the Chart Shows the Data
Add Labels, Format Them and Add a Legend
Naturally, you will also want to add a title and a subtitle to your chart, and format them, add text
to the x-axis and to the y-axis and add a legend that tells what the values mean.
1-822 Stand-alone TopicSet
Step-by-Step Help
• Enter any text that Plant Simulation show as the title of the Chart in the display window
into the text box Title. In our example we entered Utilization of Stations.
Select a font, if you want to bold face or italicize the text and a relative font size on the tab
Font.
Select a color for all text in the display window on the tab Color. Double-click the color
field next to Font and select another color. Click Apply to change the color.
Stand-alone TopicSet 1-823
Chapter 1 Step-by-Step Help
• Enter any text that Plant Simulation show as the subtitle of the Chart in the display window
into the text box Subtitle. In our example we entered Engine Plant Anytown.
• Enter any text that Plant Simulation show in the display window on the x-axis. In our
example we entered Station.
Select a font, if you want to bold face or italicize the text and a relative font size on the
tab Font.
This font applies to all labels, except for the Title, the Subtitle and data displayed
in Table format in the display window
• Enter any text that Plant Simulation show in the display window on the y-axis. In our
example we entered Percent of 100.
• Select if and on which side of the display window Plant Simulation show the legend for the
values the Chart displays.
As you remember, you enter the text you want to show as the legend into the row index of
the table when you select Data source > Input Channels > Table File.
• If need be, you can also add additional lines and/or text to the display window. Click
Annotations and fill on the table that opens.
• Type: Enter 0 for displaying a vertical line or enter 1 for displaying a horizontal line. Enter
2 or 3 for labeling the x-axis or the y-axis. Enter 4 for any text.
1-824 Stand-alone TopicSet
Step-by-Step Help
• Value: Enter the value where the Chart displays the line in the display window. For a
vertical line this is the x-value, for a horizontal line this is the Y-value.
• From: Enter the starting point of the line here. If you do not enter a value, the Chart
extends an existing line. This way you can not only create horizontal and vertical lines but
also diagonal lines.
• To: Enter the end point of the line here. If you do not enter a value in the cells From and
To, the Chart draws the line from the left to right, or from the top to the bottom of the
display window.
• Color: Enter the number of the color of the line here. This is the number of one of the lines
you defined on the tab Color.
• Style: Enter the style of the line here, such as dotted, dashed, etc.
0 is a thin solid line
5 is a medium thin solid line
10 is a medium thick solid line
6 is a thick solid line
11 is an extra thick solid line
1 is a dashed line
2 is a dotted line
3 is a dash-dot line
4 is a dash-dot-dot line
• Text: Enter any text that describes the line.
Go to Show Values in a Chart
Go to Show Values in a Histogram
Go to Show Values as the Chart Plots Them
Go to Show Values as an XY Graph
Back to Showing Statistics in a Chart
Showing Statistics and Other Values in a Report
When you want to present all of the results of a simulation run, which Plant Simulation outputs
to tables and diagrams, on an HTML page on screen, you will use the object HtmlReport. You
can also print, and save, this HTML page for sharing it with your colleagues or for displaying it
on a web site.
You can insert the HtmlReport into your simulation model from the folder UserInterface
in the Class Library or from the toolbar User Interface in the Toolbox.
Stand-alone TopicSet 1-825
Chapter 1 Step-by-Step Help
1-826 Stand-alone TopicSet
Step-by-Step Help
Creating a report is really quick and comfortable. You can:
Stand-alone TopicSet 1-827
Chapter 1 Step-by-Step Help
•
Click in the toolbar and enter the
required settings into the dialogObject Parameters. Note that the dialog offers different
settings for the different objects.
To open the dialog Object Parameters for an object, which you added to the tab
Content with drag and drop, click the mouse between the name of the object and the
closing bracket, and click .
Then, select the settings you need in the dialog Select Object.
• Enter the content, which the HtmlReport shows, in textual form on the Tab Content of the
object. As you will see, the syntax is easy to understand enabling you to quickly type in the
required instructions.
In our example below, we’ll introduce the most important items which you can add to your
report.
• To address an object, we entered its name within square brackets, for example
[MySingleProc].
1-828 Stand-alone TopicSet
Step-by-Step Help
• To show the icon named logo of the object HtmlReport and to zoom the icon when
zooming the report window, we entered an exclamation mark followed by the name
of the icon enclosed in square brackets followed by an asterisk. The asterisk denotes
zooming.
[!self, logo, *]
To show the picture of your company, for example its logo, add it as an icon to the object
HtmlReport and name it logo. In our example below, we used the Siemens logo.
• To show a heading of level 1, we entered a number sign # followed by the title of the
heading:
# General Information
• To show body text, we entered:
Below we provide:
• To show a numbered list, we entered 1. followed by the text we want to display.
1. An **overview** of the model
1. Various **statistics tables**
1. A **resource chart**
To bold text, we enclosed it with two asterisks.
• To show a heading of level 2, we entered two number signs ## followed by the title of
the heading:
## Model Overview
• To show body text, followed by a bulleted list, we entered the body text, followed by a
* denoting the bullet, and the text we want to display.
Below we provide this information about the simulation model:
* Model file: [=modelFile]
* Simulation root: [EventController.Location]
* Simulation time: [EventController.SimTime]
* End time: [EventController.End]
• To show a formula, we entered the equal sign =followed by the name of the
functionenclosed in square brackets:
* Model file: [=modelFile]
• To show the value of the attribute SimTime of the EventController, we entered the
name of the object followed by the name of the attribute enclosed in square
brackets:
* Simulation time: [EventController.SimTime]
• To show a heading of level 2, followed by a screenshot of the Frame containing our
model, we entered:
Stand-alone TopicSet 1-829
Chapter 1 Step-by-Step Help
## Simulation Model
The simulation model looks like this:
><**[current, "Test Simulation"]**
The words Test Simulation are the caption that is shown below the screenshot.
The greater than sign followed by a less-than sign >< centers the screenshot.
• To show the values of objects of type TableFile from our model:
o
We clicked in the toolbar
o We selected the TableFile/List chose values you would like to show. We then clicked
OK.
o We entered the caption which the HtmlReport show below the TableFile.
o We entered the identifiers of the columns of the TableFile which the HtmlReport
show on the HTML page.
Instead, we can also directly type in the respective instructions, compare the example
below:
# Statistics Tables
These **statistics values** are of general interest. Feel free to add more.
## Drain Statistics
Drain statistics shows the contents of the *summary report* table.
[.MaterialFlow.Drain*]
## Deliveries
Delivieries shows the contents of the table object *DeliveryList.*
[DeliveryList]
• To show the contents of objects of type Chart from our model as screenshots,
proceed like this:
o
We clicked in the toolbar
o We selected the Chart which you would like to show. We then clicked OK.
o We entered the caption which the HtmlReport show below the Chart.
o We entered the image width with which the HtmlReport show the picture of the
object. You can also enter an asterisk (*) for either the width or the height to
ensure that the image will not be distorted.
o We entered the image height with which the HtmlReport show the picture of the
object. You can also enter an asterisk (*) for either the width or the height to
ensure that the image will not be distorted. Click OK.
1-830 Stand-alone TopicSet
Step-by-Step Help
Instead, we can also directly type in the respective instructions, compare the example
below:
# Resource Chart
The *resource chart* for the *Stations* look like this. Feel free to add
more.
## Stations
The utilization of the processing *Stations* is as follows:
><[StationChart, 150, 100]
The numbers 150 and 100 designate the width and the height of the screenshot.
The greater than sign followed by a less-than sign >< centers the screenshot.
• To show a solid horizontal line between the contents of the Report proper and the
footer, we entered:
---
• To show a footer containing indented text, designated by the greater sign >, the current
date and a signature, we entered the following HTML tag:
> Cedar Rapids, [=day(sysdate)].[=month(sysdate)].[=year(sysdate)+1900]
Best regards,
<span style="font-family: Segoe Script; font-size:16pt">H. Thompson</span>
Our finished Report with the above settings looks like this:
Stand-alone TopicSet 1-831
Chapter 1 Step-by-Step Help
1-832 Stand-alone TopicSet
Step-by-Step Help
Stand-alone TopicSet 1-833
Chapter 1 Step-by-Step Help
Compare Viewing the Statistics Report
Compare Viewing Statistics in the Dialogs of the Objects
Compare Showing Statistics with Display Panels in the Model
Compare Showing Statistics in a Chart
Compare Showing Values During the Simulation Run with the Display
Compare Showing Statistics During the Simulation Run in Excel
Go to Accessing Statistics with Methods and Attributes
Back to Viewing and Visualizing Statistics
Showing Values During the Simulation Run with the Display
Showing Values During the Simulation Run with the Display
When you want to show a value of an attribute, of a method, or of a Variable at all times
throughout the entire simulation run, we will use the Display . The Display is, for example,
ideally suited to dynamically show the fill level of a Buffer.
You can insert it into your simulation model from the folder UserInterface in the Class
Library or from the toolbar User Interface in the Toolbox.
•
When you deactivate the Display, it shows its icon in the Frame, into which you insert
edit.
• When you activate it by selecting , the Display shows a value in the Frame
window, such as .
You can:
• Select which Data the Display Shows
• Select How the Display Shows the Data
Compare Viewing the Statistics Report
Compare Viewing Statistics in the Dialogs of the Objects
Compare Showing Statistics with Display Panels in the Model
Compare Showing Statistics in a Chart
Compare Showing Statistics and Other Values in a Report
1-834 Stand-alone TopicSet
Step-by-Step Help
Go to Showing Statistics During the Simulation Run in Excel
Go to Accessing Statistics with Methods and Attributes
Back to Viewing and Visualizing Statistics
Select Which Data the Display Shows
Before you start your simulation run, you have to tell the Display which value it displays and in
which mode it collects the data.
• Click to enter the path to and the name of the object whose data you want to
view. Then, enter the value of a global variable (Variable), of an attribute or of a
method of an object into the text box after the path. You might, for example, enter
buffer.numMU, .Models.Frame.ParallelProc.statNumOut, store.XDim, etc.
The Display supports the data types boolean, integer, real, string, object, time, money,
length, weight, speed, date and datetime. When the path you enter is invalid, the
background of the text box changes to red.
• If you want to, you can also enter a brief description (Comment) of the displayed value.
You might, for example enter a description of the attribute that the Display displays,
such as Fill Level Buffer. The Display show this text below the value in the Frame
window.
When you select to display the value as Text, we recommend to enter one or
two spaces after the last word, so that the value does not appear too close to the
comment.
Stand-alone TopicSet 1-835
Chapter 1 Step-by-Step Help
• Select which mode the Display uses to update the displayed data.
o Sample mode updates the Display periodically and takes the next sample after the
time span you enter into the text box Interval.
o Watch mode updates the Display, whenever the value of an observable Method
changes, for example numMU, numMUParts, statMaxNumMU, statNumIn,
statNumOut, etc. or of an observable attribute, for example Pause, Speed, Unplanned,
etc.
The column Watchable in the dialog Show Attributes and Methods of the individual
objects shows all methods and attributes which Plant Simulation can observe.
Back to Showing Values During the Simulation Run with the Display
Select How the Display Shows the Data
Before you start your simulation run, you have to tell the Display how to show the value it
collects. In Sample mode it updates the value periodically, in Watch mode, whenever the
displayed value changes.
• Select how you want the Display to show the value: As Text, as a Bar or as a slice of a
Pie. The Display can only show numerical values as a bar and as a slice of a pie. These are
easy to comprehend, but not very well suited if accuracy is important.
Text Bar Pie
• When you select Bar or Pie, the Display show the value in relation to the Minimum and
the Maximum value of the range you enter. An empty bar/pie indicates values less than or
equal to the lower bound of the range. A full bar/pie represents values greater than or equal
to the upper bound of the range. You can also change the height and the width of the bar/
pie graphic by dragging its outline with the left mouse button while holding both the Shift
and the Ctrl keys down.
The Display show the actual minimal and maximal values as dashed lines in the Frame
window, which is not as accurate as you might need it to be. To view the current values,
click the tab Data and look at the boxesMinimum and Maximum.
1-836 Stand-alone TopicSet
Step-by-Step Help
To reset the values on the tab to 0, click Reset Values.
• When you select Text, the Display show the value as a number or as text in the Frame
window. Then, you can select a Font size for displaying the value itself and for displaying
the Comment you entered. Enter a blank after the text you enter so that the Comment
value is not shown attached to the text.
• To make the background of the Display you inserted into a Frame transparent, select
Transparent.
Then, the Display show the space around the text in the color you selected as the Color for
the background of the Frame, i.e., the background color of the Frame shines through the
hollow parts of the text.
Not transparent Transparent
• To select a color for the text the Display displays and for the outline of its display graphic,
click in the field next to Color and select a color in the dialog Colors.
Back to Showing Values During the Simulation Run with the Display
Showing Statistics During the Simulation Run in Excel
Showing Statistics During the Simulation Run in Excel
You can dynamically show statistics values, which Plant Simulation records in a global
variable, at all times throughout the entire simulation run on an Microsoft Excel data sheet. You
can thus use the spreadsheet functions and the graphic display options that Excel provides to
visualize values. Plant Simulation and Excel exchange data via DDE.
You can insert the Variable into your simulation model from the folder InformationFlow
in the Class Library or from the toolbar Information Flow in the Toolbox.
Stand-alone TopicSet 1-837
Chapter 1 Step-by-Step Help
You will:
• Set the Variable Up
• Set Excel Up
• Embed the Excel File into the Model Using the Object FileLink
Compare Viewing the Statistics Report
Compare Viewing Statistics in the Dialogs of the Objects
Compare Showing Statistics with Display Panels in the Model
Compare Showing Statistics in a Chart
Compare Showing Statistics and Other Values in a Report
Compare Showing Values During the Simulation Run with the Display
Compare Accessing Statistics with Methods and Attributes
Compare DDE
Compare Reading and Writing Values of Objects of Type Variable with DDE
Back to Viewing and Visualizing Statistics
Set the Variable Up
For visualizing the value, which the global variable records, you will first insert an object of
type Variable into the simulation model. Then, select settings for displaying the value in the
Frame and for sending it to Excel:
• Enter a meaningful Name. In our example we entered AverageThroughputTime is we
want to record the average throughput time.
• Select the Data type of the value to be recorded. As we want to measure the throughput,
we use the default setting integer.
1-838 Stand-alone TopicSet
Step-by-Step Help
• Select how to display the value, which the Variable records, in the Frame. We selected
to show the Variable transparent, in blue with a large font size on the background of the
Frame
• As we want to send the value of the Plant Simulation Variable to Excel, we select
Support DDE hotlinks.
Stand-alone TopicSet 1-839
Chapter 1 Step-by-Step Help
Go to Set Excel Up
Go to Embed the Excel File into the Model Using the Object FileLink
Back to Showing Statistics During the Simulation Run in Excel
Set Excel Up
After you have inserted and set up the Variable chose value you want to show in Excel in Plant
Simulation, you have to set up Excel.
• Start Excel.
• Enter explanatory text into the cells of the first column.
• Enter ='eM-Plant'|data!'.<absoute path to the Variable>' into the cell that is
to show the value of the Variable.
To show the Average throughput time for model 1 (cell A5) per minute, we entered
='eM-Plant'|data!'.Models.Model1.AverageThroughputTime'/60 into the cell
B5.
1-840 Stand-alone TopicSet
Step-by-Step Help
• Then, add additional display options of the values, such as charts, etc. to the cells below.
Consult the Microsoft Excel Help for details of how to accomplish this. Save the file.
Stand-alone TopicSet 1-841
Chapter 1 Step-by-Step Help
Go to Set the Variable Up
1-842 Stand-alone TopicSet
Step-by-Step Help
Go to Embed the Excel File into the Model Using the Object FileLink
Back to Showing Statistics During the Simulation Run in Excel
Embed the Excel File into the Model Using the Object FileLink
To be able to open the Excel file from within your Plant Simulation model, drag it from the
Windows Explorer to the Frame and drop it there.
To embed the Excel file into the simulation model, click Yes. Then, you can double-click the
icon of the Excel file to open it.
Stand-alone TopicSet 1-843
Chapter 1 Step-by-Step Help
This connection between the Excel and the Plant Simulation Frame is established with a
FileLink object. To open it, click with the right mouse button and select Open.
Go to Set the Variable Up
Go to Embed the Excel File into the Model Using the Object FileLink
Back to Showing Statistics During the Simulation Run in Excel
Accessing Statistics with Methods and Attributes
Naturally you can access most of the statistics values with methods and attributes:
• For the material flow objects the names of the Methods are listed next to the name of the
value in the description of the Statistics Report.
• For the Drain the names of the Methods are listed next to the name of the value in the
description of the Statistics Report.
• For the Exporter and the Worker the names of the Methods are listed next to the name of
the value in the description of the Statistics Report.
• In addition, you might want to check the topics Methods for Accessing Statistics of the
Material Flow Objects and Attributes for Statistics Values of the Material Flow Objects.
• For the MUs the names of the Methods are listed next to the name of the value in the
description of the Product Statistics of the MUs and of the Resource Statistics of the MUs.
• For the object Transporter the names of the Methods are listed next to the name of the
value in the description of the Driving Statistics of the Transporter.
• In addition, you might want to check the topics Methods for Accessing the Statistics of the
Mobile Objects and Attributes of All Mobile Objects.
Compare Viewing Statistics in the Dialogs of the Objects
1-844 Stand-alone TopicSet
Step-by-Step Help
Compare Showing Statistics with Display Panels in the Model
Compare Showing Statistics in a Chart
Compare Showing Statistics and Other Values in a Report
Compare Showing Values During the Simulation Run with the Display
Compare Showing Statistics During the Simulation Run in Excel
Back to Viewing and Visualizing Statistics
Toggling States and Executing
Toggling States and Executing Actions
At times you may want to toggle between the states on and off, or between different operating
modes, etc. in your simulation model. Or you may want to execute an action by clicking a
button in the model, for example open a certain table or method with one click instead of
navigating to the object in the Frame and double-clicking it.
You can:
• Toggle States with the Checkbox
• Execute an Action by Clicking a Button
• Select One of Several Options from a Drop-down List
Back to Animating the Simulation Model and Viewing the Results
Toggle States with the Checkbox
Toggle States with the Checkbox
You can insert the Checkbox into your simulation model from the folder UserInterface in
the Class Library or from the toolbar User Interface in the Toolbox.
To open the dialog of the object Checkbox, double-click the name Checkbox to the right of the
icon in the Frame .
Stand-alone TopicSet 1-845
Chapter 1 Step-by-Step Help
You can use the check box to:
• Toggle the State by Clicking the Checkbox
• Switch Modes Using a Control
Back to Toggling States and Executing Actions
Toggle the State by Clicking the Checkbox
To switch between the on and the off state of the Checkbox, click its icon in the Frame. To show
an expression of your choice next to the check box, enter it into the text box Label. We entered
Motor in our example.
Then, create two new icons for the check box.
• Right-click the check box and select Edit Icons on the context menu.
• Click New Icon on the Edit ribbon tab of the Icon Editor and draw a new icon for the
state/value true. Name it true3 for example. Make true3 the current icon.
• Draw a new icon for the state/value false. Name it false3.
1-846 Stand-alone TopicSet
Step-by-Step Help
When you now click the check box in the Frame, it changes its icon from green ,
meaning on, to red , meaning off.
Back to Toggle States with the Checkbox
Switch Modes Using a Control
If you want the check box to switch modes when a certain action takes place in your simulation
model, you have to program this in a control.
Double-click the name of the check box and select the control in which you programmed
when the icon of the check box is to change from one state to the other. We wrote the method
myStateChangeControl to do that.
Back to Toggle States with the Checkbox.
Execute an Action by Clicking a Button
You can insert the Button into your simulation model from the folder UserInterface in the
Class Library or from the toolbar User Interface in the Toolbox.
Stand-alone TopicSet 1-847
Chapter 1 Step-by-Step Help
The button executes the action, which you programmed in the control, when you click it. The
button shows the label you type in as text on the button in the Frame.
By default Plant Simulation does not show a tooltip for the button in the Frame when you roll
the mouse over it. To display a your own tooltip, create a user-defined attribute and name it
Tooltip.
Plant Simulation can show the button in the Frame in a number of ways:
•
With the built-in icon and the label you type in, for example . You
might have to adjust the width and the height so that the label fits the button without
being cut off. You can do this by holding down Ctrl+Shift and dragging a corner of the
1-848 Stand-alone TopicSet
Step-by-Step Help
icon. Or you can enter exact values into the text boxes. Or you can combine both methods
by first dragging to roughly resize the button and then by fine-tuning the values in the text
boxes.
•
With a user-defined icon , which you draw in the icon editor.
Then, you can show the text you enter as the label in this user-defined icon of the button,
for example.
Stand-alone TopicSet 1-849
Chapter 1 Step-by-Step Help
To be able to tell that you clicked the button, we recommend to draw two pictures for the
button, one for the unclicked state , and one for the clicked state .
In our example above the name of the unclicked icon is icon3, the name of the clicked
icon consequently has to be icon3_down. Note that the button does not stay depressed,
but returns to its unclicked, raised state when you release the mouse button.
•
With a picture you paste into a new icon in the icon editor, and for
example.
Then, program the action in the button control that the button executes when it is
clicked.
To execute this action, click the button in the Frame.
Built-in Icon, Not Built-in Icon, User-defined Icon, User-defined Icon,
Clicked Clicked Not Clicked Clicked
1-850 Stand-alone TopicSet
Step-by-Step Help
To open the dialog of the button, click it with the right mouse button and select Open on the
context menu.
You can also select the button by dragging a marquee around it.
See also Configure the Buttons to Open the Parts Table and the Callback Method
Back to Toggling States and Executing Actions
Select One of Several Options from a Drop-down List
Select One of Several Options from a Drop-down List
You can insert the Drop-Down List into your simulation model from the folder
UserInterface in the Class Library or from the toolbar User Interface in the Toolbox.
In our sample model we show how to combine the user-defined controls Button, Check Box, and
Drop-down List to make meaningful use of them and how to access a number of settings in your
simulation model quickly and easily.
•
The check box turns moving the parts on to a dedicated tray in the
plant on or off.
•
The drop-down list sets the dedicated destination tray of the parts if
you click the check box to on.
•
The button opens the table according to which the Source produces
the parts.
•
The button opens the sensor control of the feeder line that
sends the parts on to their destination trays according to the settings of the check box
and of the drop-down list .
Stand-alone TopicSet 1-851
Chapter 1 Step-by-Step Help
To create the sample model, you will:
• Configure the Source That Produces the Parts
• Configure the Feeder Line with Sensor and Sensor Control
• Configure the Turnplate to Rotate the Part According to an Attribute
• Configure the Check Box and the Drop-down List
• Configure the Buttons to Open the Parts Table and the Callback Method
Back to Toggling States and Executing Actions
Configure the Source That Produces the Parts
Our Source with the label Parts In produces the parts in a cyclical sequence according to
the settings, which we entered into the Parts Table.
1-852 Stand-alone TopicSet
Step-by-Step Help
Compare the topic Produce Parts in a Fixed Sequence One Time Only in how to work with the
production table.
Enter the attribute, which sets the tray to which the part is going to be moved, into the sub-table
that double-clicking into the respective cell in the column Attributes of the production table
opens.
We entered the attribute Destination and the respective Tray.
If is turned off, the Source produces the part Board in a cyclical
sequence and moves the boards across the materials handling equipment to the destination
trays.
Stand-alone TopicSet 1-853
Chapter 1 Step-by-Step Help
For moving the part, the callback method, which we enter as a sensor control into the
feeder line, uses the attribute Destination of the part.
Go to Configure the Feeder Line with Sensor and Sensor Control
Go to Configure the Turnplate to Rotate the Part According to an Attribute
Go to Configure the Check Box and the Drop-down List
Go to Configure the Buttons to Open the Parts Table and the Callback Method
Back to Select One of Several Options from a Drop-down List
Configure the Feeder Line with Sensor and Sensor Control
The feeder line is part of the materials handling equipment that transports the parts to their
destination trays. Our line is 11 meters long. We entered a sensor at 10 meters and entered the
method PartDestination, which has the label Callback, as the sensor control.
1-854 Stand-alone TopicSet
Step-by-Step Help
If the check box is turned on, we access the drop-down list
within the callback method PartDestination with the attribute Items. It then
moves the part on to the tray according to the value, which you selected in the drop-down list.
The source code in SimTalk 2.0 notation looks like this:
-- Apply the destination selected in the drop-down list
-- named/labeled 'SelectDestination/Dedicated Destination'.
if DestinationActive.Value -- destination is active
-- set new destination of the part
@.Destination := SelectDestination.Items[SelectDestination.Value]
The source code in SimTalk 1.0 notation looks like this:
-- Apply the destination selected in the drop-down list
-- named/labeled 'SelectDestination/Dedicated Destination'.
if DestinationActive.Value then -- destination is active
-- set new destination of the part
@.Destination := SelectDestination.Items[SelectDestination.Value];
end;
Stand-alone TopicSet 1-855
Chapter 1 Step-by-Step Help
Back to Configure the Source That Produces the Parts
Go to Configure the Turnplate to Rotate the Part According to an Attribute
Go to Configure the Buttons to Open the Parts Table and the Callback Method
Go to Configure the Check Box and the Drop-down List
Back to Select One of Several Options from a Drop-down List
Configure the Turnplate to Rotate the Part According to an Attribute
Following the feeder line in our plant we added a Turnplate to rotate the produced boards.
For Tray1 and Tray3 the blue part points to the right/up, for Tray4 and Tray2 the red part points
to the right/up.
To do so, we selected the strategy > MU Attribute and the attribute type > Object, and
entered the required values into the attribute list.
1-856 Stand-alone TopicSet
Step-by-Step Help
We entered the attribute Destination, the names of the destination trays, Tray1 to Tray4,
and the angle around which the board will be rotated. 90 stands for 90 degrees clockwise, -90
stands for 90 degrees counterclockwise.
Stand-alone TopicSet 1-857
Chapter 1 Step-by-Step Help
Back to Configure the Source That Produces the Parts
Back to Configure the Feeder Line with Sensor and Sensor Control
Go to Configure the Check Box and the Drop-down List
Go to Configure the Buttons to Open the Parts Table and the Callback Method
Back to Select One of Several Options from a Drop-down List
Configure the Check Box and the Drop-down List
In our example the check box and the drop-down list work together:
•
The check box turns moving the parts on to a dedicated tray on or
off.
1-858 Stand-alone TopicSet
Step-by-Step Help
•
The drop-down list sets the dedicated destination of the parts once
you click the check box to set it to on.
To configure the drop-down list, proceed as follows:
o Enter the width and the height with which the drop-down list will be shown in the
Frame. We entered a width of 120 pixels and the height of 20 pixels.
o Click the button Items and enter the items which the drop-down list show in the
Frame.
Stand-alone TopicSet 1-859
Chapter 1 Step-by-Step Help
o Enter the number of the item in the list which the drop-down list will show in the
Frame by default into the text box Value. We entered 1 to make the drop-down list
show Tray1 then it is closed.
To open the dialog of the drop-down list, click it with the right mouse button and select Open
on the context menu.
If the check box is turned on, we access the drop-down list
within the callback method of the sensor with the attribute Items. It then
moves the part on to the tray according to the value you selected.
The source code in SimTalk 2.0 notation looks like this:
-- Apply the destination selected in the drop-down list
-- named/labeled 'SelectDestination/Dedicated Destination'
var l: list
l.create
SelectDestination.getItems(l)
if DestinationActive.Value then -- destination is active
-- set new destination of the part
@.Destination := l[SelectDestination.Value]
end
The source code in SimTalk 1.0 notation looks like this:
1-860 Stand-alone TopicSet
Step-by-Step Help
Back to Configure the Source That Produces the Parts
Back to Configure the Feeder Line with Sensor and Sensor Control
Go to Configure the Check Box and the Drop-down List
Go to Configure the Buttons to Open the Parts Table and the Callback Method
Back to Select One of Several Options from a Drop-down List
Configure the Buttons to Open the Parts Table and the Callback Method
We finally thought it to be helpful if we could open the parts table and the callback method with
one click instead of having to navigate to them in the Frame and double-clicking their icon.
Stand-alone TopicSet 1-861
Chapter 1 Step-by-Step Help
To do so, we configured two buttons:
•
The button opens the table according to which the Source Parts In
produces the parts.
o Enter the width and the height with which the button will be shown in the Frame.
We entered a width of 120 pixels and the height of 20 pixels.
o Enter the control, which will be called, when you click the button. We decided to use
a control that is part of the object. So we right-clicked into the text box Control and
select Create Control.
We then entered the following source code into the control that opened. It opens the
parts table in the Frame with the name TableFile and the label .
The source code in SimTalk 2.0 notation looks like this:
self.~.~.TableFile.openDialog
The source code in SimTalk 1.0 notation looks like this:
is
do
self.~.~.TableFile.openDialog;
end;
1-862 Stand-alone TopicSet
Step-by-Step Help
•
The button opens the sensor control of the feeder line that
sends the parts on to their destinations according to the settings of the check box
and of the drop-down list
o Enter the width and the height with which the button will be shown in the Frame.
We entered a width of 120 and the height of 20 pixels.
o Enter the control, which will be called, when you click the button. We decided to use
a control that is part of the object. So we right-clicked into the text box Control and
select Create Control.
We then entered the following source code into the control that opened. It opens the
callback method of the sensor control in the Frame with the name PartDestination and
the label Callback.
As we want to open the window of the method, not to execute its source code, we have to
enter the reference operator in front of the method openDialog.
self.~.~.&PartDestination.openDialog -- SimTalk 2.0
ref(self.~.~.PartDestination).openDialog; -- SimTalk 1.0
Stand-alone TopicSet 1-863
Chapter 1 Step-by-Step Help
Back to Configure the Source That Produces the Parts
Back to Configure the Feeder Line with Sensor and Sensor Control
Back to Configure the Turnplate to Rotate the Part According to an Attribute
Back to Configure the Check Box and the Drop-down List
Back to Select One of Several Options from a Drop-down List
Working with Evaluation Tools
Working with Evaluation Tools
Plant Simulation provides these evaluation tools:
• The BottleneckAnalyzer and the SankeyDiagram for analyzing and displaying the flow of
materials through a plant.
• The EnergyAnalyzer for analyzing measures for saving energy in your plant.
You find the tools in the toolbar Tools in the Toolbox.
We modeled the dialogs of the objects with the object Dialog. The windows of the
objects do not use the standard Siemens PLM theme, but your Windows theme.
Back to Animating the Simulation Model and Viewing the Results
BottleneckAnalyzer
BottleneckAnalyzer
The BottleneckAnalyzer visualizes the standard statistics of the material flow objects and sorts
the data into a table. It displays the statistics of the material flow objects that are located in
the same Frame is the BottleneckAnalyzer or in sub-frames. The bottleneck analyzer works
statically, i.e., it does not collect data during the simulation run. For this reason that you can
insert it even after the simulation run is finished.
You can Analyze the model, Remove the statistics charts, and Open the ranking table. You can
also configure the BottleneckAnalyzer: you can select the type of Resources and select Display
options.
1-864 Stand-alone TopicSet
Step-by-Step Help
You can insert the BottleneckAnalyzer into your simulation model from the folder Tools in the
Class Library or from the toolbar Tools in theToolbox.
Back to Working with Evaluation Tools
Configuring the BottleneckAnalyzer Through Other Objects
When an object has the user-defined attribute _BNanalysed, of data type boolean, and when you
set this attribute to false, this object will not be part of the BottleneckAnalyzer’s analysis. You
can create this attribute for an object by dragging the object over the BottleneckAnalyzer and by
dropping it there.
Back to BottleneckAnalyzer
Analyze
To visualize the statistics, click the Analyze button. For a Frame, the BottleneckAnalyzer show
the statistics of the critical resource, which is the material flow object processing the highest
number of parts.
The BottleneckAnalyzer only shows the statistics of a material flow object when the
statistics is activated and for the type of resource you selected in the dialog Configure.
This color Designates this state
green Working
brown Setting-Up
gray Waiting
Stand-alone TopicSet 1-865
Chapter 1 Step-by-Step Help
yellow Blocked
red Failed
blue Paused or Unplanned
Back to BottleneckAnalyzer
Remove
To delete the displayed values, click the Remove button.
Back to BottleneckAnalyzer
Open
To select the sorting criteria of the statistical values, which the BottleneckAnalyzer show and
which it then writes to a table file, click the Open button.
When you click OK, the BottleneckAnalyzer opens a table file that lists all material flow objects,
showing the statistical values for the states you selected.
Back to BottleneckAnalyzer
Resources
Select if the BottleneckAnalyzer displays statistical data for a resource of type Production,
Transport and Storage on the tab Configure.
Back to BottleneckAnalyzer
Display
Select how the BottleneckAnalyzer displays the statistics values from the drop-down list:
As Only Bars, as Plus Scale, or Plus Background.
Back to BottleneckAnalyzer
Navigate Menu
The menu command Open Location opens the Frame window in which the object is located.
Back to BottleneckAnalyzer
Help Menu
The Help menu provides these menu commands:
Contents
The menu command Contents opens the table of contents of the Tecnomatix Plant Simulation
help.
1-866 Stand-alone TopicSet
Step-by-Step Help
Index
The menu command Index opens the index of the Tecnomatix Plant Simulation help.
Help on BottleneckAnalyzer
The menu command Help on BottleneckAnalyzer opens the help topic pertaining to the
BottleneckAnalyzer.
Related Topic
Using HTML Help
Back to BottleneckAnalyzer
EnergyAnalyzer
EnergyAnalyzer
The EnergyAnalyzer analyzes the energy consumption of the selected machines in your plant.
You can insert the EnergyAnalyzer into your simulation model from the folder Tools in the
Class Library or from the toolbar Tools in theToolbox.
You can:
• Add the objects for which the EnergyAnalyzer collects energy consumption data on the Tab
Objects.
Stand-alone TopicSet 1-867
Chapter 1 Step-by-Step Help
• Show the collected energy consumption data in a table or in a chart in the Tab Evaluate. In
addition you can visualize the values of the individual machines. Show a plot the collected
values during the simulation run.
• Select settings for displaying the values on the Tab Settings.
The context menu of the EnergyAnalyzer also provides commands for some of the features
described above.
Back to Working with Evaluation Tools
Tab Evaluate
Tab Evaluate
On the tab Evaluate you can:
• Open the table that shows the collected energy consumption data.
• Show the collected energy consumption data in a chart.
• Display a Visualization of the values of the individual machines in the Frame.
• Plot the collected values continuously during the simulation run.
Back to EnergyAnalyzer
Open
To open the table that shows the names and the collected energy values of the selected objects,
click Open.
1-868 Stand-alone TopicSet
Step-by-Step Help
• The values in the first three cells are values that the EnergyAnalyzer computes.
The Value show the Read-Only Attribute
sum of the
entire energy
Energy StatEnergyTotalConsumption
consumption of
the station.
portion of the
entire energy
Energy consumption
StatEnergyOperationalConsumptionPortion
operational of the station
while it was
operational.
Current current power
power input of the PowerInput
input station
• The values in the remaining cells are values that the built-in energy features collected,
compare Energy Statistics.
Compare Check the Power Consumption in the Dialogs of the Objects
Back to Tab Evaluate
Show
To show a chart of the energy consumption of the selected objects, click Show.
Stand-alone TopicSet 1-869
Chapter 1 Step-by-Step Help
Note that the chart of the EnergyAnalyzer show the energy consumption in kilowatt hours
(kWH). The built-in Energy Statistics chart, on the other hand, shows the energy
consumption in percent of 100.
The colors for the energy states are identical in both charts.
Compare Check the Power Consumption in the Chart
Back to Tab Evaluate
Visualization
To visualize energy consumption of the selected objects with a colored circle around the
respective object, click Show.
To hide energy consumption of the selected objects, click Hide.
1-870 Stand-alone TopicSet
Step-by-Step Help
Red means that this object has the highest energy consumption. The red circle automatically has
the greatest line width.
The color distribution is as follows:
For comparing the energy consumptions of the resources, the EnergyAnalyzer show colored
bars above the objects in the Frame. To be able to compare them, the graphics must not obscure
the bars. For this reason you can set the common z-coordinate of the base area of all bars with
the attribute _3D_lowerSurface. The default value of 2 makes sure that the built-in graphics are
visible. This height corresponds to a consumption of 0.
The EnergyAnalyzer assigns a bar to the maximum value, whose top surface has the height
_3D_upperSurface hat. Its default value is 12, so that the bar of the resource with the maximum
consumption has a height of 10.
Stand-alone TopicSet 1-871
Chapter 1 Step-by-Step Help
For identifying the energy consumption, the EnergyAnalyzer divides the consumption values
of the selected resources into four categories. For categorizing the resources it considers their
maximum consumption. When this maximum consumption is the value max, the categorizes
correspond to these consumption intervals between
1. 0 to 0.4 max
2. 0.4 max to 0.7 max
3. 0.7 max to 0.9 max and
4. 0.9 max to max
A resource of the fourth category, i.e., with the highest consumption, is surrounded by a thick
red circle. A resource of the first category, i.e., with low consumption, is surrounded by a thin
blue circle.
Above the circles the EnergyAnalyzer show a bar chart which displays the portions of the
consumption values during the energy states working, setting-up, operational, failed, on
standby, and off.
You can enter the radius of the circle on the tab Settings.
Back to Tab Evaluate
1-872 Stand-alone TopicSet
Step-by-Step Help
Plot
To continuously show the plotted values of the power input of the selected objects during the
simulation run, click Show.
This only works if you select the check box Monitor energy consumption on the tab
Settings.
Back to Tab Evaluate
Tab Objects
On the tab Objects you can add the objects for which the EnergyAnalyzer collects energy
consumption data. To do so, click Add All. The EnergyAnalyzer then inserts all object for
which you selected the check box Active on the tab Energy into the list on the tab.
Instead, you can also select the objects in the Frame, drag them onto the EnergyAnalyzer, and
drop them there.
Stand-alone TopicSet 1-873
Chapter 1 Step-by-Step Help
To delete one or several of the objects, double-click in the list. Then, delete the contents of the
respective cell in the dialog that opens and click OK.
Back to EnergyAnalyzer
Tab Settings
Tab Settings
On the tab Settings you can:
• Select to Monitor energy consumption of the objects or to not monitor it.
• Enter the Graphics layer of the objects.
• Enter the Radius of the energy consumption graphic of the objects.
• Select to show a Display panel of cumulated energy values the objects or to not show it.
Back to EnergyAnalyzer
Monitor energy consumption
To continuously monitor the energy consumption of the selected objects, select the check box.
Then you can click Show plot of the power input on the tab Settings to show the plotted
values.
Monitoring all changes may have detrimental effects on run time of your model.
Back to Tab Settings
1-874 Stand-alone TopicSet
Step-by-Step Help
Graphics layer
Enter a sufficiently great negative number to ensure that the energy data is always displayed in
front of all objects and vector graphics in the Frame that contains your model.
Back to Tab Settings
Radius
Enter the radius of the circle that the EnergyAnalyzer draws around the objects to show their
energy consumption.
The EnergyAnalyzer uses the radius when you click Visualization on the tab Evaluate.
Back to Tab Settings
Display panel
To show a display panel with these values, select the check box.
• The cumulated energy consumption of all selected machines.
• The cumulated energy consumption of all selected machines while they were in the
energy state operational.
• The current power consumption of all selected machines.
• The former maximum power consumption of all selected machines.
Back to Tab Settings
Navigate Menu
The menu command Open Locationopens the Framewindow in which the object is located.
Back to EnergyAnalyzer
Tools Menu
The Tools menu provides these menu commands:
Stand-alone TopicSet 1-875
Chapter 1 Step-by-Step Help
Set Default Colors
The menu command Set Default Colors opens the table which contains the default colors
for showing the energy states the objects can take. The Chart also uses these colors to show the
energy.
Set Colors
The menu command Set Colors opens the table in which you can customize the default colors
for showing the energy states the objects can be in. To restore the default colors, which the
energy states in the Chart show as well, select Set Default Colors.
Back to EnergyAnalyzer
Help Menu
The Help menu provides these menu commands:
Contents
The menu command Contents opens the table of contents of the Tecnomatix Plant Simulation
help.
Index
The menu command Index opens the index of the Tecnomatix Plant Simulation help.
Help on EnergyAnalyzer
The menu command Help on EnergyAnalyzer opens the help topic pertaining to the
EnergyAnalyzer.
Related Topic
Using HTML Help
Back to EnergyAnalyzer
SankeyDiagram
SankeyDiagram
The SankeyDiagram watches and displays instantiated MUs of MU classes.
1-876 Stand-alone TopicSet
Step-by-Step Help
You can insert the SankeyDiagram into your simulation model from the folder Tools in the
Class Library or from the toolbar Tools in theToolbox.
You can:
• Select if the SankeyDiagram is Active or not and Display the Sankey flows.
• Select the MUs to be watched by clicking Open.
Stand-alone TopicSet 1-877
Chapter 1 Step-by-Step Help
• Select the Color of the Sankey flows.
• Enter the Maximum width of the flows.
• Enter the number with which to Graphics in layer.
The context menu of the SankeyDiagram also provides commands for some of the above
actions.
Back to Working with Evaluation Tools
Active
To activate the SankeyDiagram, select this. The icon in the Frame looks different for an
activated or a deactivated SankeyDiagram. To deactivate it, clear the check box.
SankeyDiagram SankeyDiagram
Back to SankeyDiagram
Display
To display the Sankey flows, click Display.
After it displayed the Sankey diagram flows, Plant Simulation changes the label of the button
to Delete. Click the button to delete the Sankey data.
You can also show or hide the Sankey diagram flows with the commands Show Sankey
Diagram and Delete Sankey Diagram on the context menu.
Back to SankeyDiagram
MUs to be watched
To designate the classes of MUs, which the SankeyDiagram watches, click Open and enter the
MU classes, whose instances Plant Simulation watches, into the table that opens.
You might, for example, enter .MUs.part, .MUs.Entity, .MUs.Transporter, etc.
Back to SankeyDiagram
1-878 Stand-alone TopicSet
Step-by-Step Help
Color
Select one of the predefined colors for the Connectors in the Sankey diagram: Red, Cyan,
Blue, Magenta, Green, Yellow, Black or White. Clicking Select opens the dialog Colors
in which you can select another color of your liking.
Back to SankeyDiagram
Maximum width of the flows
Enter the maximum width of an item for displaying the flows.
Back to SankeyDiagram
Graphics in layer
Enter a sufficiently great negative number to ensure that the Sankey flows are always displayed
in front of all objects and vector graphics in the Frame that contains your model.
Back to SankeyDiagram
Navigate Menu
The menu command Open Location opens the Frame window in which the object is located.
Back to SankeyDiagram
Help Menu
The Help menu provides these menu commands:
Contents
The menu command Contents opens the table of contents of the Tecnomatix Plant Simulation
help.
Index
The menu command Index opens the index of the Tecnomatix Plant Simulation help.
Help on SankeyDiagram
The menu command Help on SankeyDiagram opens the help topic pertaining to the
SankeyDiagram.
Related Topic
Stand-alone TopicSet 1-879
Chapter 1 Step-by-Step Help
Using HTML Help
Back to SankeyDiagram
Importing Data for the Simulation
Importing Data for the Simulation
When you create your simulation model, you will work with data provided by the departments
of the plant you are modeling, such as production lists, data, which machines output, etc. As a
rule you will import this data from a spreadsheet program, such as Microsoft Excel, or from a
database, into an Tecnomatix Plant Simulation list or table. From the data bulk you will have
to filter out the data you actually do need to use for your simulation project. The material flow
objects can then access these lists and use the data for the simulation.
Naturally you may also want to export some or all of the data, which the simulation runs
created, so that you can use and manipulate it in other programs.
Go to Importing and Exporting Data
Go to Showing Data Stored in an External Program
Go to Working with Lists and Tables
Go to Exchanging Data via a Network Socket
Importing and Exporting Data
Importing and Exporting Data
Plant Simulationprovides a number of ways to import data from other applications into Plant
Simulation. In some cases you will import data into an Plant Simulationlist or a table, process
it there and then pass it on to the material flow objects. In other cases you will directly provide
imported data to the material flow objects, for example by employing the FileInterface.
You can:
• Import a Text File or an Object File into a List
• Import Data from a Microsoft Excel Worksheet
• Import a Services List, a List of Shifts, etc. into an Object
• Import Data in XML Format
• Import Data from a Database
• Import or Export Data in ASCII Format
• Import or Export the Contents of a List
Compare Database Interfaces
Back to Importing Data for the Simulation
1-880 Stand-alone TopicSet
Step-by-Step Help
Import a Text File or an Object File into a List
The Plant Simulation lists TableFile , CardFile , QueueFile and StackFile ( and ), and
TimeSequence can open text files, Plant Simulation object files, XML files, and Microsoft
Excel files, which contain the data you want to use in your simulation project.
• Before you open a text file, we advise to select the correct data type that fits the data you
are going to import into the individual columns of the TableFile. If the text file has a
column header, which you want to also use in your Plant Simulation list, activate and show
the column index in the Plant Simulation list.
• To open a text file or an Plant Simulation object file in a list, click Import File on the List
ribbon tab.
• Navigate to the folder where you stored the file. Select the type of file you would like to
open and click Open.
Stand-alone TopicSet 1-881
Chapter 1 Step-by-Step Help
Opened Plant Simulation object file,
Text file opened in MS Word, sample
sample
1-882 Stand-alone TopicSet
Step-by-Step Help
Note that Plant Simulation opened the object file with the formatting, which the original
file had. For the text file we had to manually select the correct data types.
• To export the contents of an Plant Simulation list or table, click Export to File or Export
Object File on the List ribbon tab.
Go to Import Data from a Microsoft Excel Worksheet
Compare Set the Data Type of a Column
Compare Import or Export the Contents of a List
Compare Context Menu of Embedded Lists
Back to Importing and Exporting Data
Import Data from a Microsoft Excel Worksheet
When Plant Simulation reads an MS Excel table, it attempts to convert the values in the
individual column to the data types of the columns in your Plant Simulation table. This only
works, when you created the columns on the Excel worksheets so that they only contain a
Stand-alone TopicSet 1-883
Chapter 1 Step-by-Step Help
single data type, meaning that, when you, for example, assign the data type String to a cell
of a column, the entire column may only be of data type String. After importing the data into
Plant Simulation, you have to check the data types of the individual columns, you might have
to correct the type of some, and you will have to filter out data you do not need. You can either
do this manually in the open Plant Simulation table, or you can program a Method to manipulate
the data while importing it.
If the Excel file has a column label, which you want to also use in your Plant Simulation list,
activate and show the column index in the Plant Simulation list.
• For our example we used the file MyTestData.xls, which looks like this in Excel.
1-884 Stand-alone TopicSet
Step-by-Step Help
Stand-alone TopicSet 1-885
Chapter 1 Step-by-Step Help
• To open the Excel file in an Plant Simulation table, clickImport File on the List ribbon tab.
Navigate to the folder where you stored the file. Select the file you would like to open and
click Open. Select the Excel worksheet you want to import and click OK.
• The imported Excel worksheet looks like this in our Plant Simulation table.
1-886 Stand-alone TopicSet
Step-by-Step Help
Check the file for correct data types, data you do not need, etc. You can also pre-process or
post-process the data by programming a Method.
• To export the contents of an Plant Simulation list or table as an Excel file, click Export
Excel File on the List ribbon tab.
Compare Import or Export the Contents of a List
Back to Importing and Exporting Data
Import a Services List, a List of Shifts, etc. into an Object
To import a services list, a list of shifts or a worker creation table into one of the lists, which are
embedded in an object:
In most cases importing one of the above lists involves two lists.
The first list contains any expression of your choice, which serves as a placeholder for
the sub-tables. You might, for example, enter different names for the different services to
group them by name.
The second list, i.e., the sub-list, contains the names of the actual services and the
number to be provided.
• Open the files, which you received in a text editor. Make sure that the text, which appears
in the column header, is the first line in the file. Separate the columns with tabs. Save the
files as text files (.txt).
Stand-alone TopicSet 1-887
Chapter 1 Step-by-Step Help
• Click the inheritance button to the right of Services on the sub-tab Processing so that it
looks like this . Click Services.
1-888 Stand-alone TopicSet
Step-by-Step Help
• Right-click in the list and click Import. Navigate to the folder where you saved the text
file and click OK.
Stand-alone TopicSet 1-889
Chapter 1 Step-by-Step Help
If need be, you can then manipulate the contents of the list with the commands on the
Context Menu of Embedded Lists. You might, for example, add rows or sort the list in
ascending or descending order.
• To export the contents of an embedded list as a tab-delimited text file, right-click in the list
and select Export.
Compare Enter Times During which the Installation Works Part of the Time
Back to Importing and Exporting Data
1-890 Stand-alone TopicSet
Step-by-Step Help
Import Data in XML Format
Import Data in XML Format
You can import data stored in XML format into Plant Simulation and extract data from the
XML file. You may, for example, use the XMLInterface to read data, which you exported from
Process Designer, the Siemens program for planning, analyzing and managing manufacturing
processes, or from an XML database.
You can then use the data, which the XMLInterface imported, and which you manipulated with
a Method, to run a simulation in Plant Simulation. You might afterwards use the methods write
and writeElement to write the simulation results back to an XML file and continue working with
these simulation results in Process Designer or another program.
To get the most out of the XMLInterface, you have to be familiar with XPath(XML Path
Language) instructions. You might, for example, check the web site http://www.w3.org/TR/
xpath for more information. In addition, you have to be familiar with programming in SimTalk.
You can insert the XMLInterface into your simulation model from the folder
InformationFlow in the Class Library or from the toolbar Information Flow in the Toolbox.
You can:
• Select the File Name, the Context and the Import Method
• Read and Write Data Sequentially
• Read and Access Data Randomly
• Access and Traverse Data Randomly
Back to Import Data in XML Format
Select the File Name, the Context and the Import Method
When you work with the XMLInterface, you will make extensive use of XPath (XML Path
Language) instructions and of the Plant Simulation methods and attributes of the XMLInterface
itself.
Into the dialog of the XMLInterface you:
• Enter the File Name of the XML file, which the XMLInterface opens, when you want to
import data. When you export data, it specifies the name of the file, which it saves.
• Enter the context of the data you want to import. The context designates the node of the
structure of the XML document at which the XMLInterface starts reading data. You might,
for example, enter the names of certain data, or of certain objects that you are interested in,
for example Data/Objects. This way you can restrict the data to be read, i.e., if you do
not need to work with all of the data contained in the XML file, you will enter a context.
Stand-alone TopicSet 1-891
Chapter 1 Step-by-Step Help
If you do not enter a context, the XMLInterface imports the entire file, which may contain a
large amount of data, some of which you do not need. This might take some time to import
and use up a large amount of your computer’s RAM.
• Click to enter the path to and the name of the Method into the text box in which you
programmed how to extract and to sequentially process the imported data.
Back to Import Data in XML Format
Read and Write Data Sequentially
You can sequentially read the data line-by-line, write it to an Import Method, and then
immediately process that data line-by-line. To restrict the amount of data to be imported, enter a
Context.
This Method demonstrates how to sequentially write an XML file.
The source code in SimTalk 2.0 notation looks like this:
XMLInterface.FileName := "D:\MSXML 4.0\writeSequentially.xml"
-- opens the XML document for sequential writing
XMLInterface.openWrite
XMLInterface.startElement("catalog")
XMLInterface.startElement("book")
-- adds attributes to the item 'book'
XMLInterface.addAttribute("id", "bk01")
XMLInterface.addAttribute("xmlns","myBooks")
XMLInterface.addAttribute("xmlns:aa","specAth")
-- these are the children of the item 'book'
XMLInterface.writeElement("aa:author","Gambardella, Matthew")
-- adds an attribute to the item 'author'
XMLInterface.addAttribute("age","16")
XMLInterface.writeElement("title","XML Developer's Guide")
XMLInterface.writeElement("genre","Computer")
XMLInterface.writeElement("price","44.95")
XMLInterface.writeElement("publish_date","2000-10-01")
XMLInterface.writeElement("description","An in-depth ...")
-- terminates the item 'book'
XMLInterface.endElement
-- terminates the element 'catalog'
XMLInterface.endElement
XMLInterface.close
1-892 Stand-alone TopicSet
Step-by-Step Help
The source code in SimTalk 1.0 notation looks like this:
XMLInterface.FileName := "D:\MSXML 4.0\writeSequentially.xml";
-- opens the XML document for sequential writing
XMLInterface.openWrite;
XMLInterface.startElement("catalog");
XMLInterface.startElement("book");
-- adds attributes to the item 'book'
XMLInterface.addAttribute("id", "bk01");
XMLInterface.addAttribute("xmlns","myBooks");
XMLInterface.addAttribute("xmlns:aa","specAth");
-- these are the children of the item 'book'
XMLInterface.writeElement("aa:author","Gambardella, Matthew");
-- adds an attribute to the item 'author'
XMLInterface.addAttribute("age","16");
XMLInterface.writeElement("title","XML Developer's Guide");
XMLInterface.writeElement("genre","Computer");
XMLInterface.writeElement("price","44.95");
XMLInterface.writeElement("publish_date","2000-10-01");
XMLInterface.writeElement("description","An in-depth ...");
-- terminates the item 'book'
XMLInterface.endElement;
-- terminates the element 'catalog'
XMLInterface.endElement;
XMLInterface.close;
Back to Import Data in XML Format
Read and Access Data Randomly
You can read the data in its entirety, and then randomly process it as a whole. Here Plant
Simulation imports the entire document first and then processes and analyzes all data in the
Method, which you program. Randomly accessing data requires that all data you want to use is
in RAM. The larger the amount of data, the more RAM the XMLInterface uses!
You might, for example:
• Select data from the XML document.
The source code in SimTalk 2.0 notation looks like this:
-- randomly accesses data via XPath instructions
var tbl:table
XMLInterface.FileName := "D:\MSXML 4.0\books.xml"
-- load the XML document for random access into RAM
XMLInterface.openDocument
-- select nodes via XPath instruction
-- selection starts at the Context node which you entered in the XMLInterface
-- the second parameter is the selection depth for each node
-- 0 means that no children will be selected
-- the result is passed to a table
tbl := XMLInterface.getNodes("book[title='Midnight Rain']", 1)
XMLInterface.close
The source code in SimTalk 1.0 notation looks like this:
-- randomly accesses data via XPath instructions
local tbl:table;
XMLInterface.FileName := "D:\MSXML 4.0\books.xml";
-- load the XML document for random access into RAM
XMLInterface.openDocument;
-- select nodes via XPath instruction
-- selection starts at the Context node which you entered in the XMLInterface
-- the second parameter is the selection depth for each node
-- 0 means that no children will be selected
-- the result is passed to a table
tbl := XMLInterface.getNodes("book[title='Midnight Rain']", 1);
XMLInterface.close;
• Delete existing data from the XML document.
Stand-alone TopicSet 1-893
Chapter 1 Step-by-Step Help
The source code in SimTalk 2.0 notation looks like this:
-- deletes all nodes specified by XPath instructions
XMLInterface.FileName := "D:\MSXML 4.0\books.xml"
-- load the XML document for random access into RAM
XMLInterface.openDocument
-- delete all book nodes of genre 'Fantasy'
XMLInterface.deleteNodes("book[genre = 'Fantasy']")
XMLInterface.FileName := "D:\MSXML 4.0\tmp.xml"
-- write the document to a file
XMLInterface.write
-- remove the document from RAM
XMLInterface.close
The source code in SimTalk 1.0 notation looks like this:
-- deletes all nodes specified by XPath instructions
XMLInterface.FileName := "D:\MSXML 4.0\books.xml";
-- load the XML document for random access into RAM
XMLInterface.openDocument;
-- delete all book nodes of genre 'Fantasy'
XMLInterface.deleteNodes("book[genre = 'Fantasy']");
XMLInterface.FileName := "D:\MSXML 4.0\tmp.xml";
-- write the document to a file
XMLInterface.write;
-- remove the document from RAM
XMLInterface.close;
• Insert new data into the XML document.
The source code in SimTalk 2.0 notation looks like this:
-- inserts new data into the XML document
var tbl:table
XMLInterface.FileName := "D:\MSXML 4.0\books.xml"
-- load the XML document
XMLInterface.openDocument
-- get an empty table for writing the data to
-- depth=1 means that we want to write nodes with children
tbl := XMLInterface.getContainer(1)
-- set the parent node for the new data
XMLInterface.setContext("/catalog")
-- designate the node to append to the 'catalog' nodes
tbl[1,1] := "book"
-- are the attributes of the 'book' node
tbl.createNestedList(4,1)
-- explicit namespace
tbl[4,1][1,1] := "xmlns:aa"
tbl[4,1][2,1] := "specAth"
-- additional attributes
tbl[4,1][1,2] := "id"
tbl[4,1][2,2] := "bk113"
-- child nodes
tbl.createNestedList(5,1)
tbl[5,1][1,1] := "aa:author"
tbl[5,1][2,1] := "specAth"
tbl[5,1][3,1] := "XYZ"
tbl[5,1][1,2] := "title"
tbl[5,1][3,2] := "UNKNOWN"
tbl[5,1][1,3] := "genre"
tbl[5,1][3,3] := "also"
tbl[5,1][1,4] := "price"
tbl[5,1][3,4] := "12,45"
tbl[5,1][1,5] := "publish_date"
tbl[5,1][3,5] := "12.1.02"
tbl[5,1][1,6] := "description"
tbl[5,1][3,6] := "xx0011"
XMLInterface.insertNodes(tbl)
-- save the changed document
XMLInterface.FileName := "D:\MSXML 4.0\tmp.xml"
XMLInterface.write
-- close the document
1-894 Stand-alone TopicSet
Step-by-Step Help
XMLInterface.close
The source code in SimTalk 1.0 notation looks like this:
-- inserts new data into the XML document
local tbl:table;
XMLInterface.FileName := "D:\MSXML 4.0\books.xml";
-- load the XML document
XMLInterface.openDocument;
-- get an empty table for writing the data to
-- depth=1 means that we want to write nodes with children
tbl := XMLInterface.getContainer(1);
-- set the parent node for the new data
XMLInterface.setContext("/catalog");
-- designate the node to append to the 'catalog' nodes
tbl[1,1] := "book";
-- are the attributes of the 'book' node
tbl.createNestedList(4,1);
-- explicit namespace
tbl[4,1][1,1] := "xmlns:aa";
tbl[4,1][2,1] := "specAth";
-- additional attributes
tbl[4,1][1,2] := "id";
tbl[4,1][2,2] := "bk113";
-- child nodes
tbl.createNestedList(5,1);
tbl[5,1][1,1] := "aa:author";
tbl[5,1][2,1] := "specAth";
tbl[5,1][3,1] := "XYZ";
tbl[5,1][1,2] := "title";
tbl[5,1][3,2] := "UNKNOWN";
tbl[5,1][1,3] := "genre";
tbl[5,1][3,3] := "also";
tbl[5,1][1,4] := "price";
tbl[5,1][3,4] := "12,45";
tbl[5,1][1,5] := "publish_date";
tbl[5,1][3,5] := "12.1.02";
tbl[5,1][1,6] := "description";
tbl[5,1][3,6] := "xx0011";
XMLInterface.insertNodes(tbl);
-- save the changed document
XMLInterface.FileName := "D:\MSXML 4.0\tmp.xml";
XMLInterface.write;
-- close the document
XMLInterface.close;
• Update the XML document.
The source code in SimTalk 2.0 notation looks like this:
-- updates the selected nodes of the document
var tbl:table;
XMLInterface.FileName := "D:\MSXML 4.0\books.xml"
XMLInterface.openDocument;
-- select the nodes to be changed
tbl := XMLInterface.getNodes("/catalog/book[title='Midnight Rain']", 1)
-- update the values
tbl[5,1][3,3] := "TEST"
-- write the changed values
XMLInterface.updateNodes(tbl)
XMLInterface.FileName := "D:\MSXML 4.0\tmp.xml"
XMLInterface.write
XMLInterface.close
The source code in SimTalk 1.0 notation looks like this:
-- updates the selected nodes of the document
local tbl:table;
XMLInterface.FileName := "D:\MSXML 4.0\books.xml";
XMLInterface.openDocument;
-- select the nodes to be changed
tbl := XMLInterface.getNodes("/catalog/book[title='Midnight Rain']", 1);
-- update the values
Stand-alone TopicSet 1-895
Chapter 1 Step-by-Step Help
tbl[5,1][3,3] := "TEST";
-- write the changed values
XMLInterface.updateNodes(tbl);
XMLInterface.FileName := "D:\MSXML 4.0\tmp.xml";
XMLInterface.write;
XMLInterface.close;
• Create a new XML document.
The source code in SimTalk 2.0 notation looks like this:
-- creates a new document by calling the method newDocument
var tbl:table;
XMLInterface.newDocument("catalog")
tbl := XMLInterface.getContainer(1)
XMLInterface.setContext("/catalog")
-- parent node
tbl[1,1] := "book"
-- default namespace
tbl[2,1] := "MyBooks"
-- attributes
tbl.createNestedList(4,1)
-- explicit namespace
tbl[4,1][1,1] := "xmlns:aa"
tbl[4,1][2,1] := "specAth"
-- additional attributes
tbl[4,1][1,2] := "id"
tbl[4,1][2,2] := "bk113"
-- child nodes
tbl.createNestedList(5,1)
tbl[5,1][1,1] := "aa:author"
tbl[5,1][2,1] := "specAth"
tbl[5,1][3,1] := "XYZ"
tbl[5,1][1,2] := "title"
tbl[5,1][3,2] := "UNKNOWN"
tbl[5,1][1,3] := "genre"
tbl[5,1][3,3] := "also"
tbl[5,1][1,4] := "price"
tbl[5,1][3,4] := "12,45"
tbl[5,1][1,5] := "publish_date"
tbl[5,1][3,5] := "12.1.02"
tbl[5,1][1,6] := "description"
tbl[5,1][3,6] := "xx0011"
XMLInterface.insertNodes(tbl)
XMLInterface.FileName := "D:\MSXML 4.0\tmp.xml"
XMLInterface.write
The source code in SimTalk 1.0 notation looks like this:
-- creates a new document by calling the method newDocument
local tbl:table;
XMLInterface.newDocument("catalog");
tbl := XMLInterface.getContainer(1);
XMLInterface.setContext("/catalog");
-- parent node
tbl[1,1] := "book";
-- default namespace
tbl[2,1] := "MyBooks";
-- attributes
tbl.createNestedList(4,1);
-- explicit namespace
tbl[4,1][1,1] := "xmlns:aa";
tbl[4,1][2,1] := "specAth";
-- additional attributes
tbl[4,1][1,2] := "id";
tbl[4,1][2,2] := "bk113";
-- child nodes
tbl.createNestedList(5,1);
tbl[5,1][1,1] := "aa:author";
tbl[5,1][2,1] := "specAth";
tbl[5,1][3,1] := "XYZ";
tbl[5,1][1,2] := "title";
tbl[5,1][3,2] := "UNKNOWN";
1-896 Stand-alone TopicSet
Step-by-Step Help
tbl[5,1][1,3] := "genre";
tbl[5,1][3,3] := "also";
tbl[5,1][1,4] := "price";
tbl[5,1][3,4] := "12,45";
tbl[5,1][1,5] := "publish_date";
tbl[5,1][3,5] := "12.1.02";
tbl[5,1][1,6] := "description";
tbl[5,1][3,6] := "xx0011";
XMLInterface.insertNodes(tbl);
XMLInterface.FileName := "D:\MSXML 4.0\tmp.xml";
XMLInterface.write;
Back to Import Data in XML Format
Access and Traverse Data Randomly
You can extract data in its entirety from an XML document and then randomly traverse
the data. You might, for example, define the starting point for traversing the structure with
the method selectNodes. Then, you could get the next node with the method getNodeName,
check for attributes of this node with the method getNumberAttributes, output the names of the
attributes and recursively check all children of the selected node, to detect those that meet the
condition.
The source code in SimTalk 2.0 notation looks like this:
-- selects the starting nodes and calls the method visitChildren
-- recusively for each node
var numberAttributes
XMLInterface.FileName := "D:\Public\XML\books.xml"
-- load the XML document to be randomly accessed into RAM
XMLInterface.openDocument
-- select some nodes using XPath instructions
XMLInterface.selectNodes("book[genre = 'Computer']")
-- define the loop for the selected nodes
while XMLInterface.getNextNode = true
print XMLInterface.getNodeName
-- check for attributes of the nodes
numberAttributes := XMLInterface.getNumberAttributes
for var i := 0 to numberAttributes-1
-- print the data of the attributes
print XMLInterface.getAttributeName(i)+":"
+XMLInterface.getAttributeValue(i)
next
-- check the children of the current node
VisitChildren
end
-- remove the XML document from RAM
XMLInterface.close
The source code in SimTalk 1.0 notation looks like this:
-- selects the starting nodes and calls the method visitChildren
-- recusively for each node
local numberAttributes,i:integer;
XMLInterface.FileName := "D:\Public\XML\books.xml";
-- load the XML document to be randomly accessed into RAM
XMLInterface.openDocument;
-- select some nodes using XPath instructions
XMLInterface.selectNodes("book[genre = 'Computer']");
-- define the loop for the selected nodes
while XMLInterface.getNextNode = true loop
print XMLInterface.getNodeName;
-- check for attributes of the nodes
numberAttributes := XMLInterface.getNumberAttributes;
for i := 0 to numberAttributes-1 loop
-- print the data of the attributes
print XMLInterface.getAttributeName(i)+":"
+XMLInterface.getAttributeValue(i);
next;
Stand-alone TopicSet 1-897
Chapter 1 Step-by-Step Help
-- check the children of the current node
VisitChildren;
end;
-- remove the XML document from RAM
XMLInterface.close;
Back to Import Data in XML Format
Import Data from a Database
Import Data from a Database
You can import data from a database into Plant Simulation and run your simulation in Plant
Simulation with this data. You can then write the data resulting from the simulation runs back
into the database.
To get the most out of importing data from a database, you have to be familiar with SQL
(Structured Query Language) instructions. You might, for example, check the web site http://
sqlzoo.net for more information and consult the documentation that comes with the database
you are using. In addition, you have to be familiar with programming in SimTalk.
You can:
• Import Data from an ODBC Database
• Import Data from an Oracle Database
• Exchange Data with an SQL Database
Back to Importing and Exporting Data
Import Data from an ODBC Database
Import Data from an ODBC Database
To import data from an ODBC database into your Plant Simulation simulation model, you
will use the Plant Simulation object ODBC . To access several databases at the same time,
you can insert several objects of type ODBC into your simulation model, each of which
communicates with another database.
You can also access the same database with several ODBC objects. We advise against doing so,
as this may result in inconsistent data caused by conflicting commands. It might, for example,
happen that one Method deletes a data set, while another Method attempts to access just this
data set. Using a single ODBC object ensures that the sequence of instructions conforms to your
intentions.
This holds especially true for real databases for which you have to apply any data
manipulations, such as read, write delete, etc. with the SQL instruction commit, before they
take effect.
To import data from an ODBC database into your Plant Simulation simulation model you have
to:
1-898 Stand-alone TopicSet
Step-by-Step Help
• Set the Data Source Up
• Import Data into Your Simulation Model
After the simulation runs are finished, you can also export the simulation results back into the
database, compare Export Data to the Database.
Go to Exchange Data with an SQL Database
Back to Import Data from a Database
Set the Data Source Up
Before you can import data from an ODBC database into your Plant Simulation model, you
have to set up the ODBC data source on your computer:
• Click Start > Control Panel > Administrative Tools > Data Sources (ODBC).
• Add a new data source in the dialog ODBC Data Source Administrator. Depending
on who will use the database you can accomplish this on the tab User DSN or on the tab
System DSN.
• Click Add on the tab System DSN.
• In the dialog Create New Data Source select the ODBC driver for the data source
you would like to use. In our example we selected the Microsoft Access Driver. Click
Finish.
Stand-alone TopicSet 1-899
Chapter 1 Step-by-Step Help
• Click Select in the dialog ODBC Microsoft Access Setup and select the database in
the dialog Select Database. Type in the Data Source Name. If you want to, you can
also add a Description of the database. As Plant Simulation addresses the database with
this name, mind the Plant Simulation conventions for the Name!
• Click Select and select the database to which you want to connect. Our database is called
orders.mdb.
1-900 Stand-alone TopicSet
Step-by-Step Help
After successfully concluding this action, the dialog ODBC Data Source
Administrator show the User Data Source, which we added.
Go to Import Data into Your Simulation Model
Back to Import Data from an ODBC Database
Stand-alone TopicSet 1-901
Chapter 1 Step-by-Step Help
Import Data into Your Simulation Model
After setting-up the ODBC data source, you have to insert the object ODBC into your Plant
Simulation simulation model. This object establishes the connection with the database and
enables you to import data from it. You can write this data into Plant Simulation tables, change
them there and use them in your simulation runs and re-export the changed data back into the
database.
• To add the object ODBC to the toolbar Information Flow of your simulation model,
click Manage Class Library > Basic Objects > InformationFlow on the Home
ribbon tab.
Click the object on the toolbar Information Flow and insert it into your simulation model.
In our example we inserted the following objects into our simulation model:
• An ODBC object, which controls the communication with the database.
• A Method for reading data from the database.
1-902 Stand-alone TopicSet
Step-by-Step Help
• A Method for writing data to the database.
• A Plant Simulation Table into which we import the data, and from which we export it back
to the database.
• Double-click the object ODBC and type the name of the database into the text box
Database. In our example we entered TestDB. Note that this is the same name that we
entered into the dialog ODBC Microsoft Access Setup above.
When you use a database with user management, such as SQL-Server, Oracle, etc., you
also have to enter a User name and a Password. To apply your changes, click Apply.
To log on to the database, click Login.
Stand-alone TopicSet 1-903
Chapter 1 Step-by-Step Help
When all your settings worked out, Plant Simulation grays out the box with the name of
the database and shows OK in the box Message. When Plant Simulation encountered
problems, it shows an error message describing the problem.
• Then, insert a Method into your simulation model. Within this Method you program, which
data will be imported and what happens to this data.
Reading and writing data only works, when Plant Simulation is connected to the database.
For this reason the methods login and logout frame the database operation proper.
The source code in SimTalk 2.0 notation looks like this:
1-904 Stand-alone TopicSet
Step-by-Step Help
ODBC.login("TestDB","","")
-- database operation
ODBC.logout
The source code in SimTalk 1.0 notation looks like this:
is
ODBC.login("TestDB","","");
-- database operation
ODBC.logout;
end;
• Then you can read data from the database and write the results of the database query into
an Plant Simulation table. Instead, you could also write the data into a local variable.
You’ll always start the query with the command .sql. Then, define the target, in our
example this is the Plant Simulation table Orders. Next, you’ll enter SQL standard queries
within quotes. The syntax you have to use depends on your database system, consult the
documentation that came with your database. The ODBC driver of the database determines
the range of commands you can enter.
In our example we will read the entire contents of the table Orders2 from our Access
database and write it into the Plant Simulation table Orders.
The source code in SimTalk 2.0 notation looks like this:
ODBC.login("TestDB","","")
ODBC.sql(Orders, "select * from Orders2")
ODBC.logout
The source code in SimTalk 1.0 notation looks like this:
is
do
ODBC.login("TestDB","","");
ODBC.sql(Orders, "select * from Orders2");
ODBC.logout;
end;
Stand-alone TopicSet 1-905
Chapter 1 Step-by-Step Help
When you want to format the columns of the target table in Plant Simulation according
to the formatting in the database while reading the data, make sure that Format Table
in the dialog of the object ODBC is checked. This only applies, when Plant
Simulation provides its own formats, which correspond to the formats in the database.
Plant Simulation does, for example, not provide a counterpart for the typical date format
in Oracle. The documentation of your database provides information about filters for
changing formats during the query.
• You can then use and manipulate this data in Plant Simulation in a number of ways. When
working with large amounts of data, we recommend to use SQL queries with filters, as
these are oftentimes considerably faster than searching large Plant Simulation tables.
In our example the query for DeliveryTime and Amount of all parts of type panel yields
this result in our Plant Simulation table.
The source code in SimTalk 2.0 notation looks like this:
ODBC.login("TestDB","","")
ODBC.sql(Orders, "select DeliveryTime, Amount from Orders2 where MU =
'.MUs.panel'")
ODBC.logout
The source code in SimTalk 1.0 notation looks like this:
is
do
ODBC.login("TestDB","","");
ODBC.sql(Orders, "select DeliveryTime, Amount from Orders2 where MU =
'.MUs.panel'");
ODBC.logout;
end;
1-906 Stand-alone TopicSet
Step-by-Step Help
Go to Set the Data Source Up
Go to Export Data to the Database
Back to Import Data from an ODBC Database
Export Data to the Database
You can also export selected results of your simulation runs back to the ODBC database. For
this, you use the method .sql and a number of SQL instructions.
In our example we add a new row to our Access table Orders2 using the SQL instruction
insert into.
The source code in SimTalk 2.0 notation looks like this:
ODBC.login("TestDB","","")
ODBC.sql("insert into Orders2 values ('15:00:00.0000', '.MUs.NewPart', '150',
'NewPart', 'abc')")
ODBC.logout
The source code in SimTalk 1.0 notation looks like this:
is
do
ODBC.login("TestDB","","");
ODBC.sql("insert into Orders2 values ('15:00:00.0000', '.MUs.NewPart', '150',
'NewPart', 'abc')");
ODBC.logout;
end;
As SQL does not provide a single statement for adding the contents of a row or of the
entire table to the database, you have to type the contents of each cell into the Method.
To add data to an existing data set, thus updating the database, we use the SQL instruction
update:
The source code in SimTalk 2.0 notation looks like this:
ODBC.login("TestDB","","")
ODBC.sql("update Orders2 set Attribute = 'xyz' where Name = 'rod'")
ODBC.logout
The source code in SimTalk 1.0 notation looks like this:
Stand-alone TopicSet 1-907
Chapter 1 Step-by-Step Help
is
do
ODBC.login("TestDB","","");
ODBC.sql("update Orders2 set Attribute = 'xyz' where Name = 'rod'");
ODBC.logout;
end;
Go to Set the Data Source Up
Go to Import Data into Your Simulation Model
Back to Import Data from an ODBC Database
Import Data from an Oracle Database
In principle you will use the object Oracle11g in pretty much the same was as you do the object
ODBC. First, establish a connection with a database instance, which exists on the Oracle Server.
This database instance determines the name of the database, which you enter into the object
Oracle11g. Microsoft Windows does not provide Oracle settings.
If the Oracle Server is not installed on the same computer on which you execute Plant
Simulation, you have to install an Oracle Client on that computer, which establishes the
connection to the server. If the Oracle Client is not included in your Oracle Installation, contact
your Oracle dealer to obtain it.
If you have to handle large amounts of data, the object Oracle11g performs better and provides
more commands than the object ODBC.
After you established the connection to an external Oracle database server within the computer
network that your local computer can access, insert the object Oracle11g into your Plant
Simulation simulation model. It connects to the database and imports data from it. You can write
this data into Plant Simulation tables, change them there and use them in your simulation runs
and re-export the changed data back into the database.
To add Oracle11g to the toolbar Information Flow of your simulation model, click
Manage Class Library > Basic Objects > InformationFlow on the Home ribbon tab.
Click the object on the toolbar Information Flow and insert it into your simulation model.
1-908 Stand-alone TopicSet
Step-by-Step Help
You can also use ODBC together with Oracle! Then, you do not have to install an
Oracle Client. Be aware that the SQL instructions, which you use, are not necessarily
compatible with the ODBC version. This may cause problems if, for example, you want
to switch between an Oracle database and an Access-database for test purposes. In this
case, we recommend to use ODBC for all databases.
Go to Import Data from an ODBC Database
Go to Exchange Data with an SQL Database
Back to Import Data from a Database
Exchange Data with an SQL Database
Exchange Data with an SQL Database
Plant Simulation can exchange data with an SQL database using the object SQLite.
To add the object SQLite to the toolbar Information Flow of your simulation model, click
Manage Class Library > Basic Objects > InformationFlow on the Home ribbon tab.
Click the object on the toolbar Information Flow and insert it into your simulation model.
Stand-alone TopicSet 1-909
Chapter 1 Step-by-Step Help
This sample model demonstrates how to use the object SQLite to establish a connection between
Plant Simulation and an SQL database.
• The object SQLite uses a database which is stored in main memory instead of in a file on
your computer’s hard disk.
• The method openDatabase opens the database and creates a table in the database using
SQL statements.
• The objects SourceEntity and SourcePallet produce different parts that pass through the
plant. When the parts leave the respective Source objects, the method enterCreationTime
records the part type and the creation time in the database.
• Once the parts reach the Drain, the method enterDeletionTime records the time at which
the parts leave the plant.
• The simulation runs for 6 days. At the end of the simulation run the endSim method
computes the average lifetime of the parts and the method fillTable writes these results into
a Plant Simulation table.
• The method closeDatabase, which is called by the endSim method, closes the database.
To create the model, you will:
• Configure the Connection with the SQL Database
• Configure the Material Flow Through the Facility in Plant Simulation
• Import the Simulation Results From the Database and Show Them
1-910 Stand-alone TopicSet
Step-by-Step Help
The finished simulation model looks like this:
Compare the sample models: Click the Window ribbon tab, click Start Page > Getting
Started > Example Models, and click Small Examples. Then, select the respective
Category, the Topic, and the Example in the dialog Examples Collection and click Open
Model.
Go to Import Data from an ODBC Database
Go to Import Data from an Oracle Database
Back to Import Data from a Database
Configure the Connection with the SQL Database
Proceed as follows to establish a connection with an SQL database with the object SQLite.
• Insert the object SQLite into the simulation model. We named it MySQLite in our model.
We used the default setting :memory:, which means that the database will be stored in
your computer’s main memory instead of in a file on the hard disk. This greatly improves
performance as compared to saving the file on disk. Be aware though that all data will be
gone for good once you close Plant Simulation or if Plant Simulation crashes.
If you do want to use the data later on, enter the file name of the database from which you
want to import data or to which you want to export data.
Stand-alone TopicSet 1-911
Chapter 1 Step-by-Step Help
The following code examples work for SimTalk 2.0 and for SimTalk 1.0.
• Program the method to open the database. We named our method openDatabase and
entered the following source code:
-- called by the init method
MySQLite.open; -- opens the database
MySQLite.exec("CREATE TABLE MUTrace (MUName TEXT PRIMARY KEY, MUType TEXT,
StartTime REAL, EndTime REAL)");
-- creates the table MUTrace in the database with four columns containing the
-- name of the part, the type of the part, the start time, and the end time
• Program the method to close the database. We named our method closeDatabase and
entered the following source code:
-- called by the endsim method
MySQLite.close; -- closes the data base
• We programmed the reset , which is called when you click the Reset Simulation button in
the EventController , to delete the contents of the TableFile and the result numbers from
the Comment :
Tablefile.delete;
Tablefile.closeDialog;
Comment.Text := "MU Type,
Lifetime"+chr(13)+chr(10)+"------------------------";
• We programmed the method init to show Processing... in the Comment object and to
open the database:
Comment.Text := "Processing...";
openDatabase;
Go to Configure the Material Flow Through the Facility in Plant Simulation
Go to Import the Simulation Results From the Database and Show Them
Back to Exchange Data with an SQL Database
1-912 Stand-alone TopicSet
Step-by-Step Help
Configure the Material Flow Through the Facility in Plant Simulation
Proceed as follows to configure the material flow through the facility.
• Inserted two Source objects into the model and configure them so that they produce two
different types of parts. In our model the SourceEntity produces parts of type Entity. The
SourcePallet produces parts of type Container.
Stand-alone TopicSet 1-913
Chapter 1 Step-by-Step Help
Next, we selected the same rear -triggered exit control for both Sources.
1-914 Stand-alone TopicSet
Step-by-Step Help
We entered the following source code into the method enterCreationTime. It inserts the times at
which the parts were created, their type, and the start time into the internal database table named
MUTrace . It then binds the string values and real values to the SQL-statement and executes the
SQL-statement, thus writing the values to the database.
MySQLite.prepare("INSERT INTO MUTrace (MUName, MUType, StartTime) VALUES (?1, ?
2, ?3)");
MySQLite.bindString(1, obj_to_str(@));
MySQLite.bindString(2, @.name);
MySQLite.bindReal(3, EventController.simTime);
MySQLite.step;
• Insert the stations which process the parts. We inserted four SingleProcs with these
settings:
Stand-alone TopicSet 1-915
Chapter 1 Step-by-Step Help
• Insert the Drain, which removes the parts from the facility.
We entered the method enterDeletionTime as the entrance control and left all other settings
unchanged.
1-916 Stand-alone TopicSet
Step-by-Step Help
We entered the following source code into the method. It updates the database table MUTrace
with the time at which the parts were deleted.
MySQLite.prepare("UPDATE MUTrace set EndTime = ?1 WHERE MUName = ?2");
MySQLite.bindReal(1, EventController.simTime);
MySQLite.bindString(2, obj_to_str(@));
MySQLite.step;
Back to Configure the Connection with the SQL Database
Go to Import the Simulation Results From the Database and Show Them
Back to Exchange Data with an SQL Database
Import the Simulation Results From the Database and Show Them
To show the simulation results in our simulation model after the simulation run is finished, you
can import data of interest from the database. In our sample model we calculated the average
lifetime of the parts and wrote these results into a Plant Simulation table and into an object of
type Comment:
To do so, we inserted a TableFile into our simulation model and assigned the data type string
to column 1 and 2 and the data type time to column 3 and 4. We also inserted an object of type
Comment.
We then inserted an endSim method and entered the following source code. It computes the
average lifetime of the part types Entity and Container and writes that result into the Comment
object. It then calls the method fillTable, which in turn writes the lifetime of the individual parts
into the TableFile:
The source code in SimTalk 2.0 notation looks like this:
var str := "MU Type, Lifetime"+chr(13)+chr(10)+"------------------------"
MySQLite.prepare("SELECT MUType, avg(EndTime-StartTime) FROM MUTrace GROUP BY
MUType")
while MySQLite.step
str := str+chr(13)+chr(10)+
MySQLite.getColumnString(0)+", "+to_str(MySQLite.getColumnReal(1))
Comment.Text := str
fillTable -- name of the method that writes data to the TableFile
closeDatabase
The source code in SimTalk 1.0 notation looks like this:
local str := "MU Type, Lifetime"+chr(13)+chr(10)+"------------------------";
MySQLite.prepare("SELECT MUType, avg(EndTime-StartTime) FROM MUTrace GROUP BY
MUType");
Stand-alone TopicSet 1-917
Chapter 1 Step-by-Step Help
while MySQLite.step loop
str := str+chr(13)+chr(10)+
MySQLite.getColumnString(0)+", "+to_str(MySQLite.getColumnReal(1));
end;
Comment.Text := str;
fillTable; -- name of the method that writes data to the TableFile
closeDatabase;
To write the lifetime of the individual parts into the TableFile, we programmed the method
fillTable.
The source code in SimTalk 2.0 notation looks like this:
-- called by the endSim method
MySQLite.prepare("SELECT * FROM MUTrace")
for var column := 1 to MySQLite.getcolumnCount
var row := 1
while MySQLite.step
switch column
case 1,2 -- column 1 and 2 of data type string
TableFile[column,row] := MySQLite.getColumnString(column - 1)
else -- column 3 and 4 of data type time
TableFile[column,row] := MySQLite.getColumnReal(column - 1)
end
row += 1
end
next
TableFile.opendialog
The source code in SimTalk 1.0 notation looks like this:
-- called by the endSim method
MySQLite.prepare("SELECT * FROM MUTrace");
for local column := 1 to MySQLite.getcolumnCount loop
local row := 1;
while MySQLite.step loop
inspect column
when 1,2 then -- column 1 and 2 of data type string
TableFile[column,row] := MySQLite.getColumnString(column - 1);
else -- column 3 and 4 of data type time
TableFile[column,row] := MySQLite.getColumnReal(column - 1);
end;
row := row + 1;
end;
next;
TableFile.opendialog;
1-918 Stand-alone TopicSet
Step-by-Step Help
Back to Configure the Connection with the SQL Database
Back to Configure the Material Flow Through the Facility in Plant Simulation
Back to Exchange Data with an SQL Database
Import or Export Data in ASCII Format
You can import data for a simulation run from a text file with the FileInterface . You can
also export data directly into a text file with the FileInterface: You can write log files of your
simulation runs or record statistics data, etc. The FileInterface only processes ASCII characters,
i.e., letters, numbers and special characters. It provides a number of methods to move within the
file.
You can insert the FileInterface into your simulation model from the folder InformationFlow
in the Class Library or from the toolbar Information Flow in the Toolbox.
Enter the File Name of the text file, which the FileInterface opens, when you want to import
data. When you export data, it specifies the name of the file, which it saves.
Stand-alone TopicSet 1-919
Chapter 1 Step-by-Step Help
The method readLn opens the file and reads a single line from it. It then increases the internal
line counter by one and closes the file again.
The FileInterface transforms the contents of the line it read into a string. You can manipulate
these strings with the Functions for Manipulating Strings, such as copy, omit, strlen and with the
Functions for Converting Data Types, such as str_to_num, str_to_time etc.
Calling the method readLn again and again moves to the respective next line in the text file. The
method gotoLine moves to the line within the text file, which you pass as an integer. You can
then import that line with the method readLn. If you would like to access the same file several
times in a row, we advise to open the file beforehand, as that will increase access speed. If you
do not need a file any longer, close it.
The FileInterface can keep ten text files open at any one time.
When writing data, for example with the method write, the FileInterface opens the file and
sets its internal line counter to the end of the file by calling the method goBottom. Then, the
FileInterface saves the data to the file and closes it. The FileInterface always adds new data to
the end of the file, it does not overwrite any existing data.
If you would like to access the same file several times in a row, we advise to open it beforehand,
as it buffers the data before saving it. The FileInterface saves data before the next reading
access of the file or when closing it.
Back to Importing and Exporting Data
Showing Data Stored in an External Program
Showing Data Stored in an External Program
You can place a link, i.e., a shortcut to a file into a Frame with the FileLink . You can insert
the FileLink into your simulation model from the folder InformationFlow in the Class Library
or from the toolbar Information Flow in the Toolbox.
1-920 Stand-alone TopicSet
Step-by-Step Help
The FileLink places a link, i.e., a shortcut to a file into a Frame. When you drag a file from the
Desktop or the WindowsExplorer into a Plant Simulation Frame and drop it there, the FileLink
creates a link to the file in that Frame and places the icon of the application, which is assigned
to the specific file type, in the Frame. By default Plant Simulation enters the entire path to the
file into the text boxes Label and File name of the FileLink.
Plant Simulation opens a dialog asking if you would like to embed the file into the Plant
Simulation model or not. When you click Yes, it copies the file into your Plant Simulation
model file when you save the model file. When you open the model file the next time, Plant
Simulation creates a temporary file, which is a copy of the original file. When you are still
editing an embedded file in its originating application while you save the Plant Simulation
model file, Plant Simulation show a message.
When you click No, the program creates a link to the file in the file system of your computer. If
you move or delete the file, the link will become invalid and Plant Simulation will not be able to
find the file and open it.
Double-click the icon in the Frame to open the application, which is assigned to the file type,
and the file for editing, provided the that application is installed on the computer. If the link is
invalid, Plant Simulation opens the dialog FileLink and shows the path and name of the invalid
link in the text box File Name. You can open the dialog of the FileLink by right-clicking its
icon and selecting Open on the context menu.
Stand-alone TopicSet 1-921
Chapter 1 Step-by-Step Help
You can:
• Open Formatted Text from within the Model
• Open a Picture from within the Model
• Open Documents From Office Applications and PDF Files
• Play a Video in Your Simulation Model
Back to Importing Data for the Simulation
Open Formatted Text from within the Model
To show a document in your simulation model, which contains formatted text, you can save it as
an RTF file. This way another person can always open this file in WordPad, which is part of a
standard Windows installation.
To do so, proceed as follows:
• Create the document in a program which can save RTF files. We created our document in
WordPad, entered our text, applied formatting, and saved it as an RTF file with the name
MyRTFDocument.rtf.
1-922 Stand-alone TopicSet
Step-by-Step Help
• Drag the RTF file from the Windows Explorer to the Frame. If you want to embed the file
into your simulation model, click Yes.
Stand-alone TopicSet 1-923
Chapter 1 Step-by-Step Help
For demonstration purposes, we changed the Label so that it does not show the path of the
file but Formatted Text.
When you then pass the model on to another person, and he double-clicks the icon of the
object FileLink, it opens in WordPad.
Go to Open a Picture from within the Model
Go to Open Documents From Office Applications and PDF Files
Go to Play a Video in Your Simulation Model
Back to Showing Data Stored in an External Program
Open a Picture From Within the Model
To show a picture in your simulation model, you can save it as a BMP or as a PNG file. This
way another person can always open this file in Paint, which is part of a standard Windows
installation.
To do so, proceed as follows:
• Save the picture in a program which can save BMP or PNG files. We saved our picture in
Paint and saved it as a PNG file with the name MyPicture.
• Drag the BMP or PNG file from the Windows Explorer to the Frame.
Plant Simulation asks you if you want to use the picture as the background image of your
model. We clicked No. We then clicked Yes in the next dialog to embed the picture into
our model.
1-924 Stand-alone TopicSet
Step-by-Step Help
For demonstration purposes, we changed the Label so that it does not show the path of the
file but Picture.
When you then pass the model on to another person, and he double-clicks the icon of
FileLink1, it opens the picture in Paint.
Back to Open Formatted Text from within the Model
Go to Open Documents From Office Applications and PDF Files
Go to Play a Video in Your Simulation Model
Back to Showing Data Stored in an External Program
Open Documents From Office Applications and PDF Files
To show a document from Microsoft Office applications or PDF files created from them in your
simulation model, save it in the native format or as a PDF file. Another person can only open
these types of files, when Microsoft Office and a PDF Viewer.
Stand-alone TopicSet 1-925
Chapter 1 Step-by-Step Help
To do so, proceed as follows:
• Save the Microsoft Office document in the native format of the respective application. We
saved our presentation with the name MyPresentation in PowerPoint first as a Microsoft
Office PowerPoint Presentation. Then we also saved it as a PDF file.
• Drag the presentation, i.e., the PPTX file, from the Windows Explorer to the Frame. Click
Yes in the dialog to embed the presentation into the model.
For demonstration purposes, we changed the Label so that it does not show the path of the
file but Presentation.
When you then pass the model on to another person, and he double-clicks the icon of
FileLink2, it opens the presentation in PowerPoint.
• Drag the PDF file created from the presentation file from the Windows Explorer to the
Frame. Click Yes in the dialog to embed the PDF file of the presentation into the model.
For demonstration purposes, we changed the Label so that it does not show the path of the
file but Presentation PDF.
1-926 Stand-alone TopicSet
Step-by-Step Help
When you then pass the model on to another person, and he double-clicks the icon of
FileLink2, it opens the presentation in the PDF Viewer that is installed on the computer.
Back to Open Formatted Text from within the Model
Back to Open a Picture from within the Model
Go to Play a Video in Your Simulation Model
Back to Showing Data Stored in an External Program
Play a Video in Your Simulation Model
In this sample model we show how to combine the objects FileLink and ActiveX to play a
video in a simulation model with the Windows Media Player.
You can insert the FileLink into your simulation model from the folder InformationFlow in
the Class Library or from the toolbar Information Flow in the Toolbox.
To add the ActiveX interface to the Class Library, click Manage Class Library > Basic
Objects > InformationFlow on the Home ribbon tab.
Stand-alone TopicSet 1-927
Chapter 1 Step-by-Step Help
You can insert the object ActiveX into your simulation model from the folder
InformationFlow in the Class Library or from the toolbar Information Flow in the Toolbox.
To embed a video into the simulation model and to then play it, proceed as follows:
• Record the video in a video recording tool and save it as an .avi file.
We recorded a worker who places parts into a work cell and then removes the processed
parts from it. We named our video file MyVideo.
• Drag the video, i.e., the AVI file, from the Windows Explorer to the Frame. Click Yes in
the dialog to embed the video into the model.
1-928 Stand-alone TopicSet
Step-by-Step Help
For demonstration purposes, we changed the Label so that it does not show the path of the
file but Video.
• Insert the object ActiveX into the simulation model.
We named our object MyActiveX. We then entered the class name of the required ActiveX
control, namely WMPlayer.OCX.7, to play the video.
• Program the method to check if Windows Media Player is installed on the computer. If this
is the case it will play the video. If this is not the case, it will show a message saying so.
Within the method we use a number of functions for the object ActiveX. We named our
method openVideo.
Stand-alone TopicSet 1-929
Chapter 1 Step-by-Step Help
The source code in SimTalk 2.0 notation looks like this:
var ClassName: string, description: list[string], t: table
current.openDialog
-- instantiates a local variable of data type list
description.create
-- writes the description of all registered COM class names of your computer
into the list
description.insertlist(1,MyActiveX.overview.copy({2,1}..{2,*}))
-- initializes the cursor
description.setCursor(1)
-- searches for the program Windows Media Player
if description.find("Windows Media Player")
-- reads the class name of the COM object
ClassName := MyActiveX.overview[1, description.cursor]
else
-- shows a language dependent message if the Media Player is not found
if userInterfaceLanguage = 1 -- English
promptMessage("The Windows Media Player is not installed on your
computer.")
else
promptMessage("Der Windows Media Player ist auf Ihrem Computer nicht
installiert.")
end
end
-- assigns the class name to the attribute of the object MyActiveX
MyActiveX.ClassName := ClassName
-- and activates it
MyActiveX.Active := true
t := MyActiveX.TypeInfo
if t.yDim = 0
if userInterfaceLanguage=1 -- English
promptMessage("This example is not available on your computer.");
else
promptMessage("Dieses Beispiel steht auf Ihrem Computer nicht zur
Verfügung.")
end
return
end
-- different versions have different attributes, ’View > Type Info’ shows
this
if ClassName = "WMPlayer.OCX.7"
MyActiveX.url := FileLink4.FileName
else
MyActiveX.FileName := FileLink4.FileName
end
The source code in SimTalk 1.0 notation looks like this:
is
do
local description:table := MyActiveX.overview; -- description of all
registered COM classnames
description.setcursor(2,1);
-- we search for "Windows Media Player"
if description.find({2,1}..{2,*},"Windows Media Player") then
-- we read the classname of the COM object
local classname:string := description[1, description.cursorY];
else
if userInterfaceLanguage = 0 then
promptmessage("Schade, auf Ihrem Rechner ist kein Windows Media
Player installiert");
else
promptmessage("Sorry, there is no Windows Media Player installed on
your computer");
end;
return;
end;
MyActiveX.className := classname;
MyActiveX.active := true;
MyActiveX.URL := FileLink4.filename;
end;
1-930 Stand-alone TopicSet
Step-by-Step Help
• Program the method to close the video when it is not needed any longer. We named our
method closeVideo.
The source code in SimTalk 2.0 notation looks like this:
if MyActiveX.Active
MyActiveX.Active := false
end
The source code in SimTalk 1.0 notation looks like this:
if MyActiveX.Active then
MyActiveX.Active := false;
end;
• The model looks like this once you have inserted all objects which are required for playing
the video.
To play the video, click the method openVideo with the right mouse button and select Run
on the context menu. You will notice that the video obviously plays but that you cannot
see anything because the icon is too small to show the video as we selected Display in
Frame in the dialog of the object ActiveX.
To close the video, click the method closeVideo with the right mouse button and select
Run on the context menu.
To fix this, hold down the Shift and Ctrl leys and drag a corner point of the icon to make it
larger. Now the video plays within the icon of the object ActiveX, but the background of the
icon shows through, which is distracting.
Stand-alone TopicSet 1-931
Chapter 1 Step-by-Step Help
To fix this, we created a new icon and made it transparent, compare Activate Transparency.
Now it looks OK.
To use any of the video controls of the Windows Media Player, click the video with the
right mouse button and select the command of your choice.
1-932 Stand-alone TopicSet
Step-by-Step Help
• To make using the model easier, you can insert two objects of type Button into your
model and use the methods openVideo and closeVideo is the controls of the buttons
instead of directly executing the methods.
Compare the sample models: Click the Window ribbon tab, click Start Page > Getting
Started > Example Models, and click Small Examples. Then, select the respective
Category, the Topic, and the Example in the dialog Examples Collection and click Open
Model.
Back to Open Formatted Text from within the Model
Back to Open a Picture from within the Model
Back to Open Documents From Office Applications and PDF Files
Back to Showing Data Stored in an External Program
Stand-alone TopicSet 1-933
Chapter 1 Step-by-Step Help
Working with Lists and Tables
Working with Lists and Tables
Plant Simulation provides several types of lists. They differ in the way they access data they
contain. This way you can insert just the right list object to meet your specific modeling needs.
You can use lists to provide the material flow objects with data with which they work during
the simulation run. You can also write data, such as the results of your simulation runs into lists,
export the data and further process them in other applications.
You can insert a TableFile , a CardFile , a StackFile , a QueueFile and a
TimeSequence into your simulation model from the folder InformationFlow in the Class
Library or from the toolbar Information Flow in the Toolbox.
• The CardFile has one column. It accesses the cells randomly by their position. You can
add new cells at any position within the CardFile. When you remove a cell, all cells with a
higher number move up one position.
• The StackFile , compare QueueFile and StackFile, has one column. It accesses the cell
you added last. The contents of the last cell you added is the first to be processed. When
you add a cell to the top of the stack, all existing cells move one position down. When you
remove a cell, the remaining cells each move up one cell.
• The QueueFile ,compare QueueFile and StackFile, has one column. It accesses the cell
you added first: The contents of the first cell you added is the first one to be processed. It
adds new cells after the last existing cell.
• The TableFile has several columns. It accesses the cells by their column number and
their row number. New data you type in overwrites and replaces the existing contents of the
cell.
• The TimeSequence two columns. It accesses all pairs of cells randomly by their column
number and their row number. It adds new entries in ascending order according to the time.
Entries with a higher position move up by one position when you remove a previous entry.
The procedures described below are the same for all types of Plant Simulation lists, which
you insert into your simulation model. Before you can select your own settings, you have
to deactivate inheritance: Click on the List ribbon tab so that it is not selected, i.e.,
not orange. You can now change settings.
You can:
• Set the Data Type of a Column
1-934 Stand-alone TopicSet
Step-by-Step Help
• Set the Dimension of a List
• Set Alignment and Colors of Cells
• Insert, Cut and Delete Rows and Columns
• Work with Data in a List
• Work with Data on the tableFile
• Accessing Data in Lists
• Search Lists with Methods
• Search Manually within Lists
• Create Lists within Lists and Tables
• Sort CardFile, TableFile and TimeSequence
• Make Calculations with a Formula
• Import or Export the Contents of a List
• Open a List as a Dialog Window in the Foreground
Compare Shared Properties of Lists and Tables
Back to Importing Data for the Simulation
Set the Data Type of a Column
For the CardFile , the StackFile , and the QueueFile , which only have one column, you
set the data type for the entire list. For the TableFile you can select the data type for each
individual column or for a range of columns.
To set the data type of a list or table:
•
Deactivate inheritance of the format: Click on the List ribbon tab so that the button
is not selected.
•
Click Format on the List ribbon tab. Or
• Click into the column for which you would like to set the data type with the right mouse
button and select Format.
Stand-alone TopicSet 1-935
Chapter 1 Step-by-Step Help
• To show the tabs Dimension and the Data Type, click in the column header of a
column.
1-936 Stand-alone TopicSet
Step-by-Step Help
• Select one of the data types from the drop-down list.
applies for the objects Line, Track,
TwoLaneTrack, and Transporter; the value
Acceleration
depends on the unit you selected for the
Acceleration
Boolean true or false
date statement ( dd.MM.yyyy). Plant
Simulation enters it in the date format of
Date
the language of the model when you apply
it, yyyy/MM/dd for English
date statement, including the time (
DateTime
dd.MM.yyyy HH:mm:ss)
Integer integer value, such as 1, 20, 300, etc.
floating point number, the value depends
Length
on the unit you selected for the Length
list with one column, shares properties of
List
the CardFile
Money floating point number, such as 3.1415
reference to an object or to a simulation
Object
model
list with one column, shares properties of
Queue
the QueueFile (QueueFile and StackFile)
Real floating point number, such as 3.1415
floating point number, the value depends
Speed
on the unit you selected for the Speed
list with one column, shares properties of
Stack
the StackFile
String characters, numbers and special characters
table with one or more columns, shares
Table
properties of the TableFile
Time time statement (hh:mm:ss.ss)
floating point number, the value depends
Weight
on the unit you selected for the Mass
Double-clicking a cell of data type string or boolean with the value true or false in a
list or table toggles the value from trueto false and vice versa.
Stand-alone TopicSet 1-937
Chapter 1 Step-by-Step Help
• For the data types Integer, Real and String you can also enter a Format string.
• If you want to hide the data type of the cells in the column, click Data Type on the List
ribbon tab so that the button is not selected.
Back to Working with Lists and Tables
Set the Dimension of a List
To set the dimension, i.e., the borders of a list or a table:
•
Deactivate inheritance of the format: Click on the List ribbon tab so that the button
on the left is not selected.
•
Click Format on the List ribbon tab. Or
• Click into the column for which you would like to set the data type with the right mouse
button and select Format.
• To set the standard width of a single column, click in the column header. This shows the
tabs Dimension and Data Type. Enter the column width in character widths of a non-
proportional font that fit in a cell into the text box Column width.
To simultaneously change the width of several columns, mark the range of columns before
you enter the width. To do so, click in the first column, hold down the mouse button
and drag the mouse to the last column. The box Range show which columns you have
selected.
1-938 Stand-alone TopicSet
Step-by-Step Help
•
To limit the size of a table, click Select All in the top left corner of the table
area. Or
•
Click the Select All button in the toolbar of the context menu.
For all lists you can enter the Number of rows.
For the TableFile you can, in addition, enter the Number of columns. If you do not
enter a Number of columns and/or a Number of rows, the size of the list is not
limited, which might be memory consuming.
Stand-alone TopicSet 1-939
Chapter 1 Step-by-Step Help
• To insert a blank column to the left of the selected column, right-click it and select Insert
Column. Plant Simulation assigns the data type string to this new column. You can
change it afterwards as described above.
• To insert a blank row above the selected row, right-click it and select Insert Row.
• To delete the selected column or row, right-click it and select Cut.
Back to Working with Lists and Tables
Set Alignment and Colors of Cells
To set the alignment, the font size, the font color of cells and the background color of a list or of
a table:
•
Deactivate inheritance: Click on the List ribbon tab so that the button on the left is
not selected.
•
Click Format on the List ribbon tab. Or
• Click into the column for which you would like to set the data type with the right mouse
button and select Format.
1-940 Stand-alone TopicSet
Step-by-Step Help
• Click in the column header and select the columns to which you want to apply the settings.
Or
Click in the row header and select the rows to which you want to apply the settings. The
box Range show which columns or rows you have selected.
• Select the Alignment, the Font size, the Font color and the Background color of the
selected columns and rows.
Stand-alone TopicSet 1-941
Chapter 1 Step-by-Step Help
1-942 Stand-alone TopicSet
Step-by-Step Help
Back to Working with Lists and Tables
Insert, Cut and Delete Rows and Columns
To insert a row of blank cells:
• Right-click into any cell in the row above which you would like to insert a row of blank
cells. In our example, we clicked a cell in row 1 to insert a new row above row 1.
• Select Insert Row.
Stand-alone TopicSet 1-943
Chapter 1 Step-by-Step Help
To insert a column of empty cells:
• Right-click into any cell in a column to the left of which you would like to insert a column.
If you select the first column, Plant Simulation inserts the new column to the right of it! In
our example, we clicked a cell in column 1 to insert a new column to the left of column 1.
• Select Insert Column.
1-944 Stand-alone TopicSet
Step-by-Step Help
To clear the contents of the selected cell, double-click, right-click it and select Delete on
the context menu.
To delete the contents of an entire row or of an entire column of cells but to leave the empty
row or column in the list, right-click it and select Delete in the mini toolbar.
Stand-alone TopicSet 1-945
Chapter 1 Step-by-Step Help
To delete an entire row or an entire column of cells with its contents from the table,
right-click in the row header/column header and select Cut in the mini toolbar.
1-946 Stand-alone TopicSet
Step-by-Step Help
Back to Working with Lists and Tables
Work with Data in a List
You can work with a list or table, which you inserted into a Frame, like this:
• Click the cell into which you would like to enter data and type in your data. Or type in data
into the text box above the columns and rows.
When you click in a cell that contains data and start typing, Plant Simulation deletes the
current contents of the cell and enters the characters you type in.
• You can use the following keys/key combinations to navigate in lists:
To move one cell down, press Enter.
To move one cell up, press Shift+Enter.
To move one cell to the right, press Tab.
To move one cell to the left, press Shift+Tab.
To jump to the start of the cell below the current cell, press Ctrl+Enter.
To select a range of cells, press Shift+Cursor Up/Down/Left/Right.
• To apply the data you entered, press the Enter key or move the cursor into another cell
(Shift+arrow keys).
Stand-alone TopicSet 1-947
Chapter 1 Step-by-Step Help
• To restore the previous contents of the cell while the cursor is still located in that cell, press
Esc.
• To move the cursor within the edit field, press one of the arrow keys.
• To move the edit field, i.e., the active cell, in any direction within the table, hold down the
Shift key and press one of the arrow keys.
• To delete the contents of a cell, double-click it, right-click it and select Delete.
• To move or to copy the contents of a cell to another location, you can use drag-and-drop
within the list or table:
o Click the cell once and drag the mouse over a border of the cell until the cursor
changes into crosshairs .
o Press the mouse button, and drag the contents of the cell to move it to another
location. The move cursor looks like this
o Hold down the Ctrl key, press the mouse button, and drag the contents of the cell to
copy it to another cell. The copy cursor looks like this .
• To paste data, which you copied to the clipboard with Home> Copy into other
applications, select Home> Paste.
• To scroll up or down in a column, roll the mouse wheel or use the scrollbars.
• To select an entire column or row, their visible and invisible areas, click the column header
or the row header.
• To select several contiguous columns of a TableFile, click in the column header of the first
column, hold down the mouse button and drag the mouse in the column header until you
have selected the range you want.
•
To select all columns and rows of the list, click Select All , i.e., the button in
the top left corner of the list file, where column and row headers meet. Or click the Select
All button in the toolbar of the context menu. Or press Ctrl+A.
• To show blank cells in a different color in a list, click Highlight Empty Cells on the List
ribbon tab.
• To create a sub-list in a cell of type Table, List, Stack or Queue, you can either type in its
name and path or employ drag-and-drop to enter it.
• To open the sub-list or an object, which is contained in a cell of type Table, List, Stack,
Queue or Object bold down Shift and double-click the cell. Instead, you can also right-
click the cell and select Open Object or press F2.
• To set the standard column width, select List > Format > Dimension > Column width
and enter a value. Or you can change it by dragging the cursor:
1-948 Stand-alone TopicSet
Step-by-Step Help
o Place the cursor into the topmost row of the column. The cursor changes into a
double-headed arrow .
o Drag the mouse to the left or to the right until the width of the column meets your
needs.
Back to Working with Lists and Tables
Work with Data in the TableFile
You can work with a TableFile, which you inserted into a Frame, like this:
• Cutting or Copying a Range of Cells
To cut or to copy a range within a TableFile, select the range: Click into the cell that is to
be the first corner of the range, hold the mouse button down, and drag the mouse to the
opposite corner of the range. Plant Simulation highlights the selected range.
When you cut a range (Home > Cut), Plant Simulation must removes the contents of
these cells, but leaves the blank cells on the table. When you insert the range you cut at a
new location, by clicking in the cell that is to be the upper left corner of the range and then
select Home > Paste, Plant Simulation overwrites the contents of the cells in that range.
You can also select entire columns or rows: Click in the gray range outside the column or
row where the system index is located, i.e., the numbering of the columns and rows. When
you select Home > Cut, Plant Simulation removes the entire column or row. It then shifts
the remaining columns to the left, and the remaining rows up. When you select an entire
column or row by clicking in the column or row index, Plant Simulation pastes a column
you cut, to the right of the current column and pastes a row you cut below the current row.
• Working with Drag-and-Drop in TableFiles
Note that Accelerator designates the listed key on the keyboard.
To do this Drag from To Accelerator
Move the selected
table window table window
text
Copy the selected
table window table window Ctrl
text
Insert selected text any table window any
Copy the selected
table window any Ctrl
text
Cut the selected
table window any
text
• Inserting a Range of Cells
You can paste a range, which you cut or copied from a table, into another range. This only
works, when the target range, which you selected, has the same number of columns and
rows or is an integer multiple of the number of columns and rows. If the data types of the
Stand-alone TopicSet 1-949
Chapter 1 Step-by-Step Help
copied range are not compatible with the data types of the target range, Plant Simulation
marks it in red.
• Hiding and Showing Columns
You can hide and then show contiguous columns again:
o Drag the cursor to the left or right border of the topmost row of the column or the
range of columns you would like to hide. The cursor changes into a double arrow .
o Click the left mouse button and drag to the left until the columns you want to hide are
not visible any more. In the example we hid columns 2 through 14 .
You recognize hidden columns by the symbol that appears at the end of column 1.
To show hidden columns again, drag the cursor over the symbol. The cursor changes into
an arrow pointing to the right . To expand the columns to their original
width, click the left mouse button once.
Back to Working with Lists and Tables
Accessing Data in Lists
Accessing Data in Lists
To access a cell in a list or table with a Method, you can either use the system index, i.e., the
number, which Plant Simulation assigns to columns and rows or you can define your own
user-defined index, which can be any meaningful expression.
System index User-defined index
The advantage of a user-defined index over the standard system index is that assigning names
to columns and rows is more meaningful than the numbers, which Plant Simulation assigns by
1-950 Stand-alone TopicSet
Step-by-Step Help
default. The user-defined index Vehicles["Truck",#1] may tell you and your co-modelers
more than the system index Vehicles[3,1] then debugging your model. Both expressions
access the same cell. As a user-defined index you might, for example, enter:
Switch["Light","220 Volts"]
Vehicles["Truck",#1]
Plant["Chicago",.building1.drill]
In addition, the user-defined index is not as error-prone as the system index: When you add
an additional column or a row to the table, Plant Simulation increases the system index of
the succeeding columns or rows by one. This naturally make any assignment in a Method to
the previous system index invalid. The identifier of the user-defined index, on the other hand,
remains the same and is still valid. Be aware that accessing a user-defined index is slightly
slower than accessing the system index.
You can:
• Set the Column Index.
• Set the Row Index.
• Create a User-defined Column Index and a User-defined Row Index.
• Set and Get the Upper Bound of a List.
• Address Columns and Rows with Methods.
Back to Working with Lists and Tables
Set the Column Index
To set the column index:
Click Activate Column Index on the List ribbon tab.
• Select the row of the column index located above the first row of cells and click Format.
• Select the data type of the column index from the drop-down list on the tab Data Type.
For the data types Integer, Real and String you can also enter a Format string to limit the
number of digits the user can manually enter into these cells.
Stand-alone TopicSet 1-951
Chapter 1 Step-by-Step Help
• To allow for quickly accessing the user-defined column index, select the check box Fast
index access.
• To only allow unique entries in user-defined indexes, depending on the data type, select the
check box Unique index key.
Back to Accessing Data in Lists
Set the Row Index
To set the row index:
Click Activate Row Index on the List ribbon tab.
• Select the column of the row index and select the command Format. Select the data
type of the row index from the drop-down list on the tab Data Type. For the data types
Integer, Real and String you can also enter a Format string.
• To allow for quickly accessing the user-defined row index, select the check box Fast
index access.
• To only allow unique entries in user-defined indexes, depending on the data type, select the
check box Unique index key.
1-952 Stand-alone TopicSet
Step-by-Step Help
• To allow for quickly accessing the user-defined column index, select the check box Fast
index access.
• To only allow unique entries in user-defined indexes, depending on the data type, select the
check box Unique index key.
Back to Accessing Data in Lists
Create a User-defined Column Index and a User-defined Row Index
To create a user-defined column index and a user-defined row index:
•
Deactivate inheritance: Click in the List ribbon tab so that the button on the left is
not selected.
• To activate and to show the column index, click Activate Column Index. Enter a
meaningful term into the first row of cells to the right of string.
In most cases, you will select the data type String for the user-defined column index.
When you select Integer, you have to enter a number sign # in front of the term you enter
as your user-defined index to distinguish it from the system index.
Stand-alone TopicSet 1-953
Chapter 1 Step-by-Step Help
• To activate and to show the row index, click Index Active. Enter a meaningful expression
into the first column of cells below string 0.
In most cases, you will select the data type String for the user-defined row index. When
you select Integer, you have to enter a number sign # in front of the expression, which you
enter as your user-defined index, to distinguish it from the system index.
When both column and row index are active, the cell [0,0], i.e., the cell at which
column and row index intersect, counts as part of the column index, not as part of
the row index.
Back to Accessing Data in Lists
Set and Get the Upper Bound of a List
To set the upper bound of a list or table:
1-954 Stand-alone TopicSet
Step-by-Step Help
•
Deactivate inheritance: Click on the List ribbon tab so that the button on the left is
not selected.
•
To select the entire list or table, click Select All , i.e., the button in the top left
corner of the list file, where column and row headers meet. Or click the Select All button
in the toolbar of the context menu. Or press Ctrl+A.
• Select Format> > Format.
• Click the Tab Dimension. Enter the Number of columns and the Number of rows.
Plant Simulation automatically sets the lower bound to 1. When you use a user-defined
index the lower bound is 0 .
For lists with one column, you can also set the upper bound with the attribute MaxDim. For lists
with two columns you can set it with the attributes MaxXDim and MaxYDim. For tables the
methods xDim and yDim return the dimension of the current occupancy.
The method indexXDim returns the last cell of the column index, which contains an entry. The
method indexYDim returns the last cell of the row index, which contains an entry.
The dialog Go To also shows the number of occupied columns and rows.
To move to a certain cell within a list or table, click Go To on the List ribbon tab and type in
the location of the cell.
Stand-alone TopicSet 1-955
Chapter 1 Step-by-Step Help
Back to Accessing Data in Lists
Address Columns and Rows with Methods
Plant Simulation uses these conventions when addressing columns and rows in a TableFile in
Methods. You can:
• Set the Format of Columns and Rows
• Get the Format of Columns or Rows
Set the Format of Columns and Rows
• The syntax for setting the format of columns and rows is:
setXX
(Parameter:any, ..., Parameter:any,
Parameter:integer);
• The number of parameters always is greater than or equal to 2.
• The last parameter sets—depending on the action you wish to perform—the column or
row:
o You can use the system index, i.e., the absolute number of the column or row. Or
o You can use a user-defined column or row index. To set a common format for a
contiguous range of columns or rows, first define a range. For column functions
it only applies to the columns within the specified range. Enter an asterisk (*) to
designate all rows within the specified range. For row functions it only applies to the
rows within the specified range.
Compare this example:
MyTableFile.setDataType({3,*}..{4,*},6,"column1","real")
{3,*}..{4,*} designates the range, all cells in columns 3 and 4 in this case
6 designates the system index of a column
"column1" designates a column index
"real" designates a value
1-956 Stand-alone TopicSet
Step-by-Step Help
Get the Format of Columns or Rows
• The syntax for getting the format of columns and rows is: setXX(ColumnOrRow:any);
• There is only one parameter.
• The parameter ColumnOrRow of data type any designates the column or the row:
o You can use the system index, i.e., the absolute number of the column or row. Or
o You can use a user-defined row or a user-defined column index.
Compare this example:
MyTableFile.getDataType(1)
This Method returns the data type of column 1.
Back to Accessing Data in Lists
Search Lists with Methods
Lists and tables have an internal cursor pointing to a cell of the list. You can query the current
position of the cursor with the attribute Cursor and set it anew by assigning an integer value
to it. A search, for example with the method find, begins at the current cursor position. Before
starting the search, make sure that the list cursor is placed at the cell from which on you want to
search.
After a successful search, Plant Simulation places the cursor in the cell where it found the value.
If the list contains the value you searched for more than once, a new call of the method find
finds the next value starting at that cell, and so on.
When you set a range for the find command, Plant Simulation determines the starting position
of the cursor by combining the cursor and the range. The search begins at the first entry of the
list in the range you entered, starting at the cursor position. The search ignores any range, which
is located before the current cursor position. If the cursor is located in the middle of the range
you entered, Plant Simulation does not search for entries before of the cursor position! The
search goes on until Plant Simulation finds the value or reaches the end of the list. When Plant
Simulation finds the value you searched for, it places the cursor into the cell, which contains
the value. A new search begins at the next cell. If the search does not find the value, the internal
cursor remains in the cell it had before the search.
The same principle applies to tables. As a table has rows and columns, it naturally has two
cursors: CursorX designates the column and CursorY designates the row, which identifies the
cell.
Set the cursor anew after inserting or deleting rows, to determine its position.
Back to Working with Lists and Tables
Search Manually within Lists
To search and optionally replace a string with another string, right-click in the list and select
Find or press Ctrl+F.
Stand-alone TopicSet 1-957
Chapter 1 Step-by-Step Help
• Enter the expression you would like to find into the text box Find what.
• Select Match entire cell contents to only find the characters in cells, which exactly and
completely match the expression you entered into the text box Find what.
• Select Match case to only find text that has the same pattern of upper and lower case as
the expression you entered into the text box Find what.
• Select if you want to Search in Rows, i.e., to the right across rows, or down through
Columns.
• Select the Search criterion from the drop-down list:
Find: Finds the expression you entered into the text box Find what, compare the method
find.
Find ceil(ing): Finds a value greater than or equal to the expression you entered into the
text box Find what, compare the method findCeil.
Find floor: Finds a value less than or equal to the expression you entered into the text box
Find what, compare the method findFloor.
• Click Find Next, so that Plant Simulation finds the next instance of the expression, which
you enter into the text box Find what.
• Click Replace, so that Plant Simulation show the text box Replace with. Enter the
expression into the text box Replace with that is to replace the expression you entered
into the text box Find what.
• Click Replace to replace the expression.
1-958 Stand-alone TopicSet
Step-by-Step Help
Back to Working with Lists and Tables
Create Lists within Lists and Tables
To create a sub-listor a sub-table in a cell of the CardFile, the StackFile, the QueueFile, or
the TableFile:
• Open the list object to which you want to add a sub-list/sub-table.
•
Click on the List ribbon tab so that the button is not selected.
• Right-click the column header of the column to which you want to add a sub-list and select
Format.
• Select the data type of the sub-list you want to insert: Table, List, Stackor Queue. You will
choose the data type depending on how you want to access the entries of the sub-list.
If you want all sub-lists in that column to have the same formatting, select Common
format.
Stand-alone TopicSet 1-959
Chapter 1 Step-by-Step Help
• Apply formatting properties on the Tab Contents. Click OK.
1-960 Stand-alone TopicSet
Step-by-Step Help
• Enter a name of your choice, which identifies the sub-list, into the cells of the changed
column. This name identifies the subtable.
• Hold down the Shift key and double-click the subtable, MySubtable in our case, to open
it. Edit the subtable according to your needs.
To insert a list object from a Frame or the Class Library into a cell of the list objects
CardFile, StackFile, QueueFile, or TableFile:
• Open the list object to which you want to add a sub-list/sub-table.
•
Click on the List ribbon tab so that the button on the left is not selected.
Stand-alone TopicSet 1-961
Chapter 1 Step-by-Step Help
• Right-click the column header of the column to which you want to add a sub-list and select
Format.
• Select the data type Object.
• Drag the table to a cell of the list and drop it there. This inserts the absolute path of
the inserted list.
Type the name of the list you want to insert into the cell, when this list is located in the
same Frame. This way Plant Simulation uses the relative path.
To open the sub-list or a list object, which is contained in a cell of type Table, List, Stack, or
Queue, hold down the Shift key and double-click into the cell. Instead, you can also right-click
the cell and select Open Object or press F2.
Compare Creating Lists within Lists and Tables
Compare Accessing the Name of a Sub-List with a Method
Back to Working with Lists and Tables
Sort CardFile, TableFile and TimeSequence
To sort the contents of a CardFile, a TableFile, or a TimeSequence:
• To sort the selected column in ascending (A to Z, or 0 to 9) order, click Home > Sort
Ascending.
• To sort the selected column in descending order (Z to A, or 9 to 0), click Home > Sort
Descending.
You can also only sort the CardFile, the TableFile and the TimeSequence with methods:
• The method sort sorts the lists in ascending (A to Z, or 0 to 9) or in descending order (Z to
A, or 9 to 0).
• The method inOrder sorts a value into an existing sequence of values at the position where
you want it to be.
Back to Working with Lists and Tables
Make Calculations with a Formula
A Formula is any expression, which accesses and links other cells within the list or which access
any of the attributes of the objects. With these values, the formula then performs the calculations
you defined.
1-962 Stand-alone TopicSet
Step-by-Step Help
For linking the operands within a formula, you can use the same arithmetic operators and
mathematical functions as you use in methods, compare Operators and Expressions.
1. To activate Formula mode, click Formula on the List ribbon tab so that it is selected
2. To enter a formula into a cell, click in it and type the expression in. Instead, you can also
type it into the text box above the list. In our example we add the value of cell 2 in column
1 to the value of cell 3 in column 2. To do so, we entered [1,2]+[2,3].
3. To show the result of the calculation of the formula, i.e., its value, in the cell, press Enter.
Stand-alone TopicSet 1-963
Chapter 1 Step-by-Step Help
4. To show the formula itself in the text box, double-click in the cell that contains the
formula. Then, you can change the formula. You can also access the values in a column via
the column index.
The list shows cells containing a formula in color. Turquoise designates a formula with a correct
syntax, red a formula with syntax errors.
Within a formula you can access the value of another cell of the same list with the anonymous
identifier @:
Formula Executes
adds the contents of the cell [1,1] to the
@[1,1]+@[1,2]
contents of the cell [1,2].
multiplies the contents of cell [1,1] with the
@[1,1]*track.length
length of the object track.
adds 5 to the value of the last cell in the first
@[1,@.ydim]+5
column.
subtracts 7 from the value of the neighboring
@[xSelf+1,ySelf]-7
cell to the right
@.sum({3,*}) computes the sum of the third column.
determines the smallest value of the first
@.min({1,2}..{1,*})
column, starting from cell 2.
The data type of the result of a formula has to have the same data type as the cell or the
column in which the cell containing the formula is located.
In sub-lists, you can access the list, into which you inserted the sub-list, with the anonymous
identifier ?. Note that for user-defined attributes of lists, the anonymous identifier ? accesses the
object for which you defined the user-defined attribute.
xSelf and ySelf contain the number of the column or the number of the row respectively,
which contains the formula. This way you can easily access neighboring cells.
Back to Working with Lists and Tables
1-964 Stand-alone TopicSet
Step-by-Step Help
Import or Export the Contents of a List
You can save an Plant Simulation list in several formats:
• To save the list with all of its Plant Simulation formatting as an Plant Simulation list, click
Export Object File on the List ribbon tab. You can then open the saved list object within
a list in other Frames or in other simulation models.
To import a TableFile, which you saved as an .obj file into another TableFile, click Import
on the List ribbon tab. To import a list with one column into a TableFile, select the same
data type for the left column that the list with one column has.
• To only save the contents of the list, without any of its formatting, click Export Text
File on the List ribbon tab. To change the settings with which Plant Simulation exports
ASCII data, click Export > Text File Format on the List ribbon tab. Then, you can
select which sign you want to use for separating columns, etc., depending on the program
into which you want to import the data.
Stand-alone TopicSet 1-965
Chapter 1 Step-by-Step Help
Select the encoding with which the text file will be exported in the dialog Save As.
The sample table shown below, which we exported with the default settings, looks like this
when we open it in a word processing program. We chose Microsoft Word to show the
tabs, which Plant Simulation exported.
1-966 Stand-alone TopicSet
Step-by-Step Help
• To save the contents of the Plant Simulation list as an Excel worksheet, click Export
Excel File on the List ribbon tab.
Enter the name of the worksheet, on which Excel opens the data, into the dialog
Worksheets.
Stand-alone TopicSet 1-967
Chapter 1 Step-by-Step Help
When Plant Simulation exports data to Excel, it applies these conventions:
Plant Simulation data
Excel data type Excel format
type
String String —
Boolean Boolean —
Integer Number —
Real Number —
Object String —
Table String —
1-968 Stand-alone TopicSet
Step-by-Step Help
List String —
Stack String —
Queue String —
Money Number —
Length Number —
Weight Number —
Speed Number —
Acceleration Number —
DateTime Number dd/mm/yyyy hh:mm:ss.000
Date Number dd/mm/yyyy
Time Number dd:hh:mm:ss.000
Plant Simulation only exports integers in the range between -536.870.912 and
536.870.911 in the required format. Plant Simulation saves values outside of this
range as 0.
When you open the .xls file in Excel, it looks like this. You might still have to adapt
settings of the imported file in Excel.
Stand-alone TopicSet 1-969
Chapter 1 Step-by-Step Help
When Plant Simulation reads an Excel table, it attempts to adapt the data types of the individual
columns to the available Plant Simulation data types. This only works, when you created the
columns on the Excel worksheets, so that they only contain a single data type, meaning that,
when you, for example, assign the data type String to a cell of a column, the entire column may
only be of data type String.
Row 0 (zero) is an exception to this rule: When the table, which Plant Simulation reads, has
a column index, it interprets row 0 as the column index and it will not be part of the data type
designation of the columns.
Compare Export Excel File
Compare Import Data from a Microsoft Excel Worksheet
Compare Methods for Importing and Exporting Data in Text Format
Compare Attributes for the Text Format of Lists and Tables
Back to Working with Lists and Tables
Open a List as a Dialog Window in the Foreground
By default the windows of the objects CardFile, QueueFile, StackFile, and TableFile always
open in the background behind any open dialog windows. This can make working with lists
and tables cumbersome at times as it involves a lot of moving around of dialog windows.
1-970 Stand-alone TopicSet
Step-by-Step Help
To prevent this, you can also open the CardFile, the QueueFile, the StackFile, and the TableFile
in the foreground is a dialog window with the method openDialogBox.
To open our table SteeringTypes is a dialog window in the foreground, we typed in the
instructions below into our method openTableAsDialog.
SteeringTypes.openDialogBox
Stand-alone TopicSet 1-971
Chapter 1 Step-by-Step Help
Be aware that the dialog window of a list does not provide all of the functions which the normal
list windows offers on the List ribbon tab.
It also offers a reduced set of functions on the context menu.
Another important difference is that the list window applies entries as you type them in, while
the list opened as a dialog window only applies them when you click Apply or OK.
Back to Working with Lists and Tables
Exchanging Data via a Network Socket
The object Socket provides a TCP/IP interface for Plant Simulation. It communicates with other
applications, which have a socket interface.
Socket communication is the foundation of the most widespread communication software.
Sockets are point-to-point connections, established during initialization, allowing the online
exchange of data. As the socket connection is directly based upon the TCP/IP protocol, it
ensures fast communication without much data overhead.
With socket connections one process works as a server with additional processes registering as
clients. Plant Simulation can be a client as well as a server.
To add the object Socket to the Class Library, click Manage Class Library > Basic
Objects > InformationFlow on the Home ribbon tab.
1-972 Stand-alone TopicSet
Step-by-Step Help
You can insert the object Socket into your simulation model from the folder
InformationFlow in the Class Library or from the toolbar Information Flow in the Toolbox.
Compare the sample models: Click the Window ribbon tab, click Start Page > Getting
Started > Example Models, and click Small Examples. Then, select the respective
Category, the Topic, and the Example in the dialog Examples Collection and click Open
Model.
In our sample model a serverSocket, located in a Frame of its own in Plant Simulation,
communicates with a clientSocket, also located in a Frame of its own, and vice versa.
To exchange data with the Socket interface, proceed as follows:
• Model the Frame ServerSocket.
Stand-alone TopicSet 1-973
Chapter 1 Step-by-Step Help
• Insert the objects required for the ServerSocket communicating with the ClientSocket: The
Socket object, a callback method for the ServerSocket, a Variable each for recording the
sent message and the received message, and a Method in which you program how to send
messages.
• We named our serverSocket object MyServerSocket. We used the default settings and
selected our callback method, which we called MyCallbackMethod.
Make sure to only select the check boxes On and Server Socket in the object
MyServerSocket!
When you select TCP is the protocol for transmitting the data, Plant Simulation
establishes a connection across which the data will be exchanged. The TCP protocol
ensures that the data packages arrive at the destination.
When you select UDP, Plant Simulation can exchange data without a connection having
to be established. This creates less overhead, but does not guarantee that the data actually
does arrive at the destination.
• Insert the Variables for recording the sent message and the received message.
We named our VariablesMessageReceived and MessageSent and selected the following
settings:
1-974 Stand-alone TopicSet
Step-by-Step Help
• Program the method with the message which you would like to send.
We entered the following source code to create a random number between 0 and 100, write
this value to the Variable, which we named MessageSent, and send the value. We named
our methodsendMessages.
The source code in SimTalk 2.0 notation looks like this:
var str: string
-- generates a random number between 0 and 100
str := to_str(round(z_uniform(1,0,100),1))
-- writes the value of the random number to the variable ’MessageSent’
MessageSent := str
-- sends the message using channel 0
MyServerSocket.write(0,str)
The source code in SimTalk 1.0 notation looks like this:
is
str : string;
do
-- generates a random number between 0 and 100
str := to_str(round(z_uniform(1,0,100),1));
-- writes the value of the random number to the variable ’MessageSent’
MessageSent := str;
-- sends the message using channel 0
MyServerSocket.write(0,str);
end;
• Program the callback method which the ServerSocket calls when it receives data. We
named our callback method MyCallbackMethod and entered the following source code.
The source code in SimTalk 2.0 notation looks like this:
Stand-alone TopicSet 1-975
Chapter 1 Step-by-Step Help
param SocketChannelNo: integer, SocketMessage: string
-- writes the value to the global variable ’MessageReceived’
if strLen(SocketMessage) = 1
MessageReceived := to_str(ascii(SocketMessage)) -- byte received
else
MessageReceived := to_str(SocketMessage) -- string received
end
-- writes the message to the Plant Simulation Console
print "--------------------------------------------------------------------";
print self
print "Message: The number ", MessageReceived, " was received at ", sysdate
The source code in SimTalk 1.0 notation looks like this:
(SocketChannelNo : integer; SocketMessage : string)
is
do
-- writes the value to the global variable ’MessageReceived’
if strLen(SocketMessage) = 1 then
MessageReceived := to_str(ascii(SocketMessage)); -- byte received
else
MessageReceived := to_str(SocketMessage); -- string received
end;
-- writes the message to the Plant Simulation Console
"--------------------------------------------------------------------";
print self;
print "Message: The number ", MessageReceived, " was received at ",
sysdate;
end;
• The finished Frame ServerSocket looks like this:
• Model the Frame ClientSocket:
o Insert the objects required for the ClientSocket communicating with the ServerSocket:
The Socket object, a callback method for the ClientSocket, a Variable each for
recording the sent message and the received message, and a Method in which you
program how to send messages.
o We named our client Socket object MyClientSocket. We used the default settings and
selected our callback method, which we called MyCallbackMethod.
Make sure to select the check box On and to clear Server Socket in the object
MyClientSocket!
1-976 Stand-alone TopicSet
Step-by-Step Help
o Insert the Variables for recording the sent message and the received message.
We named our Variables MessageReceived and MessageSent and selected the same
settings as above.
o Program the method with the message which you would like to send.
We entered the following source code to create a random number between 0 and 100,
write this value to the Variable, which we named MessageSent, and send the value.
We named our methodsendMessages.
The source code in SimTalk 2.0 notation looks like this:
var str: string
-- generates a random number between 0 and 100
str := to_str(round(z_uniform(1,0,100),1))
-- writes the value of the random number to the variable ’MessageSent’
MessageSent := str
-- sends the message using channel 0
MyClientSocket.write(0,str)
The source code in SimTalk 1.0 notation looks like this:
is
str : string;
do
-- generates a random number between 0 and 100
str := to_str(round(z_uniform(1,0,100),1));
-- writes the value of the random number to the variable ’MessageSent’
MessageSent := str;
-- sends the message using channel 0
MyClientSocket.write(0,str);
end;
Stand-alone TopicSet 1-977
Chapter 1 Step-by-Step Help
o Program the callback method which the ClientSocket calls when it receives data.
We named our callback method MyCallbackMethod and entered the following
source code.
The source code in SimTalk 2.0 notation looks like this:
param SocketChannelNo: integer, SocketMessage: string
-- writes the value to the global variable ’MessageReceived’
if strLen(SocketMessage) = 1
MessageReceived := to_str(ascii(SocketMessage)); -- byte received
else
MessageReceived := to_str(SocketMessage); -- string received
end
-- writes the message to the Plant Simulation Console
"--------------------------------------------------------------------"
print self
print "Message: The number ", MessageReceived, " was received at ",
sysdate; )
The source code in SimTalk 1.0 notation looks like this:
(SocketChannelNo : integer; SocketMessage : string)
is
do
-- writes the value to the global variable ’MessageReceived’
if strLen(SocketMessage) = 1 then
MessageReceived := to_str(ascii(SocketMessage)); -- byte received
else
MessageReceived := to_str(SocketMessage); -- string received
end;
-- writes the message to the Plant Simulation Console
"--------------------------------------------------------------------";
print self;
print "Message: The number ", MessageReceived, " was received at ",
sysdate;
end;
o The finished Frame ClientSocket looks like this:
o To transmit data, click the method sendMessages in the Frame ServerSocket with the
right mouse button and select Run on the context menu. Watch what the variables
show. The variable MessageSent in the Frame ServerSocket show that the method
calculated the number 1.8 and sent it to the variable MessageReceived in the Frame
1-978 Stand-alone TopicSet
Step-by-Step Help
ClientSocket, which naturally also shows the number 1.8. Also check what the
Console shows.
o Then, click the method sendMessages in the Frame ClientSocket with the right
mouse button and select Run on the context menu. Watch what the variables show.
MessageSent in the Frame ClientSocket show that the method calculated the number
72.878 and sent it to the variable MessageReceived in the Frame ServerSocket, which
naturally also shows the number 72.878. Also check what the Console shows.
Back to Importing Data for the Simulation
Stand-alone TopicSet 1-979
Chapter 1 Step-by-Step Help
Setting Parameters in the Model
Setting Parameters in the Model
Tecnomatix Plant Simulation provides a number of ways to enter parameters into your
simulation model and to execute simulation runs with these parameters.
You can:
• Set Parameters for Objects in Your Own Dialog
• Set Parameters with the AttributeExplorer
Compare Modeling Random Processes
Compare Executing Simulation Experiments
Set Parameters for Objects in Your Own Dialog
Set Parameters for Objects in Your Own Dialog
When you want to get information from the user of your simulation model, be it you yourself, a
colleague in another department or one of your suppliers, you can create dialog windows, which
look like the built-in Plant Simulation dialog windows and which work in the same way, too.
With the object Dialog you can:
• Provide the user of your simulation model with a simple user interface for complex
simulation models. This way you can ask the user to select or to enter information, which
Plant Simulation needs to carry out a task.
• Prevent the user from manipulating a Frame in which you modeled a complex machine,
etc. To accomplish this, enter a Method object as an open control for the Frame and
insert a user-defined dialog with simulation settings into the Frame. When the user double-
clicks the Frame, Plant Simulation will not open the Frame is such, but call the Method
whose name you entered. The Method in turn executes the open control, i.e., it opens a
user-defined dialog, where the user can then select the settings for the simulation run.
You can insert the Dialog into your simulation model from the folder UserInterface in the
Class Library or from the toolbar User Interface in the Toolbox.
Each Dialog object manages a single dialog window. If you need more than one user-defined
dialog window in your simulation model, insert as many Dialog objects as you need Dialogs.
1-980 Stand-alone TopicSet
Step-by-Step Help
You will:
• Plan the Layout and the Structure of Your Dialog
• Design a Simple Dialog
• Design a Tabbed Dialog
• Program Actions which the Dialog Items Execute
• Program Actions for Interacting with the Dialog
In which order you go about creating the user-defined dialog is up to you and depends on your
personal work habits. You can first design the layout and then do your programming. You have
to program the actions, which the individual dialog items execute, and the actions, which Plant
Simulation executes, when the user opens the user-defined dialog, when he clicks Apply, and
when he closes it. Or you can start programming and then design the layout. Or you can mix
both techniques to achieve the best result.
The display window of the object Dialog does not use the standard Siemens PLM
theme, but your Windows theme.
The dialog window of the object Dialog uses the standard Siemens PLM theme.
Stand-alone TopicSet 1-981
Chapter 1 Step-by-Step Help
Plan the Layout and the Structure of Your Dialog
Before you start designing your dialog, take a few moments to think about its layout. Orient the
dialog items in the direction the user reads, in Western countries this is from left-to-right and
from top-to-bottom. Place the primary dialog item with which the user interacts as close to the
upper corner of the dialog as possible. Do the same when orienting dialog items within groups
in your dialog. Place the major command buttons stacked along the right border of the dialog or
lined up across the bottom of the dialog. Place the most important button as the first button in a
set of buttons.
Also, take a few moments to decide about the structure of your dialog. Ask yourself which
dialog items you do need, and if you can show them all in a simple dialog with a flat
hierarchy in the dialog or if you need to present the information on tabs.
The structure you decide upon determines how and in which order you create the dialog items.
Let us say, you want to show the dialog items on tabs. Then, you first have to create the Tab
Control, which is the container that accommodates the individual tabs. After this you have
to create the individual tabs, and finally you can insert the dialog items onto each one of these
tabs.
The same applies to groups of dialog items. First, create the group and then insert and position
the items you want to add so that group. The y-coordinate you enter for items in a group relate
to the y-coordinate within that group, not within the overall dialog.
For both dialog types you can create menus and you can create these types of dialog items.
Dialog item Icon Looks like this
1-982 Stand-alone TopicSet
Step-by-Step Help
Static Text Box
Text Box
Button
Drop-Down List Box
Group Box
Check Box
Radio Button
List Box
Image
Stand-alone TopicSet 1-983
Chapter 1 Step-by-Step Help
List View
Tab Control
Tab Page
Menu/menu command
Depending on your modeling needs, you will:
• Design a Simple Dialog
• Design a Tabbed Dialog
For both types you have to program the actions, which the dialog items execute, when the user
selects them.
1-984 Stand-alone TopicSet
Step-by-Step Help
Plant Simulationshows the dialog with the settings you select in Control Panel >
Display under Display Properties > Appearance > Font sizeas well as with
the Font and the Sizeyou can select, when you click Advanced. When you change
these settings, the dialog scales text, while the images always retain their size in pixels.
For this reason it can happen that text overlaps the image. We recommend to test your
dialogs with different display settings to make sure that everything works as you expect
it.
Compare Program Actions which the Dialog Items Execute
Compare Program Actions for Interacting with the Dialog
Back to Set Parameters for Objects in Your Own Dialog
Design a Simple Dialog
Design a Simple Dialog
When you only need the user to select or to enter a small number of items, you can present them
directly in the dialog in a flat structure. When you want the user to select or to enter several
different types of information, you will Design a Tabbed Dialog.
To start designing your own dialog:
Stand-alone TopicSet 1-985
Chapter 1 Step-by-Step Help
• Insert the Dialog into the Frame in which your are creating your simulation model. You
can do this from the folder UserInterface in the Class Library or from the toolbar User
Interface in the Toolbox.
• Enter a name and a label into the respective text boxes. As opposed to the name, you can
enter any term of your choice as the Label. This includes special characters and blank
spaces.
o If you enter a label, Plant Simulation show that label in the title bar of your dialog.
o If you do not enter text for the label, Plant Simulation show the Name of the Dialog
object in the title bar.
Label No label
o To insert a dialog item, right-click on the tab Elements and select the respective
dialog item on the context menu.
1-986 Stand-alone TopicSet
Step-by-Step Help
You can:
Add a Menu and Menu Commands Add a Set of Radio Buttons
Add a Static Text Box Add a Check Box
Add a Text Box Add a List Box
Add a Drop-down List Add a List View
Add a Group Box Around Dialog Items Add an Image
Add a Button
o To show the dialog you are creating with the dialog items you already created, click
Show Dialog.
Stand-alone TopicSet 1-987
Chapter 1 Step-by-Step Help
o To modify an existing dialog item, right-click it and select Open on the context
menu. This opens the dialog of the Dialog Item where you can change it.
o To delete a dialog item, right-click it and select Delete on the context menu.
o To change the position of a dialog item in the dialog you are creating, first click
Show Dialog and then click Edit Dialog. Select the dialog item you want to move
and drag the mouse to a new location. This way you can, for example,
roughly re-position an existing dialog item and then enter the exact coordinates to
place it exactly where you want it to be.
The Dialog applies the changed coordinates immediately. Once you have
moved an item, you cannot undo the move action. To restore the previous
settings, you have to re-enter them into the respective dialog.
o
To show the standard buttons in the dialog
you are creating, select the check box. To hide these buttons, clear the check box.
If you do not show this button combination, you have to define your own buttons to
provide the user with a way to apply or to discard settings he chose!
o To open the dialog window you are creating modal, select Open modal. Then
the user cannot open any other Plant Simulation windows until he has completed
interacting with the user-defined dialog and closed it.
1-988 Stand-alone TopicSet
Step-by-Step Help
To allow the user to open other dialog windows, in addition to the user-defined dialog
you are creating, clear the check box.
o To set the position at which the Dialog opens on your computer’s screen, click the tab
Position and enter the X-position and the Y-position in pixels into the text boxes.
The default setting -1 for both X-position and for Y-position centers the Dialog in
screen. The zero point is located in the left top corner of the screen.
Compare Program Actions which the Dialog Items Execute
Compare Program Actions for Interacting with the Dialog
Compare Plan the Layout and the Structure of Your Dialog
Back to Set Parameters for Objects in Your Own Dialog
Add a Menu and Menu Commands
To add a menu to your dialog:
• Right-click on the tab Elements and select New Menu/New Menu Command.
• Enter the Name of the menu. A Method object can call this dialog item using the Name
you entered.
• Enter the Caption, which the menu displays. A caption is especially handy if you develop
application object libraries in several languages and want the user to be able to switch
languages. In addition you can enter special characters and blanks. In our example we
entered Show.
For the top menu itself, you do not have to enter a Callback argument.
Stand-alone TopicSet 1-989
Chapter 1 Step-by-Step Help
To add a menu command to the menu you added above:
• Right-click the name of the menu on the tab Elements and select New Menu/Menu
Command.
• Enter the Name of the menu command.
• Enter the Caption, which the menu command displays. In our examples we entered Chart
and Report.
• So that the dialog opens the Chart or the Report, when the user selects Show > Chart or
Show> Report, you have to program it to do so. For this you have to enter the Callback
argument, which will be passed to the callback method. In our examples we entered
CallbackChart and CallbackReport.
• Then, enter the code for actually opening the Chart or the Report into the callback method.
As the callback method is a user-defined attribute of data type method, click the tab User-
defined Attributes.
1-990 Stand-alone TopicSet
Step-by-Step Help
Double-click callback and click Open in the dialog User-defined Attributes. To be
able to enter commands into the Method, click Inherit Source Code on the Edit ribbon
tab of the method so that it is not selected .
The source code in SimTalk 2.0 notation looks like this:
param action: string
switch action
case "Open"
-- TODO: add code for the "Open" action here
-- for example ?.setCaption("TextBox", "Test")
-- for example ?.setCheckBox("CheckBox", true)
case "Apply"
-- TODO: add code for the "Apply" action here
-- for example print ?.getValue("TextBox")
-- for example print ?.GetCheckBox("CheckBox")
case "Close"
-- TODO: add code for the "Close" action here
end
Double-click callback and click Open in the dialog User-defined Attributes.
To open the object MyChart, we entered:
case "CallbackChart"
MyChart.active := true
To open the object MyReport, we entered:
case "CallbackReport"
MyReport.show
Stand-alone TopicSet 1-991
Chapter 1 Step-by-Step Help
The source code in SimTalk 1.0 notation looks like this:
• To change the order of the menu commands on a menu, select a menu command on the
tab Elements, hold down the Shift key and press the Up arrow to move this menu
command up or press the Down arrow to move this menu command down.
1-992 Stand-alone TopicSet
Step-by-Step Help
• To add a submenu to the selected menu command, right click that menu command and
select New Menu/New Menu Command again. Repeat the steps described above. A
submenu looks like this.
Go to Program Actions which the Dialog Items Execute
Compare New Menu/New Menu Command in the Plant Simulation Reference
Back to Design a Simple Dialog
Add a Static Text Box
A static text box shows text that the user can view, but not edit. To add it to your dialog:
• Right-click on the tab Elements and select New Static Text Box.
• Enter the Name of the static text box. A Method object can call this dialog item using the
Name you entered.
• Enter the Caption, which the static text box displays. A caption is especially handy if you
develop application object libraries in several languages and want the user to be able to
switch languages. In addition you can enter special characters and blanks.
• Enter the X-coordinate and the Y-coordinate of the static text box in the Dialog.
The position matches the average width of characters of your system font, not to pixels.
Changing the font size under Start > Settings> Control Panel > Display > Settings>
Advanced> General> Font Size, affects this setting.
If you cannot see a dialog item after you inserted it, check the settings for the
position first. If you entered identical values for different dialog items, the Dialog
places them on top of each other, so that you can only see the first item(s) you
inserted.
•
Select if you want to Enable the static text box
• To insert the dialog item into your dialog, click OK.
Stand-alone TopicSet 1-993
Chapter 1 Step-by-Step Help
Go to Program Actions which the Dialog Items Execute
Compare New Static Text Box in the Plant Simulation Reference
Back to Design a Simple Dialog
Add a Text Box
A text box is a field into, which the user can enter text or edit text it already contains. To add it
to your dialog:
• Right-click on the tab Elements and select New Edit Text Box.
• Enter the Name of the text box. A Method object can call this dialog item using the Name
you entered.
• Enter the Callback argument, which will be passed to the callback method.
• Select what kind of data the user can enter from the drop-down list Data type.
Selection The user can enter
any character, which includes special
Any Character characters, lower and upper case letters
and numbers.
a blank space, lower and upper case
Alphanumeric Characters
letters, and numbers.
Letters lower and upper case letters.
Decimal Numbers 0123456789
decimal numbers with a negative
Signed Decimal Numbers or a positive sign:-0123456789 or
+0123456789, for example.
Hexadecimal Numbers ADbf09, for example.
1-994 Stand-alone TopicSet
Step-by-Step Help
Octal Numbers 01234567, but not 18 for example.
Binary Numbers 0 or 1
Floating Point Numbers 12.3E-43, for example.
• Enter the X-coordinate and the Y-coordinate of the text box in the Dialog.
The position and the width correspond to the average width of characters of your system
font, not to pixels. Changing the font size under Start > Settings > Control Panel >
Display > Settings> Advanced> General> Font Size, affects this setting.
• Enter the width of the text box in the average width of characters of your system font. The
default value of 0 sets the width to the values defined by us.
• Select if you want to Enable the text box or not. The user can only enter text, when the text
box is enabled.
• To show text that the user enters into the text box with superscripted lower case x-es
, instead of as clear text , select Password.
• To insert the dialog item into your dialog, click OK.
Go to Program Actions which the Dialog Items Execute
Compare New Edit Text Box in the Plant Simulation Reference
Back to Design a Simple Dialog
Add a Drop-down List
The user can select a single item from the drop-down list. When it is closed, it displays the
current value. When the user clicks the down arrow , it opens and displays more items for
changing the value.
Stand-alone TopicSet 1-995
Chapter 1 Step-by-Step Help
To add it to your dialog:
• Right-click on the tab Elements and select New Drop-Down List Box.
• Enter the Name of the drop-down list. A Method object can call this dialog item using the
Name you entered.
• Enter the Callback argument, which will be passed to the callback method.
• Enter the X-coordinate and the Y-coordinate of the drop-down list box in the Dialog.
The position matches the average width of characters of your system font, not to pixels.
Changing the font size under Start > Settings > Control Panel > Display > Settings
> Advanced > General > Font Size, affects this setting.
• Enter the Width of the drop-down list in the average width of characters of your system
font. The default value of 0 sets the width to the values defined by us.
• Click Items and enter the items, which the list box shows, into the dialog Items.
o To add an item to the list field, enter its name into the text box and click Insert or
press the Enter key.
o Repeat this for all the items you want to add.
o To delete an item from the list, select it in the list field and click Delete.
o To move an item up one position in the list, select it in the list field and click Move
Up.
o To change the name of an item in the list, select it in the list field, type another name
into the text box, and click Rename.
o To apply the items you entered and to close the dialog, click OK.
o To discard what you have done so far, click Cancel.
1-996 Stand-alone TopicSet
Step-by-Step Help
o Select if you want to Enable the drop-down list box or not.
o To insert the dialog item into your dialog, click OK.
Go to Program Actions which the Dialog Items Execute
Compare New Drop-Down List Box in the Plant Simulation Reference
Back to Design a Simple Dialog
Stand-alone TopicSet 1-997
Chapter 1 Step-by-Step Help
Add a Group Box Around Dialog Items
A group box graphically groups a set of dialog items or controls by drawing a frame around it.
When you want to group dialog items, first create the group and then insert and position the
individual items within that group. Note that the y-coordinate you enter for items within a group
relate to the y-coordinate within that group, not within the overall dialog.
To add a group box to your dialog:
• Right-click on the tab Elements and select New Group Box.
• Enter the Name of the group box. A Method object can call this dialog item using the
Name you entered.
• Enter the Caption, which the group box displays. A caption is especially handy if you
develop application object libraries in several languages and want the user to be able to
switch languages. In addition you can enter special characters and blanks.
• Enter the X-coordinate and the Y-coordinate of the group box in the Dialog.
The position matches the average width of characters of your system font, not to pixels.
Changing the font size under Start > Settings > Control Panel > Display > Settings
> Advanced > General > Font Size, affects this setting.
• Enter the Width and the Height of the group box in the average width of characters of
your system font. The default value of 0 sets the width to the values defined by us.
• Select if you want to Enable the group box or not.
• To insert the dialog item into your dialog, click OK.
• To change the order of the items within a group, select an item within the group on the
tab Elements, hold down the Shift key and press the Up arrow to move this item up or
press the Down arrow to move this item down.
Go to Program Actions which the Dialog Items Execute
1-998 Stand-alone TopicSet
Step-by-Step Help
Compare New Group Box in the Plant Simulation Reference
Back to Design a Simple Dialog
Add a Set of Radio Buttons
A set of radio buttons allows the user to select a single setting from a fixed set of choices that
exclude each other. To add it to your dialog:
• Right-click on the tab Elements and select New Radio Button.
• Enter the Name of the radio button. A Method object can call this dialog item using the
Name you entered.
• Enter the Caption that describes what the radio button does and that the Dialog shows. A
caption is especially handy if you develop application object libraries in several languages
and want the user to be able to switch languages. In addition you can enter special
characters and blanks.
• Enter the Callback argument, which will be passed to the callback method.
• Enter the X-coordinate and the Y-coordinate of the radio button in the Dialog.
The position matches the average width of characters of your system font, not to pixels.
Changing the font size under Start > Settings> Control Panel> Display > Settings>
Advanced> General> Font Size, affects this setting.
If you cannot see a dialog item after you inserted it, check the settings for the
position first. If you entered identical values for different dialog items, the Dialog
places them on top of each other, so that you can only see the first item(s) you
inserted.
• Enter a group id, i.e., a number, for grouping any number of radio buttons to denote which
radio buttons belong together. Group ID1 might stand for one set of radio buttons, while
Group ID2 might stand for another set. The user can only select one radio button of a
group at a time.
You have to create all items of a group of radio buttons sequentially because Plant
Simulation creates the items according to their line and column position. You
cannot arrange two sets of radio buttons as shown below, where the radio buttons
Red and Blue in the left hand side and the radio buttons Round and Square in
the right hand side form a group each. Windows ignores the Group ID you enter
and groups the radio buttons line by line according to the Y-coordinate, i.e., it treats
Red and Round are one group and Blue and Square is the other group.
If you want to model like this, do not place the radio buttons loosely onto the dialog, but
group them within group boxes.
Stand-alone TopicSet 1-999
Chapter 1 Step-by-Step Help
• Select if you want to Enable the radio button or not.
• To insert the dialog item into your dialog, click OK.
• Repeat these steps to add additional radio buttons.
Go to Program Actions which the Dialog Items Execute
Compare New Radio Button in the Plant Simulation Reference
Back to Design a Simple Dialog
Add a Check Box
A check box displays a setting or a set of settings that do not exclude each other. The user can
select or clear one or several check boxes at the same time. To add it to your dialog:
• Right-click on the tab Elements and select New Check Box.
• Enter the Name of the check box. A Method object can call this dialog item using the
Name you entered.
1-1000 Stand-alone TopicSet
Step-by-Step Help
• Enter the Caption that describes what the check box does. A caption is especially handy if
you develop application object libraries in several languages and want the user to be able to
switch languages. In addition you can enter special characters and blanks.
• Enter the Callback argument, which will be passed to the callback method.
• Enter the X-coordinate and the Y-coordinate of the check box in the Dialog.
The position matches the average width of characters of your system font, not to pixels.
Changing the font size under Start > Settings > Control Panel > Display > Settings
> Advanced > General > Font Size, affects this setting.
If you cannot see a dialog item after you inserted it, check the settings for the
position first. If you entered identical values for different dialog items, the Dialog
places them on top of each other, so that you can only see the first item(s) you
inserted.
• Select if you want to Enable the check box or not.
• To insert the dialog item into your dialog, click OK.
Go to Program Actions which the Dialog Items Execute
Compare New Check Box in the Plant Simulation Reference
Back to Design a Simple Dialog
Design a Tabbed Dialog
Design a Tabbed Dialog
When you want the user to select or to enter several different types of information, you will
create a tabbed dialog.
When you only need the user to select or to enter a small number of items, you can present them
directly in the dialog in a flat structure, compare Design a Simple Dialog.
Stand-alone TopicSet 1-1001
Chapter 1 Step-by-Step Help
To start designing your own dialog:
• Insert the Dialog into the Frame in which your are creating your simulation model. You
can do this from the folder UserInterface in the Class Library or from the toolbar User
Interface in the Toolbox.
• Enter a name and a label into the respective text boxes. As opposed to the name, you can
enter any term of your choice as the label. This includes special characters and blank
spaces.
o If you enter a label, Plant Simulation show that label in the title bar of your dialog.
o If you do not enter text for the label, Plant Simulation show the Name of the Dialog
object in the title bar.
• To insert a dialog item, right-click on the tab Elements and select a dialog item on the
context menu.
You can:
Add a Menu and Menu Commands Add a Set of Radio Buttons
1-1002 Stand-alone TopicSet
Step-by-Step Help
Add a Static Text Box Add a Check Box
Add a Text Box Add a List Box
Add a Drop-down List Add a List View
Add a Group Box Around Dialog Items Add an Image
Add a Button Add a Tab Control
Add Tabs to a Tab Control
• To modify an existing dialog item, right-click it and select Open on the context menu.
This opens the dialog of the Dialog Item where you can change it.
• To delete a dialog item, right-click it and select Delete on the context menu.
• To show the dialog you are creating, click Show Dialog.
Stand-alone TopicSet 1-1003
Chapter 1 Step-by-Step Help
• To change the position of a dialog item in the dialog you are creating, first click Show
Dialog and then click Edit Dialog. Select the dialog item you want to move and
drag the mouse to a new location. This way you can, for example, roughly re-position an
existing dialog item and then enter the exact coordinates to place it exactly where you want
it to be.
The Dialog applies the changed coordinates immediately. Once you have moved an
item, you cannot undo the move action. To restore the previous settings, you have to
re-enter them into the respective dialog.
•
To show the standard buttons in the dialog you are
creating, select the check box. To hide these buttons, clear the check box.
If you do not show this button combination, you have to define your own buttons to
provide the user with a way to apply or to discard settings he chose.
• To open the dialog window you are creating modal, select Open modal. Then the user
cannot open any other Plant Simulation windows until he has completed interacting with
the user-defined dialog and closed it.
To allow the user to open other dialog windows, in addition to the user-defined dialog you
are creating, clear the check box.
• To set the position at which the Dialog opens on your computer’s screen, click the tab
Position and enter the X-position and the Y-position in pixels into the text boxes. The
default setting -1 for both X-position and for Y-position centers the Dialog in screen.
The zero point is located in the left top corner of the screen.
Compare Program Actions which the Dialog Items Execute
Compare Program Actions for Interacting with the Dialog
Compare Plan the Layout and the Structure of Your Dialog
Back to Set Parameters for Objects in Your Own Dialog
Add a Tab Control
When you are going to create a tabbed dialog, you will first have to create the tab control.
The tab control resembles a notebook that contains any number of pages (tabs). The user can
navigate between different tabs and/or sections of information within the dialog window.
Do not confuse the tab control with the tabs themselves. The tab control is the container
that holds the individual tabs (pages).
When the user selects another tab, the Dialog calls the Callback method, which in turn executes
the actions you programmed with the first parameter you entered as Callback argument.
To add it to your dialog:
• Right-click on the tab Elements and select New Tab Control.
• Enter the Name of the tab control. A Method object can call this dialog item using the
Name you entered.
• Enter the Callback argument, which will be passed to the callback method.
1-1004 Stand-alone TopicSet
Step-by-Step Help
• Enter the X-coordinate and the Y-coordinate of the tab control in the Dialog.
The position you enter matches the average width of characters of your system font, not
to pixels. Changing the font size under Start > Settings > Control Panel > Display >
Settings > Advanced > General > Font Size, affects this setting.
• Enter the width and the height of the tab control in the Dialog. The default value of 0 sets
the height and the width to the values defined by us.
• To insert the tab control into your dialog, click OK.
• To add one tab at the time to the tab control, click it with the right mouse button on the
tab Elements and select New Tab Page on the context menu.
• To change the order of the tabs in the dialog, select a tab on the tab Elements, hold
down the Shift key and press the Up arrow to move this tab to the left or press the Down
arrow to move this tab to the right. The dialog shows the first tab in the structure as the
leftmost tab.
Go to Add Tabs to a Tab Control
Go to Program Actions which the Dialog Items Execute
Compare New Tab Control in the Plant Simulation Reference
Back to Design a Tabbed Dialog
Stand-alone TopicSet 1-1005
Chapter 1 Step-by-Step Help
Add Tabs to a Tab Control
To add one tab at the time to the tab control:
• Right-click on the tab Elements and select New Tab Control
• Enter the Name of the tab into the dialog Dialog Item Tab Page. A Method object can
call this dialog item using the Name you entered.
• Enter the Caption of the tab. A caption is especially handy if you develop application
object libraries in several languages and want the user to be able to switch languages. In
addition you can enter special characters and blanks. The tab on the tab control shows this
caption as the title on the tab itself.
• To insert the dialog item into your dialog, click OK.
• To change the order of the tabs in the dialog, select a tab on the tab Elements, hold down
the Shift key and press the Up arrow or the Down arrow to move this tab to the left or
to the right. The dialog shows the first tab in the structure as the leftmost tab.
1-1006 Stand-alone TopicSet
Step-by-Step Help
Compare Add a Tab Control
Go to Program Actions which the Dialog Items Execute
Compare New Tab Page in the Plant Simulation Reference
Back to Design a Tabbed Dialog
Add a List Box
A list box displays a list of choices. The user can double-click one of the items in the list
to select it. As opposed to the drop-down list box, the list box has a fixed size and does not
collapse.
To add it to your dialog:
• Right-click on the tab Elements and select New List Box.
• Enter the Name of the list box. A Method object can call this dialog item using the Name
you entered.
Stand-alone TopicSet 1-1007
Chapter 1 Step-by-Step Help
• Enter the Callback argument, which will be passed to the callback method.
• Enter the X-coordinate and the Y-coordinate of the list box in the Dialog.
The position matches the average width of characters of your system font, not to pixels.
Changing the font size under Start > Settings > Control Panel > Display > Settings
> Advanced > General > Font Size, affects this setting.
If you cannot see a dialog item after you inserted it, check the settings for the
position first. If you entered identical values for different dialog items, the Dialog
places them on top of each other, so that you can only see the first item(s) you
inserted.
• Enter the width and the height of the list box in the Dialog. If you do not enter values, the
Dialog sets the width and height to the values defined by us. When you enter a value for
the height, it adds a vertical scrollbar to the list, when the list contains more items than the
height.
• Click Items and enter the items the list box displays in the dialog Items.
• To add an item to the list field, enter its name into the text box and click Insert or press the
Enter key.
• Repeat this for all the items you want to add.
• To delete an item from the list, select it in the list field and click Delete.
• To move an item up one position in the list, select it in the list field and click Move Up.
• To change the name of an item in the list, select it in the list field, type another name into
the text box, and click Rename.
• To apply the items you entered and to close the dialog, click OK.
• To discard what you have done so far, click Cancel.
1-1008 Stand-alone TopicSet
Step-by-Step Help
• Select if you want to Enable the list box or not.
• To insert the dialog item into your dialog, click OK.
Go to Program Actions which the Dialog Items Execute
Compare New List Box in the Plant Simulation Reference
Back to Design a Tabbed Dialog
Add a List View
A list view displays a set of objects in a table-like format. To add it to your dialog:
• Right-click on the tab Elements and select New List View.
• Enter the Name of the list view. A Method object can call this dialog item using the Name
you entered.
• Enter the Callback argument, which will be passed to the callback method.
• Enter the contents of the header row and the contents of the rows in the list view into
a Table. When the user double-clicks a row to select it, the Dialog calls the Callback
method, which in turn executes the actions you programmed in the first parameter you
specified as Callback argument.
You can only select rows, but no columns or individual cells.
• Enter the name of a table or click the button and select a table in the dialog Select Object.
Stand-alone TopicSet 1-1009
Chapter 1 Step-by-Step Help
• Activate the column index in the TableFile and enter the column headings the list view
shows into the header cells.
• Enter the items the list view shows into the cells of the columns.
• Enter the X-coordinate and the Y-coordinate of the list view in the Dialog.
The position and the width and the height correspond to the average width of characters of
your system font, not to pixels. Changing the font size under Start > Settings > Control
Panel > Display > Settings > Advanced > General > Font Size, affects this setting.
• Enter the width and the height of the list view in the Dialog.
• Select if you want to Enable the list view or not.
• To insert the dialog item into your dialog, click OK.
Go to Program Actions which the Dialog Items Execute
Compare New List View in the Plant Simulation Reference
1-1010 Stand-alone TopicSet
Step-by-Step Help
Back to Design a Tabbed Dialog
Add a Button
When the user clicks a button, it calls the Callback method with the parameter you entered into
the text box Callback argument. It in turn executes the actions you programmed. To add it to
your dialog:
• Right-click on the tab Elements and select New Edit Text Box.
• Enter the Name of the button. A Method object can call this dialog item using the Name
you entered.
• Enter the Caption, which the button displays. A caption is especially handy if you develop
application object libraries in several languages and want the user to be able to switch
languages. In addition you can enter special characters and blanks.
• Enter the X-coordinate and the Y-coordinate of the button in the Dialog.
The position and the width correspond to the average width of characters of your system
font, not to pixels. Changing the font size under Start > Settings > Control Panel >
Display > Settings > Advanced > General > Font Size, affects this setting.
• Enter the width of the button in the Dialog. The default value of 0 automatically sets the
width of the button to the width of the OK button.
•
Select if you want to Enable the button or not .
• To insert the dialog item into your dialog, click OK.
Go to Program Actions which the Dialog Items Execute
Stand-alone TopicSet 1-1011
Chapter 1 Step-by-Step Help
Compare New Button in the Plant Simulation Reference
Back to Design a Tabbed Dialog
Add an Image
An image is a picture, i.e., an icon you defined for the object Dialog. You can enter a number,
or a name, such as Icon1. To add it to your dialog:
• Right-click on the tab Elements and select New Image.
• Enter the Name of the image. A Method object can call this dialog item using the Name
you entered.
• Enter the X-coordinate and the Y-coordinate of the image in the Dialog.
The position and the width and the height correspond to the average width of characters of
your system font, not to pixels. Changing the font size under Start > Settings > Control
Panel > Display > Settings > Advanced > General > Font Size, affects this setting.
If you cannot see a dialog item after you inserted it, check the settings for the
position first. If you entered identical values for different dialog items, the Dialog
places them on top of each other, so that you can only see the first item(s) you
inserted.
• Enter the width and the height of the image in the Dialog.
• Enter an Image ID, i.e., the number of the icon, or an image name. This image is an icon
of the Dialog.
• To insert the dialog item into your dialog, click OK.
Plant Simulation show the dialog with the settings you select under Display
Properties > Appearance > Font size is well as with the Font and the Size
you can select, when you click Advanced. When you change these settings, the
dialog scales text, while the images always retain their size in pixels. For this reason
it can happen that text overlaps the image. We recommend to test your dialogs with
different display settings to make sure that everything works as you expect it.
1-1012 Stand-alone TopicSet
Step-by-Step Help
Go to Program Actions which the Dialog Items Execute
Compare Creating an Icon
Compare New Image in the Plant Simulation Reference
Back to Design a Tabbed Dialog
Program Actions which the Dialog Items Execute
During or after you inserted the dialog items you need, you will have to program the actions,
which these dialog items execute, when the user enters or selects a setting. For this you have to
enter the respective source code into a callback method.
• By default the callback method is a user-defined attribute of data type method named
self.callback. In most cases you will use that.
To open the default callback method, do one of the following:
• On the tab Method, click into the text box Callback method and press F2or by hold
down Shift and double-click callback.
• On the tab User-defined Attributes, double-click callback and then click Open in the
dialog User-defined Attributes.
Stand-alone TopicSet 1-1013
Chapter 1 Step-by-Step Help
• If your modeling needs warrant it, you can also use a Method, which you inserted into a
Frame or into a folder in the Class Library. This will be the case, when several of your
dialogs, which do not inherit items, can use the same callback method and, for this reason,
have to store the method at a single location.
Enter the Callback argument for each of the dialog items into this method and type in the
statements (source code) you want it execute. This parameter is the same parameter that you
entered into the dialogs of the individual dialog items. Be aware that the parameters are case-
sensitive! The methods and the attributes of the Dialog enable you to program callback actions
with as much complexity as you need.
The callback method executes the callback parameter when the user:
• Closes a drop-down list box.
• Selects and double-clicks an item in a list box.
• Changes the contents of a text box and selects another dialog item afterwards, clicks in
another text box, or clicks OK, Apply or Cancel.
• Clicks a button.
• Selects or clears a check box.
• Selects a radio button.
• Selects a row in a list view and double-clicks it.
• Selects a tab in a tab control.
• Selects a menu or a menu command.
Compare this example:
1-1014 Stand-alone TopicSet
Step-by-Step Help
To open the object MyChart, we entered when "CallbackChart" mychart.active :=
true
To open the object MyReport, we entered when "CallbackReport" myreport.show
Compare Program Actions for Interacting with the Dialog
Compare Design a Simple Dialog
Compare Design a Tabbed Dialog
Compare the Methods of the Dialog in the Plant Simulation Reference
Compare the Attributes of the Dialog in the Plant Simulation Reference
Back to Set Parameters for Objects in Your Own Dialog
Program Actions for Interacting with the Dialog
After you created your dialog, you will have to program what happens, when the user opens
the dialog, when he applies settings, and when he closes it. Enter these actions as callback
parameters into the Callback method.
Stand-alone TopicSet 1-1015
Chapter 1 Step-by-Step Help
• The Dialog executes the Open section of the callback method then the user opens the
dialog. It initializes the contents of the dialog window or sets the dialog items to values of
your choice.
• The Dialog executes the Apply section of the callback method, when the user clicks OK or
Apply in the Dialog. The statements you enter may evaluate new or changed values.
When the user clicks OK, the Dialog [executes the callback method twice. The first
time it calls the Apply section. The second time it calls the Close section. When
the user clicks Apply, the Dialog only executes the Apply section of the callback
method.
• The Dialog executes the Close section of the callback method, when the user clicks
Cancel in the Dialog or when he closes it with Close in the title bar.
For our sample dialog we started defining the settings shown below. When the user opens the
dialog, Plant Simulation sets the variant of the car to the number of the user-defined attribute
VariantNo. It selects the check box for the sun roof and it prompts the user to enter vanity text
he wants added to his paint job. Naturally, you can preallocate as many values as you want.
The source code in SimTalk 2.0 notation looks like this:
param action: string
switch action
case "Open"
@.setIndex("VariantType", @.VariantNo)
@.setCheckbox("SunRoof", true)
@.setValue("Vanity text", "Enter your text")
1-1016 Stand-alone TopicSet
Step-by-Step Help
case "Apply"
@.VariantNo := @.getIndex("VariantType")
case "Close"
-- no action is required
case "CallbackChart"
MyChart.active := true
case "CallbackReport"
MyReport.show
end
The source code in SimTalk 1.0 notation looks like this:
(action : string)
is
do
inspect action
when "Open" then
@.setIndex("VariantType", @.VariantNo);
@.setCheckbox("SunRoof", true);
@.setValue("Vanity text", "Enter your text");
when "Apply" then
@.VariantNo := @.getIndex("VariantType");
when "Close" then ;
-- no action is required
when "CallbackChart" then MyChart.active := true;
when "CallbackReport" then MyReport.show;
end;
end;
Compare Program Actions which the Dialog Items Execute
Compare Design a Simple Dialog
Compare Design a Tabbed Dialog
Compare Design a Tabbed Dialog
Compare the Tab Method of the Dialog
Back to Set Parameters for Objects in Your Own Dialog
Set Parameters with the AttributeExplorer
Set Parameters with the AttributeExplorer
Instead of opening the dialog of each and every material flow object in your model and entering
values for a single attribute or for a number of attributes into the text boxes, you can define
which attributes of which objects the AttributeExplorer gets and shows in a list window, when
you click Show Explorer.
This way you can manage the attributes defining the settings of the individual stations in your
simulation model at a single location. You can then enter different values for the capacities, the
times, etc. Plant Simulation writes these values back to the dialogs of the objects and uses them
in your simulation model. You can also export this settings table as a tab-delimited text file
and import this file into the AttributeExplorer of another simulation model, thus using identical
settings in several of your simulation models.
You can also use the AttributeExplorer to find objects of the type you define, to find attributes,
for example the position of a number of objects, to align them in the Frame, etc.
You can insert the AttributeExplorer into your simulation model from the folder
InformationFlow in the Class Library or from the toolbar Information Flow in the Toolbox.
Stand-alone TopicSet 1-1017
Chapter 1 Step-by-Step Help
Depending on what you would like to accomplish, you will:
• Enter the Objects You Want to Parameterize
• Enter the Attributes You Want to View or Change
• Select How to Show the Objects and the Names
• Find Objects and Attributes
Back to Setting Parameters in the Model
Enter the Objects You Want to Parameterize
Before you can enter data, click the toggle button Inheritance so that it looks like this .
• To view or to edit the attributes of an object, drag that object from the Frame window over
tab Objects in the open dialog of the AttributeExplorer and drop it there. Plant Simulation
enters the absolute path to and the name of the object into the selected cell of the list.
• To just enter the name of the object, drag that object from the Frame window over the icon
of the AttributeExplorer and drop it there.
• To view or to edit the attributes of all objects of one class, click the tab Query and
enter internalclassname is the Attribute and the actual internal class name of the
object as the Value of the object there.
For the built-in objects, the method internalClassName returns the unique name that
describes the type of the object.
1-1018 Stand-alone TopicSet
Step-by-Step Help
• To show what you have defined, click Show Explorer.
Go to Enter the Attributes You Want to View or Change
Go to Select How to Show the Objects and the Names
Go to Find Objects and Attributes
Back to Set Parameters with the AttributeExplorer
Enter the Attributes You Want to View or Change
Before you can enter data, click the toggle button Inheritance so that it looks like this .
To enter the names of the attributes whose values you want to edit or view into the cells in the
column Name, click Attribute Viewer.
Stand-alone TopicSet 1-1019
Chapter 1 Step-by-Step Help
In the dialog Attribute Viewer:
• Click to enter the path to and the name of the Object whose attributes you want to show.
Select the Object, whose attributes you want to show, in the dialog Select Object.
• Select from the drop-down list if you want to view the Built-in Attributes of this
object, or its User-defined Attributes, which you, or a co-worker defined. The
AttributeExplorer then displays these attributes in the left hand list box.
•
Select a single, or several contiguous attributes (Shift+click), and click this to add
these attributes to the attributes to be shown in the right hand pane.
• Click OK to add these attributes to the list, which the AttributeExplorer displays, on the tab
Attributes.
1-1020 Stand-alone TopicSet
Step-by-Step Help
If the predefined name of an attribute is not meaningful enough for your purposes, you can enter
a descriptive term for that attribute that suits your modeling situation into the corresponding cell
in the column Alias.
If you want an attribute to be read only, click into the cell Read. Then, you can just view, but
not edit that value in the list that the button Show Explorer opens.
Plant Simulation displays the background of the cells in different colors to show if the attribute
is observable or not.
blue the attribute is not observable.
white the attribute is observable.
you entered a wrong name for a built-in
gray
attribute.
To manipulate the contents of the list, use the commands on the Context Menu of Embedded
Lists.
Go to Enter the Objects You Want to Parameterize
Go to Select How to Show the Objects and the Names
Go to Find Objects and Attributes
Back to Set Parameters with the AttributeExplorer
Select How to Show the Objects and the Names
You can only change the settings, when the toggle button Inheritance is deselected .
Stand-alone TopicSet 1-1021
Chapter 1 Step-by-Step Help
Select what you want to do with the attributes you added to the AttributeExplorer:
• To allow you to edit the values of the attributes of any one of the stations you entered,
select Edit . Then, click Show Explorer, click in any of the cells that are not
grayed out, and enter another value. Plant Simulation writes the values you changed back
to the dialogs of the objects, when you click Apply/OK.
• To display the values of the observable attributes of any of the stations you entered, select
Watch . Then,click Show Explorer. You will notice that you can only view the
values, but not edit them. Plant Simulation displays the background of the cells in different
colors to show if the attribute is observable or not.
blue the attribute is not observable.
white the attribute is observable.
you entered a wrong name for a built-in
gray
attribute.
1-1022 Stand-alone TopicSet
Step-by-Step Help
• To just show the values of the attributes of the stations you entered, select Read only
.Then, click Show Explorer. You will notice that you can only view the
values, but not edit them.
• Select how you want to show the objects in the Explorer window in the leftmost
column:
o With their entire Path:
Stand-alone TopicSet 1-1023
Chapter 1 Step-by-Step Help
We dragged the Source from the Frame window over tab Data in the open
dialog of the AttributeExplorer and dropped it there. This entered its absolute
path. We dragged the Drain from the Frame window over the icon of the
AttributeExplorer and dropped it there. This entered its name only.
o With their Name only:
o With their Label only:
1-1024 Stand-alone TopicSet
Step-by-Step Help
o Select how you want to show the attributes in the Explorer window:
■ With their Name.
■ With their Alias. Note that you enter the alias on the tab Attributes.
Stand-alone TopicSet 1-1025
Chapter 1 Step-by-Step Help
o If you want to, you can enter an explanation for the objects and values you defined
into the text box. To create a line break, press Shift+Enter.
To display the text you entered above the list field in the Explorer window, select
Show comment and click Apply.
Go to Enter the Objects You Want to Parameterize
Go to Enter the Attributes You Want to View or Change
Go to Find Objects and Attributes
Back to Set Parameters with the AttributeExplorer
1-1026 Stand-alone TopicSet
Step-by-Step Help
Find Objects and Attributes
You can also use the AttributeExplorer to find objects in your simulation model. First, enter the
criteria into the cells of the list on the tab Query. Then, click Show Explorer. The Explorer
window shows only the objects, which meet the search criteria you entered.
If you also want to change the attributes, enter their names on the tab Attributes. Then, click
Show Explorer. Next to the objects the Explorer window now also shows the attribute, which
you can also change, when you selected Edit on the tab Data.
You can:
• Select the number of opening Parentheses of the query.
• Enter the name of any of the attributes of the object, which the dialog Show Attributes and
Methods displays.
• Click in the cell once with the left mouse button and select a Condition from the drop-
down list. The value of the attribute can be:
• < (less than)
• <= (less than or equal to)
• > (greater than)
• >= (greater than or equal to)
Stand-alone TopicSet 1-1027
Chapter 1 Step-by-Step Help
• = (equal to), compares attributes of data type real, length, height, speed, and time for the
exact value
• ~= (equal to, case-insensitive) compares if strings are equal not considering lower and
upper casing, or compares if the values of attributes are about equal
• /= (not equal to)
• Expression, which is a regular expression, compare Show Structure. You might, for
example, enter ^Inf, which finds any word beginning with Inf.
• Exists, checks if the object has the designated attribute or not.
Then enter the value into the corresponding cell in the column Value.
• Enter the Value of the attribute which the AttributeExplorer is to find.
• Select the number of closing Parentheses of the query.
• Click in the cell once with the left mouse button and select a boolean Operator from the
drop-down list. This operator connects the boolean values of the active row with the next
row. The boolean values result from evaluating the logical expression you defined in a row
of the query table.
• end
• or
• Enter a Comment.
• Select the Frame in the dialog Select Object there you want to start finding the attributes
of the objects.
To also include any Frames that are located within the Frame you selected, select the
check box Include subframes.
Select to show the objects with their path on the tab Data for this setting.
Compare Finding Objects and Text in Your Simulation Model
Go to Enter the Objects You Want to Parameterize
Go to Enter the Attributes You Want to View or Change
Go to Select How to Show the Objects and the Names
Back to Set Parameters with the AttributeExplorer
Modeling in the 3D Viewer
Modeling in the 3D Viewer
The Tecnomatix Plant Simulation 3D Viewer is an object-oriented modeling and visualization
tool for displaying and animating an existing Plant Simulation 2D simulation model in three-
dimensional space. Naturally, you can also start creating a model from scratch in the 3D Viewer.
1-1028 Stand-alone TopicSet
Step-by-Step Help
The Plant Simulation 3D Viewer is not a program of its own, but fully integrated into Plant
Simulation. Once you start the 3D Viewer, saving the Plant Simulation 2D model also saves
the 3D part of the model to the same *.spp file. As you then cannot tell which Plant Simulation
2D model also contains a 3D part, we recommend to select the check box Save Preview in
the dialog Save As, to save a snapshot of the active 3D viewer window. Plant Simulation also
shows this graphic, when you open the model again, enabling you to see, which model has a
corresponding 3D part.
The 3D Viewer differentiates between simulation objects, animatable objects, graphic
groups, state groups,state graphics, and graphics of the selected object.
Simulation objects have a counterpart in 2D, i.e. they are connected with a
2D simulation object via their name if you activated the check box in the dialog that clicking 3D
Properties > Create In 3 on the Home ribbon tab opens. Connected 2D and 3D Simulation
objects have the same location in the model hierarchy and may share some common data like
position. The dialog Show 3D Graphic Structure show the graphics in a tree structure
which visualize the 3D simulation object but not the content of this simulation object. To view
other simulation objects that a simulation object of type Frame contains, you have to open the
dialog Show Structure for the Frame.
Animatable objects to not have a counterpart in 2D. Just like the simulation objects they
have a number of attributes that describe them and can be controlled via SimTalk commands.
They only serve for visualization purposes in 3D, for example to control a robot. Just like the
simulation object Frame each animatable object can in turn contain other animatable objects.
Graphic groups define a possible visual representations of an animatable object and
have a name that is unique for this object. This is similar to the 2D icons of the simulation
objects. You can set of a graphic group is external or internal. External graphic groups
represent the object towards the outside, while internal graphic groups are only
visible inside of the object (unless you select the check box Show content). A graphic group
can be permanently shown or hidden to enable switching between alternative graphic groups.
Each simulation object or animatable object contains at least one external graphic group named
default and optionally any number of alternative or additional graphic groups, which you can
show or hide independent of each other. The visibility of the graphic groups is a 3D object
property which can be inherited as well as the entire graphic structure. You can create, delete, or
replace graphic groups on the Tab Graphics in the dialog Edit 3D Properties.
State groups are generated groups of state graphics that visualize all the states that are
predefined for a simulation object. You can create, delete, or replace the state group and the
underlying state graphics on the Tab Graphics in the dialog Edit 3D Properties.
State graphics correspond to the LEDs in Plant Simulation 2D. Every state graphic is
a child of the state group that visualizes the object state it names and has the same color as the
corresponding LED in 2D. Plant Simulation show them whenever it displays the corresponding
LED in 2D. Note that several state graphics can be displayed at the same time.
Graphics are all visual/geometric elements and groups of geometric elements
in a graphic group, a state group or state graphic, which describe the entire shape of this group.
Go to Create a Model in 3D
Go to Working with the Scene
Go to Working with Objects
Go to Working with Graphics
Stand-alone TopicSet 1-1029
Chapter 1 Step-by-Step Help
Go to Creating an Animatable Object
Go to Modeling a Complex Receiving Department
Go to Working with Paths
Go to Creating a Realistic Looking Model
Go to Optimizing a Graphic
Compare Working with the 3D Viewer
Compare Functions for Accessing 3D Objects in SimTalk
Compare Modeling in Tecnomatix Plant Simulation 2D
Compare Animating the Simulation Model and Viewing the Results
Compare Getting to Know Tecnomatix Plant Simulation
Create a Model in 3D
Tecnomatix Plant Simulation 2D and the 3D Viewer are fully integrated. Both store data
pertinent to their part of the model in the spp model file saved on disk, employing Microsoft’s
structured storage technology.
To create a model in the 3D Viewer, you will basically proceed as follows:
• To open a new Plant Simulation model, click Create New Model on the Start Page and
select to create a model containing a 2D part and a 3D part or to create the model only in
3D.
• To show the built-in 3D material flow objects and their graphics, you can, for example,
click the folder MaterialFlow in the Class Library with the right mouse button and
select Open in 3D.
Using this technique, you can also show the contents of the other folders.
To rotate the scene, hold down the left and the right mouse buttons and drag the mouse or
hold down Ctrl and the right mouse button and drag the mouse. The rotate mouse pointer
looks like this .
1-1030 Stand-alone TopicSet
Step-by-Step Help
To pan the scene, hold down the right mouse button and drag the mouse. The pan mouse
pointer looks like this .
To move the camera forwards and backwards, roll the mouse wheel.
To zoom the scene in or out, roll the mouse wheel or hold down Shift and the right mouse
button and drag the mouse.
If you have a three-button mouse, click the middle mouse button where the
description calls for clicking the mouse wheel.
If manipulating the scene with the mouse does not work, check the Mouse Properties
for the Wheel in the Mouse Control Panel under Start > Control Panel.
• To open a new 3D scene window, change to the Class Library. Then, click the
corresponding folder with the right mouse button and select Open in 3D.
• To insert an object into the 3D scene window:
o
Make sure that Show Grid in theView ribbon tab is active, compare Show and
Hide the Grid.
We recommend to show the grid before you insert an object into the scene window.
This way you can place the object at the exact location, where you want it to be.
When you insert an object without displaying the grid, you have little control over
where the 3D Viewer places the object. By default it uses the same coordinates that the
source object had, an effect you might not want.
o Select the object you want to insert in the Toolbox or in its folder in the Class
Library. Drag the mouse pointer to the location of your choice and click the left
mouse button once to insert it there.
Stand-alone TopicSet 1-1031
Chapter 1 Step-by-Step Help
When you move an object towards the borders of the grid, it automatically extends in
that direction.
o Insert a Source, a Line, a SingleProc and a Drain.
• To connect two objects:
o Click the Connector in the Toolbox on the tab MaterialFlow.
o Click the source object, where the connection will start, once with the left mouse
button. Plant Simulation attaches a line symbolizing the Connector to the mouse
pointer.
o Drag the mouse to the destination object at which the connection will end, and click
once with the left mouse button to establish the connection.
The 3D Viewer shows the Connector it inserted as a line between the connected
Interfaces of the source and destination objects.
o To terminate connect mode before you click the destination object, click the right
mouse button or press Esc.
To connect several objects one after the other, without interrupting the connecting
process, hold down Ctrl.
o Attach the outgoing connection to the first object.
o Drag the mouse to the succeeding object.
o Click the left mouse button to attach the incoming Connector to the successor.
o You can also connect the objects in the 2D part of your model, which will
simultaneously insert the connections into the 3D part, when you opened the 3D
Viewer.
1-1032 Stand-alone TopicSet
Step-by-Step Help
o To show or hide connections in the scene window, click on the View ribbon tab.
By default the 3D Viewer does not show Connectors, when you create a model in 2D,
and then update it in 3D. To display them, click in the View ribbon tab.
Connect the Source, the Line, the SingleProc and the Drain you inserted above.
o Next, insert an EventController, either from the Toolbox or from the Class
Library.
o Finally, start the simulation:
■ Control the simulation by clicking the buttons on the Home ribbon tab or
■ Double-click the icon of the EventController and click its buttons.
Compare Working with Objects
Compare Working with the Grid
Compare Controlling Your View
Compare Working with the Scene
Modeling Hierarchically
Using hierarchical modeling techniques you can add any level of detail to the areas and
machines you insert into your simulation model. Hierarchical modeling means that you create
a machine, a production area, etc. in a Frame using the built-in object classes or classes you
Stand-alone TopicSet 1-1033
Chapter 1 Step-by-Step Help
yourself designed. You can then insert this Frame, Machine for example, into another Frame in
which you modeled a production area, and then insert the production area Frame into the Frame
that contains your entire factory.
Working with the Scene
Working with the Scene
The 3D Viewer provides a number of ways for working with the active scene, as opposed to
working with the objects you insert into that scene.
You can:
• Manipulate the Scene with the Mouse
• Align the View to the Main Directions
• Save a View with a Model and Return to a View
• Move Through the Scene on a Predefined Path
• Map Coordinates in Plant Simulation 2D and in the 3D Viewer
• Show information about the open scene by pressing the F key on the keyboard. To hide the
information, press the F key again. The scene window shows:
• The frames per second(FPS).
• The summed up number of nodes in the scene window.
• The summed up number of polygons in the scene window.
1-1034 Stand-alone TopicSet
Step-by-Step Help
• The amount of RAM the scene uses.
• The OpenGL Version used.
Compare Working with Objects
Compare Controlling Your View
Compare Working with the Grid
Manipulate the Scene with the Mouse
You can manipulate the scene itself and the objects within that scene with the mouse. You can
move within the scene and change your view of the scene.
Instead of using a normal mouse, you can also navigate in the scene with a Space Navigator
mouse.
If you have a three-button mouse, click the middle mouse button where the description
calls for clicking the mouse wheel.
If manipulating the scene with the mouse does not work, check the Mouse Properties
for the Wheel in the Mouse Control Panel under Start > Control Panel.
To rotate the scene, hold down the left and the right mouse buttons and drag the mouse or
hold down Ctrl and the right mouse button and drag the mouse. The rotate mouse pointer looks
like this .
To pan the scene, hold down the right mouse button and drag the mouse. The pan mouse
pointer looks like this . If you have a three-button mouse, you can also hold down the middle
mouse key and drag the mouse
To move the camera forwards and backwards, roll the mouse wheel.
To zoom the scene in or out, roll the mouse wheel or hold down Shift and the right mouse
button and drag the mouse.
In Planning View you can navigate like this:
To move the scene on the plane, hold down the right mouse button and drag the mouse.
To zoom the scene, roll the mouse wheel or hold down the Shift key and the right mouse
button and drag the mouse.
Compare Mouse wheel behavior
Compare Manipulate an Object with the Mouse
Back to Working with the Scene
Align the View to the Main Directions
You can select from which predefined direction you look at the scene using the commands on
the View ribbon tab: the Right, from the Left, from the Back, from the Front, from the Top,
or from the Bottom.
Stand-alone TopicSet 1-1035
Chapter 1 Step-by-Step Help
•
To view the entire scene from top looking down, click on the View ribbon tab.
•
To view the entire scene from the front, also click .
•
To view the entire scene from the left side, click .
• To fit the entire scene into the scene window and to show all objects in the scene if you
moved part of the scene out of view, click View All .
1-1036 Stand-alone TopicSet
Step-by-Step Help
Back to Working with the Scene
Save a View of a Model and Return to a View
To save the current position and orientation of the camera with the model file, click Camera
Marks on the View ribbon tab in 3D.
• Enter a Name for the current camera setting into the dialog Mark Current Camera
Settings.
• The 3D Viewer show the path of the scene in the field Scene path.
• Click OK to set the name. This saves this setting together with the active root object of the
scene in the model file. Then, you can easily return to this saved view after you changed
the scene or reopened the model.
To return to a view you saved later on, or to navigate to the different predefined folders:
• Click the down arrow on the Camera Marks button.
Select the camera mark, i.e., the view for which you defined it, on the list.
Stand-alone TopicSet 1-1037
Chapter 1 Step-by-Step Help
Or
• Select the command Camera Marks.
• To switch to one of the saved scenes, select it in the list, and click Activate.
To rename or delete a camera mark, select it in the list, and click Rename or Delete.
Compare these examples:
• The total view of our model looks like this:
1-1038 Stand-alone TopicSet
Step-by-Step Help
• The cafeteria of our model looks like this:
Back to Working with the Scene
Set the Background Color of the Scene
To set the Background Color of the selected Frame or the selected folder in the Class
Library:
• Click Edit 3D Properties on the Home ribbon tab or click into the Frame window with the
right mouse button and select Edit 3D Properties. Then, click the Tab Background.
Stand-alone TopicSet 1-1039
Chapter 1 Step-by-Step Help
• Select Assign a background color of its own. Once you select the check box, the 3D Viewer
activates the other settings on the tab.
• Select the Base color.
You can select one of the predefined colors or you can click More Colors and click the
Select button to select a color in the color matrix. Then click OK. Plant Simulation show
this color next to More Colors and uses it as the active color.
Or you can click Custom and select a color in the color matrix. Move the mouse in the
color matrix over the area that is similar to the color you want. You can set the attributes of
the color with the scrollbar on the right hand side. Click OK to make this color the active
color in the program.
• Select settings for the Corner brightness of the four corners of the Frame window. The top
left slider sets the settings of the top left corner of the Frame window, etc. Drag the sliders
to make the respective corner darker or brighter. This way you can define a color gradient,
i.e., the brightness of the background color.
If you do not define a background color, the 3D Viewer uses the background color of the
parent object of the selected object.
Back to Working with the Scene
Move Through the Scene on a Predefined Path
You can fly through the scene on a camera path of a Frame.
1-1040 Stand-alone TopicSet
Step-by-Step Help
• Click a Frame with the left mouse button to select it.
•
Click on the View ribbon tab to open the dialog Fly on Path.
• Select one of the camera paths to move your view point along that path.
You can also define camera paths of your own or edit any existing path in the dialog 3D
Properties > Tab Camera Animation to meet your needs.
Go to Working with Paths
Back to Working with the Scene
Map Coordinates in Plant Simulation 2D and in the 3D Viewer
Map Coordinates in Plant Simulation 2D and in the 3D Viewer
When you insert objects into your 3D scene, you will notice that Plant Simulation 2D places
them at roughly equal positions in the corresponding Plant Simulation 2D Frame, and vice
versa.
To accomplish this, Plant Simulation2D converts the pixel-based coordinates of the 2D Frame
into 3D coordinates, where, depending on the scaling factor, the unit 1 might correspond to 1
meter. In addition, it flips the y-axis, so that it points up.
2D coordinates 3D coordinates
You can Edit How Plant Simulation 2D Maps 3D Viewer Coordinates
Stand-alone TopicSet 1-1041
Chapter 1 Step-by-Step Help
Back to Working with the Scene
Edit How Plant Simulation 2D Maps 3D Viewer Coordinates
To edit how Plant Simulation 2D maps 3D Viewer coordinates:
• Navigate to the Plant Simulation 2D Frame that contains your model.
• Click Scaling Factor on the ribbon tab General.
Enter the scaling factor.
The Horizontal grid spacing show the distance between two grid points on the x-axis using
the Scaling Factor you entered.
The Vertical grid spacing show the distance between two grid points on the y-axis.
The default settings Frame grid spacing 20 x 20 pixels, Length units m (meters) and a
Scaling factor of 0.05 result in a horizontal and vertical grid spacing of 1 meter each.
When you change the scaling factor, the program shows the new horizontal and vertical grid
spacing in the dialog.
The settings Frame grid spacing 20 x 20 pixels, Length unit m (meters) and a Scaling
factor of 0.5 result in a horizontal and vertical grid spacing of 10 meters each.
Back to Map Coordinates in Plant Simulation 2D and in the 3D Viewer
Back to Working with the Scene
Controlling Your View
Controlling Your View
The 3D Viewer provides several ways of setting how you look at the 3D scene, i.e., of
controlling the camera that represents the eyes of the viewer looking at the scene.
You can:
• Set the Main Directions
1-1042 Stand-alone TopicSet
Step-by-Step Help
• Set View Points
• Attach a Camera to an Frame and Detach it
• Animate the Camera
Set the Main Directions
Independent of the active camera setting, you can adjust the view to any main direction of the
view or of an object at any time. When you selected an object, the 3D Viewer zooms out this
object and adapts the direction of the camera to the selected main direction of the coordinate
system of the object.
Compare Align the View to the Main Directions
Back to Controlling Your View
Set View Points
You can save any view of the scene, i.e., the position and orientation of the main camera within
the scene, at any time, and return to this view later on.
You can also save the active camera setting, together with the active root object of the scene,
with a meaningful name as one of the Camera Marks .
As opposed to the view points that the 3D Viewer saves automatically, you can save any number
of Camera Marks, which it saves in the model file. You can then rename and delete them at
will.
Back to Controlling Your View
Attach a Camera to an Frame and Detach it
You can attach a camera to any object, so that you can view the scene through the lens of this
object, and detach a camera from it again, when you do not need it any more. When the object
moves through scene, for example because you started the simulation, the camera will move
along with the object you attached it to.
In addition, the 3D Viewer:
• Visualizes the camera you attached, i.e., inserts an animatable object that represents the
camera.
Stand-alone TopicSet 1-1043
Chapter 1 Step-by-Step Help
• Allows you to change between object view and normal view.
• Allows you to manually transform the camera you attached: By changing the view while in
object view, or by manipulating the object, while in normal view.
Compare Attach a Camera to an Object
Compare Detach the Camera from an Object
Back to Controlling Your View
Animate the Camera
You can make the camera move on any animation path of the selected object or of the root
object of the scene. Here, you fly on this path and view the scene from it.
In addition, the 3D Viewer:
• Visualizes the animated camera, i.e., inserts an animatable object that represents the
camera.
• Allows you to change between animation view and normal view during the animation.
• Allows you to manually transform the animated camera: By changing the view while in
animation view, or by manipulating the object, while in normal view.
• Allows you to define the speed of the animation and the direction of the animation.
• Allows you to pause, continue and stop the camera animation, independent of other
animations and simulations.
Compare Animate the Camera
Compare Switch Between the Cameras
Compare Modeling a Fly Through
Back to Controlling Your View
Working with the Grid
Working with the Grid
The 3D Viewer employs the grid as the surface onto which it inserts objects.
1-1044 Stand-alone TopicSet
Step-by-Step Help
Be aware that showing or hiding the grid affects how objects behave:
• When you show the grid, manipulating objects always refers to the grid plane.
• When you hide the grid, manipulating objects refers to your view plane, i.e., the plane
perpendicular to the direction in which you look at the scene.
To change and define grid settings for the current simulation model and to open the dialog Edit
Grid Settings, click Settings on the View ribbon tab.
To change the grid settings for new models, select File > Preferences > 3D.
When you open the 3D Viewer, the grid in the scene window looks like this:
The 3D Viewer adjusts the dimensions and the borders of the grid to the position of the objects
shown in the scene. Note that the following constraints apply:
• The origin of the grid, i. e. the lines, which by default are red, are always part of the grid.
In the figure above the origin of the grid is designated by the red lines at the bottom and the
right border.
• The grid size always is a multiple of the smallest visible grid distance.
The 3D Viewer re-creates the grid after each change you make in the model when it redraws the
scene.
So, when you insert and move an object towards the borders of the grid, it automatically extends
in that direction. The grid always expands or shrinks to show all objects in the scene.
Stand-alone TopicSet 1-1045
Chapter 1 Step-by-Step Help
You can:
• Show and Hide the Grid
• Set Grid Properties
• Edit Grid Lines
• Position the Grid on Different Planes
• Move the Grid in the Scene
Show and Hide the Grid
To show or hide the grid, do one of the following:
•
Click Show Grid on the View Ribbon Tab.
• Press the Insert key on your keyboard.
Compare Insert an Object
Compare Simultaneously Paste Multiple Copies
Back to Working with the Grid
Set Grid Properties
To set the properties of the grid to fit your modeling needs, click Edit Grid Settings on the View
ribbon tab. Compare the examples below.
• To just display grid lines without a plate underneath it, clear the check box Base plate.
This way you can see the object underneath the grid that the grid plate would otherwise
obscure.
1-1046 Stand-alone TopicSet
Step-by-Step Help
To display the grid lines you defined and a base plate underneath the grid lines, clear the
check box Base plate.
• To change the color of the base plate, click the down arrow of the drop-down list Color
and select a different color in the color selector.
Back to Working with the Grid
Edit Grid Lines
You can edit existing grid lines or add new grid lines in the group box Grid lines.
• To add another grid line, click Add.
Enter the distance between two grid lines, which you want to add; we entered 2 meters.
Select a color for the grid line, we selected a bright blue.
Stand-alone TopicSet 1-1047
Chapter 1 Step-by-Step Help
• To show this grid line in the grid in the scene, select Visible.
• Then, select if objects you insert snap to this grid line. Making objects snap to grid
points allows you to precisely place objects with the mouse.
• To edit an existing grid line, select it in the list and edit the interval between the grid lines,
their color, what objects, which you insert, snap to, and if this grid line is visible or not.
Back to Working with the Grid
Position the Grid on Different Planes
You can display the grid on the different planes in three-dimensional space. As you remember
the 3D Viewer uses a left-handed coordinate system:
The x-axis runs from left-to-right, the z-axis runs from bottom-to-top, and the y-axis runs
from front-to-back.
1-1048 Stand-alone TopicSet
Step-by-Step Help
To position the grid on the planes defined by the axes, click Transform on the
View ribbon tab and select the respective check box in the dialog Grid Position and
Orientation.
The 3D Viewer does not save the settings you select in this dialog. They only apply
as long as the dialog is open.
To position the grid on the plane
defined by the x-axis and the y-
axis, select Orientation > Create
In 3.
Stand-alone TopicSet 1-1049
Chapter 1 Step-by-Step Help
To position the grid on the plane
defined by the x-axis and the z-
axis, select Orientation > XZ
Plane.
To position the grid on the plane
defined by the y-axis and the z-
axis, select Orientation > YZ
Plane.
Back to Working with the Grid
1-1050 Stand-alone TopicSet
Step-by-Step Help
Move the Grid in the Scene
To move the origin of the grid, click Transform on the View ribbon tab and
click the spin buttons and the buttons below Position in the dialog Grid Position and
Orientation.
The 3D Viewer does not save the settings you select in this dialog. They only apply as
long as the dialog is open.
• To move the position of the Origin of the grid on the x-axis to the right, click the up
arrow of the spin button.
To move the Origin of the grid on the x-axis to the left, click the down arrow.
• To move the position of the Origin of the grid on the y-axis to the back, click the up
arrow.
To move the Origin of the grid on the y-axis to the front, click the down arrow.
• To move the position of the Origin of the grid on the z-axis up, click the up arrow.
To move the Origin of the grid on the z-axis down, click the down arrow.
• To reset the values for the x-axis, the y-axis and the z-axis to their predefined default
values of 0, 0, 0, click Scene Origin.
Stand-alone TopicSet 1-1051
Chapter 1 Step-by-Step Help
• To set the values for the x-axis, the y-axis and the z-axis to the values of the position of a
single object you selected, click Object Origin.
Back to Working with the Grid
1-1052 Stand-alone TopicSet
Step-by-Step Help
Working with Objects
Working with Objects
The 3D Viewer provides a number of ways for working with the objects you insert into the
scene.
You can:
• Insert an Object
• Select Objects
• Simultaneously Paste Multiple Copies
• Connect Objects
• Manipulate an Object with Keyboard Keys
• Manipulate an Object with the Mouse
• Manipulate an Object Precisely
• Rotate an Object
• Scale an Object Precisely
• Edit Several Graphics Simultaneously
• Set the Material of a Graphic
• Use a Different Graphic for an Object
• Add a Layout File to Your Simulation Model
• Animate Parts on Locations on Material Flow Objects
• Use Identical Lengths and Positions
• Set How the 3D Viewer Shows an Object
• Make Sure That 3D Model and 2D Model Look the Same
• Create Your Own 3D Objects
Compare Working with the Scene
Compare Controlling Your View
Compare Working with the Grid
Compare Working with Paths
Compare Modeling Hierarchically
Insert an Object
You can insert a material flow object and a mobile object into the 3D scene from the:
Stand-alone TopicSet 1-1053
Chapter 1 Step-by-Step Help
• Class Library
The Class Library is the repository for all objects you can insert into your Plant Simulation
2D model. It also contains a number of objects which the 3D model does not use.
• Toolbox
This is handy, when you hid the Class Library from view, by clicking on the
Window ribbon tab to preserve space.
The Toolbox also contains a number of objects the 3D model does not use.
• You can also paste an object you copied to the clipboard.
To insert an object from the Toolbox:
• If you want the object to snap to the closest intersection of two grid lines of where you
click the mouse button, click on the Edit ribbon tab.
If you want place the object freely, do not click . Plant Simulation snaps the object
according to the settings for aligning to the grid or for aligning the object to the grid and/or
to objects.
• Click the object you want to insert with the left mouse button to select it. Then, drag the
mouse to the location where you want to place it and release and click the mouse button.
• If need be, you can fine-tune the location of the object in the dialog 3D Properties that
clicking on the Home ribbon tab opens.
• To open the dialog of the Plant Simulation 2D object, click 2D in the dialog 3D
Properties or double-click the object in the 3D scene. Modify settings here.
• To open the 3D object, select Open on the context menu.
• To select a single object in the scene window, click it with the left mouse button.
• To select two or more objects in the scene window, hold down the Shift or Ctrl key and
click the objects with the left mouse button.
• To select a large number of objects in the scene window, drag a marquee around them:
o Without holding down the Shift or Ctrl key, the selection with the marquee cancels
any existing selection.
o When you hold down the Shift or Ctrl key, the new selection will be added to the
existing selection.
o To select all objects in the scene window, press Ctrl+A.
Inserting an object into the 3D scene also inserts the corresponding object into
the corresponding Plant Simulation 2D Frame!
1-1054 Stand-alone TopicSet
Step-by-Step Help
Related Topics
Manipulate an Object with the Mouse
Manipulate an Object Precisely
Working with the Grid
Map Coordinates in Plant Simulation 2D and in the 3D Viewer
Back to Working with Objects
Select Objects
When you click the left mouse button in selection mode:
• You can select child graphic nodes of the object displayed in the view.
• You can select simulation objects which are directly located in the object displayed in the
view.
• You can select animatable objects which are directly located in the object displayed in the
view and animatable objects which are located within those objects.
• When you hold down the Alt/AltGr or Shift key, you can also select simulation objects,
which are located within other simulation objects.
• You can select MUs, which are loaded onto the selected object.
• You can select markers of anchor points of animation or extrusion paths.
Back to Working with Objects
Simultaneously Paste Multiple Copies
At times you may want to paste more than one copy of the object you copied. You might, for
example, want to create a Store with a number of shelves.
To paste multiple copies of an object:
• Insert the object you need, for example a SingleProc, into the scene.
• Select the SingleProc and copy it by pressing Ctrl+C.
• Click Paste > Multiple Paste on the Home ribbon tab.
• Enter the number of SingleProcs you would like to paste into the combo box Count. We
entered 4.
• Enter the offset from the object you originally placed on the axes. Note that our
SingleProc is 2.0 meters wide:
An offset of 2.0 meters on the x-axis pastes 4 copies of the SingleProc with the offset
you enter to the original towards the right. Note the initial predefined offset towards the
right and downwards. We implemented this to prevent Plant Simulation from pasting the
copies one on top of the other in 2D and in 3D.
Click Paste. Move the pasted copies to where you need them.
Stand-alone TopicSet 1-1055
Chapter 1 Step-by-Step Help
A number of copies of 4 and an offset of 2.0 meters on the z-axis pastes 4 copies of
all selected SingleProcs in top of the original SingleProc that you pasted.
Click Paste. Move the pasted copies to where you need them.
You can also use the dialog Multiple Paste to insert more than one objects of the same
class:
• Click Paste > Multiple Paste on the Home ribbon tab.
• Enter the number of objects you would like to insert into the combo box Count.
• Enter the distance of the objects from each other.
• Select the object class you want to insert in the Toolbox, drag it into the 3D scene, and drop
it there. This inserts the number of instances you entered next to each other, provided the
dialog is open.
Back to Working with Objects
1-1056 Stand-alone TopicSet
Step-by-Step Help
Connect Objects
To connect material flow objects, which you inserted into your model, with the object
Connector :
•
Click on the View ribbon tab to display the grid. Click on the View ribbon tab to
show connectors in the window of the 3D scene.
• Click the Connector in the Toolbox on the tab MaterialFlow.
• Click the source object, where the connection will start, once with the left mouse button.
Plant Simulation attaches a black line symbolizing the Connector to the mouse pointer.
• Drag the mouse to the destination object at which the connection will end, and click once
with the left mouse button to establish the connection.
• To terminate connect mode before you click the destination object, click the right mouse
button or press Esc.
To connect several objects one after the other, without interrupting the connecting process, hold
down Ctrl.
• Attach the outgoing connection to the first object.
• Drag the mouse to the succeeding object.
• Click the left mouse button to attach the incoming Connector to the successor.
• You can also connect the objects in the 2D part of your model, which will simultaneously
insert the connections into the 3D part, when you opened the 3D Viewer.
To show or hide connections in the scene window, click on the View ribbon tab.
By default the 3D Viewer does not show Connectors, when you create a model in 2D and
then update it in 3D.
Compare Connect Objects in the Frame
Back to Working with Objects
Stand-alone TopicSet 1-1057
Chapter 1 Step-by-Step Help
Move an Object With Keyboard Keys
Instead of using the mouse to manipulate the selected object, you can also hold down the Alt,
Ctrl, or Shift keys and press one of the arrow keys on the keyboard:
To move the selected object in the grid plane, press one of the arrow keys:
• Press the left arrow to move the object by 0.1 meters to the left.
Press the left arrow and hold down Shift to move the object by 1 meter to the left.
• Press the right arrow to move the object by 0.1 meters to the right.
Press the right arrow and hold down Shift to move the object by 1 meter to the right.
• Press the up arrow to move the object 0.1 meters upwards on the grid plane.
Press the up arrow and hold down Shift to move the object 1 meter upwards on the grid
plane.
• Press the down arrow to move the object 0.1 meters downwards on the grid plane.
Press the down arrow and hold down Shift to move the object 1 meter downwards on the
grid plane.
To move the selected object vertically up or down, hold down Alt or Ctrl and press one of
the arrow keys:
• Hold down Alt or Ctrl and press the up arrow to move the object upwards in the z
direction by 0.1 meters.
Hold down Shift and Ctrl or Alt and press the up arrow to move the object upwards in
the z direction by 1 meter.
• Hold down Alt or Ctrl and press the down arrow to move the object downwards in the z
direction by 0.1 meters.
Hold down Shift and Ctrl or Alt and press the down arrow to move the object
downwards in the z direction by 1 meter.
To rotate the selected object, hold down Ctrl, and press one of the arrow keys:
• Press the left arrow to rotate the object to the left.
• Press the right arrow to rotate the object to the right.
To rotate the selected object in steps of 15 degrees hold down Ctrl and left Shift, and press
one of the arrow keys:
• Hold down Ctrl and press the left arrow to rotate the object to the left by 1°.
Hold down Shift and Ctrl and press the left arrow to rotate the object to the left by 15°.
• Hold down Ctrl and press the right arrow to rotate the object to the right by 1°.
Hold down Shift and Ctrl and press the right arrow to rotate the object to the right by
15°.
Compare Manipulate an Object with the Mouse
1-1058 Stand-alone TopicSet
Step-by-Step Help
Back to Working with Objects
Move an Object With the Mouse
To manipulate an object, click it with the left mouse button and drag the mouse.
When you show the grid, manipulating the object relates to the grid plane. When you hide the
grid, manipulating relates to the view plane.
• To move the object freely on the grid plane, click the left mouse button, and drag
the mouse.
• To movethe object vertically up or down, hold down the Alt/AltGr key and the left
mouse button, and drag the mouse.
If you are working with a Frame with visible content, the order of pressing the
Alt/AltGr key and clicking the mouse button determines what the 3D Viewer does:
When you hold down the Alt/AltGr key before you click the mouse, you select
simulation objects located within the Frame. In any case, holding the Alt/AltGr key
down moves the selected object vertically up or down.
CompareManipulate an Object with Keyboard Keys
CompareManipulate an Object Precisely
CompareMove an Object Precisely
CompareRotate an Object Precisely
CompareSelect Objects
Back to Working with Objects
Manipulate an Object Precisely
You can modify the objects in the scene of your simulation model manually with the mouse.
When the object is selected, you can press Esc to undo any modifications. Press Esc
repeatedly until you return to the object in its unselected state.
For some purposes this will not be precise enough. Then, you can enter exact values into the text
boxes in the dialog 3D Properties > Tab Transformation to fine tune the position, the rotation
and the scale of the selected object:
To precisely manipulate an object:
• Select the object you would like to edit.
•
Click on the Home ribbon tab and click the tab Transformation.
• Click Apply to apply your changes once you’re satisfied with the results.
Stand-alone TopicSet 1-1059
Chapter 1 Step-by-Step Help
Go to Rotate an Object Precisely
Go to Move an Object Precisely
Go to Scale an Object Precisely
Back to Working with Objects
Move an Object Precisely
At times manually moving an object with the mouse will not be accurate enough for your
purposes. Then, you can enter exact values into the text boxes in the dialog 3D Properties >
Tab Transformation to fine tune the position, the rotation and the scale of the selected object:
To precisely move an object:
• Select the object you would like to move.
•
Click on the Home ribbon tab and click the tab Transformation.
1-1060 Stand-alone TopicSet
Step-by-Step Help
• To move the object to the right in the x-axis, click the up arrow of the spin button.
To move the object to the left in the x-axis, click the down arrow.
• To move the object to the back in the y-axis, click the up arrow.
To move the object to the front in the y-axis, click the down arrow.
• To move the object up in the z-axis, click the up arrow.
To move the object down in the z-axis, click the down arrow.
• Click Apply to apply your changes once you’re satisfied with the results.
Transformations of an object, such as moving, rotating or scaling it, in one 3D
window are not immediately updated in all other 3D windows, but only after
you deselect the changed object in its 3D window.
Compare Edit Several Graphics Simultaneously
Back to Working with Objects
Back to Manipulate an Object Precisely
Stand-alone TopicSet 1-1061
Chapter 1 Step-by-Step Help
Edit Several Graphics Simultaneously
To move, rotate or scale several graphics at the same time while retaining their positions to each
other, you can group them and manipulate the group as a whole.
To group several graphics:
• Shift+click the objects to select them or drag a marquee over them.
•
Click Group Graphics on the Edit ribbon tab of the 3D Viewer or press Ctrl+G. The
3D Viewer creates a single new group.
• Then, move, rotate, scale, or zoom the group as you do a single graphic.
• Naturally you can also move, rotate, scale, or zoom the group on the Tab Transformation in
the dialog Edit 3D Properties.
When you change any graphic or the graphic structure of a class object, this also
changes all inherited objects. When you change the graphics of a derived object,
this only changes the object in which you make the changes because the 3D Viewer
turns off graphic inheritance if it has not been turned off already. As deactivating
graphic inheritance causes graphics to be duplicated, we strongly advise you to
make changes in the class object as far as possible.
To restore the previous structure of the graphics:
• Select the newly created group.
•
Click Ungroup Group of Graphics on the Edit ribbon tab of the 3D Viewer or press
Ctrl+U to replace this group with the contained graphics again.
Compare Move an Object Precisely
Compare Manipulate an Object with Keyboard Keys
Compare Manipulate an Object with the Mouse
Compare Manipulate an Object Precisely
Back to Working with Objects
Rotate an Object
Rotate an Object
The 3D Viewer provides several ways of rotating an object in the scene window.
You can:
• Rotate an Object Manually
• Rotate an Object Precisely
1-1062 Stand-alone TopicSet
Step-by-Step Help
Rotate an Object Manually
When you manually rotate an object around an axis by holding down the Shift+Ctrl keys and
pressing the left or the right arrow key in the keyboard, the 3D Viewer uses the settings under
Rotation in the dialog 3D Properties > Transformation > Settings for the Rotation. You
can either use the default settings or define the settings that meet your modeling needs.
When you hold down the Ctrl key, the object is rotated in 1° steps. When you hold down the
Ctrl key and the Shift key, the object is rotated in 45° steps.
To manually rotate an object with the settings you define:
•
Click on the View ribbon tab to show the grid.
• Click the object you want to rotate.
• Hold down the Shift+Ctrl keys and press the left or the right arrow key on the keyboard to
rotate the object in 15 degree steps.
Naturally, you can also Rotate an Object Precisely.
To define settings for manually rotating an object:
• Select 3D Properties > Transformation > Settings for the Rotation on the Home
ribbon tab.
• Define the settings how the 3D Viewer rotates the object in the text boxes below Axis.
• To rotate the object around an arbitrary axis, defined by the x-component, y-component
and z-component of this axis:
Enter a value for the x-component of the rotation axis.
Enter a value for the y-component of the rotation axis.
Enter a value for the z-component of the rotation axis.
• Then, click Apply to apply these settings, so that they are active when you rotate the
object.
Transformations of an object, such as moving, rotating or scaling it, in one 3D
window are not immediately updated in all other 3D windows, but only after
you deselect the changed object in its 3D window.
Compare Manipulate an Object Precisely
Back to Rotate an Object
Rotate an Object Precisely
At times manually rotating an object with the mouse will not be accurate enough. Then, you can
enter exact values into the text boxes in the dialog 3D Properties > Tab Transformation to fine
tune the position, the rotation and the scale of the selected object:
To precisely rotate an object:
• Select it.
Stand-alone TopicSet 1-1063
Chapter 1 Step-by-Step Help
•
Click on the Home ribbon tab or press Ctrl+3.
• To rotate the object around an arbitrary axis, defined by its x-component, y-component and
z-component:
Enter a value for the x-component of the rotation axis.
Enter a value for the y-component of the rotation axis.
Enter a value for the z-component of the rotation axis.
• Enter the angle of rotation in degrees into the text box.
• To apply your changes if your satisfied with the results of your changes, click Apply.
Transformations of an object, such as moving, rotating or scaling it, in one 3D
window are not immediately updated in all other 3D windows, but only after
you deselect the changed object in its 3D window.
Compare Manipulate an Object with the Mouse
Back to Rotate an Object
Scale an Object
At times manually scaling an object with the mouse will not be accurate enough. Then, you can
enter exact values into the text boxes in the dialog 3D Properties > Tab Transformation to fine
tune the position, the rotation and the scale of the selected object:
To precisely scale an object:
• Click it with the right mouse button to select it.
Click on the Home ribbon tab.
1-1064 Stand-alone TopicSet
Step-by-Step Help
• Select Uniform, so that the 3D Viewer scales the object with the same factor for all three
dimensions and does not distort it while scaling it. This automatically enters the value you
enter into one text box into the remaining two text boxes. This way you do not have to
manually enter the same value into each text box again and again.
• Enter a value into the text boxes for the x-axis, the y-axis and the z-axis to scale the object
on the respective axis with that factor. Entering 0.5, for example, halves the size of the
object on the axis for which you entered it, entering 2 doubles its size on that axis.
You can only enter non-zero values.
• When you clear Uniform, the 3D Viewer scales the object with the factors you enter for
the different dimensions. When you enter different values, it does distort the object, for
example lengthens or compresses it.
• Enter a value into the text boxes for the x-axis, the y-axis and the z-axis to scale the object
with that factor on the respective axis.
Transformations of an object, such as moving, rotating or scaling it, in one 3D
window are not immediately updated in all other 3D windows, but only after
you deselect the changed object in its 3D window.
Back to Working with Objects
Set the Material of a Graphic
You can define the surface qualities (appearance), i.e., the material of the graphic: how well it
reflects light, what color it reflects, and what color it emits.
When you change any graphic or the graphic structure of a class object, this also
changes all inherited objects. When you change the graphics of a derived object, this
only changes the object in which you make the changes because the 3D Viewer turns
off graphic inheritance if it has not been turned off already. As deactivating graphic
inheritance causes graphics to be duplicated, we strongly advise you to make changes in
the class object as far as possible.
To define properties of the material of a graphic:
•
Select the graphic and click 3D Properties on the Home ribbon tab.
• Click the Tab Material and edit the material of the graphic.
Stand-alone TopicSet 1-1065
Chapter 1 Step-by-Step Help
• To assign a material to the graphic, select Material active.
• To apply a Diffuse color, click the down arrow and select a color in the color selector.
The diffuse color is the reflection of light from an uneven surface so that an incident ray
is seemingly reflected at a number of angles. It is the complement to specular reflection.
If a surface is completely nonspecular, the reflected light will be evenly spread over the
hemisphere surrounding the surface.
• To apply an Ambient color, click the down arrow and select a color in the color selector.
The ambient color is the color of the light reflected from the object when it is lit
by another ambient object in the scene. You can enter a value between 0, for a weak
reflection, and 255, for a strong reflection.
• To apply a Specular color, click the down arrow and select a color in the color selector.
The specular color is the reflected color of the object’s highlights.
• To apply an Emissive color, click the down arrow and select a color in the color selector.
The emissive color is the color emitted by the object. A lamp shade might have a base
color of yellow. When you turn the lamp on, though, the emissive color might be white.
• To apply a Transparency, drag the slider or enter a value between 0.0, for opaque, and
1.0, for completely transparent, into the text box.
1-1066 Stand-alone TopicSet
Step-by-Step Help
The transparency sets how opaque or clear the graphic is. Water, for example, might be
more clear than opaque.
• To apply a Shininess, drag the slider or enter a value between 0.0, for a very dull surface,
and 1.0, for a highly polished surface, into the text box.
The shininess sets how sharp light is reflected by the object. A billiard ball, for example,
has a large shininess, making for small and sharp highlights.
• To apply the material you selected to the graphic, click Apply.
You also can:
•
Copy the Current Material Settings by clicking .
Paste a Previously Copied Material by clicking .
Remove the Materials in Nested Graphics by clicking .
When you define materials for a graphic in the graphic structure at different levels
in the structure, the 3D Viewer always uses the material that is located furthest
down in the structure for the actual rendering.
Back to Working with Objects
Use a Different Graphic for An Object
In some cases it will suffice to model the machines of your plant with the default graphics we
provide for the material flow objects and for the mobile objects. In other cases you will want
to replace these default graphics with pictures that resemble the actual machines used in your
plant. In some cases you might even have the actual graphic files of these machines, which you
can then use.
We saved the graphics that are part of your program package in s3d format, we already defined
animation paths for most of them, and we scaled the objects correctly, so that they match the
size of the other objects.
Instead, you can also select a graphic which you created in the 3D Viewer with the command
Export Scene > Export Object.
To assign a different graphic to an object, you can do one of the following:
•
Select the graphic, and click Exchange Graphics on the Edit ribbon
tab of the 3D Viewer or select the command on the context menu.
This command replaces all graphic and animation data of the selected object with data from
the selected .s3d-file. This means that all graphic groups, the state group, and the animation
attributes will be removed from the selected object and graphics and animation attributes of
the saved object will be added instead.
Stand-alone TopicSet 1-1067
Chapter 1 Step-by-Step Help
The 3D Viewer opens the dialog Exchange Graphics. By default it opens to the
folder where you installed Plant Simulation, namely C:\Program Files\Siemens
\Tecnomatix Plant Simulation XX\3D\s3D-graphics.
Select the .s3D graphic that you want to use.
Make sure that Preview is selected, so that you can see what the graphic looks like.
To exchange graphics, you can also drag an .s3d-file from a File Explorer window and
drop it onto a 3D Viewer window.
Select the graphic, and click Import Graphics on the Edit ribbon tab of the 3D
Viewer.
The 3D Viewer opens the dialog Open. By default it opens to the folder where you
installed Plant Simulation, namely C:\Program Files\Siemens\Tecnomatix Plant
Simulation XX\3D\jt-graphics.
Select the .jt graphic that you want to use.
1-1068 Stand-alone TopicSet
Step-by-Step Help
Instead, you can also import a graphic which you created in the 3D Viewer with the
command Export Scene > Export Graphics. Or you can import a graphic file that you
exported from another 3D modeling program in a format that Plant Simulation can import.
After the 3D Viewer inserted the imported graphics, it will add them to the selected graphic
group while keeping any already existing graphics. Delete any graphics that you do not
need any longer.
To import graphics you can also drag a file of a supported graphic format from a File
Explorer window and drop it onto a 3D Viewer window.
• Create a graphic in the 3D Viewer. Select the shape
that you want to create on the Edit ribbon tab
(Insert Shape) of the 3D Viewer.
After the 3D Viewer inserted the shape it created, it will add them to the selected graphic
group while keeping any already existing graphics. Delete any graphics that you do not
need any longer.
You can also create a complex graphic by inserting multiple shapes or imported graphics
and position, rotate, scale, or color them.
Or you can use the icons of the Plant Simulation2D objects and map them to a Textured
Plate in 3D.
After modifying graphics by importing, creating, or transforming them, you might
have to adjust the animation paths or the animation points of the 3D object to the
new overall graphic. You do not have to do this when you used the command
Exchange Graphics.
When you change any graphic or the graphic structure of a class object, this also
changes all inherited objects. When you change the graphics of a derived object,
this only changes the object in which you make the changes because the 3D Viewer
turns off graphic inheritance if it has not been turned off already. As deactivating
graphic inheritance causes graphics to be duplicated, we strongly advise you to
make changes in the class object as far as possible.
Go to Create Your Own 3D Objects
Go to Create, Edit, and Delete a 3D Shape
Stand-alone TopicSet 1-1069
Chapter 1 Step-by-Step Help
Compare Import JT Graphics Representing an Object
Compare Exchange the Default Graphic of the Worker with an Animated Worker
Back to Working with Objects
Add a Layout File to Your Simulation Model
A layout graphic adds a realistic touch to your simulation model. Before we add the graphic, we
have to change the axes origin of our Frame in Plant Simulation 2D as 2D can only expand
the size of the Frame to the right along the x-axis and downwards along the y-axis.
If you are working with a 3D model only, Plant Simulation does this automatically.
Click into the Frame in 2D, click the ribbon tab General, and then on the button
Representation. Enter 0 for the Axes origin X and Axes origin Y.
To add a JT graphic to your model:
• Drag the layout graphic, Layout_Factory_Training.jt in our case, which we received from
a colleague, from the Windows Explorer to the open 3D window of the Frame containing
the model and drop it there. The 3D Viewer attaches the graphic to the mouse pointer and
opens the dialog Insert Graphic. Accept the default settings and click OK.
1-1070 Stand-alone TopicSet
Step-by-Step Help
• Drag the mouse to the upper left corner of the Frame to the coordinates 0, 0 and click the
left mouse button to place and insert the graphic. The model should look like this now:
You can now continue working with your model, by inserting objects and components and
by manipulating them in a number of ways.
Instead of using a JT-layout file you can also use a point cloud is the background of your
simulation model.
Compare Working with a Point Cloud
Stand-alone TopicSet 1-1071
Chapter 1 Step-by-Step Help
Compare Add a Graphic and a Color to the Background or the Icon of the Frame
Back to Working with Objects
Animate Parts on Animation Areas of Material Flow Objects
Animate Parts on Animation Areas of Material Flow Objects
When the 3D Viewer places objects, such as MUs, pallets, etc. onto other objects, you naturally
want to control where on that object it places them.
In the dialog Edit 3D Properties > MU Animation > Animation area on the Home ribbon
tab you can define how the two-dimensional capacities, which the Plant Simulation 2D objects
use, are automatically distributed across an area, or if you have to specify each individual
storage place.
The 3D Viewer computes the locations of an object, as soon as you click Apply in the dialog
Edit 3D Properties.
We already defined animation areas for the objects with a matrix loading space ParallelProc,
Sorter, Store, Transporter and Container. These should meet your most basic modeling needs.
If you change the predefined capacities or graphics though, you may want to change these
settings to correctly display the MUs in the objects.
If you want to define an individual storage place, create an MU-Animation path with the
name #x#y. x designates the number of the storage place in the x direction minus 1 and y
designates the number of the storage place minus 1.
If a path is not defined, the 3D Viewer does not show the MU on that path.
Go to Define the Capacity of a Material Flow Object in Simulation 2D
Go to Define the Animation Area of an Object in the 3D Viewer
Compare Working with Paths
Back to Working with Objects
Define the Capacity of a Material Flow Object in Plant Simulation
You can enter the capacity—the number of parts the objects ParallelProc, Sorter, Store,
Transporter and Container can hold—into the text boxes X-dimension and Y-dimension on
the tab Attributes.
1-1072 Stand-alone TopicSet
Step-by-Step Help
Plant Simulation 2D places the MUs into the animation points you defined in the icon of the
class of the object.
To view and to set animation points in the icon of a built-in object, click the Animation ribbon
tab of the Icon Editor, compare Set and Link Animation Points and Animation Lines.
Go to Define the Animation Area of an Object in the 3D Viewer
Back to Animate Parts on Animation Areas of Material Flow Objects
Set the Animation Area of an Object in the 3D Viewer
Whereas you define the capacity of the objects in Plant Simulation 2D in two dimensions,
the 3D Viewer show the animation of the 3D Viewer object in three dimensions.
To set the animation area of an object with matrix loading space (ParallelProc, Sorter, Store,
Transporter, Container) in 3D, proceed as follows:
• Click the object with the right mouse button to select it.
• Select Edit 3D Properties > MU Animation > Animation area.
Stand-alone TopicSet 1-1073
Chapter 1 Step-by-Step Help
You can then:
• Select the orientation of the animation area.
• Enter the length and the width of the animation area.
• Enter the settings for the center.
• Enter the settings for the MU rotation.
Back to Define the Capacity of a Material Flow Object in Simulation 2D
Compare Animate Bricks on the Animation Area of the Brick Carrier
Compare Animate Brick Carriers on the Animation Area of the Truck
Use Identical Lengths and Positions
In most cases you want the corresponding objects in the 3D Viewer and in Plant Simulation 2D
to have the same lengths to represent your plant as true-to-life as possible. In addition, a smooth
animation of an Plant Simulation simulation model in the 3D Viewer requires animation paths
that match the length of the corresponding objects in Plant Simulation.
By default Plant Simulation uses the same values for the length of all objects, or a single
object you selected, in 2D and in 3D. To check this, click Edit 3D Properties on the Home
ribbon tab. Then, click the tab Transformation and make sure that Connect 2D and 3D
positions and/or Connect 2D and 3D rotations are active.
1-1074 Stand-alone TopicSet
Step-by-Step Help
Back to Working with Objects
Set How the 3D Viewer Shows an Object
Depending on which level of the object hierarchy you open a 3D window, a 3D object can look
different. For this reason we differentiate between the outside representation of the object
and the inside representation of the object:
• Theoutside representation designates the entirety of all graphics, which are visible,
when the location of this object is opened in a 3D window. This includes:
o Its graphic groups which are not marked as Internal.
o Its states group which you set according to the States orientation.
When you activated Show content for the object, this also includes in addition:
o Its graphic groups which are marked as Internal.
o Theoutside representation of those of its contained 3D objects, which are not
explicitly excluded from the superordinate outside representation, i.e., for which you
activated Hide this object in the representation of the location.
• Theinside representation designates the entirety of all graphics, which are visible,
when the object itself is opened in a 3D window. This includes:
o Its graphic groups which are marked as Internal.
Stand-alone TopicSet 1-1075
Chapter 1 Step-by-Step Help
o Its states group you set according to States orientation.
o The outside representation of its contained 3D objects.
Independent of the representation, a graphic group is generally only visible when you select
the check box Visible. This makes sense for graphic groups, which you only want to use
temporarily for the represent the object.
When editing the object it might helpful to show the outside representation and the inside
representation at the same time. To do so, activate Show External Graphics in a 3D window,
which contains the object you are editing.
In addition you can show or hide all Connectors and Interfaces in the active 3D window with
the button Show Connections.
Part
of
Part of the Outside
Graphic Group/States Group the
Representation
Inside
Representation
Graphic
no no
group
:
yes yes
: no
Show
External
Graphics
on:
yes
yes
Show
External
Graphics
off:
no
Show
External
Graphics
on:
yes
only in the location
Show
External
Graphics
off:
no
Show
not
from Connector or Interface Connections on:
possible
yes
1-1076 Stand-alone TopicSet
Step-by-Step Help
Show
Connections off:
no
Show
Connections on:
yes
States group yes
Show
Connections off:
no
The following sample model demonstrates the different ways of representing objects in 3D:
In addition to a number of material flow objects, our model MyPlant contains the Frame named
WashingMachine and two instances of the Frame named WorkerCell.
The 3D window of the FrameMyPlant show the WashingMachine is a green box. The green box
is the outside representation of the WashingMachine.
When you open the WashingMachine in a 3D window of its own, it shows its contents,
namely a SingleProc displaying its states, an Entity, and Interfaces and Connectors. This is the
inside representation of the WashingMachine. You can right-click into the background of
the 3D window and select Show Structure to show its structure.
Stand-alone TopicSet 1-1077
Chapter 1 Step-by-Step Help
Click Show Connections to hide the Interfaces and Connectors.
1-1078 Stand-alone TopicSet
Step-by-Step Help
When you click Show External Graphics, the 3D Viewer also shows external graphic groups
in the internal representation, allowing you to edit them. In our WashingMachine the graphic
group named Default is the only graphic group that is not internal but external. You can
right-click into the background of the 3D window and select Show Graphic Structure to
show its graphic structure.
Stand-alone TopicSet 1-1079
Chapter 1 Step-by-Step Help
In the outside representation external graphics are always visible, provided you selected the
check box Visible .
The contents of an object is, on the other hand, only visible, when you activated Show
content for this object, which is not the case for the WashingMachine.
1-1080 Stand-alone TopicSet
Step-by-Step Help
As we selected Show content for the WorkerCell, its contents is visible in its outside
representation.
Stand-alone TopicSet 1-1081
Chapter 1 Step-by-Step Help
Comparing the outside representation of the WorkerCell in the window MyPlant with the inside
representation in its own 3D window, namely with the window WorkerCell, you’ll notice
that the outside representation shows the safety fence and the floor plate, while the inside
representation does not show them. This is because these graphics belong to the external graphic
group named Default and that Show External Graphics is deactivated by default in the
window of the WorkerCell
1-1082 Stand-alone TopicSet
Step-by-Step Help
Stand-alone TopicSet 1-1083
Chapter 1 Step-by-Step Help
The work tables and the cabinets of the internal graphic group named Deco are, on the other
hand, also visible in the outside representation because by definition Deco belongs to the
contents of the WorkerCell.
The objects Broker and WorkerPool in the WorkerCell however are visible in the inside
representation, but not in the outside representation. This is because the check box
is activated by default for these objects.
1-1084 Stand-alone TopicSet
Step-by-Step Help
The following figure provides an overview over the outside and the inside representation:
Stand-alone TopicSet 1-1085
Chapter 1 Step-by-Step Help
1-1086 Stand-alone TopicSet
Step-by-Step Help
Go toMake Sure That 3D Model and 2D Model Look the Same
Back to Working with Objects
Make Sure That 3D Model and 2D Model Look the Same
When you are modeling in 2D while 3D is active as well and when your model contains a
Frame containing objects, you might be surprised how the model looks with the standard
settings.
Stand-alone TopicSet 1-1087
Chapter 1 Step-by-Step Help
In our sample model the Frame contains two Interfaces and a Turntable.
As Show content is active by default for the Frame in 3D, the content of the Frame, i.e., the
Interfaces and the Turntable, are shown on the same level as the other material flow objects.
This might look strange at first sight, compare the first screenshot.
1-1088 Stand-alone TopicSet
Step-by-Step Help
To make the 3D model look like the 2D model proceed as follows:
• We clear the check box Show content. Our model then looks like this:
Stand-alone TopicSet 1-1089
Chapter 1 Step-by-Step Help
• Now the content as well as the graphic of the Frame are hidden. We would like to show the
graphic of the Frame though.
• To do so, we activate the check box Visible for the graphic group named default. This
shows the default graphic of the Frame. Now both models look the same again.
1-1090 Stand-alone TopicSet
Step-by-Step Help
Go toSet How the 3D Viewer Shows an Object
Back to Working with Objects
Stand-alone TopicSet 1-1091
Chapter 1 Step-by-Step Help
Create Your Own 3D Objects
Create Your Own 3D Objects
To create your own 3D object:
• You can copy any of the class objects that we provide in Class Library that have similar
properties as the one you would like to create.
You can then edit the behavior of this object, so that it fits your needs, i.e., exchange the
graphic, update the animation paths, etc. Compare Attach a 3D Shape to an Object.
• You can import a three-dimensional graphic from the 3D Viewer graphics library, from
your own graphics library or from a graphics program that can save files in VRML (WRL)
format, into your simulation model.
You can then transform this graphic into an object, compare Import a 3D Graphic.
o Click the graphic with the right mouse button and select Make Animatable Object on
the context menu.
o Enter a Name for the object to be created.
• You can create simple three-dimensional graphics in the 3D Viewer. Then, click the object
with the right mouse button and select Make Animatable Object on the context menu.
You can also use it as a graphic, for example as the background of your three-dimensional
model to model your installation as close to its actual look as possible.
1-1092 Stand-alone TopicSet
Step-by-Step Help
Go to Import a 3D Graphic
Go to Employing Graphic Inheritance
Go to Create, Edit, and Delete a 3D Shape
Go to Create a Textured Plate
Go to Attach a 3D Shape to an Object
Go to Import JT Graphics Representing an Object
Go to Use a Different Graphic for an Object
Back to Working with Objects
Import a 3D Graphic
To create your own 3D objects, you can import graphics into your 3D simulation model.
The 3D Viewer can import these file formats:
• All 3D Graphic Files
• JT Files (*.jt)
• Parasolid Text Files ( *.x_t , *.xmt_txt )
• Parasolid Binary Files ( *.x_b ; *.xmt_bin )
• SolidEdge files (*.asm, *.par, *.psm)
• PLMXML Files ( *.plmxml )
• Catia V4 Files ( *.exp ; *.model )
• IGES Files ( *.igs ; *.iges )
• STEP Files ( *.stp ; *.step )
• VRML Files (*.wrl)
• CAD Layout Files ( *.dgn, *.dwg, *.dxf )
• You can, for example, import JT Files:
Stand-alone TopicSet 1-1093
Chapter 1 Step-by-Step Help
o To import a graphic that contains animation structures which you, or a colleague,
defined:
Click Import Graphics on the Edit ribbon tab. Select the respective file type,
navigate to the folder that contains the graphic, select it and click Open.
These graphic files can either be files that are part of your program package or files
you yourself created with the command Export Graphics.
o To replace the graphic of an object with another graphic that contains animation
structures:
Click the object with the right mouse button and select Exchange Graphic. Select
3D Files, navigate to the folder that contains the graphic, select it and click Open.
• To import VRML Files.
Click Import Graphics on the Edit ribbon tab. Select , navigate to
the folder that contains the graphic, select it, and click Open.
Back to Create Your Own 3D Objects
Employing Graphic Inheritance
Employing graphic inheritance allows you to re-use graphics, so that your model file does not
get too large and unwieldy. In general all graphic information is inherited, except when you
duplicate an object in Plant Simulation2D.
When you change any graphic or the graphic structure of a class object, this also
changes all inherited objects. When you change the graphics of a derived object, this
only changes the object in which you make the changes because the 3D Viewer turns
off graphic inheritance if it has not been turned off already. As deactivating graphic
1-1094 Stand-alone TopicSet
Step-by-Step Help
inheritance causes graphics to be duplicated, we strongly advise you to make changes in
the class object as far as possible.
To activate or deactivate graphic inheritance you can:
• Select the toggle button under Home > 3D Properties > Graphics > Object graphics.
or
•
Click Inherit Graphics in the dialog Show Graphic Structure.
Activating Graphic Inheritance restores the graphic to the graphic of the origin of the object,
while deactivating Inheritance retains the graphic you modified in the instance.
Related Topic
Stand-alone TopicSet 1-1095
Chapter 1 Step-by-Step Help
_3D.InheritGraphics
Back to Create Your Own 3D Objects
Create, Edit, and Delete a 3D Shape
To create a three-dimensional shape, click Insert Cuboid, Insert Cylinder, Insert Sphere, Insert
Cone, Insert Plate, Insert Textured Plate, Insert Text, Insert Box, Insert Rack, Insert Barred
Area, Insert Stairs, Insert Factory Walls, or Insert Fence on the Edit ribbon tab of the 3D
Viewer.
The 3D shapes are graphics. You can, for example, replace the standard graphic of a station with
one of the shapes you created.
• Click the shape you want to create. In our example we create a cuboid . In the dialog
Create Cuboid:
• Select the Graphic group to which you want to add the cuboid.
• Enter the Width, the Depth, and the Height of the cuboid.
• To create the cuboid, click Create. The 3D Viewer attaches the cuboid to the mouse
pointer. Drag the mouse to the position at which you would like to insert it and click the
left mouse button. To cancel inserting, you can click the right mouse button or press the
Esc key.
• To change the position, the rotation, or the scale of the shape after you inserted it, select it
and click 3D Properties > Tab Transformation on the Home ribbon tab. Then change the
settings according to you needs.
1-1096 Stand-alone TopicSet
Step-by-Step Help
• To set if the cube is an Obstacle for the Worker, select it and then click Edit 3D
Properties on the Home ribbon tab. Then, click the Tab Graphic Settings.
• To assign a color and a material, select the cuboid and click 3D Properties on the Home
ribbon tab. Then, click the Tab Material.
• To change the position, the rotation, or the scale of the shape after you inserted it,
select it and click 3D Properties > Tab Transformation on the Home ribbon tab. Then
change the settings according to you needs.
Stand-alone TopicSet 1-1097
Chapter 1 Step-by-Step Help
• To set if the cube is an obstacle for the worker, select it and click Edit 3D Properties on
the Home ribbon tab. Then click the tab Graphic Settings.
• To delete the shape from the scene window, click it with the right mouse button and click
in the mini toolbar or select Show Graphic Structure.
If the graphic group to which you added the shape, Deco in our case, is not expanded already,
expand it. Click the node of the shape you want to delete with the right mouse button. Select
Delete.
1-1098 Stand-alone TopicSet
Step-by-Step Help
When you start to insert a newly created shape into an external graphic group, the 3D
Viewer automatically activates Show External Graphics until you click the
destination position so that you can align the new graphic which is attached to the mouse
pointer with all other graphics of the destination graphic group.
Compare Create a Textured Plate
Back to Create Your Own 3D Objects
Create a Textured Plate
To create a textured plate:
• Click Insert Textured Plate on the Edit ribbon bar of the 3D Viewer.
For our example we use the rectangular image with the logo.
We selected these settings:
Stand-alone TopicSet 1-1099
Chapter 1 Step-by-Step Help
• Click Create. The 3D Viewer attaches the textured plate to the mouse pointer. Drag the
mouse to the position at which you would like to insert it and click the left mouse button.
To cancel inserting, you can click the right mouse button or press the Esckey.
The inserted plate looks like this with the settings orientation > floor and fit texture to
plate.
• You can also show the plate with a different orientation:
Orientation Looks like this
1-1100 Stand-alone TopicSet
Step-by-Step Help
Floor
Front wall
Stand-alone TopicSet 1-1101
Chapter 1 Step-by-Step Help
Side wall
• When you select Show on both sides, the 3D Viewer shows the image on the top/front
and on the bottom/back of the inserted plate.
1-1102 Stand-alone TopicSet
Step-by-Step Help
• When you select fit image size, and enter 2 tiles for the x-dimension and the y-
dimension, the 3D Viewer inserts two tiles of the image in each dimension.
• To move the textured plate to another location of your choice, click it with the left mouse
button and drag the mouse.
• To change the size of the textured plate after you inserted it, select it and click 3D
Properties textured plate > Tab Transformation on the Home ribbon tab. Then change
the scale according to you needs.
Stand-alone TopicSet 1-1103
Chapter 1 Step-by-Step Help
• To set if the textured plate is a Obstacle for the Worker, select it and click Edit 3D
Properties on the Home ribbon tab. Then click the Tab Graphic Settings.
• To assign a material to the textured plate, select it and then click Edit 3D Properties >
Tab Material on the Home ribbon tab.
When you start to insert a newly created shape into an external graphic group, the 3D
Viewer automatically activates Show External Graphics until you click the
destination position so that you can align the new graphic at the mouse pointer with all
other graphics of the destination graphic group.
Back to Create Your Own 3D Objects
Attach a 3D Shape to an Object
The main task of the 3D Viewer is to establish a connection between a three-dimensional shape,
for our purposes a three-dimensional graphic, and parameters transmitted by the simulation in
Plant Simulation.
To attach any three-dimensional shape to an object:
• Select an object.
•
Click on the Edit ribbon tab of the 3D Viewer to display graphics and select the
graphic of the object.
• Cut, copy, paste, group, ungroup, or move the existing graphic.
Or
• Import or create a new graphic.
When you import graphics you downloaded from the Internet or created in a 3D modeling
program, you will most likely have to scale these graphics.
•
Click External Graphics on the View ribbon tab to hide graphics.
• Activate or deactivate Graphic Inheritance by selecting or clearing the check box under
3D Properties > Graphics > Object graphics.
1-1104 Stand-alone TopicSet
Step-by-Step Help
In addition to static shapes, you can also use length-oriented objects. Length-oriented objects
contain graphics that are defined by extrusion segments and an extrusion configuration. This
way any change of the length of a simulation object is directly mapped to a change of the
graphic.
Back to Create Your Own 3D Objects
Working with Graphics
Working with Graphics
The 3D Viewer visually represents 3D objects with one or more graphic groups and one optional
state group.
Graphic groups consist of one or more graphics and have a name that is unique for this
object. This is similar to the 2D icons of the simulation objects. You can define a graphic group
to either be external or internal. Externalgraphic groups represent the object towards
the outside, while internal graphic groups used to decorate the inside of the object. A
graphic group can be permanently shown or hidden to enable switching between alternative
visual representations. Each simulation object or animatable object contains at least one external
graphic group named default and optionally any number of alternative or additional graphic
groups, which you can show or hide independent of each other. In addition a A Frame initially
contains one internal graphic group named Deco. The permanent visibility of the graphic
groups is an object property which can be inherited as well as the entire graphic structure.
You can create, delete, or replace graphic groups on the Tab Graphics in the dialog Edit 3D
Properties and in the dialog Show 3D Graphic Structure.
The state group is named States and consists of a set of state graphics which correspond to
the LEDs in Plant Simulation2D. You can create, replace, or delete the state group on the Tab
Graphics in the dialog Edit 3D Properties by selecting the orientation of the states for the
state group: Horizontal, Vertical, or None. When you change this setting, the 3D Viewer
always deletes all state graphics and creates new state graphics afterwards, which are arranged
according to your selection.
You can delete and edit each graphic of a graphic group, a state group, or a state graphic
individually. To modify a graphic you can either change it with the mouse in a 3D window or
you can specify the new position, the rotation, the scaling, or the material in the dialog
Edit 3D Properties of the selected graphic.
When you change any graphic or the graphic structure of a class object, this also
changes all inherited objects. When you change the graphics of a derived object, this
only changes the object in which you make the changes because the 3D Viewer turns
off graphic inheritance if it has not been turned off already. As deactivating graphic
inheritance causes graphics to be duplicated, we strongly advise you to make changes in
the class object as far as possible.
In this sample model we demonstrate how to model a greatly simplified airplane and how to
display the assembly process by successively showing selected graphic groups representing a
finished component.
We will demonstrate how to:
Stand-alone TopicSet 1-1105
Chapter 1 Step-by-Step Help
• Create a New MU Class Representing the Airplane
• Create the Graphics of the Components in 3D
• Show the Progress of the Airplane Assembly
Compare Import JT Graphics Representing an Object
Compare Illustrating State Graphics
Create a New MU Class Representing the Airplane
First, we will create a new MU class that represents the airplane we are going to build:
• Open the folder MUs in the Class Library.
• Click the object Container with the right mouse button and select Duplicate.
• Press F2 and rename the newly created Container1 to Airplane.
1-1106 Stand-alone TopicSet
Step-by-Step Help
While you’re at it, you can also rename the Frame named Frame in the folder Models to
MyAirplaneAssembly.
Go to Create the Graphics of the Components in 3D
Go to Show the Progress of the Airplane Assembly
Back to Working with Graphics
Create the Graphics of the Components in 3D
After creating the MU class Airplane for our model, we will create the graphics of the different
components of the airplane. For demonstration purposes we will content ourselves with the
shapes that the 3D Viewer provides. In a real situation, we would naturally use the CAD
drawings we received from the engineering department.
Start the 3D Viewer by clicking on the Home ribbon tab. This opens the Frame
containing our simulation model in the 3D Viewer, MyAirplaneAssembly in our case.
• Now we can edit the MU class Airplane in the 3D Viewer. Click it in the Class Library
with the right mouse button and select Open in 3D. Click into the background of the
Frame .MUs.Airplane with the right mouse button and select Edit 3D Properties.
Stand-alone TopicSet 1-1107
Chapter 1 Step-by-Step Help
As we do not need the default graphic of our airplane, the pallet with the name
default, we delete this graphic by selecting it in the 3D window .MU.Airplane
and pressing the Del key.
• Click Add to add a new graphic group. We first want to add the graphic group for the
fuselage of the airplane. Type Fuselage into the text box Name.
Once you clicked OK in the dialog above and Apply in the dialog Edit 3D Properties,
the dialog Show Graphic Structure show our new graphic group as well.
1-1108 Stand-alone TopicSet
Step-by-Step Help
• Now we can create the actual graphic that represents the fuselage. Change to the Edit
ribbon tab and select Insert Cylinder.
• Select the graphic group to which you want to add the newly created graphic, Fuselage in
our case. Enter the dimension of the cylinder and click Create.
Plant Simulation attaches the cylinder to the cursor in the 3D window .MUs.Airplane.
Drag it to the position of your choice and click the left mouse button to insert it into the
scene window.
Stand-alone TopicSet 1-1109
Chapter 1 Step-by-Step Help
• The 3D Viewer inserts the cylinder in the upright position. This is not what we want
though. We need our fuselage to be in the horizontal position. To rotate it by 90 degrees,
click it with the right mouse button and select Edit 3D Properties.
• Enter the settings from the screenshot below and click Apply to rotate the fuselage by an
angle of 90 degrees.
1-1110 Stand-alone TopicSet
Step-by-Step Help
• In the next step, we are going to add the graphic group for the cockpit of our airplane.
Click with the right mouse button in the Frame.MUs.Airplane and select Edit 3D
Properties. Change to the tab Graphics and click Add. Type Cockpit into the text box
Name and click OK in the dialog. Then click Apply in the dialog Edit 3D Properties.
• Then, create the actual graphic that represents the cockpit. Change to the Edit ribbon
tab and select Insert Cone .
• Select the graphic group to which you want to add the newly created graphic, Cockpit
in our case. Enter the dimension of the cone and click Create. Plant Simulation attaches
Stand-alone TopicSet 1-1111
Chapter 1 Step-by-Step Help
the cone to the cursor in the 3D window .MUs.Airplane. Drag it to the position of your
choice and click the left mouse button to insert it into the scene window.
• Rotate the cockpit by 90 degrees and place it at the right-hand side of the fuselage. We
used the settings shown the screenshot below.
While you’re at it, you might also assign the cockpit a color on the tab Material.
1-1112 Stand-alone TopicSet
Step-by-Step Help
• As our airplane also needs a right wing and a left wing, we create these next. Repeat the
steps described above.
o Add the graphic group for the right wing.
o Select the graphic group RightWing to which the graphic will be added. Create the
actual graphic for the right wing.
o Place the right wing at the appropriate position on the fuselage. We used the settings
below.
Stand-alone TopicSet 1-1113
Chapter 1 Step-by-Step Help
o Repeat these steps for the left wing. We used the settings below to place the left wing
at the appropriate position on the fuselage.
1-1114 Stand-alone TopicSet
Step-by-Step Help
o In our last step we are going to create the tail assembly (empennage) consisting of
the vertical stabilizer and the horizontal stabilizer (tail plane). Repeat the steps
described above.
■ Add the graphic group for the tail assembly.
■ Select the graphic group TailAssembly to which the graphic will be added.
Create the actual graphics representing the tail assembly. We used a
Cone for the vertical stabilizer and a Sphere for the horizontal stabilizer.
Stand-alone TopicSet 1-1115
Chapter 1 Step-by-Step Help
■ Place the horizontal stabilizer at the appropriate position on the fuselage.
We used the settings below. Note that we also scaled the sphere in all three
dimensions to stretch and to flatten it.
■ Select the graphic group TailAssembly to which the graphic will be added.
Create the graphic representing the vertical stabilizer.
1-1116 Stand-alone TopicSet
Step-by-Step Help
■ Place the vertical stabilizer at the appropriate position on the fuselage. We
used the settings below. Note that we also scaled the cone in the y-dimension.
The dialog Graphic Structure also shows that our tail assembly consists of
two graphics.
Stand-alone TopicSet 1-1117
Chapter 1 Step-by-Step Help
Instead of using shapes which we create in the 3D Viewer itself, we can also
Import JT Graphics Representing an Object.
Go to Show the Progress of the Airplane Assembly
Back to Create a New MU Class Representing the Airplane
Back to Working with Graphics
Show the Progress of the Airplane Assembly
Show the Progress of the Airplane Assembly
In our last step we are going to show the progress of the airplane assembly in our plant in the 3D
Viewer by successively hiding and showing graphic groups as the airplane moves from station to
station.
We will demonstrate how to:
• Insert and Configure the Source and the Processing Stations
• Program The Methods Controlling The Visibility Of The Airplane On The Stations
• Change the Orientation and the Position of the Airplane on the Stations
Back to Create a New MU Class Representing the Airplane
Back to Create the Graphics of the Components in 3D
Back to Working with Graphics
Insert and Configure the Source and the Processing Stations
First, we are going to insert the Source that produces the airplane and the stations that process
and assemble it. While you are at it, you might also insert a Method below each of the stations
and name them as shown in the screenshot. We will then program the individual methods in the
next step. Our finished model looks like this:
1-1118 Stand-alone TopicSet
Step-by-Step Help
• Insert and configure the Source so that it matches the screenshots below. Make sure that it
produces an MU of type Airplane. Select the method hidePlane is the exit control on the
tab Controls.
Stand-alone TopicSet 1-1119
Chapter 1 Step-by-Step Help
• Insert and configure the SingleProc. Enter a processing time of 10 seconds (0:10).
Select the method showFuselage is the entrance control on the tab Controls.
• Insert and configure next station, called SingleProc1. Enter a processing time of 10
seconds. Select the method showTailAssembly is the entrance control on the tab
Controls.
• Insert and configure final station, called SingleProc2. Enter a processing time of 10
seconds. Select the method showWings is the entrance control on the tab Controls.
Go to Program The Methods Controlling The Visibility Of The Airplane On The Stations
Go to Change the Orientation and the Position of the Airplane on the Stations
Back to Show the Progress of the Airplane Assembly
Program The Methods Controlling The Visibility Of The Airplane On The Stations
Next, we are going to program the methods we use as exit and as entrance controls of the
stations for hiding and showing graphic groups as the airplane moves from station to station. To
do so, we will use the methods _3D.hideGraphicGroup and _3D.showGraphicGroup.
1-1120 Stand-alone TopicSet
Step-by-Step Help
• Program the method hidePlane, which we use as the exit control of the Source, so that
it hides all components of the airplane. Once all components are hidden, it moves the
airplane on to the next station. We entered the following source code:
@._3D.hideGraphicGroup("Fuselage");
@._3D.hideGraphicGroup("Cockpit");
@._3D.hideGraphicGroup("LeftWing");
@._3D.hideGraphicGroup("RightWing");
@._3D.hideGraphicGroup("TailAssembly");
@.move; -- move the airplane on to the next station
• Program the method showFuselage, which we use as the entrance control of the station
SingleProc, so that it shows the fuselage and the cockpit of the airplane. We entered
the following source code:
@._3D.showGraphicGroup("Fuselage");
@._3D.showGraphicGroup("Cockpit");
• Program the method showTailAssembly, which we use as the entrance control of the
station SingleProc1, so that it shows the tail assembly of the airplane. We entered the
following source code:
@._3D.showGraphicGroup("TailAssembly");
• Program the method showWings, which we use as the entrance control of the station
SingleProc2, so that it shows the wings of the airplane. We entered the following source
code:
@._3D.showGraphicGroup("LeftWing");
@._3D.showGraphicGroup("RightWing");
• As we are running the simulation in the 3D Viewer and we want to see a smooth animation,
we activate real time mode in the dialog of the EventController in our simulation model by
selecting the check box Real-time.
• Let’s run the simulation to check if everything works as intended, which indeed it does.
Stand-alone TopicSet 1-1121
Chapter 1 Step-by-Step Help
Back to Insert and Configure the Source and the Processing Stations
Go to Change the Orientation and the Position of the Airplane on the Stations
Back to Show the Progress of the Airplane Assembly
Change the Orientation and the Position of the Airplane on the Stations
If you want to, you can also adjust the orientation and the position the airplane on the stations.
The default orientation of the airplane looks realistic on a conveyor, modeled for example with a
Line, it does not look good on the SingleProcs that we used.
• First, let’s rotate the airplane by 90 degrees to the right. To do so, click the class of the
airplane with the right mouse button, and select Open in 3D. Click the right mouse button
into the background of the window and select Edit 3D Properties. Enter 90 into the
textbox Angle on the tab Transformation.
1-1122 Stand-alone TopicSet
Step-by-Step Help
Run the simulation again to show the result of the rotation.
• Now let’s change the position of the airplane on the stations. This is necessary, because
by default the 3D Viewer places the MUs at the origin of its scene, i.e., the point where the
two red lines intersect. This is why the tail of our airplane is placed on the reference point
of the stations.
To change the position of the airplane on the stations, open the class of the airplane in a
new 3D window. Press Ctrl+A to select all graphic groups of the airplane. Move them to
the left with the left arrow key until the center of the wings is located on the y axis.
Stand-alone TopicSet 1-1123
Chapter 1 Step-by-Step Help
Run the simulation again to show the result of centering the airplane on the processing
stations.
Back to Insert and Configure the Source and the Processing Stations
Back to Change the Orientation and the Position of the Airplane on the Stations
Back to Show the Progress of the Airplane Assembly
Import JT Graphics Representing an Object
Instead of using shapes, which you create in the 3D Viewer itself, you can also import graphics
to represent an object. In our example we used a number of JT graphics, which we received
from a colleague, to build a dune buggy. Proceed as follows:
• Duplicate the part .MUs.Entity in the Class Library and rename it to DuneBuggy. Add the
graphic groups containing the graphics of the components on the Tab Graphics. We added
the following graphic groups and named them as shown in the screenshot below.
1-1124 Stand-alone TopicSet
Step-by-Step Help
• Import the JT graphics into the graphic groups with the respective name. Import the files
Body.jt and Seats.jt into all graphic groups whose name starts with Body or Seats.
• Change to the 3D ribbon tab Edit and click Import Graphics, navigate to the folder
containing the JT graphics, and click Open in the dialog Open.
Stand-alone TopicSet 1-1125
Chapter 1 Step-by-Step Help
• Drag the JT graphic, the Frame of the dune buggy in the example below, roughly to the
position in the Frame named .MUs.DuneBuggy, where you want it to be, and click the
left mouse button. Select the graphic group to which you want to add the graphic, Frame
in our case.
• Repeat the steps above for all JT files.
• Arrange the position of the components of the dune buggy. We used a combination of the
arrow keys and the settings in the dialog Edit 3D Properties.
Place the three body panels at exactly the same position. Do the same for the three seat
assemblies. This way you can later show or hide selected body panels and seats to test
different color combinations.
• To change the color of a graphic, click into the background of the Frame
.MUs.DuneBuggy with the right mouse button, and select Show Graphic Structure.
o Expand the graphic group by clicking the button, BodyRed in our case.
1-1126 Stand-alone TopicSet
Step-by-Step Help
o
Click the JT button and look for the node with a -M at the end of the name. This
designates that this node defines a material.
o Click that node with the right mouse button, (1-JtGroup-M) in our case, and select
Edit 3D Properties. Experiment with the different material colors to create the look
that you want. Using the color combinations, you can fine-tune glossy effects etc.
Compare Use a Different Graphic for an Object
Back to Working with Graphics
Illustrating State Graphics
Illustrating State Graphics
State graphics correspond to the LEDs in Plant Simulation 2D, compare States and
Icons of the Material Flow Objects. Every state graphic visualizes the object state it names and
has the same color as the corresponding LED in 2D. Plant Simulation show them whenever it
Stand-alone TopicSet 1-1127
Chapter 1 Step-by-Step Help
displays the corresponding LED in 2D. Note that several state graphics can be displayed at the
same time.
You can select the settings for state graphics on the Tab Graphics > States orientation.
We will demonstrate how to:
• Show States at the Front of the Machine
• Show States on a Pole Above the Machine
Back to Working with Graphics
Show States at the Front of the Machine
By default Plant Simulation show the states as horizontally arranged LEDs at the back of
the graphic of the machine. Depending on the look of the graphic of the machine this may not be
practical as the graphic of the machine might hide the state graphics as such. To fix this, we’ll
demonstrate how to show the state graphics at the front of the machine.
Our sample graphic without state graphics looks like this:
1-1128 Stand-alone TopicSet
Step-by-Step Help
• To show the state graphics, click the machine with the right mouse button and select Show
Graphic Structure. Click the node States with the right mouse button and select Show
All. Rotate the machine to show the state graphics. You’ll notice that the default setting is
not helpful as all state graphics are hidden by the machine when we look at it from the front
and as some of them disappear inside of the machine.
Stand-alone TopicSet 1-1129
Chapter 1 Step-by-Step Help
• To remedy that, let’s move the horizontal states to the front of the machine. You can either
o Move the state graphics with the arrow keys. Select the state graphics bar. Press
the Up or Down arrow key to move it in the Y direction. Press the Left or Right
arrow key to move it in the X direction. Hold down the Ctrl key and press the Up or
Down arrow key to move it in the Z direction. Or you can
o Move the state graphics with the mouse. Select the state graphics bar. Drag the
mouse left and right to move it in the Y direction. Drag the mouse back and forth to
move it in the X direction. Hold down the Ctrl key and drag the mouse up and down
to move it in the Z direction.
You’ll notice that moving objects with the arrow keys and/or the mouse might not be
accurate enough. Instead, you can also enter precise values into the dialog Edit 3D
Properties. If you want to, you can also combine the three methods by first moving the
1-1130 Stand-alone TopicSet
Step-by-Step Help
object with the arrow keys, or the mouse, to roughly the position where you want the
object to be and by then entering precise values into the dialog.
o Click the machine with the right mouse button ans select Show Graphic Structure.
Then select Edit 3D Properties in the window Show Graphic Structure.
o Change the position on the tab Transformation so that X [reads -1.07, so that Y
reads -0.2, and that Z reads 0.25.
o Click Apply to check if the result looks like we expected it to be. The state graphics
bar moved to the front of the machine, but it is too high. To fix that, we scale it in the
Z direction. Clear the check box Uniform and enter 0.9 into the text box Z. Now it
looks good.
Stand-alone TopicSet 1-1131
Chapter 1 Step-by-Step Help
Compare States and Icons of the Material Flow Objects
Back to Illustrating State Graphics
Show States on a Pole Above the Machine
When you select to show vertically arranged LEDs for a machine for which you imported
or drew a graphic, you will have to adjust the position settings of the state graphics so that Plant
Simulation show them correctly without overlapping a part of the machine. By default, vertical
states are shown on a gray pole, so you don’t have to visualize the states in order to be able to
move them around without the dialog Edit 3D Properties.
To activate vertically arranged LEDs, open the object in 3D, click the right mouse button
into the background of the 3D window, and select Edit 3D Properties. Our sample graphic
with vertically arranged state graphics on a pole looks like this:
1-1132 Stand-alone TopicSet
Step-by-Step Help
You’ll notice that the pole as such is too long and that the bulb showing the individual states is
too long as well. Besides, the pole is positioned too far away from the graphic. To fix this, we
adjust the position and the scaling of the state graphics by clicking Transformation.
Back to Illustrating State Graphics
Creating an Animatable Object
Creating an Animatable Object
While you are creating your simulation model, you will also face the task of converting a
graphic, which you drew in the 3D Viewer, into an object, which animates a certain work
process in the 3D Viewer.
In our example we model our own station in a Frame. We will demonstrate how to:
• Create the Required Simulation Object
• Add Animations and Interactions to the Simulation Objects
• Test Our Station in the Simulation Model
Stand-alone TopicSet 1-1133
Chapter 1 Step-by-Step Help
• Fine-Tune Our Station
Create the Required Simulation Object
To create the simulation object that is required for our animatable object:
• Create a new Frame and open it in 3D. Open the dialog Edit 3D Properties. Change
to the tab Graphics. Select the check box Show content to show the objects contained
within it.
Click Show External Graphics on the View ribbon tab to show the default
graphic of the Frame. Delete the graphic named default.
• Click Import Graphics on the Edit ribbon tab to import an appropriate JT file into the
graphic of the Frame. Our file is called Screwdriver.jt. We received it from a colleague.
1-1134 Stand-alone TopicSet
Step-by-Step Help
• Extract the first simulation object: Click the floor plate of the station by pressing the + key
on your keyboard until only the floor plate, and nothing else, is marked as selected. The 3D
Viewer then shows the floor plate in a yellowish green.
Stand-alone TopicSet 1-1135
Chapter 1 Step-by-Step Help
• Click the graphic with the right mouse button and select Make Simulation Object.
• Select .MaterialFlow.SingleProc is the class. Name the object
PartCarrierStation and select the following coordinates as the object position: X
is to be 0.01, Y is to be 0, and Z is to be 0 is well. Watch how the white cross lines change
their position in the scene window as you change the position of the object in the dialog.
• Select the trestle that holds the actual screwdriver of our screwdriver station. Notice that
when you select PartCarrierStation, the 3D Viewer show it in a darker green while it
shows the other graphics in a light yellowish green. Dark green denotes that an object is
selected. Yellowish green [denotes that a graphic is selected, meaning that you can
use the + key to contract the selection along the graphic structure.
Create a second simulation object. Select .MaterialFlow.SingleProc is the class.
Name the object Trestle and select the following coordinates as the object position: X
is to be 0,Y is to be 0, and Z is to be 0.1.
1-1136 Stand-alone TopicSet
Step-by-Step Help
• Insert three Interface objects that enable our station to connect to other objects when we
insert it into a simulation model. Name them InPalette, InScrew and Out. Connect
InScrew with Trestle, InPalette with PartCarrierStation, and PartCarrierStation with
Out. Move the Interfaces is far as possible to the inside of the SingleProcs and hide their
default graphic on the tab Graphics, as we probably won’t need their graphics anymore.
If you have trouble discerning the individual parts of the station, move them around a bit
and then move them back to their original position after you moved the Interfaces. Also
hide the Connectors by clicking Show Connections in the View ribbon tab.
Go to Add Animations and Interactions to the Simulation Objects
Go to Test Our Station in the Simulation Model
Go to Fine-Tune Our Station
Back to Creating an Animatable Object
Stand-alone TopicSet 1-1137
Chapter 1 Step-by-Step Help
Add Animations and Interactions to the Simulation Objects
After creating the basic simulation part of our Screwdriver station, we are going to add the
animation part and the interaction part to it.
• Click the trestle of the screwdriver with the right mouse button and select Open in New
3D Window. This opens the Frame .Models.MyScrewdriver.Trestle. Press the + key
until only the graphic of the screw arm proper is selected, denoted by the lighter green.
• Click the graphic with the right mouse button and select the command Make Animatable
Object. Name the object Arm and select the following coordinates as the object
position: X is to be 0, Y is to be 0, and Z is to be 0.8.
• Click the newly created animatable object with the right mouse button and select Use as
Animation Object. This means that our trestle forwards the animation of the MUs to the
animatable object named Arm.
1-1138 Stand-alone TopicSet
Step-by-Step Help
Close the Frame .Models.MyScrewdriver.Trestle to return to the Frame
.Models.MyScrewdriver.
Click the Trestle with the right mouse button, select Edit 3D Properties, and change
to the Tab MU Animation. You’ll notice that the command above entered the animation
object Arm is the Animation object. Instead of using the command Use as Animation
Object, you could also type the name of the animation object into the text box.
• Open the Trestle in a new 3D window. Click the Arm with the right mouse button and
change to the Tab Self Animation.
Stand-alone TopicSet 1-1139
Chapter 1 Step-by-Step Help
o Add your animation paths of type Lines. We named our paths Setup,
DownAdvance, Reset, and DownFinal.
o Select the respective path and click Edit to define two anchor points for each path.
Click Add in the dialog Path Anchor Points, then select the new anchor point, and
click Edit Values. Enter these values into the dialog that opens:
( 0, 0, 0) to ( 0, 0, 0.9) for Setup, ( 0, 0, 0.9) to ( 0, 0, - 0.1) for DownAdvance, (
0, 0, -0.1) to ( 0, 0, -0.22) for DownFinal, ( 0, 0, -0.22) to ( 0, 0, 0) for Reset.
1-1140 Stand-alone TopicSet
Step-by-Step Help
With these settings, the animation paths of the arm resemble components of a
continuous smooth up and down movement.
o Change to the Tab MU Animation, add a new path, name it Default, and add a
single animation point with the settings ( 0, 0, -0.38).
• Finally, we are going to configure the simulation side of the stations, i.e. the 2D stations we
created as simulation objects above. To do so:
o Double-click the PartCarrierStation and configure it. We entered a processing
time of 10 seconds (0:10).
Stand-alone TopicSet 1-1141
Chapter 1 Step-by-Step Help
We also created the exit control called self.OnExit and entered this source code.
The source code in SimTalk 2.0 notation looks like this:
if ?.ExitCtrlFront
self.~.~.Trestle.EntranceLocked := false
@.move
end
The source code in SimTalk 1.0 notation looks like this:
if ?.ExitCtrlFront then
self.~.~.Trestle.EntranceLocked := false;
@.move;
end;
In addition we added a user-defined attribute of dat type method, named it init, and
entered this source code:
self.~.EntranceLocked := true;
• Double-click the Trestle and configure it. We entered a set-up time of 6 seconds (0:06)
and selected these settings on the tab Set-Up.
1-1142 Stand-alone TopicSet
Step-by-Step Help
We also created the entrance control called self.OnEntrance, the exit control named
self.OnExit, and the setup control called self.OnSetup.
We entered this source code into the entrance control:
The source code in SimTalk 2.0 notation looks like this:
var animations : any := self.~._3D.getObject("Arm").SelfAnimations
animations.resetAnimation
animations.DownAdvance.schedule
animations.startNextAnimationBlock
animations.DownFinal.schedule
animations.scheduleRotation(0, 360, 90)
@.outIn(animations.EstimatedTotalAnimationTime)
animations.playAnimation
The source code in SimTalk 1.0 notation looks like this:
local animations : any := self.~._3D.getObject("Arm").SelfAnimations;
animations.resetAnimation;
animations.DownAdvance.schedule;
animations.startNextAnimationBlock;
animations.DownFinal.schedule;
animations.scheduleRotation(0, 360, 90);
@.outIn(animations.EstimatedTotalAnimationTime);
animations.playAnimation;
We entered this source code into the exit control:
The source code in SimTalk 2.0 notation looks like this:
if ?.ExitCtrlFront
@.deleteObject
local animations : any := self.~._3D.getObject("Arm").SelfAnimations
animations.resetAnimation
animations.Reset.schedule
animations.playAnimation
self.~.EntranceLocked := true
end
The source code in SimTalk 1.0 notation looks like this:
Stand-alone TopicSet 1-1143
Chapter 1 Step-by-Step Help
if ?.ExitCtrlFront then
@.deleteObject;
local animations : any := self.~._3D.getObject("Arm").SelfAnimations;
animations.resetAnimation;
animations.Reset.schedule;
animations.playAnimation;
self.~.EntranceLocked := true;
end;
We entered this source code into the setup control:
The source code in SimTalk 2.0 notation looks like this:
param setupStart: boolean
if setupStart
var animations : any := self.~._3D.getObject("Arm").SelfAnimations
animations.resetAnimation
animations.Setup.schedule
animations.playAnimation
else
self.~.~.PartCarrierStation.EntranceLocked := false
end
The source code in SimTalk 1.0 notation looks like this:
(setupStart : boolean)
is
do
if setupStart then
local animations : any := self.~._3D.getObject("Arm").SelfAnimations;
animations.resetAnimation;
animations.Setup.schedule;
animations.playAnimation;
else
self.~.~.PartCarrierStation.EntranceLocked := false;
end;
end;
In addition we added a user-defined attribute of data type method, named it init, and entered
this source code:
self.~.EntranceLocked := false;
Back to Create the Required Simulation Object
Go to Test Our Station in the Simulation Model
Go to Fine-Tune Our Station
Back to Creating an Animatable Object
Test Our Station in the Simulation Model
Now we are ready to test our screwdriver station in the simulation model.
• Insert a Source, which produces the pallets which we want to screw together. We named it
SourcePallets.
Insert a second Source, which feeds the screws required for screwing together the pallets.
We named it SourceScrews. We received the screw, including the JT file, from a
colleague.
• Insert a Drain, which removes the finished pallets from the plant.
• Insert our Screwdriver station.
• Insert three Lines between the Sources, the Drain, and the Screwdriver station.
1-1144 Stand-alone TopicSet
Step-by-Step Help
• Connect all objects with Connectors. Connect the SourcePallets, that produces the MU >
PartsCarrier, with the LinePallets, and with the InterfaceInPalette of the Screwdriver.
Connect the SourceScrews that produces the MU > Screw, with the LineScrews, and with
the InterfaceInScrew. Connect the LineOut with the InterfaceOut and then with the Drain.
The simulation model should now look like this:
You might be wondering how we inserted the Lines with an inclination to smoothly
connect to the Screwdriver station. We proceeded as follows:
o For the LinePallets we entered an anchor point height of 1 meter for the first
anchor point and an anchor point height of 0.15 meters for the second anchor point.
This is the height of the object SourcePallets to which we connect it on the left-hand
side.
o For the LineOut we edited values in the dialog Edit 3D Properties > Appearance.
We entered a base height of 0.15 meters, which means that the left-hand side of
the LineOut is placed 15 centimeters above the floor. We then clicked Segments and
entered 1 meter as the Z timension so that the right-hand side connects smoothly to
the Drain.
Stand-alone TopicSet 1-1145
Chapter 1 Step-by-Step Help
o When you run the simulation, you might want to run it with a low real-time factor to
be able to watch how the screwdriver actually screws the screws in.
Back to Create the Required Simulation Object
Back to Add Animations and Interactions to the Simulation Objects
Go to Fine-Tune Our Station
Back to Creating an Animatable Object
Fine-Tune Our Station
While running the simulation, you’ll notice that the pallet is not located at the bottom of the
Screwdriver station, but at the top. Proceed as follows to fix this:
• Open the class of the Screwdriver in a new 3D window.
• Then, open the dialog Edit 3D Properties of the PartCarrierStation, change to the tab
MU Animation, and show the Default path.
• Select the path marker, i, e., the red wedge pointing downwards, hold down the
Ctrl key, and move it down with the down arrow key until it is located flush on the
PartCarrierStation.
1-1146 Stand-alone TopicSet
Step-by-Step Help
You’ll also notice that the screw is not attached to the tip of the arm. Proceed as follows to fix
this:
• Open the class of the Screwdriver in a new 3D window.
• Open the Trestle of the Screwdriver in a new 3D window.
• Open the dialog Edit 3D Properties of the Arm, change to the tab MU Animation, and
visualize the Default path.
• Select the path marker, hold down the Ctrl key, and move it down with the down arrow
key until it was located flush at the tip of the Arm.
Stand-alone TopicSet 1-1147
Chapter 1 Step-by-Step Help
You’ll finally notice that the wrong side of the screw is attached to the tip of the Screwdriver
arm. Proceed as follows to fix this:
• Open the class of the Screwdriver in a new 3D window.
• Open the Trestle of the Screwdriver in a new 3D window.
• Open the dialog Edit 3D Properties of the Trestle, change to the tab MU Animation,
and visualize the Default path.
• Select Top as the side to which the MU is to be attached.
Run the simulation again. Now our Screwdriver station does exactly what we designed it to
do.
1-1148 Stand-alone TopicSet
Step-by-Step Help
Back to Create the Required Simulation Object
Back to Add Animations and Interactions to the Simulation Objects
Back to Test Our Station in the Simulation Model
Back to Creating an Animatable Object
Modeling a Complex Receiving Department
Modeling a Complex Receiving Department
This sample model demonstrates how to model a complex receiving department in which three
Sources produce three different parts. The different parts are then loaded onto pallets and
moved to a ParallelStation that stores them before a TransferStation loads them onto a truck
that is produced by a fourth Source.
We will demonstrate how to:
• Insert the Objects Required for Modeling the Source
• Configure the Individual Stations
• Animate Bricks on the Animation Area of the Brick Carrier
• Animate Brick Carriers on the Animation Area of the Truck
Insert the Objects Required for Modeling the Source
First, we will insert the objects, which we need to model our receiving department, into a
Frame. In the second step, we are going to configure the individual objects.
• Create a new Frame in the Class Library of your simulation model. We named our Frame
MySourceTruckLoadedWithBricks.
Stand-alone TopicSet 1-1149
Chapter 1 Step-by-Step Help
• Insert three Sources at the left-hand side of the Frame. We use our own class, named
MySource, with a modified 3D graphic. We named our SourcesSourceGlassBricks,
SourceBricksCarrier, and SourceBricks. They will produce glass bricks, brick
carriers, and normal bricks.
• Insert two AssemblyStations to the right of the Sources. We named them
AssemblyGlassBricks and AssemblyBricks. Each of them places 50 glass bricks or
50 normal bricks onto a pallet each.
• Insert a TransferStation, a short Track, and another Source. This Source, which we named
SourceTrucks, produces the trucks into which the commissioned pallets are loaded.
• Insert an Interface that connects our Receiving station to other objects in the simulation
model.
• Connect the objects so that they match the screenshot below.
As the Assembly station is connected to two stations, the order in which you connect
it with the predecessors is important. If the assembly process does not work as
expected, check the numbering of the predecessors by activating More View
Options > Show Predecessors on the General ribbon
tab of the Frame. Then, enter the correct the number of the predecessor into the text
box Main MU from predecessor of the Assembly station.
1-1150 Stand-alone TopicSet
Step-by-Step Help
Go to Configure the Individual Stations
Go to Animate Bricks on the Animation Area of the Brick Carrier
Go to Animate Brick Carriers on the Animation Area of the Truck
Back to Modeling a Complex Receiving Department
Configure the Individual Stations
Now that we have inserted the objects we need to model our receiving department, we are going
to configure the individual stations.
First, we are going to configure the MUs:
• To create the MU representing the truck, duplicate the class .MUs.Transporter and
renamed it to Truck. We deleted its graphic and imported the JT file Truck.jt, which we
received from a colleague. Position the graphic in its 3D window as shown below. We
changed its size to 6.3 by 2.2 by 1.6 meters.
Stand-alone TopicSet 1-1151
Chapter 1 Step-by-Step Help
• To create the MU representing the brick carrier, duplicate the class .MUs.Container
and rename it to BricksCarrier. We deleted its graphic and imported the JT file
BricksCarrier.jt. We changed its size to 1.1 by 1.1 by 0.15 meters and gave it a capacity
of 50 parts (X-dimension of 5 times Y-dimension of 10).
1-1152 Stand-alone TopicSet
Step-by-Step Help
• To create the MU representing the normal brick and the glass brick, duplicate the class
.MUs.Entity twice. We renamed them to Brick and GlassBrick respectively. Both have
a size of 0.2 by 0.1 by 0.05 meters.
For the bricks we are going to use automatically generated graphics instead of importing JT
files.
o Open their class in a new 3D window and open the dialog Edit 3D Properties.
o Change to the Tab Transformation and activate the check box Scale automatically.
o For the GlassBrick, also activate Material active, select a blueish gray as the
Diffuse color, and select a transparency factor of 0.6 to make the glass brick
semi-transparent.
The automatically created graphics look like this:
Brick Glass brick
Then, we are going to configure the other objects in our Receiving department.
o Start with the Sources producing the Brick, the GlassBrick, and the BricksCarrier.
Select the respective MU according to the name of the Source. We did not change any
other settings. Compare the example below.
Stand-alone TopicSet 1-1153
Chapter 1 Step-by-Step Help
Make sure that you use the absolute path for the MUs, denoted by an
asterisk * at the beginning of the path. The relative path starts with a tilde ~.
• Configure the Assembly stations to attach the MUs and to make the Main MU exit
the station. We also want them to load 50 parts, namely the bricks or glass bricks, onto
the brick carrier. Click Open next to Assembly table and enter 50 into the column
Number.
1-1154 Stand-alone TopicSet
Step-by-Step Help
As the Assembly station is connected to two stations, the order in which you connect
it with the predecessors is important. If the assembly process does not work as
expected, check the numbering of the predecessors by activating More View
Options > Show Predecessors on the General ribbon tab of the Frame. Then,
enter the correct the number of the predecessor into the text box Main MU from
predecessor of the Assembly station.
• Drag the ParallelProc onto the TransferStation to load parts and to use it as the part
source. We use the default settings of the ParallelProc.
Drag the Track onto the TransferStation to use it as the target station. Accept 0 is the
sensor position.
Stand-alone TopicSet 1-1155
Chapter 1 Step-by-Step Help
To make the Truck stop and wait for parts until it is fully loaded, select the check box
Always stop container on the tab Advanced Attributes.
1-1156 Stand-alone TopicSet
Step-by-Step Help
• Open the dialog Edit 3D Properties of the Frame MySourceTruckLoadedWithBricks.
Change to the tab Graphics and make sure that Show contents is cleared.
Now we are ready to test our receiving station MySourceTruckLoadedWithBricks. Insert it into
our simulation model, connect it with a Track and a Drain, and run the simulation. You’ll notice
that it creates trucks that transport two types of carriers, one loaded with normal bricks and one
loaded with glass bricks each.
Back to Insert the Objects Required for Modeling the Source
Go to Animate Bricks on the Animation Area of the Brick Carrier
Go to Animate Brick Carriers on the Animation Area of the Truck
Back to Modeling a Complex Receiving Department
Animate Bricks on the Animation Area of the Brick Carrier
When the 3D Viewer places objects onto other objects, in our example bricks and glass bricks
on the brick carrier, it automatically distributes them evenly across the animation area of the
brick carrier according to their size and to the size and dimension of the brick carrier.
In our example the brick carrier can accommodate 50 bricks each of which is 20 centimeters
long and 10 centimeters wide. The brick carrier is 110 centimeters long and wide. According to
its x-dimension 5 bricks fit in a row side by side in the x-direction. According to its y-dimension
10 bricks fit in a row in the y-direction.
Stand-alone TopicSet 1-1157
Chapter 1 Step-by-Step Help
We used the default settings of the brick carrier/container, compare the figure below.
1-1158 Stand-alone TopicSet
Step-by-Step Help
Back to Insert the Objects Required for Modeling the Source
Back to Configure the Individual Stations
Go to Animate Brick Carriers on the Animation Area of the Truck
Back to Modeling a Complex Receiving Department
Animate Brick Carriers on the Animation Area of the Truck
When the 3D Viewer places objects onto other objects, in our case brick carriers onto the
loading space, i.e., the animation area of the truck, we would like to determine where on the
loading space it places the brick carriers.
We defined animation areas for the objects with matrix loading space ParallelProc, Sorter,
Store, Transporter, and Container. These should cover your basic modeling needs.
Stand-alone TopicSet 1-1159
Chapter 1 Step-by-Step Help
In our case we changed the graphic of the truck, which we derived from the Transporter. We
thus have to change the animation area settings as the default settings only shows the brick
carriers correctly on the default graphic of the Transporter.
Truck Transporter
Proceed as follows:
• Change to the Class Library and click MUs > Truck with the right mouse button.
• Click the right mouse button in the window .MUs.Truck and select Edit 3D Properties
> MU Animation.
• You can now adjust the area settings under animation area so that the brick carriers
are evenly distributed across the loading space of the truck. The 3D Viewer calculates
the animation area of the object as soon as you click Apply in the dialog Edit 3D
Properties. The window of our partial model then also shows these changes.
• We selected the settings below. Now everything is correct.
Back to Insert the Objects Required for Modeling the Source
Back to Configure the Individual Stations
Back to Animate Bricks on the Animation Area of the Brick Carrier
Back to Modeling a Complex Receiving Department
Optimizing a Graphic
Optimizing the graphic, i.e., flattening the hierarchy of an object, deletes unnecessary
information from the object, allowing for faster rendering, and a quicker display of the object.
Whenever you import graphics, it is useful to optimize them. This is not because the graphics
you import are badly designed, but because they are typically designed for another kind of
use in the originating program. The engineer who designs a component, such as an engine,
1-1160 Stand-alone TopicSet
Step-by-Step Help
will naturally include every detail of that engine in the graphic that he creates, because it is
imperative to provide these details for producing the engine.
For us as Plant Simulation 3D Viewer users these details of the engine are of no interest at all.
Our main concern is that the simulation runs fast and that the animation looks good and runs
smoothly.
We therefore advise to optimize every graphic you import. Do this as soon as possible, but not
before you extracted all the structural information from the graphic that you need, compare
Creating an Animatable Object.
Before you can do this, you have to make an animatable object from the graphic, compare Make
Animatable Object.
As you cannot restore discarded data, only flatten the structure after you are done with
modeling the object! You will not detect any difference in the appearance of the object,
as the 3D Viewer only adjusts its structure for better performance.
Use this feature with caution, as too much optimizing might ruin your graphic/
animatable object.
To optimize a 3D graphic, click the animatable object, whose graphic you would like to
optimize, in the scene window, and click Optimize Selected Graphic in the Edit ribbon tab of
the 3D Viewer. Experiment with the settings described under Step 1: Prune tiny graphics, Step
2: Visibility filter, and Step 3: Flatten structure.
The 3D Viewer show two characteristics of the graphic under graphic complexity, namely
the number of nodes and the number of polygons. The optimization strategies mainly affect the
number of nodes and the number of polygons.
Watch the effects of optimizing the hierarchy of the animatable object in the dialog Show 3D
Graphic Structure.
Stand-alone TopicSet 1-1161
Chapter 1 Step-by-Step Help
Working with Paths
Working with Paths
The 3D Viewer uses a set of points in space as paths for animating objects and extruding shapes.
• Animation paths describe the route an animated mobile object takes when it moves
on objects or through the scene. The cameras, through which you view the scene in a fly-
through, also use animation paths.
• Length-oriented Objects are objects with a shape built from extrusion segments and
an extrusion configuration. The length-oriented objects Track, TwoLaneTrack, Line and
FootPath in the standard library are length-oriented.
You can create and edit a path in the dialog 3D Properties on the Tab MU Animation, the Tab
Self Animation, or on the Tab Self Animation.
Go to Animation Paths
Go to Editing a Path
Animation Paths
Animation paths are a set of points in space that describe the route an animated mobile object
takes when it moves across the objects or through the scene.
The objects provide these animation paths:
• MU animation paths.
You can create and edit animation paths and the animation area, on which the parts are
animated under 3D Properties > Tab MU Animation on the Home ribbon tab.
The polycurve animation anchor points are the vertices of a curved object, i.e., a
sequence of curved and straight lines, on which MUs are animated, when they are
transferred onto a material flow object.
1-1162 Stand-alone TopicSet
Step-by-Step Help
As opposed to 2D, you can define polycurve paths for all 3D objects.
The spline animation anchor points are the vertices of a spline curve.
• Self animation paths.
You can create and edit paths on which the object itself is animated by clicking 3D
Properties > Tab Self Animation in the Home ribbon tab.
The anchor points are the vertices of the line, polycurve, or spline in which the selected
object itself moves. You can, for example, use it a self animation path to simulate the
movement of a robot.
The polycurve animation anchor points are the vertices of a curved path, i.e., a
sequence of curved and straight lines, on which the material flow object itself moves.
The spline animation anchor points are the vertices of a spline curve.
• Camera animation paths.
You can create and edit paths on which the camera moves through the 3D scene in the
Frame by clicking 3D Properties > Tab Camera Animation in the Home ribbon tab.
The anchor points are the vertices of the line, polycurve, or spline in which the camera
moves through the scene.
The polycurve animation anchor points are the vertices of a curved path, i.e., a sequence of
curved and straight lines, on which the camera moves.
The spline animation anchor points are the vertices of a spline curve.
Go to Editing a Path
Back to Working with Paths
Editing a Path
Editing a Path
To work with animation paths of parts on an object, do one of the following:
•
Select the object and click 3D Properties on the Home ribbon tab.
• This opens the dialog 3D Properties. Click the Tab MU Animation and create a new
animation path or edit an existing animation path.
Stand-alone TopicSet 1-1163
Chapter 1 Step-by-Step Help
To work with animation paths on which the object itself is animated in the scene,
do one of the following:
•
Select the object and click Edit 3D Properties on the Home ribbon tab.
• This opens the dialog 3D Properties. Click the Tab Self Animation and create a new
animation path or edit an existing animation path.
1-1164 Stand-alone TopicSet
Step-by-Step Help
To work with camera paths of the Frame, do one of the following:
•
Select the Frame, and click Edit 3D Properties on the Home ribbon tab.
• This opens the dialog 3D Properties. Click the Tab Camera Animation and create a new
camera animation path or edit an existing camera animation path.
Stand-alone TopicSet 1-1165
Chapter 1 Step-by-Step Help
You can:
• Create a Path.
• Edit a Path with the Mouse.
• Edit a Path by Entering Values into the Dialog Anchor Points.
• Create an Animation Path that Rotates Objects.
• Test an Animation Path.
• Rename in animation path.
• Delete in animation path.
Back to Working with Paths
Create a Path
When you create a new, initial path, you will follow these basic procedures.
• Open the dialog 3D Properties. Click the Tab MU Animation, on the Tab Self
Animation, or on the Tab Camera Animation depending on the path you want to create.
• Click Add.
• Select the type of path (Path type) you would like to create.
1-1166 Stand-alone TopicSet
Step-by-Step Help
• Enter a unique name for the path, if you are creating an animation path.
When objects, such as the Store, have several defined locations for placing incoming
mobile objects, you can distribute them on the animation area on the tab MU Animation.
• Then, click OK to create the path you just defined. Initially this path consists of a single
anchor point located at the origin of the selected object.
• Extend and/or edit the new initial path by clicking 3D Properties > MU Animation/
Self Animation/Camera Animation > Edit > Path Anchor Points on the
Homeribbon tab.
Go to Edit a Path with the Mouse
Go to Edit a Path by Entering Values into the Dialog Anchor Points
Go to Test an Animation Path
Compare Insert Curved and Straight Segments
Compare Draw Straight and Curved Segments with a 90° Angle (Fixed Values)
Compare Draw Straight and Curved Segments without Fixed Values
Back to Editing a Path
Edit a Path With the Mouse
When you edit a path in the scene window with the mouse, you will follow these basic
procedures.
• Open the dialog 3D Properties. Click the Tab MU Animation, the Tab Self Animation, or
the Tab Camera Animation depending on the path you want to create.
• Select the name of the path you would like to edit and click Edit.
Stand-alone TopicSet 1-1167
Chapter 1 Step-by-Step Help
• To show the selected path in the scene window, click the cell Show under animation
paths. Then, the 3D Viewer show one or several graphics for the anchor points (node
graphics), connected by a line that symbolizes the path positions, in the scene. Note that
you can display several paths at once, but that only one path is active at any one time.
Select any one of the anchor points of the path to activate it.
1-1168 Stand-alone TopicSet
Step-by-Step Help
The 3D Viewer also shows the grid whenever you display a path in the scene window.
When you hide the grid , it also hides all paths displayed at the moment.
• To add new anchor points to the path, click Extend and click the left mouse button at the
location where you would like to insert a new anchor point. Repeat this as often as you
need, until the path has the shape you want.
• To change the shape of the path, select an anchor point and manipulate it with the mouse
and/or use the settings by clicking 3D Properties > Tab Transformation on the Home
ribbon tab.
• To rotate an anchor point, click it, hold down the left mouse button, and drag the mouse,
and/or click 3D Properties > Transformation.
When you rotate a anchor point describing an animation path, this also rotates any
MU moving along that path.
• To delete a part of the path, select an anchor point and press Delete. This removes the
selected anchor point from the path, thus modifying its shape.
•
To hide all paths, click in the View ribbon tab in the 3D Viewer. This deletes all
anchor points and lines representing paths in the scene.
Go to Edit a Path by Entering Values into the Dialog Anchor Points
Go to Test an Animation Path
Go to Edit a Curved Path with the Mouse
Back to Editing a Path
Edit a Curved Path with the Mouse
In addition to editing any of the path types with the mouse, you can edit polycurve paths as
follows:
• Add new anchor points to the animation path by clicking Extend.
o To add a straight segment, click the left mouse button at the location where you
would like to insert a new anchor point.
Stand-alone TopicSet 1-1169
Chapter 1 Step-by-Step Help
o To add a curved segment, hold down Ctrl, and click the left mouse button at the
location where you would like to insert a new anchor point.
o Repeat this as often as you need, until the path has the shape you want.
• Change the shape of a straight segment by selecting an anchor point and by dragging the
mouse.
When you drag an anchor point in the X/Y-direction, the 3D Viewer also drags attached
curved segments (until the next straight segment follows) in both directions.
When you insert a Track, a TwoLaneTrack, a Line, or a FootPath with active
Curve mode in Plant Simulation2D, you have to select the corresponding 3D
object in the 3D Viewer and create an Curves path for it. Then, edit the path as
described above.
To can insert vertical curve segments into polycurves with the mouse:
• Select the length-oriented object which you want to insert into the Frame. In our example
we insert a Line.
• Press and hold down the Up arrow in the keyboard to insert a curve pointing upwards in
the Z dimension. Click the Down arrow to insert a curve pointing downwards in the Z
dimension.
• Enter the radius and the angle of the segment into the dialog Edit Parameter of
Curve.
1-1170 Stand-alone TopicSet
Step-by-Step Help
• Click the mouse into the scene to insert the segment. The result looks like this:
Stand-alone TopicSet 1-1171
Chapter 1 Step-by-Step Help
Compare Tab Curve in Plant Simulation 2D
Compare Insert Curved and Straight Segments
Compare Draw Straight and Curved Segments with a 90° Angle (Fixed Values)
Compare Draw Straight and Curved Segments without Fixed Values
Go to Edit a Path by Entering Values into the Dialog Anchor Points
Back to Edit a Path with the Mouse
Edit a Path by Entering Values into the Dialog Anchor Points
At times it may not be precise enough to Edit a Path with the Mouse. Then, you can enter exact
values into the dialog Path Anchor Points:
• Open the dialog 3D Properties. Select the animation path you would like to edit on the
Tab MU Animation, on the Tab Self Animation, or on the Tab Camera Animation.
• Select the animation path you would like to edit and click Edit.
1-1172 Stand-alone TopicSet
Step-by-Step Help
• Select the anchor point you would like to edit and in the dialog Path Anchor Points and
then click the button Edit Values.
• Enter or select the new settings for the position and for the potation of this anchor point
into the dialog Edit Anchor Values.
Stand-alone TopicSet 1-1173
Chapter 1 Step-by-Step Help
• To add new anchor points to the end of the selected path, click Add. The list adds the
settings of the new anchor point you added to its bottom. Once you have added an anchor
point, you can manipulate its settings on the tabs to the right.
• To insert new anchor points the selected anchor point, click Insert Before.
• To delete a anchor point, select it in the list, and click Delete.
• To delete contiguous anchor points, hold down Shift and click the first anchor point in the
range and then the last anchor point.
To delete non-contiguous anchor points, hold down Ctrl and click the anchor points you
want to delete one after the other.
• To move the selected anchor point up one position in the list, click Move Up.
• To move the selected anchor point down one position in the list, click Move Down.
• To duplicate the settings of the selected anchor point and to insert the duplicated anchor
point below the original, click Duplicate.
Go to Edit a Path with the Mouse
Go to Test an Animation Path
Back to Editing a Path
Create an Animation Path that Rotates Objects
To create an animation path, which causes a circular rotation of an object, for example the
movement of the arm of a crane, by setting parameters for the rotation instead of by editing
anchor points:
• Select the material flow object or the scene object and click Properties on the Home
ribbon tab.
• To rotate the MUs that the selected object processes, click the Tab MU Animation.
To rotate the object itself, click the Tab Self Animation.
1-1174 Stand-alone TopicSet
Step-by-Step Help
• Click Add. Enter a name for the rotation path into the dialog Create Rotation Path that
opens. Select the path type Rotation path (Lines).
• Edit the settings in the dialog Create Rotation Path:
Stand-alone TopicSet 1-1175
Chapter 1 Step-by-Step Help
Enter the Start angle where the rotation starts. Enter the End angle where the rotation
ends. The 3D Viewer only rotates the MU if these values are not identical. The values can
be greater than 360 degrees and smaller than -360 degrees to execute more than an entire
rotation.
Start angle and End angle set the direction of the rotation, depending on which value is
the greater one:
o An End angle greater than the Start angle results in a clockwise rotation.
o An End angle smaller than the Start angle results in a counter-clockwise rotation.
• Enter the values for the Axis around which you want to rotate the MUs.
o Normally, you will use the Z-Axis (0,0,1) to rotate the object on the XY plane.
o You also can define the Y-Axis (0,1,0) to rotate the object on the XZ plane or the
o X-Axis (1,0,0) to rotate the object on the YZ plane.
Naturally you can also define any other axis to rotate the object diagonally in 3D
space.
To tilt the rotation axis, and thus the way the MU rotates, you would enter a value into
at least two text boxes.
You can change one, two or three settings to tilt the axis the MU rotates around on the
surface of the object.
• Enter the Center point of the rotation in the coordinate system of the selected object. If the
center is not the same as the start position, the rotated object moves on a circular arc and
stops at a different position than its starting point, except after a 360 degree rotation.
• Click Apply to compute the animation path. This path is the trace on which the animated
object moves. The movement on this path is the rotation.
You can use the method _3D.TypeAnimations.scheduleRotation to run self-
rotations or camera-rotations without having to create a path.
• To test the rotation path you defined, select an object and start the test animation.
• If the rotation movement does not meet your expectations, open the dialog Create
Rotation Path again, and edit the parameters there. Then, click Apply and test the
settings again until the rotation meets your needs.
• To change the duration of one or more individual rotation steps:
o Select the path in the list, and click Edit.
o Select the anchor point in the dialog in the dialog Path Anchor Points, and click
Edit Values to open the dialog Edit Anchor Points.
On the tab Time you can edit the Cycle time of every anchor point, which matches the
rotation steps.
1-1176 Stand-alone TopicSet
Step-by-Step Help
Go to Edit a Path with the Mouse
Go to Edit a Path by Entering Values into the Dialog Anchor Points
Go to Test an Animation Path
Back to Editing a Path
Test an Animation Path
After defining the animation path, you can test the settings you chose on the Animation tabs in
the group box Test path, and modify them, if the results do not meet your expectations. This
way, you do not have to run a simulation to test your settings.
Stand-alone TopicSet 1-1177
Chapter 1 Step-by-Step Help
• Select the test object, i.e., an MU whose graphic the 3D Viewer copies and uses as the
test object.
• Enter the Velocity with which the test object moves on the path.
• Select if the test object moves in the forward direction or if it moves Backwards.
The 3D Viewer automatically enters a negative Velocity, when you select Backwards.
•
Click to play the animation with the settings you selected.
•
Click to pause the test animation.
•
Click to stop the test animation.
Go to Edit a Path with the Mouse
Go to Edit a Path by Entering Values into the Dialog Anchor Points
Back to Editing a Path
Creating a Realistic Looking Model
Creating a Realistic Looking Model
The following topics describe how to create a visually pleasing and realistic looking model. You
can:
1-1178 Stand-alone TopicSet
Step-by-Step Help
• Insert Factory Walls and Cut Passageways Through Them
• Insert Text and Display Boards
• Insert a Point Cloud
The model Factory 51, which you can open from the Start Page under Example Models,
shows these and other techniques exemplary.
Insert Factory Walls and Cut Passageways Through Them
In our sample model we create four factory walls around a conveyor.
• Click the tab Edit in the 3D Viewer. Click Insert Factory Walls.
• Set the settings for the walls. We selected the settings below:
• The model then looks like this:
Stand-alone TopicSet 1-1179
Chapter 1 Step-by-Step Help
Now we would like to cut a passageway through the wall between the SingleProc and the
conveyor so that we can prolongate the conveyor through the passageway.
To do so, proceed as follows:
• Click the mouse at the position in the factory wall into which you want to cut the
passageway. We clicked the position directly above the Tooltip.
1-1180 Stand-alone TopicSet
Step-by-Step Help
• Press the + key on the keyboard until only the segment is selected which you want to cut.
• Delete the segment (the graphic) by pressing the Del key on the keyboard. Plant
Simulation then shows this message. Click Yes.
• The model now looks like this:
Stand-alone TopicSet 1-1181
Chapter 1 Step-by-Step Help
As we do not want the passageway to be open at the top, we add a lintel. To do so, proceed as
follows:
• For the lintel we use a Cube. You could also use a textured plate or a plate though.
As we cannot change the thickness of the cube any more after we inserted it, we open the
Factory Wall Settings and note down the value of the thickness of the factory walls.
1-1182 Stand-alone TopicSet
Step-by-Step Help
• Click the Cube and enter the settings below. The thickness of 0.3 meters of the factory
walls corresponds to the width of 0.3 meters of the cube. Click Create, drag the mouse
pointer to the position of the passageway at which you would like to insert the lintel and
click the mouse button.
Stand-alone TopicSet 1-1183
Chapter 1 Step-by-Step Help
• Change to Planning View and place the lintel roughly with the arrow keys on the
keyboard.
• As this is not accurate enough, click the lintel with the right mouse button and show its
3D properties. Click in the text box X Position with the left mouse button and roll the
mouse wheel until the position of the lintel looks correct in this direction.
1-1184 Stand-alone TopicSet
Step-by-Step Help
• Deactivate Planning View and adjust the Z Position of the lintel until it looks correct.
Proceed as you did for the Y Position.
Stand-alone TopicSet 1-1185
Chapter 1 Step-by-Step Help
• In the next step we just have to adapt the material/the color of the lintel so that it matches
the factory walls. Open the Factory Wall Settings. Click wall material and copy the
material in the dialog that is opened.
• Open the 3D properties of the lintel. Change to the tab Material and paste the copied
material.
1-1186 Stand-alone TopicSet
Step-by-Step Help
• Now we can prolongate the conveyor so that it goes through the passageway.
Go to Insert Text and Display Boards
Stand-alone TopicSet 1-1187
Chapter 1 Step-by-Step Help
Go to Insert a Point Cloud
Back to Creating a Realistic Looking Model
Create Text and Display Boards
Insert Static Text and Display Boards
Sometimes you might want to show text and display boards in your model to make it visually
pleasing and to present information to the user.
• If you want to show static text that you do not need to change after creating it, you can
insert 3D Text. You can also import a JT file, which you, for example, created in NX. We
created the lettering Tecnomatix Plant Simulation in the sample model Factory 51
like that.
• If you want to create a display board which you can edit after creating it, use the object
Comment .
Go to Show Static Text
Go to Show a Display Board
Back to Creating a Realistic Looking Model
Show Static Text
To insert static text into your simulation model, click Text under Edit > Insert Shape.
• Type in the text that you want to show and select the settings in the dialog. Click Create.
1-1188 Stand-alone TopicSet
Step-by-Step Help
• Drag the mouse to a position of your choice and click the left mouse button. This inserts
the text flat on the grid. As compared to the factory building it is much too small though.
• In the next step we adjust the size and the position of the lettering so that it matches
the factory building. Click the text with the right mouse button and select Edit 3D
Properties.
o We selected a uniform scaling with a factor of 3.
o We rotated the text by 45 degrees around the X axis (1).
o We moved it up on the Z axis until the lower border is located flat on the floor.
Stand-alone TopicSet 1-1189
Chapter 1 Step-by-Step Help
Go to Show a Display Board
Back to Insert Static Text and Display Boards
Show a Display Board
To show a display board, click the object Comment of the toolbar User Interface and insert it
into your model.
1-1190 Stand-alone TopicSet
Step-by-Step Help
• Double-click the object and type in the text that you would like to show.
We typed in My factory in Crailsheim, Hohenlohe, Germany and selected the
Font size > Extra large.
• Click OK. The result looks like this:
Stand-alone TopicSet 1-1191
Chapter 1 Step-by-Step Help
• We want to show the display board perpendicular to the factory floor and above the upper
border of the hall though.
Click the display board with the right mouse button and select Edit 3D Properties.
o Rotate the display board by 90 degrees around the X axis.
o Move the position of display board up on the Z axis.
• Click OK. The result looks like this:
1-1192 Stand-alone TopicSet
Step-by-Step Help
Back to Display Static Text
Back to Insert Static Text and Display Boards
Insert a Point Cloud
A point cloud is a set of data points in three-dimensional space. These points are defined by
their X-, Y-, and Z-coordinates. You might use a point cloud to visualize your actual factory
layout and you can arrange your machines on the graphic to give it a realistic touch.
To import a point cloud into your simulation model:
• Click into the background of your simulation model and select Edit 3D Properties.
Change to the Tab Point Cloud.
• Click the button and select the point database file (*.pod) that you want to import. If
the path is relative, it refers to the folder in which your simulation model is located.
To remove the point cloud from the simulation model, delete its name from the text box.
• Click OK or Apply to show the point cloud.
Initially, your 3D window might only show small parts of the point cloud. When
you start rotating the view, the 3D Viewer show additional parts of the graphic.
Stand-alone TopicSet 1-1193
Chapter 1 Step-by-Step Help
• To show or hide the point cloud, click Show Point Clouds on the View ribbon tab.
• To adjust the position and the orientation of your point cloud, click into the background of
the Frame containing the point cloud and select Edit 3D Properties. Change to the tab
Point Cloud and modify its Position and its Rotation angle.
1-1194 Stand-alone TopicSet
Step-by-Step Help
• Insert the objects of your simulation model at their respective positions.
Be aware that for performance reasons Show Point Clouds is deactivated by default. For this
reason you will not see the point cloud when you reopen the model at a later point in time. Click
Show Point Clouds to display it.
Back to Creating a Realistic Looking Model
Compare Add a Layout File to Your Simulation Model
Compare Add a Graphic and a Color to the Background or the Icon of the Frame
Stand-alone TopicSet 1-1195
Chapter 1 Step-by-Step Help
Modeling a Fly Through
Modeling a Fly Through
To view the scene “through the lens” of an object you can attach a camera to it. This camera
then moves along with the object through the scene during a simulation run. By turning or tilting
the camera, you can control the direction and the angle at which you look at the scene.
The 3D Viewer visualizes the camera with a viewer tool object as the icon of the camera. At
present the 3D Viewer provides three different cameras:
• The main camera through which you view the scene in normal view.
• The object camera, which you attach to a specific object and which moves with this
object through the model.
• The animation camera, which moves along an animation path you defined.
Once you have attached a camera or started a camera operation, you can toggle the object
camera or the animation camera and the main camera by clicking on the View ribbon tab of
the 3D Viewer.
You can:
• Attach a Camera to an Object
• Detach the Camera from an Object
• Animate the Camera
• Switch Between the Cameras
Compare Working with Paths
Attach a Camera to an Object
To attach a camera, through the lens of which you look at the scene, to an object:
• Select a single object.
• Click on the View ribbon tab of the 3D Viewer.
• The 3D Viewer attaches the camera at a defined location:
The 3D Viewer uses the center of the top of the bounding box of the selected object as the
location where it inserts the camera. Note that the 3D Viewer adds an offset of 0,0,0.1 to
these makeshift points, so that your eyes will be located above the top plane.
By default the object camera faces on the positive x-axis using the positive z-axis as Up
direction.
As soon as the object, with a camera attached to it, moves through the scene, the camera moves
along with it automatically.
1-1196 Stand-alone TopicSet
Step-by-Step Help
Once the camera is attached, you see the scene through the lens of this camera.
Stand-alone TopicSet 1-1197
Chapter 1 Step-by-Step Help
Compare Move an Object Precisely
Compare Working with Paths
Back to Modeling a Fly Through
Detach the Camera from an Object
To detach the camera, which you attached to an object, from it, click in the View ribbon tab
of the 3D Viewer. The 3D Viewer thenreturns to normal view.
The 3D Viewer also detaches an object camera:
• When you delete the object the camera is attached to.
• When you change the scene.
Back to Modeling a Fly Through
Animate the Camera
You can animate the camera on a camera animation path of the selected object Frame, thus
creating the impression of flying through the scene.
1-1198 Stand-alone TopicSet
Step-by-Step Help
You have to define a camera animation path in the Tab Camera Animation of the
respective Frame.
To move the animation camera:
• Select a single object Frame or no object at all to select the root object of the scene.
•
Click in the View ribbon tab of the 3D Viewer.
• In the dialog Fly on Path of select the name of the path for the selected object or the root
object of the scene from the list Path name.
• Select Backwards of you want the camera to move backwards towards the starting point
of the animation path. Note that the 3D Viewer automatically enters a negative velocity into
the text box when you select the check box.
• To start the animation, click Play .The 3D Viewer now shows the scene through the lens
of the animation camera, which moves on the path you designated with a lens offset of (0,
0, 0.1).
• To pause the animation of the camera, independent of the simulation, click Pause .
• To stop the animation of the camera, independent of the simulation, click Stop .
At the end of the animation the viewer sets the main camera to the last point where the
animation camera was located and deletes the animation camera.
To test the camera animation path you defined, you can click the tab Test in the dialog Edit
Path, select an Animated graphic and start the test animation.
Compare Working with Paths
Back to Modeling a Fly Through
Switch Between the Cameras
Toggling the cameras allows you to view the scene from different angles and from different
points of view.
To switch between the object cameraor the animation cameraand the main camera:
•
Click on the View ribbon tab of the 3D Viewer.
Stand-alone TopicSet 1-1199
Chapter 1 Step-by-Step Help
1-1200 Stand-alone TopicSet
Step-by-Step Help
Back to Modeling a Fly Through
Recording a Video
Recording a Video
You can record a video of the crucial parts of your simulation model. This way, you can pass the
video on to anybody or publish it on the Intranet or the Internet, without the person viewing the
video having to install Plant Simulation in his computer. The recorder creates an AVI file that
any multimedia player can play.
The Video ribbon tab provides all tools for recording and playing the video.
Go to Set Up the Scene for Recording
Go to Selecting Video Settings
Go to Record the Video
Go to Play the Video
Stand-alone TopicSet 1-1201
Chapter 1 Step-by-Step Help
Set Up the Scene for Recording
There are a number of items to keep in mind before you start recording the scene:
• Drag the scene window to a size that shows all you want to show to the viewer, but not
more, unnecessary information.
The size of the scene determines the size of the video, a large scene uses more processor
time and might take a long time to animate and creates a larger video files.
• Select the check box Record client area only in the dialog Video Settings to only
record the contents of the actual scene window. This not only reduces the physical size of
the play back window but also the size of the recorded file.
• Decide from which position and which angle you want to view and record the scene. Then,
rotate and zoom the scene accordingly before starting the simulation. Be aware that when
you manipulate the scene, the 3D Viewer might react sluggishly while recording.
Back to Recording a Video
Selecting Video Settings
Selecting Video Settings
After you prepared the scene, select settings for recording it. Click on the Video ribbon
tab.
• Depending on what you want to show, you can enter a different number of frames per
second as the Playback rate.
When the Playback rate is twice the Recording rate the playback will be half as long.
• Select the check box Record client area only to only record the contents of the actual
scene window. This not only reduces the physical size of the play back window but also the
size of the recorded file.
• Enter the location and the name of the recorded AVI file into the text box. Instead, you can
also click Browse, select a location and enter a file name into the dialog Save As.
To prevent the 3D Viewer from overwriting the last AVI it recorded, rename it
before recording another video.
1-1202 Stand-alone TopicSet
Step-by-Step Help
Back to Recording a Video
Selecting a Video Compressor
Selecting the correct codec for your purpose can be a difficult task. As with any kind of
compression you have to find the right trade-off level between file size and quality of the AVI.
As a rule, you will select MPEG-4 or DivX.
The dialog only shows the codecs installed on your computer. Plant Simulation adds
additional codecs, which you install on your computer to the dropdown list.
When selecting a video codec you have to take into consideration: the time it takes to encode the
video, how widely known and available the video codec is, and which compression ratios can be
achieved for an acceptable quality level.
Cinepak is a widely used AVI codec. It still provides really fast playback. Cinepak is the best
codec to use to insure ease of playback. Cinepak is based on Vector Quantization and Frame
Differencing to compress the video.
Other technologies, such as the Block Discrete Cosine Transform and Motion Compensation,
achieve superior compression, with smaller files for the same subjective visual quality.
Some codecs provide more or less refined configuration settings. Click the Help button
in their dialogs and consult the Help file for details about the settings you can choose.
Stand-alone TopicSet 1-1203
Chapter 1 Step-by-Step Help
To save your AVI file with 8 bit color or 16 bit color, select this.
Cinepak
Cinepak provides the fastest playback of compressed video files. While Intel IYUV provides
similar or slightly superior image quality for same compression, Indeo decompression is much
more CPU intensive than Cinepak.
Cinepak is asymmetric, i.e., it takes much longer to compress the video than it does to
decompress and display it.
Unlike other codecs, Cinepak handles video containing a lot of motion quite well. In more static
video, such as taking head shots, there is noticeable temporal aliasing, or pixel crawl.
Intel IYUV
Just like Cinepak Intel IYUV is an asymmetric codec, but it compresses the AVI faster.
Intel IYUV produces a sharper, more color correct, image with low motion video, while
Cinepak produces better results for video with a lot of motion.
Back to Selecting Video Settings
Record the Video
After you set up the scene and selected the video settings, you can record the video by using the
features on the Video ribbon tab.
• If you do not want to record the scene from the beginning of the simulation, start the
simulation and let the animation proceed to about the time you want to start recording.
Then, click to start recording.
• If necessary, reset the simulation model by clicking .
•
To start the simulation, click Start .
• To start recording the animation, click in the Video ribbon tab.
Be aware that the recorder records the contents of the currently active window. If
you click into another window during the recording session, or roll the mouse over
a button to display a tooltip, these will show up in your recorded video. This might
ruin your recorded video.
• To cancel recording, click
• To pause recording, click . This deactivates the Pause button .
You might pause recording if you do not want to show a certain section of the animation,
and start recording the next section of interest by clicking again.
• To stop recording the video, click .
The 3D Viewer show a dialog telling you that it saved the AVI file to the location and with
the name you entered. Click OK to close the dialog and to continue working.
• To stop the simulation, click on the Home ribbon tab.
1-1204 Stand-alone TopicSet
Step-by-Step Help
If you want to view the video after you recorded it, we recommend to stop the
simulation, as it uses a considerable amount of your computer’s resources.
Back to Recording a Video
Play the Video
After you have recorded the video, you can play it the way you recorded it. Or you can edit it
with a digital video application, such as Adobe Premiere, etc.
• To play the video, click on the Video ribbon tab.
• At present the 3D Viewer plays the video back in the Windows Media Player, not in the
player you select as the default player under MS Windows.
Back to Recording a Video
Stand-alone TopicSet 1-1205
You might also like
- Tecnomatix Plant Simulation PDFDocument15 pagesTecnomatix Plant Simulation PDFM K KUMARNo ratings yet
- Database Design and Implementation Exam December 2006 - UK University BSC Final YearDocument10 pagesDatabase Design and Implementation Exam December 2006 - UK University BSC Final YearTDiscover100% (2)
- Interpretive Marketing ResearchDocument18 pagesInterpretive Marketing ResearchJohanna Moisander100% (3)
- DBA Research TempleteDocument12 pagesDBA Research TempleteAli Elattar100% (1)
- Simio and SimulationDocument23 pagesSimio and SimulationRene Heisenberg Escobar DinamarcaNo ratings yet
- Simulasi Sistem IndustriDocument33 pagesSimulasi Sistem Industrikatrin soumilenaNo ratings yet
- Done by Passant Ahmed Mosaad Ali Hany Kotb Hossam GalalDocument13 pagesDone by Passant Ahmed Mosaad Ali Hany Kotb Hossam GalalFatma MohomedNo ratings yet
- Self StudyDocument15 pagesSelf StudymadhuNo ratings yet
- Modeling and SimulationDocument12 pagesModeling and SimulationMortaza HassanNo ratings yet
- An Introduction To Simulation ModelingDocument8 pagesAn Introduction To Simulation ModelingNaga BalajiNo ratings yet
- Module-5 - Simulation TechniquesDocument96 pagesModule-5 - Simulation TechniqueshomaanshuNo ratings yet
- 18 Peter Komarek Siemens Plant Simulation 3D User Conference 2014Document60 pages18 Peter Komarek Siemens Plant Simulation 3D User Conference 2014janardhanaNo ratings yet
- Presentation By,: Mohammed Riza, Saneem NazimDocument16 pagesPresentation By,: Mohammed Riza, Saneem Nazimchristian delos reyesNo ratings yet
- L. Gordon: Proceedings of The 1991 Wanter Simulation ConferenceDocument7 pagesL. Gordon: Proceedings of The 1991 Wanter Simulation ConferenceJosue Aaron Arratia QuirozNo ratings yet
- Multimethod Simulation Modeling For Business Applications: White PaperDocument37 pagesMultimethod Simulation Modeling For Business Applications: White PaperHarshad Vinay SavantNo ratings yet
- Computer Modeling in Business AssigmntDocument10 pagesComputer Modeling in Business AssigmntMat SapikNo ratings yet
- Multimethod Simulation Modeling For Business ApplicationsDocument37 pagesMultimethod Simulation Modeling For Business ApplicationscommonthinksNo ratings yet
- SIMULATIONDocument85 pagesSIMULATIONcreativechand100% (18)
- Preview Steffen Bangsow Auth. Tecnomatix Plant Simulation Modeling and Programming by Means of ExamplesDocument20 pagesPreview Steffen Bangsow Auth. Tecnomatix Plant Simulation Modeling and Programming by Means of Examplesaakhyar_2No ratings yet
- 12 SimulationDocument9 pages12 SimulationUmesh Poudel JoJo100% (1)
- Pertemuan 2 - Project PlanningDocument28 pagesPertemuan 2 - Project PlanningAndre RiantiarnoNo ratings yet
- Discrete Event SimulationDocument5 pagesDiscrete Event Simulationm reza chandra kNo ratings yet
- Simulation AssignmentDocument7 pagesSimulation AssignmentNotes btechNo ratings yet
- White Paper Introduction To Modeling and Simulation by Anu MariaDocument7 pagesWhite Paper Introduction To Modeling and Simulation by Anu Mariamuhammad shafae0% (1)
- Dagmawi ReportDocument5 pagesDagmawi ReportHaben GirmayNo ratings yet
- Chapter 8 - SimulationDocument22 pagesChapter 8 - SimulationLetaNo ratings yet
- Or SimulationDocument25 pagesOr SimulationBalaji Ganesh100% (1)
- Week 1 - Overview of ML Lifecycle and DeploymentDocument21 pagesWeek 1 - Overview of ML Lifecycle and DeploymentBhuwan BhattNo ratings yet
- ND InventorDocument64 pagesND Inventorfredwinonos64No ratings yet
- P4 Discrete Event System Simulation CH 01Document36 pagesP4 Discrete Event System Simulation CH 01RAHMAT SAFRIN H. MALIK -No ratings yet
- A Staffing EmergencyDocument4 pagesA Staffing EmergencyAndrés DíazNo ratings yet
- Chapter 1 Introduction To Computer SimulDocument14 pagesChapter 1 Introduction To Computer Simulijoollee biyyaaNo ratings yet
- System Modeling Group 7Document80 pagesSystem Modeling Group 7Hamid Reza SoltaniNo ratings yet
- SimulationDocument6 pagesSimulationCharankumar GuntukaNo ratings yet
- Model AreDocument5 pagesModel AreAlex AlexNo ratings yet
- Prof. Dr. Mesut Güneş Ch. 1 Introduction To SimulationDocument82 pagesProf. Dr. Mesut Güneş Ch. 1 Introduction To SimulationAya IsmailNo ratings yet
- Lecture 5: Simulation Technology and Manufacturing System SimulationDocument50 pagesLecture 5: Simulation Technology and Manufacturing System Simulationbilash mehediNo ratings yet
- Simulation and Modeling Tutorial IDocument10 pagesSimulation and Modeling Tutorial Iximejel505No ratings yet
- SMA Lab Manual 2Document24 pagesSMA Lab Manual 2Rahul PandeyNo ratings yet
- Introduction To Simulation 2022Document30 pagesIntroduction To Simulation 2022Deni Abdul Qodir Al-JaelaniNo ratings yet
- Experiment No. 1: Study of Simulation and Simulation Packages. IntroductionDocument12 pagesExperiment No. 1: Study of Simulation and Simulation Packages. Introductionanon_787511610No ratings yet
- Modeling Process in Simulation: CourseDocument28 pagesModeling Process in Simulation: Course7moud alajlaniNo ratings yet
- Ch18 SimulationDocument38 pagesCh18 Simulationbast97No ratings yet
- 2.1 Process Simulation OverviewDocument12 pages2.1 Process Simulation OverviewZakia SadouNo ratings yet
- WITNESS PracticalsDocument11 pagesWITNESS Practicalssyedamiriqbal0% (1)
- Business Process Simulation Survival GuideDocument34 pagesBusiness Process Simulation Survival GuideHazem El BannaNo ratings yet
- Simulation of Plant Scale ManufacturingDocument6 pagesSimulation of Plant Scale ManufacturingTim ChegeNo ratings yet
- DESS Mod 1 N 2Document65 pagesDESS Mod 1 N 2Ayush RajNo ratings yet
- CAT-2 NotesDocument26 pagesCAT-2 NotesDhanushNo ratings yet
- MS926 Class Outline 22 - 23Document6 pagesMS926 Class Outline 22 - 23DaveNo ratings yet
- Simulation and Queueing Theory: Topic 8Document23 pagesSimulation and Queueing Theory: Topic 8Eng. Abdalla sheik Aden RaageNo ratings yet
- Final PPT 3rd SemDocument16 pagesFinal PPT 3rd SemmonuNo ratings yet
- When Simulation Is The Appropriate Tool:: Answer 1Document14 pagesWhen Simulation Is The Appropriate Tool:: Answer 1Syeda Rabia JamilNo ratings yet
- CS664 SimulationDocument46 pagesCS664 SimulationShuaib AhmedNo ratings yet
- SMS QB IA1 AnsrDocument11 pagesSMS QB IA1 AnsrMukul KumarNo ratings yet
- Monte Carlo Simulation ModuleDocument15 pagesMonte Carlo Simulation ModuleJolo CutaranNo ratings yet
- MSD608 Systems and SimulationDocument25 pagesMSD608 Systems and Simulationmech314No ratings yet
- 3 Modeling and Simulation Basics: Equivalence: The Core Concept of ModelingDocument14 pages3 Modeling and Simulation Basics: Equivalence: The Core Concept of ModelingShalini EkanayakeNo ratings yet
- All in One Simulation NotesDocument448 pagesAll in One Simulation NotesJincy JacobNo ratings yet
- Human-Machine Interface Design for Process Control ApplicationsFrom EverandHuman-Machine Interface Design for Process Control ApplicationsRating: 4 out of 5 stars4/5 (2)
- MMO ship propulsion systems_02_textDocument24 pagesMMO ship propulsion systems_02_texthamidzomorrodipNo ratings yet
- MMO ship propulsion systems_02Document142 pagesMMO ship propulsion systems_02hamidzomorrodipNo ratings yet
- MMO ship propulsion systems_01_textDocument14 pagesMMO ship propulsion systems_01_texthamidzomorrodipNo ratings yet
- MMO ship propulsion systems_01Document88 pagesMMO ship propulsion systems_01hamidzomorrodipNo ratings yet
- Slides - Cost Accounting 2024 - Ch 05_240112Document19 pagesSlides - Cost Accounting 2024 - Ch 05_240112hamidzomorrodipNo ratings yet
- Collision_Risk_Inference_System_for_Maritime_Autonomous_Surface_Ships_Using_COLREGs_Rules_Compliant_Collision_AvoidanceDocument13 pagesCollision_Risk_Inference_System_for_Maritime_Autonomous_Surface_Ships_Using_COLREGs_Rules_Compliant_Collision_AvoidancehamidzomorrodipNo ratings yet
- Master TMSA 1_1Document57 pagesMaster TMSA 1_1hamidzomorrodipNo ratings yet
- Salmon 2010 Is It Really Better To Share DistriDocument27 pagesSalmon 2010 Is It Really Better To Share DistrihamidzomorrodipNo ratings yet
- Aircraft Maintenance Engineering Higher ApprenticeDocument9 pagesAircraft Maintenance Engineering Higher ApprenticePinky PanjwaniNo ratings yet
- Materials ManagementDocument12 pagesMaterials ManagementrasgeetsinghNo ratings yet
- Basis For Comparison Quantitative Decision Making Process Qualitative Decision Making ProcessDocument3 pagesBasis For Comparison Quantitative Decision Making Process Qualitative Decision Making ProcessGada NagariNo ratings yet
- Microsoft SQL ServerDocument111 pagesMicrosoft SQL ServerManelNo ratings yet
- 421 - Requirements Engineering - RJWieringaDocument47 pages421 - Requirements Engineering - RJWieringaKenny OrellanaNo ratings yet
- Sisay MitikuDocument77 pagesSisay MitikuWubieNo ratings yet
- Gizaw - MSc. in Software Engineering - 2015Document56 pagesGizaw - MSc. in Software Engineering - 2015bigpoelNo ratings yet
- Steps in Simulation Study: Nalin AdhikaryDocument17 pagesSteps in Simulation Study: Nalin AdhikaryRamneet ParmarNo ratings yet
- Hevner, March, Park and RamDocument32 pagesHevner, March, Park and RamGressia MelissaNo ratings yet
- MCS AssignmentDocument19 pagesMCS AssignmentShardaNo ratings yet
- Bba CaDocument68 pagesBba CaAkshay AmbarteNo ratings yet
- Reading and Analyzing Documents For Business-1Document15 pagesReading and Analyzing Documents For Business-1said setiawanNo ratings yet
- Foundation of Nursinng Plancare of Standard - EdelDocument43 pagesFoundation of Nursinng Plancare of Standard - EdelEdelrose LapitanNo ratings yet
- Chapter 2-Database EnvironmentDocument20 pagesChapter 2-Database EnvironmentMUBARAK ABDALRAHMANNo ratings yet
- Anurag: Ajay Himanshu Mayank PrabhatDocument32 pagesAnurag: Ajay Himanshu Mayank PrabhatPrabhat SinghNo ratings yet
- Research PaperDocument12 pagesResearch PaperDan PalarcaNo ratings yet
- Criticism For Max WeberDocument18 pagesCriticism For Max WeberAisha KhanNo ratings yet
- Final Edited Last PDFDocument72 pagesFinal Edited Last PDFbenzema nunu100% (4)
- Acapcd 01Document2 pagesAcapcd 01api-438252833No ratings yet
- ER To Relational MappingDocument10 pagesER To Relational MappingSoumyabrataNo ratings yet
- A Fast Realization Method of Fuzzy PID Control For DC MotorDocument5 pagesA Fast Realization Method of Fuzzy PID Control For DC MotorboudibaNo ratings yet
- Improving Well Placement With Modeling While Drilling: Daniel Bourgeois Ian TribeDocument0 pagesImproving Well Placement With Modeling While Drilling: Daniel Bourgeois Ian TribeidscribdgmailNo ratings yet
- IM Appendix G OO Databases Ed12Document27 pagesIM Appendix G OO Databases Ed12Chong Fong KimNo ratings yet
- Structured Systems Analysis and Design MethodDocument6 pagesStructured Systems Analysis and Design MethodpriyaNo ratings yet
- CCS356 - OOSE Question BankDocument28 pagesCCS356 - OOSE Question Bankjitbhav97No ratings yet
- 3rd Sem Syllabus CSEDocument18 pages3rd Sem Syllabus CSEShadowedNo ratings yet
- Entities Such As Students, Faculty, Courses, and Classrooms. - Relationships Between Entities, Such As Students' Enrollment in Courses, FacultyDocument7 pagesEntities Such As Students, Faculty, Courses, and Classrooms. - Relationships Between Entities, Such As Students' Enrollment in Courses, FacultychimweoNo ratings yet