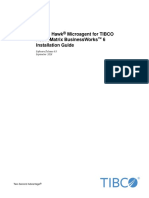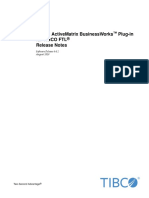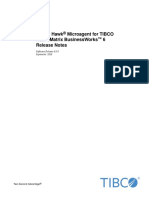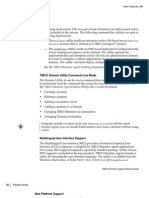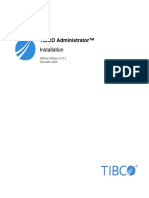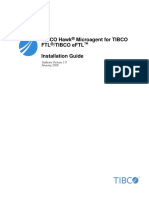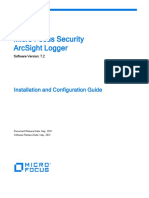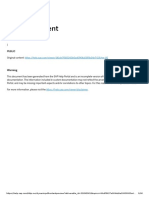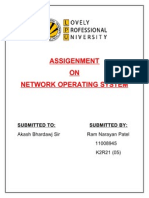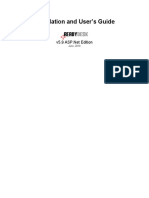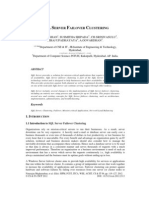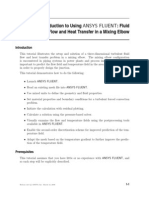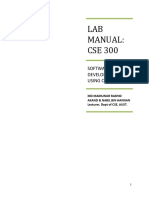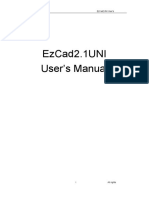Professional Documents
Culture Documents
TIB_bwpluginftl_6.7.1_installation
TIB_bwpluginftl_6.7.1_installation
Uploaded by
Poorna ChCopyright
Available Formats
Share this document
Did you find this document useful?
Is this content inappropriate?
Report this DocumentCopyright:
Available Formats
TIB_bwpluginftl_6.7.1_installation
TIB_bwpluginftl_6.7.1_installation
Uploaded by
Poorna ChCopyright:
Available Formats
TIBCO ActiveMatrix BusinessWorks™ Plug-in
for TIBCO FTL®
Installation
Version 6.7.1 | June 2024
Copyright © 2014-2024. Cloud Software Group, Inc. All Rights Reserved.
2 | Contents
Contents
Contents 2
Installation Overview 4
Installation Requirements 5
Installation Account and Permission Requirements 5
System Requirements 5
Platform 6
Disk Space 6
Software Requirements 6
Installing by Using the TIBCO Universal Installer 8
Installation Environment 8
Installation Components and Profiles 9
Installation Modes and Procedures 10
Installing in GUI Mode 10
Installing in Console Mode 13
Installing in Silent Mode 14
Installing by Using an Update Site 16
Installing the Plug-in by Using the Public Update Site 16
Installing the Plug-in by Using a Local Update Site or Directory 18
Installing the Plug-in by Using BusinessWorks Plug-ins Manager 19
Uninstalling by Using the TIBCO Universal Installer 22
Uninstalling in GUI Mode 22
Uninstalling in Console Mode 24
Uninstalling in Silent Mode 24
TIBCO ActiveMatrix BusinessWorks™ Plug-in for TIBCO FTL® Installation
3 | Contents
Uninstalling by Using an Update Site 27
Uninstalling the Plug-in by Using the Public Update Site or Local Update Site 27
Uninstalling the Plug-in by Using BusinessWorks Plug-ins Manager 28
Troubleshooting Installation 31
TIBCO Documentation and Support Services 32
Legal and Third-Party Notices 34
TIBCO ActiveMatrix BusinessWorks™ Plug-in for TIBCO FTL® Installation
4 | Installation Overview
Installation Overview
You can install TIBCO ActiveMatrix BusinessWorks™ Plug-in for TIBCO FTL® either by using
the TIBCO Universal Installer or an update site.
l Installing by Using the TIBCO Universal Installer
You can install the plug-in by using the TIBCO Universal Installer, in the following
modes: GUI, console, and silent. To skip to the procedure, see Installation Modes and
Procedures
l Installing by Using an Update Site
You can install the plug-in from within TIBCO Business Studio™ for BusinessWorks™
by using the public update site maintained by TIBCO, using a local update site
managed by your organization, or BusinessWorks Plug-ins Manager.
The plug-in must be installed into an existing installation environment where TIBCO
ActiveMatrix BusinessWorks™ is already installed. The installation environment of
ActiveMatrix BusinessWorks™ is referenced as TIBCO_HOME.
Note:
l If a previous version of the plug-in is already installed in TIBCO_HOME, you
must uninstall the previous version before installing the new version.
l TIBCO recommends that you use the same mode for uninstallation that
you used for installing the plug-in. Using different methods for installation
and uninstallation might cause some problems during uninstallation.
TIBCO ActiveMatrix BusinessWorks™ Plug-in for TIBCO FTL® Installation
5 | Installation Requirements
Installation Requirements
Before you install the plug-in, ensure that your system meets all the hardware and
software requirements and you have appropriate privileges to run the installer.
Installation Account and Permission
Requirements
To install on Microsoft Windows, Linux, or macOS, you must have appropriate privileges.
Privileges differ for various platforms.
Note: Use the same installer account to install all ActiveMatrix BusinessWorks
products.
Platform Account Privileges
Microsoft Only users with administrator privileges can install the plug-in. If you do not
Windows have administrator privileges, the installer automatically exits.
To install the product on a network drive, ensure that the account used for
installation has permission to access the network drive.
Linux Both regular (non-root) user and super-user (root) can install the plug-in.
A graphic environment such as CDE or X Windows is required to run the
installer in GUI mode.
macOS Both regular (non-root) user and super-user (root) can install the plug-in.
System Requirements
Ensure that your system meets the hardware and software requirements before installing
the plug-in.
TIBCO ActiveMatrix BusinessWorks™ Plug-in for TIBCO FTL® Installation
6 | Installation Requirements
Platform
Before you run the installer, ensure that the appropriate platform is supported. For
information about supported operating system platforms, versions, and the required
patches, see the Readme file.
Disk Space
The installer requires some space in the local directory before installation, and additional
space in the local directory to run the installer. Ensure that sufficient space is available in
the directory that you want to use as the installation environment (TIBCO_HOME).
Note: While installing the product, avoid running other processes that use disk
space in the installation environment directory. If another process uses disk
space while the installer is copying files, the installer might fail and display a
failure message.
Software Requirements
Ensure that you have installed the required software before you run the installer. For
information about supported products and versions, see the Readme file.
The following table lists required and optional TIBCO products:
Software Description
TIBCO ActiveMatrix Required.
BusinessWorks™
ActiveMatrix BusinessWorks supports your integration project
throughout the project life cycle. It includes a common graphical user
interface for configuration, process design, and deployment.
TIBCO® Enterprise Optional.
Administrator
TIBCO ActiveMatrix BusinessWorks™ Plug-in for TIBCO FTL® Installation
7 | Installation Requirements
Software Description
TIBCO Enterprise Administrator consists of a TIBCO Enterprise
Administrator server, a web user interface for the server, and a shell
interface, with which you can manage the applications that you create in
TIBCO Business Studio for BusinessWorks.
TIBCO FTL® Required.
Enterprise Edition
TIBCO FTL® software is a robust, high performance messaging
middleware platform for real-time, high-throughput data distribution to
virtually any device.
TIBCO ActiveMatrix BusinessWorks™ Plug-in for TIBCO FTL® Installation
8 | Installing by Using the TIBCO Universal Installer
Installing by Using the TIBCO Universal
Installer
You can install the ActiveMatrix BusinessWorks™ Plug-in for TIBCO FTL by using the TIBCO
Universal Installer, in the following modes: GUI, console, and silent.
Ensure that your system meets all the requirements described in the Installation
Requirements section.
Note: The plug-in must be installed in the same installation environment where
ActiveMatrix BusinessWorks is installed. Stop all running processes in the
installation environment before the installation.
Using the TIBCO Universal Installer, you can select the installation environment and the
installation component.
If you are using the TIBCO Universal Installer for the first time to install the plug-in, review
the following topics before the installation:
l Installation Environment
l Installation Components and Profiles
l Installation Modes and Procedures
Installation Environment
An installation environment isolates product installations. A product installed in one
installation environment cannot access components in other installation environments.
An installation environment is the top-level installation directory for TIBCO products. An
installation environment consists of the following properties:
TIBCO ActiveMatrix BusinessWorks™ Plug-in for TIBCO FTL® Installation
9 | Installing by Using the TIBCO Universal Installer
Property Description
Directory Identifies the directory where the product is installed.
TIBCO_HOME It is the top-level installation directory for TIBCO products.
Name Identifies the name of the folder where the product is installed.
Installation Components and Profiles
Different installation components are associated with different functions. Using the TIBCO
Universal Installer, you can select installation components during the installation.
Installation components are grouped into different installation profiles. One installation
profile is associated with one or more installation components. When you select a profile,
the components under the selected profile are installed. By default, the Typical installation
profile is selected. Thus, the Design and Runtime installation components are installed.
The following installation components are available with the plug-in:
Component Description
TIBCO ActiveMatrix This component includes the palettes, shared resources, and samples
BusinessWorks™ that show how the plug-in interacts with ActiveMatrix BusinessWorks.
Plug-in for TIBCO You can configure your own business process in TIBCO Business Studio
FTL® Design for BusinessWorks with an Eclipse user interface.
Note: This component cannot be installed alone without the runtime
component.
TIBCO ActiveMatrix This component passes and converts data to and from vendor
BusinessWorks™ applications. The parameters of data exchange are stored in projects
Plug-in for TIBCO that are created by using the plug-in palette.
FTL® Runtime
TIBCO ActiveMatrix BusinessWorks™ Plug-in for TIBCO FTL® Installation
10 | Installing by Using the TIBCO Universal Installer
Installation Modes and Procedures
You can run the TIBCO Universal Installer in GUI, console, or silent mode. Each mode is
supported on all platforms. Ensure that your system meets all the requirements described
in Installation Requirements.
Note: The plug-in must be installed in an existing installation environment where
ActiveMatrix BusinessWorks is installed. Stop all running processes in the
installation environment before the installation.
Installation Description Reference
Mode
GUI In GUI mode, the installer contains panels where you can Installing in
select a product, product location, and so on. To invoke the GUI Mode
installer in GUI mode, double-click the executable file.
Console In console mode, you can run the installer on a command Installing in
line. This is useful if your machine does not have a GUI Console
environment. Mode
Silent In silent mode, the installer installs the product without Installing in
prompting you for information. The installer uses either Silent Mode
default or custom settings that are saved in a response file.
Installing in GUI Mode
In GUI mode, the installer prompts you for information regarding the installation
environment, installation profile, and other installation information.
Before you begin
1. Ensure that ActiveMatrix BusinessWorks is already installed. The plug-in must be
installed in the same installation environment where ActiveMatrix BusinessWorks is
installed.
2. Download the installation package from TIBCO eDelivery. To download the
TIBCO ActiveMatrix BusinessWorks™ Plug-in for TIBCO FTL® Installation
11 | Installing by Using the TIBCO Universal Installer
installation package, the TIBCO account credentials (username and password) are
required. If you do not have a username and password, contact TIBCO Support.
3. Extract the content of the package to a local directory.
4. Stop all running processes in the installation environment.
Procedure
1. Go to the directory where you extracted the package.
2. To start the installation, run the executable file of the TIBCO Universal Installer for
the required platform.
3. On the Welcome page of the installation wizard, click Next.
4. Accept the license agreement and click Next.
5. On the Installation Profile Selection page, select Use an existing TIBCO_HOME and
choose the installation environment where ActiveMatrix BusinessWorks is installed
and then click Next. For more information, see Installation Environment.
6. On the Installation Profile Selection page, select an installation profile to specify the
components to be installed. Or select the Customize Installation checkbox to select
the installation components. To install the TIBCO FTL client libraries for your TIBCO
ActiveMatrix BusinessWorks™ environment, ensure Typical is selected. Click Next. For
more information, see Installation Components and Profiles.
TIBCO ActiveMatrix BusinessWorks™ Plug-in for TIBCO FTL® Installation
12 | Installing by Using the TIBCO Universal Installer
7. Provide the TIBCO_HOME location where TIBCO FTL® Enterprise Edition has been
installed, and click Next.
TIBCO ActiveMatrix BusinessWorks™ Plug-in for TIBCO FTL® Installation
13 | Installing by Using the TIBCO Universal Installer
8. On the Pre-Install Summary page, review the information and click Next.
9. On the Post-Install Summary page, review the installation details and click Finish.
What to do next
Open TIBCO Business Studio for BusinessWorks and create a project to start using the plug-
in. For more information, see the TIBCO ActiveMatrix BusinessWorks™ Plug-in for TIBCO
FTL® User Guide.
Installing in Console Mode
In console mode, you can run the installer from the command line. The installer prompts
for values on a console window and you can move through the installation by responding
to the prompts.
Before you begin
1. Ensure that ActiveMatrix BusinessWorks is already installed. The plug-in must be
installed in the same installation environment where ActiveMatrix BusinessWorks is
installed.
2. Download the installation package from TIBCO eDelivery. To download the
installation package, the TIBCO account credentials (username and password) are
required. If you do not have a username and password, contact TIBCO Support.
3. Extract the content of the package to a local directory.
4. Stop all running processes in the installation environment.
Procedure
1. On a command line, go to the local directory where you extracted the installation
package.
2. To start the installation, run the following command:
<TIBCO Universal Installer executable file> -console
3. Respond to the messages on the command line.
The installation options are the same as GUI mode. For more information, see
TIBCO ActiveMatrix BusinessWorks™ Plug-in for TIBCO FTL® Installation
14 | Installing by Using the TIBCO Universal Installer
Installing in GUI Mode.
4. When the installation is completed, press Enter to exit the installer.
What to do next
Open TIBCO Business Studio for BusinessWorks and create a project to start using the plug-
in. For more information, see the TIBCO ActiveMatrix BusinessWorks™ Plug-in for TIBCO
FTL® User Guide.
Installing in Silent Mode
In silent mode, you can run the installer without user input by pointing the installer to an
existing response file. A default response file named TIBCOUniversalInstaller_bwpluginftl_
<version>.silent is packaged with the TIBCO Universal Installer. Before launching the silent
installation, you must edit the response file with the information about your environment.
Ensure that you make a copy of the default response file then edit that file and use it for
the installation.
• If you invoke the installer with the -silent argument, the installer reads the input from
the default response file.
• If you invoke the installer with the -silent -V responseFile=<filename> argument, the
installer reads the input from the specified response file.
Before you begin
1. Ensure that ActiveMatrix BusinessWorks is already installed. The plug-in must be
installed in the same installation environment where ActiveMatrix BusinessWorks is
installed.
2. Download the installation package from TIBCO eDelivery. To download the
installation package, the TIBCO account credentials (username and password) are
required. If you do not have a username and password, contact TIBCO Support.
3. Extract the content of the package to a local directory.
4. Stop all running processes in the installation environment.
Procedure
1. On the command line, go to the local directory where you extracted the installation
TIBCO ActiveMatrix BusinessWorks™ Plug-in for TIBCO FTL® Installation
15 | Installing by Using the TIBCO Universal Installer
package.
2. To start the installation, run the following command:
<TIBCO Universal Installer executable file> -silent -V responseFile="<my_response_filename>"
Note: If you copy the response file to another directory and not the local
directory containing the installer, then provide the absolute path of the
response file.
What to do next
Open TIBCO Business Studio for BusinessWorks and create a project to start using the plug-
in. For more information, see the TIBCO ActiveMatrix BusinessWorks™ Plug-in for TIBCO
FTL® User Guide.
TIBCO ActiveMatrix BusinessWorks™ Plug-in for TIBCO FTL® Installation
16 | Installing by Using an Update Site
Installing by Using an Update Site
You can install the plug-in in the following ways. For details about installation procedures,
see the Installation guide provided with the respective plug-in.
Installation Description Reference
method
Public update You can install the plug-in from within TIBCO Installing the Plug-
site Business Studio for BusinessWorks by using the in by Using the
public update site. Public Update Site
Local update site You can install the plug-in from within TIBCO Installing the Plug-
or directory Business Studio for BusinessWorks by using a local in by Using a Local
update site or a shared directory managed by your Update Site or
organization. Directory
BusinessWorks You can install the plug-in from within TIBCO Installing the Plug-
Plug-ins Manager Business Studio for BusinessWorks using the in by Using
BusinessWorks Plug-ins Manager. BusinessWorks
Plug-ins Manager
Installing the Plug-in by Using the Public
Update Site
You can install plug-ins from within TIBCO Business Studio for BusinessWorks by using the
public update site maintained by TIBCO.
Before you begin
Ensure that design time is supported for your operating system platform.
Procedure
TIBCO ActiveMatrix BusinessWorks™ Plug-in for TIBCO FTL® Installation
17 | Installing by Using an Update Site
1. Depending on the platform applicable to your plug-in, start TIBCO Business Studio
for BusinessWorks:
Platform Step
Microsoft Click Start > All Programs > TIBCO > TIBCO_HOME > TIBCO Business
Windows Studio <studio_version> > Studio for Designers
Linux or Run the TIBCO Business Studio for BusinessWorks executable file in the
macOS TIBCO_HOME/studio/<studio_version>/eclipse directory.
For the list of platforms supported by your plug-in, see the Readme file.
2. On the menu bar, click Help > Install New Software to open the installation wizard.
3. On the Install page, in the Work with field, enter the URL of the public update site,
http://update.tibco.com/eclipse/bw/<version>. Here the two-digit bw-version at the
end of the address reflects the version of your ActiveMatrix BusinessWorks you are
using.
You can save the URL by adding it to the list of available software sites using the
TIBCO Business Studio for BusinessWorks menu Window > Preferences >
Install/Update > Available Software Sites.
4. From the list of available plug-ins, select the plug-in you want to install. Click Next.
Note: You can select more than one plug-in from the list to install multiple
plug-ins at the same time.
5. On the Install Details page, review the components you want to install. Click Next.
6. On the Review Licenses page, review and accept the license agreement.
7. To start the installation, click Finish.
What to do next
Restart TIBCO Business Studio for BusinessWorks to verify that the plug-in is installed
successfully.
TIBCO ActiveMatrix BusinessWorks™ Plug-in for TIBCO FTL® Installation
18 | Installing by Using an Update Site
Installing the Plug-in by Using a Local Update
Site or Directory
You can install ActiveMatrix BusinessWorks Plug-in for TIBCO FTL from within TIBCO
Business Studio for BusinessWorks by using a local site or directory maintained by your
organization.
Before you begin
l Ensure that you downloaded the software package from the TIBCO download site
and stored it in an appropriate location, such as a local update site or a directory.
The default package name has the TIB_<plugin_name>_<version>_p2installer.zip format.
l Ensure that design time is supported for your operating system platform.
Procedure
1. Depending on the platform applicable to your plug-in, start TIBCO Business Studio
for BusinessWorks:
Platform Step
Microsoft Click Start > All Programs > TIBCO > TIBCO_HOME > TIBCO Business
Windows Studio <studio_version> > Studio for Designers
Linux or Run the TIBCO Business Studio for BusinessWorks executable file in the
macOS TIBCO_HOME/studio/<studio_version>/eclipse directory.
For the list of platforms supported by your plug-in, see the Readme file.
2. On the menu bar, click Help > Install New Software to open the installation wizard.
3. On the Install page, click Add to add an update site you want to work with.
Note: You can add only one update site at a time. Repeat the following
steps to add multiple repositories that contain the downloaded software
packages.
a. In the Add Repository dialog, click Local or Archive to locate the plug-in
TIBCO ActiveMatrix BusinessWorks™ Plug-in for TIBCO FTL® Installation
19 | Installing by Using an Update Site
installation package you want to install, and then click OK.
b. The selected plug-in installation package is added to the Location field. Click
OK. The plug-in installation package is added to the list of available software
on the Install page.
4. On the Install page, select the plug-in you want to install. Click Next.
Note: You can select more than one plug-in from the list to install multiple
plug-ins at the same time.
5. On the Install Details page, review the components you want to install. Click Next.
6. On the Review Licenses page, review and accept the license agreement.
7. To start the installation, click Finish.
What to do next
Restart TIBCO Business Studio for BusinessWorks to verify that the plug-in is installed
successfully.
Installing the Plug-in by Using BusinessWorks
Plug-ins Manager
You can install the plug-in from within TIBCO Business Studio for BusinessWorks by using
BusinessWorks Plug-ins Manager. TIBCO recommends that you use the same mode for
installing and uninstalling the plug-in.
Before you begin
To install the plug-in by using the plug-ins manager, read the following considerations:
l You must have version 6.7.1 or later of ActiveMatrix BusinessWorks.
l Ensure that design time is supported for your operating system platform.
The software package must be available at the update site:
http://update.tibco.com/eclipse/bw/<version>
TIBCO ActiveMatrix BusinessWorks™ Plug-in for TIBCO FTL® Installation
20 | Installing by Using an Update Site
Here, the bw-version at the end of the address reflects the version of ActiveMatrix
BusinessWorks you are using.
Procedure
1. Depending on the platform applicable to your plug-in, start TIBCO Business Studio
for BusinessWorks:
Platform Step
Microsoft Click Start > All Programs > TIBCO > TIBCO_HOME > TIBCO Business
Windows Studio <studio_version> > Studio for Designers
Linux or Run the TIBCO Business Studio for BusinessWorks executable file in the
macOS TIBCO_HOME/studio/<studio_version>/eclipse directory.
For the list of platforms supported by your plug-in, see the Readme file.
2. Open BusinessWorks Plug-ins Manager in one of the following ways:
l On the menu bar, click Help > BusinessWorks Plug-ins Manager.
l When a process is open, in the Palette section (right pane), click the Plug-ins
Manager icon .
The BusinessWorks Plug-ins Manager dialog opens, listing all the plug-ins available on
the public update site.
To open the documentation of a plug-in, on the plug-in tile, click the View
documentation icon or right-click and select the relevant option.
TIBCO ActiveMatrix BusinessWorks™ Plug-in for TIBCO FTL® Installation
21 | Installing by Using an Update Site
3. In the BusinessWorks Plug-ins Manager dialog, select one or more plug-ins that you
want to install, and then click Install.
The list of plug-ins is displayed based on your selection of options on the Options
tab.
4. In the Install wizard, perform the following steps:
a. On the Install page, confirm that the required plug-ins are selected for
installation and click Next.
b. On the Install Details page, review the plug-in details and click Next.
c. To continue, accept the terms of agreement and click Finish.
What to do next
Restart TIBCO Business Studio for BusinessWorks to verify that the plug-in is installed
successfully.
TIBCO ActiveMatrix BusinessWorks™ Plug-in for TIBCO FTL® Installation
22 | Uninstalling by Using the TIBCO Universal Installer
Uninstalling by Using the TIBCO Universal
Installer
You can uninstall the plug-in by using the TIBCO Universal Installer. It can be done in the
following modes: GUI, console, and silent.
Note:
l TIBCO recommends that you use the same mode for uninstallation that
you used for installing the plug-in. Using different methods for installation
and uninstallation might cause some problems during uninstallation.
l Before uninstalling the plug-in, stop all running processes in the
installation environment.
l Uninstalling in GUI Mode
l Uninstalling in Console Mode
l Uninstalling in Silent Mode
Uninstalling in GUI Mode
You can uninstall all the products or specific products from a selected TIBCO_HOME
directory when using the TIBCO Universal Installer to uninstall the plug-in in GUI mode.
Note:
l TIBCO recommends that you use the same mode for uninstallation that
you used for installing the plug-in. Using different methods for installation
and uninstallation might cause some problems during uninstallation.
l Before uninstalling the plug-in, stop all running processes in the
installation environment.
Procedure
TIBCO ActiveMatrix BusinessWorks™ Plug-in for TIBCO FTL® Installation
23 | Uninstalling by Using the TIBCO Universal Installer
1. Go to the TIBCO_HOME/tools/universal_installer directory.
2. Run the executable file of the TIBCO Universal Installer for the required platform.
3. On the TIBCO Installation Manager page, select Uninstall Products from a TIBCO
Home Location.
4. From the TIBCO Home Location list, select the TIBCO_HOME directory where the
product is installed. Click Next.
5. On the Welcome page, click Next.
6. On the Uninstallation Type page, select an uninstallation option and click Next.
Option Description
Custom You can select the products to be removed.
Uninstall
Typical You cannot select the products. All the products in the selected TIBCO_
Uninstall HOME directory are removed.
7. If you select Custom Uninstall in the previous step, select the checkbox next to the
product to be uninstalled in the Product Uninstall Selection page. Click Next.
8. On the Pre-Uninstall Summary page, review the product to be uninstalled. Click
Uninstall.
9. On the Post-Uninstall Summary page, click Finish to complete the uninstallation
process and exit the installer.
10. If you have uninstalled all the software in the selected TIBCO_HOME directory, delete
the folders in the installation environment and user home.
What to do next
After you have uninstalled all the software in the selected TIBCO_HOME directory, delete
the residual folders (if any) in the installation environment and user home.
TIBCO ActiveMatrix BusinessWorks™ Plug-in for TIBCO FTL® Installation
24 | Uninstalling by Using the TIBCO Universal Installer
Uninstalling in Console Mode
If you are not working in a GUI environment, you can uninstall the software in console
mode.
Note:
l TIBCO recommends that you use the same mode for uninstallation that
you used for installing the plug-in. Using different methods for installation
and uninstallation might cause some problems during uninstallation.
l Before uninstalling the plug-in, stop all running processes in the
installation environment.
Procedure
1. On a command line, go to the TIBCO_HOME/tools/universal_installer directory.
2. To start the uninstallation, run the following command:
<TIBCO Universal Installer executable file -console
3. Respond to the messages on the command line.
The uninstallation options are the same as GUI mode. For more information, see
Uninstalling in GUI Mode.
4. When the uninstallation is completed, press Enter to exit the installer.
Uninstalling in Silent Mode
In silent mode, you can uninstall the product from the command line.
TIBCO ActiveMatrix BusinessWorks™ Plug-in for TIBCO FTL® Installation
25 | Uninstalling by Using the TIBCO Universal Installer
Note:
l TIBCO recommends that you use the same mode for uninstallation that
you used for installing the plug-in. Using different methods for installation
and uninstallation might cause some problems during uninstallation.
l Before uninstalling the plug-in, stop all running processes in the
installation environment.
Before you begin
1. Go to the local directory where you extracted the installation package.
2. Copy the TIBCOUniversalInstaller_bwpluginftl_<version>.silent response file to the TIBCO_
HOME/tools/universal_installer directory, rename the file to mysilent.silent, and remove the
existing entries in the mysilent.silent file.
3. Add the following parameters to the mysilent.silent file by using the <entry
key="keyname">keyvalue</entry> syntax:
<entry key="uninstallProductID">bwpluginname</entry>
<entry key="uninstallProductVersion">6.x.x</entry>
<entry key="uninstallTIBCOHome">c:/tibco</entry>
Procedure
1. Go to the TIBCO_HOME/tools/universal_installer directory.
2. Run the following command:
<TIBCO Universal Installer executable file> -silent -V responseFile="<my_response_filename>"
Note: If you copy the response file to another directory and not the local
directory containing the installer, then provide the absolute path of the
response file.
3. You can also use the command-line options to override the value in the silent file.
The following options are supported:
l -V uninstallTIBCOHome="<TIBCO_HOME path>"
l -V uninstallProductID="<productID>"
TIBCO ActiveMatrix BusinessWorks™ Plug-in for TIBCO FTL® Installation
26 | Uninstalling by Using the TIBCO Universal Installer
l -V uninstallProductVersion="<product version>"
l -V uninstallAllProducts="true"
Command-Line Description
Options
uninstallTIBCOHome The path to TIBCO_HOME where you want to run the
uninstaller. This value is validated before the uninstallation
can proceed in silent mode.
uninstallProductID The ID of the product that you want to uninstall as defined in
the feature config or _installInfo xml file. A wildcard "*" can be
used to uninstall all products. The uninstallAllProducts="true"
option must be used to uninstall all products.
uninstallProductVersion The version of the product that you specified with the
uninstallProductID value. If not specified, all versions matching
the uninstallProductID are removed.
uninstallAllProducts This option must be used in addition to setting
uninstallProductID="*" in the silent file to uninstall all products.
TIBCO ActiveMatrix BusinessWorks™ Plug-in for TIBCO FTL® Installation
27 | Uninstalling by Using an Update Site
Uninstalling by Using an Update Site
You can uninstall the plug-in in the following ways. For details about uninstallation
procedures, see the Installation guide provided with the respective plug-in.
Uninstallation Description Reference
method
Uninstall using You can uninstall the plug-in from within Uninstalling the Plug-in
the public TIBCO Business Studio for BusinessWorks by by Using the Public
update site using the public update site. Update Site or Local
Update Site
Uninstall using You can uninstall the plug-ins from within Uninstalling the Plug-in
BusinessWorks TIBCO Business Studio for BusinessWorks by by Using BusinessWorks
Plug-ins Manager using the BusinessWorks Plug-ins Manager. Plug-ins Manager
Uninstalling the Plug-in by Using the Public
Update Site or Local Update Site
You can uninstall the plug-in from within TIBCO Business Studio for BusinessWorks by
using the public update site maintained by TIBCO.
Note: TIBCO recommends that you use the same mode for uninstallation that
you used for installing the plug-in. Using different methods for installation and
uninstallation might cause some problems during uninstallation.
Before you begin
Depending on the platform applicable to your plug-in, start TIBCO Business Studio for
BusinessWorks:
TIBCO ActiveMatrix BusinessWorks™ Plug-in for TIBCO FTL® Installation
28 | Uninstalling by Using an Update Site
Platform Step
Microsoft Click Start > All Programs > TIBCO > TIBCO_HOME > TIBCO Business Studio
Windows <studio_version> > Studio for Designers
Linux or Run the TIBCO Business Studio for BusinessWorks executable file in the TIBCO_
macOS HOME/studio/<studio_version>/eclipse directory.
For the list of platforms supported by your plug-in, see the Readme file.
Procedure
1. On the menu bar, select Help > About TIBCO Business Studio for BusinessWorks.
2. Click Installation Details.
The TIBCO Business Studio for BusinessWorks(TM) Installation Details dialog is
displayed.
3. Select the plug-in to uninstall and click Uninstall.
4. On the Uninstall Details page, review the items to uninstall and click Finish.
What to do next
Restart TIBCO Business Studio for BusinessWorks to verify that the plug-in is uninstalled
successfully.
Uninstalling the Plug-in by Using
BusinessWorks Plug-ins Manager
You can uninstall the plug-in from within TIBCO Business Studio for BusinessWorks by
using BusinessWorks Plug-ins Manager.
Note: TIBCO recommends that you use the same mode for uninstallation that
you used for installing the plug-in. Using different methods for installation and
uninstallation might cause some problems during uninstallation.
TIBCO ActiveMatrix BusinessWorks™ Plug-in for TIBCO FTL® Installation
29 | Uninstalling by Using an Update Site
Before you begin
Depending on the platform applicable to your plug-in, start TIBCO Business Studio for
BusinessWorks:
Platform Step
Microsoft Click Start > All Programs > TIBCO > TIBCO_HOME > TIBCO Business Studio
Windows <studio_version> > Studio for Designers
Linux or Run the TIBCO Business Studio for BusinessWorks executable file in the TIBCO_
macOS HOME/studio/<studio_version>/eclipse directory.
For the list of platforms supported by your plug-in, see the Readme file.
Procedure
1. On the menu bar, click Help > BusinessWorks Plug-ins Manager.
Optionally, click the Plug-ins Manager icon in the Palette section.
The BusinessWorks Plug-ins Manager dialog opens, listing all the plug-ins available on
the public update site.
2. On the Options tab, select the Show only installed plug-ins checkbox and select the
plug-ins to uninstall.
3. Click Uninstall.
The Uninstall Details dialog is displayed.
TIBCO ActiveMatrix BusinessWorks™ Plug-in for TIBCO FTL® Installation
30 | Uninstalling by Using an Update Site
4. In the Uninstall Details dialog, review the components to uninstall.
5. To start the plug-ins uninstallation, click Finish.
What to do next
Restart TIBCO Business Studio for BusinessWorks to verify that the plug-in is uninstalled
successfully.
TIBCO ActiveMatrix BusinessWorks™ Plug-in for TIBCO FTL® Installation
31 | Troubleshooting Installation
Troubleshooting Installation
If you encounter problems with the installation or uninstallation, first ensure that your
system meets all the requirements. Then, check the installer log for potential problems.
Depending on the platform applicable to your plug-in, select the location of the installer
log file. The installer log file, tibco_universal_installer.username_install.log, is available at the
following locations:
Platform Location
Microsoft Windows C:\Users\username\.TIBCO\install_timestamp
Linux user_home_dir/.TIBCO/install_timestamp
macOS Users/user_home_dir/.TIBCO/install_timestamp
The installer log file captures the following information:
l Detailed information regarding the user that invoked the installer, host name,
operating system details, and so on
l List of installed assemblies
l Information related to the Ant scripts run by the installer
To change the location of the installer log file, specify the -V logFile="myLogFile" option when
you run the installer.
TIBCO ActiveMatrix BusinessWorks™ Plug-in for TIBCO FTL® Installation
32 | TIBCO Documentation and Support Services
TIBCO Documentation and Support Services
For information about this product, you can read the documentation, contact TIBCO
Support, and join TIBCO Community.
How to Access TIBCO Documentation
Documentation for TIBCO products is available on the Product Documentation website,
mainly in HTML and PDF formats.
The Product Documentation website is updated frequently and is more current than any
other documentation included with the product.
Product-Specific Documentation
The documentation for this product is available on the TIBCO ActiveMatrix BusinessWorks™
Plug-in for TIBCO FTL® Product Documentation page.
How to Contact Support for TIBCO Products
You can contact the Support team in the following ways:
l To access the Support Knowledge Base and getting personalized content about
products you are interested in, visit our product Support website.
l To create a Support case, you must have a valid maintenance or support contract
with a Cloud Software Group entity. You also need a username and password to log
in to the product Support website. If you do not have a username, you can request
one by clicking Register on the website.
How to Join TIBCO Community
TIBCO Community is the official channel for TIBCO customers, partners, and employee
subject matter experts to share and access their collective experience. TIBCO Community
offers access to Q&A forums, product wikis, and best practices. It also offers access to
extensions, adapters, solution accelerators, and tools that extend and enable customers to
gain full value from TIBCO products. In addition, users can submit and vote on feature
TIBCO ActiveMatrix BusinessWorks™ Plug-in for TIBCO FTL® Installation
33 | TIBCO Documentation and Support Services
requests from within the TIBCO Ideas Portal. For a free registration, go to
TIBCO Community.
TIBCO ActiveMatrix BusinessWorks™ Plug-in for TIBCO FTL® Installation
34 | Legal and Third-Party Notices
Legal and Third-Party Notices
SOME CLOUD SOFTWARE GROUP, INC. (“CLOUD SG”) SOFTWARE AND CLOUD SERVICES EMBED,
BUNDLE, OR OTHERWISE INCLUDE OTHER SOFTWARE, INCLUDING OTHER CLOUD SG SOFTWARE
(COLLECTIVELY, “INCLUDED SOFTWARE”). USE OF INCLUDED SOFTWARE IS SOLELY TO ENABLE THE
FUNCTIONALITY (OR PROVIDE LIMITED ADD-ON FUNCTIONALITY) OF THE LICENSED CLOUD SG
SOFTWARE AND/OR CLOUD SERVICES. THE INCLUDED SOFTWARE IS NOT LICENSED TO BE USED OR
ACCESSED BY ANY OTHER CLOUD SG SOFTWARE AND/OR CLOUD SERVICES OR FOR ANY OTHER
PURPOSE.
USE OF CLOUD SG SOFTWARE AND CLOUD SERVICES IS SUBJECT TO THE TERMS AND CONDITIONS
OF AN AGREEMENT FOUND IN EITHER A SEPARATELY EXECUTED AGREEMENT, OR, IF THERE IS NO
SUCH SEPARATE AGREEMENT, THE CLICKWRAP END USER AGREEMENT WHICH IS DISPLAYED WHEN
ACCESSING, DOWNLOADING, OR INSTALLING THE SOFTWARE OR CLOUD SERVICES (AND WHICH IS
DUPLICATED IN THE LICENSE FILE) OR IF THERE IS NO SUCH LICENSE AGREEMENT OR CLICKWRAP
END USER AGREEMENT, THE LICENSE(S) LOCATED IN THE “LICENSE” FILE(S) OF THE SOFTWARE. USE
OF THIS DOCUMENT IS SUBJECT TO THOSE SAME TERMS AND CONDITIONS, AND YOUR USE HEREOF
SHALL CONSTITUTE ACCEPTANCE OF AND AN AGREEMENT TO BE BOUND BY THE SAME.
This document is subject to U.S. and international copyright laws and treaties. No part of this
document may be reproduced in any form without the written authorization of Cloud Software
Group, Inc.
TIBCO, the TIBCO logo, the TIBCO O logo, ActiveMatrix BusinessWorks, Business Studio, and TIBCO
Business Studio are either registered trademarks or trademarks of Cloud Software Group, Inc. in the
United States and/or other countries.
All other product and company names and marks mentioned in this document are the property of
their respective owners and are mentioned for identification purposes only. You acknowledge that all
rights to these third party marks are the exclusive property of their respective owners. Please refer to
Cloud SG’s Third Party Trademark Notices (https://www.cloud.com/legal) for more information.
This document includes fonts that are licensed under the SIL Open Font License, Version 1.1, which is
available at: https://scripts.sil.org/OFL
Copyright (c) Paul D. Hunt, with Reserved Font Name Source Sans Pro and Source Code Pro.
Cloud SG software may be available on multiple operating systems. However, not all operating
system platforms for a specific software version are released at the same time. See the “readme” file
for the availability of a specific version of Cloud SG software on a specific operating system platform.
TIBCO ActiveMatrix BusinessWorks™ Plug-in for TIBCO FTL® Installation
35 | Legal and Third-Party Notices
THIS DOCUMENT IS PROVIDED “AS IS” WITHOUT WARRANTY OF ANY KIND, EITHER EXPRESS OR
IMPLIED, INCLUDING, BUT NOT LIMITED TO, THE IMPLIED WARRANTIES OF MERCHANTABILITY,
FITNESS FOR A PARTICULAR PURPOSE, OR NON-INFRINGEMENT.
THIS DOCUMENT COULD INCLUDE TECHNICAL INACCURACIES OR TYPOGRAPHICAL ERRORS. CHANGES
ARE PERIODICALLY ADDED TO THE INFORMATION HEREIN; THESE CHANGES WILL BE INCORPORATED
IN NEW EDITIONS OF THIS DOCUMENT. CLOUD SG MAY MAKE IMPROVEMENTS AND/OR CHANGES IN
THE PRODUCT(S), THE PROGRAM(S), AND/OR THE SERVICES DESCRIBED IN THIS DOCUMENT AT ANY
TIME WITHOUT NOTICE.
THE CONTENTS OF THIS DOCUMENT MAY BE MODIFIED AND/OR QUALIFIED, DIRECTLY OR
INDIRECTLY, BY OTHER DOCUMENTATION WHICH ACCOMPANIES THIS SOFTWARE, INCLUDING BUT
NOT LIMITED TO ANY RELEASE NOTES AND "README" FILES.
This and other products of Cloud SG may be covered by registered patents. For details, please refer
to the Virtual Patent Marking document located at https://www.cloud.com/legal.
Copyright © 2014-2024. Cloud Software Group, Inc. All Rights Reserved.
TIBCO ActiveMatrix BusinessWorks™ Plug-in for TIBCO FTL® Installation
You might also like
- Installation and Configuration of IBM FileNet Information Management Software: A step-by-step guide to installing and configuring IBM FileNet ECM and Case Manager on RHEL 8.0 (English Edition)From EverandInstallation and Configuration of IBM FileNet Information Management Software: A step-by-step guide to installing and configuring IBM FileNet ECM and Case Manager on RHEL 8.0 (English Edition)No ratings yet
- IBM WebSphere Application Server Interview Questions You'll Most Likely Be AskedFrom EverandIBM WebSphere Application Server Interview Questions You'll Most Likely Be AskedNo ratings yet
- PLC Programming from Novice to Professional: Learn PLC Programming with Training VideosFrom EverandPLC Programming from Novice to Professional: Learn PLC Programming with Training VideosRating: 5 out of 5 stars5/5 (1)
- Modern Python Standard Library CookbookDocument356 pagesModern Python Standard Library CookbookJorge FarinhaNo ratings yet
- Mimix PDFDocument46 pagesMimix PDFNikith TulasiNo ratings yet
- TIB Bwpluginamqp 6.3.1 InstallationDocument33 pagesTIB Bwpluginamqp 6.3.1 InstallationPoorna ChNo ratings yet
- TIB Bwce 2.8.1 InstallationDocument27 pagesTIB Bwce 2.8.1 InstallationPoorna ChNo ratings yet
- TIB BW 6.9.0 InstallationDocument82 pagesTIB BW 6.9.0 Installationnarasakuru79No ratings yet
- TIBCO® Enterprise Administrator: InstallationDocument47 pagesTIBCO® Enterprise Administrator: InstallationArif KhanNo ratings yet
- TIB Bwce 2.6.2 InstallationDocument31 pagesTIB Bwce 2.6.2 Installationnarasakuru79No ratings yet
- TIB BW 6.1.0 InstallationDocument12 pagesTIB BW 6.1.0 Installationkrishna vengalasettyNo ratings yet
- Installation Guide For Cisco Business Edition 6000 H/M, Release 11.5Document44 pagesInstallation Guide For Cisco Business Edition 6000 H/M, Release 11.5jose cuetoNo ratings yet
- Tibco Hawk Microagent For Tibco Activematrix Businessworks 6 Installation GuideDocument15 pagesTibco Hawk Microagent For Tibco Activematrix Businessworks 6 Installation GuideSimona TodoroskaNo ratings yet
- TIB_bwpluginftl_6.7.1_relnotesDocument15 pagesTIB_bwpluginftl_6.7.1_relnotesPoorna ChNo ratings yet
- SOFTWARE - MANUAL - InstallingTotalControl - RevT (New)Document110 pagesSOFTWARE - MANUAL - InstallingTotalControl - RevT (New)Siddique AhmedNo ratings yet
- Installation Guide For Cisco Business Edition 6000 H/M, Release 11.0Document42 pagesInstallation Guide For Cisco Business Edition 6000 H/M, Release 11.0blackmamba etti jeanNo ratings yet
- Tibco Activematrix Businessworks Plug-In For Tibco FTL Release NotesDocument8 pagesTibco Activematrix Businessworks Plug-In For Tibco FTL Release NotesSimona TodoroskaNo ratings yet
- FT Viewpoint Quick StartDocument46 pagesFT Viewpoint Quick StartZandyuvaz Castillo HerreraNo ratings yet
- SOFTWARE MANUAL InstallingTotalControl RevSDocument106 pagesSOFTWARE MANUAL InstallingTotalControl RevSamartinez311088No ratings yet
- CompactLogix 5480 Installation InstructionsDocument28 pagesCompactLogix 5480 Installation InstructionsKisameNo ratings yet
- Tibco Activematrix Businessworks™: InstallationDocument28 pagesTibco Activematrix Businessworks™: InstallationJhon Fredy Isaza TrujilloNo ratings yet
- TIB BW 5.13.0 Installation PDFDocument26 pagesTIB BW 5.13.0 Installation PDFharanadhcNo ratings yet
- 02 Installation Gibbscam v12Document52 pages02 Installation Gibbscam v12Mohammed NasihNo ratings yet
- TIBCO TRA and BW Overview and Installation StepsDocument8 pagesTIBCO TRA and BW Overview and Installation StepsPilla Sarma50% (2)
- Viewpoint: Performance & VisibilityDocument38 pagesViewpoint: Performance & VisibilityFaheem TirmiziNo ratings yet
- Tibco Activematrix Businessworks™ Plug-In Development Kit Release NotesDocument12 pagesTibco Activematrix Businessworks™ Plug-In Development Kit Release NotesSimona TodoroskaNo ratings yet
- TIB Bstudio-Community 3.5.3 InstallationDocument34 pagesTIB Bstudio-Community 3.5.3 Installationsrinivasch14842No ratings yet
- WI Install 18.10Document46 pagesWI Install 18.10younevergiveupNo ratings yet
- Tibco Hawk Microagent For Tibco Activematrix Businessworks 6 Release NotesDocument11 pagesTibco Hawk Microagent For Tibco Activematrix Businessworks 6 Release NotesSimona TodoroskaNo ratings yet
- Kiwi Catools - Installation - GuideDocument14 pagesKiwi Catools - Installation - GuidepapitopaNo ratings yet
- IPControl 6.0 Install GuideDocument56 pagesIPControl 6.0 Install GuideRaja Rozali Raja HasanNo ratings yet
- Toad For Oracle 11.0: Installation GuideDocument20 pagesToad For Oracle 11.0: Installation GuidenikojimNo ratings yet
- Installation Guide For Cisco Business Edition 7000H/M (M5), Release 12.5Document36 pagesInstallation Guide For Cisco Business Edition 7000H/M (M5), Release 12.5Samuel GabraNo ratings yet
- Connect With TIBCO-HCLDocument119 pagesConnect With TIBCO-HCLsenthur123No ratings yet
- TIB BW 5.12.0 InstallationDocument26 pagesTIB BW 5.12.0 InstallationrajuvallipNo ratings yet
- TIBCO Administrator™: InstallationDocument37 pagesTIBCO Administrator™: InstallationJhon Fredy Isaza TrujilloNo ratings yet
- OneRoof CyberCafePro ClientManualDocument43 pagesOneRoof CyberCafePro ClientManualAnna Size100% (3)
- Installing Ciscoview: Installation OverviewDocument10 pagesInstalling Ciscoview: Installation OverviewArturo SeijasNo ratings yet
- Tibco Hawk Microagent For TIBCO FTL /tibco Eftl Installation GuideDocument17 pagesTibco Hawk Microagent For TIBCO FTL /tibco Eftl Installation GuidefeliciomarinhoNo ratings yet
- TIB Ip Websvcs SRVR Pi 11.9.0 InstallationDocument51 pagesTIB Ip Websvcs SRVR Pi 11.9.0 InstallationAniket ChoudharyNo ratings yet
- BasilDocument433 pagesBasilMilan DjenicNo ratings yet
- TIB BW 6.5.1 RelnotesDocument100 pagesTIB BW 6.5.1 RelnotesSimona TodoroskaNo ratings yet
- Product Guide Infoconnect v90Document126 pagesProduct Guide Infoconnect v90skorlipaNo ratings yet
- Circuit Design Suite Release Notes PDFDocument50 pagesCircuit Design Suite Release Notes PDFDulshan DulshannNo ratings yet
- Use Vivado To Build An Embedded System: Figure 1. Completed DesignDocument15 pagesUse Vivado To Build An Embedded System: Figure 1. Completed DesignGirish KasturiNo ratings yet
- TIB SpotWebPlay 4.0.2 InstallationManualDocument101 pagesTIB SpotWebPlay 4.0.2 InstallationManualsrgaurNo ratings yet
- InSCADA21 InstallGuideDocument108 pagesInSCADA21 InstallGuideKyawmt AttNo ratings yet
- ENTP ENG-OPU ActiveDirectoryDocument7 pagesENTP ENG-OPU ActiveDirectoryahmed yesin cherrakNo ratings yet
- Cisco APIC 40 With VMware Admin v1 PDFDocument40 pagesCisco APIC 40 With VMware Admin v1 PDFMahmoud RamadanNo ratings yet
- TCR21 Installation GuideDocument88 pagesTCR21 Installation GuideGajula SrinivasNo ratings yet
- Lightworks v14.5.0 Install Activate GuideDocument16 pagesLightworks v14.5.0 Install Activate GuideJs Rua GomesNo ratings yet
- TIB Bstudio-Community 3.5.3 RelnotesDocument28 pagesTIB Bstudio-Community 3.5.3 RelnotesOlga MitsopoulouNo ratings yet
- vr7000_vr7000s_data_extraction_procedureDocument28 pagesvr7000_vr7000s_data_extraction_procedureteejayauhelioNo ratings yet
- Getting StartedDocument8 pagesGetting Startedsaranakom cheecharoenNo ratings yet
- Polycom Trio RN Ucs 5 9 0 Ab enDocument29 pagesPolycom Trio RN Ucs 5 9 0 Ab enHaseb Shah AyazNo ratings yet
- MCC 810 Ig Windows Epo 0-00 En-Us PDFDocument21 pagesMCC 810 Ig Windows Epo 0-00 En-Us PDFMohsine AzouliNo ratings yet
- Cyberoam IView Linux Installation GuideDocument11 pagesCyberoam IView Linux Installation GuideTarun KumawatNo ratings yet
- MilestoneXProtectVMSproducts GettingStartedGuide en-USDocument21 pagesMilestoneXProtectVMSproducts GettingStartedGuide en-USANGELO PALAMINGNo ratings yet
- Micro Focus Security Arcsight Logger: Installation and Configuration GuideDocument75 pagesMicro Focus Security Arcsight Logger: Installation and Configuration GuideBrice TOSSAVINo ratings yet
- How To Install IPSO 6.2: 22 December 2010Document11 pagesHow To Install IPSO 6.2: 22 December 2010renaranjNo ratings yet
- TIB_flogo_2.25.0_mapper_functions_guideDocument134 pagesTIB_flogo_2.25.0_mapper_functions_guidePoorna ChNo ratings yet
- TIB_bwpluginftl_6.7.1_licenseDocument293 pagesTIB_bwpluginftl_6.7.1_licensePoorna ChNo ratings yet
- TIB_bwpluginftl_6.7.1_user-guideDocument55 pagesTIB_bwpluginftl_6.7.1_user-guidePoorna ChNo ratings yet
- TIB Ebx 6.2.0 Advanced DocumentationDocument1,430 pagesTIB Ebx 6.2.0 Advanced DocumentationPoorna ChNo ratings yet
- Auxiliary ProgramsDocument232 pagesAuxiliary Programsyk2brosNo ratings yet
- Basic Drawing Commands PDFDocument10 pagesBasic Drawing Commands PDFLance ConcepcionNo ratings yet
- Acrobat - Adobe Reader Command Line Reference - Stack OverflowDocument2 pagesAcrobat - Adobe Reader Command Line Reference - Stack OverflowcafjnkNo ratings yet
- Procedures For Replacing Nodes and Adding Nodes To Existing SVC Clusters V3R5Document14 pagesProcedures For Replacing Nodes and Adding Nodes To Existing SVC Clusters V3R5BogdanNo ratings yet
- AutoUpgrade SAP Host AgentDocument36 pagesAutoUpgrade SAP Host AgentNAVEENNo ratings yet
- ASSIGENMENTDocument13 pagesASSIGENMENTR.N. PatelNo ratings yet
- Sean Kross - The Unix Workbench-No Info (2017)Document247 pagesSean Kross - The Unix Workbench-No Info (2017)Huu Van Tran100% (2)
- ReadyDesk User ManualDocument83 pagesReadyDesk User ManualsomzNo ratings yet
- Weatherlink: For WindowsDocument20 pagesWeatherlink: For WindowsJirawat KonanonNo ratings yet
- XenoView ManualDocument53 pagesXenoView ManualsrokkamNo ratings yet
- Dashrath Nandan MAD (Unit2) Notes - AlassoDocument15 pagesDashrath Nandan MAD (Unit2) Notes - AlassoAbhinandan Singh RanaNo ratings yet
- Infrastructure As Code: Using Terraform and AnsibleDocument32 pagesInfrastructure As Code: Using Terraform and AnsibleYogesh ArasuNo ratings yet
- Notes in Linux System Administration: By: Mohamed Salah-El-DenDocument24 pagesNotes in Linux System Administration: By: Mohamed Salah-El-Denxyz mahNo ratings yet
- SQL Server Failover ClusteringDocument9 pagesSQL Server Failover ClusteringCS & ITNo ratings yet
- Fluent Tutorial 1 - Fluid Flow and Heat Transfer in A Mixing ElbowDocument56 pagesFluent Tutorial 1 - Fluid Flow and Heat Transfer in A Mixing Elbowklausosho100% (1)
- Aspnet GaugesDocument74 pagesAspnet GaugesJoel ParedesNo ratings yet
- Tanner InstallDocument20 pagesTanner InstallAldrin taduranNo ratings yet
- Seismic Unix Installation Under CygwinDocument8 pagesSeismic Unix Installation Under CygwinamrymokoNo ratings yet
- StudentGuide I FortiGAte 5.4Document556 pagesStudentGuide I FortiGAte 5.4John SmithNo ratings yet
- Avaya Session Border Controller For Enterprise 7.1 SP1 Release NotesDocument14 pagesAvaya Session Border Controller For Enterprise 7.1 SP1 Release NotesDaniel SepulvedaNo ratings yet
- CiscoDocument272 pagesCiscojoaquicNo ratings yet
- Xapp 743Document40 pagesXapp 743ululuk21No ratings yet
- Instructions For Scilab: Spoken Tutorial Team IIT BombayDocument2 pagesInstructions For Scilab: Spoken Tutorial Team IIT Bombaymurthy tataNo ratings yet
- Lathe PDFDocument44 pagesLathe PDFthanhvutsmvn100% (1)
- Simio Installation NotesDocument4 pagesSimio Installation NotesMiguel Leonardo Jimenez OrtizNo ratings yet
- Best Lab Manual of C# ProgrammingDocument23 pagesBest Lab Manual of C# Programmingdinesh0% (1)
- Cisco Powervu Network Center Data Backup/Restore (Pncbmenu) User GuideDocument22 pagesCisco Powervu Network Center Data Backup/Restore (Pncbmenu) User Guideandlee74No ratings yet
- Ezcad2Uni User'S ManualDocument142 pagesEzcad2Uni User'S ManualJairo A. SantosNo ratings yet
- Windows Installation Guide For Suricata IDS/IPS/NSMDocument41 pagesWindows Installation Guide For Suricata IDS/IPS/NSMEDUARDONo ratings yet