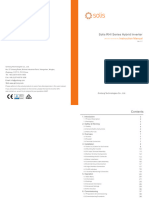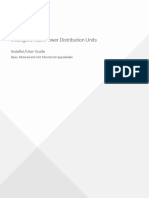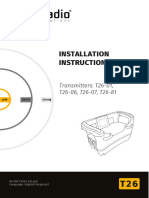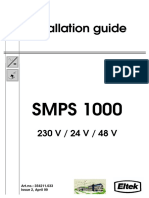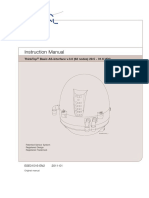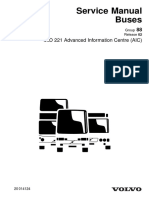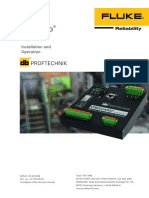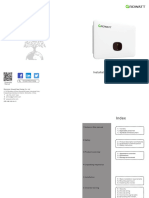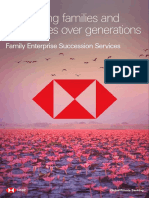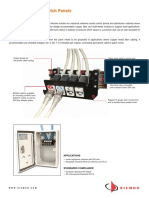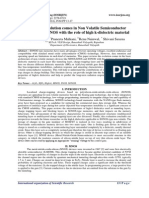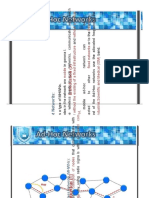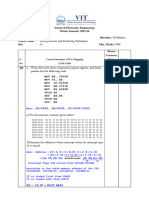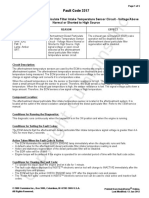Professional Documents
Culture Documents
Start-Italiana-Maglink-LX4-console-user-manual
Start-Italiana-Maglink-LX4-console-user-manual
Uploaded by
hino hinxCopyright
Available Formats
Share this document
Did you find this document useful?
Is this content inappropriate?
Report this DocumentCopyright:
Available Formats
Start-Italiana-Maglink-LX4-console-user-manual
Start-Italiana-Maglink-LX4-console-user-manual
Uploaded by
hino hinxCopyright:
Available Formats
User's Manual
MagLink LX
M2052-EU
Revision: 1
Part Number: M2052-EU, Rev. 1
Issue Date: V
NOTE: Before you use this manual, make sure you have the most recent revision. Look at the
revision of this document to make sure it agrees with the most current revision found at
http://www.opwglobal.com/opw-fms/tech-support/manuals-how-to-videos. Download the
latest revision if necessary.
ProGauge is a part of Dover Fueling Solutions.
Contact
START ITALIANA S.r.l.
Via Pola 6
20813 Bovisio Masciago (MB)
Italy
Tel. +39 0362 1581465
Fax +39 0362 1581464
Copyright Information
© 2020 Dover Fueling Solutions. All rights reserved. DOVER, the DOVER D Design, DOVER FUELING
SOLUTIONS, and other trademarks referenced herein are trademarks of Delaware Capital Formation.
Inc./Dover Corporation, Dover Fueling Solutions UK Ltd. and their affiliated entities.
M2052-EU Rev.: 1 Dover Fueling Solutions Page 2
Table of Contents
Section 1 Preface 5
Section 2 General Warnings 6
Section 3 Introduction 7
Section 4 General Description 9
4.1 Compatible Probes 11
4.2 Correct Use 12
4.3 Incorrect Use 12
Section 5 Power ON/OFF 13
Section 6 Product Labels 14
Section 7 Graphical User Interface 15
7.1 Inventory 15
7.1.1 Status Icons 16
7.2 Main Menu 19
7.3 Status Page 19
7.4 Calendar 20
7.5 Notifications 20
7.6 History 21
7.7 Maintenance 21
7.8 Shifts 22
7.9 Reports 23
7.9.1 Sales Report 23
7.9.2 Shift Report 23
7.9.3 Delivery Report 24
7.9.4 Leakage Report 24
7.9.5 History 24
7.9.6 System/Alarms 25
M2052-EU Rev.: 1 Dover Fueling Solutions Page 3
7.10 Configuration 25
7.10.1 System Configuration 25
7.10.2 Tank Configuration 26
Section 8 Technical Support 27
M2052-EU Rev.: 1 Dover Fueling Solutions Page 4
Section 1 Preface
Start Italiana S.r.l. has made every effort possible to see that this document is complete, accurate and
updated. With every revision of the console, the related information is added to the document. Start Italiana
S.r.l. reserves the right to make unannounced improvements and/or changes in the product and/or
associated programs. Start Italiana S.r.l. is not liable for damages of any kind, including those resulting in the
document, including typographical errors.
Making copies, citing quotes or other reproductions of all or part of this document is permitted only after
written consent of Start Italiana S.r.l.
Patents protect trademark or name.
Copyright 2019© Start Italiana S.r.l. – All rights reserved
M2052-EU Rev.: 1 Dover Fueling Solutions Page 5
Section 2 General Warnings
Carefully read the instructions in this manual before you do the installation procedures.
Only approved persons are permitted to install this equipment and configure the console.
The manufacturer is not responsible for operations that are not included in this manual.
The manufacturer is not liable in regards to competent bodies for changes to the equipment and software that
are not approved.
In case of failure or defect, refer directly to an authorized service provider or manufacturer.
The manufacturer is not liable for injury and/or damage to persons and/or property and/or pets caused by the
failure to obey safety instructions.
All approved personnel must know all safety requirements in this manual, the configuration manual and the
user manual.
Refer directly to an approved service provider or manufacturer for questions about the operation of the
equipment.
IMPORTANT: You must read and obey all safety instructions in this manual before you use
this equipment.
WARNING: Incorrect use of this equipment that does not agree with the
instructions in this manual can cause a risk to safety.
M2052-EU Rev.: 1 Dover Fueling Solutions Page 6
Section 3 Introduction
This manual was prepared in accordance with IEC 82079-1 standards. “Preparation of instructions for use -
Structuring, content and presentation - Part 1: General principles and detailed requirements and according to
the ATEX Directive 2014/34/EU concerning equipment and protective systems intended for use in potentially
explosive atmospheres."
This manual gives all necessary information about the installation of the Maglink LX console.
IMPORTANT: This manual must be used together with the related product manuals:
M2050-EU MagLink LX Installation Manual
M2051-EU MagLink LX Configuration Manual
You must install the console as shown in M2050-EU MagLink LX Installation Manual,
configure the console as instructed in the M2051-EU MagLink LX Configuration Manual, and
use the console in the field as shown in this manual.
WARNING: This device must not be discarded with household waste. This
device is labeled in accordance with European Directive 2012/19/UE
concerning used electrical and electronic appliances (waste electrical and
electronic equipment – WEEE).
This guideline gives the methods for the return and recycling of used
electronic devices as applicable throughout the EU. To return your used
device, use the return and collection systems available to you.
The battery used in this device may present a risk of fire or chemical burn if
mistreated. Do not disassemble, heat above 50°C or incinerate.
The table that follows lists reference data of the manufacturer:
Data Description
Name START ITALIANA S.r.l.
Via Pola 6
Address 20813 Bovisio Masciago (MB)
Italy
Telephone +39 0362 1581465
Fax +39 0362 1581464
Website www.startitaliana.com
e-Mail support@startitaliana.it
M2052-EU Rev.: 1 Dover Fueling Solutions Page 7
NOTE: The units of measurement contained in this manual refer to a specified selection by
the user. Refer to the M2051-EU MagLink LX Configuration Manual for more information on
how to set units of measure.
M2052-EU Rev.: 1 Dover Fueling Solutions Page 8
Section 4 General Description
This console is used to monitor probe levels and gives tank alarm notifications. The console can hold up to
16 on-board probes, four (4) on-board relays with six (6) inputs and an external expansion module that can
hold up to four (4) expansion cards.
NOTE: A maximum of two (2) MagDirects with 8 probes each can be added.
NOTE: Each expansion card can have 8 relay outputs, 8 digital inputs or 4-20mA. These
cards can be put together so that the system can have 32 relays and 0 inputs, 32 inputs and 0
relays and a mixture of both in increments of 8.
The console can interface with a site's FCC/POS through serial or Ethernet connection.
The console has a resistive type touchscreen that can be used with fingers (also with gloves), stylus pens for
touchscreens and other applicable tools. To use the screen it is necessary to contact the screen and apply a
light force.
M2052-EU Rev.: 1 Dover Fueling Solutions Page 9
The table below shows the technical characteristics of the console:
MagLink LX Technical Characteristics
Characteristic Value
Power supply 100 - 240 V~, 50-60 Hz
Consumption 15 VA
Operating temperature (-10 - +50) °C
Relative humidity (5 - 95)%, non-condensing
32 (16 probes through internal barrier and 16 probes with
Number of probes
added MagDirect modules)
Number of ON-OFF external sensors Up to 32
Number of ON-OFF internal sensors 6 (only when Dipswitch 2 is ON)
External relay outputs Up to 32
Internal relay outputs 4
Lower power of the relay output 0,5 A, 33 V~, or 2 A, 30 V DC
12 V DC, 100 mA per output for each probe, connectors MR3
Output power for the probes
MR4 (up to 8 probes for each connector)
Serial communication of the probes RS485
RS232 and TCP/IP (almost every forecourt controller have the
Host communication (management)
protocol integrated)
Printer communication RS232
Integrated web server for remote con-
figuration, consultation, com-
TCP/IP
munication, and emails as well as
HOST COMMUNICATION
GSM modem for SMS service 1 Optional
IFSF 1 Optional
Case Plastic
Protection IP40
Dimensions 265 x 190 x 95 mm
M2052-EU Rev.: 1 Dover Fueling Solutions Page 10
4.1 Compatible Probes
The probes in the list below are compatible with the MagLink LX:
l XMT EXD 485
l XMT SI 485
l XMT RF (an RF receiver is necessary)
l DMP-IS-485
NOTE: ALL the floats used on probes have more than 10 years of life time in the fuel tanks
Auxiliary equipment that can be used with the MAGLINK LX console include:
l Expansion cards, up to 32 relays and 0 inputs, up to 32 inputs and 0 relay, and a mixture of both in
increments of 8.
l Local Printer
M2052-EU Rev.: 1 Dover Fueling Solutions Page 11
4.2 Correct Use
Only use the MagLink LX console for use as given in this manual. The console must be installed in a safe
arrea. The console includes an intrinsic safety barrier and two (2) channels (BRA-2SIP) to connect XMT-SI-
485 and DMP-IS-485 probes.
The table below shows the characteristics of use of the intrinsically safe barrier contained in the console:
MAGLINK LX Features (barrier) Description
Group (area of use) II (Surface industries different from mines)
Category and type of potentially explosive atmosphere (1) G
Protection mode ia
Group of substances (gases, vapours or mists) IIB
The specifications of use for console security and for the Barrier are given in this manual and on the product
label.
IMPORTANT: Safety instructions constitute an attachment to this manual and users must
acknowledge it before using the equipment.
WARNING: The Console must not be used in hazardous areas (because
there is a risk of fire and explosion). The probes of the XMT-SI-485 family are
installed in hazardous areas and must be connected to the Barrier contained
in the console.
4.3 Incorrect Use
Incorrect and alternative uses include:
l Resistive touch screen: Only use fingers or special tools made for resistive touchscreens to select
screen options.
l USB and USB Port devices: Only use this port for firmware updates, console backup and USB
printer connection.
l Serial ports: Only use the serial ports for printer and PC connection with management programs that
interface with the protocols given by Start Italiana S.r.l.
l Network cable: Only use the network cable connection for console configuration, and local network
connections (Refer to the M2051-EU Configuration manual).
M2052-EU Rev.: 1 Dover Fueling Solutions Page 12
Section 5 Power ON/OFF
IMPORTANT: Only authorized/trained personnel can energize the console and must obey
the manufacturer's instructions. Operation must obey the safety instructions shown in the
Installation Manual (M2050-EU).
To energize the console:
1. Make sure that the power button is in the OFF position (0).
2. Connect the power cable.
3. Connect the corporate network cable, if necessary.
4. Push the power button to the ON position (1).
If the console is not configured when it is energized it will cause an alarm because it does not communicate
with a tank. Push the red arrows up or down until you see the page "ALARM LOG." Push the ACK button to
stop the alarm.
To make changes to the console configuration, refer to the MagLink LX Configuration Guide M2051-EU.
To de-energize the console, push the power button to the OFF position.
NOTE: The Maglink-LX console uses an industrial grade SD card. Safe data storage is
available if there is power loss.
M2052-EU Rev.: 1 Dover Fueling Solutions Page 13
Section 6 Product Labels
l Name and address of the manufacturer
l CE marking with the Notified Body
l Product Name
l The "Caution" symbol (0434B of 01/2004), according to ISO 7000
l Serial number
l Year of production
l Power Supply(VAC and Hz)
l Power consumption (VA)
l Operating temperature (°C)
l Ingress protection (IP grade)
l Fuse rating
l Indication that inside there is intrinsically safe circuit
l Name and address of the manufacturer
l Equipment Type (BRA-SIP, or BRA-2SIP)
l ATEX Reference number of the certificate
l ATEX Marking: Ex II (1) G [Exia] IIB FISCO power supply UM=250 V [Exia] IIB
l Serial number
l Electrical data
M2052-EU Rev.: 1 Dover Fueling Solutions Page 14
Section 7 Graphical User Interface
7.1 Inventory
The Inventory page shows information related to tanks. Up to four (4) tanks can be shown on a page.
TIP: Move your finger across the display to the right to see the information for more tanks.
Tap on a tank image to get more information about that tank.
A screen will open that shows information related to the categories in the tables that follow:
Volume
Product Gross Product volume at the current temperature (includes the water volume)
Comp. prod Compensated product volume temperature (at 15° C or 20° C: refer to the configuration)
Water Current water volume
Ullage Empty space calculated from the safe working capacity (refer to the configuration)
Capacity The total capacity of the tank (refer to the strapping table).
M2052-EU Rev.: 1 Dover Fueling Solutions Page 15
Level
Product Current product height
Water Current water height
Safe capacity Refer to the configuration
Maximum height Tank height (refer to the strapping table).
NOTE: The density data in the table that follows will show only if a Density Measurement
sensor is installed.
Density
Density The density at current temperature
Weight The weight of the product calculated by the measured density
Temperature
Current The current product temperature.
The temperature setting that is used for volume compensation (refer to the con-
Compensated
figuration).
7.1.1 Status Icons
Status OK (Green) No Alarm
l The "Traffic Light" is green.
l There are no Alarms.
l The NO ALARM button is "grayed out."
M2052-EU Rev.: 1 Dover Fueling Solutions Page 16
Status Alarm HH, H (Red) In Alarm
l The "Traffic Light" is red.
l The alarms are HH (High-High) and H (High).
l The color in the related fields is changed to pink.
l The “Acknowledge Alarm” button is On. Push the Acknowledge Alarm button to aknowledge the alarm
in the system.
Status Alarm HH, H (Yellow) Alarm Aknowledged
l The "Traffic Light" is yellow.
l The alarms HH (High-High) and H (High) have been acknowledged
l The color in the related fields is changed to yellow.
l The ACKNOWLEDGED button is "grayed out."
TIP: Move your finger down the display to see the next screen.
M2052-EU Rev.: 1 Dover Fueling Solutions Page 17
This screen shows the configured thresholds. There are four (4) action button selections:
l Diagnostic
l Email Inventory
l Print Inventory
l SMS Inventory
TIP: Move your finger down the display to see more tank settings and the Strapping table.
M2052-EU Rev.: 1 Dover Fueling Solutions Page 18
7.2 Main Menu
Push the Home button in the top right of the Inventory screen to go to the Main Menu.
7.3 Status Page
Push the Status icon on the Main Menu.The display will navigate to the "Status" screen that shows
information related to the condition of the Tanks or Sensors (move the Sensor slider to the right to see the
Sensor status).
The icons will show in green if there are no alarms. If a tank or sensor is in alarm, its icon will show in red.
M2052-EU Rev.: 1 Dover Fueling Solutions Page 19
7.4 Calendar
Push the Calendar icon on the Main Menu and the "Calendar" screen will come into view.
There is a group of icond along the left side of the calendar. These icons are used as filters to select what
events are shown on the calendar display.
l Select this icon to show events related to the console.
l Select this icon to show events related to tanks.
l Select this icon to show events related to sensors.
l Select this icon to show deliveries.
l Select this icon to show alarms.
l Select this icon to show warnings.
l Select this icon to show leak tests.
Use the radio buttons along the right side of the calendar to select the applicable tanks.
Push a date box to see information for the events on that date.
7.5 Notifications
M2052-EU Rev.: 1 Dover Fueling Solutions Page 20
Push the Notifications icon on the Main Menu and the "Notifications" screen will come into view.
Under Information to send, select the applicable type of information to send.
Under Send via, select the method used to send the information.
Push the SEND button.
Select the recipients from the prompt screen that shows.
7.6 History
Push the History icon on the Main Menu and the History screen will come into view. The History screen
shows the tank volume over a selected period.
7.7 Maintenance
Push the Maintenance icon on the Main Menu and the "Maintenance" screen will come into view. In this
screen you can:
l Do software updates through the use of a USB thumb drive. The user must:
n Get the update file “lx4_new.zip” from Dover Fueling Solutions.
n Copy it onto a USB thumb drive.
n Put the thumb drive into the USB port on the console.
n Push the Read update from USB button.
l Restore a configuration backup from a USB thumb drive:
n Put the USB thumb drive containing the backup to the console into the USB port of the console.
n Push the Read backups from USB button.
M2052-EU Rev.: 1 Dover Fueling Solutions Page 21
• Create new backups : This will make a backup of the configuration. If a USB thumb drive is put into the
USB port of the console, then the backup will be stored to the thumb drive. If there is no USB thumb drive in
the console, then the backup will be stored to the SD-card.
Push one of the buttons on the "Maintenance" screen. A 6-digit password must be entered before you can
proceed.
NOTE: Note: The password is set up on the web configuration page (refer to Passwords in
M2051-EU MagLink LX Configuration Manual.
REMINDER: Only an Admin user can set or change a password.
7.8 Shifts
Push the Shifts icon on the Main Menu and the "Shifts" screen will come into view. The shifts from the last
three days will show.
Select the Close shift button to manually close a shift.
Select the Last shift button to send the last shift information to the connected printer.
M2052-EU Rev.: 1 Dover Fueling Solutions Page 22
7.9 Reports
Push the Reports icon on the Main Menu and the "Reports" screen will come into view. You can make
reports for the selections shown in the screen image above.
7.9.1 Sales Report
The sales report shows the daily tank sales for the last seven days
7.9.2 Shift Report
The shift report shows a full report of each shift for the last seven days. The report shows the deliveries and
tank sales that occurred during the shift.
M2052-EU Rev.: 1 Dover Fueling Solutions Page 23
7.9.3 Delivery Report
The delivery report shows all of the tank delivery information for the last seven days.
7.9.4 Leakage Report
The Leakage report shows all of the leak test results for the last seven days.
7.9.5 History
The History report shows the inventory data of each tank. The console stores the inventory of every tank, for
every minute.
M2052-EU Rev.: 1 Dover Fueling Solutions Page 24
7.9.6 System/Alarms
The System/Alarms report shows the alarms for the last seven days.
7.10 Configuration
Push the Shifts icon on the Main Menu, enter your Password at the prompt and the "Shifts" screen will
come into view.
7.10.1 System Configuration
Push the System icon on the Configuration Menu and the "Network Settings" screen will come into view.
l Select a parameter to change. A keypad will come into view.
M2052-EU Rev.: 1 Dover Fueling Solutions Page 25
l Enter the new value.
l Click OK to save the value.
When you have completed all necessary changes, Click Save.
7.10.2 Tank Configuration
Push the Tank icon on the Configuration Menu and the "System Settings" screen will come into view.
You can make changes to Tank configuration parameters in this screen (see the image above)
When you have completed all necessary changes, Click Save.
Click the --> button to go to the "Protocol Settings" screen. You can make changes to the Serial and TCP/IP
port parameters in this screen (see the image below).
Push the Exit button to navigate from this screen to go back to the Configuration menu.
M2052-EU Rev.: 1 Dover Fueling Solutions Page 26
Section 8 Technical Support
The best method to communicate with Technical Support personnel is to first connect the console to the
Internet. The console must have a public IP Address and Ports 3000 and 22 open. Applicable data can be
seen directly by Dover Fueling Solutions Technical Support personnel.
As an alternative, you can use a third-party program (such as TeamViewer 10). The console can then be
connected to a remote computer used by Dover Fueling Solutions Technical Support personnel.
If access to the Internet is not available, the user must give Dover Fueling Solutions Technical Support
personnel the applicable data related to the console so a debugging procedure can be done.
The procedure that follows shows the steps to send this data to Technical Support:
IMPORTANT: You must have a USB device with at least 50 MB of free space available. The
USB device must be formatted to FAT32.
Connect the USB device to a PC.
Put a new folder on the USB device and give it the name "lx-support" (make sure you use lower case).
Eject the USB device from the PC.
Connect the USB device to the console (see General Indications for the location of the USB port on the
bottom of the console).
Push the INFO button to get access to the applicable page.
Push Export Log when it comes into view on the screen. The files will be copied to the lx-support folder on
the connected USB device.
Remove the USB device from the console.
Connect the USB device back to your PC.
Right-click the lx-support folder, select the Send to drop-down and select Compressed (zipped) folder.
Send the ZIP file by e-mail to support@startitaliana.it
M2052-EU Rev.: 1 Dover Fueling Solutions Page 27
Revisions - M2052-EU
Revision # ECO Effective Software Version Key Changes
0 1785 8/19/2020 Initial Release
1 1836 12/3/2020 Adds Settings and Shifts
NOTE: It is possible that older software versions might not support all features
M2052-EU Rev.: 1 Dover Fueling Solutions Page 28
You might also like
- Mid 222 2Document36 pagesMid 222 2danecuprija100% (1)
- Nexygen Plus 41 User Manual Issue 10Document107 pagesNexygen Plus 41 User Manual Issue 10MARY CARMEN NAVARRETE GUILENNo ratings yet
- M860 Handheld Monitor Service ManualDocument19 pagesM860 Handheld Monitor Service ManualMateusz100% (4)
- Log4J: What Is log4J-Log4j Is Free Open Source Tool Given by ApacheDocument6 pagesLog4J: What Is log4J-Log4j Is Free Open Source Tool Given by Apacheaiswarya pNo ratings yet
- Start Italiana Maglink LX4 Console Installation ManualDocument35 pagesStart Italiana Maglink LX4 Console Installation ManualCesar EspNo ratings yet
- Solis Manual RHI-3P (3-10) K-HVES-5G EUR V1,7 (20231017)Document29 pagesSolis Manual RHI-3P (3-10) K-HVES-5G EUR V1,7 (20231017)re marNo ratings yet
- User Manual: Manufactured by ItalyDocument66 pagesUser Manual: Manufactured by ItalyRaul Angel Perez AbadNo ratings yet
- MOD 3 10KTL3 XH User Manual ENDocument29 pagesMOD 3 10KTL3 XH User Manual ENAfzaal AhmadNo ratings yet
- Mod 3-15ktl3-x User Manual en 202303Document34 pagesMod 3-15ktl3-x User Manual en 202303whoru320No ratings yet
- Tracer AN50 100A Manual EN V4.0Document40 pagesTracer AN50 100A Manual EN V4.0Angel GarcesNo ratings yet
- SV 104A Manual INDocument80 pagesSV 104A Manual INBruno PergherNo ratings yet
- GC-1F Operators ManualDocument9 pagesGC-1F Operators Manualnhocti007No ratings yet
- PDU GeistDocument66 pagesPDU Geistjames gonzalesNo ratings yet
- UserManualM18C V24Document91 pagesUserManualM18C V24Ivan ParedesNo ratings yet
- Growatt ManualDocument28 pagesGrowatt ManualDenis Carneiro SantosNo ratings yet
- AC Mini Plus Charger (Wireless Without RCD) - IOM - EN - 20220124Document30 pagesAC Mini Plus Charger (Wireless Without RCD) - IOM - EN - 20220124bondandwicahyonoNo ratings yet
- MAC E900 - User's Manual 102995-A (03.99)Document194 pagesMAC E900 - User's Manual 102995-A (03.99)Lương Trần TiếnNo ratings yet
- PJ1000C-LCD: User ManualDocument30 pagesPJ1000C-LCD: User ManualQuive CarlosNo ratings yet
- Installation Instructions: Transmitters: T26-01, T26-06, T26-07, T26-81Document106 pagesInstallation Instructions: Transmitters: T26-01, T26-06, T26-07, T26-81Gabriel BremmNo ratings yet
- Installation and Operation Manual - Growatt - MOD 3 15KTL3 X - Inverters - 2021 - ENGDocument30 pagesInstallation and Operation Manual - Growatt - MOD 3 15KTL3 X - Inverters - 2021 - ENGMarius Constantin VochinNo ratings yet
- MOD 3-15KTL3-X User ManualDocument31 pagesMOD 3-15KTL3-X User ManualZain RizviNo ratings yet
- Dokumen - Tips Eltek Smps 1000Document20 pagesDokumen - Tips Eltek Smps 1000Yurii LembergNo ratings yet
- Image System CD100 Technical Man - Code 50 80 004Document129 pagesImage System CD100 Technical Man - Code 50 80 004Anthony RichardNo ratings yet
- TEX150 enDocument110 pagesTEX150 enJose Magui MaitaNo ratings yet
- Installation and Operation Manual: Cover - MAEN824E.fm Page 1 Monday, March 9, 2009 2:17 PMDocument30 pagesInstallation and Operation Manual: Cover - MAEN824E.fm Page 1 Monday, March 9, 2009 2:17 PMАлександр ПоповNo ratings yet
- Eltek Power Supply - 2 PDFDocument20 pagesEltek Power Supply - 2 PDF12345No ratings yet
- THERMOVAC Transmitter: TTR 101 N, TTR 101 N S Operating Manual 300544655 - 002 - C1Document42 pagesTHERMOVAC Transmitter: TTR 101 N, TTR 101 N S Operating Manual 300544655 - 002 - C1Rodolfo M. PortoNo ratings yet
- m1pj1000m C11enDocument28 pagesm1pj1000m C11ensotirisinNo ratings yet
- THERMOVAC Transmitter: TTR 101N, TTR 101N S Operating Manual 300544655 - 002 - A0Document41 pagesTHERMOVAC Transmitter: TTR 101N, TTR 101N S Operating Manual 300544655 - 002 - A0Cuauhtémoc Arroyo GonzalezNo ratings yet
- Softstarter Versistart Ii 3 ... 15L.. Assembly-And Commissioning InstructionsDocument22 pagesSoftstarter Versistart Ii 3 ... 15L.. Assembly-And Commissioning InstructionsmiksuamarNo ratings yet
- Instruction Manual: Thinktop Basic As-Interface V.3.0 (62 Nodes) 29.5 - 31.6 VDCDocument26 pagesInstruction Manual: Thinktop Basic As-Interface V.3.0 (62 Nodes) 29.5 - 31.6 VDCEdison MaciasNo ratings yet
- Mid 221Document28 pagesMid 221danecuprijaNo ratings yet
- D410 Manuale enDocument84 pagesD410 Manuale enmrmister3kNo ratings yet
- UniOP Instalation GuideDocument63 pagesUniOP Instalation Guidezvonkomihajlovic4891No ratings yet
- Service Manual: 2010.07 2010.07 Ver. 1.0 Ver. 1.0Document289 pagesService Manual: 2010.07 2010.07 Ver. 1.0 Ver. 1.0Росен КирковскиNo ratings yet
- VVDI Prog User Manual V4.9.2Document80 pagesVVDI Prog User Manual V4.9.2Bashir MtwaklNo ratings yet
- Texlcd PDFDocument86 pagesTexlcd PDFadibienNo ratings yet
- DC42C MebayDocument48 pagesDC42C MebayManuel Del aguilaNo ratings yet
- Installation and Operation Manual: Omslagma00825A.Fm Page 1 Wednesday, May 3, 2006 12:38 PMDocument24 pagesInstallation and Operation Manual: Omslagma00825A.Fm Page 1 Wednesday, May 3, 2006 12:38 PMAnonymous RcxX0FcNo ratings yet
- Model No. HL22R1: Color TVDocument50 pagesModel No. HL22R1: Color TVHoàng Việt HùngNo ratings yet
- Instruction Manual: Electromagnetic FlowmetersDocument32 pagesInstruction Manual: Electromagnetic FlowmetersAbdul MajeedNo ratings yet
- VIBGUARD Compact InstallationBetrieb LIT79 210 102018 enDocument50 pagesVIBGUARD Compact InstallationBetrieb LIT79 210 102018 enrushilNo ratings yet
- DC900mk2 MebayDocument64 pagesDC900mk2 MebayJesmar ParraNo ratings yet
- TV Monitor AOC E22MDocument59 pagesTV Monitor AOC E22MMárcio RodriguesNo ratings yet
- Man lxt-280Document57 pagesMan lxt-280Naser JahangiriNo ratings yet
- Selema Ec02d EC04DDocument116 pagesSelema Ec02d EC04Ddjamelakli0610No ratings yet
- Tracer AN50 100A Manual EN V3.1Document48 pagesTracer AN50 100A Manual EN V3.1Nasser AminNo ratings yet
- MG 434Document76 pagesMG 434Sergio ReyesNo ratings yet
- DC30C Genset Controller User ManualDocument32 pagesDC30C Genset Controller User ManualLaurent AnabaNo ratings yet
- Mid 30ktl3-x User ManualwDocument35 pagesMid 30ktl3-x User Manualwlarionov.olejaNo ratings yet
- DC72D MK2 Genset Controller User Manual V1.5Document61 pagesDC72D MK2 Genset Controller User Manual V1.5Cristobal AvecillaNo ratings yet
- SG Multi en 2 3 0Document54 pagesSG Multi en 2 3 0Riski FNo ratings yet
- Im TG2 XX001 A01 AllDocument16 pagesIm TG2 XX001 A01 AllDante WilliamsNo ratings yet
- 3408E Engine Emissions Retrofit Repower Tier II For 988F Series II and 988F Wheel Loader 8YG00001-UP (MACHINE) (SEBP4379 - 19) - DocumentationDocument59 pages3408E Engine Emissions Retrofit Repower Tier II For 988F Series II and 988F Wheel Loader 8YG00001-UP (MACHINE) (SEBP4379 - 19) - Documentationelias aguirreNo ratings yet
- VVDI Prog User Manual VV4.9.4Document80 pagesVVDI Prog User Manual VV4.9.4Juan Carlos SurielNo ratings yet
- MAC E300 - User's Manual 65592-B (10.98)Document192 pagesMAC E300 - User's Manual 65592-B (10.98)Antonio LópezNo ratings yet
- Im TG2 XX002 A01 AllDocument13 pagesIm TG2 XX002 A01 AllDante WilliamsNo ratings yet
- en Da deDocument86 pagesen Da deGabriel SetnicNo ratings yet
- AGC 100 Operator's Manual 4189340753 UK - 2013.02.12 PDFDocument17 pagesAGC 100 Operator's Manual 4189340753 UK - 2013.02.12 PDFoscarafonsoNo ratings yet
- Ametek Land 198200 System 4 Lmi Digital Panel Meter User Guide Issue 4 enDocument38 pagesAmetek Land 198200 System 4 Lmi Digital Panel Meter User Guide Issue 4 entrutleptNo ratings yet
- Trilogy of Connectors: Basic Principles and Connector Design ExplanationsFrom EverandTrilogy of Connectors: Basic Principles and Connector Design ExplanationsRating: 5 out of 5 stars5/5 (1)
- Start-Italiana-Maglink-16T-console-technical-guide (1)Document48 pagesStart-Italiana-Maglink-16T-console-technical-guide (1)hino hinxNo ratings yet
- Cibc Bank Usa Smart Account Agreements and DisclosuresDocument29 pagesCibc Bank Usa Smart Account Agreements and Disclosureshino hinxNo ratings yet
- IR2021 UkraineDocument19 pagesIR2021 Ukrainehino hinxNo ratings yet
- FESS Main Brochure 2022Document25 pagesFESS Main Brochure 2022hino hinxNo ratings yet
- 50 No Deposit FSDocument5 pages50 No Deposit FShino hinxNo ratings yet
- ECE121: Electronics (1) : Lecture 1: Regulated Power SupplyDocument36 pagesECE121: Electronics (1) : Lecture 1: Regulated Power SupplyKhushboo BalaniNo ratings yet
- PWP Practical PDFDocument13 pagesPWP Practical PDFPiyush SahaneNo ratings yet
- Siemon Din Rail Mounted Patch Panel - Spec SheetDocument2 pagesSiemon Din Rail Mounted Patch Panel - Spec SheetGerardo Delgado MezaNo ratings yet
- Database-I Advantages of The Database Approach and Cautions: 14 September, 2012 Dr. Gul-E-SamanDocument18 pagesDatabase-I Advantages of The Database Approach and Cautions: 14 September, 2012 Dr. Gul-E-SamanTauseef KhanNo ratings yet
- Dual Operational Amplifier: General Description Package OutlineDocument5 pagesDual Operational Amplifier: General Description Package OutlineСергей БрегедаNo ratings yet
- HP3PAR Storage Student Guide IIDocument340 pagesHP3PAR Storage Student Guide IIAnonymous Qvouxg2a67% (3)
- Lab 4 (1903069)Document4 pagesLab 4 (1903069)Tahsin Zaman TalhaNo ratings yet
- Dependent LOV in OAFDocument5 pagesDependent LOV in OAFJagadeesh BabuNo ratings yet
- A Review of Evolution Comes in Non Volatile Semiconductor Memories Like SONOS With The Role of High K-Dielectric MaterialDocument5 pagesA Review of Evolution Comes in Non Volatile Semiconductor Memories Like SONOS With The Role of High K-Dielectric MaterialIOSRJEN : hard copy, certificates, Call for Papers 2013, publishing of journalNo ratings yet
- Rancangan Angaran Biaya PCDocument2 pagesRancangan Angaran Biaya PCRaihan Wibawa PutraNo ratings yet
- Worksheet Day 2Document13 pagesWorksheet Day 2manojNo ratings yet
- Automatic Street LightDocument26 pagesAutomatic Street LightAmaravathi Gopagani0% (2)
- Gigabyte Ga-H61m-S1 Rev. 2.1 SCHDocument29 pagesGigabyte Ga-H61m-S1 Rev. 2.1 SCHMa PontesNo ratings yet
- IMG - 20210530 - 203657 (7 Files Merged)Document7 pagesIMG - 20210530 - 203657 (7 Files Merged)Realistic ArslNo ratings yet
- High Power FM MicDocument3 pagesHigh Power FM Micmi1350No ratings yet
- 1 Open Ended Experiment: Objectives: Report MustDocument2 pages1 Open Ended Experiment: Objectives: Report MustPrashanth BNo ratings yet
- Example ProjectDocument40 pagesExample ProjectM MNo ratings yet
- Description Features: Lt3080 Adjustable1.1A Single Resistor Low Dropout RegulatorDocument29 pagesDescription Features: Lt3080 Adjustable1.1A Single Resistor Low Dropout RegulatornoahkrpgNo ratings yet
- Sel Programming Manual (Me0224-10k)Document674 pagesSel Programming Manual (Me0224-10k)Thành nguyễn ĐứcNo ratings yet
- Networx Series: Nx-4-Eur Control Panel Installation ManualDocument100 pagesNetworx Series: Nx-4-Eur Control Panel Installation ManualCiprian BolovanNo ratings yet
- CSI2006 CAT-2 QP A1 KeyDocument5 pagesCSI2006 CAT-2 QP A1 Keyskalpana6970No ratings yet
- Unit 2 - ASM1 - GuideDocument3 pagesUnit 2 - ASM1 - GuideHùng NguyễnNo ratings yet
- 224ufrep INGATE2021 Forenoon FinalDocument42 pages224ufrep INGATE2021 Forenoon FinalpapaiNo ratings yet
- FLTKDocument1,036 pagesFLTKJosh FengNo ratings yet
- ExaCC Essentials For A Successful Exadata Cloud (At Customer) Deployment OOW 2019CAS 5075 Combined - 1569010725202001Se1N PDFDocument40 pagesExaCC Essentials For A Successful Exadata Cloud (At Customer) Deployment OOW 2019CAS 5075 Combined - 1569010725202001Se1N PDFvijaykotianNo ratings yet
- Computer - Grade 9 - ClassTestDocument7 pagesComputer - Grade 9 - ClassTestfarzinahammedNo ratings yet
- All 17 PDF FreeDocument636 pagesAll 17 PDF FreeHariHaran KNo ratings yet
- 152 fc3317Document5 pages152 fc3317Ian WoodsNo ratings yet