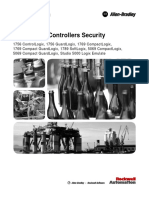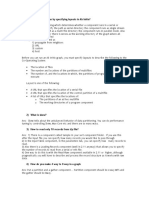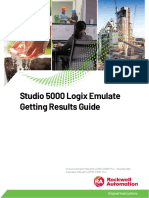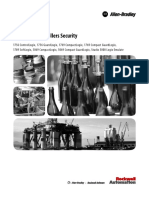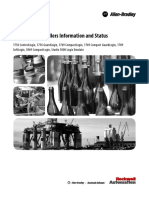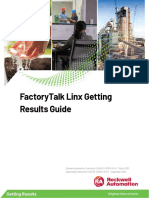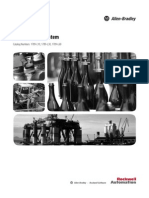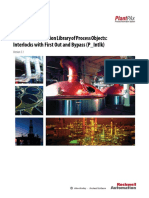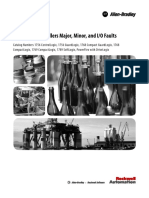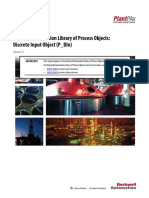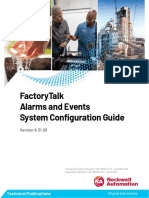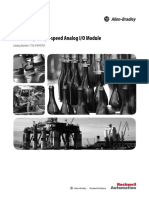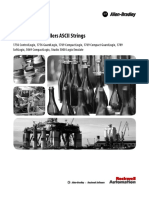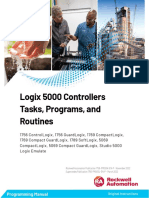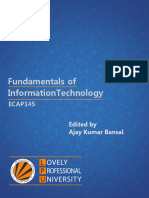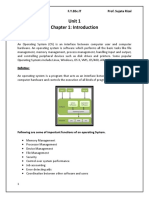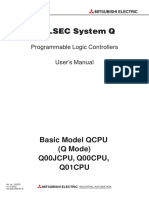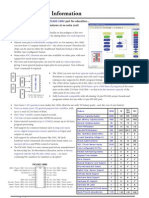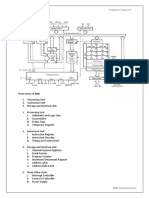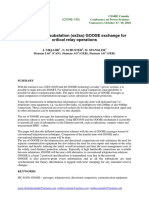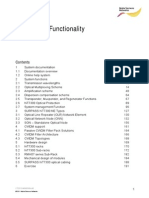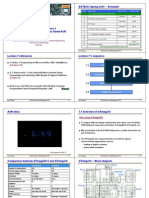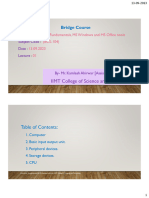Professional Documents
Culture Documents
ECHO 9310-gr001_-en-p
ECHO 9310-gr001_-en-p
Uploaded by
Rajendra ChougaleCopyright
Available Formats
Share this document
Did you find this document useful?
Is this content inappropriate?
Report this DocumentCopyright:
Available Formats
ECHO 9310-gr001_-en-p
ECHO 9310-gr001_-en-p
Uploaded by
Rajendra ChougaleCopyright:
Available Formats
FactoryTalk Logix Echo
Getting Results Guide
Rockwell Automation Publication 9310-GR001A-EN-P - August 2021
Getting Results Guide Original Instructions
FactoryTalk Logix Echo Getting Results Guide
Important User Information
Read this document and the documents listed in the additional resources section about installation, configuration, and
operation of this equipment before you install, configure, operate, or maintain this product. Users are required to familiarize
themselves with installation and wiring instructions in addition to requirements of all applicable codes, laws, and standards.
Activities including installation, adjustments, putting into service, use, assembly, disassembly, and maintenance are required to
be carried out by suitably trained personnel in accordance with applicable code of practice.
If this equipment is used in a manner not specified by the manufacturer, the protection provided by the equipment may be
impaired.
In no event will Rockwell Automation, Inc. be responsible or liable for indirect or consequential damages resulting from the use
or application of this equipment.
The examples and diagrams in this manual are included solely for illustrative purposes. Because of the many variables and
requirements associated with any particular installation, Rockwell Automation, Inc. cannot assume responsibility or liability for
actual use based on the examples and diagrams.
No patent liability is assumed by Rockwell Automation, Inc. with respect to use of information, circuits, equipment, or software
described in this manual.
Reproduction of the contents of this manual, in whole or in part, without written permission of Rockwell Automation, Inc., is
prohibited.
Throughout this manual, when necessary, we use notes to make you aware of safety considerations.
WARNING: Identifies information about practices or circumstances that can cause an explosion in a hazardous environment, which may lead to
personal injury or death, property damage, or economic loss.
ATTENTION: Identifies information about practices or circumstances that can lead to personal injury or death, property damage, or economic loss.
Attentions help you identify a hazard, avoid a hazard, and recognize the consequence.
IMPORTANT Identifies information that is critical for successful application and understanding of the product.
Labels may also be on or inside the equipment to provide specific precautions.
SHOCK HAZARD: Labels may be on or inside the equipment, for example, a drive or motor, to alert people that dangerous voltage may be present.
BURN HAZARD: Labels may be on or inside the equipment, for example, a drive or motor, to alert people that surfaces may reach dangerous
temperatures.
ARC FLASH HAZARD: Labels may be on or inside the equipment, for example, a motor control center, to alert people to potential Arc Flash. Arc Flash
will cause severe injury or death. Wear proper Personal Protective Equipment (PPE). Follow ALL Regulatory requirements for safe work practices and
for Personal Protective Equipment (PPE).
2 Rockwell Automation Publication 9310-GR001A-EN-P - August 2021
Table of Contents
Preface Additional resources ................................................................................... 5
Legal Notices ............................................................................................... 5
Chapter 1
Overview FactoryTalk Logix Echo .............................................................................. 7
Differences between emulated controller types ................................. 7
Differences between emulated controllers and physical controllers 8
Navigate FactoryTalk Logix Echo panes.............................................. 9
Controller pane settings ................................................................. 9
Device Status pane settings ..........................................................10
Security considerations .......................................................................10
Chapter 2
Use an emulated controller Turn off the Listen on Ethernet/IP encapsulation ports setting in
FactoryTalk Linx......................................................................................... 13
Add an emulated controller ....................................................................... 13
Delete a controller ...................................................................................... 14
Modify a controller ..................................................................................... 14
Download .acd files to emulated controllers ............................................ 15
IP Addresses for emulated controllers...................................................... 16
Use SD Cards in emulated controllers ...................................................... 17
Attach an SD Card to a controller ....................................................... 17
Manage emulated controller firmware..................................................... 18
Add controller firmware packages...................................................... 18
Communicating with emulated controllers ............................................. 18
Communication considerations ........................................................ 20
Virtual time on emulated controllers........................................................ 21
Export the results of an operation ........................................................... 22
Use the API ..................................................................................................23
Chapter 3
Use controller snapshots Use controller snapshots .......................................................................... 25
Add a snapshot .................................................................................... 25
Edit a snapshot .................................................................................... 26
Restore a snapshot .............................................................................. 26
Export a snapshot ............................................................................... 26
Import a snapshot ............................................................................... 27
Rockwell Automation Publication 9310-GR001A-EN-P - August 2021 3
Table of Contents
Chapter 4
Troubleshooting emulated Troubleshooting emulated controllers .................................................... 29
controllers Generate data files using the problem-report-collector script ........ 29
Change port numbers to correct a port conflict ............................... 30
Change the port number for a WebSocket connection ............. 30
Change the port number for a GraphQL connection .................. 31
Change the service API port number ...........................................32
Update permissions for the LogixServices COM service ............ 33
Appendix A
FactoryTalk Logix Echo SDK SDK Documentation kit and NuGet package .......................................... 35
API functions.............................................................................................. 35
4 Rockwell Automation Publication 9310-GR001A-EN-P - August 2021
Preface
This manual describes how to use FactoryTalk® Logix Echo™ to configure,
monitor, and manage emulated ControlLogix 5580 controllers. Add emulated
controllers in the Studio 5000 Logix Designer® application to test, debug and
optimize application code without physical hardware.
Additional resources These documents contain additional information concerning related
Rockwell Automation products.
Resource Description
Industrial Automation Wiring and Grounding Provides general guidelines for installing a Rockwell
Guidelines, publication, 1770-4.1 Automation industrial system.
Product Certifications website, http://www.ab.com Provides declarations of conformity, certificates,
and other certification details.
View or download publications at
http://www.rockwellautomation.com/literature. To order paper copies of
technical documentation, contact a local Rockwell Automation distributor or
sales representative.
Legal Notices Rockwell Automation publishes legal notices, such as privacy policies, license
agreements, trademark disclosures, and other terms and conditions on the
Legal Notices page of the Rockwell Automation website.
End User License Agreement (EULA)
You can view the Rockwell Automation End User License Agreement (EULA)
by opening the license.rtf file located in your product's install folder on your
hard drive.
The default location of this file is:
C:\Program Files (x86)\Common Files\Rockwell\license.rtf.
Open Source Software Licenses
The software included in this product contains copyrighted software that is
licensed under one or more open source licenses.
You can view a full list of all open source software used in this product and
their corresponding licenses by opening the index.html file located your
product's OPENSOURCE folder on your hard drive.
The default location of this file is:
C:\Program Files (x86)\Common Files\Rockwell\Help\<product
name>\Release Notes\OPENSOURCE\index.htm
Rockwell Automation Publication 9310-GR001A-EN-P - August 2021 5
Preface
You may obtain Corresponding Source code for open source packages
included in this product from their respective project web site(s).
Alternatively, you may obtain complete Corresponding Source code by
contacting Rockwell Automation via the Contact form on the Rockwell
Automation website: http://www.rockwellautomation.com/global/about-
us/contact/contact.page. Please include "Open Source" as part of the request
text.
6 Rockwell Automation Publication 9310-GR001A-EN-P - August 2021
Chapter 1
Overview
FactoryTalk Logix Echo FactoryTalk® Logix Echo™ is a software application that emulates the behavior
of ControlLogix® 5580 controllers. Use FactoryTalk Logix Echo to test, debug
and optimize application code without physical hardware. Additionally,
connect to HMI and other simulation software to create a comprehensive
digital twin of your process or machine.
To emulate ControlLogix 5580 controllers, including process controllers and
all PlantPAx built-in instructions, use FactoryTalk Logix Echo to help create an
emulated instance of the controller, versions 33 or later. The Studio 5000®
Logix Designer project file can be downloaded directly to the emulated
controller over the emulated controller Ethernet port. In the Logix Designer
application, the dialog box title bars display [Emulator] when connected
to a ControlLogix 5580 emulated controller.
Differences between Studio 5000 Logix Designer version 33.00 introduces emulation support for
ControlLogix 5580 controllers. FactoryTalk Logix Echo also supports
emulated controller types ControlLogix 5580 controllers, including process controllers and all PlantPAx
built-in instructions. You can continue to use Studio 5000 Logix Emulate
software to emulate the ControlLogix 5570 family of controllers.
The ControlLogix 5580 emulated controller is compatible with project files
belonging to the same family of controllers. For example, you can download a
1756-L85E project file to a 5580 emulated controller. To use the 5580 emulated
controller, create projects in the Logix Designer application for ControlLogix
5580 controllers.
IMPORTANT Do not use FactoryTalk Logix Echo to control physical machines, devices, or
processes. The application blocks outgoing CIP Class 3 communication and Class 0/1
communications through the Ethernet port to help prevent control of physical
devices.
When using ControlLogix 5580 emulated controllers:
• You do not need to use the Change Controller option to change the
project type to debug or download to the emulator software. The Logix
Designer project file, version 33.00 or later, does not require
modifications to run on a ControlLogix 5580 emulated controller when
using FactoryTalk Logix Echo. Controller Organizer configuration
including the I/O Configuration is retained when emulating the
controller.
• Virtual axes and associated instructions are supported.
Rockwell Automation Publication 9310-GR001A-EN-P - August 2021 7
Chapter 1 Overview
Differences between Some functionality of emulated controllers differs from the functionality of
emulated controllers and physical controllers.
physical controllers IMPORTANT Do not depend on the emulated controller to match the performance or operation of
the physical controller. Execution times for instructions and programs might be
different in an emulated controller compared to a physical controller.
This table describes the main functional differences between emulated
controllers and physical controllers.
Functionality Emulated controller behavior
Control of physical I/O Emulated controllers cannot control physical inputs and
outputs and cannot establish a connection to a physical
device.
License-based source protected content The 5580 emulated controller does not support License-
Based Source Protected content. Remove License-Based
Source Protection from the project contents to emulate
the controller.
SD card encryption Project content loaded to the virtual SD card is not
encrypted or digitally signed.
Automatic Diagnostics Emulated controllers gather only controller instance
diagnostics and detect connection loss. Diagnostics for
modules and external devices are not supported.
Email Email functionality is not supported.
Ethernet port The Ethernet port is always enabled.
USB port Controller USB ports are not emulated.
Serial number matching The 5580 emulated controller ignores serial number
matching.
Module discovery Module discovery is not supported.
Motion support Motion support is limited to virtual axes and consumed
axes only.
FactoryTalk Logix Echo supports produce-and-consume
communication for virtual axes between emulated
controllers. Emulated controllers communicate either
through Ethernet ports or the emulated backplane.
Tag connections between controllers When emulating a project, most I/O modules in the I/O
Configuration tree are faulted. Only produce/consume
tag connections between emulated controllers work as
expected.
Time scaling Time scaling, the acceleration or deceleration of virtual
time, is supported. Use the API to implement time scaling.
Trends The application uses virtual time for the time stamps on
trends in the emulated controller. Virtual time does not
always match actual time.
SNMP Simple Network Management Protocol (SNMP) is not
supported.
Redundancy The emulated controller operates only as a primary
controller. The high availability (HA) status reports
success, but the synchronization with a second controller
and support of sync modules is not available. The
emulated scan time will not reflect actual performance of
redundancy in physical controllers.
Controller webpages Controller webpages are not supported.
8 Rockwell Automation Publication 9310-GR001A-EN-P - August 2021
Chapter 1 Overview
Functionality Emulated controller behavior
Fault dumps Fault dumps are always stored in the virtual SD card
directory, even if the virtual SD card is detached from the
emulated controller. Fault dump files use the Microsoft
minidump format.
Important: The contents of crash log data files are not
protected and might reveal project information.
HMIBC instructions HMI Button Control (HMIBC) instructions are not supported.
GSV and SSV instructions FactoryTalk Logix Echo supports Get System Value (GSV)
and Set System Value (SSV) instructions for emulated
controller instances only. When GSV and SSV instructions
target external objects, the instructions return the result
for an unconnected device.
See also
Security considerations on page 10
Communication considerations on page 20
Virtual time on emulated controllers on page 21
Use the API on page 23
Navigate FactoryTalk Logix Use the FactoryTalk Logix Echo panes to view and configure emulated
controllers.
Echo panes
• The Devices pane provides controls to create emulated controllers and
lists the emulated controllers configured in your system.
• The Controller pane displays settings for the selected controller.
• The Device Status pane displays the status for each emulated
controller and provides controls to modify the keyswitch position and
turn the controller instance on or off.
See also
Device Status pane settings on page 10
Controller pane settings Use the Controller pane to view controller attributes and edit controller
settings. This table describes the attributes and settings on the Controller
pane.
Setting Description
Vendor The manufacturer of the emulated controller. For most controllers, the
vendor is Rockwell Automation/Allen Bradley. This setting is applied when
the controller is added and cannot be changed.
Type The emulated controller type, such as a ControlLogix 5580. This setting is
applied when the controller is added and cannot be changed.
Rockwell Automation Publication 9310-GR001A-EN-P - August 2021 9
Chapter 1 Overview
Setting Description
Revision The firmware revision for the emulated controller. This setting is applied
when the controller is added and cannot be changed.
Name The emulated controller name. Contains up to 40 characters and must
begin with a letter or an underscore.
Description A brief description of the emulated controller.
IP Address The IP address assigned to the emulated controller.
ACD Path The project path for the emulated controller's .acd files. An ACD path might
look like this: C:\Users\jsmith\Documents\Studio5000\Projects\Emulated
Chassis The name of the chassis that contains the emulated controller.
Slot The slot number for the emulated controller. Not displayed for controllers
that are not chassis-based.
Controller Instance Turns the emulated controller on or off. When a controller is On, the
emulated controller executable is launched and is running. When a
controller is in the Off state, the controller configuration is saved but the
emulated controller executable is not launched.
Tip: To restart an emulated controller, turn off the controller and then turn
it on.
SD Card Indicates whether an SD card is attached to the emulated controller.
See also
Add an emulated controller on page 13
Device Status pane settings Select Device Status to display the Device Status pane.
This table describes the status settings.
Setting Description
Controller name and on-off switch Use the on-off switch beside the controller name to
enable or disable the controller.
Mode Select Run, Remote, or Program for the controller mode.
Status The Run and OK status lights are green when the
controller is in Run mode and is not in a faulted state. The
OK light is red when there is a controller fault.
Fault messages When a controller fault occurs, an error message appears
under the Status lights.
Security considerations Keep these security considerations in mind when using FactoryTalk Logix
Echo.
IMPORTANT FactoryTalk Logix Echo supports a subset of the security features that are available
in physical controllers to help protect intellectual property in controller projects.
Rockwell Automation recommends you review account access to limit the risk of
exposing sensitive information in your projects.
10 Rockwell Automation Publication 9310-GR001A-EN-P - August 2021
Chapter 1 Overview
Functionality Emulated controller behavior
License-based source protected content The 5580 emulated controller does not support License-
Based Source Protected content. Remove License-Based
Source Protection from the project contents to emulate
the controller.
License Validation (LV) instruction The License Validation (LV) instruction is not fully
functional. On an emulated controller you can load a
project that contains an LV instruction, but the instruction
does not validate the provided license number. On the
emulated controller, the instruction always returns a true
result for both valid and invalid licenses.
Snapshots and crash log data The contents of snapshots and crash log data files are not
protected and might reveal project information.
SD card encryption Project content loaded to the virtual SD card is not
encrypted or digitally signed.
See also
Differences between emulated controllers and physical controllers on
page 8
Communication considerations on page 20
Rockwell Automation Publication 9310-GR001A-EN-P - August 2021 11
Chapter 2
Use an emulated controller
Turn off the Listen on Both FactoryTalk Logix Echo and the Listen on Ethernet/IP encapsulation
ports setting, enabled by default in FactoryTalk® Linx™, use port 44818. To
Ethernet/IP encapsulation prevent a port conflict with FactoryTalk Linx, you must turn off the Listen on
ports setting in FactoryTalk Ethernet/IP encapsulation ports setting in FactoryTalk Linx.
Linx IMPORTANT When you turn off the Listen on Ethernet/IP encapsulation ports setting in
FactoryTalk Linx, other applications that rely on FactoryTalk Linx might not work as
expected.
To enable or disable the Listen on Ethernet/IP encapsulation ports setting in
FactoryTalk Linx, follow these steps:
1. On the Windows Start menu, select Rockwell Software > FactoryTalk
Linx Browser.
2. On the FactoryTalk Linx main menu, select Configure Drivers .
3. On the Configure Drivers dialog box, select the emulate driver from
the Configured Drivers list.
4. Select Edit.
5. On the Advanced tab, select Listen on Ethernet/IP encapsulation ports
to enable the setting. Clear the check box to disable the setting.
Add an emulated controller Add a controller to create an emulated controller in FactoryTalk Logix Echo.
Configure the settings for an emulated controller when adding it. Modify the
controller settings at any time.
You can add a controller by entering controller settings, or you can select an
existing .acd file to automatically populate the controller settings.
To add a controller
1. Right-click in the Devices explorer and select Add Controller. The
controller Type is ControlLogix 5580 Controller.
To add a controller from an existing .acd file, select Add controller
from ACD.
2. In the Add Controller dialog box, configure these controller settings.
The settings are populated if you added the controller using an .acd
file, and you can edit them.
• Type. The controller type is ControlLogix 5580 Controller.
Rockwell Automation Publication 9310-GR001A-EN-P - August 2021 13
Chapter 2 Use an emulated controller
• Name. Type the name for the emulated controller using up to 40
valid characters.
• (optional) Description. Type up to 10,240 characters to describe the
emulated controller. For example, describe which line in your
manufacturing system the device emulates.
• Chassis Name. This setting is not editable. The chassis name is
Chassis.
• Revision. Select the major, minor, and sub-minor revision of the
controller. If the required firmware revision is not listed, go to
Firmware Packages to add the missing firmware revision.
• IP Address. Select the IP address for the controller.
• Slot. Select the chassis slot in which the controller resides. Each
controller in FactoryTalk Logix Echo must have a unique slot
number.
3. Select Add.
The emulated controller appears in the Devices pane. The slot number
for each controller appears in brackets at the beginning of each
controller name.
See also
IP addresses for emulated controllers on page 16
Delete a controller Delete unused emulated controllers.
To delete a controller
1. Do one of these actions to delete a controller:
• From the Devices explorer, right-click the controller and select
Delete.
• From the Devices explorer, double-click the controller. In the
General view for the controller, select Delete.
2. When prompted, select Yes to delete the controller permanently.
Modify a controller Modify an emulated controller in the Controller pane. Modifications made to
the Controller Instance or SD Card properties take immediate effect.
Tip: You can configure the revision number for the emulated controller only when you add a
controller.
14 Rockwell Automation Publication 9310-GR001A-EN-P - August 2021
Chapter 2 Use an emulated controller
To modify a controller
1. In the Devices pane, double-click the controller.
The controller settings appear in the Controller pane.
2. Modify these properties:
• Name. The name can contain up to 40 characters.
• ACD Path. Defines the location of the .acd project file. Select
Browse to add or modify the project file associated with the
emulated controller.
• Description. An optional description of the emulated controller. The
description can contain up to 10,240 characters.
• IP Address. The IP address used to communicate with the emulated
controller. Select an address from the list of available IP addresses.
Tip: Use the General Properties pane of the emulated controller to change the IP
address to any of the supported loopback addresses (127.x.x.x).
• Slot. The chassis slot in which the controller resides. Each controller
in FactoryTalk Logix Echo must have a unique slot number.
• Controller Instance. Determines whether the emulated controller is
in the On or Off state. When the emulated controller is in the On
state, FactoryTalk Logix Echo emulates running the controller code.
When the emulated controller is in the Off state, the controller
configuration is saved, and FactoryTalk Logix Echo does not
emulate running the controller code. Modifications to this property
take immediate effect.
• SD Card. Indicates whether a virtual SD card is attached to the
emulated controller.
3. Select Apply to save the modifications to the controller.
Download .acd files to Use the Download pane to download an .acd project file to an emulated
emulated controllers controller or to multiple emulated controllers.
Prerequisites
To download an .acd file to an emulated controller, the Logix Designer
application must be installed on the same computer as FactoryTalk Logix
Echo.
To download .acd files to emulated controllers
1. In Devices, select the Download link.
2. In the Download pane, select the controllers to receive the .acd file. The
number of selected controllers appears at the top of the pane.
Rockwell Automation Publication 9310-GR001A-EN-P - August 2021 15
Chapter 2 Use an emulated controller
Tip: Select any column heading to sort the controller list by column. On the Controller
heading, select the collapsed menu icon to search and filter the controller list.
3. If the Path column is empty, enter the path to the .acd file, or select
Browse to browse to the file location.
4. Select Download. The Download column indicates progress and
whether the download succeeded or failed.
5. To cancel downloading, select x in the download progress bar. Closing
the Download pane does not cancel downloading.
6. Check the Console pane for detailed information about the download.
Information appears for each controller selected for the download.
IP Addresses for emulated You assign an IP address to an emulated controller when you add it in the
Devices pane. The IP address menu lists available addresses from these
controllers
sources:
• The loopback address, reserved in Windows for testing. By default,
FactoryTalk Logix Echo allows you to assign 127.0.0.1 from the IP
address menu. Use the General Properties pane of the controller to
change the IP address to any of the supported loopback addresses
(127.x.x.x).
The main limitation of the loopback address is that the Logix Designer
application does not allow communication to loopback IP addresses.
For example, other controllers cannot share produce-and-consume
data with an emulated controller that uses a loopback address.
• IP addresses configured in Windows. If you have administrator
privileges on your workstation, you can add IP addresses to your
workstation's Ethernet card using the Advanced TCP/IP dialog box in
Windows. The Logix Designer application allows communication to
these addresses across a network, allowing program downloads from
other workstations and produce-and-consume data sharing with other
controllers.
Keep these considerations in mind when assigning IP addresses for emulated
controllers:
• You can configure an emulated controller with no IP address.
Workstations can download programs to the controller across the
emulated backplane through another controller with a valid IP
address.
• The Ethernet port on an emulated controller is always enabled, even if
it has been disabled in the Logix Designer application.
• Emulated controllers do not support the Quality of Service (QoS)
protocol.
16 Rockwell Automation Publication 9310-GR001A-EN-P - August 2021
Chapter 2 Use an emulated controller
See also
Add an emulated controller on page 13
Modify a controller on page 14
Communication considerations on page 20
Use SD Cards in emulated Attach a virtual Secure Digital (SD) card to an emulated controller to simulate
the use of an SD card. A folder on your computer functions as the SD card
controllers repository. You can create, write, delete, or modify files in the virtual SD card
directory just as you would with a physical SD card.
To view the virtual SD card contents, right-click the controller in the Devices
pane and select View SD card. Browse to the simulated location of the SD
card.
Tip: The time required to communicate with the virtual SD card might vary from the
communication time required for physical SD cards.
Keep these considerations in mind when using a virtual SD card:
• FactoryTalk Logix Echo creates a folder for the virtual SD card on every
emulated controller, even if the virtual SD card is not set to Attached.
The folder on the workstation running FactoryTalk Logix Echo is:
C:\ProgramData\Rockwell Software\FactoryTalk Logix
Echo\Controllers\emulated controller's globally unique identifier
(GUID)\Root\sd
• The virtual SD card reports available space based on the Windows file
system on your workstation. The available space is not comparable to
the space on a physical SD card.
• On physical controllers, you can store module firmware on the SD
card. You cannot store module firmware on the virtual SD card.
• If a major nonrecoverable fault (MNRF) occurs on the emulated
controller, FactoryTalk Logix Echo stores the fault dump in the virtual
SD card folder. The fault dump is stored even if the virtual SD card is
detached.
IMPORTANT The contents of snapshots and crash log data files are not protected and
might reveal project information.
Attach an SD Card to a To simulate the presence of an SD card in an emulated controller, attach a
card to it.
controller
To attach a virtual SD card to a controller
1. In the Devices pane, double-click a controller to display the controller
settings.
2. Under SD card, select Attach.
Rockwell Automation Publication 9310-GR001A-EN-P - August 2021 17
Chapter 2 Use an emulated controller
3. To view the virtual SD card contents, right-click the controller in the
Devices pane and select View SD card. Browse to the simulated
location of the SD card.
Manage emulated controller Firmware for emulated controllers is bundled into a firmware package.
firmware Firmware packages contain the files that are required to emulate a specific
version of firmware for a controller family; for example, version 33.xx.xx for
ControlLogix 5580 emulated controllers.
You can manage firmware packages by using both FactoryTalk Logix Echo and
the FactoryTalk Logix Echo API. In FactoryTalk Logix Echo, the Firmware
Packages pane lists the installed firmware packages. Use this pane to add and
delete firmware packages. You can find additional firmware packages on the
Rockwell Automation Product Compatibility and Download Center (PCDC).
See also
Use the API on page 23
Add controller firmware You can add controller firmware packages to simulate various control
environments.
packages
To add controller firmware packages
1. Browse to the Rockwell Automation Product Compatibility and
Download Center (PCDC) to download firmware packages.
2. In the lower-left menu pane, select Firmware Packages to open the
Firmware Packages pane.
3. Select Add.
4. Navigate to the folder that contains the firmware package.
5. Select the .zip file for the firmware package.
6. Select Open to add the firmware package to the firmware list.
7. To delete a firmware package, select the package in the firmware list
and select Delete. If an emulated controller is configured to use the
firmware, delete the emulated controller before deleting the firmware
package.
Communicating with Emulated controllers communicate over Ethernet and across the emulated
backplane. You can connect with an emulated controller locally or remotely.
emulated controllers Emulated controllers communicate with the Logix Designer application, with
other emulated controllers, and with HMI and CIP-based applications.
18 Rockwell Automation Publication 9310-GR001A-EN-P - August 2021
Chapter 2 Use an emulated controller
Communicating with the Logix Designer application
The Logix Designer application connects to emulated controllers over
Ethernet. It can also bridge through one emulated controller connected over
Ethernet to another emulated controller through the emulated backplane.
Communicating with HMI and CIP-based applications
When communicating with HMI and CIP-based applications, emulated
controllers use Class 3 (Messages) communication through:
• Ethernet by using the EtherNet/IP protocol.
• A controller-to-controller bridge over the emulated backplane to
EtherNet/IP.
Emulated controllers communicating with each other
When communicating with each other, emulated controllers use Class 1
(Produce/Consume) or Class 3 (Messages) communication through:
Rockwell Automation Publication 9310-GR001A-EN-P - August 2021 19
Chapter 2 Use an emulated controller
• The emulated backplane.
• Ethernet by using the EtherNet/IP protocol.
Remote connection to emulated controllers
Remote instances of the Logix Designer application and HMI applications can
communicate with emulated controllers over Ethernet.
Tip: When the Logix Designer application is not installed on the same workstation as FactoryTalk
Logix Echo, some functionality that depends on Logix Designer services is disabled. For example,
you cannot add an emulated controller by using an .acd file, and you cannot download programs
through FactoryTalk Logix Echo or the FactoryTalk Logix Echo API.
Communication Keep these considerations in mind when planning communications with
emulated controllers.
considerations
IMPORTANT Do not use FactoryTalk Logix Echo to control physical machines, devices, or
processes. The application blocks outgoing CIP Class 3 communication and Class 0/1
communications through the Ethernet port to help prevent control of physical
devices.
20 Rockwell Automation Publication 9310-GR001A-EN-P - August 2021
Chapter 2 Use an emulated controller
This table describes communication differences between emulated controllers
and physical controllers.
Functionality Emulated controller behavior
Communication to I/O devices Cannot communicate with physical I/O devices. However,
you can use the FactoryTalk Logix Echo API to simulate
input and output values, and input and output values can
be overwritten.
Controller messaging Messaging is supported to local, emulated controllers
only.
Ethernet port The Ethernet port is always enabled. You can download a
program to an emulated controller even if the Ethernet
port is disabled on the Controller Properties > Port
Configuration tab in the Logix Designer application.
FactoryTalk Linx speed and duplex settings You can edit the Ethernet speed and duplex settings in
FactoryTalk Linx, but those settings do not affect the
behavior of the emulated controller.
Socket interface The Socket Interface is not supported.
USB port You cannot communicate with an emulated controller
using the USB port. However, you can perform a status
check on the USB port to validate a program. You cannot
view or browse to an emulated controller using the USB
driver.
Quality of Service (QoS) Emulated controllers do not support the QoS protocol.
See also
Differences between emulated controllers and physical controllers on
page 8
Security considerations on page 10
Use the API on page 23
Virtual time on emulated FactoryTalk Logix Echo relies on a virtual clock to indicate the passage of time
on emulated controllers. Virtual time on an emulated controller runs in two
controllers modes:
• Free-running mode, which is a close approximation to the time on
your workstation. In this mode, FactoryTalk Logix Echo compares the
virtual time to the Windows time available on your computer and
adjusts to match the Windows clock within a few milliseconds. When
an emulated controller is on, its time elapses in free-running mode by
default.
• Co-simulation mode, which you control through the FactoryTalk Logix
Echo API on page 23. In this mode, you control the virtual time:
• Control the flow of virtual time.
• Adjust the fidelity of continuous tasks.
• Synchronize emulated controllers.
Rockwell Automation Publication 9310-GR001A-EN-P - August 2021 21
Chapter 2 Use an emulated controller
Keep these virtual time considerations in mind:
• On emulated controllers, the synchronization settings on the
Controller Properties dialog box - Date/Time tab and on the
Controller Properties - Advanced Time Sync dialog box have no effect.
In free-running mode, FactoryTalk Logix Echo considers all emulated
controllers to be synchronized based on the workstation's Windows
clock. In co-simulation mode, you control the synchronization of
emulated controllers.
Synchronized emulated controllers should all rely on the same time
mode. For example, to be synchronized, two emulated controllers in
co-simulation mode must rely on the same time leader.
Tip: Set up the time configuration on your workstation before you run a synchronized
system of emulated controllers. Changing the workstation time after a synchronized system
starts running can lead to inaccuracies or non-synchronized results.
• Motion virtual axis produce/consume tags do not report faults, but
they might not work as precisely as on a physical controller.
• Displayed scan times will probably vary from project to project and will
differ from scan times on physical controllers.
See also
Differences between emulated controllers and physical controllers on
page 8
Export the results of an Export the results of an operation as a CSV or Microsoft Excel file.
operation
To export the results of an operation
1. In the list of operations in the Output pane, select an operation.
If the Output pane is hidden, select the Output icon to display it.
2. In the Operations list, select an operation to export.
3. Right-click anywhere in the list of results and select an export option:
• Export > CSV Export
• Export > Excel Export (.xlsx)
• Export > Excel Export (.xml)
Tip: You can also copy and then paste results into a spreadsheet or document:
• Right-click anywhere in the results table.
• Select Copy or Copy with headers.
• Paste the results into a document or spreadsheet.
22 Rockwell Automation Publication 9310-GR001A-EN-P - August 2021
Chapter 2 Use an emulated controller
Use the API The FactoryTalk Logix Echo Application Programming Interface (API)
provides programmatic access for third-party applications to manage an
emulated environment and interact with simulation systems. The
functionality of FactoryTalk Logix Echo is accessible through the API.
IMPORTANT To access the full functionality of the API, install the Logix Designer application,
version 33.00 or later, on the same workstation as FactoryTalk Logix Echo. Some API
functionality is not available unless the Logix Designer application is installed.
The FactoryTalk Logix Echo SDK Documentation kit describes the
functionality available through the API.
To open the SDK Documentation kit
1. On the Windows Start menu, expand Rockwell Software.
2. Select FactoryTalk Logix Echo SDK Documentation.
Tip: The SDK Documentation kit is installed with FactoryTalk Logix Echo as an option. If it
does not appear on the Windows Start menu, run the FactoryTalk Logix Echo installer
again and select the SDK installation option.
See also
Communication considerations on page 20
Virtual time on emulated controllers on page 21
Rockwell Automation Publication 9310-GR001A-EN-P - August 2021 23
Chapter 3
Use controller snapshots
Use controller snapshots Use snapshots to capture the settings and state of a controller or of multiple
controllers. Restore a snapshot to apply the saved settings to the controllers.
In a classroom system, you can save the settings of a group of controllers at
specific points of a project and restore the snapshots so trainees can observe
and run those scenarios again.
These emulated controller settings and data are saved in a snapshot:
• IP address
• Firmware package ID
• Slot number
• Persistency data
• Virtual SD card content, excluding fault dumps
• Time values
See also
Add a snapshot on page 25
Restore a snapshot on page 26
Export a snapshot on page 26
Import a snapshot on page 27
Add a snapshot Add a snapshot to capture and save the settings of a controller or group of
controllers.
To add a snapshot
1. In the navigation pane, select Snapshots.
2. Select Add to open the Add Snapshot dialog box.
3. In the Name box, enter a name for the snapshot. The name can contain
up to 40 characters.
4. (optional) In the Description box, enter a description for the snapshot.
5. Select the controllers to include in the snapshot.
6. Select Add.
Rockwell Automation Publication 9310-GR001A-EN-P - August 2021 25
Chapter 3 Use controller snapshots
Edit a snapshot Edit a snapshot to update its name and description.
To edit a snapshot
1. In the navigation pane, select Snapshots.
2. In the Snapshot pane, right-click a snapshot and select Edit.
3. Update the snapshot name or description.
4. Select Apply.
Restore a snapshot Restore a snapshot to apply the controller settings saved in the snapshot.
IMPORTANT Message instructions executing when you saved the snapshot might generate an
error when you restore the snapshot.
IMPORTANT When you restore a snapshot, the WallClockTime (WCT) of the emulated controller
changes to the WCT at the time the snapshot was taken. The Enable Time
Synchronization setting on the Logix Designer Controller Properties dialog box does
not affect the WCT.
Tip: Restoring a snapshot purges all existing user projects from the controllers.
To restore a snapshot
1. In the navigation pane, select Snapshots.
2. Select the snapshot to restore.
3. Check the Inconsistencies box for any inconsistencies that exist
between the current setup and the snapshot. If errors appear, correct
them before restoring the snapshot.
4. Select Restore to apply the controller settings in the snapshot.
Export a snapshot Export a snapshot to make it available on another workstation.
To export a snapshot
1. In the navigation pane, select Snapshots.
2. In the Snapshot pane, right-click a snapshot and select Export.
3. Select a destination folder for the exported snapshot.
4. Enter a file name for the snapshot and then select Save.
26 Rockwell Automation Publication 9310-GR001A-EN-P - August 2021
Chapter 3 Use controller snapshots
The snapshot file appears in the destination folder as filename.echo-
snap.
Import a snapshot Import a snapshot to add it to your snapshot list.
To import a snapshot
1. In the navigation pane, select Snapshots.
2. Select Import to open a File Explorer dialog box.
3. Browse to the location of the snapshot and select it.
4. Select Open. The snapshot is added to the snapshot list.
See also
Export a snapshot on page 26
Restore a snapshot on page 26
Add a snapshot on page 25
Rockwell Automation Publication 9310-GR001A-EN-P - August 2021 27
Chapter 4
Troubleshooting emulated controllers
Troubleshooting emulated Use these resources to troubleshoot emulated controllers and the FactoryTalk
Logix Echo application.
controllers
• Check information in the FactoryTalk® Diagnostics Viewer. To open
the Viewer, open the FactoryTalk® Administration Console and select
Tools > FactoryTalk Diagnostics > Viewer.
Use the information, warning, and error messages in the FactoryTalk
Diagnostics Viewer to monitor FactoryTalk Logix Echo status, keep a
record of completed actions, and resolve issues in FactoryTalk Logix
Echo.
For more information on setting up and using FactoryTalk
Diagnostics, see the FactoryTalk View Site Edition User's Guide.
• Generate data files using the problem-report-collector.ps1 script.
• Change port numbers to correct a port conflict.
See also
Generate data files using the problem-report-collector script on page
29
Change port numbers to correct a port conflict on page 30
Generate data files using If you need help from Rockwell Automation technical support, a technician
might request data generated by the problem-report-collector script. The
the problem-report- script gathers data from FactoryTalk Logix Echo that can help the technician
collector script identify a problem with the application or with an emulated controller.
To generate data files by using the problem-report-collector script
1. Open Windows PowerShell ISE (x86) in administrator mode.
2. Open this folder:
C:\Program Files (x86)\Rockwell Software\FactoryTalk Logix
Echo\Dashboard
3. Run the problem-report-collector.ps1 script. The script collects log files
and controller memory data and compresses it in two zip files:
• emulateCrashReport.zip
Rockwell Automation Publication 9310-GR001A-EN-P - August 2021 29
Chapter 4 Troubleshooting emulated controllers
• emulateCrashReportIP.zip
The zip files appear in this folder:
C:\Users\username\AppData\Local\Temp\GUID
Change port numbers to If a port conflict occurs with another application after you install FactoryTalk
Logix Echo, you can change the port numbers used for the WebSocket,
correct a port conflict GraphQL, and service API connections.
See also
Change the port number for a WebSocket connection on page 30
Change the port number for a GraphQL connection on page 31
Change the service API port number on page 32
Change the port number for Typically, the WebSocket protocol uses port 80. Follow these steps to change
the port number for a WebSocket connection.
a WebSocket connection
To change the port number for a WebSocket connection
1. Navigate to this folder on your workstation:
C:\Program Files (x86)\Rockwell Software\FactoryTalk Logix
Echo\Dashboard\resources\app\dist\app-backend\config
Tip: On 32-bit Windows workstations, navigate to this folder:
C:\Program Files\Rockwell Software\FactoryTalk Logix
Echo\Dashboard\resources\app\dist\app-backend\config
2. In a text editor, open the default.json file.
3. Enter the new port number for two properties in the file. Enter the
same port number for both properties.
{
"gateway": {
...
"routerPort": WEBSOCKET_PORT_HERE,
...
"services": [
...
{
"name": "emulate-dashboard-backend",
"command": "EmuDashboardBackend.exe",
"args": [
"ws://localhost:WEBSOCKET_PORT_HERE/emulate-
dashboard-backend"
30 Rockwell Automation Publication 9310-GR001A-EN-P - August 2021
Chapter 4 Troubleshooting emulated controllers
],
}
]
},
...
}
4. Save and then close the default.json file.
5. Close FactoryTalk Logix Echo and then reopen it.
Change the port number for Follow these steps to change the port number for a GraphQL connection.
a GraphQL connection
To change the port number for a GraphQL connection
1. Navigate to this folder on your workstation:
C:\Program Files (x86)\Rockwell Software\FactoryTalk Logix
Echo\Dashboard\resources\app\dist\app-backend\config
Tip: On 32-bit Windows workstations, navigate to this folder:
C:\Program Files\Rockwell Software\FactoryTalk Logix
Echo\Dashboard\resources\app\dist\app-backend\config
2. In a text editor, open the default.json file.
3. Enter the new port number for the apolloPort and routes.graphql
properties in the file. Enter the same port number for both properties.
{
...
"apolloPort": GRAPHQL_PORT_HERE,
"routes": {
"graphql":
"http://localhost:GRAPHQL_PORT_HERE/graphql"
},
...
}
4. Save and then close the default.json file.
5. In a text editor, open the graphql-service.js file.
6. Enter the new port number for the apolloPort property. Enter the
same port number that you entered in the default.json file.
...
module.exports = {
...
apolloPort: GRAPHQL_PORT_HERE,
...
};
7. Save and then close the graphql-service.js file.
Rockwell Automation Publication 9310-GR001A-EN-P - August 2021 31
Chapter 4 Troubleshooting emulated controllers
8. Close FactoryTalk Logix Echo and then reopen it.
Change the service API port Follow these steps to change the service API port number for the FactoryTalk
number Logix Echo interface.
To change the service API port number
1. Navigate to this folder on your workstation:
C:\Program Files (x86)\Rockwell Software\FactoryTalk Logix
Echo\Dashboard\resources\app\dist\app-backend\config
Tip: On 32-bit Windows workstations, navigate to this folder:
C:\Program Files\Rockwell Software\FactoryTalk Logix
Echo\Dashboard\resources\app\dist\app-backend\config
2. In a text editor, open the default.json file.
3. Replace SERVICE_API_PORT with a valid port number. The default
service API port number is 46520.
{
"gateway": {
...
"services": [
...
{
"name": "emulate-dashboard-backend",
"command": "EmuDashboardBackend.exe",
"args": [
"ws://localhost:46540/emulate-dashboard-
backend",
SERVICE_API_PORT
],
}
]
},
...
}
4. Save and then close the default.json file.
5. Navigate to this folder on your workstation:
C:\Program Files (x86)\Rockwell Software\FactoryTalk Logix
Echo\Service
Tip: On 32-bit Windows workstations, navigate to this folder:
C:\Program Files\Rockwell Software\FactoryTalk Logix Echo\Service
6. In a text editor, open the EmulateService.exe.config file.
7. Replace SERVICE_API_PORT with a valid port number. The default is
46520.
32 Rockwell Automation Publication 9310-GR001A-EN-P - August 2021
Chapter 4 Troubleshooting emulated controllers
<?xml version="1.0" encoding="utf-8"?>
<configuration>
...
<applicationSettings>
<RockwellAutomation.Emulate.Service.Properties.Sett
ings>
<setting name="ServiceApiPort"
serializeAs="String">
<value>SERVICE_API_PORT</value>
</setting>
...
</RockwellAutomation.Emulate.Service.Properties.Set
tings>
</applicationSettings>
</configuration>
8. Save and then close the EmulateService.exe.config file.
9. In the Windows search bar, search for the Services application and
then open it.
10. In the list of services, right-click FactoryTalk Logix Echo Service and
then select Restart. The port number is updated when the service
restarts.
Update permissions for the When you install FactoryTalk Logix Echo on a workstation on which the Logix
Designer application is already installed, FactoryTalk Logix Echo updates
LogixServices COM service permissions to allow downloads to an emulated controller using the
LogixServices COM service.
However, if you install the Logix Designer application after FactoryTalk Logix
Echo is installed, FactoryTalk Logix Echo does not have access to the
LogixServices COM service. You need to update the permissions using the
LogixEchoSystemConfigurationUtility.ps1 script or the Component Services
management tool.
To use the LogixEchoSystemConfigurationUtility.ps1 script to update
permissions
1. Open the Command Prompt in administrator mode.
2. Enter this command:
PowerShell -File "C:\Program Files (x86)\Rockwell
Software\FactoryTalk Logix
Echo\Scripts\LogixEchoSystemConfigurationUtility.ps
1"
3. Restart the workstation.
Rockwell Automation Publication 9310-GR001A-EN-P - August 2021 33
Chapter 4 Troubleshooting emulated controllers
Tip: If you do not have RemoteSigned permission in PowerShell, enter this PowerShell
command:
PS C:\Windows\System32> Set-ExecutionPolicy
-ExecutionPolicy RemoteSigned
To configure permissions using the Component Services
management tool
1. On the Windows Start menu, select Windows Administrative Tools >
Component Services.
2. Expand Component Services > Computers > My Computer.
3. Select DCOM Config.
4. In the list of applications, right-click RSLogixServices 5000 and select
Properties.
5. Select the Security tab.
6. Under Launch and Activation Permissions, select Customize.
7. Select Edit.
8. In the Security dialog box, select Add and select Local Service user.
9. Under Allow, select Local Launch and Local Activation.
10. Select OK and restart the workstation.
34 Rockwell Automation Publication 9310-GR001A-EN-P - August 2021
Appendix A
FactoryTalk Logix Echo SDK
SDK Documentation kit and The FactoryTalk Logix Echo SDK and API provide a way to integrate all the
FactoryTalk Logix Echo functionality into your own software applications.
NuGet package Use the SDK and API to build applications to connect directly to controllers
for simulation and data analysis.
The SDK Documentation kit is installed as an option with FactoryTalk Logix
Echo. To find the SDK documentation:
• On the Windows Start menu, expand Rockwell Software.
• Select FactoryTalk Logix Echo SDK Documentation.
Tip: If the SDK Documentation kit does not appear on the Windows Start menu, run the
FactoryTalk Logix Echo installer again and select the SDK installation option.
The SDK Documentation kit contains:
• SDK Documentation, which provides detailed explanations of all the
API functions and their uses with sample code.
• NuGet package, which includes .NET Standard 2.0 assemblies that
allow access to the API. This package can be installed in any .NET
application that supports .NET Standard 2.0. You can find the NuGet
package in the SDK installation directory:
C:\Program Files (x86)\Rockwell Software\FactoryTalk Logix
Echo\SDK
For more information on NuGet, see these Microsoft resources:
• .NET Standard | Microsoft Docs
• NuGet documentation | Microsoft Docs
API functions FactoryTalk Logix Echo provides two sets of APIs:
• Service API. Use the Service API to manage a FactoryTalk Logix Echo
system and to perform all the functions that can be done in
FactoryTalk Logix Echo.
• Controller API. Use the Controller API to control execution of an
emulated controller and access controller tags.
Service API capabilities
Use the Service API to carry out these FactoryTalk Logix Echo functions.
• Controller—Create, read, update, and delete controllers.
Rockwell Automation Publication 9310-GR001A-EN-P - August 2021 35
Appendix A FactoryTalk Logix Echo SDK
• Firmware—List, install, and uninstall firmware packages.
• Download—Download projects directly to a controller from the API.
• Snapshot—Create, restore, delete, import, and export system
snapshots.
• FactoryTalk Logix Echo license—Check the status of the license.
• Language—Set the language used for error messages.
Controller API capabilities
The Controller API provides these capabilities:
• Data Exchange, a fast API to read and write single or multiple tags.
• CoSimulation, which switches an emulated controller to CoSimulation
mode. In CoSimulation mode the Controller API controls time
quantum execution, getting and setting coordinated system time, and
changing the fidelity of continuous tasks.
36 Rockwell Automation Publication 9310-GR001A-EN-P - August 2021
Rockwell Automation support
Use these resources to access support information.
Technical Support Center Find help with how-to videos, FAQs, chat, user forums, and product notification rok.auto/support
updates.
Knowledgebase Access Knowledgebase articles. rok.auto/knowledgebase
Local Technical Support Phone Numbers Locate the telephone number for your country. rok.auto/phonesupport
Literature Library Find installation instructions, manuals, brochures, and technical data publications. rok.auto/literature
Product Compatibility and Download Center Get help determining how products interact, check features and capabilities, and rok.auto/pcdc
(PCDC) find associated firmware.
Documentation feedback
Your comments help us serve your documentation needs better. If you have any suggestions on how to improve our content, complete the form at
rok.auto/docfeedback.
Waste Electrical and Electronic Equipment (WEEE)
At the end of life, this equipment should be collected separately from any unsorted municipal waste.
Rockwell Automation maintains current product environmental information on its website at rok.auto/pec.
Allen-Bradley, expanding human possibility, Logix, Rockwell Automation, and Rockwell Software are trademarks of Rockwell Automation, Inc.
EtherNet/IP is a trademark of ODVA, Inc.
Trademarks not belonging to Rockwell Automation are property of their respective companies.
Rockwell Otomayson Ticaret A.Ş. Kar Plaza İş Merkezi E Blok Kat:6 34752, İçerenkÖy, İstanbul, Tel: +90 (216) 5698400 EEE YÖnetmeliğine Uygundur
Rockwell Automation Publication 9310-GR001A-EN-P - August 2021
Copyright © 2021 Rockwell Automation Technologies, Inc. All Rights Reserved. Printed in the U.S.A.
You might also like
- CAN and FPGA Communication Engineering: Implementation of a CAN Bus based Measurement System on an FPGA Development KitFrom EverandCAN and FPGA Communication Engineering: Implementation of a CAN Bus based Measurement System on an FPGA Development KitNo ratings yet
- CNC Machining Handbook: Building, Programming, and ImplementationFrom EverandCNC Machining Handbook: Building, Programming, and ImplementationNo ratings yet
- LOGIX 5000 Controllers SecurityDocument62 pagesLOGIX 5000 Controllers Securityskv004100% (1)
- Ab-Initio-q and ADocument61 pagesAb-Initio-q and Ajakeer hussainNo ratings yet
- Factorytalk Logix Echo Getting Results GuideDocument39 pagesFactorytalk Logix Echo Getting Results Guidebig horseNo ratings yet
- Lgem5k gr016 - en PDocument71 pagesLgem5k gr016 - en Pn.astorga.lNo ratings yet
- Logix 5000 Controllers Security: Programming ManualDocument60 pagesLogix 5000 Controllers Security: Programming ManualRudin Fahrudin RahmanNo ratings yet
- Logix 5000 Controllers Security: Programming ManualDocument62 pagesLogix 5000 Controllers Security: Programming ManualIbn ElbeyrouniNo ratings yet
- studio5000-gr016_-en-pDocument69 pagesstudio5000-gr016_-en-pherabetosNo ratings yet
- Lgem5k gr016 - en PDocument69 pagesLgem5k gr016 - en PVinícius LemosNo ratings yet
- Logix 5000 Controllers Information and Status: Programming ManualDocument61 pagesLogix 5000 Controllers Information and Status: Programming Manualspe.ot5No ratings yet
- Logix 5000 Controller SecurityDocument58 pagesLogix 5000 Controller SecurityIvo Hiroyuki HirakawaNo ratings yet
- Ftae rm001 - en eDocument207 pagesFtae rm001 - en eKevin PeñaNo ratings yet
- Logix5000 Controllers Information and Status: Programming ManualDocument65 pagesLogix5000 Controllers Information and Status: Programming ManualHung NgoNo ratings yet
- Lnxent gr001 - en eDocument115 pagesLnxent gr001 - en eLuis MaldonadoNo ratings yet
- FT Views Einst Allen UDocument131 pagesFT Views Einst Allen URédnei Alvaro DornelasNo ratings yet
- Controlnet Network Configuration: User ManualDocument91 pagesControlnet Network Configuration: User ManualkratosNo ratings yet
- FactoryTalk LinxDocument121 pagesFactoryTalk LinxticojfsNo ratings yet
- FactoryTalk Linx GatewayDocument135 pagesFactoryTalk Linx GatewaydeccanchaserNo ratings yet
- Logix 5000 Controllers Information and Status: Programming ManualDocument61 pagesLogix 5000 Controllers Information and Status: Programming ManualYamir FlorezNo ratings yet
- Logix 5000 Controllers Security: Programming ManualDocument64 pagesLogix 5000 Controllers Security: Programming ManualYamir FlorezNo ratings yet
- MANUAL STUDIO 5000 - Arch-Gr001 - En-EDocument144 pagesMANUAL STUDIO 5000 - Arch-Gr001 - En-EJulian Aparicio BauNo ratings yet
- 1756 Um543 - en PDocument152 pages1756 Um543 - en Pshijub_0010% (1)
- Logix 5000 Controllers Function Block Diagram: Programming ManualDocument32 pagesLogix 5000 Controllers Function Block Diagram: Programming ManualJaime GonzálezNo ratings yet
- Manual Codigo Acsii Studio 5000Document34 pagesManual Codigo Acsii Studio 5000jesse gomezNo ratings yet
- SoftlogixDocument268 pagesSoftlogixRene MendozaNo ratings yet
- Logix 5000 Controllers MessagesDocument38 pagesLogix 5000 Controllers MessagesSantiago Etcheverry FeelyNo ratings yet
- ControlLogix 5580 and GuardLogix 5580 Controllers ManualDocument202 pagesControlLogix 5580 and GuardLogix 5580 Controllers ManualKhiêm Nguyễn TrườngNo ratings yet
- File ControlNet Network Media 1756-UM001 en 1Document212 pagesFile ControlNet Network Media 1756-UM001 en 1Uzair ArshadNo ratings yet
- (P Intlk) InstuctionDocument36 pages(P Intlk) Instuctioncarbono980No ratings yet
- Ftae rm001 - en eDocument213 pagesFtae rm001 - en ebader eddine khezamiNo ratings yet
- Logix 5000 Controllers Nonvolatile Memory Card: Programming ManualDocument31 pagesLogix 5000 Controllers Nonvolatile Memory Card: Programming Manualjoao alexandre correaNo ratings yet
- FTLG gr001 - en eDocument111 pagesFTLG gr001 - en eIkhtiander IkhtianderNo ratings yet
- Lnxent Gr001 en eDocument117 pagesLnxent Gr001 en escan1.siscNo ratings yet
- Blocos de Funções Logix 5000 - 1756-pm009 - En-P PDFDocument33 pagesBlocos de Funções Logix 5000 - 1756-pm009 - En-P PDFarfernandesjrNo ratings yet
- Logix5000 Controllers Major, Minor, and I/O Faults: Programming ManualDocument53 pagesLogix5000 Controllers Major, Minor, and I/O Faults: Programming ManualRicard CostaNo ratings yet
- Logix 5000 Controllers Tasks, Programs, and RoutinesDocument73 pagesLogix 5000 Controllers Tasks, Programs, and Routinesobi SalamNo ratings yet
- Logix 5000 Controllers Function Block Diagram: Programming ManualDocument35 pagesLogix 5000 Controllers Function Block Diagram: Programming ManualJoseph NcubeNo ratings yet
- FTSecurity Sys ConfigDocument218 pagesFTSecurity Sys ConfigDaniel CastilloNo ratings yet
- Factorytalk Alarms and Events System Configuration Guide: Technical PublicationsDocument213 pagesFactorytalk Alarms and Events System Configuration Guide: Technical PublicationsVinícius Nascimento SilvaNo ratings yet
- P DInDocument36 pagesP DInDiego Ramirez VelaNo ratings yet
- Sequence ManagerDocument84 pagesSequence ManagerJose SierraNo ratings yet
- 1756 pm006 - en P PDFDocument92 pages1756 pm006 - en P PDFEnzo Luciano Scilla GodoyNo ratings yet
- Rockwell ControlLogix Programm ParametersDocument36 pagesRockwell ControlLogix Programm Parametersreinaldomd100% (1)
- Ftae rm001 - en eDocument211 pagesFtae rm001 - en eEduardo Leopoldo Da SilvaNo ratings yet
- Logix5000 Controllers Information and Status: Programming ManualDocument65 pagesLogix5000 Controllers Information and Status: Programming ManualJorge SilvaNo ratings yet
- Logix 5000 Controllers Data AccessDocument86 pagesLogix 5000 Controllers Data AccessChí LinhNo ratings yet
- Controllogix High-Speed Analog I/O Module: User ManualDocument152 pagesControllogix High-Speed Analog I/O Module: User ManualDavid CruzNo ratings yet
- ControlLogix Configurable Flowmeter Module 1756-CFMDocument168 pagesControlLogix Configurable Flowmeter Module 1756-CFMVÕ QUỐC HIỆUNo ratings yet
- Ftac gr002 - en eDocument110 pagesFtac gr002 - en eCarlos Andres Morales PovedaNo ratings yet
- Logix5000 Controllers ASCII Strings: Programming ManualDocument32 pagesLogix5000 Controllers ASCII Strings: Programming ManualMario PortillaNo ratings yet
- 1756 pm016 - en PDocument64 pages1756 pm016 - en PHugo JimenezNo ratings yet
- Logix 5000 Controllers Sequential Function Charts: Programming ManualDocument81 pagesLogix 5000 Controllers Sequential Function Charts: Programming ManualFernando ArnaldoNo ratings yet
- 1756 pm007 - en P PDFDocument38 pages1756 pm007 - en P PDFrodriggoguedesNo ratings yet
- Logix 5000 Controllers Tasks, Programs, and Routines: Programming ManualDocument69 pagesLogix 5000 Controllers Tasks, Programs, and Routines: Programming Manualspe.ot5No ratings yet
- 1756 pm017 - en P.SD CARDDocument31 pages1756 pm017 - en P.SD CARDhoved20185100% (1)
- Logix5000 Controllers FBD Programming ManualDocument28 pagesLogix5000 Controllers FBD Programming ManualmorriseyNo ratings yet
- Logix 5000 Controllers Import/Export: Reference ManualDocument295 pagesLogix 5000 Controllers Import/Export: Reference Manual010761No ratings yet
- Factorytalk Assetcentre Getting Results GuideDocument112 pagesFactorytalk Assetcentre Getting Results GuideKracinNo ratings yet
- Programming Arduino Next Steps: Going Further with SketchesFrom EverandProgramming Arduino Next Steps: Going Further with SketchesRating: 3 out of 5 stars3/5 (3)
- 2020 TUP 1C INI COM U1 ATypicalPCDocument4 pages2020 TUP 1C INI COM U1 ATypicalPCLucas RosianoNo ratings yet
- JetVent Guide PDFDocument44 pagesJetVent Guide PDFPhanhai KakaNo ratings yet
- 7914 Ecap145 Fundamentals of Information TechnologyDocument274 pages7914 Ecap145 Fundamentals of Information Technologybijaysharma24No ratings yet
- V6Document8 pagesV6oktayNo ratings yet
- Topic 1 Introduction To Embedded System (ISMAIL - FKEUTM 2020)Document37 pagesTopic 1 Introduction To Embedded System (ISMAIL - FKEUTM 2020)Aya AmirNo ratings yet
- Unit 1 Chapter 1: Introduction: Operating System F.Y.Bsc - It Prof. Sujata RizalDocument31 pagesUnit 1 Chapter 1: Introduction: Operating System F.Y.Bsc - It Prof. Sujata RizalRAJESHNo ratings yet
- ifm-O2Dx - S7-CP343 - V1 - 9 ENDocument28 pagesifm-O2Dx - S7-CP343 - V1 - 9 ENArturososNo ratings yet
- IECmeterSpecification SL7000 PDFDocument4 pagesIECmeterSpecification SL7000 PDFChandra Hamidi KautsarNo ratings yet
- Simple As Possible Computer (SAP-1) : Lecture-3Document44 pagesSimple As Possible Computer (SAP-1) : Lecture-3Tawhid KhondakarNo ratings yet
- HAWASSA-EPS-Computer Final Exam G 4Document3 pagesHAWASSA-EPS-Computer Final Exam G 4addis bereketNo ratings yet
- Pensamiento Monogamo Terror Poliamoroso PDFDocument211 pagesPensamiento Monogamo Terror Poliamoroso PDFBlacky MirrarNo ratings yet
- R8C25 DatasheetDocument59 pagesR8C25 DatasheetcoolhatNo ratings yet
- Eagle Reset ProceduresDocument16 pagesEagle Reset ProcedurescarlosNo ratings yet
- AuX 101Document3 pagesAuX 101madaba723504100% (1)
- HVK ManualDocument46 pagesHVK ManualjnesaNo ratings yet
- QCPU Basic Model PDFDocument162 pagesQCPU Basic Model PDFIlhamPriharyadiNo ratings yet
- Swat E F Swat 2012: Ditor ORDocument14 pagesSwat E F Swat 2012: Ditor ORЯрик КолчевNo ratings yet
- Client 2023 07 08 LogDocument6 pagesClient 2023 07 08 LogAliDark StarNo ratings yet
- PICAXE-18M2 Information: RevolutionDocument6 pagesPICAXE-18M2 Information: RevolutionJoão CeraNo ratings yet
- 8085 Microprocessor - Block DiagramDocument5 pages8085 Microprocessor - Block DiagramShreyash ShindeNo ratings yet
- CIGRE-130 Substation To Substation (Ss2ss) GOOSE Exchange For Critical Relay OperationsDocument9 pagesCIGRE-130 Substation To Substation (Ss2ss) GOOSE Exchange For Critical Relay Operationsraghavendran raghuNo ratings yet
- Hardware 7300Document206 pagesHardware 7300Claudio SaezNo ratings yet
- Evolution of Operating System I PDFDocument4 pagesEvolution of Operating System I PDFAngel KaseraNo ratings yet
- IT 111-Introduction To Computing I. MODULE III - Key Components of A Computer System, Operating SystemsDocument25 pagesIT 111-Introduction To Computing I. MODULE III - Key Components of A Computer System, Operating SystemsKaren joy BajoNo ratings yet
- Manglam EleDocument6 pagesManglam EleKameshwar KushwahaNo ratings yet
- ECTE333 Spring 2010 ScheduleDocument15 pagesECTE333 Spring 2010 ScheduleMetin AkkusNo ratings yet
- Modeling of Hydraulic Hose PathsDocument7 pagesModeling of Hydraulic Hose PathsRomulus Situ MorankNo ratings yet
- Bridge Course 1 For Computer FundamentalsDocument7 pagesBridge Course 1 For Computer Fundamentalskamlesh3874gnNo ratings yet