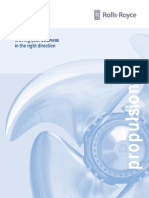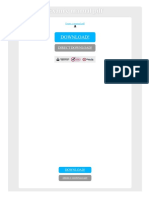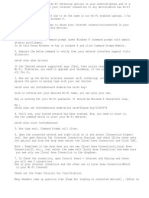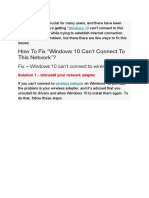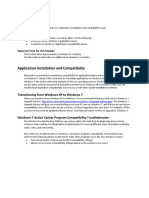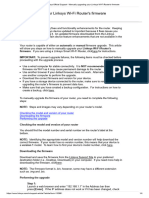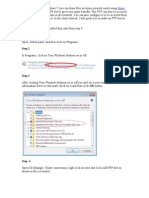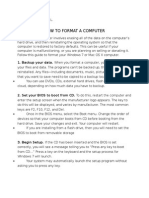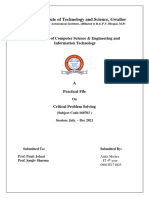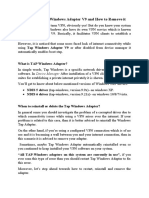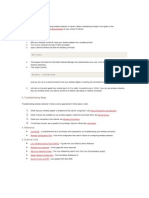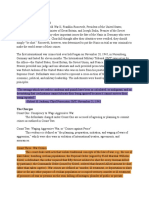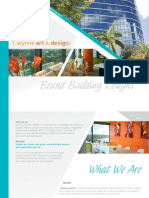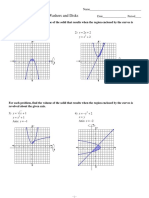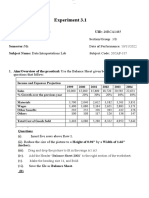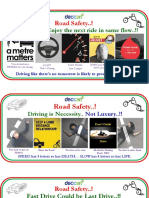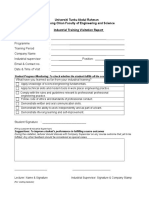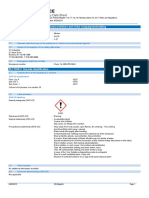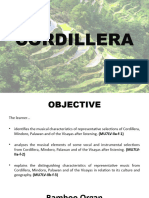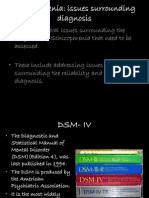Professional Documents
Culture Documents
Fix a Missing WiFi Option in Windows 11
Fix a Missing WiFi Option in Windows 11
Uploaded by
yhan mahaitCopyright
Available Formats
Share this document
Did you find this document useful?
Is this content inappropriate?
Report this DocumentCopyright:
Available Formats
Fix a Missing WiFi Option in Windows 11
Fix a Missing WiFi Option in Windows 11
Uploaded by
yhan mahaitCopyright:
Available Formats
Fix a Missing WiFi Option in Windows 11:
In today's modern world, Wi-Fi is an essential part of our daily lives, allowing us to
connect to the internet and access information quickly and easily. However,
sometimes, when using Windows 11, you may encounter an issue where the Wi-Fi
option is missing from the network settings.
This can be a frustrating issue to deal with, but luckily there are a few steps you can
take to fix it.
Check WiFi Adapter
If you're experiencing a missing Wi-Fi option in Windows 11, one of the first things
you should check is your Wi-Fi adapter. It's possible that your adapter is not properly
installed or has become disabled, which can cause the Wi-Fi option to disappear from
your network settings. Here's how you can check your Wi-Fi adapter:
Step 1: Press the Windows key + X to open the Quick Link menu, then click on
Device Manager.
Step 2: In the Device Manager window, look for the Network Adapters category and
click on the arrow next to it to expand it.
Step 3: Look for your Wi-Fi adapter. If you see it, right-click on it and select Enable
device. If it's already enabled, try disabling it and then enabling it again.
Step 4: If you don't see your Wi-Fi adapter listed, right-click on the Network adapters
category and select Scan for hardware changes. This should detect your Wi-Fi adapter
and install any necessary drivers.
Step 5: If your Wi-Fi adapter is still not appearing, try updating the drivers by right-
clicking on the adapter and selecting Update driver.
Step 6: Once you've checked your Wi-Fi adapter and made any necessary changes,
restart your computer and see if the Wi-Fi option has reappeared in your network
settings. If the issue persists, there may be other factors causing the problem, and you
may need to try other troubleshooting steps.
Reset Network Settings
If your Wi-Fi adapter is enabled and functioning correctly, but the Wi-Fi option is still
missing in Windows 11, you may need to reset your network settings. Resetting your
network settings can clear any network configurations and reset the network adapters
to their default settings.
Here's how you can reset your network settings:
Step 1: Press the Windows key + I to open the Settings app.
Step 2: Click on Network & Internet.
Step 3: Click on Status and then scroll down to the bottom of the page and click on
Network reset.
Step 4: Click on Reset now and confirm your choice.
Step 5: Wait for the reset to complete, then restart your computer.
Step 6: Once your computer has restarted, check to see if the Wi-Fi option has
reappeared in your network settings. If it has, try connecting to your Wi-Fi network to
make sure everything is working correctly.
Check Windows Updates
It's also possible that the Wi-Fi option is missing in Windows 11 due to a bug or
software issue that has been fixed in a recent update. Checking for updates and
installing any available updates can often resolve this issue. Follow these steps to
check for updates:
Step 1: Press Windows + I key to open the Settings app.
Step 2: Click on Windows Update.
Step 3: Click on Check for updates and wait for Windows to check for any available
updates.
Step 4: If any updates are available, click on Download and Install.
Step 5: Wait for the updates to download and install, then restart your computer.
Step 6: Once your computer has restarted, check to see if the Wi-Fi option has
reappeared in your network settings. If it has, try connecting to your Wi-Fi network to
make sure everything is working correctly.
If you're experiencing the issue where the Wi-Fi option is missing in Windows 11,
there are a few steps you can take to fix it. First, check your Wi-Fi adapter to make
sure it's enabled and functioning correctly.
If that doesn't work, try resetting your network settings or checking for updates.
Hopefully, one of these steps will help you get your Wi-Fi option back in Windows
11.
You might also like
- List of Pharmaceutical Companies in Ahmedabad WithDocument22 pagesList of Pharmaceutical Companies in Ahmedabad Withsandipsc88% (8)
- 2007 Rolls Royce Propulsion ProductsDocument24 pages2007 Rolls Royce Propulsion ProductsMiguel Ángel Montiel Hernández67% (3)
- Exam C Manual PDFDocument2 pagesExam C Manual PDFJohnathan0% (1)
- WiFi IssueDocument14 pagesWiFi Issuepardhasaradhi photosNo ratings yet
- Troubleshooting TipsDocument9 pagesTroubleshooting TipsRowenNo ratings yet
- How To Reinstall WiFi Drivers On WindowsDocument3 pagesHow To Reinstall WiFi Drivers On WindowsSyeda Maarij HassanNo ratings yet
- How To Fix A "Wi-Fi Doesn't Have A Valid IP Configuration" ErrorDocument23 pagesHow To Fix A "Wi-Fi Doesn't Have A Valid IP Configuration" Errorkam_bruisterNo ratings yet
- Most Common Problems in Windows OSDocument27 pagesMost Common Problems in Windows OSStephen MoronNo ratings yet
- Fix Unidentified Network and No Network Access Errors in Windows 7Document5 pagesFix Unidentified Network and No Network Access Errors in Windows 7zceljakNo ratings yet
- FAQ For HUAWEI Wingle V1.0: Huawei Technologies Co., Ltd. All Rights ReservedDocument10 pagesFAQ For HUAWEI Wingle V1.0: Huawei Technologies Co., Ltd. All Rights ReservedSuperFly SmithNo ratings yet
- Wifi TetheringDocument2 pagesWifi TetheringVijitha KalassNo ratings yet
- Unable To Connect To Network Windows 10 FixDocument27 pagesUnable To Connect To Network Windows 10 Fixsimona_pulbereNo ratings yet
- Network Reset For WindowsDocument20 pagesNetwork Reset For WindowsSyafiq FauziNo ratings yet
- GC-WB300D GC-WB150: User's ManualDocument14 pagesGC-WB300D GC-WB150: User's ManualMikasa AkermanNo ratings yet
- Network TroubleshootingDocument19 pagesNetwork TroubleshootingKevin NeshNo ratings yet
- Thank You For Choosing Huawei Mobile Wifi: Downloaded From Manuals Search EngineDocument19 pagesThank You For Choosing Huawei Mobile Wifi: Downloaded From Manuals Search EnginemicbaluaNo ratings yet
- How To Fix Unidentified Network Problem On Windows 10: Driver TalentDocument8 pagesHow To Fix Unidentified Network Problem On Windows 10: Driver Talentdenny cilloNo ratings yet
- Applications PDFDocument5 pagesApplications PDFNajyar YarNajNo ratings yet
- 1.1.03 How To Troubleshoot Common Download IssuesDocument3 pages1.1.03 How To Troubleshoot Common Download Issuesmark burnsNo ratings yet
- (SOLVED) WiFi Keeps Disconnecting or Dropping Out - Driver EasyDocument8 pages(SOLVED) WiFi Keeps Disconnecting or Dropping Out - Driver EasyDonnaveo ShermanNo ratings yet
- Fix Internet Connection Problems On Android DevicesDocument3 pagesFix Internet Connection Problems On Android DevicesVanessaNo ratings yet
- LopaDocument5 pagesLopaTheNo ratings yet
- 01.linksys Official Support - Manually Upgrading Your Linksys Wi-Fi Router's FirmwareDocument4 pages01.linksys Official Support - Manually Upgrading Your Linksys Wi-Fi Router's FirmwareZafar HussainNo ratings yet
- Win IsuuesDocument24 pagesWin IsuuesTarun YadavNo ratings yet
- How Do I Enable and Disable WiDocument7 pagesHow Do I Enable and Disable Wimolla aleneNo ratings yet
- Advertisement:In Windows 7, You Can Share Files On Home Network Easily UsingDocument4 pagesAdvertisement:In Windows 7, You Can Share Files On Home Network Easily Usingm.haribabuNo ratings yet
- Project Work (Unit 11)Document8 pagesProject Work (Unit 11)Ei K (alexa)No ratings yet
- Lab 2 2Document15 pagesLab 2 2vasanthmeNo ratings yet
- Windows 10 Update DisableDocument6 pagesWindows 10 Update DisableSameh_Abd_Aziz100% (1)
- USB Tethering On Windows 10Document9 pagesUSB Tethering On Windows 10bhaiNo ratings yet
- Jika Printer RewelDocument2 pagesJika Printer Rewelsri indarwatiNo ratings yet
- How To Properly Update Device Drivers On Windows 10Document8 pagesHow To Properly Update Device Drivers On Windows 10randomizedbotNo ratings yet
- Are You Wondering "Why Is My Internet Speed So Slow?"Document2 pagesAre You Wondering "Why Is My Internet Speed So Slow?"shweta datarNo ratings yet
- Chu Css12wrDocument2 pagesChu Css12wrmarivic itongNo ratings yet
- Huawei E5331 Quick StartDocument19 pagesHuawei E5331 Quick StartMohan KumarNo ratings yet
- Resetovanje Mrežne Kartice U Windows 10Document3 pagesResetovanje Mrežne Kartice U Windows 10jovanicmarijaNo ratings yet
- Internet Computer Security 101aDocument89 pagesInternet Computer Security 101aJoko SriyantoNo ratings yet
- How To Format A Computer: 1. Backup Your Data. When You Format A Computer, You Will Lose All ofDocument10 pagesHow To Format A Computer: 1. Backup Your Data. When You Format A Computer, You Will Lose All ofJeanne Marie ValleNo ratings yet
- Icse AssignmentDocument15 pagesIcse AssignmentAditya YewleyNo ratings yet
- Madhav Institute of Technology and Science, GwaliorDocument20 pagesMadhav Institute of Technology and Science, GwaliorAnkit MishraNo ratings yet
- LT Era2Document2 pagesLT Era2Jake M BalilaNo ratings yet
- VPN and VNC Installtion GuideDocument21 pagesVPN and VNC Installtion Guiderishavrk692No ratings yet
- Hotspot ScriptDocument23 pagesHotspot ScriptRaouf ValayappuramNo ratings yet
- DNSproblem 1Document7 pagesDNSproblem 1Елит сервизNo ratings yet
- Wi-Fi Printer Installing & Setting GuideDocument19 pagesWi-Fi Printer Installing & Setting Guideelbakri abd elhakimNo ratings yet
- 13 Troubleshooting Tools To Fix Windows 10Document8 pages13 Troubleshooting Tools To Fix Windows 10PaulNo ratings yet
- O2 Mobile Broadband For Windows 7 Users: ImportantDocument6 pagesO2 Mobile Broadband For Windows 7 Users: ImportantMaryanto SipNo ratings yet
- What Is: TAP Windows Adapter V9 and How To Remove ItDocument4 pagesWhat Is: TAP Windows Adapter V9 and How To Remove ItKathuria AmanNo ratings yet
- HUAWEI E5 Router ManualDocument16 pagesHUAWEI E5 Router ManualjgcalocaNo ratings yet
- Fixing Windows 10 Automatic Updates Installation Problem - AskVGDocument27 pagesFixing Windows 10 Automatic Updates Installation Problem - AskVGNiklausNo ratings yet
- Ict Performance ActivityDocument7 pagesIct Performance ActivitychuchuNo ratings yet
- Postupak Kada IP Adresa Nije ValidnaDocument47 pagesPostupak Kada IP Adresa Nije ValidnajovanicmarijaNo ratings yet
- Process ITDocument38 pagesProcess ITIT TG CAPNo ratings yet
- NM ToolDocument1 pageNM ToolHY HvtoanNo ratings yet
- WiFiSPARK User Guides Windows 7 V1Document2 pagesWiFiSPARK User Guides Windows 7 V1feku fekuNo ratings yet
- Step by Step Process For Amped Wireless SetupDocument2 pagesStep by Step Process For Amped Wireless SetupAmped Router SetupNo ratings yet
- How To Reduce and Restrict Background Data UsageDocument22 pagesHow To Reduce and Restrict Background Data Usageinfo infoNo ratings yet
- COMPUTER Lesson 3Document6 pagesCOMPUTER Lesson 3rogielynesperoNo ratings yet
- Unable To Browse Via Wifi Gpon ManualDocument12 pagesUnable To Browse Via Wifi Gpon ManualdennisndigzNo ratings yet
- HP Pcs - Troubleshooting Wireless Network and Internet (Windows 8)Document43 pagesHP Pcs - Troubleshooting Wireless Network and Internet (Windows 8)Jonny Caso FloresNo ratings yet
- Disable Update WindowsDocument6 pagesDisable Update WindowsJansen IrbaNo ratings yet
- Simple iOS Troubleshooting: A Guide to the Most Common Issues with the iPhone, iPad and iPod TouchFrom EverandSimple iOS Troubleshooting: A Guide to the Most Common Issues with the iPhone, iPad and iPod TouchNo ratings yet
- Why does Windows restart without warningDocument5 pagesWhy does Windows restart without warningyhan mahaitNo ratings yet
- How to unlock iPhone passcode without a computer in 2023Document3 pagesHow to unlock iPhone passcode without a computer in 2023yhan mahaitNo ratings yet
- Learning to recognize and fix common computer problems can save time and moneyDocument2 pagesLearning to recognize and fix common computer problems can save time and moneyyhan mahaitNo ratings yet
- List of Vice Ganda Quotes and SayingsDocument1 pageList of Vice Ganda Quotes and Sayingsyhan mahaitNo ratings yet
- How to Fix Windows 11 Not Connecting to WiFiDocument1 pageHow to Fix Windows 11 Not Connecting to WiFiyhan mahaitNo ratings yet
- Result Rai ThesisDocument7 pagesResult Rai Thesisyhan mahaitNo ratings yet
- Intro-Python-2Document47 pagesIntro-Python-2yhan mahaitNo ratings yet
- Elegant Awards Ceremony of Film SchoolDocument12 pagesElegant Awards Ceremony of Film Schoolyhan mahaitNo ratings yet
- Brgy Utilization for Office Supplies 2024Document34 pagesBrgy Utilization for Office Supplies 2024yhan mahaitNo ratings yet
- Use Flash Drive to Boost RAMDocument1 pageUse Flash Drive to Boost RAMyhan mahaitNo ratings yet
- Approved CLUP, 2010-2020Document59 pagesApproved CLUP, 2010-2020yhan mahaitNo ratings yet
- Tool 20-05-21Document13 pagesTool 20-05-21naga maniNo ratings yet
- Inventarisasi Pohon Untuk Pengelolaan Pohon Asuh Di Hutan Adat Rantau KermasDocument11 pagesInventarisasi Pohon Untuk Pengelolaan Pohon Asuh Di Hutan Adat Rantau KermasAndreas WahyuNo ratings yet
- Decomposition of Fundamental Lamb Wave Modes in Complex Metal Structures Using COMSOLDocument8 pagesDecomposition of Fundamental Lamb Wave Modes in Complex Metal Structures Using COMSOLMohammad HarbNo ratings yet
- Kono Subarashii Sekai Ni Shukufuku Wo! Volume 2 PDFDocument198 pagesKono Subarashii Sekai Ni Shukufuku Wo! Volume 2 PDFRokhi NNo ratings yet
- Binding The Strongman in Jesus NameDocument5 pagesBinding The Strongman in Jesus NamePat Ruth HollidayNo ratings yet
- Rand Oh Di So 22324668100220Document2 pagesRand Oh Di So 22324668100220Crystal RojasNo ratings yet
- Training Material For Water Treatment SystemDocument55 pagesTraining Material For Water Treatment Systemm.shehreyar.khanNo ratings yet
- Inquiry 2 Evidence 3Document5 pagesInquiry 2 Evidence 3api-311720502No ratings yet
- Title: Investigation of Agriculture Related Problems of Rural Women in District LayyahDocument10 pagesTitle: Investigation of Agriculture Related Problems of Rural Women in District LayyahMuhammad Asim Hafeez ThindNo ratings yet
- ImmigrationDocument4 pagesImmigrationJen AnnNo ratings yet
- TW316 PresentationDocument26 pagesTW316 PresentationCherylNo ratings yet
- Study ThisDocument83 pagesStudy Thispavithiran subramaniNo ratings yet
- Today1 AchievementTestUnits3 4extensionDocument2 pagesToday1 AchievementTestUnits3 4extensionEmii GarcíaNo ratings yet
- GM SyntexDocument2 pagesGM Syntexvbbhagat1988No ratings yet
- 07 - Volume Washers and DisksDocument4 pages07 - Volume Washers and DisksDhatchana SubramaniamNo ratings yet
- 20bca1485 Vishu Gahlot 3b 3.1Document5 pages20bca1485 Vishu Gahlot 3b 3.1Vishu gahlotNo ratings yet
- Road Safety Banner 2018Document18 pagesRoad Safety Banner 2018Safety ManagerNo ratings yet
- Form 2 - Industrial Training Visitation ReportDocument2 pagesForm 2 - Industrial Training Visitation ReportWong Mun HoeNo ratings yet
- Slice: Safety Data SheetDocument7 pagesSlice: Safety Data Sheetzubair1951No ratings yet
- CORDILLERADocument27 pagesCORDILLERAmaria kyla andradeNo ratings yet
- Trimble R8s GNSS Receiver: User GuideDocument71 pagesTrimble R8s GNSS Receiver: User GuideSilvio Vuolo NetoNo ratings yet
- Product Data Sheet Rosemount 751 Field Signal Indicator en 73690Document16 pagesProduct Data Sheet Rosemount 751 Field Signal Indicator en 73690phuoc leNo ratings yet
- Issues Surrounding Reliability and Validity-1Document38 pagesIssues Surrounding Reliability and Validity-1kylieverNo ratings yet
- Answers To 10 Most Common Job Interview QuestionsDocument3 pagesAnswers To 10 Most Common Job Interview QuestionsCorina Rotaru100% (1)
- Eastern Grey Kangaroo AnatomyDocument3 pagesEastern Grey Kangaroo AnatomyKayla FreilichNo ratings yet
- Quarter 3 - Module 1-W3: Computer Systems Servicing (CSS)Document3 pagesQuarter 3 - Module 1-W3: Computer Systems Servicing (CSS)AC BalioNo ratings yet