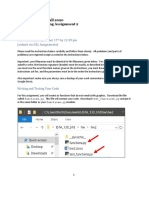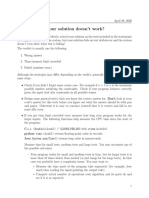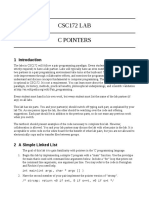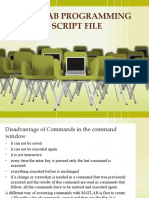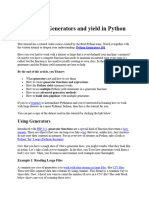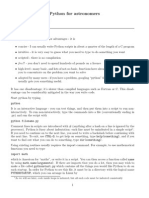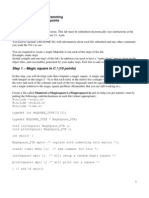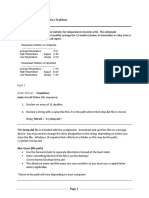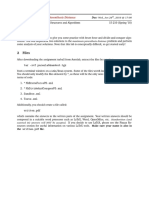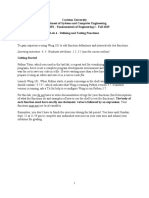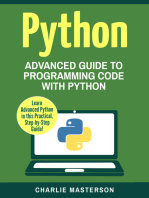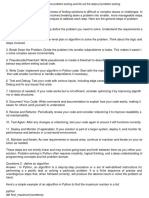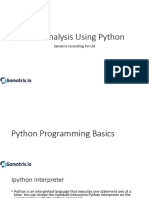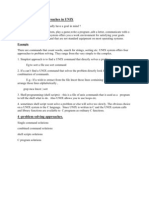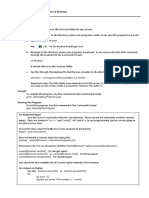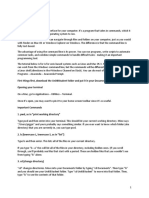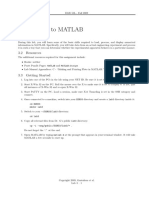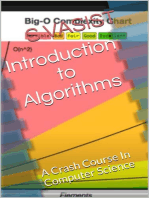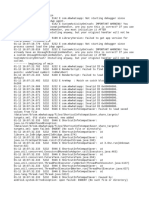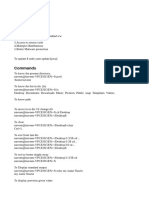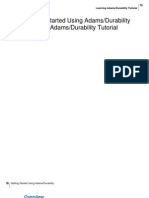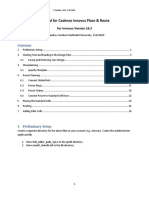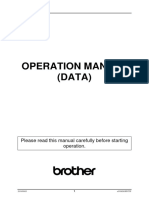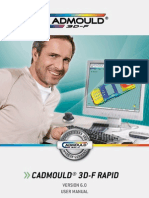Professional Documents
Culture Documents
lab assignment
lab assignment
Uploaded by
aribaCopyright
Available Formats
Share this document
Did you find this document useful?
Is this content inappropriate?
Report this DocumentCopyright:
Available Formats
lab assignment
lab assignment
Uploaded by
aribaCopyright:
Available Formats
Lab 5
September 28, 2016
CS-1004, Introduction to Programming
for Non-majors, A-term 2016
Lab 5 — String Manipulation
Due: at 11:59 pm on the day of your lab session
Objectives
• To work with strings
• To learn to use the Python documentation
• (Optionally) to run a Python program from a command line
Note: Don’t worry if you can’t finish the entire lab exercise. Submit as much as you’ve completed to
Canvas before you leave the lab. Finish the rest of the lab on your own time.
Before you start, please sign the attendance sheet. Also, open an edit window in IDLE to create a
file named Lab5.py. Develop all of the functions of this lab in this file, including any test code.
Splitting a string
Consider a string representing the time of day — for example, '10:55:39' which means 39 sec-
onds after 10:55 AM. In this exercise, you will first pick apart a string such as this and then convert
hours to minutes and minutes to seconds to get the time in seconds after midnight.
To do this, you will split a string into one or more substrings using the split() string method.
1. To learn about the split() method, select the Help > Python Docs menu command of
IDLE. The Python Documentation window should open. The panel at the left of the window con-
tains four tabs — Contents, Index, Search, and Favorites. Under Index, type split. The index will
scroll to the “split” entries in the index. Select “(str method)” to bring up the documentation
page for the string method named split. Read and study this description. 1
2. Write a function called timeToSeconds(time) that takes a string of the form
hh:mm:ss
and converts it into the number of seconds since midnight. You may assume that 0 ≤ hh < 24,
that 0 ≤ mm < 60, and that 0 ≤ ss < 60. Your function must return an integer value.
3. Write second function called secondsToTime() that converts the number of seconds since
midnight into a time string of the form accepted by part 2 above. Your function must return this
string.
1 A brief description of the split() method can also be found on page 136 of the textbook.
Lab 5 1 September 28, 2016
4. Test both functions against each other. Write a test program that generates a wide variety of
times in the form of seconds after midnight, calls secondsToTime() for each one, and then
calls timeToSeconds() for each result. The test program should print its original number
and then the output of each function on one line, so that you can verify that it works.
Note: There are 86400 seconds in a day. Your test program may use a random number genera-
tor (p. 271), or it may cycle thru the integers at intervals of a prime number. Make sure
that your test program gets good coverage of the hours, minutes, and seconds.
Parse a date
In this exercise, you will use the string method find() to help you to parse a date.
5. Learn about the find() string method in the Python documentation. 2
6. Write a function called parseDate(dateString) that returns a list of three integers repre-
senting the month, day, and year of the date represented by the dateString argument.
You may assume that the date string contains exactly the following:– a month name spelled cor-
rectly and capitalized in English) followed by a space, followed by the day (an integer), followed
by another space, followed by the year (also an integer).
Although it is possible to convert month names to numbers using a long sequence of if and
elif statements, in this Lab, you must use the find() string method.
To do this, set up a constant string of the form
JanFebMarApr…
containing the first three letters of the names of the months, concatenated together in order.
When presented with an input date, slice off the first three letters of the input month, and then
use the find() string method to find the position of those first three letters in your constant
string. Finally, work from that position to determine the month number.
Write a test function to prompt the user for input dates and confirm that they are correct.
7. If you still have time, modify your parseDate() function to ignore the case of the input
string. Call the modified function parseDate2(). Find and use the appropriate string meth-
ods to deal with the case of the string.
If you wish to try the extra credit part of Homework #5, read on. Otherwise, you are done for this
lab. Be sure to save your Lab5.py file and submit it to Canvas under the assignment Lab5.
Extra Credit: Accessing Python thru a Command Prompt
A Command Prompt (also called a Command Shell or simply a Shell) is a tool for running computer pro-
grams from commands written as text. Commands in command shells are “imperative” in the sense
2 The find() method for strings is mentioned briefly in Table 5.2 on page 140.
Lab 5 2 September 28, 2016
that each command is an order for the computer to “do” something to or with a set of arguments. A
typical command has the form
commandName arg1 arg2 arg3 ...
where commandName is the name of a file containing an executable program, and arg1, arg2,
arg3, etc., are argument strings separated by whitespace that control what the command operates on.
These argument strings may be file names or other strings.
In this lab, we will build up the ability to run Python from a command shell so that it prints the ar-
gument strings.
8. Open a command prompt. (In Windows 7, this can be found in Start Menu > Accessories > Com-
mand Prompt). In Windows 8, you may have to search for it. (On the Macintosh, it is called Termi-
nal and can be found in the /Applications/Utilities folder.)
Type the command python. (On the Mac, type python3 because the command python
would invoke Python 2.7, which is already built into all Macintosh and Linux systems.)
You should now see a Python shell, but without the supporting infrastructure of IDLE. Type a
few Python expressions or statements to confirm that this works.
If you were successful in running python from the command line, skip forward the next step.
However, if Windows complains that python is not recognized as an internal or external
command, you probably have to update the PATH environment variable. See the Appendix at
the end of this document for information on how to set it.
When you are satisfied that you can run python from the command prompt (or Terminal win-
dow in the Macintosh), type the exit() function to exit Python and return to the command
prompt.
9. Type or copy-and-paste the following function to the end of Lab5.py:–
import sys
def printArgv():
for arg in sys.argv:
print(arg, end=' ')
print('\n')
if __name__ == '__main__':
printArgv()
This will cause the printArgv() function to be called before the window is displayed when-
ever Lab5.py is run. Try it to see what is printed in the shell.
10. Finally, let’s try to invoke Lab5.py directly from a command prompt and let it display the ar-
guments from the command line.
Open a Command Prompt (i.e., a Terminal on the Macintosh).
Use the cd command change directory to the directory/folder where you stored Lab5.py and
graphics.py. If you need to list a directory, use the dir command in Windows or the ls
command in Macintosh.
Once you are in that directory/folder, type the following command on one line:–
Lab 5 3 September 28, 2016
python Lab5.py These are some arguments.
You may substitute any string for “These are some arguments.” On the Macintosh, be
sure to use python3 instead of python.
Notice that the arguments (including Lab5.py, which is the zeroth argument) are displayed in
your command prompt. There is no Python shell to be seen. Notice also that the graphics win-
dow has been opened and is waiting for you to click it to close.
11. Congratulations! You have successfully run a Python program from a command prompt.
You now have enough knowledge to implement a command line for the extra credit part of
Homework #5. Remember, sys.argv is just a list of strings. It contains exactly the strings that
you typed on the command line (not including python itself).
That’s all for today! Be sure to save your Lab5.py file and submit it to Canvas under the assign-
ment Lab5.
Appendix — Setting the Environment Variable Path
In Windows 7 or Windows 8, open the Control Panel and select System. The System control panel win-
dow will open. In the left panel of this window, select Advanced System Settings. This will bring up the
System Properties dialog. Select the Advanced tab, and click on the Environment Variables ... button at the
bottom. This will open the Environment Variables dialog shown in Figure 1 below.
Figure 1
Lab 5 4 September 28, 2016
In the upper panel, click New …. This will bring up another dialog in which you can define a new
environment variable. The name of this new variable must be “Path” and the value must be
“C:\Python35” (or wherever your copy of Python 3.5 is installed).
Click OK. You should now have an entry in the upper panel resembling the highlighted line in Figure
1. Close the Environment Variable and Control Panel windows, return to Step 8 and try the py-
thon command again. 3
3 Environment variables are variables that operating systems keep in order to record useful information and locations
where useful stuff is kept. The system-wide environment variables are shown in the lower panel of Figure 1, and the
user-specific environment variables are shown in the panel window. The Path environment variable is a list of direc-
tories, separated by semi-colons, that name the directories where the operating system searches for named programs
to run. By adding C:\Python35, you have just told the system to also look there for programs to run. The python
program is located in that directory (actually, it is named python.exe.)
Lab 5 5 September 28, 2016
You might also like
- Honeywell Spyder User Guide PDFDocument240 pagesHoneywell Spyder User Guide PDFfmelman 04100% (2)
- Lab 9Document2 pagesLab 9HuyIdol0% (1)
- Lab 3: Unix and LinuxDocument3 pagesLab 3: Unix and LinuxMichael FiorelliNo ratings yet
- ISTA 130: Fall 2020 Programming Assignment 2 FunctionsDocument7 pagesISTA 130: Fall 2020 Programming Assignment 2 FunctionsttsNo ratings yet
- What To Do If Your Solution Doesn't Work?Document5 pagesWhat To Do If Your Solution Doesn't Work?Syed KhoabNo ratings yet
- Assignment 1Document5 pagesAssignment 1Changwook JungNo ratings yet
- Lab Manual 3Document11 pagesLab Manual 3Make it possibleNo ratings yet
- Lab and Homework 1: Computer Science ClassDocument16 pagesLab and Homework 1: Computer Science ClassPrasad MahajanNo ratings yet
- HyDocument3 pagesHyARVINDRAMBNo ratings yet
- Project3 PDFDocument3 pagesProject3 PDFTyler BowdishNo ratings yet
- Csc172 Lab C PointersDocument2 pagesCsc172 Lab C PointersClearNo ratings yet
- A 2 CDocument5 pagesA 2 CSheethala SwaminathanNo ratings yet
- 4script FilesDocument16 pages4script FilesAlexis PerdidoNo ratings yet
- Python Module 5 Important TopicsDocument49 pagesPython Module 5 Important Topics21-6935No ratings yet
- Java Programming Tutorial: Introduction To Java Programming (For Novices & First-Time Programmers)Document20 pagesJava Programming Tutorial: Introduction To Java Programming (For Novices & First-Time Programmers)Ralph Laurence G VisayaNo ratings yet
- How To Use Generators and Yield in PythonDocument15 pagesHow To Use Generators and Yield in PythonLeonNo ratings yet
- Python Best Practices Tips and TricksDocument12 pagesPython Best Practices Tips and TricksSantosh RajNo ratings yet
- A Short Course in Python For AstronomersDocument21 pagesA Short Course in Python For AstronomersManuel ChacónNo ratings yet
- cs3157 - Advanced Programming Summer 2006, Lab #4, 30 Points June 15, 2006Document5 pagescs3157 - Advanced Programming Summer 2006, Lab #4, 30 Points June 15, 2006John Hedwig TrillanaNo ratings yet
- Decap776 P 1Document6 pagesDecap776 P 1pb4444335No ratings yet
- PT1 Prelims Lab Exercise 9Document22 pagesPT1 Prelims Lab Exercise 9Jacob San PedroNo ratings yet
- Lab 3: Multiprogramming in Nachos: CMSC 442 Due: Monday, Nov. 2 by 11:59:59PmDocument6 pagesLab 3: Multiprogramming in Nachos: CMSC 442 Due: Monday, Nov. 2 by 11:59:59PmpNo ratings yet
- Temp Five ClassDocument5 pagesTemp Five ClassAnonymous T9qBvOPRcPNo ratings yet
- CS 201, Spring 2021: Homework Assignment 2Document4 pagesCS 201, Spring 2021: Homework Assignment 2Arda Barış ÖrtlekNo ratings yet
- Chap5 - Conditional Statements in MATLABDocument12 pagesChap5 - Conditional Statements in MATLABcoppernitrateNo ratings yet
- lesson6-pythonDocument15 pageslesson6-pythonmoamenadel199No ratings yet
- Lab00 Spring23Document13 pagesLab00 Spring23acalizNo ratings yet
- ps1 PDFDocument5 pagesps1 PDFAnilNo ratings yet
- Paren LabDocument5 pagesParen LabShobiitaa KrishNo ratings yet
- File Location Link: CCC 101N: Computer Programming 1 Laboratory Activity: MethodsDocument3 pagesFile Location Link: CCC 101N: Computer Programming 1 Laboratory Activity: MethodsGuiaNo ratings yet
- Problem Set 0: Python ResourcesDocument7 pagesProblem Set 0: Python ResourcesAnmolbudugutta BuduguttaNo ratings yet
- F19 ECOR1051 Lab4Document6 pagesF19 ECOR1051 Lab4Eric BradNo ratings yet
- Python Cheat Sheet April 2021Document26 pagesPython Cheat Sheet April 2021Rajesh Shinde100% (2)
- Table of Contents: Plan PracticeDocument61 pagesTable of Contents: Plan PracticeSatkar JainNo ratings yet
- Python Cheat Sheet PDFDocument26 pagesPython Cheat Sheet PDFharishrnjic100% (2)
- MIT6 189IAP11 hw2Document8 pagesMIT6 189IAP11 hw2Ali AkhavanNo ratings yet
- Engineering Analysis 1 2014/2015: Activity 7.1: Learning MATLABDocument6 pagesEngineering Analysis 1 2014/2015: Activity 7.1: Learning MATLABDavid MNo ratings yet
- SodapdfDocument12 pagesSodapdfdrsraajanandNo ratings yet
- Python: Advanced Guide to Programming Code with Python: Python Computer Programming, #4From EverandPython: Advanced Guide to Programming Code with Python: Python Computer Programming, #4No ratings yet
- Lab 5 MatlabDocument28 pagesLab 5 MatlabMiguel Calle RomeroNo ratings yet
- ArchlabDocument6 pagesArchlabSameerNadeemNo ratings yet
- Semaphore&Message PassingDocument2 pagesSemaphore&Message PassingMohammed ImranNo ratings yet
- Taller Laboratorios Módulo 4 PythonDocument11 pagesTaller Laboratorios Módulo 4 PythonSantiago RiveraNo ratings yet
- Q1.What Is Dictionary Ans - Dictionaries in Python Is A Data Structure, Used ToDocument23 pagesQ1.What Is Dictionary Ans - Dictionaries in Python Is A Data Structure, Used ToaysuhNo ratings yet
- Python DocumentDocument25 pagesPython DocumentEAIESBNo ratings yet
- Experiment No 2: A.1 AimDocument16 pagesExperiment No 2: A.1 AimHemit ShahNo ratings yet
- 4-PythonDocument124 pages4-Pythonrajputvivekanand7No ratings yet
- SortDocument5 pagesSorttempogv tempogvNo ratings yet
- Unix Mod 2Document42 pagesUnix Mod 2geethuuuuNo ratings yet
- EAD-Exp1 and 2Document10 pagesEAD-Exp1 and 2prakashchittora6421No ratings yet
- MIT6 0001F16 ProblemSet0 PDFDocument4 pagesMIT6 0001F16 ProblemSet0 PDFAvinash ShivaswamyNo ratings yet
- File Location Link: CCC 101N: Computer Programming 1 Laboratory Activity: Programming Basics & MethodsDocument4 pagesFile Location Link: CCC 101N: Computer Programming 1 Laboratory Activity: Programming Basics & MethodsGuiaNo ratings yet
- SJBIT (Design and Analysis of Algorithm Lab Manual)Document50 pagesSJBIT (Design and Analysis of Algorithm Lab Manual)Jayanth VasudevNo ratings yet
- Part 1 Command LineDocument4 pagesPart 1 Command LineShriya SaiNo ratings yet
- Programming Assignment - GuidelinesDocument4 pagesProgramming Assignment - Guidelinesbalta2arNo ratings yet
- Lab 3: Introduction To MATLABDocument16 pagesLab 3: Introduction To MATLABUday KumarNo ratings yet
- 5.1 Programming Basics: The M FilesDocument16 pages5.1 Programming Basics: The M FilesLandel SmithNo ratings yet
- Introduction To Unix-And-Linux-Redirecting-Output-And-Finding-FilesDocument12 pagesIntroduction To Unix-And-Linux-Redirecting-Output-And-Finding-FilesChristopher InclanNo ratings yet
- NovelDocument20 pagesNoveldewiumayyahtbnNo ratings yet
- IBM SPSS Statistics Server Administrator GuideDocument68 pagesIBM SPSS Statistics Server Administrator GuideMayenziwe KhumaloNo ratings yet
- Configurar SambaDocument10 pagesConfigurar Sambapruebas pruebasNo ratings yet
- VibroSight Release NotesDocument50 pagesVibroSight Release NotesfazzlieNo ratings yet
- Ansys InstallationDocument2 pagesAnsys InstallationsibNo ratings yet
- Inside Animator PDFDocument484 pagesInside Animator PDFdonkey slapNo ratings yet
- JavaScript 02 WebStormDocument7 pagesJavaScript 02 WebStormAnonymous 1BuyZjZNo ratings yet
- Zebralette User GuideDocument25 pagesZebralette User GuideKSW1No ratings yet
- Linux NotesDocument7 pagesLinux NotesCHANDINI DASARINo ratings yet
- Getting Started Using Adams Durability MDR3Document68 pagesGetting Started Using Adams Durability MDR3paulkastleNo ratings yet
- Melodyne 5 Essential Reference Manual, Stand-Alone, EnglishDocument120 pagesMelodyne 5 Essential Reference Manual, Stand-Alone, EnglishterryNo ratings yet
- EViews 71 SupplementDocument32 pagesEViews 71 SupplementDenisa CîrsteaNo ratings yet
- DocumentDocument5 pagesDocumentakNo ratings yet
- NI Tutorial 14133 enDocument7 pagesNI Tutorial 14133 ensonti110% (1)
- SURFCAM 6 Whats NewDocument41 pagesSURFCAM 6 Whats Newmega xNo ratings yet
- Tutorial For Cadence Innovus Place & RouteDocument26 pagesTutorial For Cadence Innovus Place & RouteNaveen KuramNo ratings yet
- Getting Started: Download and Install FontDocument2 pagesGetting Started: Download and Install FontRowell MarianoNo ratings yet
- Weibull 7 - TrainingDocument98 pagesWeibull 7 - TrainingKhalid MahmoodNo ratings yet
- (영문) Operation Manual (Data) REV01 210906Document546 pages(영문) Operation Manual (Data) REV01 210906Tuan PhamNo ratings yet
- JanusWindows 8Document1 pageJanusWindows 8cobalt_cannonNo ratings yet
- INSTALLATION Doc GCDocument14 pagesINSTALLATION Doc GCsaraswatibindhani.blogNo ratings yet
- PMDG 737 Paint Kit HowToDocument8 pagesPMDG 737 Paint Kit HowToIvan MedinaNo ratings yet
- Install PNMS WinXPDocument34 pagesInstall PNMS WinXPAshish SharmaNo ratings yet
- Using RunOnceExDocument9 pagesUsing RunOnceExuglybeastNo ratings yet
- Filesand Mastercam Tutorial X5Document32 pagesFilesand Mastercam Tutorial X5jose antonio lopezNo ratings yet
- Clean WipeDocument2 pagesClean WipeJohn AltenbachNo ratings yet
- How To Search PDF Files With Ultrafinder: 1. Define Find Locations (Where You Want To Search)Document3 pagesHow To Search PDF Files With Ultrafinder: 1. Define Find Locations (Where You Want To Search)Rajkumar TimalsinaNo ratings yet
- Cadmould 3D-F V6.0 Rapid Eng PDFDocument76 pagesCadmould 3D-F V6.0 Rapid Eng PDFTB11SDNo ratings yet
- ShareFile - Folder PermissionsDocument3 pagesShareFile - Folder PermissionsEric MeansNo ratings yet