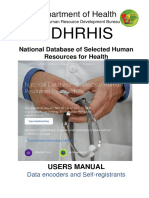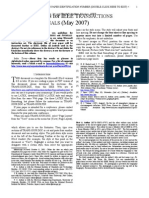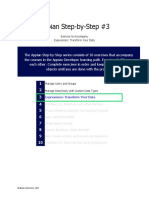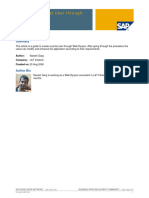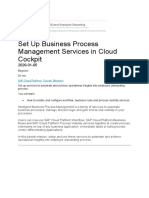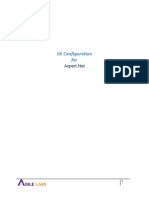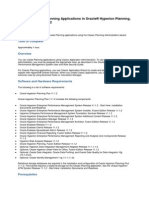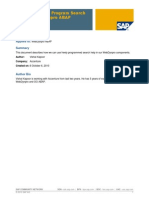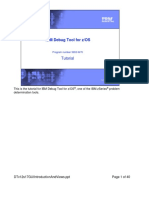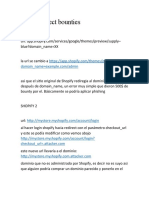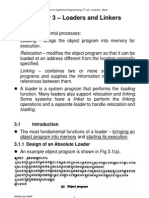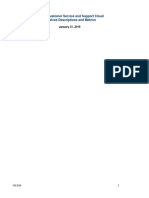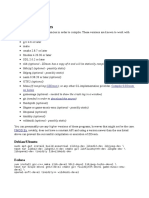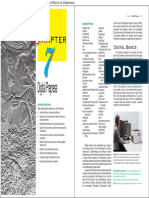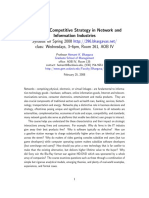Professional Documents
Culture Documents
22.4 Exercise 5_ Records Part 1, Accessing Your Data
22.4 Exercise 5_ Records Part 1, Accessing Your Data
Uploaded by
Diego GutierrezCopyright
Available Formats
Share this document
Did you find this document useful?
Is this content inappropriate?
Report this DocumentCopyright:
Available Formats
22.4 Exercise 5_ Records Part 1, Accessing Your Data
22.4 Exercise 5_ Records Part 1, Accessing Your Data
Uploaded by
Diego GutierrezCopyright:
Available Formats
Appian Step-by-Step #5
Exercise to Accompany
Design Appian Records Part 1: Accessing Your Data
The Appian Step-by-Step series consists of 13 exercises that accompany
the courses in the Appian Developer learning path. Exercises build upon
each other. Complete exercises in order and keep the app and all
objects until you are done with the project.
1 Welcome to the Appian Developer Learning Path
2 Create an Application
3 Manage Users and Groups
4 Expressions
5 Records Part 1: Accessing Your Data
6 Records Part 2: Record Type Relationships
7 Sites
8 Query Your Data
9 Interfaces
10 Process Modeling 101: Part 1
11 Process Modeling 101: Part 2
12 Reports
13 Task Report
© Appian Corporation, 2022
Exercise 5: Records Part 1, Accessing Your Data 3
Create the Vehicle Record Type 3
TIP: Use Record-Level Security to Configure Your Record Security Requirements 5
Create a Custom Record Field 6
Configure the Record List 7
Edit Record List Columns 8
Add a User Filter 10
Generate the Summary View Interface 12
Customize the Summary View Title 13
Create a Record Action 14
Notice of Rights
This document was created by Appian Corporation, 7950 Jones Branch Dr, Tysons, Virginia 22102.
Copyright 2022 by Appian Corporation. All rights reserved. Information in this document is subject to
change. No part of this document may be reproduced or transmitted in any form by any means, without
prior written permission of Appian Corporation. For more information on obtaining permission for reprints
or excerpts, contact Appian Training at academyonline@appian.com.
Appian Step-by-Step 22.4
© Appian Corporation, 2022 Page 2
This exercise was developed for Appian 22.4. If you are using a
different version, please see Appian Community for information
about updating your environment to the current version.
Exercise 5: Records Part 1, Accessing Your Data
In this exercise, you will create a record type to display all relevant information about the
vehicle fleet to business users. Creating and configuring a record type will involve several
incremental steps:
1. Create the AX Vehicle record type.
2. Create a Custom Record Field.
3. Configure the AX Vehicle Record List.
4. Add a User Filter to allow users to filter the fleet by the mileage category.
5. Create a Summary View Interface to display the info about each vehicle.
6. Connect this interface to the Summary View in the AX Vehicle record type.
7. Create an Action for adding vehicles to the fleet.
Follow the steps below to create the vehicle record type, and to set up all of the record
features.
Create the Vehicle Record Type
1. In your application, click New, and select Record Type from the dropdown menu.
2. Name it AX Vehicle, and type AX Vehicles in the Plural Name field. The plural name
is what business users will see in their Site, so pick the name that will make sense to
your business users. Note that application prefixes are not typically standard for record
type names. You are using a prefix for this exercise because a Vehicle record type
already exists in the AA Reference Application.
3. Add the description: “The list of vehicles managed by the AX application.” Click Create.
4. In the next dialog, configure the security of the new record type. Add AX Registrars
and AX Supervisors as Viewers. Add AX Administrators as Administrators.
Appian Step-by-Step 22.4
© Appian Corporation, 2022 Page 3
5. Click Tell Us About Your Data. In the Configure Data Source dialog, ensure that
Database is selected, and click Next.
6. Select Build Apps Faster with Sync. Click Next.
7. Under Choose Database Table, select aavehicle. Click Next.
Appian Step-by-Step 22.4
© Appian Corporation, 2022 Page 4
8. Let’s add a source filter to exclude vehicles that are more than ten years old. In the next
dialog, click Add Filter, and set the following configurations:
● Select VehicleYear as the Field.
● Select > as the Condition.
● Enter 2012 as the Value.
Click Next.
9. Preview the fields, and edit the Record Field Names to use camel casing. Camel casing
refers to the practice of writing phrases without spaces and punctuation, where the
separation of words is indicated with a capitalized letter (for example, vehicleStatus or
maintenanceStartDate):
Click Finish.
10. Before you build additional features, save the record type by clicking Save Changes,
and check how the record type looks from the business user perspective. Click the link
located next to the record type name:
TIP: Use Record-Level Security to Configure Your Record Security Requirements
● In some cases, you may have strict guidelines around who can see which data.
Record-level security allows you to easily configure who can see which rows of your
record data.
● To set this up, click Record-Level Security in the left menu. This will allow you to start
setting up security rules.
● By default, any user with Viewer permission on the record type can see all available
records.
● For this exercise, you will not need to set up record-level security since we want all users
to see all available vehicle records.
Appian Step-by-Step 22.4
© Appian Corporation, 2022 Page 5
Create a Custom Record Field
Before you configure the record list, you will first create a custom record field. For your app, you
will create a new custom record field that displays a vehicle’s mileage category: Low Mileage,
Medium Mileage, or High Mileage. You will add this new custom record field to your record list
in the next section. Follow the steps below to create a custom record field.
1. Click Data Model in the left menu, and then click New Custom Record Field.
2. In the Select a Template section, select Groups Based on a Range. Click Next.
3. In the Configure Values section, select vehicleMileage in the Create Groups From
field.
4. Set the Number of Groups field to 3.
5. Name Group 1 Low Mileage, and set the Upper Limit field to 50,000. Name Group 2
Medium Mileage, and set the Upper Limit field to 150,000. Name Group 3 High
Mileage.
6. Click TEST to preview how the custom record field will display:
Click Next.
7. In the Set Name and Type section, update the name of the custom record field to
mileageCategory.
8. Click Create, then Save Changes to save the record type.
Appian Step-by-Step 22.4
© Appian Corporation, 2022 Page 6
Configure the Record List
Next, you will edit the columns of the vehicles grid to display the following columns: Vehicle
VIN, Make, Model, Year, Next Maintenance Date, Status, Added By, and Image. You will sort the
grid by the vehicle make, condition, category, and status, and you will add a clickable link to the
vehicle VIN column. Later, you will connect this clickable link to an interface with the relevant
information for each vehicle. Follow the steps below to configure the record grid.
1. Click List in the left-hand menu, then click Edit List.
2. In the Edit Record List dialog, review the list of fields. You will keep only these fields:
VIN, Make, Model, Year, Next Maintenance Date, Added By, and Image. To delete all
other fields, click the in-line X buttons next to those fields:
3. Move the VIN column up so that it is the first column in the grid. Use the in-line arrow
to move this column.
Appian Step-by-Step 22.4
© Appian Corporation, 2022 Page 7
4. Click Add Column, and select the newly created Grid Column link to drill into the
column.
5. Update the label name to Mileage Category.
6. Select mileageCategory in the Sort Field field.
7. Select mileageCategory in the Display Value field.
8. Return to the Grid Columns, and move the Image column so that it is the last column in
the grid. Use the in-line arrow to move this column.
9. To simplify the column names, drill into each column, and remove “Vehicle” from all of
the column labels.
10. Save Changes.
Edit Record List Columns
Now that you have the columns you need for your record list, you can start editing individual
record list columns.
1. Transform the VIN field into a clickable link:
● Select VIN, then click the Display Options button.
● In the Display Options dialog, select Record Link.
● Under Display Value, click Link.
● Under Links, click List of Links.
● Click Record Link (Record Link).
● Click the Expression Editor icon next to Label, and delete all text in the
Expression Editor.
● Type fv! and then select row.
● Type square brackets [ ], enter recordType! and then select AX Vehicle.
Appian Step-by-Step 22.4
© Appian Corporation, 2022 Page 8
● Type a period, and then select Fields and vehicleVin.
● Click OK. Your expression will look like this:
fv!row[AX Vehicle.vehicleVin]
Click OK.
● Back in the Record Link section, click the Expression Editor icon next to
Record Type.
● In the Expression Editor, delete all text.
● Type recordType!, and then type and select AX Vehicle. Click OK.
● Click the Expression Editor icon next to the Identifier field.
● Delete the expression.
● Type fv! and select identifier. Click OK:
2. Remove the link from the Make column by following the steps below:
● Under Columns in the left pane, click Make.
● Under Display Value, click Clear to remove the link.
● Select vehicleMake from the dropdown.
3. Format the Added By column by following the steps below:
● Under Columns in the left pane, click Added By.
Appian Step-by-Step 22.4
© Appian Corporation, 2022 Page 9
● Click the Expression Editor next to Display Value. You will call in the
expression rule you created in Exercise 4. To use the expression rule, clear the
existing text, and enter the following:
rule!AX_FormatDisplayName(fv!row[recordType!AX
Vehicle.fields.vehicleAddedBy])
rule! is a type of object prefix. Use rule! to indirectly reference an expression
rule or interface. fv!row is a type of function variable. This function value sets
the display value of every column and contains all the data for the entire row.
Notice how the names in the Added By column are now formatted correctly.
4. Format the Image column by following the steps below:
● Under Columns, click Image.
● Under Display Value, click Display Options.
● Select Document Image.
● Under Display Value, click Image.
● Under Images, click Document Image.
● Under Document, click a!EXAMPLE_DOCUMENT_IMAGE(), and clear
everything in the Expression Editor.
● Enter the expression:
if(isnull(fv!row[recordType!AX
Vehicle.fields.vehicleImage]),
a!EXAMPLE_DOCUMENT_IMAGE(), fv!row[recordType!AX
Vehicle.fields.vehicleImage])
● This expression first checks to see if the image field is null or not. If it is null, it
displays an example document image. Click OK. Since this is a practice
application, you may not have any existing documents in your application.
5. Adjust the alignment and width for the columns.
● Click on each column and scroll to the Alignment and Width fields.
● Adjust the columns as needed. We suggest following our best UX practices by
keeping the text left-aligned (Start) and numbers right-aligned (End). Leave the
default setting for width.
6. Click OK, and then Save Changes. Remember that if you want to review the updated
grid as it appears to the business user, you can do so by clicking the link located next to
the record name.
Add a User Filter
You will now add a user filter to the record list to allow business users to filter for vehicles by
mileage category. Follow the steps below to build this user filter.
Appian Step-by-Step 22.4
© Appian Corporation, 2022 Page 10
1. In the AX Vehicle record type, select Search and User Filters in the left navigation.
In the User Filters section, click New User Filter.
2. Configure the following items:
● Type Mileage Category in the Name field.
● Type “Mileage Category” in the Label field. Note that you are using quotation
marks because it is an expression.
● Select mileageCategory from the Field dropdown.
● Click New Option, and type “Low Mileage” in both the Option Label and
Value expression editors. Leave = in the Operator field, and click Save Filter
Option.
● In the same manner, create the Medium Mileage and High Mileage options:
● Click OK, then Save Changes. Click the link located next to the record type
name to test the user filter.
Appian Step-by-Step 22.4
© Appian Corporation, 2022 Page 11
Generate the Summary View Interface
In this section, you will create an interface to display the summary vehicle information in the AX
Vehicle record. Later, you will link this interface to the vehicle grid. Once users review the
vehicle grid, they will be able to click the VIN link to access additional vehicle information.
Follow the steps below to build the summary interface.
1. From the Views and Header page of the AX Vehicle record type, click GENERATE
RECORD VIEW.
2. Select Vehicle, then click Next.
3. Leave the View Name as Summary, then click Next.
Appian Step-by-Step 22.4
© Appian Corporation, 2022 Page 12
4. Rename the interface used for the record view. Click the edit icon next to the interface
name, and rename it AX_ VehicleSummary.
5. Under Security and Organization, click the edit icon next to the AX Rules &
Constants folder. Replace this folder with an existing folder, AX Interfaces.
6. Click Generate View, then Close. Remember to Save Changes.
Customize the Summary View Title
You will update the interface generated in the last step, AX_VehicleSummary, in a later exercise.
For now, let’s create a dynamic title for each vehicle summary view. This dynamic title will
display the year, make, and model of the selected vehicle.
1. In the AX Vehicle record type, click Views and Header in the left navigation.
2. Under Header, click the Expression radio button under Record Title.
3. In the Record Title Expression Editor, clear all text, and type the following
expression:
rv!record[recordType!AX Vehicle.fields.vehicleYear] & " " &
rv!record[recordType!AX Vehicle.fields.vehicleMake] & " " &
rv!record[recordType!AX Vehicle.fields.vehicleModel]
Use the rv! domain prefix to reference record values within the record type. The rv!
domain allows you to reference a record's ID or a value within a record field. This
expression will create a dynamic title for each vehicle summary view. Instead of a
generic title, the business user will see the year, make, and model of the vehicle they are
viewing. Click Save Changes.
Appian Step-by-Step 22.4
© Appian Corporation, 2022 Page 13
4. Preview the vehicle summary view with the new dynamic title. To preview, click the link
next to the AX Vehicle record type name. Select any vehicle to access its summary view
page. Your summary view page should now display a dynamically generated title. You
will revisit and update the rest of this interface in a later exercise.
Create a Record Action
In this exercise, you will create a Record Action that will allow Registrars to add a new vehicle
to the fleet. A record action will allow Registrars to add a new vehicle by clicking a button from
the record list and filling out a form designed for this purpose:
Follow the steps below to set up a record action.
1. In the AX Vehicle record type, select Record Actions in the left navigation.
2. Click GENERATE A RECORD ACTION.
3. In the Choose Your Action dialog, select Create. Click Next.
4. Name the action Add Vehicle, and add a description, “Action for adding a new vehicle
to the fleet.” Click Next.
Appian Step-by-Step 22.4
© Appian Corporation, 2022 Page 14
5. Review the objects that Appian generates for this action. For this action, Appian uses the
following objects:
● Interface for adding a new vehicle
● Process model for adding a new vehicle
● Expression rule for displaying a vehicle’s name in the New Vehicle process
● Administrators group
● All Users group
● Interfaces folder
● Process Models folder
6. Make a few changes to the action objects by clicking on the edit icon next to each
action:
● Rename AX_CreateVehicle to AX_AddVehicle.
● Rename AX_CreateVehicleDisplayName to AX_NewVehicleDisplayName.
● Replace AX Users with the existing object AX All Users.
7. Click Generate Action. After Appian successfully creates the record action and
supporting objects, click Close.
8. Click Save Changes. Preview the record with the Add Vehicle record action to see how
the new feature displays to the business user. To preview, click the link next to the AX
Vehicle record type name.
Appian Step-by-Step 22.4
© Appian Corporation, 2022 Page 15
You might also like
- AWS Certified Cloud Practitioner Cheat Sheet GuideDocument12 pagesAWS Certified Cloud Practitioner Cheat Sheet GuideRam Mai100% (6)
- Classic 23.4 Appian Developer Step-By-Step - All ExercisesDocument129 pagesClassic 23.4 Appian Developer Step-By-Step - All ExercisesedwwwwwwNo ratings yet
- Ndhrhis: Department of HealthDocument56 pagesNdhrhis: Department of HealthHealth ProbeNo ratings yet
- Execute An ABAP Report From WebDynpro and Display The List Output in A WebDynpro ViewDocument30 pagesExecute An ABAP Report From WebDynpro and Display The List Output in A WebDynpro ViewJulianholgado100% (1)
- Knowledge Advisor PDFDocument431 pagesKnowledge Advisor PDFxem3No ratings yet
- Advanced Collections Basic Collections SetupDocument8 pagesAdvanced Collections Basic Collections Setupb_rakes2005No ratings yet
- API DocumentationDocument28 pagesAPI DocumentationBesufkkad100% (1)
- Appdynamics - For FinacleDocument8 pagesAppdynamics - For FinaclePrăgêêthØsNo ratings yet
- Sap DMSDocument17 pagesSap DMSRahul Gaikwad100% (1)
- Calling A Web Dynpro Application From Another Web Dynpro ApplicationDocument13 pagesCalling A Web Dynpro Application From Another Web Dynpro Applicationingerr_ashNo ratings yet
- Total StrietDocument25 pagesTotal Strietbamabob1No ratings yet
- I Eee TemplateDocument1 pageI Eee TemplatemtsxlemxNo ratings yet
- Quiz DP 13Document5 pagesQuiz DP 13JOSE CARLOS MAR RANGELNo ratings yet
- 23.4 Exercise 8 - InterfacesDocument18 pages23.4 Exercise 8 - InterfaceslucasfuentesgalanNo ratings yet
- Appian StepbyStep 2 (CDTs & DS)Document8 pagesAppian StepbyStep 2 (CDTs & DS)Guttula ChaitanyaNo ratings yet
- Appian StepbyStep 4 (Interfaces 101)Document17 pagesAppian StepbyStep 4 (Interfaces 101)Guttula ChaitanyaNo ratings yet
- Appian StepbyStep 3 (Expressions)Document8 pagesAppian StepbyStep 3 (Expressions)Guttula ChaitanyaNo ratings yet
- 24.1 Exercise 2 - Store Your DataDocument7 pages24.1 Exercise 2 - Store Your DataromaNo ratings yet
- Appian StepbyStep 10 (Interfaces 102)Document19 pagesAppian StepbyStep 10 (Interfaces 102)Guttula ChaitanyaNo ratings yet
- Advanced Visual Basic 6 Techniques - WileyDocument520 pagesAdvanced Visual Basic 6 Techniques - WileyEugen1968100% (1)
- Appian StepbyStep 1 (Users and Groups)Document10 pagesAppian StepbyStep 1 (Users and Groups)Guttula ChaitanyaNo ratings yet
- Palo Alto Networks - Edu-210 Lab 4: App-ID: Document VersionDocument21 pagesPalo Alto Networks - Edu-210 Lab 4: App-ID: Document VersionJayNo ratings yet
- Oracle Application Express: Developing Database Web ApplicationsDocument46 pagesOracle Application Express: Developing Database Web Applicationsanton_428No ratings yet
- Creating Use in WebdynproDocument9 pagesCreating Use in WebdynprovijaysriNo ratings yet
- 01 - Build A Dynamic ListDocument24 pages01 - Build A Dynamic ListGuttula ChaitanyaNo ratings yet
- MileageDocument12 pagesMileageranjeetdonNo ratings yet
- Create An Application Pool (IIS 7)Document3 pagesCreate An Application Pool (IIS 7)Karan MishraNo ratings yet
- Session 13Document24 pagesSession 13Prerana TokasNo ratings yet
- Set Up Business Process Management Services in Cloud CockpitDocument22 pagesSet Up Business Process Management Services in Cloud CockpitEdgardo Ascanio RegueiraNo ratings yet
- openSAP Ui52 Week 1 Unit 2a 2b ExercisesDocument29 pagesopenSAP Ui52 Week 1 Unit 2a 2b ExercisesSubrata PatraNo ratings yet
- Application Compatibility Toolkit 5.5Document17 pagesApplication Compatibility Toolkit 5.5rajatwin7No ratings yet
- Calling External App Course PDFDocument29 pagesCalling External App Course PDFJonatan MonsalvoNo ratings yet
- 23.2 Exercise 1 - Welcome To The Appian Developer Learning PathDocument5 pages23.2 Exercise 1 - Welcome To The Appian Developer Learning PathBhavyashree MLNo ratings yet
- Diagnostics: Demo Kit Nightly Build Demo Kit Latest ReleaseDocument12 pagesDiagnostics: Demo Kit Nightly Build Demo Kit Latest ReleasezzgNo ratings yet
- Building and Using Web Services JDeveloperDocument27 pagesBuilding and Using Web Services JDeveloperVivita ContrerasNo ratings yet
- Getting Started: Week 0 Unit 1Document13 pagesGetting Started: Week 0 Unit 1Yassine ChaaboNo ratings yet
- C Cpe 14-1Document12 pagesC Cpe 14-1asad ahmadNo ratings yet
- Appian StepbyStep 5 (Process Models)Document24 pagesAppian StepbyStep 5 (Process Models)Guttula ChaitanyaNo ratings yet
- Monitoring IDocs With The SAP Application Interface FrameworkDocument11 pagesMonitoring IDocs With The SAP Application Interface Frameworkyou.sub.mateNo ratings yet
- Oracle EBS Succession Planning Deploying Talent Matrix ADF ComponentDocument18 pagesOracle EBS Succession Planning Deploying Talent Matrix ADF ComponentAhmed HelmyNo ratings yet
- Creating An Offline App With Local StorageDocument25 pagesCreating An Offline App With Local StorageAndre AyalaNo ratings yet
- An Experience Using Rational Performance Tester To Benchmark Oracle EnterpriseOnelDocument36 pagesAn Experience Using Rational Performance Tester To Benchmark Oracle EnterpriseOnelAjay DisimcharlaNo ratings yet
- M02 - HOL Reusable ComponentsDocument28 pagesM02 - HOL Reusable ComponentsJavier MoralesNo ratings yet
- Deploying SampleApp RPD and Webcat On BI 11gDocument13 pagesDeploying SampleApp RPD and Webcat On BI 11gHeba NahasNo ratings yet
- Fiori Analytical App Configuration Steps For Beginners SAP BlogsDocument10 pagesFiori Analytical App Configuration Steps For Beginners SAP BlogsVilas PatilNo ratings yet
- IIS Configuration ForDocument17 pagesIIS Configuration ForSmarts SNo ratings yet
- Fbi View: PDF Download From SAP Help Portal: Created On February 22, 2014Document5 pagesFbi View: PDF Download From SAP Help Portal: Created On February 22, 2014Mohamad Nizam DikonNo ratings yet
- Customizations MFSDocument16 pagesCustomizations MFSVijay KishanNo ratings yet
- 01 - AppInAnHourDocument58 pages01 - AppInAnHourOnelsy AlvaNo ratings yet
- Creating Classic Planning ApplicationsDocument16 pagesCreating Classic Planning ApplicationsrammanohardasNo ratings yet
- Hol 03Document19 pagesHol 03antonio leonNo ratings yet
- Programmed Search Help in Web Dynpro For ABAP PDFDocument13 pagesProgrammed Search Help in Web Dynpro For ABAP PDFMarius UrsacheNo ratings yet
- Oracle Application Express: Developing Database Web ApplicationsDocument14 pagesOracle Application Express: Developing Database Web Applicationsanton_428No ratings yet
- Week - 4 Progress Report of App Devlopment (UpSkill Campus)Document11 pagesWeek - 4 Progress Report of App Devlopment (UpSkill Campus)Arkestra manoranhanNo ratings yet
- Lab 3 - Data VisualizationDocument27 pagesLab 3 - Data VisualizationBrianCarreñoNo ratings yet
- Customizing F4 Help in WebDocument12 pagesCustomizing F4 Help in WebpriyankguptasapNo ratings yet
- ADS Configuration GuideDocument10 pagesADS Configuration Guiderenjithbasis50% (2)
- New Taxi App DocumentationDocument12 pagesNew Taxi App DocumentationTOP SHOTSNo ratings yet
- How To Create Web Dynpro-Based Iviews: Based On Sap Netweaver™ '04 Stack 09Document12 pagesHow To Create Web Dynpro-Based Iviews: Based On Sap Netweaver™ '04 Stack 09Agustin PighinNo ratings yet
- Modul 2Document10 pagesModul 2Ahmad TimbulNo ratings yet
- Building Applications with IBM Rational Application Developer and JavaBeansFrom EverandBuilding Applications with IBM Rational Application Developer and JavaBeansNo ratings yet
- ASP.NET 2.0 Web Parts in Action: Building Dynamic Web PortalsFrom EverandASP.NET 2.0 Web Parts in Action: Building Dynamic Web PortalsNo ratings yet
- IBM Debug Tool For z/OS: TutorialDocument40 pagesIBM Debug Tool For z/OS: TutorialRoberto LucenaNo ratings yet
- Open Redirect BountiesDocument5 pagesOpen Redirect BountieṡNo ratings yet
- CH 1Document24 pagesCH 1kodilkarsameer123No ratings yet
- Chapter 3-Loaders and Linkers (New)Document27 pagesChapter 3-Loaders and Linkers (New)cse435No ratings yet
- Rightnow Service Descriptions 1885273 PDFDocument179 pagesRightnow Service Descriptions 1885273 PDFamoussaaNo ratings yet
- Team Name: Andromeda: Instructor: Prof. Dr. Lawrence ChungDocument40 pagesTeam Name: Andromeda: Instructor: Prof. Dr. Lawrence ChungRomNo ratings yet
- NintendoDocument16 pagesNintendospamgoeshere9876No ratings yet
- Compiling Zdoom GZdoom ZandronumDocument29 pagesCompiling Zdoom GZdoom ZandronumEmil Yavorov ZaharievNo ratings yet
- Digital Prepress PDFDocument16 pagesDigital Prepress PDFstevenNo ratings yet
- CST131 Tutorial2Document7 pagesCST131 Tutorial2Lim ScNo ratings yet
- FAQ For ISO 20022 March 6Document33 pagesFAQ For ISO 20022 March 6Krishna TelgaveNo ratings yet
- Guia de EctomorfoDocument2 pagesGuia de Ectomorfoalexandersequea84No ratings yet
- Deploy OpenStackDocument82 pagesDeploy OpenStackankur thaperNo ratings yet
- Somesh ProjectDocument67 pagesSomesh ProjectSandesh DarekarNo ratings yet
- Single Level IndexingDocument9 pagesSingle Level IndexingNerin ErinNo ratings yet
- Comparison of SNMP Agent Test ToolsDocument10 pagesComparison of SNMP Agent Test ToolspnutsterNo ratings yet
- MAS ChangelogsDocument3 pagesMAS ChangelogsPoch TiongcoNo ratings yet
- SPC 2208 MULTIMEDIA SYSTEMS Course OutlineDocument4 pagesSPC 2208 MULTIMEDIA SYSTEMS Course OutlineMacloud KamulaNo ratings yet
- 2023 Cyber Security ReportDocument109 pages2023 Cyber Security ReportPaul Chan100% (2)
- © Naalya Schools Mock 2019 Page 1Document12 pages© Naalya Schools Mock 2019 Page 1ssempijja jamesNo ratings yet
- Net Bean Java (Informatics Practices) Practical File For Class 12Document10 pagesNet Bean Java (Informatics Practices) Practical File For Class 12SanjeetNo ratings yet
- MGT 296: Competitive Strategy in Network and Information Industries Syllabus For Spring 2008 Class: Wednesdays, 3-6pm, Room 261, AOB IVDocument17 pagesMGT 296: Competitive Strategy in Network and Information Industries Syllabus For Spring 2008 Class: Wednesdays, 3-6pm, Room 261, AOB IVChaucer19No ratings yet
- 2a Network ManagementDocument29 pages2a Network ManagementDerrick SenyoNo ratings yet
- AllPile 07Document7 pagesAllPile 07Tony Hartono BagioNo ratings yet