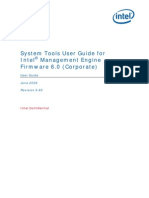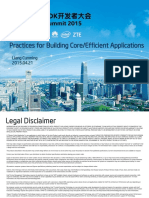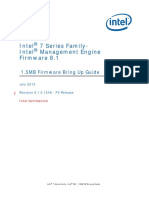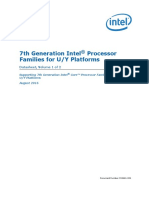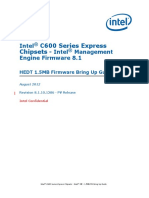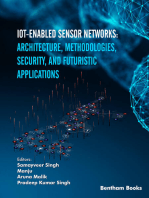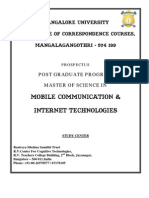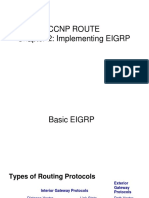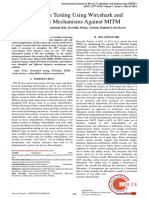Professional Documents
Culture Documents
IntelNucProSoftwareSuite UserGuide v3.3
IntelNucProSoftwareSuite UserGuide v3.3
Uploaded by
infoCopyright:
Available Formats
You might also like
- TGL-LP Consumer Bring Up GuideDocument154 pagesTGL-LP Consumer Bring Up GuideTiền Huỳnh ThanhNo ratings yet
- ACN-Sample Question Paper Model AnswerDocument13 pagesACN-Sample Question Paper Model AnswerGroup Three90% (20)
- .N-Series Intel® Pentium® Processors EDSDocument316 pages.N-Series Intel® Pentium® Processors EDSjayixi4827No ratings yet
- Pci Sig SR Iov PrimerDocument28 pagesPci Sig SR Iov Primerteo2005No ratings yet
- 01-02 Comprehensive Configuration Examples PDFDocument330 pages01-02 Comprehensive Configuration Examples PDFTedy ManNo ratings yet
- IntelNucProSoftwareSuite InstallationAndConfiguration Guide v1.2Document14 pagesIntelNucProSoftwareSuite InstallationAndConfiguration Guide v1.2infoNo ratings yet
- c600 Series Chipset Datasheet PDFDocument956 pagesc600 Series Chipset Datasheet PDFb1767572No ratings yet
- 4th Gen Core I7 Lga2011 Datasheet Vol 2Document314 pages4th Gen Core I7 Lga2011 Datasheet Vol 2Mario CastroNo ratings yet
- 1.5MB FW Release Notes 8 1 30 1350 (MR)Document48 pages1.5MB FW Release Notes 8 1 30 1350 (MR)Robert KuharNo ratings yet
- BD82HM55Document956 pagesBD82HM55MasUd MzNo ratings yet
- Gio de UserDocument86 pagesGio de UserGricelda LopezNo ratings yet
- Vpro Technology Reference GuideDocument56 pagesVpro Technology Reference GuideGhygggNo ratings yet
- 9 Series Chipset PCH DatasheetDocument815 pages9 Series Chipset PCH Datasheetjoebillionaire83355mediaNo ratings yet
- 1 5MB FW Release Notes 7 1 52 1176 HFDocument60 pages1 5MB FW Release Notes 7 1 52 1176 HFEko Billy SetiawanNo ratings yet
- Mobil INTEL 4 Series Express Chipset Family PDFDocument460 pagesMobil INTEL 4 Series Express Chipset Family PDFManuel MidenceNo ratings yet
- 32012001Document113 pages32012001Heather MartinezNo ratings yet
- IT Project Planning Guide For Intel (R) AMTDocument36 pagesIT Project Planning Guide For Intel (R) AMTYimmyQuispeYujraNo ratings yet
- Intel Core 2 Duo Processor With The Mobile Intel 945GME Express ChipsetDocument57 pagesIntel Core 2 Duo Processor With The Mobile Intel 945GME Express Chipsetscarp2moneyNo ratings yet
- 8 Series Chipset PCH DatasheetDocument822 pages8 Series Chipset PCH DatasheetMcm Cap MorNo ratings yet
- Intel HotSpot GuideDocument143 pagesIntel HotSpot GuideGabbi S. BaineyNo ratings yet
- System Tools User GuideDocument179 pagesSystem Tools User GuideCalin Calin FcrbNo ratings yet
- MPSS Users Guide-WindowsDocument74 pagesMPSS Users Guide-WindowsAmirNo ratings yet
- System Tools User Guide For Intel Management Engine PDFDocument147 pagesSystem Tools User Guide For Intel Management Engine PDFFilipe SequeiraNo ratings yet
- Intel USB 3.0 XHC Driver - Bring Up Guide r1.0Document28 pagesIntel USB 3.0 XHC Driver - Bring Up Guide r1.0Szabo RaduNo ratings yet
- Intel ProcessPXA255 Developers ManualDocument598 pagesIntel ProcessPXA255 Developers ManualrtccNo ratings yet
- 梁存铭Intel - Core - effeciency PDFDocument21 pages梁存铭Intel - Core - effeciency PDFanilkoliNo ratings yet
- Interrupt Moderation Using Intel® Gbe Controllers: April 2007Document19 pagesInterrupt Moderation Using Intel® Gbe Controllers: April 2007Tamanam naveenNo ratings yet
- 316972Document884 pages316972George TashevNo ratings yet
- Core M Processor Family Datasheet Vol 1Document91 pagesCore M Processor Family Datasheet Vol 1Mário ApolinárioNo ratings yet
- 5 Chipset 3400 Chipset DatasheetDocument956 pages5 Chipset 3400 Chipset Datasheetfogmaster666No ratings yet
- Intel (R) IMSS User GuideDocument35 pagesIntel (R) IMSS User Guideluis_may22No ratings yet
- 1.5MB FW Bring Up Guide 8.1.0.1248 PVDocument131 pages1.5MB FW Bring Up Guide 8.1.0.1248 PVjorge bernalNo ratings yet
- Pentium Celeron N Series Datasheet Vol 1 PDFDocument248 pagesPentium Celeron N Series Datasheet Vol 1 PDFTri Sutrisno100% (2)
- User's Guide: Quick LinksDocument48 pagesUser's Guide: Quick LinksrohaniNo ratings yet
- Datasheet, Vol. 1 - 7th Gen Intel® Core™ Processor U - Y-PlatformsDocument118 pagesDatasheet, Vol. 1 - 7th Gen Intel® Core™ Processor U - Y-PlatformsHendriNo ratings yet
- Intel® HM77 Express ChipsetDocument988 pagesIntel® HM77 Express ChipsetShivbraham Singh RajawatNo ratings yet
- Fortran UG 2Document263 pagesFortran UG 2Enggar AlfiantoNo ratings yet
- Intel Management and Security Status Application: User's GuideDocument35 pagesIntel Management and Security Status Application: User's GuideHugo CruzNo ratings yet
- SKL Io Platform Datasheet Vol1 PDFDocument264 pagesSKL Io Platform Datasheet Vol1 PDFLor YangNo ratings yet
- Intel 945 ExpressDocument482 pagesIntel 945 ExpressalelujaNo ratings yet
- Intel - Performance Analysis Guide For Intel® Core™ I7 Processor and Intel® Xeon™ 5500 ProcessorsDocument72 pagesIntel - Performance Analysis Guide For Intel® Core™ I7 Processor and Intel® Xeon™ 5500 Processorsn00dlestheindelibleNo ratings yet
- BD 82 HM 55Document956 pagesBD 82 HM 55hgfgffgfggffgNo ratings yet
- 6 Chipset c200 Chipset DatasheetDocument934 pages6 Chipset c200 Chipset Datasheetmmm64mmmNo ratings yet
- Intel Remote Management Module 4 and Integrated BMC Web Console User GuideDocument136 pagesIntel Remote Management Module 4 and Integrated BMC Web Console User GuideЮрий НовожиловNo ratings yet
- WB HEDT 1.5MB FW Bring Up Guide 8.1.10.1286 - PDFDocument91 pagesWB HEDT 1.5MB FW Bring Up Guide 8.1.10.1286 - PDFTrong VuNo ratings yet
- Core I7 Lga 2011 Datasheet Vol 1Document117 pagesCore I7 Lga 2011 Datasheet Vol 1Aaron LuoNo ratings yet
- UsersGuide PDFDocument86 pagesUsersGuide PDFArmando Novelo GutierrezNo ratings yet
- Intel® 64 and IA-32 Architectures Software Developer's ManualDocument3,020 pagesIntel® 64 and IA-32 Architectures Software Developer's ManualysusmpNo ratings yet
- Enhanced Remote Repair With WinRE Rev 1.0Document27 pagesEnhanced Remote Repair With WinRE Rev 1.0Anselmo Silva de OliveiraNo ratings yet
- Intel Corei7-6xxx-Lga2011-V3-Datasheet-Vol-2Document378 pagesIntel Corei7-6xxx-Lga2011-V3-Datasheet-Vol-2guapodelejosNo ratings yet
- PCH SPI Programming GuideDocument110 pagesPCH SPI Programming GuideTolletje100% (1)
- Atom z36xxx z37xxx Datasheet Vol 1Document373 pagesAtom z36xxx z37xxx Datasheet Vol 1sica1234No ratings yet
- Safe Use of Smart Devices in Systems Important to Safety in Nuclear Power PlantsFrom EverandSafe Use of Smart Devices in Systems Important to Safety in Nuclear Power PlantsNo ratings yet
- IoT-enabled Sensor Networks: Architecture, Methodologies, Security, and Futuristic ApplicationsFrom EverandIoT-enabled Sensor Networks: Architecture, Methodologies, Security, and Futuristic ApplicationsNo ratings yet
- IoT Maintenance: Predictive Techniques for Smart EquipmentFrom EverandIoT Maintenance: Predictive Techniques for Smart EquipmentNo ratings yet
- InduSoft Application Design and SCADA Deployment Recommendations for Industrial Control System SecurityFrom EverandInduSoft Application Design and SCADA Deployment Recommendations for Industrial Control System SecurityNo ratings yet
- Cyber Forensics and Investigation on Smart Devices: Volume 1From EverandCyber Forensics and Investigation on Smart Devices: Volume 1No ratings yet
- The IoT Hacker's Handbook: A Practical Guide to Hacking the Internet of ThingsFrom EverandThe IoT Hacker's Handbook: A Practical Guide to Hacking the Internet of ThingsNo ratings yet
- Industrial System Engineering for Drones: A Guide with Best Practices for DesigningFrom EverandIndustrial System Engineering for Drones: A Guide with Best Practices for DesigningNo ratings yet
- Internet of Things (NOTES)Document33 pagesInternet of Things (NOTES)pp5765290No ratings yet
- G UDREzhal VIDocument304 pagesG UDREzhal VIOche FauzanNo ratings yet
- Pacis Sbus Agency: Sbus/En T/D10Document112 pagesPacis Sbus Agency: Sbus/En T/D10vajiravel407No ratings yet
- Etude de La Signalisation Ss7: Universite de Sidi Bel AbbesDocument4 pagesEtude de La Signalisation Ss7: Universite de Sidi Bel AbbesadjadNo ratings yet
- Flexi Multiradio BTS Commissioning and Integration - PPT NEWDocument24 pagesFlexi Multiradio BTS Commissioning and Integration - PPT NEWMD Sahid78% (9)
- SB4200 User Guide: High-Speed Access To The InternetDocument68 pagesSB4200 User Guide: High-Speed Access To The Internetronaldo_aracajuNo ratings yet
- CCNA Questions July 2019Document294 pagesCCNA Questions July 2019Emmanuel Teixeira de SousaNo ratings yet
- Computer EngineeringDocument31 pagesComputer EngineeringLen ZymeriNo ratings yet
- 3c iCAP 7000 - Qtegra ISDS - Installation Process Part 2 of 3 v430146000632Document36 pages3c iCAP 7000 - Qtegra ISDS - Installation Process Part 2 of 3 v430146000632Khalid Zghear100% (1)
- Define Data Mining and Discuss The Role Play by Data Mining For Managerial Decision MakingDocument9 pagesDefine Data Mining and Discuss The Role Play by Data Mining For Managerial Decision MakingHimanshu Yadav0% (1)
- Basic NW Complete - ChandanDocument628 pagesBasic NW Complete - Chandangaurav_juneja_4No ratings yet
- 9210 2 QP InternationalComputerScience G 10jun22 07 00 GMTDocument32 pages9210 2 QP InternationalComputerScience G 10jun22 07 00 GMTant18328002512No ratings yet
- Yyy Yyyyyy Yyyyyy Yyyyyyyyyy Yyyy Yyyyy YyyyyyyDocument10 pagesYyy Yyyyyy Yyyyyy Yyyyyyyyyy Yyyy Yyyyy Yyyyyyyhill_rws407No ratings yet
- Unit 4 Networking Technologies: StructureDocument11 pagesUnit 4 Networking Technologies: StructureCamilo AmarcyNo ratings yet
- Dolphin Express IX SuperSockets For LinuxDocument15 pagesDolphin Express IX SuperSockets For Linuxteo2005No ratings yet
- Integrating Real World Applications Into OMNeT++ PDFDocument9 pagesIntegrating Real World Applications Into OMNeT++ PDFAlexandre RochaNo ratings yet
- Smart Irrigation Using Internet of Things: Benahmed Khelifa and Douli Amel Bouzekri Amel, Chabane Mohamed, Benahmed TarekDocument6 pagesSmart Irrigation Using Internet of Things: Benahmed Khelifa and Douli Amel Bouzekri Amel, Chabane Mohamed, Benahmed TarekankitNo ratings yet
- User Manual For FI9961EP - V1.0.7 - EnglishDocument77 pagesUser Manual For FI9961EP - V1.0.7 - EnglishAnonymous FgCGCPAgNo ratings yet
- MS in Mobile Communication & Internet TechnologiesDocument33 pagesMS in Mobile Communication & Internet Technologieskarthik233No ratings yet
- CCNA 1 v70 Final Exam Answers Full Introduction To NetworksDocument56 pagesCCNA 1 v70 Final Exam Answers Full Introduction To NetworksKreshnik KolaNo ratings yet
- CIS Controls and Sub Controls Mapping To ISO V1.1.a FinalDocument63 pagesCIS Controls and Sub Controls Mapping To ISO V1.1.a FinalJorge LopezNo ratings yet
- What Is ProtocolDocument3 pagesWhat Is ProtocolHanumanth Reddy100% (2)
- BCS 052 Previous Year Question Papers by IgnouassignmentguruDocument47 pagesBCS 052 Previous Year Question Papers by Ignouassignmentgurusandeep vishwa.No ratings yet
- Kepware Industrial IOT EbookDocument22 pagesKepware Industrial IOT Ebookrhax rontosNo ratings yet
- Route 2 Eigrp ImplementingeigrpDocument97 pagesRoute 2 Eigrp ImplementingeigrpAdrian AdmiNo ratings yet
- CCNA 200-301 Dumps Full Questions - Page 3 Drag and DropDocument50 pagesCCNA 200-301 Dumps Full Questions - Page 3 Drag and DropTesting fool100% (1)
- Penetration Testing Using Wireshark and Defensive Mechanisms Against MITMDocument6 pagesPenetration Testing Using Wireshark and Defensive Mechanisms Against MITMkowshik baluNo ratings yet
- Role of ICMPDocument51 pagesRole of ICMPbanukomuNo ratings yet
IntelNucProSoftwareSuite UserGuide v3.3
IntelNucProSoftwareSuite UserGuide v3.3
Uploaded by
infoCopyright
Available Formats
Share this document
Did you find this document useful?
Is this content inappropriate?
Report this DocumentCopyright:
Available Formats
IntelNucProSoftwareSuite UserGuide v3.3
IntelNucProSoftwareSuite UserGuide v3.3
Uploaded by
infoCopyright:
Available Formats
Intel® NUC Pro Software Suite
User Guide
V3.3 June 5, 2023
NUC Group
Client Computing Group, Intel® Corporation
Page 1 of 18 Intel ® NUC Pro Software Suite - User Guide
Legal Disclaimer
INFORMATION IN THIS DOCUMENT IS PROVIDED IN CONNECTION WITH INTEL PRODUCTS. NO LICENSE, EXPRESS OR IMPLIED, BY ESTOPPEL
OR OTHERWISE, TO ANY INTELLECTUAL PROPERTYRIGHTS IS GRANTED BY THIS DOCUMENT. EXCEPT AS PROVIDED IN INTEL'S TERMS AND
CONDITIONS OF SALE FOR SUCH PRODUCTS, INTEL ASSUMES NO LIABILITY WHATSOEVER AND INTEL DISCLAIMS ANY EXPRESS OR IMPLIED
WARRANTY, RELATING TO SALE AND/OR USE OF INTEL PRODUCTS INCLUDING LIABILITY OR WARRANTIES RELATING TO FITNESS FOR A
PARTICULAR PURPOSE, MERCHANTABILITY, OR INFRINGEMENT OF ANY PATENT, COPYRIGHT OR OTHER INTELLECTUAL PROPERTY RIGHT.
A "Mission Critical Application" is any application in which failure of the Intel Product could result, directly or indirectly, in personal injury or death. SHOULD
YOU PURCHASE OR USE INTEL'SPRODUCTS FOR ANY SUCH MISSION CRITICAL APPLICATION, YOU SHALL INDEMNIFY AND HOLD INTEL AND
ITS SUBSIDIARIES, SUBCONTRACTORS AND AFFILIATES, AND THE DIRECTORS, OFFICERS, AND EMPLOYEES OF EACH, HARMLESS AGAINST ALL
CLAIMS COSTS, DAMAGES, AND EXPENSES AND REASONABLE ATTORNEYS' FEES ARISING OUT OF, DIRECTLY OR INDIRECTLY, ANY CLAIM OF
PRODUCT LIABILITY, PERSONAL INJURY, OR DEATH ARISING IN ANY WAY OUT OF SUCH MISSION CRITICAL APPLICATION, WHETHER OR
NOT INTEL OR ITS SUBCONTRACTOR WAS NEGLIGENT IN THE DESIGN, MANUFACTURE, OR WARNING OF THE INTEL PRODUCT OR ANY OF ITS
PARTS.
Intel may make changes to specifications and product descriptions at any time, without notice. Designers must not rely on the absence or characteristics of any
features or instructions marked "reserved" or "undefined". Intel reserves these for future definition and shall have no responsibility whatsoever for conflicts or
incompatibilities arising from future changes to them. The information here is subject to change without notice. Do not finalize a design with this information.
The products described in this document may contain design defects or errors known as errata which may cause the product to deviate from published
specifications. Current characterized errata are available on request.
Contact your local Intel sales office or your distributor to obtain the latest specifications and before placing your product order.
Copies of documents which have an order number and are referenced in this document, or other Intel literature, may be obtained by calling 1-800-548-4725, or
go to: http://www.intel.com/design/literature.htm%20 Performance tests and ratings are measured using specific computer systems and/or components and reflect
the approximate performance of Intel products as measured by those tests. Any difference in system hardware or software design or configuration may affect
actual performance. Buyers should consult other sources of information to evaluate the performance of systems or components they are considering purchasing.
For more information on performance tests and on the performance of Intel products, visit Intel Performance Benchmark Limitations
All products, computer systems, dates and figures specified are preliminary based on current expectations and are subject to change without notice.
Celeron, Intel, Intel logo, Intel Core, Intel Inside, Intel Inside logo, Intel. Leap ahead., Intel. Leap ahead. logo, Intel NetBurst, Intel SpeedStep, Intel XScale, Itanium,
Pentium, Pentium Inside, VTune, Xeon, and Xeon Inside are trademarks or registered trademarks of Intel Corporation or its subsidiaries in the United States and other
countries.
Intel® Active Management Technology requires the platform to have an Intel® AMT-enabled chipset, network hardware and software, as well as connection with a
powersource and a corporate network connection. With regard to notebooks, Intel AMT may not be available or certain capabilities may be limited over a host OS-
based VPN or when connecting wirelessly, on battery power, sleeping, hibernating or powered off. For more information, see http://www.intel.com/technology/iamt.
64- bit computing on Intel architecture requires a computer system with a processor, chipset, BIOS, operating system, device drivers and applications enabled for Intel®
64 architecture. Performance will vary depending on your hardware and software configurations. Consult with your system vendor for more information.
No computer system can provide absolute security under all conditions. Intel® Trusted Execution Technology is a security technology under development by Intel
and requires for operation a computer system with Intel® Virtualization Technology, an Intel Trusted Execution Technology-enabled processor, chipset, BIOS,
Authenticated Code Modules, and an Intel or other compatible measured virtual machine monitor. In addition, Intel Trusted Execution Technology requires the
system to contain a TPMv1.2 as defined by the Trusted Computing Group and specific software for some uses. See http://www.intel.com/technology/security/ for
more information.
†Hyper-Threading Technology (HT Technology) requires a computer system with an Intel® Pentium® 4 Processor supporting HT Technology and an HT
Technology-enabled chipset, BIOS, and operating system. Performance will vary depending on the specific hardware and software you use. See
www.intel.com/products/ht/hyperthreading_more.htm for more information including details on which processors support HT Technology.
Intel® Virtualization Technology requires a computer system with an enabled Intel® processor, BIOS, virtual machine monitor (VMM) and, for some uses,
certain platform software enabled for it. Functionality, performance, or other benefits will vary depending on hardware and software configurations and may
require a BIOS update. Software applications may not be compatible with all operating systems. Please check with your application vendor.
* Other names and brands may be claimed as the property of others.
Other vendors are listed by Intel as a convenience to Intel's general customer base, but Intel does not make any representations or warranties whatsoever
regarding quality, reliability, functionality, or compatibility of these devices. This list and/or these devices may be subject to change without notice.
Copyright © 2022, Intel Corporation. All rights reserved.
Page 2 of 18 Intel ® NUC Pro Software Suite - User Guide
Revision History
Version Date Description of Changes
3.0 3/27/2023 Initial Release
3.1 4/28/2023 Updated Liberty Canyon (NUC13L3, NUC13L5) support
3.2 5/31/2023 Updated Known Errata
3.3 6/5/2023 Updated Known Errata for Hotfix
Page 3 of 18 Intel ® NUC Pro Software Suite - User Guide
Table of Contents
Legal Disclaimer ...................................................................................................................................................................... 2
Revision History ...................................................................................................................................................................... 3
Table of Contents ................................................................................................................................................................... 4
1 Introduction .................................................................................................................................................................. 5
1.1 Overview ........................................................................................................................................................ 5
1.2 Supported NUC Products ...................................................................................................................................... 5
1.3 Hardware and Network Requirements ..................................................................................................................... 6
1.3.1 Configuration Tool Host PC ...................................................................................................................................... 6
1.3.2 NUC Clients and Host PC .......................................................................................................................................... 6
1.4 Supported Operating Systems ............................................................................................................................... 6
2 Intel® NUC Pro Software Suite – Features ................................................................................................................................ 6
2.1 Application Monitor .......................................................................................................................................... 7
2.1.1 Application Monitor - Status Indicator ................................................................................................................ 9
2.2 Player Failover ................................................................................................................................................ 10
2.3 Advanced...................................................................................................................................................... 11
2.3.1 HDMI Hardware Diagnostic ............................................................................................................................ 12
2.3.2 Application Settings ..................................................................................................................................... 15
3 Intel® NUC Pro Software Suite - Configuration Tool ................................................................................................................ 17
4 System Tray Application ................................................................................................................................................ 17
5 Known Errata ............................................................................................................................................................... 18
Page 4 of 18 Intel ® NUC Pro Software Suite - User Guide
1 Introduction
1.1 Overview
The Intel® NUC Pro Software Suite monitors unattended applications and provides redundant screen services for digital signage applications.
Key capabilities of this tool include:
• Terminate and relaunch the application when targeted application becomes unresponsive.
• Gracefully shutdown or restart OS whenever it detects a target application failed x + times – as specified by the user,
since the last Windows boot.
• Log application monitoring activity to easily accessible log file.
• This utility can enable hardware watchdog timer to execute a hard system reset if a monitored application causes
system to become unresponsive.
• Manage Failover NUCs when a given NUC goes down due to power or network failure.
• Hardware Diagnostic feature runs diagnostics on HDMI-CEC WMI interfaces exposed by NUC ACPI BIOS
Intel ® NUC Pro Software Suite – Configuration Tool provides step by step instructions to configure the target NUCs (primary and
secondary) and the display between the NUCs. For the player failover feature to successfully work, it is critical to follow the
instructions provided in Installation and Configuration Guide. However, this configuration tool is not needed for basic application
monitoring.
The below image explains the overall topology of the application and configuration tool.
Software components are:
1. Intel® NUC Pro Software Suite and drivers installed on the target NUC
2. Intel® NUC Pro Software Suite – Configuration Tool installed on the host PC
1.2 Supported NUC Products
1. Intel® NUC 13 Pro Board / Kit / Mini PC NUC13AN
2. Intel® NUC 13 Pro Board / Kit NUC13L3, NUC13L5.
Page 5 of 18 Intel ® NUC Pro Software Suite - User Guide
1.3 Hardware and Network Requirements
1.3.1 Configuration Tool Host PC
The Configuration Tool host PC must be on the same managed IPv4/IPv6 network subnet as the two client NPSS NUCs.
1.3.2 NUC Clients and Host PC
1. Up to four NPSS Supported NUC Platforms from section 1.2 “Supported NUC Products”.
2. HDMI CEC- Use Consumer Electronics Control supported displays. Make sure to review specifications of televisions before buying
them and make sure all HDMI ports support CEC specification. In hands-on lab tests, using two Samsung 1080P TVs, two Samsung
4K TVs, two LG 1080P, or two LG 4K televisions had the best support for HDMI CEC failover capabilities.
NOTE: It is recommended to use the same resolution (1080P or 4K), same brand, and same model on both HDMI CEC compliant
televisions for best NPSS results.
3. HDMI specification 2.0 or later compliant cables. Amazon Basics HDMI cables worked well in lab tests.
4. Keyboard & Mouse (Needed on all NUCs during NPSS Configuration Tool setup).
5. Both NPSS client NUCS and Configuration Tool host PC must be on the same managed network. This can be a wired or wireless
connection to the same managed network router or switch.
6. A managed network environment. This means the environment needs an active router. The managed network can also include an active
switch.
NOTE: Non-managed passive hubs and passive switches are not supported.
7. Wired or wireless managed active network routers and switches are required using the TCP network protocol with DHCP to
dynamically assign TCP addresses. The NUC Pro Software Suite depends on multicast packets to be actively broadcast through a
managed network router and switch so that NUCs can communicate with each other and the NPSS Configuration Tool host PC.
a. NPSS supports both IPv4 and IPv6.
b. Manual static addressing is not currently supported.
c. Using a cell phone Wi-Fi hotspot is not currently supported. This is because the cell phone hotspot security can filter out NPSS
network multicast packets.
8. Make sure both NUCs and Host PC, OS LAN and/or Wi-Fi network settings are set to “private network” mode so that ping commands
can communicate between all PCs without being blocked by OS network settings.
9. Make sure OS firewall is not blocking multicast P2P traffic between NUCs and Configuration Tool host PC.
a. Make sure multicast P2P messages are supported in your managed network router and not filtered out or blocked by the router
or switch firmware.
1.4 Supported Operating Systems
1. Windows 10 IOT Enterprise LTSC 2021
2. Windows 11 Pro 22H2
3. Ubuntu 20.04.1 LTS (Only for Arena)
• Kernel versions 5.4 and 5.13
4. Ubuntu 22.04 LTS (Only for Arena)
• Kernel versions 5.15.25, 5.15.28
2 Intel® NUC Pro Software Suite – Features
The Intel® NUC Pro Software Suite application supports 3 key features:
1. Application Monitor – to monitor the state of a running application.
2. Player Failover – where a backup NUC can take over a primary NUC.
3. Advanced features like HDMI diagnosis
Page 6 of 18 Intel ® NUC Pro Software Suite - User Guide
2.1 Application Monitor
The Application Monitor tab monitors the running state of desktop applications based on four major status indicators. Below are the
controls for Application Monitor tab:
Feature User Interface
Add: Click ‘Add’ to add an
application for monitoring.
Page 7 of 18 Intel ® NUC Pro Software Suite - User Guide
Feature User Interface
Remove: Select an application
currently monitored and
click ‘Remove’ to stop
monitoring.
Start/Stop Monitoring All: Click
this button to start/stop
monitoring all added desktop
applicationsat once.
Page 8 of 18 Intel ® NUC Pro Software Suite - User Guide
Feature User Interface
View Logs: Click View Logs
to open the captured logs
for every activity during
runtime.
Timeout Value (seconds): The
user can enter the timein
seconds in the Timeout
textbox. When the
application is not
responding for the given
time, the Intel® NUC Pro
Software Suite will restart
the application.
Restart System: Click the
Restart System dropdown to
select the restart occurrence.
When the application is not
responding for the selected
times, the system will restart.
2.1.1 Application Monitor - Status Indicator
The Application Monitor can monitor a maximum of five applications at a time. The added applications are monitored based onfour
major status indicators. The below table describes the status and corresponding color indicator.
Page 9 of 18 Intel ® NUC Pro Software Suite - User Guide
Indicator State
Running status indicator helps identify the applications in the Running mode. (Cyancircle)
Not Running status indicator helps identify the applications which are no longer running.
(Yellow circle)
Not Responding indicator helps identify an application in error state or when not responding.
(Red circle)
Not Monitored indicator helps identify applications which are no longer monitored by the
system. (Gray circle)
These status indicators are displayed on the Application Monitor tab and in the system tray of the Intel® NUC Pro Software Suite
application. The below screen shows an example of two applications in Running and Not Running state.
2.2 Player Failover
The Player Failover tab helps to manage the NUCs provide screen redundancy services to each other if a NUC encounters asystem
failure which may prevent it from continuing to operate.
NOTE: To enable player failover functionality, ensure you complete all the steps under Configuration Tool Installation section in
Installation and Configuration document.
2.2.1 System Links
1. Primary (Solid Blue) - Link between NUC and its primary display.
2. Standby (Dotted Grey) - Link between NUC and its secondary display.
Page 10 of 18 Intel ® NUC Pro Software Suite - User Guide
3. Failover (Solid Yellow) - In case of Failover, the Standby link connecting Active NUC, and its secondary display will becomeFailover.
4. Inactive (Dotted Red) - When a NUC goes down, system links coming out of Failover NUC should become inactive and NUC is
shown as greyed out.
2.3 Advanced
The Advanced tab allows user to configure system settings in addition to performing HDMI hardware diagnostics. The belowscreen
shows all available options in the Advanced tab.
Enable Player Failover option will be shown as selected and greyed out during configuration.
After configuration it will be enabled.
Page 11 of 18 Intel ® NUC Pro Software Suite - User Guide
2.3.1 HDMI Hardware Diagnostic
1. System HDMI Status Click “Get HDMI display connectivity properties from all ports ” to get the current state information of HDMI
ports
i. Number of the HDMI ports on the system
ii. HDMI ports connected to displays.
iii. HDMI ports in the NUC supporting HDMI CEC
The HDMI Diagnostic makes WMI calls and shows the response in Human Readable or Hex Data format on UI.
Page 12 of 18 Intel ® NUC Pro Software Suite - User Guide
2. HDMI CEC Command
When a user clicks the HDMI CEC Command dropdown, the below mentioned commands are available. Select anycommand
and click ‘Execute’ to view the results.
i. Get physical and logical addresses from the display connected through…
On Execute of this command, the user can get physical and logical address of the NUCs connected through HDMI.
ii. Get EDID information from the display connected through…
On Execute this command, the user can get Product Name, Serial Number, Manufacturer ID of the connectedthrough
HDMI port.
iii. Query display power state from…
On Execute this command, the user can get the power status of the display.
iv. Set the display's HDMI input to where this system is connected to via…
This command helps the user to switch display screen from to secondary port.
Page 13 of 18 Intel ® NUC Pro Software Suite - User Guide
3. Error Codes
The user can get any of the error codes below in response to a HDMI CEC Command.
Page 14 of 18 Intel ® NUC Pro Software Suite - User Guide
2.3.2 Application Settings
2.3.2.1 Always show Intel® NUC Pro Software Suite on system restart - Check this box to open the application on the desktop after every
system restart. When this is not checked, the application will be displayed only in the system tray.
2.3.2.2 Disable/Enable Hardware Watchdog Timer – Default Hardware Watchdog Timer is enabled on launching the application. Whena
user manually checks this box and if “IntelNPSSService” service stops, then after default time (300 sec), the system will restart.
2.3.2.3 Enable/Disable Player Failover –
2.3.2.3.1 During first launch of Intel® NUC Pro Software Suite, until the NUCs and corresponding displays are successfully
connected, the default player failover is disabled as indicated in the screen below. No NUC is visible in the ‘Player Failover’
section.
2.3.2.3.2 After Discovering the NUCs, User can see NUCs on Player Failover section and during the entire process of
configuration “Enable Player Failover” is disabled and grayed out.
2.3.2.3.3 After the configuration is complete, user can uncheck the “Enable Player Failover” which will prompt for user
confirmation.
Page 15 of 18 Intel ® NUC Pro Software Suite - User Guide
2.3.2.3.4 On click of Yes, Player failover is disabled and No NUC is visible in the ‘Player Failover’ section.
Page 16 of 18 Intel ® NUC Pro Software Suite - User Guide
3 Intel® NUC Pro Software Suite - Configuration Tool
The Intel ® NUC Pro Software Suite – Configuration Tool provides step by step instructions to configure the target NUCs and setup the
primary and secondary connection between the target system and displays.
Do not install the configuration tool on the target NUCs. Instead, install the configuration tool on a host PC which is on the same network
as the target NUCs.
If you have not installed the configuration tool yet, refer to the installation & configuration document for Windows and Linux<Link>.
Intel® NUC Pro Software Suite – Configuration Tool:
4 System Tray Application
Open the system tray from desktop and right-click the application icon, the below options/status will be shown:
1. Applications added from Application Monitor along with their status.
2. Paired NUCs along with their status.
3. Application name to open the User Interface.
4. View Logs are used to open captured logs.
5. About shows the version of Application and service.
6. Exit closes the Application.
Page 17 of 18 Intel ® NUC Pro Software Suite - User Guide
5 Known Errata
1. If user is not able to get discovered NUC on config tool’s NUC discovery list, then user need to recheck network connection and then close
config tool and launch it again. This will resolve this discovery NUC issue and User can go forward for player failover configuration.
2. Player Failover feature can behave unexpectedly if HDMI cables are unplugged and plugged-in during runtime.
3. To unselect a row on Application Monitor, the user needs to press the CTRL key and click the desired row at the same time.
4. During NPSS Configuration, there may be a chance when NUCs are not visible to each other and state message (like disconnect
HDMI-2, persistent enable/disable etc.) are not updated on configuration tool.
o Work around 1: The user needs to click start over to restart configuration tool.
o Work around 2: If user still gets the issue, then verify successful network connectivity with all NUCs and the
Configuration tool host. Reboot all systems.
5. In some scenarios few NUCs are in a pre-configured state and one NUC needs to be replaced, after replacement the user may
get a wrong connection on the topology screen.
o Work around: User can click start over and restart configuration for all the target NUCs.
6. During configuration if HDMI cable is plugged out from either NUC then NPSS application hides from both HDMI screens
o Work around: User need to right click and select exit NPSS through system tray app and relaunch the NPSS app.
7. If Intel® NUC Pro Software Suite application is in use, user recommended not to uninstall the Intel Watch Dog timer (WDT) Driver. If
WDT driver gets uninstalled accidentally, then Intel® NUC Pro Software Suite application will stop working.
o Work around: User must re-install Watchdog Driver again then restart system, Intel® NUC Pro Software Suite application will
again start to work.
Note: This point is only for Linux build
8. During the NPSS Configuration Tool host application’s “Enable Persistent Display Emulation” step, it can sometimes take 3-5 minutes for
the NPSS Configuration Tool host application to refresh and update the NPSS Configuration Tool host’s status as successful.
o Here is a work around if this step in the NPSS Configuration Tool is going beyond 3-5 minutes. In the operating system, select to
software shutdown the NPSS client NUC which has enabled persistent display emulation, then power the NUC back on. This can
force the client NPSS NUCs to resend multicast packets to update the NPSS Configuration Tool host PC that enabling persistent
display emulation was successful.
o This known issue is being addressed as a high priority improvement for the next release of NPSS on supported Intel NUCs
generation 12 and later.
9. NUC Persistent Display Emulation Firmware notifications and settings:
o In BIOS Persistent Display Emulation settings, the user can set the “Inconsistent Display Warning” settings to “Countdown”
instead of the NUC pausing on the persistent display emulation notification waiting for user input. Enabling the persistent display
emulation “Countdown” setting in BIOS allows the NUC to automatically continue booting if the user does not need to update the
persistent display emulation firmware.
o When a completed NPSS configuration setup environment loses power (For example 1. a power outage, or 2. the AC power is
unplugged) on the NPSS configured NUCs and televisions, the user may observe a persistent display emulation firmware
notification when the AC power is restored and the NUC is powered back on. The user can select option “B” to update persistent
display emulation firmware so that the persistent display firmware settings can be saved if necessary. If nothing has changed in
the NPSS environment, then persistent display firmware option “B” selection may not be needed. The reason this persistent
display emulation firmware notification occurs is because when power is lost the persistent display emulation firmware can be
saved again.
10. Player Failover configuration completed between NUCs then if new NUC will appear in same network then user can get "incorrect
Connection" popup may appear on either paired NUC.
o User can restart system effected NUC and "incorrect Connection" popup will vanish.
11. During Player Failover Configuration if we observe that after system reboot Persistent not disabled or enabled during primary or secondary
configuration and user observe Persistent message on NPSS UI then as a workaround user can do a Startover and restart the configuration.
Page 18 of 18 Intel ® NUC Pro Software Suite - User Guide
You might also like
- TGL-LP Consumer Bring Up GuideDocument154 pagesTGL-LP Consumer Bring Up GuideTiền Huỳnh ThanhNo ratings yet
- ACN-Sample Question Paper Model AnswerDocument13 pagesACN-Sample Question Paper Model AnswerGroup Three90% (20)
- .N-Series Intel® Pentium® Processors EDSDocument316 pages.N-Series Intel® Pentium® Processors EDSjayixi4827No ratings yet
- Pci Sig SR Iov PrimerDocument28 pagesPci Sig SR Iov Primerteo2005No ratings yet
- 01-02 Comprehensive Configuration Examples PDFDocument330 pages01-02 Comprehensive Configuration Examples PDFTedy ManNo ratings yet
- IntelNucProSoftwareSuite InstallationAndConfiguration Guide v1.2Document14 pagesIntelNucProSoftwareSuite InstallationAndConfiguration Guide v1.2infoNo ratings yet
- c600 Series Chipset Datasheet PDFDocument956 pagesc600 Series Chipset Datasheet PDFb1767572No ratings yet
- 4th Gen Core I7 Lga2011 Datasheet Vol 2Document314 pages4th Gen Core I7 Lga2011 Datasheet Vol 2Mario CastroNo ratings yet
- 1.5MB FW Release Notes 8 1 30 1350 (MR)Document48 pages1.5MB FW Release Notes 8 1 30 1350 (MR)Robert KuharNo ratings yet
- BD82HM55Document956 pagesBD82HM55MasUd MzNo ratings yet
- Gio de UserDocument86 pagesGio de UserGricelda LopezNo ratings yet
- Vpro Technology Reference GuideDocument56 pagesVpro Technology Reference GuideGhygggNo ratings yet
- 9 Series Chipset PCH DatasheetDocument815 pages9 Series Chipset PCH Datasheetjoebillionaire83355mediaNo ratings yet
- 1 5MB FW Release Notes 7 1 52 1176 HFDocument60 pages1 5MB FW Release Notes 7 1 52 1176 HFEko Billy SetiawanNo ratings yet
- Mobil INTEL 4 Series Express Chipset Family PDFDocument460 pagesMobil INTEL 4 Series Express Chipset Family PDFManuel MidenceNo ratings yet
- 32012001Document113 pages32012001Heather MartinezNo ratings yet
- IT Project Planning Guide For Intel (R) AMTDocument36 pagesIT Project Planning Guide For Intel (R) AMTYimmyQuispeYujraNo ratings yet
- Intel Core 2 Duo Processor With The Mobile Intel 945GME Express ChipsetDocument57 pagesIntel Core 2 Duo Processor With The Mobile Intel 945GME Express Chipsetscarp2moneyNo ratings yet
- 8 Series Chipset PCH DatasheetDocument822 pages8 Series Chipset PCH DatasheetMcm Cap MorNo ratings yet
- Intel HotSpot GuideDocument143 pagesIntel HotSpot GuideGabbi S. BaineyNo ratings yet
- System Tools User GuideDocument179 pagesSystem Tools User GuideCalin Calin FcrbNo ratings yet
- MPSS Users Guide-WindowsDocument74 pagesMPSS Users Guide-WindowsAmirNo ratings yet
- System Tools User Guide For Intel Management Engine PDFDocument147 pagesSystem Tools User Guide For Intel Management Engine PDFFilipe SequeiraNo ratings yet
- Intel USB 3.0 XHC Driver - Bring Up Guide r1.0Document28 pagesIntel USB 3.0 XHC Driver - Bring Up Guide r1.0Szabo RaduNo ratings yet
- Intel ProcessPXA255 Developers ManualDocument598 pagesIntel ProcessPXA255 Developers ManualrtccNo ratings yet
- 梁存铭Intel - Core - effeciency PDFDocument21 pages梁存铭Intel - Core - effeciency PDFanilkoliNo ratings yet
- Interrupt Moderation Using Intel® Gbe Controllers: April 2007Document19 pagesInterrupt Moderation Using Intel® Gbe Controllers: April 2007Tamanam naveenNo ratings yet
- 316972Document884 pages316972George TashevNo ratings yet
- Core M Processor Family Datasheet Vol 1Document91 pagesCore M Processor Family Datasheet Vol 1Mário ApolinárioNo ratings yet
- 5 Chipset 3400 Chipset DatasheetDocument956 pages5 Chipset 3400 Chipset Datasheetfogmaster666No ratings yet
- Intel (R) IMSS User GuideDocument35 pagesIntel (R) IMSS User Guideluis_may22No ratings yet
- 1.5MB FW Bring Up Guide 8.1.0.1248 PVDocument131 pages1.5MB FW Bring Up Guide 8.1.0.1248 PVjorge bernalNo ratings yet
- Pentium Celeron N Series Datasheet Vol 1 PDFDocument248 pagesPentium Celeron N Series Datasheet Vol 1 PDFTri Sutrisno100% (2)
- User's Guide: Quick LinksDocument48 pagesUser's Guide: Quick LinksrohaniNo ratings yet
- Datasheet, Vol. 1 - 7th Gen Intel® Core™ Processor U - Y-PlatformsDocument118 pagesDatasheet, Vol. 1 - 7th Gen Intel® Core™ Processor U - Y-PlatformsHendriNo ratings yet
- Intel® HM77 Express ChipsetDocument988 pagesIntel® HM77 Express ChipsetShivbraham Singh RajawatNo ratings yet
- Fortran UG 2Document263 pagesFortran UG 2Enggar AlfiantoNo ratings yet
- Intel Management and Security Status Application: User's GuideDocument35 pagesIntel Management and Security Status Application: User's GuideHugo CruzNo ratings yet
- SKL Io Platform Datasheet Vol1 PDFDocument264 pagesSKL Io Platform Datasheet Vol1 PDFLor YangNo ratings yet
- Intel 945 ExpressDocument482 pagesIntel 945 ExpressalelujaNo ratings yet
- Intel - Performance Analysis Guide For Intel® Core™ I7 Processor and Intel® Xeon™ 5500 ProcessorsDocument72 pagesIntel - Performance Analysis Guide For Intel® Core™ I7 Processor and Intel® Xeon™ 5500 Processorsn00dlestheindelibleNo ratings yet
- BD 82 HM 55Document956 pagesBD 82 HM 55hgfgffgfggffgNo ratings yet
- 6 Chipset c200 Chipset DatasheetDocument934 pages6 Chipset c200 Chipset Datasheetmmm64mmmNo ratings yet
- Intel Remote Management Module 4 and Integrated BMC Web Console User GuideDocument136 pagesIntel Remote Management Module 4 and Integrated BMC Web Console User GuideЮрий НовожиловNo ratings yet
- WB HEDT 1.5MB FW Bring Up Guide 8.1.10.1286 - PDFDocument91 pagesWB HEDT 1.5MB FW Bring Up Guide 8.1.10.1286 - PDFTrong VuNo ratings yet
- Core I7 Lga 2011 Datasheet Vol 1Document117 pagesCore I7 Lga 2011 Datasheet Vol 1Aaron LuoNo ratings yet
- UsersGuide PDFDocument86 pagesUsersGuide PDFArmando Novelo GutierrezNo ratings yet
- Intel® 64 and IA-32 Architectures Software Developer's ManualDocument3,020 pagesIntel® 64 and IA-32 Architectures Software Developer's ManualysusmpNo ratings yet
- Enhanced Remote Repair With WinRE Rev 1.0Document27 pagesEnhanced Remote Repair With WinRE Rev 1.0Anselmo Silva de OliveiraNo ratings yet
- Intel Corei7-6xxx-Lga2011-V3-Datasheet-Vol-2Document378 pagesIntel Corei7-6xxx-Lga2011-V3-Datasheet-Vol-2guapodelejosNo ratings yet
- PCH SPI Programming GuideDocument110 pagesPCH SPI Programming GuideTolletje100% (1)
- Atom z36xxx z37xxx Datasheet Vol 1Document373 pagesAtom z36xxx z37xxx Datasheet Vol 1sica1234No ratings yet
- Safe Use of Smart Devices in Systems Important to Safety in Nuclear Power PlantsFrom EverandSafe Use of Smart Devices in Systems Important to Safety in Nuclear Power PlantsNo ratings yet
- IoT-enabled Sensor Networks: Architecture, Methodologies, Security, and Futuristic ApplicationsFrom EverandIoT-enabled Sensor Networks: Architecture, Methodologies, Security, and Futuristic ApplicationsNo ratings yet
- IoT Maintenance: Predictive Techniques for Smart EquipmentFrom EverandIoT Maintenance: Predictive Techniques for Smart EquipmentNo ratings yet
- InduSoft Application Design and SCADA Deployment Recommendations for Industrial Control System SecurityFrom EverandInduSoft Application Design and SCADA Deployment Recommendations for Industrial Control System SecurityNo ratings yet
- Cyber Forensics and Investigation on Smart Devices: Volume 1From EverandCyber Forensics and Investigation on Smart Devices: Volume 1No ratings yet
- The IoT Hacker's Handbook: A Practical Guide to Hacking the Internet of ThingsFrom EverandThe IoT Hacker's Handbook: A Practical Guide to Hacking the Internet of ThingsNo ratings yet
- Industrial System Engineering for Drones: A Guide with Best Practices for DesigningFrom EverandIndustrial System Engineering for Drones: A Guide with Best Practices for DesigningNo ratings yet
- Internet of Things (NOTES)Document33 pagesInternet of Things (NOTES)pp5765290No ratings yet
- G UDREzhal VIDocument304 pagesG UDREzhal VIOche FauzanNo ratings yet
- Pacis Sbus Agency: Sbus/En T/D10Document112 pagesPacis Sbus Agency: Sbus/En T/D10vajiravel407No ratings yet
- Etude de La Signalisation Ss7: Universite de Sidi Bel AbbesDocument4 pagesEtude de La Signalisation Ss7: Universite de Sidi Bel AbbesadjadNo ratings yet
- Flexi Multiradio BTS Commissioning and Integration - PPT NEWDocument24 pagesFlexi Multiradio BTS Commissioning and Integration - PPT NEWMD Sahid78% (9)
- SB4200 User Guide: High-Speed Access To The InternetDocument68 pagesSB4200 User Guide: High-Speed Access To The Internetronaldo_aracajuNo ratings yet
- CCNA Questions July 2019Document294 pagesCCNA Questions July 2019Emmanuel Teixeira de SousaNo ratings yet
- Computer EngineeringDocument31 pagesComputer EngineeringLen ZymeriNo ratings yet
- 3c iCAP 7000 - Qtegra ISDS - Installation Process Part 2 of 3 v430146000632Document36 pages3c iCAP 7000 - Qtegra ISDS - Installation Process Part 2 of 3 v430146000632Khalid Zghear100% (1)
- Define Data Mining and Discuss The Role Play by Data Mining For Managerial Decision MakingDocument9 pagesDefine Data Mining and Discuss The Role Play by Data Mining For Managerial Decision MakingHimanshu Yadav0% (1)
- Basic NW Complete - ChandanDocument628 pagesBasic NW Complete - Chandangaurav_juneja_4No ratings yet
- 9210 2 QP InternationalComputerScience G 10jun22 07 00 GMTDocument32 pages9210 2 QP InternationalComputerScience G 10jun22 07 00 GMTant18328002512No ratings yet
- Yyy Yyyyyy Yyyyyy Yyyyyyyyyy Yyyy Yyyyy YyyyyyyDocument10 pagesYyy Yyyyyy Yyyyyy Yyyyyyyyyy Yyyy Yyyyy Yyyyyyyhill_rws407No ratings yet
- Unit 4 Networking Technologies: StructureDocument11 pagesUnit 4 Networking Technologies: StructureCamilo AmarcyNo ratings yet
- Dolphin Express IX SuperSockets For LinuxDocument15 pagesDolphin Express IX SuperSockets For Linuxteo2005No ratings yet
- Integrating Real World Applications Into OMNeT++ PDFDocument9 pagesIntegrating Real World Applications Into OMNeT++ PDFAlexandre RochaNo ratings yet
- Smart Irrigation Using Internet of Things: Benahmed Khelifa and Douli Amel Bouzekri Amel, Chabane Mohamed, Benahmed TarekDocument6 pagesSmart Irrigation Using Internet of Things: Benahmed Khelifa and Douli Amel Bouzekri Amel, Chabane Mohamed, Benahmed TarekankitNo ratings yet
- User Manual For FI9961EP - V1.0.7 - EnglishDocument77 pagesUser Manual For FI9961EP - V1.0.7 - EnglishAnonymous FgCGCPAgNo ratings yet
- MS in Mobile Communication & Internet TechnologiesDocument33 pagesMS in Mobile Communication & Internet Technologieskarthik233No ratings yet
- CCNA 1 v70 Final Exam Answers Full Introduction To NetworksDocument56 pagesCCNA 1 v70 Final Exam Answers Full Introduction To NetworksKreshnik KolaNo ratings yet
- CIS Controls and Sub Controls Mapping To ISO V1.1.a FinalDocument63 pagesCIS Controls and Sub Controls Mapping To ISO V1.1.a FinalJorge LopezNo ratings yet
- What Is ProtocolDocument3 pagesWhat Is ProtocolHanumanth Reddy100% (2)
- BCS 052 Previous Year Question Papers by IgnouassignmentguruDocument47 pagesBCS 052 Previous Year Question Papers by Ignouassignmentgurusandeep vishwa.No ratings yet
- Kepware Industrial IOT EbookDocument22 pagesKepware Industrial IOT Ebookrhax rontosNo ratings yet
- Route 2 Eigrp ImplementingeigrpDocument97 pagesRoute 2 Eigrp ImplementingeigrpAdrian AdmiNo ratings yet
- CCNA 200-301 Dumps Full Questions - Page 3 Drag and DropDocument50 pagesCCNA 200-301 Dumps Full Questions - Page 3 Drag and DropTesting fool100% (1)
- Penetration Testing Using Wireshark and Defensive Mechanisms Against MITMDocument6 pagesPenetration Testing Using Wireshark and Defensive Mechanisms Against MITMkowshik baluNo ratings yet
- Role of ICMPDocument51 pagesRole of ICMPbanukomuNo ratings yet