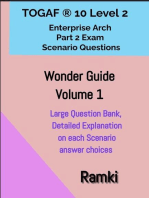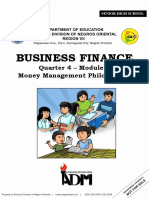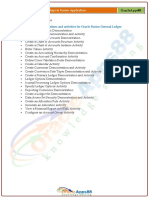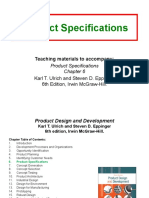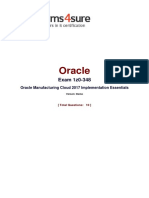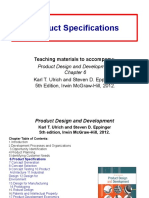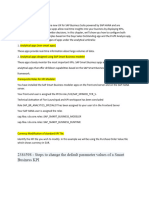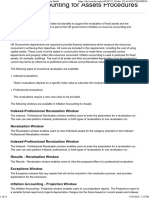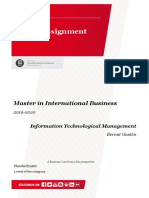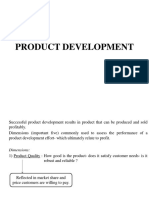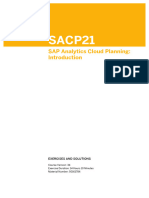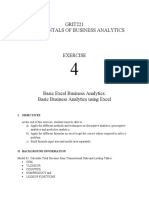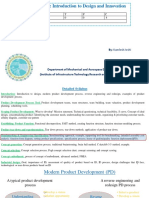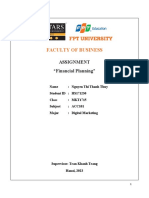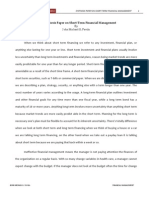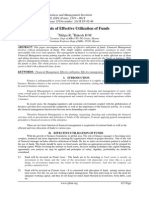Professional Documents
Culture Documents
S4125 en Col14 Part A4 Extract 5
S4125 en Col14 Part A4 Extract 5
Uploaded by
MICHAEL AKINSANYACopyright:
Available Formats
You might also like
- MBA 7001 Accounting For Decision Makers AssignmentDocument8 pagesMBA 7001 Accounting For Decision Makers AssignmentSupun25% (4)
- TOGAF® 10 Level 2 Enterprise Arch Part 2 Exam Wonder Guide Volume 1: TOGAF 10 Level 2 Scenario Strategies, #1From EverandTOGAF® 10 Level 2 Enterprise Arch Part 2 Exam Wonder Guide Volume 1: TOGAF 10 Level 2 Scenario Strategies, #1Rating: 5 out of 5 stars5/5 (4)
- Solution Manual For Pfin 7th Edition Randall Billingsley Lawrence Gitman Michael JoehnkDocument37 pagesSolution Manual For Pfin 7th Edition Randall Billingsley Lawrence Gitman Michael Joehnksheiladherenceeh5y9100% (18)
- Business Finance Q4 Module 3Document21 pagesBusiness Finance Q4 Module 3randy magbudhi80% (15)
- E-Commerce Revenue Management - Python For Data Science - Great LearningDocument4 pagesE-Commerce Revenue Management - Python For Data Science - Great LearningSuchi S Bahuguna100% (1)
- Oracle Cloud Genral Ledger Setups in Fusion ApplicationDocument66 pagesOracle Cloud Genral Ledger Setups in Fusion ApplicationYasser Mohamed100% (2)
- Managerial Accounting Course OutlineDocument4 pagesManagerial Accounting Course OutlineASMARA HABIB100% (1)
- Financial Planning Process Flow Chart - Rev2Document2 pagesFinancial Planning Process Flow Chart - Rev2WirelessgsmguyNo ratings yet
- Lab A: Calculations and KpisDocument22 pagesLab A: Calculations and KpisRamon Arias FriasNo ratings yet
- Ulrich 6 Product SpecificationsDocument60 pagesUlrich 6 Product SpecificationsFahim Faisal RaunaqNo ratings yet
- Product Design & Development: BITS PilaniDocument32 pagesProduct Design & Development: BITS PilaniShanmugasundaram RaghuramanNo ratings yet
- Lab 3.1 Create A Report Using Cube Data: ScenarioDocument10 pagesLab 3.1 Create A Report Using Cube Data: ScenariokasimNo ratings yet
- Undergrad - List of Assignments With DeliverablesDocument10 pagesUndergrad - List of Assignments With Deliverableshumna khanNo ratings yet
- Materi 6 Product SpesificationsDocument30 pagesMateri 6 Product Spesificationsrachmat nursalamNo ratings yet
- Ax2012 Enus Civ 03Document26 pagesAx2012 Enus Civ 03rajaNo ratings yet
- Should, Could, Would) .: o o o o o o oDocument7 pagesShould, Could, Would) .: o o o o o o ojudrabNo ratings yet
- Oracle: Actual Exam QuestionsDocument6 pagesOracle: Actual Exam QuestionsthissrNo ratings yet
- Oracle 1z0 348Document6 pagesOracle 1z0 348Deepika GuptaNo ratings yet
- Product Specifications: Teaching Materials To AccompanyDocument32 pagesProduct Specifications: Teaching Materials To AccompanyThiru MoorthyNo ratings yet
- CW1 Assignment Brief and Marking Scheme - BCA 6WBS0019&21 PDFDocument7 pagesCW1 Assignment Brief and Marking Scheme - BCA 6WBS0019&21 PDFFarazNo ratings yet
- S4125 en Col14 Part A4 Extract 3Document50 pagesS4125 en Col14 Part A4 Extract 3MICHAEL AKINSANYANo ratings yet
- Adobe Captivate Sunday, July 25, 2021: NotesDocument15 pagesAdobe Captivate Sunday, July 25, 2021: Notesarun9698No ratings yet
- Product Design and Development: Rūpniecisko Ražojumu ProjektēšanaDocument24 pagesProduct Design and Development: Rūpniecisko Ražojumu ProjektēšanaAndris AblaNo ratings yet
- Analytical App Currency ChangesDocument10 pagesAnalytical App Currency Changesraji.fioriNo ratings yet
- Professional Revaluation StepsDocument21 pagesProfessional Revaluation StepsZhondiwe PhiriNo ratings yet
- Nav2013 Enus Mani 11Document36 pagesNav2013 Enus Mani 11ramapandianNo ratings yet
- Revit MEP - Let Me Try - DIMENSIONING AND TAGGINGDocument9 pagesRevit MEP - Let Me Try - DIMENSIONING AND TAGGINGAlonso DIAZNo ratings yet
- AX2012 SI Project QuotationsDocument52 pagesAX2012 SI Project QuotationsAli FakihNo ratings yet
- Chapter Four (Product Specifications)Document26 pagesChapter Four (Product Specifications)Surafel TadesseNo ratings yet
- KKS6 Variance Calculation Product Cost CollectorDocument4 pagesKKS6 Variance Calculation Product Cost CollectorZhang JimNo ratings yet
- Solidworks CostingDocument39 pagesSolidworks CostingSamantha PowellNo ratings yet
- Import Additional Metadata: Gosalesdw Run Metadata Wizard Data Sources Next Gosalesdw Next Importing SAP BW MetadataDocument4 pagesImport Additional Metadata: Gosalesdw Run Metadata Wizard Data Sources Next Gosalesdw Next Importing SAP BW MetadataHarik CNo ratings yet
- Conformiq Creator 2 TutorialDocument32 pagesConformiq Creator 2 TutorialDo the MathNo ratings yet
- ASCP Training ManualDocument79 pagesASCP Training Manual9narane100% (1)
- Business Measures TutorialDocument34 pagesBusiness Measures TutorialNaga AnanthNo ratings yet
- Mastering OBIEE11g Dashboard and Reporting GuideDocument142 pagesMastering OBIEE11g Dashboard and Reporting GuideAmit Sharma100% (1)
- SFDC Sales CloudDocument219 pagesSFDC Sales Cloudcolors7No ratings yet
- Group Assignment: Master in International BusinessDocument4 pagesGroup Assignment: Master in International BusinessEdgar CarranzaNo ratings yet
- EDP 3 Product DevelopmentDocument15 pagesEDP 3 Product DevelopmentatulkirarNo ratings yet
- Management Acct Course OutlineDocument6 pagesManagement Acct Course OutlineM Abdus Shaheed MiahNo ratings yet
- SAP Analytics Cloud Story DesignDocument151 pagesSAP Analytics Cloud Story Designhazalulger5No ratings yet
- 2nd Asian Value Engineering Conference - 2012 Indian Value Engineering Society (Invest)Document7 pages2nd Asian Value Engineering Conference - 2012 Indian Value Engineering Society (Invest)GopalakrishnanNo ratings yet
- CO-PC Fiori en v3.2Document21 pagesCO-PC Fiori en v3.2uht2003No ratings yet
- BI Mini Project-Wardrobe AnalysisDocument11 pagesBI Mini Project-Wardrobe AnalysisAnushree ChandraNo ratings yet
- Creating and Implementing Consistency Checks in Business Object BuilderDocument16 pagesCreating and Implementing Consistency Checks in Business Object BuilderSurya Narayan PadhyNo ratings yet
- Sap La Sacp21 en 34 ExDocument359 pagesSap La Sacp21 en 34 ExAbdul MuqueethNo ratings yet
- Customization of Enterprise Financials ExercisesDocument12 pagesCustomization of Enterprise Financials ExercisesManuel AguirreNo ratings yet
- Practices For Lesson 1: Using Oracle Transactional Business Intelligence For Reporting in PPMDocument14 pagesPractices For Lesson 1: Using Oracle Transactional Business Intelligence For Reporting in PPMDhanesh DhamanaskarNo ratings yet
- Course Project Specifications: ObjectivesDocument4 pagesCourse Project Specifications: ObjectivesAkademiko HelperNo ratings yet
- Computer Science Internal Assessment: Paul Baumgarten - 2020.3Document31 pagesComputer Science Internal Assessment: Paul Baumgarten - 2020.3Anonymous anonymous-mcceeNo ratings yet
- Assignment 2Document6 pagesAssignment 2Zeeshan AmjadNo ratings yet
- ECE520.427 Class #4: Customer Needs and Target SpecificationsDocument51 pagesECE520.427 Class #4: Customer Needs and Target Specificationsnareshkumar menmulaNo ratings yet
- Sesi 9-DesignDocument22 pagesSesi 9-DesignViki SapriantoNo ratings yet
- PM Examiner's Report March June 2022Document23 pagesPM Examiner's Report March June 2022NAVIN JOSHINo ratings yet
- 2024 Yr7 - Edison Robot Folio ScaffoldDocument17 pages2024 Yr7 - Edison Robot Folio Scaffoldavikrajbhowmik15No ratings yet
- Icrc 0445 0979 6043 02Document12 pagesIcrc 0445 0979 6043 02eneidaataydeNo ratings yet
- Line Rectangle Arrow Flow DiagramDocument1 pageLine Rectangle Arrow Flow DiagramdhirajNo ratings yet
- 1 Product Design 2021Document40 pages1 Product Design 2021asfar aliNo ratings yet
- ИСПИТ MB-500 (QnA)Document57 pagesИСПИТ MB-500 (QnA)Bojan BogdanovicNo ratings yet
- GRIT221 Fundamentals of Business Analytics: I. ObjectivesDocument3 pagesGRIT221 Fundamentals of Business Analytics: I. ObjectivesnaspuloyNo ratings yet
- Official Ied 1Document4 pagesOfficial Ied 1api-552479002No ratings yet
- Benchmarking and Engineering SpecificationsDocument21 pagesBenchmarking and Engineering SpecificationsJayesh KumavatNo ratings yet
- Module 4: Basic Capacities and Routings Module Overview: ObjectivesDocument40 pagesModule 4: Basic Capacities and Routings Module Overview: ObjectivesGiorgio GandolfiNo ratings yet
- SOF TemplateDocument2 pagesSOF TemplateMICHAEL AKINSANYANo ratings yet
- Consent Letter SampleDocument1 pageConsent Letter SampleMICHAEL AKINSANYANo ratings yet
- Insulation ScheduleDocument8 pagesInsulation ScheduleMICHAEL AKINSANYANo ratings yet
- S4125 en Col14 Part A4 Extract 1Document50 pagesS4125 en Col14 Part A4 Extract 1MICHAEL AKINSANYANo ratings yet
- S4125 en Col14 Part A4 Extract 3Document50 pagesS4125 en Col14 Part A4 Extract 3MICHAEL AKINSANYANo ratings yet
- OMM For CAT 325 Excavator - Supplimentary Lift ChartDocument36 pagesOMM For CAT 325 Excavator - Supplimentary Lift ChartMICHAEL AKINSANYANo ratings yet
- Chapter 4Document12 pagesChapter 4jeo beduaNo ratings yet
- A Projected Excess Cash Balance For The Month May Be: Forecasting:Misconception CheckDocument26 pagesA Projected Excess Cash Balance For The Month May Be: Forecasting:Misconception CheckDanica Jane RamosNo ratings yet
- Listening 2.studentDocument2 pagesListening 2.studenttleminhchauNo ratings yet
- Corporate Finances Problems Solutions Ch.18Document9 pagesCorporate Finances Problems Solutions Ch.18Egzona FidaNo ratings yet
- Unit 1 Financial Planning and Tax ManagementDocument18 pagesUnit 1 Financial Planning and Tax ManagementnoroNo ratings yet
- Acc101 Ia Nguyen Thi Thanh Thuy Hs171230 Mkt1715Document6 pagesAcc101 Ia Nguyen Thi Thanh Thuy Hs171230 Mkt1715Nguyen Thi Thanh ThuyNo ratings yet
- A Study of Financial Planning and InvestDocument5 pagesA Study of Financial Planning and InvestAndrew PottsNo ratings yet
- Financial PlanningDocument4 pagesFinancial Planningਸਰਦਾਰ ਦੀਪ ਗਿੱਲNo ratings yet
- Personal CashflowDocument1 pagePersonal Cashflowclossbu2310No ratings yet
- Unit 4 Developing A Business PlanDocument10 pagesUnit 4 Developing A Business PlanVikash Ranjan100% (1)
- Asssignment ISB535Document7 pagesAsssignment ISB535izzatiNo ratings yet
- Small Business Management Study Questions - CH 6 The Business Plan - Visualizing The DreamDocument19 pagesSmall Business Management Study Questions - CH 6 The Business Plan - Visualizing The DreamStacey Strickling Nash100% (1)
- Personal Financial PlanningDocument5 pagesPersonal Financial PlanningRohanNo ratings yet
- Short Term Financial ManagementDocument2 pagesShort Term Financial Management'mYk FavilaNo ratings yet
- CH 1 - Understanding The Financial Planning ProcessDocument24 pagesCH 1 - Understanding The Financial Planning ProcessStephen kimeuNo ratings yet
- International Journal of Business and Management Invention (IJBMI)Document5 pagesInternational Journal of Business and Management Invention (IJBMI)inventionjournalsNo ratings yet
- Ge Elec 3 ReviewerDocument3 pagesGe Elec 3 ReviewerJoy-Joy Fernandez AgotNo ratings yet
- Test Bank For Personal Finance 8th by KeownDocument24 pagesTest Bank For Personal Finance 8th by Keownjamesmarshallorqjbgdkmn100% (45)
- Board Development: Budgeting For Not-for-Profit OrganizationsDocument8 pagesBoard Development: Budgeting For Not-for-Profit Organizationsfaris nasser100% (1)
- Financial Planning and Forecasting NewDocument27 pagesFinancial Planning and Forecasting NewKinza gulNo ratings yet
- Financial Planning & Forecasting FinalDocument47 pagesFinancial Planning & Forecasting FinalRogelyn BalberdeNo ratings yet
- Chapter 3 Financial PlanningDocument25 pagesChapter 3 Financial PlanningChristopher Beltran CauanNo ratings yet
- Unit I. Understanding The Client, Identifying Goals and ExpectationsDocument67 pagesUnit I. Understanding The Client, Identifying Goals and ExpectationsShreya NairNo ratings yet
- Bio-Valley Day Spa (Final Proposal To Submit) MDocument85 pagesBio-Valley Day Spa (Final Proposal To Submit) MAtiqah Hasan100% (4)
- Financial PlanDocument56 pagesFinancial PlanNgaa SiemensNo ratings yet
- Week 2 Financial Planning and Forecasting Financial StatementsDocument39 pagesWeek 2 Financial Planning and Forecasting Financial StatementsSYED MURTAZANo ratings yet
S4125 en Col14 Part A4 Extract 5
S4125 en Col14 Part A4 Extract 5
Uploaded by
MICHAEL AKINSANYACopyright
Available Formats
Share this document
Did you find this document useful?
Is this content inappropriate?
Report this DocumentCopyright:
Available Formats
S4125 en Col14 Part A4 Extract 5
S4125 en Col14 Part A4 Extract 5
Uploaded by
MICHAEL AKINSANYACopyright:
Available Formats
Unit 4
Exercise 22
Manage Reviews
Business Example
Regular reviews are performed in your company to analyze the status of current projects and
make decisions about project proposals.
Note:
In this exercise, when the values include ##, replace the characters with the
number that your instructor assigned to you.
This exercise requires you to use the following items created in previous
exercises, as follows:
Item Created in the Exercise
Portfolio item Orion ## Create Portfolio Items
Portfolio item CATS## Create Portfolio Items
In this exercise, you create a new review that is required for one or more of the
subsequent exercises in the course.
1. As the portfolio manager, create a new review IT Proposals for Confirmation Module with
the identification R## for the portfolio bucket SAP Projects. Enter the current date as the
review date. Assign your two portfolio items Orion - Confirmation Module (ORION##) and
CATS - Adjustment and Implementation (CATS##) to your review. Save your review.
2. Use the scoreboard to compare the two portfolio items of your review IT Proposals for
Confirmation Module. For this comparison, use the existing scoring model Risk upper Limit
20. Explain the different scoring result of the two portfolio items.
© Copyright. All rights reserved. 191
Unit 4
Solution 22
Manage Reviews
Business Example
Regular reviews are performed in your company to analyze the status of current projects and
make decisions about project proposals.
Note:
In this exercise, when the values include ##, replace the characters with the
number that your instructor assigned to you.
This exercise requires you to use the following items created in previous
exercises, as follows:
Item Created in the Exercise
Portfolio item Orion ## Create Portfolio Items
Portfolio item CATS## Create Portfolio Items
In this exercise, you create a new review that is required for one or more of the
subsequent exercises in the course.
1. As the portfolio manager, create a new review IT Proposals for Confirmation Module with
the identification R## for the portfolio bucket SAP Projects. Enter the current date as the
review date. Assign your two portfolio items Orion - Confirmation Module (ORION##) and
CATS - Adjustment and Implementation (CATS##) to your review. Save your review.
a) In the SAP Fiori Launchpad, choose Portfolio Management → Reviews.
The review dashboard is empty because you have not yet created any reviews.
b) On the toolbar, choose Create → Create Review
c) On the Create Review screen, choose Select Bucket.
d) On the Select Bucket dialog box, expand the bucket Software Department ## and
choose SAP Projects. Choose OK to confirm your selection and choose Continue.
e) In the Create Review screen, enter IT Proposals for Confirmation Module and in the ID
field, enter R##.
f) In the Review Date field, enter today’s date and choose Save.
g) Go to the Items tab page. Choose Add.
To assign items, choose Find and select the lines corresponding to the correct IDs.
Keep the CTR key pressed and use the right arrow to move items to the Selected Items
column. Choose OK to confirm you selection. Save the new review.
192 © Copyright. All rights reserved.
Lesson: Managing Reviews
2. Use the scoreboard to compare the two portfolio items of your review IT Proposals for
Confirmation Module. For this comparison, use the existing scoring model Risk upper Limit
20. Explain the different scoring result of the two portfolio items.
a) You are still in the review IT Proposals for Confirmation Module. In the detailed
navigation, choose the Scoreboard button. The two portfolio items of the review are
then listed in the content area.
b) From the dropdown list of the scoring model, select the model Risk upper Limit 20.
Only those field values that were used to calculate the score are listed in the list of
portfolio items. The score calculated for each portfolio item is displayed on the far
right of the table.
Hint:
Choose the column heading Score to sort the portfolio items according to
scores.
c) The different score of the two portfolio items of your review results from their different
development costs and the probabilities of their technical success. Choose Display
Weighted Score Calculation to display details of their calculation.
d) A new window displays the weightings and scorings. These allowed values were
defined for the scoring model in Customizing of SAP Portfolio Management.
© Copyright. All rights reserved. 193
Unit 4: Portfolio Items and Initiatives Management
194 © Copyright. All rights reserved.
Unit 4
Exercise 23
Manage What-if Scenarios
Business Example
Possible adjustments of portfolio items are also discussed within reviews. You use what-if
scenarios to discuss the effect of these adjustments on the scoring of the items.
Note:
In this exercise, when the values include ##, replace the characters with the
number that your instructor assigned to you.
1. Create a what-if scenario for your review IT Proposals for Confirmation Module (R##).
Name the scenario Possible Adjustments of Orion Project with the identification
WI##. Choose the scenario type Quarterly Review Planning and the scenario classification
Review Scenario.
2. In the item tab for your what-if scenario, display both the data of the simulations and the
data of the original items. Change the settings of the display so that you see also the
column Version. Go to the detail screen of the simulation Orion - Confirmation Module. In
the simulation, reduce the development costs of the project to EUR 40,000, the planned
duration by Two Months and the probability of commercial success to 60%. Save these
changes to the simulation and go back to the item dashboard of your what-if scenario. Go
to the scoreboard of your scenario and analyze the scoring of the simulations and the
original items simultaneously.
© Copyright. All rights reserved. 195
Unit 4
Solution 23
Manage What-if Scenarios
Business Example
Possible adjustments of portfolio items are also discussed within reviews. You use what-if
scenarios to discuss the effect of these adjustments on the scoring of the items.
Note:
In this exercise, when the values include ##, replace the characters with the
number that your instructor assigned to you.
1. Create a what-if scenario for your review IT Proposals for Confirmation Module (R##).
Name the scenario Possible Adjustments of Orion Project with the identification
WI##. Choose the scenario type Quarterly Review Planning and the scenario classification
Review Scenario.
a) In the SAP Fiori Launchpad, choose Portfolio Management → Reviews.
b) Choose IT Proposals for Confirmation Module (R##)
c) Choose the What-if tab page.
d) From the toolbar, choose Create → Create What-If Scenario, to create new scenario.
e) In the Create What-If Scenario screen, in Scenario field, enter Possible
Adjustments of Orion Project. In the ID field, enter WI##.
f) In the Scenario Classification field, enter Review Scenario and in the Type of
Scenario field, enter Quarterly Review Planning.
g) Choose Save.
h) Go to the Items tab page.
Note the two portfolio items that are automatically assigned to your scenario. For each
portfolio there are two lines.
2. In the item tab for your what-if scenario, display both the data of the simulations and the
data of the original items. Change the settings of the display so that you see also the
column Version. Go to the detail screen of the simulation Orion - Confirmation Module. In
the simulation, reduce the development costs of the project to EUR 40,000, the planned
duration by Two Months and the probability of commercial success to 60%. Save these
changes to the simulation and go back to the item dashboard of your what-if scenario. Go
to the scoreboard of your scenario and analyze the scoring of the simulations and the
original items simultaneously.
196 © Copyright. All rights reserved.
Lesson: Managing Reviews
a) In the What-If: Possible Adjustments of Orion Project screen. For each portfolio item,
two lines are displayed. To differentiate them, choose Open Settings Dialog and add
the field Version to the displayed Columns.
b) Choose OK.
You can see that for each portfolio item, one line is for the original version and one for
the simulation.
c) Choose the link Simulation in the Version column and choose the item that
corresponds to the item Orion - Confirmation Module. Go to the processing of the
simulations. From the Overview → General Information → Additional Information and
Financial Information tab, change the data here according to the task and save your
changes. Close the window to return to the dashboard.
d) Choose Scoreboard and select the scoring model Risk upper Limit 20.
You can compare the original item and the changed simulation of the Orion module.
e) Save your scenario.
© Copyright. All rights reserved. 197
Unit 4: Portfolio Items and Initiatives Management
LESSON SUMMARY
You should now be able to:
● Manage reviews
198 © Copyright. All rights reserved.
Unit 4
Learning Assessment
1. Using the Single Sign On technology, you can avoid the need for separate logon screens,
despite the different system users.
Determine whether this statement is true or false.
X True
X False
2. Which of the following activities authorizes a user to change and display the object data?
Choose the correct answer.
X A Admin
X B Write
X C Read
X D None
3. When defining the status sequence for items and decision points, you can also make a
setting, which ensures that the users responsible receive an e-mail due to a status change.
Determine whether this statement is true or false.
X True
X False
4. What is the implementation for the attribute changes in portfolio items?
Choose the correct answer.
X A RPM_PROJ_CUST_WF
X B /RPM/DES_POINT_W
© Copyright. All rights reserved. 199
Unit 4: Learning Assessment
5. By changing which of the following fields, can you display additional fields that have
information such as administrative data (last update and changed by) in the decision point
details?
Choose the correct answer.
X A Category
X B Configuration
X C Status
X D Classification
6. You can evaluate the dates of decision points together with the total dates of the portfolio
item or an initiative in a schedule chart.
Determine whether this statement is true or false.
X True
X False
7. Which of the following version types are available in SAP Portfolio and Project
Management (PPM)?
Choose the correct answers.
X A Snapshot
X B Simulation
X C What-if scenario version
X D Evaluation
8. What-if scenario versions are only used for evaluative purposes.
Determine whether this statement is true or false.
X True
X False
200 © Copyright. All rights reserved.
Unit 4
Learning Assessment - Answers
1. Using the Single Sign On technology, you can avoid the need for separate logon screens,
despite the different system users.
Determine whether this statement is true or false.
X True
X False
Correct. Using the Single Sign On technology, you can avoid the need for separate logon
screens, despite the different system users.
2. Which of the following activities authorizes a user to change and display the object data?
Choose the correct answer.
X A Admin
X B Write
X C Read
X D None
Correct. The Write activity authorizes a user to change and display the object data.
3. When defining the status sequence for items and decision points, you can also make a
setting, which ensures that the users responsible receive an e-mail due to a status change.
Determine whether this statement is true or false.
X True
X False
Correct. When defining the status sequence for items and decision points, you can also
make a setting, which ensures that the users responsible receive an e-mail due to a status
change.
© Copyright. All rights reserved. 201
Unit 4: Learning Assessment - Answers
4. What is the implementation for the attribute changes in portfolio items?
Choose the correct answer.
X A RPM_PROJ_CUST_WF
X B /RPM/DES_POINT_W
Correct. RPM_PROJ_CUST_WF is the implementation for attribute changes in portfolio
items.
5. By changing which of the following fields, can you display additional fields that have
information such as administrative data (last update and changed by) in the decision point
details?
Choose the correct answer.
X A Category
X B Configuration
X C Status
X D Classification
Correct. By changing the Configuration field, you can display additional fields that have
information such as administrative data (last update and changed by) in the decision point
details.
6. You can evaluate the dates of decision points together with the total dates of the portfolio
item or an initiative in a schedule chart.
Determine whether this statement is true or false.
X True
X False
Correct. You can evaluate the dates of decision points together with the total dates of the
portfolio item or an initiative in a schedule chart.
202 © Copyright. All rights reserved.
Unit 4: Learning Assessment - Answers
7. Which of the following version types are available in SAP Portfolio and Project
Management (PPM)?
Choose the correct answers.
X A Snapshot
X B Simulation
X C What-if scenario version
X D Evaluation
Correct. The version types that are available in PPM are Snapshot and What-if scenario
version.
8. What-if scenario versions are only used for evaluative purposes.
Determine whether this statement is true or false.
X True
X False
Correct. What-if scenario versions are not only used for purely evaluative purposes, but
can be used to simulate changes to the portfolio item data.
© Copyright. All rights reserved. 203
Unit 4: Learning Assessment - Answers
204 © Copyright. All rights reserved.
UNIT 5 Financial and Capacity Planning
Lesson 1
Planning Financial Values 207
Exercise 24: Enter Financial Planning Values Manually 211
Exercise 25: Check the Financial Planning Rollup 215
Lesson 2
Configuring Financial Planning 220
Exercise 26: Configure the Financial Planning 223
Exercise 27: Check the Financial Planning Configuration 229
Lesson 3
Configuring Financial Planning by Integration 233
Lesson 4
Planning Capacity 236
Exercise 28: Enter Capacity Planning Values Manually 241
Exercise 29: Check the Capacity Planning Rollup 245
Lesson 5
Configuring Capacity Planning 249
Exercise 30: Configure Capacity Planning 253
Exercise 31: Check the Capacity Planning Configuration 259
Lesson 6
Configuring Capacity Planning by Integration 263
UNIT OBJECTIVES
● Outline financial planning
● Enter the financial values manually
● Check the financial planning rollup
© Copyright. All rights reserved. 205
Unit 5: Financial and Capacity Planning
● Outline financial planning by integration
● Configure financial planning
● Outline the configuration of financial planning by integration
● Outline capacity planning
● Enter capacity planning values manually
● Check the capacity planning rollup
● Outline capacity planning by integration
● Configure capacity planning
● Outline the configuration of capacity planning by integration
206 © Copyright. All rights reserved.
Unit 5
Lesson 1
Planning Financial Values
LESSON OVERVIEW
This lesson provides an overview of planning financial values.
Business Example
As a portfolio manager, you have created buckets and items. So far, you have entered
planned start and finish dates. Now, you want to plan financial data for the items for which
you are responsible. For this reason, you require the following knowledge:
● An understanding of how to perform financial planning for portfolio items
● An understanding of how to perform financial planning for portfolio buckets
● An understanding of the terms financial category, group, and view
● An understanding of the scenarios for integration of financial planning
LESSON OBJECTIVES
After completing this lesson, you will be able to:
● Outline financial planning
● Enter the financial values manually
● Check the financial planning rollup
● Outline financial planning by integration
© Copyright. All rights reserved. 207
Unit 5: Financial and Capacity Planning
Financial Planning
Figure 57: Overview Financial Planning
In portfolio management, analyzing costs, revenues, and budget is a major task. Based on
financial data, you decide which product of your portfolio needs to be updated, which project
needs to be terminated, and which product you want to invest in.
In SAP Portfolio and Project Management (PPM), you can enter, aggregate, and analyze
financial data at different levels. For example, you can plan costs for items, for initiatives, and
for buckets. You can enter financial data either manually, roll up data to superior objects, or
use integration of subordinate objects like WBS elements.
Financial data is planned along a timeline. You can use a period breakdown for financial
planning. Financial data is planned with respect to a certain currency. However, you can
convert currencies in portfolio management.
The financial planning process in PPM is not just about planning costs, but also about
forecasted values, budgets, and actual values. Thus, you can compare planned data versus
actual data.
208 © Copyright. All rights reserved.
Lesson: Planning Financial Values
Financial Categories, Groups, and Views
Figure 58: Concept of Categories, Groups, and Views
Financial planning in PPM is based on categories, groups, and views, which are predefined.
The following are financial categories, groups, and views:
● Category:
Primary costs, secondary costs
● Group:
Cost for material, cost for services
● View:
Planned costs, forecasted costs
In SAP ERP systems, you find very detailed cost-planning based on cost elements. These cost
elements are summarized to cost elements groups. Although financial planning in SAP
Portfolio Management is not as detailed as it is in SAP ERP, the structure of financial planning
is similar. The term view in PPM corresponds to the term value type of SAP ERP.
As an administrator for PPM, you can set up your own categories for your company. You can
subdivide your own categories in your own groups. Finally, you set up views as per the needs
of your company. As a portfolio manager you can start planning from different points of
views.
© Copyright. All rights reserved. 209
Unit 5: Financial and Capacity Planning
Manual Financial Planning
Figure 59: Manual Financial Planning
The figure, Manual Financial Planning, shows financial planning with three different
hierarchies. During financial planning, you can switch between these hierarchies.
Once categories, groups, and views are predefined, you can start financial planning. The
figure demonstrates manual financial planning for a portfolio item. In this case, the view
Forecast is predefined for manual planning. Therefore, you can enter forecasted costs for all
periods within the planning interval.
You can use a currency for financial planning. Currency conversations can be calculated with
PPM based on conversion rates. However, currency conversion is not as detailed as it is in
SAP ERP.
Manual financial planning is available for portfolio items, initiatives, and buckets. You can set
up specific views for different objects. For example, you can set up the views Forecasted cost
of items, Forecasted for Buckets, and Forecasted for Initiatives.
Hint:
You can use distribution functions to enter financial planning data. The
distribution functions allow you to distribute values across several periods. For
example, you can distribute an additional €10,000 per month over the next
twelve months. Without distribution functions, you must adjust the twelve
months individually.
As additional information, you can define portfolio buckets as sponsors by default for the
various financial groups. In this way, you can document that another portfolio bucket bears
certain costs of a portfolio item. However, a value flow does not occur between the portfolio
bucket and the item.
210 © Copyright. All rights reserved.
Unit 5
Exercise 24
Enter Financial Planning Values Manually
Business Example
As a portfolio manager, you have created buckets and items. So far, you have entered
planned start and finish dates. Now, you want to plan financial planning data for portfolio
items.
Enter financial planning data for your item CATS##. Check the dates of financial planning and
enter forecasted secondary costs for the upcoming fours months.
Note:
In this exercise, when the values include ##, replace the characters with the
number that your instructor assigned to you.
This exercise requires you to use the portfolio items created in the exercise,
Create Portfolio Items.
In this exercise, you edit portfolio items that are required for subsequent exercises
in the course.
1. Open your portfolio item CATS## and check the financial information of the item. What
are the start and finish dates of financial planning? What currency is predefined for
financial planning? Can you change the period breakdown of financial planning?
2. Enter the following financial planning data for the portfolio item CATS##:
View Category Group Value for Each of the
Next Four Months
Forecast Secondary Costs Internal activity allo- 10,000
cation
Forecast Secondary Costs Overheads 3,000
© Copyright. All rights reserved. 211
Unit 5
Solution 24
Enter Financial Planning Values Manually
Business Example
As a portfolio manager, you have created buckets and items. So far, you have entered
planned start and finish dates. Now, you want to plan financial planning data for portfolio
items.
Enter financial planning data for your item CATS##. Check the dates of financial planning and
enter forecasted secondary costs for the upcoming fours months.
Note:
In this exercise, when the values include ##, replace the characters with the
number that your instructor assigned to you.
This exercise requires you to use the portfolio items created in the exercise,
Create Portfolio Items.
In this exercise, you edit portfolio items that are required for subsequent exercises
in the course.
1. Open your portfolio item CATS## and check the financial information of the item. What
are the start and finish dates of financial planning? What currency is predefined for
financial planning? Can you change the period breakdown of financial planning?
a) On the SAP Fiori Launchpad screen, navigate to Portfolio Management → Portfolio
Items. Choose your item CATS##.
b) On the Item: CATS — Adjustment and Implementation screen, choose Overview →
Financial Information. In the table make a note of the following values:
Field Value
Financial Period Breakdown
Currency
Financial Planning Start
Financial Planning Finish
c) Is it possible to change the value in the Financial Period Breakdown field? Select the
Financial Period Breakdown dropdown for possible values. Note three examples for a
financial period breakdown in the following table:
Field Value
Example 1 for Financial Period Breakdown
212 © Copyright. All rights reserved.
Lesson: Planning Financial Values
Field Value
Example 2 for Financial Period Breakdown
Example 3 for Financial Period Breakdown
2. Enter the following financial planning data for the portfolio item CATS##:
View Category Group Value for Each of the
Next Four Months
Forecast Secondary Costs Internal activity allo- 10,000
cation
Forecast Secondary Costs Overheads 3,000
a) On the Item: CATS — Adjustment and Implementation screen, choose Financial and
Capacity Planning → Financial Planning.
b) On the Financial Planning: CATS — Adjustment and Implementation screen, choose
Forecast → Secondary Costs → Internal activity allocation.
c) In the first four months, enter €10000 in the respective fields.
Hint:
You may have to choose Show All Periods to enter data for the next six
months.
d) Choose Forecast → Secondary Costs → Overheads.
e) In the first four months, enter €3000 for each of the next four months.
f) Choose Save and exit the screen.
g) On the Item: CATS — Adjustment and Implementation screen, choose Save and exit the
screen.
© Copyright. All rights reserved. 213
Unit 5: Financial and Capacity Planning
Financial Planning Rollup
In Portfolio Management, you define portfolios as hierarchies made up of different levels of
buckets. Portfolio items are assigned to the lowest level buckets. Financial data planned at the
level of items can be rolled up to the superior bucket. For example, you enter the financial
planning view Forecast for an item manually. The Forecast view is rolled up to the respective
view of the bucket. You cannot manually change the Forecast view for the bucket.
A view is either rolled up to the bucket or maintained manually. A rollup of planning data is
possible from an item to a superior bucket. A rollup is also possible from a bucket to a
superior bucket. If you make use of initiatives, a rollup is possible from an initiative item to a
superior initiative to a superior bucket. Details of the rollup process are set up in the
configuration of views.
214 © Copyright. All rights reserved.
Unit 5
Exercise 25
Check the Financial Planning Rollup
Business Example
You have planned financial data for the items for which you are responsible. Now, you want to
check financial planning values.
Open your bucket SAP Project## to check financial planning values. Enter forecasted values
for the bucket. Include sub-objects in your analysis.
Note:
In this exercise, when the values include ##, replace the characters with the
number that your instructor assigned to you.
This exercise requires you to use the portfolio item edited in the exercise, Enter
Financial Planning Values Manually.
1. Open the bucket SAP Project##. Check the start and finish dates for financial planning.
Can you change the dates?
2. Enter the following financial planning data for the bucket:
View Category Group Value for Each of the
Next Six Months
Forecast Costs - Secondary Costs Internal activity allo- 50,000
Bucket Limit cation
Forecast Costs - Secondary Costs Overheads 10,000
Bucket Limit
3. Compare the views Forecast Cost - Bucket Limit and Forecast. Can you change the
forecast values? What is the origin of the forecast values?
© Copyright. All rights reserved. 215
Unit 5
Solution 25
Check the Financial Planning Rollup
Business Example
You have planned financial data for the items for which you are responsible. Now, you want to
check financial planning values.
Open your bucket SAP Project## to check financial planning values. Enter forecasted values
for the bucket. Include sub-objects in your analysis.
Note:
In this exercise, when the values include ##, replace the characters with the
number that your instructor assigned to you.
This exercise requires you to use the portfolio item edited in the exercise, Enter
Financial Planning Values Manually.
1. Open the bucket SAP Project##. Check the start and finish dates for financial planning.
Can you change the dates?
a) On the SAP Fiori Launchpad screen, choose Portfolio Management → Overview
→ Buckets.
b) Choose the List of Buckets tab page. Choose your bucket SAP Project##.
c) On the Bucket: SAP Project## screen, choose Overview → Financial and Capacity
Information.
d) Check the start and finish dates for financial planning. Fill in the dates in the following
table:
Field Value
Financial Planning Start
Financial Planning Finish
It is possible for you to change the start and finish of financial planning of a bucket.
This is in contrast to the start and finish for financial planning of an item.
2. Enter the following financial planning data for the bucket:
View Category Group Value for Each of the
Next Six Months
Forecast Costs - Secondary Costs Internal activity allo- 50,000
Bucket Limit cation
216 © Copyright. All rights reserved.
Lesson: Planning Financial Values
View Category Group Value for Each of the
Next Six Months
Forecast Costs - Secondary Costs Overheads 10,000
Bucket Limit
a) From the application toolbar, choose Financial and Capacity Planning → Financial
Planning.
b) On the Financial Planning: SAP Project## screen, choose Forecast Costs - Bucket Limit
→ Secondary Costs → Internal activity allocation.
c) In the first six months, enter € 50,000.
d) Choose Forecast Costs - Bucket Limit → Secondary Costs → Overheads.
e) In the first six months, enter € 10,000.
f) Choose Save.
3. Compare the views Forecast Cost - Bucket Limit and Forecast. Can you change the
forecast values? What is the origin of the forecast values?
a) The Forecast view is read-only. You cannot enter data for the forecast for a bucket.
b) The Forecast view is based on the rollup of the respective view of the subordinate
items.
c) Choose Include Subobjects to display subordinate items.
d) Choose Forecast → Secondary Costs → Internal activity allocation to display
subordinate items. Your item CATS##displays.
e) Deselect Include Subobjects and choose Save . Close the financial planning of the
bucket.
f) On the Bucket: SAP Project## screen, choose Save and close the bucket detail screen.
© Copyright. All rights reserved. 217
Unit 5: Financial and Capacity Planning
Financial Planning by Integration
Figure 60: Financial Planning by Integration
In PPM, financial planning data is entered manually, rolled up, or calculated by integration of
financial planning of subordinate objects. For example, an internal order of an SAP ERP
system is assigned to a portfolio item. The cost element-based cost planning of the internal
order can be integrated with a financial planning view of the superior item.
Integration of financial planning is set up in the configuration of views for financial planning in
PPM. However, integration can be enabled for items only. You cannot use integration for
buckets or for initiatives.
For a number of SAP ERP cost objects, you can integrate cost planning data, budget, actual,
and commitments. The figure, Financial Planning by Integration, demonstrates typical cost
objects assigned to portfolio items. In addition to SAP ERP objects, you can also integrate
cost planning or capacity planning of assigned portfolio projects to items. That is, you can use
capacity planning for project management to calculate financial planning for an item.
Note:
There is no standard delivery or configuration for the integration of financial
planning.
218 © Copyright. All rights reserved.
Lesson: Planning Financial Values
LESSON SUMMARY
You should now be able to:
● Outline financial planning
● Enter the financial values manually
● Check the financial planning rollup
● Outline financial planning by integration
© Copyright. All rights reserved. 219
Unit 5
Lesson 2
Configuring Financial Planning
LESSON OVERVIEW
This lesson shows the settings required for enabling financial planning.
Business Example
You have already entered cost forecasts for buckets and for items from your portfolio in SAP
Portfolio and Project Management. Now, you want to add new categories, groups, and views
to financial planning. Therefore, you want to familiarize yourself with the required settings for
the manual planning of financial data in SAP Portfolio and Project Management. For this
reason, you require the following knowledge:
● An understanding of the required Customizing settings for financial planning
LESSON OBJECTIVES
After completing this lesson, you will be able to:
● Configure financial planning
Financial Planning Configuration
Figure 61: Settings for Financial Planning
You can configure a number of settings for financial planning in Customizing for SAP Portfolio
and Project Management. The figure provides an overview of the settings required for
financial planning. Additional settings are required to set up the FI/CO interface.
220 © Copyright. All rights reserved.
Lesson: Configuring Financial Planning
You define the type of currencies and period types that are to be used for financial planning
for portfolio buckets, items, and initiatives. You define the possible currencies and period
types in advance in the Define Currency Units and Define Period Types fields respectively, in
Customizing for SAP Portfolio and Project Management.
In the Customizing activity Define Financial and Capacity Categories, you create the financial
categories and financial groups that you require for financial planning. You first create
identifications and texts for the individual financial categories. Following that, you create at
least one financial group for each financial category. This group also consists of identifications
and descriptive text. Since the introduction of distribution functions, you have the option of
maintaining a distribution type, according to calendar days or working days.
You create financial views in the Customizing activity Define Financial and Capacity Views. You
create an identification and appropriate text for each view that you require for your financial
planning. You also define whether the view is to be available at the portfolio item level,
initiative level, initiative item level, and/or at the portfolio bucket level.
For views at the portfolio item level, you control whether the view permits manual entry, or
whether it is to be filled automatically using the FI/CO or Project Management integration or
your own BAdI implementation.
For views at the portfolio bucket level, you can choose between manual entry, the use of
BAdIs, integration of capacity assignments, or the rolling up of the values of the assigned
portfolio items. You can roll up financial data by executing the program /RPM/
FICO_INT_PLANNING. You can start the program using transaction SA38. Depending on the
execution options, you can perform the rollup, integration, or planning of financial data.
The data of views that are filled using the FI/CO integration can also be used to derive the
values of the Plan Costs Total, Plan Costs YTD, Actual Costs Total, Actual Costs YTD, Total
Budget, and Annual Budget fields in the detail screen of portfolio items. To do so, you are
required to assign an Amount Type to the relevant views, which the system then uses to
determine whether the view values are to be used to determine the plan costs, actual costs, or
budget values.
Definition of Financial Views
Figure 62: Definition of Financial Views
© Copyright. All rights reserved. 221
Unit 5: Financial and Capacity Planning
Portfolio types allows you to control which financial views and financial categories are to be
available for various portfolios. In the Customizing activity Define Financial Capacity Settings
for Portfolio Types, you assign the relevant financial views and financial categories to the
individual portfolio types. You also define the financial chart groups dependent on the
portfolio type to evaluate financial data graphically.
A financial chart group is only a grouping of one or more financial views, which are to be
displayed within a chart. You can choose not to display all combinations of financial views and
financial categories in financial planning. In the Customizing activity Define Financial and
Capacity View for Front-End Configuration, you can define which combinations are allowed.
222 © Copyright. All rights reserved.
Unit 5
Exercise 26
Configure the Financial Planning
Business Example
You have already entered cost forecasts for buckets and for items of your portfolio in PPM.
Now, you want to add new categories, groups, and views to financial planning. You must
familiarize yourself with the required settings for the manual planning of the financial data in
PPM.
In Customizing for PPM, make all the required settings for the subsequent financial planning
at the portfolio item level.
Note:
In this exercise, when the values include ##, replace the characters with the
number that your instructor assigned to you.
This exercise requires you to use the portfolio items configured in the exercise,
Configure a Portfolio Item Type.
In this exercise, you create new financial categories that are required for one or
more of the subsequent exercises in the course.
1. In Customizing for PPM, create a new financial category GR##_P named Primary Costs.
Subdivide the financial category Primary Costs into the two category groups Material
and External Services with the identifications GR##_P_M and GR##_P_E, respectively.
2. Use four views for your financial planning. Call the views, Forecast Costs - Bucket Limit,
Forecast, Planned, and Actual. The view Forecast Costs - Bucket Limit is visible only at the
portfolio bucket level and permits manual entry there. The other three views need to be
displayed at both the portfolio item level and the portfolio bucket level.
The manual entry of values for portfolio items is to be permitted in the Forecast view, while
the views Planned and Actual are to be filled by the FI/CO integration.
At the portfolio bucket level, the views Forecast, Planned, and Actual are to be determined
by rolling up data. As a result, manual entry is not permitted.
Which of the financial views already defined in PPM Customizing meet your requirements?
3. Your financial categories GR##_P Primary Costs and GR##_S Secondary Costs and the
four financial views 2 Forecast Costs - Bucket Limit, 31 Forecast, 33 Planned, and 34 Actual
must be available for financial planning in your portfolio IT Portfolio ##.
All combinations of financial categories and financial views must be possible. Adjust the
Customizing of PPM accordingly.
4. This step is relevant for SAP Enterprise Portal only. Start a new session and run
transaction SA38. To activate the financial categories and financial views in your portfolio,
first execute the program /RPM/PLAN_INT_PREP for your portfolio GR##. Perform a test
© Copyright. All rights reserved. 223
Unit 5: Financial and Capacity Planning
run and only then can you start the update run. Return to the initial screen of transaction
SA38.
224 © Copyright. All rights reserved.
Unit 5
Solution 26
Configure the Financial Planning
Business Example
You have already entered cost forecasts for buckets and for items of your portfolio in PPM.
Now, you want to add new categories, groups, and views to financial planning. You must
familiarize yourself with the required settings for the manual planning of the financial data in
PPM.
In Customizing for PPM, make all the required settings for the subsequent financial planning
at the portfolio item level.
Note:
In this exercise, when the values include ##, replace the characters with the
number that your instructor assigned to you.
This exercise requires you to use the portfolio items configured in the exercise,
Configure a Portfolio Item Type.
In this exercise, you create new financial categories that are required for one or
more of the subsequent exercises in the course.
1. In Customizing for PPM, create a new financial category GR##_P named Primary Costs.
Subdivide the financial category Primary Costs into the two category groups Material
and External Services with the identifications GR##_P_M and GR##_P_E, respectively.
a) From the SAP Easy Access screen, start transaction SPRO.
b) On the Customizing: Execute Project screen, choose SAP Reference IMG.
c) On the Display IMG screen, navigate to SAP Portfolio and Project
Management → Portfolio Management → Global Customizing → Portfolio-Independent
Settings.
d) Next to the Define Financial and Capacity Categories field, choose the IMG — Activity
button. You can see an overview of the financial categories that were already defined.
e) On the Change View Financial Category Definition: Overview screen, choose New
Entries to create a new financial category.
f) On the New Entries: Overview of Added Entries screen, in the Financial Category field,
enter GR##_P and in the Category Text field, enter Primary Costs.
g) From the standard toolbar, choose Save.
h) Select GR##_P, and from the dialog structure pane, double-click the Financial Groups
folder.
© Copyright. All rights reserved. 225
Unit 5: Financial and Capacity Planning
i) On the Change View Financial Groups: Overview screen, choose the New Entries.
j) On the New Entries: Overview of Added Entries screen, in the Financial Group field,
enter GR##_P_M, and in the Financial Group Text field, enter Material.
k) In the second Financial Group field, enter GR##_P_E, and in the Financial Group Text
field, enter External Services.
l) From the standard toolbar, choose Save and return to the Display IMG screen.
2. Use four views for your financial planning. Call the views, Forecast Costs - Bucket Limit,
Forecast, Planned, and Actual. The view Forecast Costs - Bucket Limit is visible only at the
portfolio bucket level and permits manual entry there. The other three views need to be
displayed at both the portfolio item level and the portfolio bucket level.
The manual entry of values for portfolio items is to be permitted in the Forecast view, while
the views Planned and Actual are to be filled by the FI/CO integration.
At the portfolio bucket level, the views Forecast, Planned, and Actual are to be determined
by rolling up data. As a result, manual entry is not permitted.
Which of the financial views already defined in PPM Customizing meet your requirements?
a) On the Display IMG screen, navigate to SAP Portfolio and Project
Management → Portfolio Management → Global Customizing → Portfolio-Independent
Settings.
b) Next to the Define Financial and Capacity Views field, choose the IMG — Activity
button.
c) There are already a number of financial views in the training system. The views 2
Forecast Costs - Bucket Limit, 31 Forecast, 33 Planned, and 34 Actual correspond to
the requirements of the task. You must not create any additional financial views.
d) Return to the Display IMG screen.
3. Your financial categories GR##_P Primary Costs and GR##_S Secondary Costs and the
four financial views 2 Forecast Costs - Bucket Limit, 31 Forecast, 33 Planned, and 34 Actual
must be available for financial planning in your portfolio IT Portfolio ##.
All combinations of financial categories and financial views must be possible. Adjust the
Customizing of PPM accordingly.
a) On the Display IMG screen, navigate to SAP Portfolio and Project
Management → Portfolio Management → Global Customizing → Portfolio-
Dedependent Settings.
b) Next to the Define Financial Capacity Settings for Portfolio Types field, choose the IMG
— Activity button.
c) On the Display View Portfolio Type: Overview screen, select your portfolio type
GROUP## IT Portfolio##.
d) From the dialog structure pane, double-click the Link Portfolio Type to Financial
Category folder.
e) On Change View Link Portfolio Type to Financial Category: Overview screen, choose
New Entries.
f) On the New Entries: Overview of Added Entries screen, in the Financial Categories field,
enter GR##_P and choose Save.
226 © Copyright. All rights reserved.
Lesson: Configuring Financial Planning
g) From the dialog structure pane, double-click the Link Portfolio Type to Financial View
folder. Ensure that the following financial views are in the list: 2 Forecast Costs - Bucket
Limit, 31 Forecast, 33 Planned, and 34 Actual.
h) Choose Save and return to the Display IMG screen.
i) To determine which combinations of financial views and financial categories are to be
displayed in portfolio management, navigate to SAP Portfolio and Project
Management → Portfolio Management → Global Customizing → Portfolio-
Independent Settings.
j) Next to the Define Financial and Capacity View for Front-End Configuration field,
choose the IMG — Activity button.
k) On the Change View Financial Display Configuration: Overview screen, choose New
Entries and enter the data from the following table:
Fin. View Type Financial Category
02 GR##_P
31 GR##_P
33 GR##_P
34 GR##_P
l) From the standard toolbar, choose Save and return to the Display IMG screen.
4. This step is relevant for SAP Enterprise Portal only. Start a new session and run
transaction SA38. To activate the financial categories and financial views in your portfolio,
first execute the program /RPM/PLAN_INT_PREP for your portfolio GR##. Perform a test
run and only then can you start the update run. Return to the initial screen of transaction
SA38.
a) In a new session, from the SAP Easy Access screen, run transaction SA38.
b) On the ABAP: Program Execution screen, in the Program field, enter /RPM/
PLAN_INT_PREP and from the application toolbar, choose Execute.
c) On the Creates Financial/Capacity Categories and Groups screen, in the Portfolio ID
field, enter GR##.
d) Choose Execute. If no error messages are displayed, go back, deselect the Test Mode
check box, and execute the program for your portfolio again.
© Copyright. All rights reserved. 227
Unit 5: Financial and Capacity Planning
228 © Copyright. All rights reserved.
Unit 5
Exercise 27
Check the Financial Planning Configuration
Business Example
You want to perform a rough estimate of the required funds for an entire bucket. Then, you
want to forecast costs for a portfolio item of this bucket and compare your first estimate with
the forecast value of this item at the portfolio bucket level.
Perform a rough estimate of the required funds for the entire bucket SAP Projects. Then,
forecast costs for a portfolio item of this bucket and compare your first estimate with the
forecast value of this item at the portfolio bucket level.
Note:
In this exercise, when the values include ##, replace the characters with the
number that your instructor assigned to you.
This exercise requires you to use the portfolio items configured in the exercise,
Configure the Financial Planning.
1. In Portfolio Management, choose financial planning of the portfolio bucket SAP Projects of
your portfolio IT Portfolio ##. Define the following financial Forecast values (in Euro):
Category Current Current Current Current Current
Group Month Month + 1 Month + 2 Month + 3 Month + 4
External 20,000 20,000 20,000 20,000 20,000
Services
Material 1,000 1,000 1,000 1,000 1,000
Save the financial planning data.
2. Forecast for the portfolio item CATS## CATS - Adjustments and Implementation. In the
next four months, you forecast € 2,000 in costs for external services for each month.
There are no material costs for this project. Save your financial planning.
3. Check the financial planning of your portfolio bucket SAP Projects again. Select the display
for financial views to compare the forecast values of the bucket and the aggregated
portfolio item values.
© Copyright. All rights reserved. 229
Unit 5
Solution 27
Check the Financial Planning Configuration
Business Example
You want to perform a rough estimate of the required funds for an entire bucket. Then, you
want to forecast costs for a portfolio item of this bucket and compare your first estimate with
the forecast value of this item at the portfolio bucket level.
Perform a rough estimate of the required funds for the entire bucket SAP Projects. Then,
forecast costs for a portfolio item of this bucket and compare your first estimate with the
forecast value of this item at the portfolio bucket level.
Note:
In this exercise, when the values include ##, replace the characters with the
number that your instructor assigned to you.
This exercise requires you to use the portfolio items configured in the exercise,
Configure the Financial Planning.
1. In Portfolio Management, choose financial planning of the portfolio bucket SAP Projects of
your portfolio IT Portfolio ##. Define the following financial Forecast values (in Euro):
Category Current Current Current Current Current
Group Month Month + 1 Month + 2 Month + 3 Month + 4
External 20,000 20,000 20,000 20,000 20,000
Services
Material 1,000 1,000 1,000 1,000 1,000
Save the financial planning data.
a) In the SAP Fiori Launchpad, choose Portfolio Management → Buckets.
b) On the portfolio item dashboard, choose SAP Project##.
c) On the Bucket: SAP Project## screen, from the toolbar, choose Financial and Capacity
Planning → Financial Planning.
d) On the Financial Planning: SAP Project## screen, choose Forecast Costs - Bucket
Limit → Primary Costs, enter the values specified as shown in the table.
e) Choose Save and close the financial planning screen.
f) On the Financial Planning: SAP Project## screen, choose Save and close the bucket
detail screen.
230 © Copyright. All rights reserved.
Lesson: Configuring Financial Planning
2. Forecast for the portfolio item CATS## CATS - Adjustments and Implementation. In the
next four months, you forecast € 2,000 in costs for external services for each month.
There are no material costs for this project. Save your financial planning.
a) In theSAP Fiori Launchpad, choose Portfolio Management → Portfolio Items.
b) On the portfolio items dashboard, choose your portfolio item CATS - Adjustments and
Implementation, CATS##.
c) On the Item: CATS — Adjustment and Implementation screen, choose Financial and
Capacity Planning → Financial Planning.
d) On the Financial Planning: CATS — Adjustment and Implementation screen, choose
Forecast → Primary Costs → External Services and enter €2,000 for each of the next
four months.
e) Choose Save and close the financial planning screen.
f) Choose Save and close the item detail screen.
3. Check the financial planning of your portfolio bucket SAP Projects again. Select the display
for financial views to compare the forecast values of the bucket and the aggregated
portfolio item values.
a) In theSAP Fiori Launchpad, choose Portfolio Management → Portfolio Structure.
b) On the portfolio structure dashboard, choose SAP Project## SAP##.
c) On the Bucket: SAP Project## screen, from the toolbar, choose Financial and Capacity
Planning → Financial Planning.
d) On the Financial Planning: SAP Project## screen, you can check the financial planning
rolled up by the subordinate item. Choose Include Subobjects to display the item
CATS##. Expand Forecast → Primary Costs → External Services.
e) On the Financial Planning: SAP Project## screen, you can also check the financial
planning of the bucket again. Choose Forecast Costs — Bucket Limits → Primary
Costs → External Services.
f) Choose Save and close financial planning.
g) Choose Save and close the bucket detail screen.
© Copyright. All rights reserved. 231
Unit 5: Financial and Capacity Planning
LESSON SUMMARY
You should now be able to:
● Configure financial planning
232 © Copyright. All rights reserved.
Unit 5
Lesson 3
Configuring Financial Planning by Integration
LESSON OVERVIEW
This lesson shows the integration options provided by financial planning.
Business Example
You have already entered cost forecasts for buckets and for items from your portfolio in SAP
Portfolio and Project Management. You have also added new categories, groups, and views to
financial planning. Now, you want to familiarize yourself with the integration options provided
by financial planning. For this reason, you require the following knowledge:
● An understanding of the integration options of financial planning
LESSON OBJECTIVES
After completing this lesson, you will be able to:
● Outline the configuration of financial planning by integration
SAP FI/CO Integration to Financial Planning
Figure 63: Mapping of Cost Elements to Financial Views and Financial Groups
In addition to manually entering financial data (for forecasting purposes or within strategic
planning in the financial planning of PPM), you can also integrate data from linked FI/CO
systems in the financial planning of portfolio items.
You can use your own implementation of BAdI/RPM/FIN_CAP_PLAN for this purpose (the
relevant view must then provide the process other). Alternatively, you can use the FI/CO
integration of PPM (the view must contain integration as a process).
The logic for managing accounting data differs in FI/CO systems and in PPM. Therefore, you
must also make an appropriate mapping of the accounting data from the FI/CO and the
© Copyright. All rights reserved. 233
Unit 5: Financial and Capacity Planning
financial data in PPM. In the Customizing activity Define Financial Planning Settings, you
define which data from linked FI/CO systems are to be used to fill views with the integration
process.
You assign cost elements to the relevant combinations of financial views, financial categories,
and financial groups depending on the relevant FI/CO system. If necessary, a cost element is
determined by the value type (under which the accounting data is saved in PPM), the
controlling area, a cost element interval, and the CO version.
In PPM the following value types are available:
● Planned costs
● Actual costs
● Commitment
● Budgets
● Actual time
● Planned time
● Revenue actual
● Revenue planned
As an alternative to the mapping of cost elements, you can map cost center and activity types
to views, categories, and groups.
Hint:
You cannot use the standard value types of PPM to differentiate between
commitments due to purchase requisitions and purchase orders in financial
planning.
Capacity Planning Integration to Financial Planning
Capacity planning for a portfolio item can be used as the basis for calculating financial
planning data. This does not result in additional work for end users. However, in the
configuration of PPM, you must establish an assignment between a financial view (including
category and group) and a capacity view (including category and group). A rate is determined
from the cost/revenue rate from Project Management, which must also be assigned. You
define the corresponding entries in the Customizing activity Define Financial Planning
Settings. There, maintain the entry Map Fin./Capacity Entities to Project Management Rate.
Hint:
You can assign multiple capacity views/categories/groups to a single financial
view/category/group. You can integrate and aggregate capacity planning to
financial planning.
Project Management Integration to Financial Planning
The integration of Project Management projects offers another option for determining
financial data based on already maintained data. It enables you to derive the financial data of
an item from the role demands or the resources assigned to the roles. The corresponding rate
234 © Copyright. All rights reserved.
Lesson: Configuring Financial Planning by Integration
is derived from the cost/revenue rate of that role. The prerequisite is that there is a portfolio
project with project roles that is associated with the item.
The link to the respective financial view (including category and group) takes place using the
Function field of the respective project role. Valid entries for the Function field are required to
be prepared in the configuration of PPM.
Hint:
You can integrate and aggregate role demands or resource assignments to a
single financial view/category/group. You define the corresponding entries in
the Customizing activity Define Financial Planning Setting. There, maintain the
entry Map Financial Views to Project Management Role Function. At this point,
you decided whether role demands or assigned resources are the basis for
integration.
LESSON SUMMARY
You should now be able to:
● Outline the configuration of financial planning by integration
© Copyright. All rights reserved. 235
Unit 5
Lesson 4
Planning Capacity
LESSON OVERVIEW
This lesson shows you how to perform capacity planning for portfolio buckets and portfolio
items in SAP Portfolio and Project Management.
Business Example
You want to enter the first estimates of the required capacities for the individual IT projects of
your department in SAP Portfolio and Project Management. Later, you want to compare your
estimates with the detailed resource planning and the actual resources that are required for
the individual projects. For this reason, you require the following knowledge:
● An understanding of how to perform capacity planning for items
● An understanding of how to perform capacity planning for buckets
● An understanding of capacity categories, groups, and views
LESSON OBJECTIVES
After completing this lesson, you will be able to:
● Outline capacity planning
● Enter capacity planning values manually
● Check the capacity planning rollup
● Outline capacity planning by integration
236 © Copyright. All rights reserved.
Lesson: Planning Capacity
Capacity Planning
Figure 64: Capacity Planning Overview
In PPM, you face a number of constraints. You must complete items and projects on time and
within budget. However, capacity demand and resource allocation have an impact on your
item. Capacity planning can be crucial for an item when resources are limited. Based on
capacity data, you may decide which product of your portfolio item is required to be updated,
which project is required to be terminated, or in which product you want to invest.
In PPM you can enter, aggregate, and analyze capacity data at different levels. For example,
you can plan capacity demand for items, for initiatives, and for buckets. You can either enter
capacity data manually, roll up data to superior objects, or use integration of subordinate
objects like portfolio projects. Capacity data is planned along a timeline. You can use a period
breakdown for capacity planning. Capacity data is planned with respect to a certain unit.
However, you can convert units in portfolio management.
The capacity planning process in PPM is not just about planning demand, but also about
forecasted values, assigned resources, and actual values. Therefore, you can compare
planned data with actual data.
© Copyright. All rights reserved. 237
Unit 5: Financial and Capacity Planning
Capacity Categories, Groups, and Views
Figure 65: Concept of Capacity Categories, Groups, and Views
Capacity planning in PPM is based on categories, groups, and views, which are predefined.
Examples of Categories, Groups, and Views
● Category:
Management, development
● Group:
ABAP developer, Java developer
● View:
Demand, allocated
As a PPM administrator, you can set up your own categories for your company. You can
subdivide your own categories in your own groups. Finally, you set up views as per your
company's needs. As a portfolio manager, you can start planning from different points of
view. The figure, Concept of Capacity Categories, Groups, and Views, displays capacity
planning with three different hierarchies. During capacity planning, you can switch between
these hierarchies.
238 © Copyright. All rights reserved.
Lesson: Planning Capacity
Manual Capacity Planning
Figure 66: Manual Capacity Planning
Once categories, groups, and views are predefined, you can start capacity planning. The
figure, Manual Capacity Planning, demonstrates manual capacity planning for a portfolio
item. In this case, the Forecast view is predefined for manual planning. Thus, you can enter
forecasted capacity demand for all periods within the planning interval.
You can use predefined units for capacity planning. Conversions of units can be calculated
with PPM. Manual capacity planning is available for portfolio items, initiatives, and buckets.
You can set up specific views for different objects. For example, you can set up the views
Forecasted Demand of Items, Forecasted Demand for Buckets, and Forecasted Demand for
Initiatives.
Hint:
You can use distribution functions to enter capacity planning data. The
distribution functions allow you to distribute values across several periods. For
example, you can distribute an additional 100 consulting days per month over
the next 12 months. Without distribution functions, you must individually adjust
the 12 months.
As additional information, you can define portfolio buckets as sponsors by default for the
various capacity groups. In this way, you can document that another portfolio bucket has
made resources available for execution.
© Copyright. All rights reserved. 239
Unit 5: Financial and Capacity Planning
240 © Copyright. All rights reserved.
You might also like
- MBA 7001 Accounting For Decision Makers AssignmentDocument8 pagesMBA 7001 Accounting For Decision Makers AssignmentSupun25% (4)
- TOGAF® 10 Level 2 Enterprise Arch Part 2 Exam Wonder Guide Volume 1: TOGAF 10 Level 2 Scenario Strategies, #1From EverandTOGAF® 10 Level 2 Enterprise Arch Part 2 Exam Wonder Guide Volume 1: TOGAF 10 Level 2 Scenario Strategies, #1Rating: 5 out of 5 stars5/5 (4)
- Solution Manual For Pfin 7th Edition Randall Billingsley Lawrence Gitman Michael JoehnkDocument37 pagesSolution Manual For Pfin 7th Edition Randall Billingsley Lawrence Gitman Michael Joehnksheiladherenceeh5y9100% (18)
- Business Finance Q4 Module 3Document21 pagesBusiness Finance Q4 Module 3randy magbudhi80% (15)
- E-Commerce Revenue Management - Python For Data Science - Great LearningDocument4 pagesE-Commerce Revenue Management - Python For Data Science - Great LearningSuchi S Bahuguna100% (1)
- Oracle Cloud Genral Ledger Setups in Fusion ApplicationDocument66 pagesOracle Cloud Genral Ledger Setups in Fusion ApplicationYasser Mohamed100% (2)
- Managerial Accounting Course OutlineDocument4 pagesManagerial Accounting Course OutlineASMARA HABIB100% (1)
- Financial Planning Process Flow Chart - Rev2Document2 pagesFinancial Planning Process Flow Chart - Rev2WirelessgsmguyNo ratings yet
- Lab A: Calculations and KpisDocument22 pagesLab A: Calculations and KpisRamon Arias FriasNo ratings yet
- Ulrich 6 Product SpecificationsDocument60 pagesUlrich 6 Product SpecificationsFahim Faisal RaunaqNo ratings yet
- Product Design & Development: BITS PilaniDocument32 pagesProduct Design & Development: BITS PilaniShanmugasundaram RaghuramanNo ratings yet
- Lab 3.1 Create A Report Using Cube Data: ScenarioDocument10 pagesLab 3.1 Create A Report Using Cube Data: ScenariokasimNo ratings yet
- Undergrad - List of Assignments With DeliverablesDocument10 pagesUndergrad - List of Assignments With Deliverableshumna khanNo ratings yet
- Materi 6 Product SpesificationsDocument30 pagesMateri 6 Product Spesificationsrachmat nursalamNo ratings yet
- Ax2012 Enus Civ 03Document26 pagesAx2012 Enus Civ 03rajaNo ratings yet
- Should, Could, Would) .: o o o o o o oDocument7 pagesShould, Could, Would) .: o o o o o o ojudrabNo ratings yet
- Oracle: Actual Exam QuestionsDocument6 pagesOracle: Actual Exam QuestionsthissrNo ratings yet
- Oracle 1z0 348Document6 pagesOracle 1z0 348Deepika GuptaNo ratings yet
- Product Specifications: Teaching Materials To AccompanyDocument32 pagesProduct Specifications: Teaching Materials To AccompanyThiru MoorthyNo ratings yet
- CW1 Assignment Brief and Marking Scheme - BCA 6WBS0019&21 PDFDocument7 pagesCW1 Assignment Brief and Marking Scheme - BCA 6WBS0019&21 PDFFarazNo ratings yet
- S4125 en Col14 Part A4 Extract 3Document50 pagesS4125 en Col14 Part A4 Extract 3MICHAEL AKINSANYANo ratings yet
- Adobe Captivate Sunday, July 25, 2021: NotesDocument15 pagesAdobe Captivate Sunday, July 25, 2021: Notesarun9698No ratings yet
- Product Design and Development: Rūpniecisko Ražojumu ProjektēšanaDocument24 pagesProduct Design and Development: Rūpniecisko Ražojumu ProjektēšanaAndris AblaNo ratings yet
- Analytical App Currency ChangesDocument10 pagesAnalytical App Currency Changesraji.fioriNo ratings yet
- Professional Revaluation StepsDocument21 pagesProfessional Revaluation StepsZhondiwe PhiriNo ratings yet
- Nav2013 Enus Mani 11Document36 pagesNav2013 Enus Mani 11ramapandianNo ratings yet
- Revit MEP - Let Me Try - DIMENSIONING AND TAGGINGDocument9 pagesRevit MEP - Let Me Try - DIMENSIONING AND TAGGINGAlonso DIAZNo ratings yet
- AX2012 SI Project QuotationsDocument52 pagesAX2012 SI Project QuotationsAli FakihNo ratings yet
- Chapter Four (Product Specifications)Document26 pagesChapter Four (Product Specifications)Surafel TadesseNo ratings yet
- KKS6 Variance Calculation Product Cost CollectorDocument4 pagesKKS6 Variance Calculation Product Cost CollectorZhang JimNo ratings yet
- Solidworks CostingDocument39 pagesSolidworks CostingSamantha PowellNo ratings yet
- Import Additional Metadata: Gosalesdw Run Metadata Wizard Data Sources Next Gosalesdw Next Importing SAP BW MetadataDocument4 pagesImport Additional Metadata: Gosalesdw Run Metadata Wizard Data Sources Next Gosalesdw Next Importing SAP BW MetadataHarik CNo ratings yet
- Conformiq Creator 2 TutorialDocument32 pagesConformiq Creator 2 TutorialDo the MathNo ratings yet
- ASCP Training ManualDocument79 pagesASCP Training Manual9narane100% (1)
- Business Measures TutorialDocument34 pagesBusiness Measures TutorialNaga AnanthNo ratings yet
- Mastering OBIEE11g Dashboard and Reporting GuideDocument142 pagesMastering OBIEE11g Dashboard and Reporting GuideAmit Sharma100% (1)
- SFDC Sales CloudDocument219 pagesSFDC Sales Cloudcolors7No ratings yet
- Group Assignment: Master in International BusinessDocument4 pagesGroup Assignment: Master in International BusinessEdgar CarranzaNo ratings yet
- EDP 3 Product DevelopmentDocument15 pagesEDP 3 Product DevelopmentatulkirarNo ratings yet
- Management Acct Course OutlineDocument6 pagesManagement Acct Course OutlineM Abdus Shaheed MiahNo ratings yet
- SAP Analytics Cloud Story DesignDocument151 pagesSAP Analytics Cloud Story Designhazalulger5No ratings yet
- 2nd Asian Value Engineering Conference - 2012 Indian Value Engineering Society (Invest)Document7 pages2nd Asian Value Engineering Conference - 2012 Indian Value Engineering Society (Invest)GopalakrishnanNo ratings yet
- CO-PC Fiori en v3.2Document21 pagesCO-PC Fiori en v3.2uht2003No ratings yet
- BI Mini Project-Wardrobe AnalysisDocument11 pagesBI Mini Project-Wardrobe AnalysisAnushree ChandraNo ratings yet
- Creating and Implementing Consistency Checks in Business Object BuilderDocument16 pagesCreating and Implementing Consistency Checks in Business Object BuilderSurya Narayan PadhyNo ratings yet
- Sap La Sacp21 en 34 ExDocument359 pagesSap La Sacp21 en 34 ExAbdul MuqueethNo ratings yet
- Customization of Enterprise Financials ExercisesDocument12 pagesCustomization of Enterprise Financials ExercisesManuel AguirreNo ratings yet
- Practices For Lesson 1: Using Oracle Transactional Business Intelligence For Reporting in PPMDocument14 pagesPractices For Lesson 1: Using Oracle Transactional Business Intelligence For Reporting in PPMDhanesh DhamanaskarNo ratings yet
- Course Project Specifications: ObjectivesDocument4 pagesCourse Project Specifications: ObjectivesAkademiko HelperNo ratings yet
- Computer Science Internal Assessment: Paul Baumgarten - 2020.3Document31 pagesComputer Science Internal Assessment: Paul Baumgarten - 2020.3Anonymous anonymous-mcceeNo ratings yet
- Assignment 2Document6 pagesAssignment 2Zeeshan AmjadNo ratings yet
- ECE520.427 Class #4: Customer Needs and Target SpecificationsDocument51 pagesECE520.427 Class #4: Customer Needs and Target Specificationsnareshkumar menmulaNo ratings yet
- Sesi 9-DesignDocument22 pagesSesi 9-DesignViki SapriantoNo ratings yet
- PM Examiner's Report March June 2022Document23 pagesPM Examiner's Report March June 2022NAVIN JOSHINo ratings yet
- 2024 Yr7 - Edison Robot Folio ScaffoldDocument17 pages2024 Yr7 - Edison Robot Folio Scaffoldavikrajbhowmik15No ratings yet
- Icrc 0445 0979 6043 02Document12 pagesIcrc 0445 0979 6043 02eneidaataydeNo ratings yet
- Line Rectangle Arrow Flow DiagramDocument1 pageLine Rectangle Arrow Flow DiagramdhirajNo ratings yet
- 1 Product Design 2021Document40 pages1 Product Design 2021asfar aliNo ratings yet
- ИСПИТ MB-500 (QnA)Document57 pagesИСПИТ MB-500 (QnA)Bojan BogdanovicNo ratings yet
- GRIT221 Fundamentals of Business Analytics: I. ObjectivesDocument3 pagesGRIT221 Fundamentals of Business Analytics: I. ObjectivesnaspuloyNo ratings yet
- Official Ied 1Document4 pagesOfficial Ied 1api-552479002No ratings yet
- Benchmarking and Engineering SpecificationsDocument21 pagesBenchmarking and Engineering SpecificationsJayesh KumavatNo ratings yet
- Module 4: Basic Capacities and Routings Module Overview: ObjectivesDocument40 pagesModule 4: Basic Capacities and Routings Module Overview: ObjectivesGiorgio GandolfiNo ratings yet
- SOF TemplateDocument2 pagesSOF TemplateMICHAEL AKINSANYANo ratings yet
- Consent Letter SampleDocument1 pageConsent Letter SampleMICHAEL AKINSANYANo ratings yet
- Insulation ScheduleDocument8 pagesInsulation ScheduleMICHAEL AKINSANYANo ratings yet
- S4125 en Col14 Part A4 Extract 1Document50 pagesS4125 en Col14 Part A4 Extract 1MICHAEL AKINSANYANo ratings yet
- S4125 en Col14 Part A4 Extract 3Document50 pagesS4125 en Col14 Part A4 Extract 3MICHAEL AKINSANYANo ratings yet
- OMM For CAT 325 Excavator - Supplimentary Lift ChartDocument36 pagesOMM For CAT 325 Excavator - Supplimentary Lift ChartMICHAEL AKINSANYANo ratings yet
- Chapter 4Document12 pagesChapter 4jeo beduaNo ratings yet
- A Projected Excess Cash Balance For The Month May Be: Forecasting:Misconception CheckDocument26 pagesA Projected Excess Cash Balance For The Month May Be: Forecasting:Misconception CheckDanica Jane RamosNo ratings yet
- Listening 2.studentDocument2 pagesListening 2.studenttleminhchauNo ratings yet
- Corporate Finances Problems Solutions Ch.18Document9 pagesCorporate Finances Problems Solutions Ch.18Egzona FidaNo ratings yet
- Unit 1 Financial Planning and Tax ManagementDocument18 pagesUnit 1 Financial Planning and Tax ManagementnoroNo ratings yet
- Acc101 Ia Nguyen Thi Thanh Thuy Hs171230 Mkt1715Document6 pagesAcc101 Ia Nguyen Thi Thanh Thuy Hs171230 Mkt1715Nguyen Thi Thanh ThuyNo ratings yet
- A Study of Financial Planning and InvestDocument5 pagesA Study of Financial Planning and InvestAndrew PottsNo ratings yet
- Financial PlanningDocument4 pagesFinancial Planningਸਰਦਾਰ ਦੀਪ ਗਿੱਲNo ratings yet
- Personal CashflowDocument1 pagePersonal Cashflowclossbu2310No ratings yet
- Unit 4 Developing A Business PlanDocument10 pagesUnit 4 Developing A Business PlanVikash Ranjan100% (1)
- Asssignment ISB535Document7 pagesAsssignment ISB535izzatiNo ratings yet
- Small Business Management Study Questions - CH 6 The Business Plan - Visualizing The DreamDocument19 pagesSmall Business Management Study Questions - CH 6 The Business Plan - Visualizing The DreamStacey Strickling Nash100% (1)
- Personal Financial PlanningDocument5 pagesPersonal Financial PlanningRohanNo ratings yet
- Short Term Financial ManagementDocument2 pagesShort Term Financial Management'mYk FavilaNo ratings yet
- CH 1 - Understanding The Financial Planning ProcessDocument24 pagesCH 1 - Understanding The Financial Planning ProcessStephen kimeuNo ratings yet
- International Journal of Business and Management Invention (IJBMI)Document5 pagesInternational Journal of Business and Management Invention (IJBMI)inventionjournalsNo ratings yet
- Ge Elec 3 ReviewerDocument3 pagesGe Elec 3 ReviewerJoy-Joy Fernandez AgotNo ratings yet
- Test Bank For Personal Finance 8th by KeownDocument24 pagesTest Bank For Personal Finance 8th by Keownjamesmarshallorqjbgdkmn100% (45)
- Board Development: Budgeting For Not-for-Profit OrganizationsDocument8 pagesBoard Development: Budgeting For Not-for-Profit Organizationsfaris nasser100% (1)
- Financial Planning and Forecasting NewDocument27 pagesFinancial Planning and Forecasting NewKinza gulNo ratings yet
- Financial Planning & Forecasting FinalDocument47 pagesFinancial Planning & Forecasting FinalRogelyn BalberdeNo ratings yet
- Chapter 3 Financial PlanningDocument25 pagesChapter 3 Financial PlanningChristopher Beltran CauanNo ratings yet
- Unit I. Understanding The Client, Identifying Goals and ExpectationsDocument67 pagesUnit I. Understanding The Client, Identifying Goals and ExpectationsShreya NairNo ratings yet
- Bio-Valley Day Spa (Final Proposal To Submit) MDocument85 pagesBio-Valley Day Spa (Final Proposal To Submit) MAtiqah Hasan100% (4)
- Financial PlanDocument56 pagesFinancial PlanNgaa SiemensNo ratings yet
- Week 2 Financial Planning and Forecasting Financial StatementsDocument39 pagesWeek 2 Financial Planning and Forecasting Financial StatementsSYED MURTAZANo ratings yet