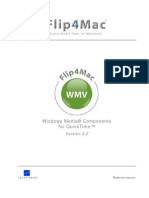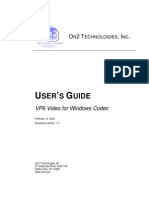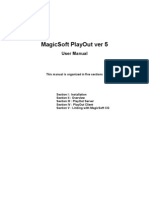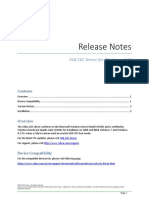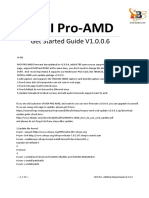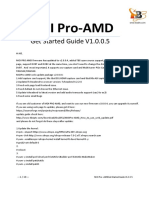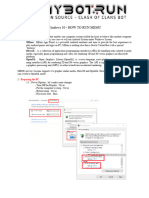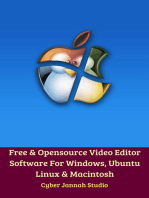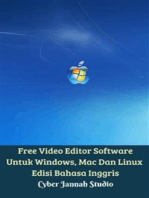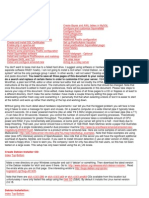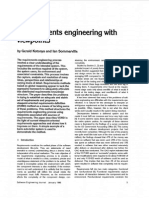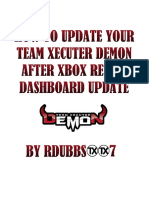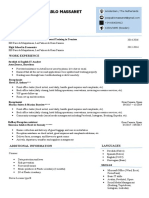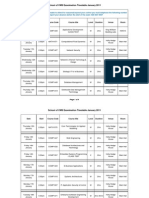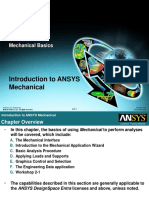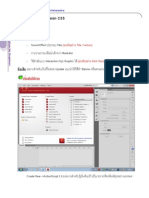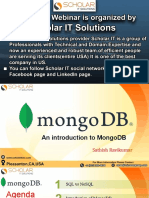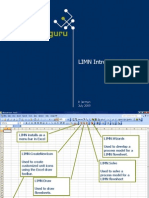Professional Documents
Culture Documents
Video MediaEncoder
Video MediaEncoder
Uploaded by
leperedeprunelleCopyright
Available Formats
Share this document
Did you find this document useful?
Is this content inappropriate?
Report this DocumentCopyright:
Available Formats
Video MediaEncoder
Video MediaEncoder
Uploaded by
leperedeprunelleCopyright:
Available Formats
Advantech WebAccess Driver Guide Windows Media Encoder
Windows Media Encoder
Guide
(Video and Audio)
Version 3.0 rev 0 Advantech Corp., Ltd. October 10, 2002
Advantech WebAccess Driver Guide Windows Media Encoder
Table of Contents
Windows Media Encoder Guide (Video and Audio) 1
1. Video Camera - Windows Media Encoder 1
1.1 Download Windows Media Encoder ................................................... 1
1.1.1 CPU Loading ......................................................................... 1
1.1.1.1 System Requirements ......................................................... 1
1.2 Configure Windows Media Encoder ................................................... 2
2. Configure Video in Advantech WebAccess 10
2.1 Advantech WebAccess Video configuration ..................................... 11
2.1.1 VIEW Video Cameras.......................................................... 13
2.1.2 Single Video Display............................................................ 13
2.1.2.1 Video Dialog Box - F10 ...................................................... 14
2.2 DRAW Video in a Graphic Display ................................................... 15
3. Advanced Video: Popups, Tips, Scripts, 17
3.1 Video Popup ..................................................................................... 17
3.1.1 Key Macro <GOTO>URL .................................................... 17
3.2 Video Tips ......................................................................................... 17
3.2.1 Screen Capture ................................................................... 17
3.3 Video Script Examples ..................................................................... 17
3.3.1.1 Open Video Popup script ................................................... 17
3.3.1.2 Change cameras every minute.......................................... 18
3.3.1.3 Pushbuttons and Rotate Multiple Cameras ....................... 19
Version 3.0 rev 0 Advantech Corp., Ltd. page i
Advantech WebAccess Driver Guide Windows Media Encoder
1. Video Camera - Windows
Media Encoder
Examples of video cameras that can be viewed using Advantech WebAccess
include the Logitech series of cameras. These cameras are usually USB
devices that connect to a PC.
Windows Media Encoder broadcasts the live video over a TCP/IP connection.
Windows Media Encoder (version 9 is recommended) should be installed on
the PC connected to the video camera.
1.1 Download Windows Media Encoder
Windows Media Encoder (version 9 is recommended) should be installed on
the PC connected to the video camera. You can download this at no charge
from Microsoft. The general (and shorter) address is:
http://www.microsoft.com/downloads/search.asp
The Link to the Media Encoder download is:
http://www.microsoft.com/windows/windowsmedia/9series/encoder/default.a
sp?FinishURL=%2Fdownloads%2Frelease%2Easp%3Freleaseid%3D42209%2
6area%3Dtop%26ordinal%3D6%26redirect%3Dno
The ENCODER should not be confused with the Player. You need Windows
Media Encoder in order to broadcast Live Video over the Internet from your
camera. (You can use media player to view from another PC).
1.1.1 CPU Loading
Media Encoder will take up a lot of CPU resources (100% on a 750 MHz
Pentium 5). It is not recommended to use a SCADA Node or Project Node as
the Media Encoder PC without first staging and testing for CPU load (except
for a DEMO or training).
1.1.1.1 System Requirements
In general the system requirements are Windows 2000 or Windows XP, 300
MHz minimum, 866 MHz recommended for capture and broadcast of Video
and Audio. The Microsoft recommended system Requirements for capture and
Broadcast of Video using Windows Media Encoder are at:
Version 3.0 rev 0 Advantech Corp., Ltd. page 1
Advantech WebAccess Driver Guide Windows Media Encoder
http://www.microsoft.com/windows/windowsmedia/9series/encoder/relnotes.
asp#sysreq
1.2 Configure Windows Media Encoder
After you have installed Windows Media encoder, you have to start, and
configure media encoder to select the camera, TCP Port to broadcast over and
other details. As always, we recommend that you use the default setting
whenever in doubt.
This example is for a Logitech Camera that is plugged into a USB port. But
any camera with Plug-n-Play capability with Microsoft Windows will work.
Windows Media Encoder must be running in order for other computers to see
the camera.
Step 1 - Start Windows Media Encoder
1. From the START menu select
Start -> Programs -> Windows Media -> Windows Media Encoder
Version 3.0 rev 0 Advantech Corp., Ltd. page 2
Advantech WebAccess Driver Guide Windows Media Encoder
Step 2 - Select Broadcast a Live Event
2. Select Broadcast a Live Event.
Step 3 - Select your camera - Logitech Quick Cam shown
3. Select your camera from the pulldown list next to Video. Be sure the
checkbox is checked to enable Video broadcast.
Version 3.0 rev 0 Advantech Corp., Ltd. page 3
Advantech WebAccess Driver Guide Windows Media Encoder
4. Optionally select the Sound Card from connected to your microphone from
the pull down list to audio.
5. Select Next.
Step 6 - select Pull from the encoder
6. Select Pull from the encoder (the server or player initiates the connection).
7. Select Next.
Step 8 - enter a TCP Port - 8080 is recommended default
Version 3.0 rev 0 Advantech Corp., Ltd. page 4
Advantech WebAccess Driver Guide Windows Media Encoder
8. Enter a TCP Port for the Video Broadcast. 8080 is the recommended
default.
9. Select Next.
Step 10 - Accept default, Multiple bit rates (CBR: 11k - 3M)
10. Accept the default for Video Encoding: Multiple bit rates (CBR: 11k -
3M)
11.Optionally accept the default for Audio Encoding: Multiple Bit Rates
(CBR)
12. Select a Bit Rate: the 282 Kbps 29.97 fps and/or 141 Kbps 15 fps
13. Select Next.
Version 3.0 rev 0 Advantech Corp., Ltd. page 5
Advantech WebAccess Driver Guide Windows Media Encoder
Step 14 - do not archive
14. Do not archive unless you have a very, very large amount of disk space
and CPU seed. Video will create very large files rapidly. It is recommend
to accept the default (uncheck Archive).
15. Select Next.
Step 16 - don't include video files
16. Select No, I want to encode from my selected devices only.
Version 3.0 rev 0 Advantech Corp., Ltd. page 6
Advantech WebAccess Driver Guide Windows Media Encoder
17. Optionally enter Title and Author information. Select Next.
Step 18 - Finish
18. Optionally select Begin broadcasting when I click Finish. Select
Finish.
Version 3.0 rev 0 Advantech Corp., Ltd. page 7
Advantech WebAccess Driver Guide Windows Media Encoder
Figure - Media Encoder Capture, but not broadcasting.
19. If you see only the Window on the left with an image, but the Output
Window on the right is blank, then you are not broadcasting. Select Start
Broadcasting.
Figure - Widows Media Encoder - capture and broadcast images
Version 3.0 rev 0 Advantech Corp., Ltd. page 8
Advantech WebAccess Driver Guide Windows Media Encoder
20. If both windows show an image, Congratulations! You have successful
setup Windows Media encoder.
21. To lesson system load, you can close the local display of video images
from the menu bar:
View -> Video Panel
Un-checking Video Panel will display windows, but continue to close
capture and broadcast video (and audio).
22. Save the setting from the menu bar: File -> Save
Version 3.0 rev 0 Advantech Corp., Ltd. page 9
Advantech WebAccess Driver Guide Windows Media Encoder
2. Configure Video in
Advantech WebAccess
There are two general ways to add your newly configured Windows Media
Player to the Web:
1) Configure Video on a SCADA Node. There is no display building required.
The Camera appears full screen in Advantech WebAccess VIEW. This is
done from SCADA Node Properties.
2) Draw a Dynamic Video object in a Graphic Display using DRAW. You can
mix your Video with animation trends etc.
Figure - Live Video mixed with animated graphics, real-time data and trends
Version 3.0 rev 0 Advantech Corp., Ltd. page 10
Advantech WebAccess Driver Guide Windows Media Encoder
2.1 Advantech WebAccess Video
configuration
This section assumes the camera is on-line and functioning. Please refer to
the camera manufacturer's documentation on how to start the camera and
assign an IP address to it. The Advantech WebAccess Clients communicate
directly to the camera. The IP address of the camera must be available to all
the Advantech WebAccess clients that are to view the camera.
1. From the Project Manager, Select your Project and the SCADA Node.
2. Click the Video hyperlink.
3. Select Add Video hyperlink.
4. The Add/Update Video page appears.
Figure - maplayer (Windows Media Encoder) video type
5. Video Name. Enter a name that will appear in Dialog Boxes used by
operators and users.
6. Description. Enter a description that will appear in the project manager.
7. Video Type. Select mplayer (Windows Media Encoder).
8. Video IP Address. Enter the IP address of the PC running Media
Encoder. This address must be accessible by Advantech WebAccess VIEW
clients directly.
Version 3.0 rev 0 Advantech Corp., Ltd. page 11
Advantech WebAccess Driver Guide Windows Media Encoder
9. Port Number. Enter the TCP port assigned to the camera. 8080 is the
default port number for most Media Encoder and the port number used in
the above setup instructions.
10. Local Tag File. Optionally, screen tags can be associated with the Video.
These are a Local Tag file configured DRAW. These allow a screen script
to use Local Tags for rotating between video cameras or other
customization.
11. Local Script File. Optionally, screen scripts developed in the script editor
of DRAW can be used to rotate between video cameras or other
customization.
a. On Entry is a screen script that executes once when the Video Display
is called in VIEW.
b. On Exit is a screen script that executes once when another Display is
called and this display is exited in VIEW.
c. While Showing is a screen script that executes continuously at the
specified Interval while this Display is displayed in VIEW.
d. Interval is the frequency the While Showing Script repeats.
e. Press SUBMIT.
f. Download and Start your SCADA node.
Note - You do not need to configure Video on the SCADA Node is you are only planning to show
Video mixed in a Graphic Display with animation. You can configure video in DRAW
directly. However, the pull down lists make Video configuration on the SCADA node
easier than in DRAW.
Version 3.0 rev 0 Advantech Corp., Ltd. page 12
Advantech WebAccess Driver Guide Windows Media Encoder
2.1.1 VIEW Video Cameras
In VIEW and ViewDAQ, operators and users can call up a Dialog Box that lists
all the cameras configured. Pushbutton Keymacros built by engineers and
technicians in DRAW can open a VIDEO camera window.
The Video cameras are viewed in an Internet Explorer 6.0 or later web
browser. Even if using ViewDAQ, Internet Explorer must be installed on the
clients in order to view cameras. Video requires Windows 2000 or Windows XP
Professional.
2.1.2 Single Video Display
No display building is required to view a configured Video Window. The
Camera will appear full screen if called from the Video List Dialog Box <F10>.
The <F10> key macro and the Menu Item (Right Click -> Goto -Video)
display a list of all configured cameras. Pick the desired camera form the list
and it will appear in full screen.
Popup Windows can be built using the <GOTO>URL Keymacro.
Version 3.0 rev 0 Advantech Corp., Ltd. page 13
Advantech WebAccess Driver Guide Windows Media Encoder
2.1.2.1 Video Dialog Box - F10
In VIEW and ViewDAQ operators and users can call up a Dialog Box that lists
all cameras configured for the SCADA node. There are several methods to
call up the Video Dialog box.
F10 function key on keyboard.
<F10> keymacro assigned to a pushbutton on a user built display.
<F10> on a toolbar.
<DIALOG>VIDEO assigned to a pushbutton on a user built display.
Right Click Menu -> Goto -> Video
The Video List Dialog Box will display the Camera in VIEW or VIEWDAQ
window (i.e. full size).
Version 3.0 rev 0 Advantech Corp., Ltd. page 14
Advantech WebAccess Driver Guide Windows Media Encoder
2.2 DRAW Video in a Graphic Display
Video can be added to user built Graphic Displays and mixed the real-time
data, widgets, trends and animation.
Figure - Live Video mixed with animated graphics, real-time data and trends
Multi-camera Displays, including live tag data and trends are user-built
graphic displays. Scripts can rotate between cameras in the same window,
pause or jump ahead to another camera with pushbuttons.
Multi-camera Displays, including live tag data and trends can be built in
DRAW using the Dynamic -> Video Display from the toolbar
Version 3.0 rev 0 Advantech Corp., Ltd. page 15
Advantech WebAccess Driver Guide Windows Media Encoder
Figure - DRAW DYNAMIC VIDEO window in a user built Graphic Display
To configure the Video Display in a User Built Graphic.
1. Right Click the Mouse (DRAW) (or select from Menu Bar (DrawDAQ))
select
2. Dynamic -> Video Display
3. Enter a Name for this Video Window. This will allow scripts and animation
to change which camera is displayed in this window. (If you previously
edited or drew a Video Display, these fields will have the data from the
last Video Display edited).
4. Enter the Video Driver name, the pound sign (#) and the IP address of
the Video Camera or PC with Media Player. For example:
mplayer#ip=66.106.164.130&port=8080
5. Select OK .
6. Click once to define the start of a rectangle
7. Drag with the mouse to define the size of the Video Window in the
Graphic.
8. Click a second time to define the end of the rectangle.
Version 3.0 rev 0 Advantech Corp., Ltd. page 16
Advantech WebAccess Driver Guide Windows Media Encoder
3. Advanced Video: Popups,
Tips, Scripts,
3.1 Video Popup
3.1.1 Key Macro <GOTO>URL
To open the Video is a separate Popup window, with the ability to control the
size and position, use the <GOTO>URL keymacro. It is recommended to use
this in a Keymacro file and then call the keymacro file from a pushbutton.
1. Configure a keymacro file named, HwyCamera2, with the following
keymacro:
<GOTO>URL=http://66.106.164.175/broadWeb/system/bwviewpg.asp?pr
oj=LIVEDEMO&node=SCADANode1&tool=0&stat=0&goto=webctrl=tw_hig
hway.vdo^target=video2^height=400^width=450^left=470^status=0^t
oolbar=0
2. Assign a pushbutton with the keymacro to call the keymacro file:
<MCREXEC>@Hwycamera2.mcr
3.2 Video Tips
3.2.1 Screen Capture
The Alt-PrtScn (Alt Print Screen Key) does not reliably capture Windows
Media Encoder Video images.
To capture a Screen, make it full size then use PrtScrn (Print Screen) key
on your keyboard.
3.3 Video Script Examples
Scripts can be built to popup a window, goto a full page or, rotate cameras
3.3.1.1 Open Video Popup script
The following is a Screen Script associated as the "While Showing" Script for a
Video Display. It opens a Video Camera Popup based on a Digital Tag.
Version 3.0 rev 0 Advantech Corp., Ltd. page 17
Advantech WebAccess Driver Guide Windows Media Encoder
if {[GETVAL Digtag] == 1} then {
GOTO
URL=vdo:atoplc#ip=202.178.230.25&port=0^target=twn^width=640^heigh
t=480^left=100^top=50
3.3.1.2 Change cameras every minute
The following is a Screen Script associated as the "While Showing" Script for a
Video Display. It rotates between 3 cameras. It uses a local tag file with
screen tag named count.
SETVAL "count=%PLUS 1"
if {[GETVAL count] > 60} then {
SETVAL "page=%LOOPPLUS 1"
switch [GETVAL page] \
"1" {GOTO URL=vdo:camviewlc#ip=210.128.176.51} \
"2" {GOTO URL=vdo:atoplc#ip=66.106.164.161&port=0} \
"3" {GOTO URL=vdo:atoplc#ip=202.178.230.25&port=0} \
"default" {GOTO URL=vdo:atoplc#ip=202.178.230.25&port=0}
SETVAL count=0
}
Version 3.0 rev 0 Advantech Corp., Ltd. page 18
Advantech WebAccess Driver Guide Windows Media Encoder
3.3.1.3 Pushbuttons and Rotate Multiple Cameras
This script is designed to rotate the Cameras displayed in Video Display
windows named a1 every 60 seconds. Pushbuttons set Toggle (VideoOff) to
turn off the display of video and VideoHold to pause the rotation between
cameras. Use Dynamic ->Video and name it a1.
proc switchvideo {arg1} {
switch $arg1 \
"1" {SENDVDO
a1=axiscam#ip=sprout.warwick.ac.uk&cgi=cgi-bin/mjpg/video.cgi}
\
"2" { SENDVDO a1=mplayer#ip=66.106.164.130&port=8080}
\
"3" { SENDVDO a1=atoplc#ip=66.106.164.161&port=0} \
"4" {SENDVDO a1=atoplc#ip=202.178.230.25&port=0} \
"default" {SENDVDO "a1=videooff#msg=Press Rotate Cameras
button to rotate thru cameras."}
}
if {[GETVAL toggle] > 0} then {
SETVAL "toggle=0"
if {[GETVAL videooff] == 0} then {
SETVAL "videooff=1"
SETVAL "countold=@count"
SETVAL "pageold=@page"
SENDVDO "a1=videooff#msg=Press 'Video On' button to show
video."
} else {
SETVAL "videooff=0"
SETVAL "count=@countold"
SETVAL "page=@pageold"
switchvideo [GETVAL page]
}
}
if {[GETVAL videooff] == 0 && [GETVAL videohold] == 0} then {
SETVAL "count=%PLUS 1"
if {[GETVAL count] > 60} then {
SETVAL "page=%LOOPPLUS 1"
switchvideo [GETVAL page]
SETVAL count=0
}
}
Version 3.0 rev 0 Advantech Corp., Ltd. page 19
You might also like
- How To Set Up Stream Media Server Via iVMS-4200Document12 pagesHow To Set Up Stream Media Server Via iVMS-4200mifereNo ratings yet
- Key Technical Topics in A System Conversion To SAP S4HANADocument23 pagesKey Technical Topics in A System Conversion To SAP S4HANARafael RodriguesNo ratings yet
- Omnicast 4 0 Installation GuideDocument32 pagesOmnicast 4 0 Installation GuideDario Pardo MateosNo ratings yet
- Dorks N°1Document339 pagesDorks N°1Anonymous cHaQLck0100% (1)
- AVCCAM Sony Vegas Pro 9 White PaperDocument19 pagesAVCCAM Sony Vegas Pro 9 White PaperRoberto GiglioNo ratings yet
- Trident - Cms Lite: 32CH Central Management System SoftwareDocument32 pagesTrident - Cms Lite: 32CH Central Management System SoftwarerizkydonyNo ratings yet
- Flip4Mac WMV User GuideDocument27 pagesFlip4Mac WMV User GuideItchie Rich100% (1)
- VP6 VFW User GuideDocument12 pagesVP6 VFW User Guidekomet001No ratings yet
- Solo InsertDocument26 pagesSolo InsertRandom SrXNo ratings yet
- Pinnacle Studio Version 11 Readme: Pinnacle - A Division of AvidDocument5 pagesPinnacle Studio Version 11 Readme: Pinnacle - A Division of AvidAlfaVision ChimaltenangoNo ratings yet
- h.264 HD Hdmi Encoder For Ip TVDocument17 pagesh.264 HD Hdmi Encoder For Ip TVoral grootNo ratings yet
- 4 Channel Usb DVR Card ManualDocument39 pages4 Channel Usb DVR Card ManualAlamsyah AdiputraNo ratings yet
- Siqura Videowall Decoder 1.0 - Installation ManualDocument28 pagesSiqura Videowall Decoder 1.0 - Installation ManualRomain MartinezNo ratings yet
- dvr510n User ManualDocument47 pagesdvr510n User Manualhedsal2013No ratings yet
- ReadmeV11 1 EN PDFDocument12 pagesReadmeV11 1 EN PDFVishal NikamNo ratings yet
- Echo Digital Audio Corporation: Echo Indigo Iox Echo Indigo DJX Windows Driver Version 7.6Document8 pagesEcho Digital Audio Corporation: Echo Indigo Iox Echo Indigo DJX Windows Driver Version 7.6Lillynsunny ThomasNo ratings yet
- PCL-300N (PC VGA Camer@ Plus)Document10 pagesPCL-300N (PC VGA Camer@ Plus)tespioNo ratings yet
- 9300 Decoder User Manual-V1.0Document30 pages9300 Decoder User Manual-V1.0Roberto Leonardo RiveroNo ratings yet
- Vocal Studio User GuideDocument24 pagesVocal Studio User Guidekojonito alegreNo ratings yet
- H.264 Pro Recorder ManualDocument28 pagesH.264 Pro Recorder ManualMarco Antonio Martinez AndradeNo ratings yet
- H.264 Pro Recorder Manual PDFDocument28 pagesH.264 Pro Recorder Manual PDFsumitNo ratings yet
- VTV 440 8x64ad2Document22 pagesVTV 440 8x64ad2olavagnerNo ratings yet
- MagicSoft Playout HelpDocument28 pagesMagicSoft Playout HelpJorge RiveraNo ratings yet
- Release Notes CDC DriverDocument3 pagesRelease Notes CDC DriverMaqsood JoyoNo ratings yet
- MOI Pro AMD Get Started Guide V1.0.0.6Document16 pagesMOI Pro AMD Get Started Guide V1.0.0.6AlvaroraulNo ratings yet
- Pinnacle Studio Version 12 Readme: Pinnacle - A Division of AvidDocument5 pagesPinnacle Studio Version 12 Readme: Pinnacle - A Division of AvidravirainbowNo ratings yet
- Dazzle: Digital Video Creator 150Document24 pagesDazzle: Digital Video Creator 150Rafael GomezNo ratings yet
- Programming Device Manual Booklet: AVR Prog USB v2, STK500 v2Document17 pagesProgramming Device Manual Booklet: AVR Prog USB v2, STK500 v2emanueldanielNo ratings yet
- NCH Debut ManualDocument52 pagesNCH Debut ManualtlnrsNo ratings yet
- Flashmedialiveencoder 3.2 HelpDocument31 pagesFlashmedialiveencoder 3.2 HelpjoseraulmarroquinNo ratings yet
- Pcloadletter Co Uk 2010 07 02 Gma 500 Dxva With SubsDocument7 pagesPcloadletter Co Uk 2010 07 02 Gma 500 Dxva With SubsioNo ratings yet
- User Manual: USB Dvi External Video AdapterDocument25 pagesUser Manual: USB Dvi External Video AdapterMarco CisnerosNo ratings yet
- iQ-LAUNCHER 1 0 0 Administration Guide CONF INT EN 004RDocument15 pagesiQ-LAUNCHER 1 0 0 Administration Guide CONF INT EN 004RLeonardo Beltran GalvisNo ratings yet
- Pro Tools Avid MediaNetwork PDFDocument48 pagesPro Tools Avid MediaNetwork PDFroger marqNo ratings yet
- Android User Guide: Powered byDocument24 pagesAndroid User Guide: Powered byVu Tuan DatNo ratings yet
- SP926 User ManualDocument28 pagesSP926 User ManualAnas Asma MghardaouiNo ratings yet
- H.264 Pro Recorder ManualDocument36 pagesH.264 Pro Recorder ManualМилош РубаковићNo ratings yet
- VISPro en ManualDocument46 pagesVISPro en ManuallabsangoinaNo ratings yet
- Avid Media Composer 8.1.0 User GuideDocument93 pagesAvid Media Composer 8.1.0 User Guidejumper_bonesNo ratings yet
- LEDStudio User GuideDocument85 pagesLEDStudio User GuideivanNo ratings yet
- Easy CaptureDocument12 pagesEasy CaptureAndrea Sandoval RiquelmeNo ratings yet
- Video Server User's Manual (English)Document14 pagesVideo Server User's Manual (English)Andrey SyvashNo ratings yet
- User's Manual: 54-VENTI-01Document35 pagesUser's Manual: 54-VENTI-01Matrix RevolutionSNo ratings yet
- Manual 000018756Document18 pagesManual 000018756kalpkiavataraNo ratings yet
- Media Fundamentals of A Communications App: Kenny Oladosu & Johnny BregarDocument54 pagesMedia Fundamentals of A Communications App: Kenny Oladosu & Johnny BregarsubuhpramonoNo ratings yet
- Desktop:: Here Here HereDocument3 pagesDesktop:: Here Here HereSandeep SappalNo ratings yet
- Microsoft Mechwarrior: Vengeance Readme File: November 2000 Microsoft Corporation, 1998-2001. All Rights ReservedDocument16 pagesMicrosoft Mechwarrior: Vengeance Readme File: November 2000 Microsoft Corporation, 1998-2001. All Rights Reservedbinary codeNo ratings yet
- Moi Pro-Amd: Get Started Guide V1.0.0.5Document19 pagesMoi Pro-Amd: Get Started Guide V1.0.0.5AlvaroraulNo ratings yet
- Operating Instructions: AVCCAM Viewer 1.1EDocument91 pagesOperating Instructions: AVCCAM Viewer 1.1EPlaton MihaiNo ratings yet
- 2D-VOGfw ServiceManualDocument17 pages2D-VOGfw ServiceManualAbrahamNo ratings yet
- Xtreamer Wonder ManualDocument52 pagesXtreamer Wonder ManualAdri FoxZuluNo ratings yet
- Hip2p Cms User ManualDocument32 pagesHip2p Cms User ManualChafik KaNo ratings yet
- MEmuDocument12 pagesMEmubabaurhumNo ratings yet
- Avid Editing Application: Readme For Media Composer - Software V8.3.1Document40 pagesAvid Editing Application: Readme For Media Composer - Software V8.3.1Prasanna VadhananNo ratings yet
- Editing FCP 2Document16 pagesEditing FCP 2asd543210No ratings yet
- 3 DIGIBIR VWC - Software User GuideDocument37 pages3 DIGIBIR VWC - Software User Guideadityaarwana91No ratings yet
- PTZO PTZ Controller App ManualDocument17 pagesPTZO PTZ Controller App ManualJeffson S. NobreNo ratings yet
- Avid iNEWS Console: Version 2.0.0 Setup On Microsoft® Windows™Document10 pagesAvid iNEWS Console: Version 2.0.0 Setup On Microsoft® Windows™mufidislamNo ratings yet
- ReleaseNotes.enDocument7 pagesReleaseNotes.enRasyid FadhlullahNo ratings yet
- Free & Opensource Video Editor Software For Windows, Ubuntu Linux & MacintoshFrom EverandFree & Opensource Video Editor Software For Windows, Ubuntu Linux & MacintoshNo ratings yet
- Free Video Editor Software Untuk Windows, Mac Dan Linux Edisi Bahasa InggrisFrom EverandFree Video Editor Software Untuk Windows, Mac Dan Linux Edisi Bahasa InggrisNo ratings yet
- Tutorial Debian EtchDocument46 pagesTutorial Debian EtchDita WidyoNo ratings yet
- Outlook 2007 Calendar TutorialDocument18 pagesOutlook 2007 Calendar Tutorialslimhippolyte100% (5)
- Sin TítuloDocument15 pagesSin TítuloEmilio Gustavo Saez DuroNo ratings yet
- Atm ViewpointDocument14 pagesAtm ViewpointMuhammad Ahtisham Asif0% (1)
- 04 AssemblyDocument41 pages04 AssemblyCon TômNo ratings yet
- USB Wireless Module User'S GuideDocument11 pagesUSB Wireless Module User'S GuideSandeep Surya100% (1)
- How To Export A Termbase From MultiTerm To Excel or WordDocument7 pagesHow To Export A Termbase From MultiTerm To Excel or Wordalejandra8rubioloNo ratings yet
- POJODocument2 pagesPOJOTanvi SharmaNo ratings yet
- Sample Resume 1Document1 pageSample Resume 1api-402464057No ratings yet
- How To Update Your DemonDocument10 pagesHow To Update Your Demonfirst lastNo ratings yet
- CV Pablo Massanet NLDocument1 pageCV Pablo Massanet NLAndrea RiveraNo ratings yet
- Mba Is-4 SEM MI0041-Java and Web Design Assignment: Q.1. Explain The Browser Components and Its FeaturesDocument9 pagesMba Is-4 SEM MI0041-Java and Web Design Assignment: Q.1. Explain The Browser Components and Its FeaturesSurya SinghNo ratings yet
- Jain Cornell 0058O 10854Document35 pagesJain Cornell 0058O 10854muhammad goevranNo ratings yet
- Module 1 ITC 111Document30 pagesModule 1 ITC 111Mike OrdonioNo ratings yet
- CmsDocument4 pagesCmsSinnarasa PratheepNo ratings yet
- Resume - Sumbal KhanDocument2 pagesResume - Sumbal Khanapi-608886340No ratings yet
- How To Configure An Authoritative Time Server in Windows ServerDocument15 pagesHow To Configure An Authoritative Time Server in Windows ServerAsif Majeed MalikNo ratings yet
- Mekatronik Sistem Tasarımı SlaytDocument33 pagesMekatronik Sistem Tasarımı SlaytM Kasım YılmazNo ratings yet
- หนังสือ Flash CS5Document102 pagesหนังสือ Flash CS5เดชา ศิริกุลวิริยะNo ratings yet
- Netapp Simulator - Installation Steps UbuntuDocument2 pagesNetapp Simulator - Installation Steps UbuntukodurumanojkumarNo ratings yet
- Introduction To MongoDBDocument17 pagesIntroduction To MongoDBMohammad Mizanur RahmanNo ratings yet
- Event ListDocument2 pagesEvent ListCharlie ChampNo ratings yet
- BJKKLDocument2 pagesBJKKLDimas KurniawanNo ratings yet
- A11 BW ManualDocument220 pagesA11 BW ManualzijiwacnNo ratings yet
- LIMN Introduction July09Document9 pagesLIMN Introduction July09Andrés Mancilla BustamanteNo ratings yet
- Logs 1Document3 pagesLogs 1JESUS ANTONIO ARTUNDUAGA MUÑOZNo ratings yet
- COMSATS-Lancaster Dual Degree Program: Assignment # 3 Submitted ToDocument5 pagesCOMSATS-Lancaster Dual Degree Program: Assignment # 3 Submitted ToJhanZaib0% (1)
- Client CrashlogDocument7 pagesClient Crashlogzee LoftNo ratings yet