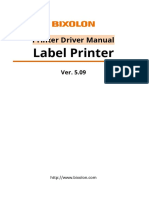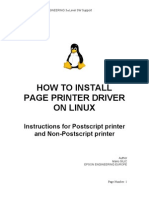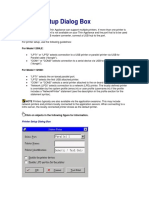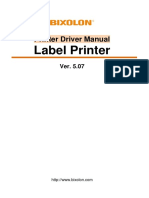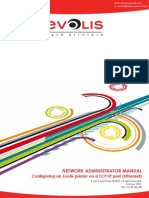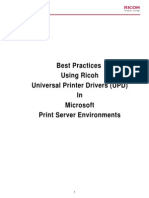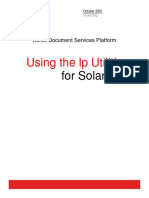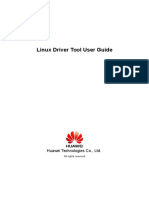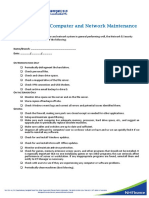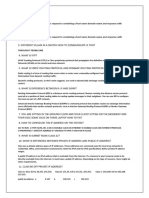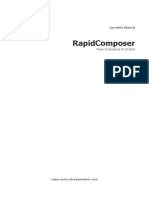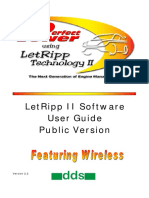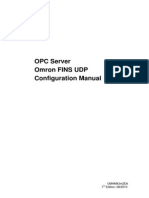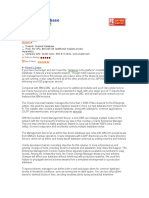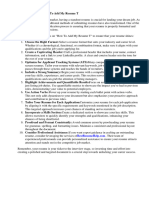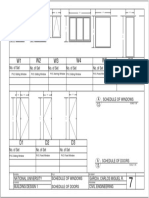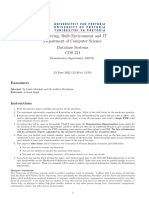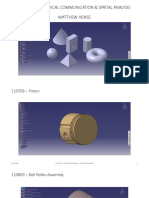Professional Documents
Culture Documents
Pcounter LPR & OS X Guide
Pcounter LPR & OS X Guide
Uploaded by
Asaph VillanuevaCopyright:
Available Formats
You might also like
- Original PDF Essential Communication by Ronald Adler PDFDocument41 pagesOriginal PDF Essential Communication by Ronald Adler PDFmary.burklow18394% (36)
- Study Skills ModuleDocument66 pagesStudy Skills Modulemohd.aqil78% (9)
- APQP Flow Chart and ProcedureDocument7 pagesAPQP Flow Chart and Procedurearun100% (1)
- Create Standard TCP - IP Port For Print ServerDocument11 pagesCreate Standard TCP - IP Port For Print ServerMallikarjun GMNo ratings yet
- Setting Up A - Localhost - Printer With Print WizardDocument11 pagesSetting Up A - Localhost - Printer With Print WizardcoxihiNo ratings yet
- Manual Label Printer Windows Driver English V5.04Document30 pagesManual Label Printer Windows Driver English V5.04phuoc tranNo ratings yet
- 991425-5 Xn120 PCPro Getting Started Guide Rev1 1Document83 pages991425-5 Xn120 PCPro Getting Started Guide Rev1 1Javier RodriguezNo ratings yet
- Release Notes - PrnconDocument4 pagesRelease Notes - PrnconOswaldo GarayNo ratings yet
- Epson Stylus Pro Edition 3880 4880 7880 9880: Colorburst Rip ForDocument14 pagesEpson Stylus Pro Edition 3880 4880 7880 9880: Colorburst Rip Forwalter zapata hererraNo ratings yet
- MP CCIdocDocument725 pagesMP CCIdocMohdFairuzZakariyaNo ratings yet
- Manual Label Printer Windows Driver English V5.09Document35 pagesManual Label Printer Windows Driver English V5.09Stephan SalmenNo ratings yet
- How To Install Printer Driver LinuxDocument26 pagesHow To Install Printer Driver LinuxNirmal SinghNo ratings yet
- Adding A Printer in Windows XP/Vista: Using LPR (Local Printer Driver)Document1 pageAdding A Printer in Windows XP/Vista: Using LPR (Local Printer Driver)sa920189No ratings yet
- Printer Setup Dialog Box: For Model 1200LEDocument3 pagesPrinter Setup Dialog Box: For Model 1200LEsudharaghavanNo ratings yet
- Best Practices For Using Ricoh's Universal Printer Drivers in Microsoft Print Server EnvironmentsDocument17 pagesBest Practices For Using Ricoh's Universal Printer Drivers in Microsoft Print Server EnvironmentsShaft Ophmane100% (1)
- Manual - Label Printer - Windows - Driver - English - V5.07Document32 pagesManual - Label Printer - Windows - Driver - English - V5.07robotronicaNo ratings yet
- LP32HS User Manual v1Document52 pagesLP32HS User Manual v1tonizx7rrNo ratings yet
- Evolis Tattoo 2 Manual Configuracion en Red WWW - Evolismexico.com - MXDocument18 pagesEvolis Tattoo 2 Manual Configuracion en Red WWW - Evolismexico.com - MXNatanaelNo ratings yet
- Ricoh UPD BestPracticesDocument25 pagesRicoh UPD BestPracticesWilson MosqueraNo ratings yet
- 701P37502 LP For SolarisDocument28 pages701P37502 LP For Solarisvijayen123No ratings yet
- User's Guide: High Speed IPS Link, V2Document28 pagesUser's Guide: High Speed IPS Link, V2John BenjaminNo ratings yet
- Ricoh UPD BestPracticesDocument27 pagesRicoh UPD BestPracticesAndrew Tan LeeNo ratings yet
- LPR PDFDocument4 pagesLPR PDFRey SolNo ratings yet
- PCL Font ManualDocument30 pagesPCL Font ManualmibasurinNo ratings yet
- Print Server QIGDocument173 pagesPrint Server QIGruiznelsonNo ratings yet
- DDU WhitepaperDocument14 pagesDDU WhitepaperNafi RafatNo ratings yet
- D-Link DPR-1040 Wireless G Multifunction Print Server: ManualDocument130 pagesD-Link DPR-1040 Wireless G Multifunction Print Server: Manualedenilson01No ratings yet
- Linux Driver 4.19.19.00 Tool User GuideDocument24 pagesLinux Driver 4.19.19.00 Tool User GuideJon-Jon Fajardo SalinasNo ratings yet
- DEF CON Safe Mode - Zhipeng Huo - Evil Printer How To Hack Windows Machines With Printing ProtocolDocument64 pagesDEF CON Safe Mode - Zhipeng Huo - Evil Printer How To Hack Windows Machines With Printing ProtocolasdfNo ratings yet
- Checklist For Computer and Network Maintenance: Name/Branch: DateDocument2 pagesChecklist For Computer and Network Maintenance: Name/Branch: DateChetra ThonNo ratings yet
- BMW Ad Hitag2 User ManualDocument5 pagesBMW Ad Hitag2 User Manualاليزيد بن توهاميNo ratings yet
- RDPlus UGDocument28 pagesRDPlus UGPrashant KotianNo ratings yet
- IC-304 V2.1 - Creo Print Driver For Mac 10.6Document15 pagesIC-304 V2.1 - Creo Print Driver For Mac 10.6Chenna VijayNo ratings yet
- Building and Deploying Rapidinstall Packages (Rips) For The HP Compaq Thin Client T5700Document4 pagesBuilding and Deploying Rapidinstall Packages (Rips) For The HP Compaq Thin Client T5700Adalberto BarbosaNo ratings yet
- Kayleigh: Setting Up Rules Based Printing With Pull Printing On Osa Enabled Sharp MfpsDocument20 pagesKayleigh: Setting Up Rules Based Printing With Pull Printing On Osa Enabled Sharp MfpssololoNo ratings yet
- How To Configure Your Router To Allow Fast Bit Torrent DownloadsDocument10 pagesHow To Configure Your Router To Allow Fast Bit Torrent DownloadsRam Sagar Mourya0% (1)
- Dicktator Transmission Controller Rev3.0Document41 pagesDicktator Transmission Controller Rev3.0Mumba MathewsNo ratings yet
- Dotprint Client Windows enDocument28 pagesDotprint Client Windows enJulio Cesar Vallejos ZoilanNo ratings yet
- Zenon Driver ManualDocument50 pagesZenon Driver ManualTarang BorichaNo ratings yet
- Remote Desktop Protocol (RDP) : IpconfigDocument5 pagesRemote Desktop Protocol (RDP) : Ipconfigpry_kumNo ratings yet
- SPP-R310: Windows Driver ManualDocument39 pagesSPP-R310: Windows Driver ManualIbrahim AL-SORAIHINo ratings yet
- Rps Ins Forrip en r3Document14 pagesRps Ins Forrip en r3Maxim MakNo ratings yet
- CUPS Printing in Linux UNIX For Intermec Printers Tech BriefDocument4 pagesCUPS Printing in Linux UNIX For Intermec Printers Tech Briefj2448910No ratings yet
- Dahua DSS Installation Manual 2009-3Document12 pagesDahua DSS Installation Manual 2009-3pcitest2No ratings yet
- 2-Port USB 1-Port Parallel Internet Print ServerDocument64 pages2-Port USB 1-Port Parallel Internet Print ServerdehammoNo ratings yet
- RCE Quick-Start Guide: January 2021Document37 pagesRCE Quick-Start Guide: January 2021mazoz ocherNo ratings yet
- Roland-Printserver User ManualDocument24 pagesRoland-Printserver User ManualMaxi ArroyoNo ratings yet
- Akku 75Document7 pagesAkku 75sonupawar8883No ratings yet
- POS Printer OPOS DriverDocument8 pagesPOS Printer OPOS Driverpatricio2015No ratings yet
- CNP-410S Installation Giude For Windows 7Document5 pagesCNP-410S Installation Giude For Windows 7noxanNo ratings yet
- Rapidcomposer: Operation ManualDocument15 pagesRapidcomposer: Operation ManualRolando Vidal AmsterdamNo ratings yet
- Universal Print Driver PDFDocument37 pagesUniversal Print Driver PDFTotti RosalesNo ratings yet
- Installation - Hardware Key (Red Aladdin Network)Document15 pagesInstallation - Hardware Key (Red Aladdin Network)Leo KhkNo ratings yet
- PMAC ManualDocument176 pagesPMAC ManualDarko ČengićNo ratings yet
- LWD6500 IPU Installation Guide V1.0Document15 pagesLWD6500 IPU Installation Guide V1.0biolb BMXNo ratings yet
- Perfect Power LetRipp ManualDocument31 pagesPerfect Power LetRipp ManualderekrichnerNo ratings yet
- OPC Server Omron Fins Udp Configuration ManualDocument26 pagesOPC Server Omron Fins Udp Configuration Manualtedy_scorpio5891No ratings yet
- Setting Up VPN On Windows 2000Document34 pagesSetting Up VPN On Windows 2000Omar KhayyamNo ratings yet
- P H A S E R 8 2 0 0 Color Printer: Networking Setup GuideDocument47 pagesP H A S E R 8 2 0 0 Color Printer: Networking Setup Guidejose_romo_mNo ratings yet
- CISCO PACKET TRACER LABS: Best practice of configuring or troubleshooting NetworkFrom EverandCISCO PACKET TRACER LABS: Best practice of configuring or troubleshooting NetworkNo ratings yet
- ISCOM S5600-EI (A) Series Product Description (Rel - 07)Document92 pagesISCOM S5600-EI (A) Series Product Description (Rel - 07)qwertyNo ratings yet
- Equalization TechniqueDocument26 pagesEqualization TechniquePratishtha Shira RamNo ratings yet
- Case Studies of Expert System & Research Aspects in Artificial IntelligenceDocument6 pagesCase Studies of Expert System & Research Aspects in Artificial IntelligenceAbdurrahman AlmhjeriNo ratings yet
- 1.0.1.2 Class Activity - Top Hacker Shows Us How It Is DoneDocument1 page1.0.1.2 Class Activity - Top Hacker Shows Us How It Is Donec583706No ratings yet
- Oracle9i Database: Product: Oracle9i Database Price: Per CPU, $40,000 List (Additional Modules Priced Separately)Document2 pagesOracle9i Database: Product: Oracle9i Database Price: Per CPU, $40,000 List (Additional Modules Priced Separately)CxHNo ratings yet
- Lecture 6 - Local Search: Dr. Muhammad Adnan HashmiDocument13 pagesLecture 6 - Local Search: Dr. Muhammad Adnan HashmiArsalan AhmedNo ratings yet
- Mathematics Problems With SolutionDocument3 pagesMathematics Problems With Solutionabdul mateenNo ratings yet
- Rear Port Not PingingDocument1 pageRear Port Not Pinginggixer985No ratings yet
- Product CatalogDocument18 pagesProduct CatalogJayesh SanganiNo ratings yet
- Auto Form GuideDocument16 pagesAuto Form GuideNguyen Thi Hoa50% (2)
- How To Add My Resume To IndeedDocument4 pagesHow To Add My Resume To Indeedaflkubfrv100% (1)
- Sapnote 0001121176Document3 pagesSapnote 0001121176Rafael SoaresNo ratings yet
- Last Mile Delivery and Its Challenges in India. How Can The Challenges Be Converted Into Possibilities and Be Differentiator For LSP'sDocument17 pagesLast Mile Delivery and Its Challenges in India. How Can The Challenges Be Converted Into Possibilities and Be Differentiator For LSP'sKart OugNo ratings yet
- Windows 8 Product Key 100% Working Serial Keys - Latest Free Software DownloadDocument8 pagesWindows 8 Product Key 100% Working Serial Keys - Latest Free Software DownloadMahesh DeodharNo ratings yet
- WWW - Eee.ntu - Edu.sg CurrentStudents Undergraduate BEngPartTime Documents Course Description 2012-2013Document5 pagesWWW - Eee.ntu - Edu.sg CurrentStudents Undergraduate BEngPartTime Documents Course Description 2012-2013Manisha KumariNo ratings yet
- Soundbox XsDocument8 pagesSoundbox XsQazq WsxwNo ratings yet
- IEEE DL Survey ExactDocument82 pagesIEEE DL Survey ExactArthee PandiNo ratings yet
- W1 W2 W6 W3 W5 W4: Schedule of WindowsDocument1 pageW1 W2 W6 W3 W5 W4: Schedule of WindowsMiguel GarciaNo ratings yet
- SP3D CursoDocument10 pagesSP3D Cursodhaval20110% (1)
- WP Lab ManualDocument41 pagesWP Lab ManualThangaselviGovindarajNo ratings yet
- Kronos Abhinay RB Docx-2Document4 pagesKronos Abhinay RB Docx-2samba0240100% (1)
- AFG2021 Arbitrary/Function Generator Quick Start User ManualDocument105 pagesAFG2021 Arbitrary/Function Generator Quick Start User ManualMelinia MSNo ratings yet
- Facial Expressions of Emotion Are NotDocument4 pagesFacial Expressions of Emotion Are NotJabson Herber OliveiraNo ratings yet
- COS221 EO3 v2Document4 pagesCOS221 EO3 v2Artemis ZeusbornNo ratings yet
- InTech-Hilbert Transform and ApplicationsDocument11 pagesInTech-Hilbert Transform and ApplicationsDody Pratama GintingNo ratings yet
- CGT 163 CadDocument30 pagesCGT 163 Cadapi-299638802No ratings yet
- Seis Pick ManualDocument7 pagesSeis Pick ManualFred 2RockstarNo ratings yet
Pcounter LPR & OS X Guide
Pcounter LPR & OS X Guide
Uploaded by
Asaph VillanuevaCopyright
Available Formats
Share this document
Did you find this document useful?
Is this content inappropriate?
Report this DocumentCopyright:
Available Formats
Pcounter LPR & OS X Guide
Pcounter LPR & OS X Guide
Uploaded by
Asaph VillanuevaCopyright:
Available Formats
Pcounter
LPR & OS X Integration
Guide
Copyright © 2017
A.N.D. Technologies
4104 24th Street #627
San Francisco, CA 94114
USA
E-Mail: support@pcounter.com
Web: http://www.pcounter.com
Phone: (415) 701-9222
Fax: (415) 651-9000
1 Pcounter LPR & OSX Integration Guide | AND Technologies
Table of Contents
0.0 - Introduction ...............................................................................................................................3
1.0 - Pcounter LPD Server ...................................................................................................................3
1.1 - Pcounter LPD Server Setup ............................................................................................................... 3
1.1.1 - Disable Windows LPD Service .................................................................................................... 3
1.1.2 - Configure Windows Firewall ...................................................................................................... 4
1.1.3 - Configure Pcounter LPD Server.................................................................................................. 5
2.0 - LPR Printing................................................................................................................................6
2.1 - Windows LPR Printing ....................................................................................................................... 6
2.1.1 - LPR Printer Setup ....................................................................................................................... 6
2.1.2 - Windows Testing........................................................................................................................ 9
2.1.4 - Windows LPR Command Line .................................................................................................. 10
2.2 - OS X LPR Printing............................................................................................................................. 11
2.2.1 - LPR Printer Setup ..................................................................................................................... 11
2.2.2 - OS X Testing ............................................................................................................................. 12
3.0 - LPR Troubleshooting................................................................................................................. 13
4.0 - Pcounter Client for OS X ........................................................................................................... 14
4.1 - Pcounter Client Server Setup .......................................................................................................... 14
4.1.1 - Configure Windows Firewall .................................................................................................... 14
4.2 - Install Client .................................................................................................................................... 15
4.3 - Client Configuration Options .......................................................................................................... 16
4.4 - Pcounter Client Preferences ‘Lock Configuration’ .......................................................................... 17
4.5 - Pcounter Client for OS X Troubleshooting ...................................................................................... 19
4.6 - Advanced Configuration Scenarios ................................................................................................. 20
4.6.1 - Non-AD, With SessionXML ....................................................................................................... 20
4.6.2 - Notifications and User Balances Only, With SessionXML ........................................................ 22
4.6.3 - Client codes/Subcodes Only, With SessionXML ...................................................................... 22
4.7 - SessionXML Reference Guide ......................................................................................................... 23
2 Pcounter LPR & OSX Integration Guide | AND Technologies
0.0 - Introduction
This guide covers how to setup Pcounter’s LPD Server for unauthenticated Windows and OS X printing as
well as how to create and test LPR printer objects on Windows and OS X workstations.
Also covered in this guide is setup and testing of the Pcounter Client for OS X (PcounterClient.dmg).
1.0 - Pcounter LPD Server
Pcounter for Windows includes a LPD server for receiving LPR print jobs. The Pcounter LPD Service
replaces the Windows LPD Service and thus the Windows LPD Service must be disabled.
The Pcounter LPD server allows normal, shared Windows print queues to be accessed via LPR. This
allows non-domain Windows PCs and OS X workstations to print to the print queues on the Windows
Print Server.
1.1 - Pcounter LPD Server Setup
The Pcounter LPD Service replaces the Windows LPD Service and thus the Windows LPD Service must be
disabled.
Also, the port 515 must be opened in the Windows Firewall and any other firewalls so the Pcounter
server can receive LPR print jobs, which almost always uses port 515.
1.1.1 - Disable Windows LPD Service
1) On the Pcounter print server that will be accepting LPR print jobs, open ‘services.msc’ to view
all installed services.
2) Locate the Windows LPD Service in list, it may be called LPDSVC, LPD Service, Windows LPD
Service, or something similar.
3) Right click the Windows LPD Service in the list of services and choose ‘Properties’.
4) Stop the service, then change startup type to ‘disabled’ and click apply or OK at the bottom.
3 Pcounter LPR & OSX Integration Guide | AND Technologies
1.1.2 - Configure Windows Firewall
1) On the Pcounter print server that will be accepting LPR print jobs, open the Windows Firewall
interface.
2) Right click ‘Inbound Rules’ and choose ‘New Rule’.
3) Choose Port and click next.
4) For port type, use TCP.
For port number, use 515.
Click next.
4 Pcounter LPR & OSX Integration Guide | AND Technologies
5) Choose ‘allow the connection’ and click next.
6) Check the boxes for Domain, Private, and Public and click next.
7) Finally, define a name and click finish to create the firewall rule and open the port.
8) Port 515 is now open in the Windows Firewall and the server should now be able to receive LPR
print jobs. Please note though that other firewalls may be present on the server or network that
block port 515. Other firewalls must be managed by a site representative.
1.1.3 - Configure Pcounter LPD Server
1) On the Pcounter server that will receive LPR print jobs, open Pcontrol and choose
Pcounter>Configure Pcounter Server to open the main server configuration window.
2) Choose the LPD Server Bullet to display the Pcounter LPD Server settings.
3) Check the box at the top for ‘enable LPD Server’ and make sure the text at the bottom right is in
black and reads “LPDSVC Status Stopped (Startup=Disabled)”. If the text is in red, see previous
section 1.1.1 for instructions on how to disable the Windows LPD Service.
5 Pcounter LPR & OSX Integration Guide | AND Technologies
4) Check the box for each Windows print queue to allow LPR received jobs.
After checking the box, set the ‘LPR Queue Name’ or use the default.
The ‘LPR queue name’ is what workstations will use to print to a specific queue.
5) Click OK after making all necessary changes, then restart the Pcounter Printer Control service
before testing.
6) Make note of the server’s IP address as it will be used to create LPR printers on both OS X and
Windows.
2.0 - LPR Printing
Both Windows and OS X can print via LPR though each have a distinctly different setup process.
2.1 - Windows LPR Printing
Windows printing via LPR is helpful in certain scenarios such as non-domain workstation printing,
generic user printing with popup, and many, many other scenarios.
2.1.1 - LPR Printer Setup
To create a LPR printer on a Windows workstation, use the following step by step procedure:
1) Install any print drivers that will be needed for LPR printing on the Windows Workstation.
2) On the Windows workstation, open ‘devices and printers’ and click on the ‘add a printer’
button.
3) Choose ‘add a local printer’
4) Choose ‘create a new port’.
For type of port choose ‘Standard TCP/IP Port’ and click next.
6 Pcounter LPR & OSX Integration Guide | AND Technologies
5) For Hostname/IP address, use the IP address of the Pcounter server that is running the
Pcounter LPD Server. Uncheck the box for ‘query the printer…’ and click next.
6) Use the default ‘generic network card’ and click next.
7) Choose the needed driver and click next.
For generic printing and/or testing purposes, use the ‘HP Color Laser Jet 2800 Series PS’ driver.
8) Set a printer name as needed and click next. This is what the workstation users will see as the
printer’s name.
9) Set sharing to ‘do not share this printer’, click next, and finally click finish to create the printer.
10) Immediately go into the newly created printer’s printer properties and choose the port tab.
Click on ‘Configure Port’.
7 Pcounter LPR & OSX Integration Guide | AND Technologies
11) Change the following settings as needed, then click OK and Close:
- ‘Printer Name or IP Address’ should be set to the IP address of the server that is running the
Pcounter LPD Server.
- Protocol should be set to ‘LPR’.
- ‘LPR Queue Name’ should be set to the LPR Queue Name the Pcounter LPD Server has set
for the corresponding print queue. Refer to section 1.1.3 of this guide for more info about
the LPR Queue Name.
8 Pcounter LPR & OSX Integration Guide | AND Technologies
2.1.2 - Windows Testing
Testing a Windows LPR print queue requires access to the Pcounter Server, the workstation in question,
and the physical printer itself.
To start:
1) On the Pcounter Server, open Pcontrol and locate queue that will be tested in the main
window.
2) Right click the print queue and choose ‘pause printing’. This will pause the queue at a Windows
level and prevent all jobs from printing, thus allowing us to view an LPR received job.
When the little check mark symbol is visible, printing is paused on that queue.
3) On the Windows Workstation that has the LPR printer setup, open printer properties and click
on ‘print test page’.
(For help setting up a LPR Printer on a Windows workstation, consult section 2.1.1 of this guide)
9 Pcounter LPR & OSX Integration Guide | AND Technologies
4) If the job is received by the server successfully, it will be displayed in the Pcontrol print queue
view. Look at the time submitted to confirm.
5) Make note of the job owner. It may not always be what is expected or needed as LPR printing is
unauthenticated.
To change the owner of the job, likely the Pcounter Popup will be needed.
For more info on the Pcounter Popup, consult our Pcounter Popup Training Video here.
6) If the LPR job was not received, consult the LPR Troubleshooting section of this guide.
2.1.4 - Windows LPR Command Line
Windows has an optional LPR command line tool that can be helpful in testing or troubleshooting LPR
printing without creating a print queue.
The LPR command line tool can be installed on any Windows server or workstation.
For installation and syntax, please consult Microsoft’s articles.
10 Pcounter LPR & OSX Integration Guide | AND Technologies
2.2 - OS X LPR Printing
OS X can integrate with Windows print server’s by printing LPR to the Pcounter LPD Server.
For Pcounter LPD Server, please see section 1.0 of this guide.
2.2.1 - LPR Printer Setup
To create a LPR printer on an OS X workstation, use the following step by step procedure:
1) Install any print drivers that will be needed for LPR printing on the OS X Workstation.
2) On the OS X workstation, open System Preferences, then choose ‘Printers and Scanners’.
3) Click on the little + button to open the add printer window.
4) At the top of the Window, select ‘IP’.
5) For ‘Address’ enter the IP address of the server running the Pcounter LPD Server.
For ‘Protocol’ choose LPD.
For ‘Queue’ enter the LPR Queue Name as defined in the Pcounter LPD Server configuration.
For ‘Name’ enter the name that will be displayed to the user as the printer’s name.
11 Pcounter LPR & OSX Integration Guide | AND Technologies
6) To choose a print driver, click the blue arrow button next to the ‘Use’ field to open the driver
selection window.
7) For basic printing, use the Generic PostScript or Generic PCL driver options.
For advanced printing, choose a full featured driver using the ‘Select Software’ option to open
the list of installed print drivers on the OS X Workstation then choose a driver, or use the
‘Other’ option to manually select a driver file (.PPD) from a local or network location.
2.2.2 - OS X Testing
Testing a Windows LPR print queue requires access to the Pcounter Server, the workstation in question,
and the physical printer itself.
To start:
1) On the Pcounter Server, open Pcontrol and locate queue that will be tested in the main
window.
2) Right click the print queue and choose ‘pause printing’. This will pause the queue at a Windows
level and prevent all jobs from printing, thus allowing us to view an LPR received job.
When the little check mark symbol is visible, printing is paused on that queue.
12 Pcounter LPR & OSX Integration Guide | AND Technologies
3) On the OS X Workstation that has the LPR printer setup, open the print queue, then click up at
the top and choose printer>print test page to submit a test page to the queue.
4) If the job is received by the server successfully, it will be displayed in the Pcontrol print queue
view. Look at the time submitted to confirm.
5) Make note of the job owner. It may not always be what is expected or needed as LPR printing is
unauthenticated.
To change the owner of the job, likely the Pcounter Popup will be needed.
For more info on the Pcounter Popup, consult our Pcounter Popup Training Video here.
6) If the LPR job was not received, consult the LPR Troubleshooting section of this guide.
3.0 - LPR Troubleshooting
If LPR jobs are not being received here are some of the most common troubleshooting steps:
1) The LPR Queue Name could be incorrect or mismatched. Check both the Pcounter LPD Server
and Windows Printer port configuration to ensure the LPR Queue Names match.
2) Spaces, special characters, numbers, or long names can sometimes prevent the LPR Queue
Names from working. Start simple, such as using ‘test’ for the queue name, then once it is
working make changes as needed.
3) The Pcounter Server’s IP must be used in the LPR Print Queue’s port configuration, ensure it is
correct.
4) Port 515 must be open between the workstation and server. If anything blocks this port, such as
a hardware or software firewall, LPR printing will fail.
13 Pcounter LPR & OSX Integration Guide | AND Technologies
4.0 - Pcounter Client for OS X
The Pcounter Popup Client for OS X has a unique setup and configuration process in comparison to the
Pcounter’s Popup Clients for Windows.
4.1 - Pcounter Client Server Setup
4.1.1 - Configure Windows Firewall
Before the client can be used, TCP Ports 6442 6443, 7442, & 7443 must be opened.
1) On the Pcounter server that will be running popup, open the Windows Firewall interface.
2) Right click ‘Inbound Rules’ and choose ‘New Rule’.
3) Choose Port and click next.
4) For port type, use TCP.
5) For port number, use 6442, 6443, 7442, 7443, and click next.
6) Choose ‘allow the connection’ and click next.
7) Check the boxes for Domain, Private, and Public and click next.
8) Finally, define a name and click finish to create the firewall rule and open the port.
9) Ports 6442, 6443, 7442, & 7443 are now open in the Windows Firewall and the server should
now be able to utilize the PcounterClient.exe and PcounterClient.dmg.
Please note though that other firewalls may be present on the server or network that block
ports 6442, 6443, 7442, & 7443. Other firewalls must be managed by a site representative.
14 Pcounter LPR & OSX Integration Guide | AND Technologies
4.2 - Install Client
1) Manually copy the PcounterClient.dmg from the Pcounter Server to the OS X Workstation.
By default, the PcounterClient.dmg should be located on the Pcounter server at:
‘C:\Program Files (x86)\Pcounter for NT\NT\Client’
The very latest version of the client can be downloaded at:
www.pcounter.com/supportfiles/PcounterClient2016.3.14.zip
NOTE: Use PcounterClient.DMG for OSX 10.7 and newer.
Use PcounterClient.2012.04.11.DMG for OSX 10.6 and older.
2) When the PcounterClient.dmg is launched, drag the PcounterClient app icon into the
‘applications’ directory on the OS X workstation.
3) When the client is launched, it will display a printer icon in the task bar.
4) To view the client’s configuration window, hold the special ‘options’ or ‘command’ or ‘control’
key down on the OS X keyboard then, with the key still held down, launch the client to display
the Pcounter Client Configuration Window.
15 Pcounter LPR & OSX Integration Guide | AND Technologies
5) Click the + button on the right towards the top to manually specify the Pcounter Server’s IP.
6) All preferences are discussed in this guide in the section ‘Client Preferences’.
7) For help configuring the .dmg to launch at OS X startup, please refer to Apple support.
4.3 - Client Configuration Options
Below is a full list of the options in the Pcounter Client Configuration window:
Servers – To specify a Pcounter server that the Client should poll, click the + sign, enter the server name
or IP address and click OK. (The – button removes a server from the list.
HTTPS Port – By default, the OS X Client is set up to use the SSL secure port: 7443. This setting appears
on the Services and Ports tab in Pcontrol, running on the Windows Print Server, and can be customized.
Poll Interval - When the OS X Client Preferences menu is selected, the user will see a list of servers to
which printer connections have been made. The OS X Client will poll each of these servers for popup
jobs once per specified interval (in seconds). Each poll consists of only one HTTPS request. However, any
servers that are not running Pcounter or are hosting print queues where popups are not required can be
deselected, in order to save network bandwidth.
16 Pcounter LPR & OSX Integration Guide | AND Technologies
Match username on job – The default behavior for Popup polling is for Pcounter to respond to the name
of the computer that originates a print job. When Match username on job is checked, Pcounter responds
to the username logged into the computer, rather than the computer name. This option should be
checked if you are printing from the OS X through a Remote Terminal Session.
Keychain Login at Launch – This option will add authentication information entered the first time the OS
X Client is run to the Keychain so that it does not need to be re-entered.
Popup Profile - Popup configuration profiles are useful in situations where different configurations of OS
X Client are required for different types of users or locations, etc. For example, an academic site may
require students to have a simple confirmation of the print job while staff is required to enter a client
code. After configuring a Popup profile on the Popup Tab of the Pcounter Pcontrol application, this
profile can be assigned to a computer by entering the Profile name in this box.
Idle Cancel – Sets the time interval for the OS X Client to be displayed on the screen before closing due
to non-response from the user.
Mode – Sets the mode for OS X Client operation.
‘Normal’ displays both the authentication prompt and Pcounter notification messages
‘Notifications Only’ suppresses the authentication prompt, displaying only notifications.
‘Popups Only’ suppresses notifications and displays only the authentication prompt
Hide Status Icon – If checked, hides the OS X Client icon in the Menu Bar when the Client is running.
Hide Close Menu – If checked, disables the Close option when the OS X Client is running in the Menu
Bar.
Hide Diagnostics– The OS X Client is able to display diagnostic information about the network
connection to the server. (This feature is enabled by holding down the Option key and clicking on the
Client option while it is running on the menu bar.) If Hide Diagnostics is checked in the Client
preferences, then the Diagnostics display is always disabled.
Disable Keychain – When checked, disables storage of OS X Client login credentials in the OS X keychain
settings.
Preload Client Codes – If check marked, preloads Client Codes from Pcounter Administrator database,
speeding up performance in some network configurations.
Overwrite Preferences – If checked, overrides any Preferences set on-the-fly (when user right-clicks the
Pcounter Client in Menu Bar and chooses Preferences). On-the-fly Preference settings are overwritten
with the Preference settings saved from the Pcounter Configuration menu.
Lock Preferences - This option will lock the Mac Client preferences, as with standard OS X System
Preferences, but it will allow an administrator to unlock the preferences again, as long as the “Lock
Configuration” option has not been check marked and saved.
Lock Configuration – If checked, this option prevents the Pcounter Client Configuration screen from ever
being opened again by pressing the Option or Control key. If changes are needed after applying this
setting, a new copy of the PcounterClient.dmg will be needed.
4.4 - Pcounter Client Preferences ‘Lock Configuration’
OS X Client preferences and configuration can be saved directly into the program, allowing an
administrator to deploy a standardized, pre-configured version of the application.
17 Pcounter LPR & OSX Integration Guide | AND Technologies
If Lock Configuration option checked and save is clicked, the Client Preferences and Configuration
settings will no longer be accessible for further changes, ever.
If changes are needed after applying the ‘Lock Configuration’ setting, a new copy of the
PcounterClient.dmg will be needed.
Once the OS X Client has been configured as desired, it can be copied to other workstations and will
retain the saved configuration.
18 Pcounter LPR & OSX Integration Guide | AND Technologies
4.5 - Pcounter Client for OS X Troubleshooting
If the Mac Client Popup window does not appear on the desktop after you print a job, check
the following:
1. Verify that the Pcounter Printer Control service is running on the Pcounter Server.
Verify the Port specified on the Ports and Services tab in Pcontrol is the one being
used to communicate to the Popup client.
2. On the Macintosh workstation, right-click the PcounterClient icon on the Finder
menu bar and choose Preferences.
3. Verify that the Pcounter Server you are printing to is listed in the Server List with OK
status.
Verify that the Port listed in the Preferences matches the secure port used by the
Pcounter Printer Control service to connect to the Popup client. (By default, the port
used by the service is 7443.)
19 Pcounter LPR & OSX Integration Guide | AND Technologies
4.6 - Advanced Configuration Scenarios
Below are several advanced configuration scenarios for the OS X Pcounter Client.
Several of these scenarios utilize the SessionXML registry settings on the Pcounter server.
4.6.1 - Non-AD, With SessionXML
The OS X client can be configured to pop up on a one-time basis after being launched to request
ADS credentials. After the user logged into the Mac enters ADS credentials into the Client
window, all print jobs submitted to Pcounter printers in that session are attributed to that ADS
user account. The user is not subsequently required to answer the Popup for jobs submitted to
a Pcounter printer during that session.
If client codes/subcodes are being used, the OS X Client can also be configured to automatically
display at login for user authentication—and appear subsequently only to request client code
input for submitted print jobs.
If only one user ever logs onto the Mac …
Checkmark the Keychain Login at Launch option and Save.
Once the ADS credentials are saved in the Keychain, the OS X Client will remember the
credentials. The user will not be required to re-authenticate in future sessions.
If multiple users will log onto the same Mac …
Leave the Keychain Login at Launch option unchecked.
When the Mac Client is added to the Login items in the Mac Account preferences, the Client
window will appear at login. Each user may enter their personal ADS Credentials, which will be
remembered for that session when the Pcounter Server is configured as described below.
Set Mac Client to request authentication upon startup (and automatically submit recorded ID
with each Pcounter print job):
A small registry modification must be made on the Pcounter print server for the OS X Client to
automatically display an authentication request upon startup:
1) Open Regedit on the Pcounter server and navigate to HKLM\Software\PCounter (or
HKLM\Software\Wow6432\PCounter on x64 platforms).
20 Pcounter LPR & OSX Integration Guide | AND Technologies
2) Create a new String Value in the PCounter key if the Default Popup Profile is being used. If
an additional Profile has been created for Mac users, expand the PCounter key and create
the String Value in the named Profile key under PCounter.
Name the String Value SessionXML and enter (or paste in) the following value:
<SessionType>2</SessionType><LoginPromptType>3</LoginPromptTy
pe><DisplayBalance>0</DisplayBalance><AutoID>0</AutoID><NoPop
up>1</NoPopup> then click OK to close.
(See the reference section at the end of this document for a list of all parameters available for
the SessionXML value and the way these values affect OS X Client performance.)
3) Set the Window type on the Popup tab in Pcontrol to ID and password.
The first time the Client is launched, it will open to request entry of an ADS UserID and
Password. After this information is entered, the Client will autoreply on all print jobs
submitted to Pcounter printers—without appearing onscreen to request user credentials.
(See the reference section at the end of this document for a list of all parameters available for
the SessionXML value and the way these values affect OS X Client performance.)
Note: If you do not wish the credentials for the last authenticated user to be displayed in the initial
Client Login prompt, then answer Not Now or Never when prompted to save the Password to the
Keychain. Alternatively, you can checkmark the Disable Keychain option in the OS X Client Preferences
and Configuration Options.
Note: If multiple users will print from the OS X during a single session conducted under a generic user
login (such as “Student”), then the auto-authenticate options described in this section should not be
used. The Mac Client should be left at its default settings: to pop up after each print job—so that the
individual user currently sitting at the machine can be requested to authenticate to the Pcounter server
with their own ADS credentials.
21 Pcounter LPR & OSX Integration Guide | AND Technologies
4.6.2 - Notifications and User Balances Only, With SessionXML
1) On the Pcounter print server, open Pcontrol, choose PcounterConfigure Pcounter server
and set desired notification options on the Data Server tab. (Pcounter will also display certain
basic notifications, such as insufficient credit notification and rule-based messages without
enabling the additional Data Server tab options.
2) Open the OS X Keychain Access application and remove all entries for the Pcounter Client.
3) Before launching the OS X Client for print job tracking, access the Preferences and
Configuration options by holding down the Option key as you launch the Client. (If the Client is
already running in the Finder menu, close it first and reopen, holding down the Option key.)
4) Set the Mode to Notifications Only.
5) Leave the option for Keychain Login at Launch unchecked.
6) Checkmark the Disable Keychain option and Save.
7) On the Pcounter print server, open Regedit, locate the PCounter key or Profile subkey as
described above. Modify an existing or create a new SessionXML string value as follows:
<SessionType>2</SessionType><LoginPromptType>3</LoginPromptType>
<DisplayBalance>0</DisplayBalance><AutoID>0</AutoID><NoPopup>1
</NoPopup>
then click OK to close.
8) The first time that the Client is launched during a session, an authentication window will
appear. Enter your username and password, then click the Login button.
For the remainder of the session, while the Client is running, it will pop up to display Account
Balances and Pcounter Notification messages, only.
4.6.3 - Client codes/Subcodes Only, With SessionXML
If you wish to enter only client codes/subcodes during a session where a non-ADS user account is
logged into the OS X, set the Popup window type in Pcontrol to the desired option (Client code
list, Entry list, or Matter number list).
1) On the Pcounter print server, open Regedit, locate the PCounter key or Profile subkey as
described above. Modify an existing or create a new SessionXML string value as follows:
<SessionType>2</SessionType><LoginPromptType>3</LoginPromptType>
<DisplayBalance>0</DisplayBalance><AutoID>1</AutoID>
<NoPopup>0</NoPopup>
then click OK to close.
2) The first time that the Client is launched during a session, an authentication window will
appear. Enter your username and password, then click the Login button. For the remainder of
the session, while the Client is running, it will pop up to display the list of client codes (and
optionally, subcodes) for the user to select.
All print jobs submitted while the OS X Client is running will include selected client
codes/subcodes and be assigned to the ADS user account that initially authenticated in the
Client.
22 Pcounter LPR & OSX Integration Guide | AND Technologies
4.7 - SessionXML Reference Guide
The SessionXML string value added to the PCOUNTER key (or Profile subkey) under
HKEY_LOCAL_MACHINE\SOFTWARE, in the Registry on the Pcounter print server, can be used
to control the behavior of the Pcounter Macintosh Client as indicated below:
<SessionType>
0 = No session, only popup, desktop username is meaningless, never assume we have any identity, no
account balance display
1 = Always persistent, use desktop login name
2 = Prompt for credentials, persistent until logout
<LoginPromptType>
0 = No prompt
1 = Prompt when a print job is available
2 = Manual login from menu (turn icon red if session inactive to get attention, or similar)
3 = Active prompt, always display login if session inactive
Options in session:
<DisplayBalance>
(Boolean) Is Account balance display available
<AutoID>
(0 or 1) Auto reply ID on all print jobs that are seen
<NoPopup>
(0 or 1) Never have a popup prompt. Only account balance display and/or receive messages (like
Wbalance, should do another API to only receive notification messages).
<SessionTimeout>
(Integer) Auto-logout inactivity timer. Zero disables.
23 Pcounter LPR & OSX Integration Guide | AND Technologies
You might also like
- Original PDF Essential Communication by Ronald Adler PDFDocument41 pagesOriginal PDF Essential Communication by Ronald Adler PDFmary.burklow18394% (36)
- Study Skills ModuleDocument66 pagesStudy Skills Modulemohd.aqil78% (9)
- APQP Flow Chart and ProcedureDocument7 pagesAPQP Flow Chart and Procedurearun100% (1)
- Create Standard TCP - IP Port For Print ServerDocument11 pagesCreate Standard TCP - IP Port For Print ServerMallikarjun GMNo ratings yet
- Setting Up A - Localhost - Printer With Print WizardDocument11 pagesSetting Up A - Localhost - Printer With Print WizardcoxihiNo ratings yet
- Manual Label Printer Windows Driver English V5.04Document30 pagesManual Label Printer Windows Driver English V5.04phuoc tranNo ratings yet
- 991425-5 Xn120 PCPro Getting Started Guide Rev1 1Document83 pages991425-5 Xn120 PCPro Getting Started Guide Rev1 1Javier RodriguezNo ratings yet
- Release Notes - PrnconDocument4 pagesRelease Notes - PrnconOswaldo GarayNo ratings yet
- Epson Stylus Pro Edition 3880 4880 7880 9880: Colorburst Rip ForDocument14 pagesEpson Stylus Pro Edition 3880 4880 7880 9880: Colorburst Rip Forwalter zapata hererraNo ratings yet
- MP CCIdocDocument725 pagesMP CCIdocMohdFairuzZakariyaNo ratings yet
- Manual Label Printer Windows Driver English V5.09Document35 pagesManual Label Printer Windows Driver English V5.09Stephan SalmenNo ratings yet
- How To Install Printer Driver LinuxDocument26 pagesHow To Install Printer Driver LinuxNirmal SinghNo ratings yet
- Adding A Printer in Windows XP/Vista: Using LPR (Local Printer Driver)Document1 pageAdding A Printer in Windows XP/Vista: Using LPR (Local Printer Driver)sa920189No ratings yet
- Printer Setup Dialog Box: For Model 1200LEDocument3 pagesPrinter Setup Dialog Box: For Model 1200LEsudharaghavanNo ratings yet
- Best Practices For Using Ricoh's Universal Printer Drivers in Microsoft Print Server EnvironmentsDocument17 pagesBest Practices For Using Ricoh's Universal Printer Drivers in Microsoft Print Server EnvironmentsShaft Ophmane100% (1)
- Manual - Label Printer - Windows - Driver - English - V5.07Document32 pagesManual - Label Printer - Windows - Driver - English - V5.07robotronicaNo ratings yet
- LP32HS User Manual v1Document52 pagesLP32HS User Manual v1tonizx7rrNo ratings yet
- Evolis Tattoo 2 Manual Configuracion en Red WWW - Evolismexico.com - MXDocument18 pagesEvolis Tattoo 2 Manual Configuracion en Red WWW - Evolismexico.com - MXNatanaelNo ratings yet
- Ricoh UPD BestPracticesDocument25 pagesRicoh UPD BestPracticesWilson MosqueraNo ratings yet
- 701P37502 LP For SolarisDocument28 pages701P37502 LP For Solarisvijayen123No ratings yet
- User's Guide: High Speed IPS Link, V2Document28 pagesUser's Guide: High Speed IPS Link, V2John BenjaminNo ratings yet
- Ricoh UPD BestPracticesDocument27 pagesRicoh UPD BestPracticesAndrew Tan LeeNo ratings yet
- LPR PDFDocument4 pagesLPR PDFRey SolNo ratings yet
- PCL Font ManualDocument30 pagesPCL Font ManualmibasurinNo ratings yet
- Print Server QIGDocument173 pagesPrint Server QIGruiznelsonNo ratings yet
- DDU WhitepaperDocument14 pagesDDU WhitepaperNafi RafatNo ratings yet
- D-Link DPR-1040 Wireless G Multifunction Print Server: ManualDocument130 pagesD-Link DPR-1040 Wireless G Multifunction Print Server: Manualedenilson01No ratings yet
- Linux Driver 4.19.19.00 Tool User GuideDocument24 pagesLinux Driver 4.19.19.00 Tool User GuideJon-Jon Fajardo SalinasNo ratings yet
- DEF CON Safe Mode - Zhipeng Huo - Evil Printer How To Hack Windows Machines With Printing ProtocolDocument64 pagesDEF CON Safe Mode - Zhipeng Huo - Evil Printer How To Hack Windows Machines With Printing ProtocolasdfNo ratings yet
- Checklist For Computer and Network Maintenance: Name/Branch: DateDocument2 pagesChecklist For Computer and Network Maintenance: Name/Branch: DateChetra ThonNo ratings yet
- BMW Ad Hitag2 User ManualDocument5 pagesBMW Ad Hitag2 User Manualاليزيد بن توهاميNo ratings yet
- RDPlus UGDocument28 pagesRDPlus UGPrashant KotianNo ratings yet
- IC-304 V2.1 - Creo Print Driver For Mac 10.6Document15 pagesIC-304 V2.1 - Creo Print Driver For Mac 10.6Chenna VijayNo ratings yet
- Building and Deploying Rapidinstall Packages (Rips) For The HP Compaq Thin Client T5700Document4 pagesBuilding and Deploying Rapidinstall Packages (Rips) For The HP Compaq Thin Client T5700Adalberto BarbosaNo ratings yet
- Kayleigh: Setting Up Rules Based Printing With Pull Printing On Osa Enabled Sharp MfpsDocument20 pagesKayleigh: Setting Up Rules Based Printing With Pull Printing On Osa Enabled Sharp MfpssololoNo ratings yet
- How To Configure Your Router To Allow Fast Bit Torrent DownloadsDocument10 pagesHow To Configure Your Router To Allow Fast Bit Torrent DownloadsRam Sagar Mourya0% (1)
- Dicktator Transmission Controller Rev3.0Document41 pagesDicktator Transmission Controller Rev3.0Mumba MathewsNo ratings yet
- Dotprint Client Windows enDocument28 pagesDotprint Client Windows enJulio Cesar Vallejos ZoilanNo ratings yet
- Zenon Driver ManualDocument50 pagesZenon Driver ManualTarang BorichaNo ratings yet
- Remote Desktop Protocol (RDP) : IpconfigDocument5 pagesRemote Desktop Protocol (RDP) : Ipconfigpry_kumNo ratings yet
- SPP-R310: Windows Driver ManualDocument39 pagesSPP-R310: Windows Driver ManualIbrahim AL-SORAIHINo ratings yet
- Rps Ins Forrip en r3Document14 pagesRps Ins Forrip en r3Maxim MakNo ratings yet
- CUPS Printing in Linux UNIX For Intermec Printers Tech BriefDocument4 pagesCUPS Printing in Linux UNIX For Intermec Printers Tech Briefj2448910No ratings yet
- Dahua DSS Installation Manual 2009-3Document12 pagesDahua DSS Installation Manual 2009-3pcitest2No ratings yet
- 2-Port USB 1-Port Parallel Internet Print ServerDocument64 pages2-Port USB 1-Port Parallel Internet Print ServerdehammoNo ratings yet
- RCE Quick-Start Guide: January 2021Document37 pagesRCE Quick-Start Guide: January 2021mazoz ocherNo ratings yet
- Roland-Printserver User ManualDocument24 pagesRoland-Printserver User ManualMaxi ArroyoNo ratings yet
- Akku 75Document7 pagesAkku 75sonupawar8883No ratings yet
- POS Printer OPOS DriverDocument8 pagesPOS Printer OPOS Driverpatricio2015No ratings yet
- CNP-410S Installation Giude For Windows 7Document5 pagesCNP-410S Installation Giude For Windows 7noxanNo ratings yet
- Rapidcomposer: Operation ManualDocument15 pagesRapidcomposer: Operation ManualRolando Vidal AmsterdamNo ratings yet
- Universal Print Driver PDFDocument37 pagesUniversal Print Driver PDFTotti RosalesNo ratings yet
- Installation - Hardware Key (Red Aladdin Network)Document15 pagesInstallation - Hardware Key (Red Aladdin Network)Leo KhkNo ratings yet
- PMAC ManualDocument176 pagesPMAC ManualDarko ČengićNo ratings yet
- LWD6500 IPU Installation Guide V1.0Document15 pagesLWD6500 IPU Installation Guide V1.0biolb BMXNo ratings yet
- Perfect Power LetRipp ManualDocument31 pagesPerfect Power LetRipp ManualderekrichnerNo ratings yet
- OPC Server Omron Fins Udp Configuration ManualDocument26 pagesOPC Server Omron Fins Udp Configuration Manualtedy_scorpio5891No ratings yet
- Setting Up VPN On Windows 2000Document34 pagesSetting Up VPN On Windows 2000Omar KhayyamNo ratings yet
- P H A S E R 8 2 0 0 Color Printer: Networking Setup GuideDocument47 pagesP H A S E R 8 2 0 0 Color Printer: Networking Setup Guidejose_romo_mNo ratings yet
- CISCO PACKET TRACER LABS: Best practice of configuring or troubleshooting NetworkFrom EverandCISCO PACKET TRACER LABS: Best practice of configuring or troubleshooting NetworkNo ratings yet
- ISCOM S5600-EI (A) Series Product Description (Rel - 07)Document92 pagesISCOM S5600-EI (A) Series Product Description (Rel - 07)qwertyNo ratings yet
- Equalization TechniqueDocument26 pagesEqualization TechniquePratishtha Shira RamNo ratings yet
- Case Studies of Expert System & Research Aspects in Artificial IntelligenceDocument6 pagesCase Studies of Expert System & Research Aspects in Artificial IntelligenceAbdurrahman AlmhjeriNo ratings yet
- 1.0.1.2 Class Activity - Top Hacker Shows Us How It Is DoneDocument1 page1.0.1.2 Class Activity - Top Hacker Shows Us How It Is Donec583706No ratings yet
- Oracle9i Database: Product: Oracle9i Database Price: Per CPU, $40,000 List (Additional Modules Priced Separately)Document2 pagesOracle9i Database: Product: Oracle9i Database Price: Per CPU, $40,000 List (Additional Modules Priced Separately)CxHNo ratings yet
- Lecture 6 - Local Search: Dr. Muhammad Adnan HashmiDocument13 pagesLecture 6 - Local Search: Dr. Muhammad Adnan HashmiArsalan AhmedNo ratings yet
- Mathematics Problems With SolutionDocument3 pagesMathematics Problems With Solutionabdul mateenNo ratings yet
- Rear Port Not PingingDocument1 pageRear Port Not Pinginggixer985No ratings yet
- Product CatalogDocument18 pagesProduct CatalogJayesh SanganiNo ratings yet
- Auto Form GuideDocument16 pagesAuto Form GuideNguyen Thi Hoa50% (2)
- How To Add My Resume To IndeedDocument4 pagesHow To Add My Resume To Indeedaflkubfrv100% (1)
- Sapnote 0001121176Document3 pagesSapnote 0001121176Rafael SoaresNo ratings yet
- Last Mile Delivery and Its Challenges in India. How Can The Challenges Be Converted Into Possibilities and Be Differentiator For LSP'sDocument17 pagesLast Mile Delivery and Its Challenges in India. How Can The Challenges Be Converted Into Possibilities and Be Differentiator For LSP'sKart OugNo ratings yet
- Windows 8 Product Key 100% Working Serial Keys - Latest Free Software DownloadDocument8 pagesWindows 8 Product Key 100% Working Serial Keys - Latest Free Software DownloadMahesh DeodharNo ratings yet
- WWW - Eee.ntu - Edu.sg CurrentStudents Undergraduate BEngPartTime Documents Course Description 2012-2013Document5 pagesWWW - Eee.ntu - Edu.sg CurrentStudents Undergraduate BEngPartTime Documents Course Description 2012-2013Manisha KumariNo ratings yet
- Soundbox XsDocument8 pagesSoundbox XsQazq WsxwNo ratings yet
- IEEE DL Survey ExactDocument82 pagesIEEE DL Survey ExactArthee PandiNo ratings yet
- W1 W2 W6 W3 W5 W4: Schedule of WindowsDocument1 pageW1 W2 W6 W3 W5 W4: Schedule of WindowsMiguel GarciaNo ratings yet
- SP3D CursoDocument10 pagesSP3D Cursodhaval20110% (1)
- WP Lab ManualDocument41 pagesWP Lab ManualThangaselviGovindarajNo ratings yet
- Kronos Abhinay RB Docx-2Document4 pagesKronos Abhinay RB Docx-2samba0240100% (1)
- AFG2021 Arbitrary/Function Generator Quick Start User ManualDocument105 pagesAFG2021 Arbitrary/Function Generator Quick Start User ManualMelinia MSNo ratings yet
- Facial Expressions of Emotion Are NotDocument4 pagesFacial Expressions of Emotion Are NotJabson Herber OliveiraNo ratings yet
- COS221 EO3 v2Document4 pagesCOS221 EO3 v2Artemis ZeusbornNo ratings yet
- InTech-Hilbert Transform and ApplicationsDocument11 pagesInTech-Hilbert Transform and ApplicationsDody Pratama GintingNo ratings yet
- CGT 163 CadDocument30 pagesCGT 163 Cadapi-299638802No ratings yet
- Seis Pick ManualDocument7 pagesSeis Pick ManualFred 2RockstarNo ratings yet