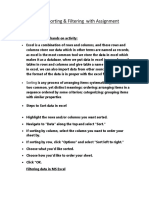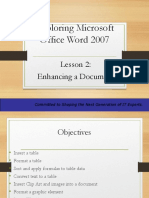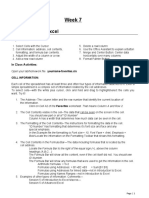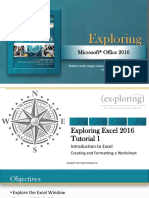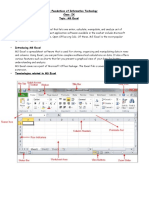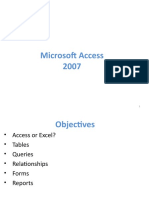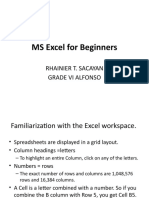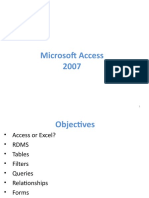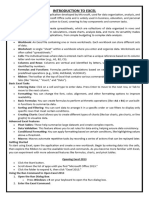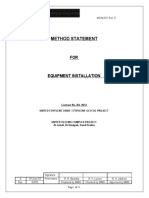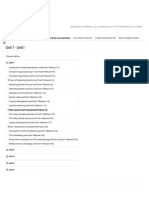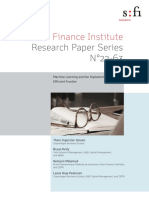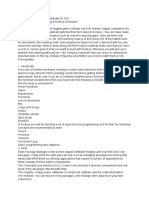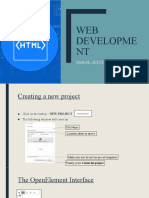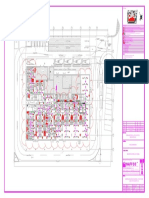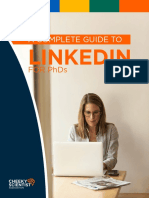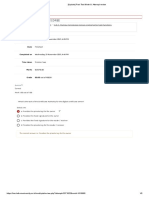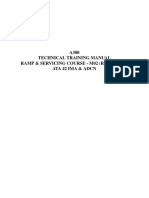Professional Documents
Culture Documents
JURNAL 4
JURNAL 4
Uploaded by
Aswar0 ratings0% found this document useful (0 votes)
1 views35 pagesCopyright
© © All Rights Reserved
Available Formats
PDF, TXT or read online from Scribd
Share this document
Did you find this document useful?
Is this content inappropriate?
Report this DocumentCopyright:
© All Rights Reserved
Available Formats
Download as PDF, TXT or read online from Scribd
Download as pdf or txt
0 ratings0% found this document useful (0 votes)
1 views35 pagesJURNAL 4
JURNAL 4
Uploaded by
AswarCopyright:
© All Rights Reserved
Available Formats
Download as PDF, TXT or read online from Scribd
Download as pdf or txt
You are on page 1of 35
Exploring Microsoft Office
Excel 2010
by Robert Grauer, Keith Mulbery,
and Mary Anne Poatsy
Chapter 4
Excel Datasets and Tables
Copyright © 2011 Pearson Education, Inc. Publishing as Prentice Hall. 1
Objectives
• Freeze rows and columns
• Print large datasets
• Understand table design
• Create a table
• Apply a table style
• Sort data
Copyright © 2011 Pearson Education, Inc. Publishing as Prentice Hall. 2
Objectives (continued)
• Filter data
• Use structured references and a total row
• Apply conditional formatting
• Create a new rule
• Sort and filter using conditional formatting
Copyright © 2011 Pearson Education, Inc. Publishing as Prentice Hall. 3
Large Datasets
• A large dataset can be
difficult to read
– Row and column
headings may scroll off
the screen
Copyright © 2011 Pearson Education, Inc. Publishing as Prentice Hall. 4
Freezing Rows and Columns
• Freezing keeps rows and columns visible during
scrolling
Option Description
Freeze Panes Keeps both rows and columns above and to the left of
the active cell visible.
Freeze Top Row Keeps only the top row visible.
Freeze First Column Keeps only the first column visible.
Copyright © 2011 Pearson Education, Inc. Publishing as Prentice Hall. 5
Freezing Rows and Columns
• Figure 4.2 illustrates the effect of freezing rows
1 – 5 and columns A – B
Copyright © 2011 Pearson Education, Inc. Publishing as Prentice Hall. 6
Printing Large Datasets
• The Page Layout tab offers options to help
print large datasets:
– Page Breaks
– Print Area
– Page Titles
Copyright © 2011 Pearson Education, Inc. Publishing as Prentice Hall. 7
Manual Page Breaks
• A page break
indicates where data
will start on a new
printed page
Copyright © 2011 Pearson Education, Inc. Publishing as Prentice Hall. 8
Setting a Print Area
• A page area defines the range of data to print
Copyright © 2011 Pearson Education, Inc. Publishing as Prentice Hall. 9
Print Titles
• Print titles indicate
some rows or columns
that will repeat at the top
or side of each printed
page
Copyright © 2011 Pearson Education, Inc. Publishing as Prentice Hall. 10
Excel Tables
• A table is a structured range of related data
formatted to enable data management and
analysis
• Excel tables offer many features not available to
regular ranges
Copyright © 2011 Pearson Education, Inc. Publishing as Prentice Hall. 11
Table Design
• A field is an individual piece of data
– Field names appear in the top row as column
headings
– Field names should be short, but descriptive
• A record is a complete set of data for an entity
– Each record is listed in a row of the table
– Do not insert blank rows in the table
Copyright © 2011 Pearson Education, Inc. Publishing as Prentice Hall. 12
Creating a Table
• A table can easily be created from existing data
Copyright © 2011 Pearson Education, Inc. Publishing as Prentice Hall. 13
Creating a Table
• The Design tab on the Table Tools contextual
tab opens when the table is selected
Copyright © 2011 Pearson Education, Inc. Publishing as Prentice Hall. 14
Adding Records
• Add a new record at the bottom of the table by
clicking in the row under the table
• Add a new record within the table by clicking in
the record below the insertion point
– Click the Home tab
– Click the Insert arrow in the Cells group
– Select Insert Table Rows Above
Copyright © 2011 Pearson Education, Inc. Publishing as Prentice Hall. 15
Editing and Deleting Records
• Data within a table record can be edited using
the same techniques as those for a regular cell
• Deleting a record removes it from the table
– Click the Home tab
– Click the Delete arrow in the Cells group
– Select Delete Table Rows
Copyright © 2011 Pearson Education, Inc. Publishing as Prentice Hall.
16
Applying a Table Style
• A table style
controls the fill color
of the header row,
columns, and
records
Copyright © 2011 Pearson Education, Inc. Publishing as Prentice Hall. 17
Table Style Options
• The Table Styles Options group on the
Design tab contains check boxes to further
format the table
Check Box Action
Header Row Displays the header row at the top of the table.
Total Row Displays a total row at the bottom of the table.
First Column Applies a different format to the first column.
Last Column Applies a different format to the last column.
Banded Rows Displays alternate fill colors for even and odd rows.
Banded Columns Displays alternate fill colors for even and odd columns.
Copyright © 2011 Pearson Education, Inc. Publishing as Prentice Hall. 18
Sorting Data
• Sorting arranges records in a table
– Sort on one column
– Sort on multiple columns
• Records can be sorted in ascending or
descending order
Copyright © 2011 Pearson Education, Inc. Publishing as Prentice Hall. 19
Sorting by One Column
• Excel offers several ways to sort a single column
Data type Options Explanation
Text Sort A to Z Arranges data in alphabetical order.
Sort Z to A Arranges data in reverse alphabetical order.
Dates Sort Oldest to Displays data in chronological order.
Newest
Sort Newest to Displays data in reverse chronological order.
Oldest
Values Sort Smallest to Arranges values in sequential order.
Largest
Sort Largest to Arranges values in descending order.
Smallest
Copyright © 2011 Pearson Education, Inc. Publishing as Prentice Hall. 20
Sorting by Multiple Columns
• Multiple level sorts permits differentiation
among records with duplicate data in the first
sort
Copyright © 2011 Pearson Education, Inc. Publishing as Prentice Hall. 21
Creating a Custom Sort
• A custom sort can be
created to arrange
values in a customized
fashion
Copyright © 2011 Pearson Education, Inc. Publishing as Prentice Hall. 22
Filtering Data
• Filtering is the process of displaying only
records that meet specific conditions
Copyright © 2011 Pearson Education, Inc. Publishing as Prentice Hall. 23
Filtering Numeric Data
• Numeric filters can be applied to display a
range of values
Copyright © 2011 Pearson Education, Inc. Publishing as Prentice Hall. 24
Using Structured References
• A structured reference is a tag or table field
name used in a formula or function
Copyright © 2011 Pearson Education, Inc. Publishing as Prentice Hall. 25
Creating a Total Row
• A total row appears as the last row of a table
and offers statistical functions
Copyright © 2011 Pearson Education, Inc. Publishing as Prentice Hall. 26
Conditional Formatting
Conditional Formatting Description
Highlight Cell Rules Highlights cells with a fill color, font color or border if
the cell value satisfies the rule.
Top/Bottom Rules Formats cells with values in some top number or
percentage.
Data Bars Applies a gradient or filled bar in which the width of
the bar represents the cell’s value with respect to other
cells.
Color Scales Formats different cells with different colors, assigning
one color to lowest and highest groups and gradient
colors in between values.
Icon Sets Inserts an icon in a cell to indicate values compared to
each other.
Copyright © 2011 Pearson Education, Inc. Publishing as Prentice Hall. 27
Applying the Highlight Cells Rule
Copyright © 2011 Pearson Education, Inc. Publishing as Prentice Hall. 28
Applying the Top/Bottom Rules
Copyright © 2011 Pearson Education, Inc. Publishing as Prentice Hall. 29
Displaying Data Bars, Color Scales,
and Icon Sets
Copyright © 2011 Pearson Education, Inc. Publishing as Prentice Hall. 30
Creating a New Rule
• The New Formatting Rule dialog box is used
to create a customized rule
Copyright © 2011 Pearson Education, Inc. Publishing as Prentice Hall. 31
Sorting and Filtering Using
Conditional Formatting
• It is possible to apply sorting and filtering
commands to data using a conditional filter
– Use the Sort by Color option to group highlighted
records
– Sort the field in ascending order to arrange data bars
– Use the Filter by Color option to display only
highlighted records
Copyright © 2011 Pearson Education, Inc. Publishing as Prentice Hall. 32
Summary
• In this chapter, you have learned to manage large
datasets by freezing rows and columns and
controlling print options.
• You understand table design and can create and
format a table.
• You can sort and filter data in a table.
• You can use structured references in formulas and
apply statistical functions in a total row.
• You can apply conditional formatting to add
emphasis to records.
Copyright © 2011 Pearson Education, Inc. Publishing as Prentice Hall. 33
Questions
Copyright © 2011 Pearson Education, Inc. Publishing as Prentice Hall. 34
Copyright
All rights reserved. No part of this publication may be reproduced, stored in
a retrieval system, or transmitted, in any form or by any means, electronic,
mechanical, photocopying, recording, or otherwise, without the prior written
permission of the publisher. Printed in the United States of America.
Copyright © 2011 Pearson Education, Inc. Publishing as Prentice Hall. 35
You might also like
- Spec 2500 AirbusDocument20 pagesSpec 2500 AirbusKevin PangilinanNo ratings yet
- Introduction To Excel: ICT Compulsory Computer Education Cce200Document10 pagesIntroduction To Excel: ICT Compulsory Computer Education Cce200ABATAN OLATUNDENo ratings yet
- Practice Assignment On Sorting and FilteringDocument2 pagesPractice Assignment On Sorting and FilteringSeema AnandNo ratings yet
- Financial Modelling in ExcelDocument445 pagesFinancial Modelling in ExcelFred Raphael Ilomo50% (2)
- Module 3 Lesson 2Document43 pagesModule 3 Lesson 2Marie RodajeNo ratings yet
- JURNAL 3Document37 pagesJURNAL 3AswarNo ratings yet
- JURNAL 5Document30 pagesJURNAL 5AswarNo ratings yet
- Data Manipulation & AnalysisDocument28 pagesData Manipulation & AnalysisMariam FuadNo ratings yet
- Session 5 COMPDocument33 pagesSession 5 COMPstumaini1200usdNo ratings yet
- Open RefineDocument41 pagesOpen RefinestyliNo ratings yet
- Datasets and Tables Managing Large Volumes of DataDocument46 pagesDatasets and Tables Managing Large Volumes of DataVranda GuptaNo ratings yet
- Information Technology ManagementDocument12 pagesInformation Technology Managementsri saranyaNo ratings yet
- Teaching Excel 1627 Dikonversi 1Document30 pagesTeaching Excel 1627 Dikonversi 1elfi saharaNo ratings yet
- Week 3Document3 pagesWeek 3shahzaib zaibeNo ratings yet
- Excel 05Document38 pagesExcel 05Doaa RezkNo ratings yet
- Introduction To Computers and Information Technology: Chapter 7: Spreadsheet SoftwareDocument29 pagesIntroduction To Computers and Information Technology: Chapter 7: Spreadsheet SoftwareAbdullah AldwsryNo ratings yet
- Working With SpreadsheetDocument64 pagesWorking With SpreadsheetIqbal SinghNo ratings yet
- Ms Excel IntroDocument94 pagesMs Excel IntroNone NobodyNo ratings yet
- Tutorial 1Document58 pagesTutorial 1Soon Seng PanNo ratings yet
- Subject: Foundations of Information Technology Class: IX Topic: MS Excel SpreadsheetDocument9 pagesSubject: Foundations of Information Technology Class: IX Topic: MS Excel SpreadsheetAarush GuptaNo ratings yet
- Excel IntroDocument15 pagesExcel IntroMorrice NkhomaNo ratings yet
- AccessDocument115 pagesAccessMajid YassineNo ratings yet
- SLPS Beginner Excel TrainingDocument26 pagesSLPS Beginner Excel Trainingbenaissa.linNo ratings yet
- Intro To ExcelDocument102 pagesIntro To ExcelAdjei PascalNo ratings yet
- MS Excel For Beginners: Rhainier T. Sacayan Grade Vi AlfonsoDocument13 pagesMS Excel For Beginners: Rhainier T. Sacayan Grade Vi AlfonsoYehlen T. SacayanNo ratings yet
- Working With Tables: Reported By: Christian Cao, Maricar Badua, Jose Marcelo, & Dave LorenzanaDocument38 pagesWorking With Tables: Reported By: Christian Cao, Maricar Badua, Jose Marcelo, & Dave LorenzanaMaricar Cunanan BaduaNo ratings yet
- Access - 2007 FullDocument136 pagesAccess - 2007 FullMajid YassineNo ratings yet
- MS Excel 2016: ConceptsDocument35 pagesMS Excel 2016: ConceptsOm AffandyNo ratings yet
- Exploring Microsoft Office Excel 2007Document35 pagesExploring Microsoft Office Excel 2007crazybobblaskeyNo ratings yet
- (Ebook) Excell 50 TutorialDocument16 pages(Ebook) Excell 50 TutorialIvan A. Zaric100% (1)
- MS Excel NotesDocument9 pagesMS Excel NotesAnuragNo ratings yet
- Access Tutorial 2 Building A Database and Defining Table RelationshipsDocument14 pagesAccess Tutorial 2 Building A Database and Defining Table RelationshipsDesire MaharjanNo ratings yet
- Exploring Microsoft Office Word 2010: by Robert Grauer, Michelle Hulett, and Mary Anne PoatsyDocument127 pagesExploring Microsoft Office Word 2010: by Robert Grauer, Michelle Hulett, and Mary Anne PoatsyLJ ParfanNo ratings yet
- 3.3 ExcelDocument24 pages3.3 Excelbharatnyk7No ratings yet
- SpreadsheetDocument12 pagesSpreadsheetDORCAS GABRIELNo ratings yet
- JURNAL 1Document44 pagesJURNAL 1AswarNo ratings yet
- Excel Tutorial 2 Formatting A Workbook: ComprehensiveDocument40 pagesExcel Tutorial 2 Formatting A Workbook: ComprehensiveprofeschiermanNo ratings yet
- Excel Using V-Lookup and H-LookupDocument27 pagesExcel Using V-Lookup and H-LookupEkoFujisyahMaulwantoNo ratings yet
- MS Excel Training PMCDocument22 pagesMS Excel Training PMCHabib AhmadNo ratings yet
- Excel Day 1Document13 pagesExcel Day 1Sarala ChaudhariNo ratings yet
- JURNAL 2Document40 pagesJURNAL 2AswarNo ratings yet
- 03 Intro To ExcelDocument22 pages03 Intro To ExcelYasser AlghrafyNo ratings yet
- MS EXCEL HandoutDocument17 pagesMS EXCEL Handoutapi-27149177100% (1)
- Day 1: MS Excel For Beginners: Aniko Balogh CEU Computer & Statistics Center Balogha@ceu - EduDocument13 pagesDay 1: MS Excel For Beginners: Aniko Balogh CEU Computer & Statistics Center Balogha@ceu - EduSunny NarangNo ratings yet
- Handouts Chapter 15Document33 pagesHandouts Chapter 15Buse 7No ratings yet
- Part A (IT)Document11 pagesPart A (IT)Kyle HoonNo ratings yet
- Set 3 AnsDocument6 pagesSet 3 Anssahasam891No ratings yet
- Excel TrainingDocument13 pagesExcel TrainingAmit Abhishek TopnoNo ratings yet
- Introduction To SpreadsheetsDocument3 pagesIntroduction To Spreadsheetszakariahazzan100No ratings yet
- Introduction To MS ExcelPart 1Document64 pagesIntroduction To MS ExcelPart 1AnishNo ratings yet
- ExcelnotesDocument34 pagesExcelnotesapi-247871582No ratings yet
- Excel Module2Document28 pagesExcel Module2Avishek JanaNo ratings yet
- Lecture 04Document41 pagesLecture 04lewissp608No ratings yet
- Microsoft Office Excel 2003: Tutorial 5 - Working With Excel ListsDocument28 pagesMicrosoft Office Excel 2003: Tutorial 5 - Working With Excel ListsDilshad AliNo ratings yet
- Tema 5 ExcelDocument61 pagesTema 5 ExcelDunjaNo ratings yet
- Cloze Sample Spreadsheets (1)Document4 pagesCloze Sample Spreadsheets (1)michaelndubi2005No ratings yet
- lab 5Document10 pageslab 5Karim Ullah PW ELE BATCH 22No ratings yet
- Welcome To Training: Facilitator: Dianne NandlalDocument79 pagesWelcome To Training: Facilitator: Dianne NandlalChanell M.No ratings yet
- Course Outcome Assesment No.1Document10 pagesCourse Outcome Assesment No.1Adrian Kyle FernandezNo ratings yet
- e04_powerpointsDocument35 pagese04_powerpointsTeresa HeNo ratings yet
- MS-M-031 - Equipment Erection WorksDocument12 pagesMS-M-031 - Equipment Erection WorksElezer BatchoNo ratings yet
- Chapter 2 PDFDocument21 pagesChapter 2 PDFMahdi BanjakNo ratings yet
- Operating System AssessmentsDocument37 pagesOperating System AssessmentsNandu NarayananNo ratings yet
- Cavity WallsDocument19 pagesCavity Wallstideci1953No ratings yet
- SSRN Id4187217Document70 pagesSSRN Id4187217luminous blueNo ratings yet
- Network Security Algorithm For Forensic Management in Uganda Government AgenciesDocument7 pagesNetwork Security Algorithm For Forensic Management in Uganda Government AgenciesInternational Journal of Innovative Science and Research TechnologyNo ratings yet
- RAW DATA US 2020 Election Interference ItalyDocument39 pagesRAW DATA US 2020 Election Interference ItalyDGB DGB100% (1)
- The Node - Js Developer Roadmap For 2021Document6 pagesThe Node - Js Developer Roadmap For 2021Gusba RazelionNo ratings yet
- 46 Incredible Photos You May Not Have Seen BeforeDocument18 pages46 Incredible Photos You May Not Have Seen BeforecasNo ratings yet
- CA SDM CMDB Tech Ref EnuDocument254 pagesCA SDM CMDB Tech Ref EnujacNo ratings yet
- Guia de Corte Contorno Flexi 8.5Document27 pagesGuia de Corte Contorno Flexi 8.5Adrian Delgin BersteinNo ratings yet
- Business May 2019Document24 pagesBusiness May 2019Hadeel DossaNo ratings yet
- CMM 35-28-91 Rev3 53655Document144 pagesCMM 35-28-91 Rev3 53655david eduardo arteaga faubla100% (1)
- WEB Developme NT: Grade 10 - ICT C3Document20 pagesWEB Developme NT: Grade 10 - ICT C3Andrea DarmaninNo ratings yet
- X FirefightingDocument1 pageX FirefightingArun UdayabhanuNo ratings yet
- 104 Standard 7-16Document1 page104 Standard 7-16G V krishnaNo ratings yet
- 05 Question Bank Fo RMV Unit V Continuous Systems 06 05 2018 Additional PDFDocument4 pages05 Question Bank Fo RMV Unit V Continuous Systems 06 05 2018 Additional PDFNABIL HUSSAIN0% (1)
- Gewiss (SocketIsolator) PDFDocument96 pagesGewiss (SocketIsolator) PDFttyNo ratings yet
- VM Series DeploymentDocument494 pagesVM Series DeploymentLuís Carlos JrNo ratings yet
- Barcgb22 - Wells Fargo - FwasDocument3 pagesBarcgb22 - Wells Fargo - FwasSWIFT S.CNo ratings yet
- TallyDocument26 pagesTallyAnshul AggarwalNo ratings yet
- H 50 D PDFDocument282 pagesH 50 D PDFBrahim MamourNo ratings yet
- Linkedin: A Complete Guide ToDocument32 pagesLinkedin: A Complete Guide TochuvanessNo ratings yet
- (Update) Post Test Week 6 - Attempt ReviewwDocument5 pages(Update) Post Test Week 6 - Attempt ReviewwDita NoviyantiNo ratings yet
- Unit 6: Managing A Successful Business Project: Introduction To Project ManagementDocument26 pagesUnit 6: Managing A Successful Business Project: Introduction To Project ManagementMaria AnghelacheNo ratings yet
- Ata 42 Ima & AdcnDocument20 pagesAta 42 Ima & Adcn이봉연No ratings yet
- THAILAND v4Document18 pagesTHAILAND v4Artasena SatyaresiNo ratings yet
- Research Paper Using Linear RegressionDocument5 pagesResearch Paper Using Linear Regressionh02rj3ek100% (1)
- Guidelines For Retrofitting of BuildingsDocument45 pagesGuidelines For Retrofitting of Buildingsferdie macaranasNo ratings yet