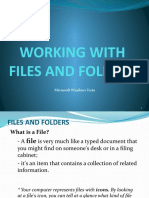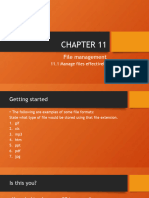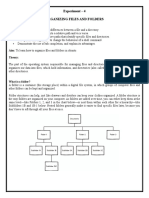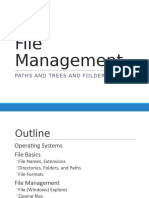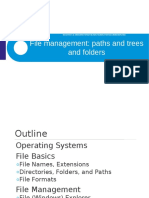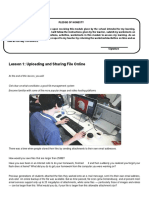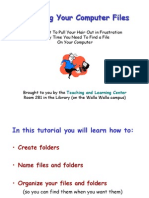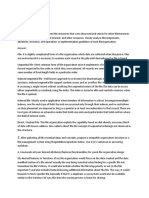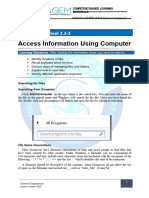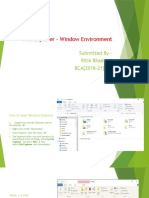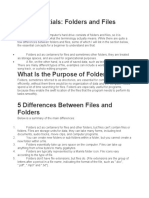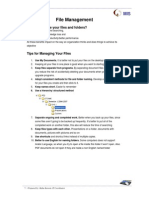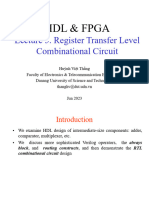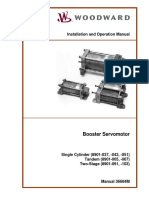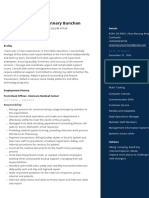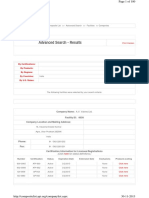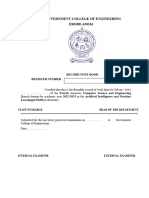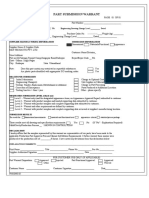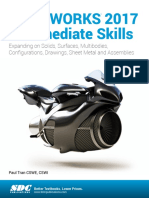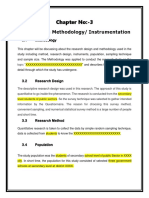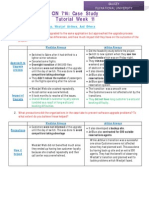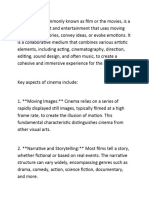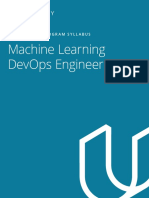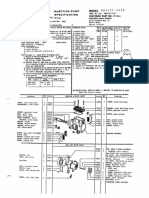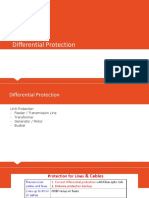Professional Documents
Culture Documents
File and Folders topic 3 computer application
File and Folders topic 3 computer application
Uploaded by
Vash TiCopyright
Available Formats
Share this document
Did you find this document useful?
Is this content inappropriate?
Report this DocumentCopyright:
Available Formats
File and Folders topic 3 computer application
File and Folders topic 3 computer application
Uploaded by
Vash TiCopyright:
Available Formats
Topic: Files and Folders
When I am done this lesson, I will know:
• What a file and a folder are
• Icons for common file types
• How to save a file in Windows
• How to create folders and organize files
• Some tips for saving and organizing files
Pre and Post Self-Assessment
Pre Pre Post Post
Yes, I know this No, I want to Yes, I know this I still need more
learn this practice to learn
this
I know what a
file and a folder
are
I know how to
create folders
and organize
files
New Words and Terms
file
folder
PDF
Files and Folders 1
What are Files and Folders?
A file is the common storage unit in a computer, and all programs and data are "written" into
a file and "read" from a file. Different types of files have different icons to help you know what
type of file it is.
Here are some common icons you may see for files:
PDF Icon
PDF is an acronym for Portable Document Format. PDF is a file format that
provides an electronic image of text or text and graphics that looks like a printed
document and can be viewed, printed, and electronically transmitted using a
PDF viewer like Adobe Acrobat.
Microsoft Word file Icon
Word is word processing software.
Microsoft Excel Icon
Excel is a spreadsheet program.
Microsoft PowerPoint Icon
PowerPoint is presentation software.
Google Docs Icon
Google Docs is word processing software you can access on Google Drive.
Apple Pages Icon
Pages is word processing software for MAC.
A folder holds one or more files, and a folder can be empty until it is filled. A folder can also
contain other folders, and there can be many levels of folders within folders. Folders are used
to create a filing system online. Folders help you organize your files so you can find them easily.
All operating systems and cloud storage services allow you to create and organize folders.
If you are using the Windows operating system, there are already several different types of
folders already created:
Files and Folders 2
How to Save a File in Windows
There are generally five steps to saving a file:
1. Click “FILE” from inside the application or software you are working in. This is usually in
the upper left-hand corner of your screen.
2. Select the “Save As” menu item.
Files and Folders 3
3. Choose where you want the file to be saved.
4. Change the file name.
Files and Folders 4
5. Click “SAVE.”
Check Your Knowledge
List the five steps to saving a file:
1.
2.
3.
4.
5.
Files and Folders 5
Creating Folders and Organizing Your Files
Complete the tutorial to learn how to https://edu.gcfglobal.org/en/windowsbasics/working-
create folders and organize your files in with-files/1/
Windows.
Source: GCFGlobal
Try this/Practice
If you have access to a computer, try creating and saving a file. Create a new folder and move
the file you created to the folder you created.
Tips for Saving and Organizing Your Files
• Skip the Desktop. Never ever store files on your Desktop. It looks messy and cluttered.
• File or delete downloads. Don’t let files sit in your Downloads folder. Either file them
where they belong or delete them.
• File things immediately. If you wait to file things, your system may get out of control. As
soon as you create or receive a file, put it in a folder.
• Sort everything once a week. Tidy things up, delete any unnecessary files, and generally
stop things getting messy at least once a week.
• Use descriptive names. When you’re naming your files, give them descriptive names.
“Wednesday” is not a great name. “Wednesday – Journal Entries – January” is much
better.
• Search is powerful. The Search feature within most operating systems is really powerful.
If you can’t find a file by looking, try searching for it. If you’ve named your files and
folders correctly, it will be easy to find.
• Don’t use too many folders. Having too many nested folders gets annoying. Each folder
should have a minimum of about 10 files in it. If you only have two or three files in each
folder, you need to reconsider your filing system.
• Stick with it. Don’t just give up after a few days. Commit to using your file structure for a
couple of weeks before scrapping it.
Source: Adapted from: https://business.tutsplus.com/tutorials/how-to-organize-computer-
files--cms-32191 (last accessed July 5, 2019).
Files and Folders 6
Ontario Adult Literacy Curriculum Framework Connection
Competency Task Group(s)
Find and Use Information • Read Continuous Text (L3)
• Interpret Documents (L2 - complex format,
subheadings/subparts)
• Extract Information from Films, Broadcasts and
Presentations (not levelled)
Communicate Ideas and • Complete and Create Documents
Information
Use Digital Technology • Organize Digital Files into Folders
• Watch Podcasts
Literacy Link South Central
(March 2020)
www.llsc.on.ca literacylink@llsc.on.ca
Files and Folders 7
You might also like
- Files and FoldersDocument7 pagesFiles and FoldersyaminelrustNo ratings yet
- File and Folders CNIBDocument9 pagesFile and Folders CNIByaminelrustNo ratings yet
- Working With Files and Folders: Microsoft Windows VistaDocument16 pagesWorking With Files and Folders: Microsoft Windows VistaAl LaurioNo ratings yet
- CHAPTER 11 File ManagementDocument21 pagesCHAPTER 11 File ManagementFrancois Du PlessisNo ratings yet
- Bcs 110 - Lecture Notes - Unit 4 - Management of Files and FoldersDocument65 pagesBcs 110 - Lecture Notes - Unit 4 - Management of Files and Foldersneith2motswiriNo ratings yet
- Lesson 1Document19 pagesLesson 1d_mahoonNo ratings yet
- Operate Personal Computer LO#4 WDDADocument13 pagesOperate Personal Computer LO#4 WDDAedrisNo ratings yet
- 10 Ways To Keep Your Digital Files Organized - LyybelDocument2 pages10 Ways To Keep Your Digital Files Organized - LyybelLyka Isabel TanNo ratings yet
- computer hardware and softwareDocument7 pagescomputer hardware and software2022105651No ratings yet
- 1 - 4 FileManageDocument25 pages1 - 4 FileManagechiloanemohau45No ratings yet
- Secretary English 101 Class 10-12Document24 pagesSecretary English 101 Class 10-12pelyvas32No ratings yet
- Experiment - 4 Organizing Files and FoldersDocument22 pagesExperiment - 4 Organizing Files and FoldersTousif AhmedNo ratings yet
- File Management - Creating/renaming, Copying, Pasting, Moving, and Deleting Folders and FilesDocument4 pagesFile Management - Creating/renaming, Copying, Pasting, Moving, and Deleting Folders and FilesAbigail GumabayNo ratings yet
- Handling Computer Files (Teachers Guide)Document16 pagesHandling Computer Files (Teachers Guide)praiseNo ratings yet
- File ManagementDocument29 pagesFile ManagementsaloniNo ratings yet
- L5 Part 1 - File Structure in EDM (EDM101)Document8 pagesL5 Part 1 - File Structure in EDM (EDM101)Kaizuke YoNo ratings yet
- File Management: Paths and Trees and FoldersDocument29 pagesFile Management: Paths and Trees and FoldersArpit KumarNo ratings yet
- Internet and Computing Fundamentals 1 (ICF 1) : Learn The Basic Computer ConceptsDocument8 pagesInternet and Computing Fundamentals 1 (ICF 1) : Learn The Basic Computer ConceptsGallardo, Kasandra Berry U.No ratings yet
- 11 Best Practices For Organizing Your Business FilesDocument4 pages11 Best Practices For Organizing Your Business FilesMuhammad Naveed100% (1)
- 9 Ideas For Managing Files and FoldersDocument4 pages9 Ideas For Managing Files and Foldersyan.carlosNo ratings yet
- File Management (Plattech)Document3 pagesFile Management (Plattech)Alden Dades100% (1)
- File Management: Paths and Trees and FoldersDocument28 pagesFile Management: Paths and Trees and FoldersNarayanan bhooma100% (1)
- Lab #1 - Working With WindowsDocument7 pagesLab #1 - Working With Windowsdemo testNo ratings yet
- File ManagementDocument8 pagesFile ManagementJosephNo ratings yet
- Desktop Icons: Reported By:john Michael Diza Report Time:xxxDocument61 pagesDesktop Icons: Reported By:john Michael Diza Report Time:xxxJM DizaNo ratings yet
- Pract 1Document8 pagesPract 1Yash PatelNo ratings yet
- Electronic Filing ToolkitDocument3 pagesElectronic Filing ToolkitWong Chee LoongNo ratings yet
- Maintain Computer With XPDocument158 pagesMaintain Computer With XPcyrilcasiminaNo ratings yet
- File Managemnt'Document31 pagesFile Managemnt'Nico CasipitNo ratings yet
- File ManagementDocument24 pagesFile Managementyen zacchiousNo ratings yet
- Managing Your DesktopDocument9 pagesManaging Your DesktopJoanne Jose CastroNo ratings yet
- File Management: Paths and Trees and FoldersDocument28 pagesFile Management: Paths and Trees and FoldersEvgenija JankulovskaNo ratings yet
- 1 - 4 FileManageDocument23 pages1 - 4 FileManageJenise PhillipsNo ratings yet
- Using Windows Operating SystemDocument16 pagesUsing Windows Operating SystemGreenFigNo ratings yet
- Grade 9 UNIT ONEDocument4 pagesGrade 9 UNIT ONEtewodrosbayisaNo ratings yet
- Week 5Document7 pagesWeek 5Crystal DagcutaNo ratings yet
- Managing Your Computer FilesDocument25 pagesManaging Your Computer FilesIskandar Remy MohdNo ratings yet
- Notes - PPS Unit 6Document24 pagesNotes - PPS Unit 6kiranayede147No ratings yet
- Introduction To The Base Database: Keeping Student RecordsDocument26 pagesIntroduction To The Base Database: Keeping Student RecordsElizabeth Quintana LezcanoNo ratings yet
- TG ESKILLS4 Module1 - ENDocument10 pagesTG ESKILLS4 Module1 - ENAbrahan ChoqueNo ratings yet
- Mother of Mercy Academy: Name: - DateDocument8 pagesMother of Mercy Academy: Name: - DateMarilie EsperaNo ratings yet
- File ManagementDocument2 pagesFile ManagementAriel JonesNo ratings yet
- Computer FilesDocument12 pagesComputer FilesAkinfemi PreciousNo ratings yet
- Cloud File - Cloud File: Flipp FlopDocument9 pagesCloud File - Cloud File: Flipp FlopIKHWARI BIN ISMAIL MoeNo ratings yet
- Manage Files ElectronicallyDocument5 pagesManage Files ElectronicallyPalaniammal.RNo ratings yet
- Cloud File - Cloud File: Skip To Main Content Accessibility FeedbackDocument9 pagesCloud File - Cloud File: Skip To Main Content Accessibility FeedbackIKHWARI BIN ISMAIL MoeNo ratings yet
- Os Finals Thankyou SirDocument4 pagesOs Finals Thankyou SirChed Lorenz ToledoNo ratings yet
- 2.2-3 Access Information Using ComputerDocument17 pages2.2-3 Access Information Using ComputerJohn Benedict MallareNo ratings yet
- File Explorer - Window Environment: Submitted by - Ritik Bhadoria BCA (2018-21) - CDocument17 pagesFile Explorer - Window Environment: Submitted by - Ritik Bhadoria BCA (2018-21) - CRitikNo ratings yet
- Applying 5s On Your ComputerDocument15 pagesApplying 5s On Your ComputerNorman PolilinNo ratings yet
- The Essentials: Folders and Files DefinedDocument1 pageThe Essentials: Folders and Files DefinedKenneth Joshua Cinco NaritNo ratings yet
- UCSER L1 File ManagementDocument19 pagesUCSER L1 File Managementemona.mockuNo ratings yet
- Mobile Operating System Year 9Document4 pagesMobile Operating System Year 9Khushal BachwaniNo ratings yet
- Tip File ManagementDocument1 pageTip File Managementyusaw618812No ratings yet
- File ManagementDocument23 pagesFile ManagementWANGOH DAVID TENPORPUHNo ratings yet
- Lecture 2Document48 pagesLecture 2Allison TeeNo ratings yet
- MODULE 4 Network Files and Networking PlanDocument22 pagesMODULE 4 Network Files and Networking PlanaguloclarkkenthcerenoNo ratings yet
- Os Mod 4 - 1Document11 pagesOs Mod 4 - 1Gokul SureshNo ratings yet
- UCSER L1 File ManagementDocument14 pagesUCSER L1 File Managementemona.mockuNo ratings yet
- HDL and FPGA Ch05 HVT 2024 RTL Combinational CircuitsDocument44 pagesHDL and FPGA Ch05 HVT 2024 RTL Combinational CircuitsVy TungNo ratings yet
- Installation and Operation Manual: Booster ServomotorDocument32 pagesInstallation and Operation Manual: Booster ServomotorDiego Rosas100% (1)
- Tree SizeDocument192 pagesTree SizemaddiegaidoukNo ratings yet
- Sovannary Bunchan: Curriculum Vita EDocument3 pagesSovannary Bunchan: Curriculum Vita Eសម្បត្តិ សិទ្ធិការ្យ សុខោទ័យNo ratings yet
- ATI FirePro V7800 DatasheetDocument2 pagesATI FirePro V7800 Datasheetjbarboza2236No ratings yet
- Company ListDocument180 pagesCompany ListleoNo ratings yet
- Solar PV Module Fault Classification Using Artificial Intelligence and Machine Learning TechniquesDocument18 pagesSolar PV Module Fault Classification Using Artificial Intelligence and Machine Learning TechniquesJITAMITRANo ratings yet
- Ai&ml RecordDocument57 pagesAi&ml Recordhemapardeep8No ratings yet
- 5.FM-ENG-05 Part Submission WarrantDocument1 page5.FM-ENG-05 Part Submission WarrantUttrakhand Vibes- OriginalNo ratings yet
- Binary and Decimal NumbersDocument64 pagesBinary and Decimal NumbersBijay MishraNo ratings yet
- Petrel Manual: Vshale CalculationDocument20 pagesPetrel Manual: Vshale CalculationEmira ZrelliNo ratings yet
- User Manual: Model M834 SeriesDocument21 pagesUser Manual: Model M834 SeriesMarcelo WillyNo ratings yet
- Solidworks 2017 Intermediate SkillsDocument40 pagesSolidworks 2017 Intermediate SkillsMajd HusseinNo ratings yet
- Sesi 13-Merancang Presentasi Oral Dan OnlineDocument42 pagesSesi 13-Merancang Presentasi Oral Dan OnlineMuhammad RaihanNo ratings yet
- Analysys Mason Huawei Network Automation Jun2020 Rma07 Rma09Document12 pagesAnalysys Mason Huawei Network Automation Jun2020 Rma07 Rma09Dana AlhalabiNo ratings yet
- Pak Matiari-Lahore Transmission Company (Private) LimitedDocument4 pagesPak Matiari-Lahore Transmission Company (Private) LimitedAftab Ejaz QureshiNo ratings yet
- ZE+BA (EDUA630-4) Solution - 061837Document5 pagesZE+BA (EDUA630-4) Solution - 061837Mudassir HussainNo ratings yet
- RWC 2: Jetblue Airways, Westjet Airlines, and OthersDocument9 pagesRWC 2: Jetblue Airways, Westjet Airlines, and Othersriya7sen67% (3)
- What Is CinemaDocument4 pagesWhat Is CinemaIonutBodascaNo ratings yet
- ARPDocument2 pagesARPKamran ShahidNo ratings yet
- Pseudowire Concepts and Troubleshooting PDFDocument10 pagesPseudowire Concepts and Troubleshooting PDFEze Alexander IkNo ratings yet
- Cause and Effect MatrixDocument5 pagesCause and Effect Matrixjashaggy100No ratings yet
- GEOVIA Surpac GradeControlDS170613A4 LRDocument2 pagesGEOVIA Surpac GradeControlDS170613A4 LRJessper Evan AmpagueyNo ratings yet
- Pinnacle Solutions: Project ProposalDocument4 pagesPinnacle Solutions: Project Proposalmadhawar71% (7)
- Machine Learning Dev Ops Engineer Nanodegree Program SyllabusDocument16 pagesMachine Learning Dev Ops Engineer Nanodegree Program Syllabuskerlos ZakryNo ratings yet
- Customer Part No. 4514954: Injection Pump Specification Model Ik) DelDocument2 pagesCustomer Part No. 4514954: Injection Pump Specification Model Ik) DeldieselmotorsbogotasasNo ratings yet
- Subject: ACI-ICAO Implementing Annex 14 Course: (Cairo, Egypt, 28 June - 2 July 2020)Document2 pagesSubject: ACI-ICAO Implementing Annex 14 Course: (Cairo, Egypt, 28 June - 2 July 2020)Osama SharafNo ratings yet
- Ch4 Differential Protection 2022Document117 pagesCh4 Differential Protection 2022harini deviNo ratings yet
- Coating Procedure: For External Protection of Steel Pipelines Using Fusion Bond Epoxy (F.B.E) PTJ-COAT-F.B.E-04Document16 pagesCoating Procedure: For External Protection of Steel Pipelines Using Fusion Bond Epoxy (F.B.E) PTJ-COAT-F.B.E-04lemuel bacsaNo ratings yet
- Project Report For Granite Tiling Plant: Market Position:-Present Granite Tile Manufacturers in IndiaDocument6 pagesProject Report For Granite Tiling Plant: Market Position:-Present Granite Tile Manufacturers in Indiaram_babu_59No ratings yet