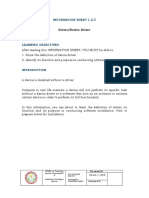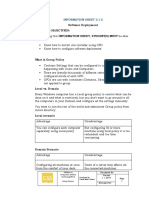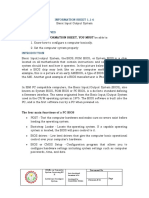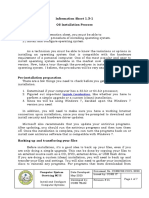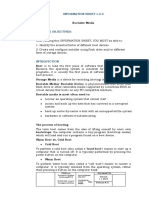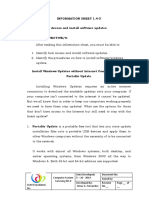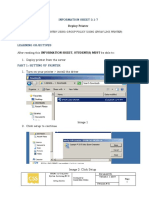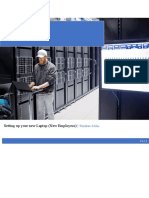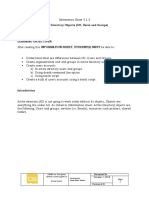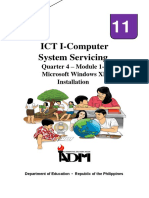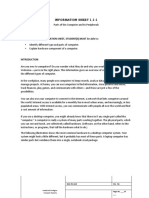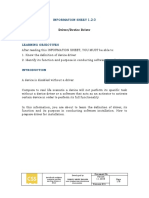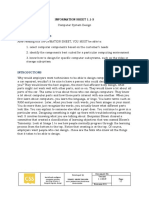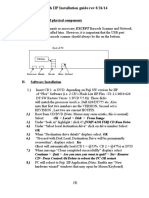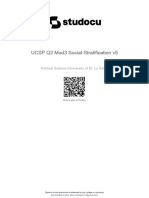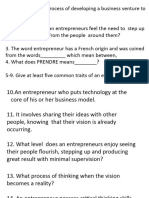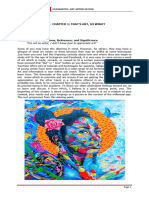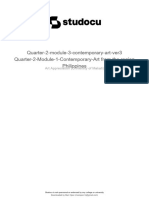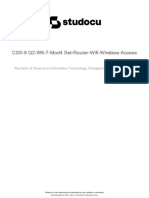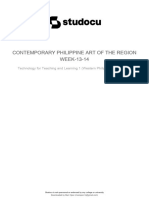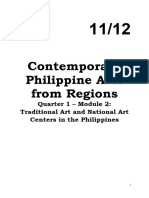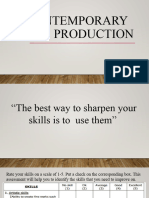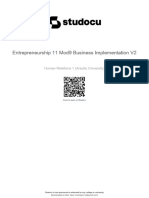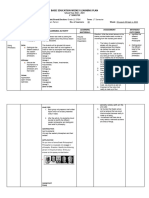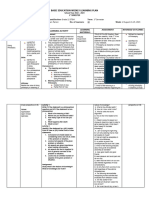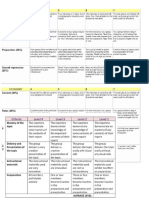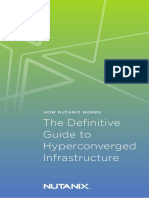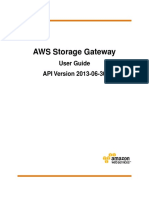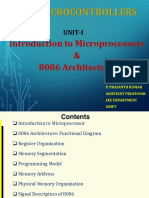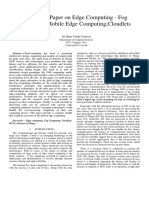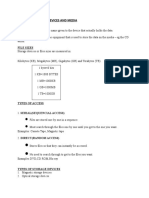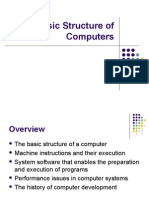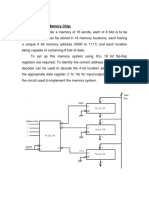Professional Documents
Culture Documents
boot media
boot media
Uploaded by
Mari OpocCopyright
Available Formats
Share this document
Did you find this document useful?
Is this content inappropriate?
Report this DocumentCopyright:
Available Formats
boot media
boot media
Uploaded by
Mari OpocCopyright:
Available Formats
INFORMATION SHEET 1.
2-2
Bootable Media
LEARNING OBJECTIVES:
After reading this INFORMATION SHEET, YOU MUST be able to:
1. Identify the essential factor of different boot devices.
2. Create and configure installer using flash drive and/or different form
of storage devices.
INTRODUCTION
Boot is to load the first piece of software that starts a computer.
Because the operating system is essential for running all other
programs, it is usually the first piece of software loaded during the boot
process.
Storage Media is a device for recording (storing) information (data).
Bootable Media/ Bootable Device is physical media (CD, DVD, USB
flash drive or other removable media supported by a machine BIOS as
a boot device) that boots on any PC-compatible machine.
Bootable media is most often used to:
• recover an operating system that cannot start
• access and back up the data that has survived in a corrupted
system
• back up sector-by-sector a disk with an unsupported file system
• hardware or software troubleshooting
The process of booting
The term boot comes from the idea of lifting oneself by one's own
bootstraps: the computer contains a tiny program (bootstrap loader)
which will load and run a program found on a boot device.
Warm Boot vs. Cold Boot
• Cold Boot
To perform a cold boot (also called a "hard boot") means to start up a
computer that is turned off. It is typically performed by pressing the
power button on the computer.
• Warm Boot
To perform warm boot (also called a "soft boot") means to restart a
computer. It is typically initiated from the operating system, rather
than pressing a button on the computer itself.
CBLMs on Document No.
Computer System Date Developed
Servicing NC II May 2019 Version
1.1.2019
Developed by
Install and Computer
Ismael Manic
Configure System Balana Revision # 01
For example, to perform a warm boot on a Windows system, you may
select Shut Down → Restart from the Start Menu. If you use a Mac, you
can perform a warm boot by selecting Restart… from the Apple Menu
CREATE WINDOWS INSTALLER USING FLASH DRIVE
Small portable computing devices such as Netbooks and MIDs (Mobile
Internet Devices) offer great mobility, but they lack optical drives
(CD/DVD). An optical drive is important when you need to install
software from a CD or DVD. An external optical drive would work, but
you may not want to lug it around with you. So what’s the solution?
Use a USB flash drive as a bootable installation media.
What You Need:
1. A USB flash drive with good storage capacity; preferably 4GB or
more.
2. Access to a computer running Windows Vista or Windows 7.
3. A CD or DVD containing software you want to download.
Procedure
1. Click Start > All Programs > Accessories > Right click on
Command Prompt > Run as Administrator.
Figure 2.5 Running CMD with Administrative privilege
CBLMs on Document No.
Computer System Date Developed
Servicing NC II May 2019 Version
1.1.2019
Developed by
Install and Computer
Ismael Manic
Configure System Balana Revision # 01
2. Type ‘diskpart' and press Enter to start the built in Windows disk
partitioning utility
Figure 2.6 Starting diskpart portioning utility
3. Type 'list disk' and press Enter. Identify your USB Flash drive
and make a note of the disk number. Here in this example, My
USB flash drive is Disk 4.
Note: Careful about choosing correct disk index number,
failure to select right disk may result to permanent deletion of
data that may lead to catastrophic event.
Figure 2.7 Listing available disk
CBLMs on Document No.
Computer System Date Developed
Servicing NC II May 2019 Version
1.1.2019
Developed by
Install and Computer
Ismael Manic
Configure System Balana Revision # 01
4. Type 'select disk 4' and press Enter.
Figure 2.8 Running CMD with Administrative privilege
5. Type ‘clean’ and press Enter. The clean command will remove
partitions or volume formatting from the selected disk (disk 1) by
zeroing sectors.
Figure 2.9 clean Command
CBLMs on Document No.
Computer System Date Developed
Servicing NC II May 2019 Version
1.1.2019
Developed by
Install and Computer
Ismael Manic
Configure System Balana Revision # 01
6. Now to create a partition, type 'create partition primary’ and press
Enter.
Figure 2.10 Create primary partition
7. Type 'select partition 1', and press the Enter key
Figure 2.11 Select Partition
CBLMs on Document No.
Computer System Date Developed
Servicing NC II May 2019 Version
1.1.2019
Developed by
Install and Computer
Ismael Manic
Configure System Balana Revision # 01
8. Type ‘active’, and hit the Enter Key.
Figure 2.12 active selected partition
Source: http://www.support.com/
9. To format the partition using FAT32 file system, type ‘format
fs=fat32’ and press the Enter key.
Important
If your server platform supports Unified Extensible Firmware Interface
(UEFI), you should format the USB flash drive as FAT32 rather than as
NTFS. To format the partition as FAT32, type format fs=fat32 quick,
and then click ENTER.
Figure 2.13 format FAT32 file system
10. Type 'assign' and press the Enter key to assign a drive letter to your
USB flash drive. Type exit to exit the diskpart utility.
CBLMs on Document No.
Computer System Date Developed
Servicing NC II May 2019 Version
1.1.2019
Developed by
Install and Computer
Ismael Manic
Configure System Balana Revision # 01
Figure 2.14 Assign driver letter
Your USB flash drive is now ready to be used as an installation media.
All you need to do is copy the entire contents of the Operating System
(DVD) to your newly prepared USB flash drive. Plug the USB flash drive
to the computer and reboot to begin the installation.
11. Copy data the data.
CBLMs on Document No.
Computer System Date Developed
Servicing NC II May 2019 Version
1.1.2019
Developed by
Install and Computer
Ismael Manic
Configure System Balana Revision # 01
12. Paste the data file into your flashdive.
CBLMs on Document No.
Computer System Date Developed
Servicing NC II May 2019 Version
1.1.2019
Developed by
Install and Computer
Ismael Manic
Configure System Balana Revision # 01
You might also like
- CS726 - Solution Manual - Introduction To Information RetrievalDocument49 pagesCS726 - Solution Manual - Introduction To Information Retrievalms170400849 AMJAD ALI100% (2)
- 1.2-3 Driver PDFDocument9 pages1.2-3 Driver PDFAre Em GeeNo ratings yet
- How To Install Windows 7 On Toughbook CF-18 Mk2 With Touchscreen or Digitizer, With Drivers v3Document10 pagesHow To Install Windows 7 On Toughbook CF-18 Mk2 With Touchscreen or Digitizer, With Drivers v3ramaseanNo ratings yet
- Linear FlashDocument2 pagesLinear FlashAlexandre Anderson AlvesNo ratings yet
- Most Fanuc 9000 ParamDocument122 pagesMost Fanuc 9000 ParamBrent Maimone100% (2)
- 1.2-2 Bootable MediaDocument15 pages1.2-2 Bootable MediaGerald E Baculna100% (1)
- Module 7 - Bootable MediaDocument17 pagesModule 7 - Bootable Mediajerome24diassanNo ratings yet
- 1.2-2 Bootable Media PDFDocument15 pages1.2-2 Bootable Media PDFAre Em GeeNo ratings yet
- 1.2-3 DriverDocument10 pages1.2-3 DriverGerald E BaculnaNo ratings yet
- 3.1-5 Software Deployment PDFDocument18 pages3.1-5 Software Deployment PDFGerald E BaculnaNo ratings yet
- 1.3-5 Install Device DriverDocument12 pages1.3-5 Install Device DriverGerald E BaculnaNo ratings yet
- Information Sheet, You Must Be Able ToDocument13 pagesInformation Sheet, You Must Be Able Tosnives cloudNo ratings yet
- OS Installation ProcessDocument7 pagesOS Installation ProcessKenneth Pardillo De PedroNo ratings yet
- Bootable MediaDocument16 pagesBootable MediaTabata Qbz TawinNo ratings yet
- 3.1-6 Folder RedirectionDocument41 pages3.1-6 Folder Redirectionjohn reinaldNo ratings yet
- COC 1 - LO4-3 - Access and Install Software Updates - OkDocument12 pagesCOC 1 - LO4-3 - Access and Install Software Updates - OkOmarFernandezNo ratings yet
- 11 4 Assemble Computer HardwareDocument52 pages11 4 Assemble Computer HardwareJames Benedict BantilingNo ratings yet
- Windows Installation ProcessDocument21 pagesWindows Installation ProcessKhan Maaz KhanNo ratings yet
- AFT Chino SOP v1.1 K0412 PDFDocument16 pagesAFT Chino SOP v1.1 K0412 PDFFaisal RizaNo ratings yet
- 4 Information SheetDocument13 pages4 Information Sheetapi-196541959100% (1)
- 1.2-2 Bootable MediaDocument9 pages1.2-2 Bootable MediaMarlofel ParaderoNo ratings yet
- Information Sheet 3.1-7: Deploy PrinterDocument18 pagesInformation Sheet 3.1-7: Deploy PrinterAndro Marco AvancenaNo ratings yet
- Preparation ProcedureDocument7 pagesPreparation ProcedurePaulo DoresNo ratings yet
- 1.1-3 Computer System DesignDocument23 pages1.1-3 Computer System DesignGerald E BaculnaNo ratings yet
- CSS10 Week1Document19 pagesCSS10 Week1Jevan Hope BaltazarNo ratings yet
- CssDocument9 pagesCssSheng Suelto CarpenteroNo ratings yet
- HP Commercial Notebook DMI Programming - Dec2014Document9 pagesHP Commercial Notebook DMI Programming - Dec2014David Contreras EspejoNo ratings yet
- Global IT: Support Documents - IndiaDocument45 pagesGlobal IT: Support Documents - Indianenucheppanu2No ratings yet
- Active Directory Objects (Ou, Users and Groups) : Cblms On Computer System Servicing NC Ii Setup ServerDocument27 pagesActive Directory Objects (Ou, Users and Groups) : Cblms On Computer System Servicing NC Ii Setup ServerJdkfNo ratings yet
- CSS 10 Q1 W6 10pp ROMEO T. NAVARRO JR. v2Document13 pagesCSS 10 Q1 W6 10pp ROMEO T. NAVARRO JR. v2Aldrin CoruñaNo ratings yet
- Windows 7-10 Deployment Notes 2017 For ISDs (V1.4 2017.09.29)Document21 pagesWindows 7-10 Deployment Notes 2017 For ISDs (V1.4 2017.09.29)Alejandro TonelliNo ratings yet
- Software (Overview)Document3 pagesSoftware (Overview)Daniel Daryl CalingNo ratings yet
- Prepare Installer Week 1Document12 pagesPrepare Installer Week 1emerson rebibisNo ratings yet
- CSS GRADE 9 Module Q2 Lesson 3Document14 pagesCSS GRADE 9 Module Q2 Lesson 3Veronica MartinezNo ratings yet
- 7000 System SetupDocument17 pages7000 System SetupChristian J. FrankeNo ratings yet
- ICT I-Computer System Servicing: Quarter 4 - Module 1-2 Microsoft Windows XP InstallationDocument15 pagesICT I-Computer System Servicing: Quarter 4 - Module 1-2 Microsoft Windows XP InstallationMarilyn Besawen CulanganNo ratings yet
- Information Sheet 1.1-1: Learning ObjectivesDocument66 pagesInformation Sheet 1.1-1: Learning ObjectivesLeon AtsilegnaveNo ratings yet
- AplusCore2 DemoCramnotesDocument44 pagesAplusCore2 DemoCramnotesWayne WayneNo ratings yet
- Activity 2 Software InstallationDocument10 pagesActivity 2 Software Installationgargvidushi06No ratings yet
- Information Sheet 1.2-3: Driver/Device DriverDocument9 pagesInformation Sheet 1.2-3: Driver/Device DriverDenver Dennis BalilingNo ratings yet
- Stop! Before You Set Up Your Computer : Linux Setup Guide - Help@IBMDocument16 pagesStop! Before You Set Up Your Computer : Linux Setup Guide - Help@IBMPavan GorreNo ratings yet
- Quarter 2: Week 1-2 Module 1-2: Common CompetenciesDocument14 pagesQuarter 2: Week 1-2 Module 1-2: Common CompetenciesLiezel Cruz100% (1)
- Installing Ms Office 2000 ProffessionalDocument13 pagesInstalling Ms Office 2000 Proffessionalramesh30No ratings yet
- Quick Start Guide PDFDocument28 pagesQuick Start Guide PDFcpl sbNo ratings yet
- Information Sheet 1.2-3: Driver/Device DriverDocument9 pagesInformation Sheet 1.2-3: Driver/Device DriverAllan GalineaNo ratings yet
- Module 1 - DriverDocument8 pagesModule 1 - DriverAndre Deyniel CabreraNo ratings yet
- Name: Cebanico, Sofia A. Date: July 07, 2019 Course/Section: CPE507/CPE52FC1 Instructor: Engr. Ariel IsidroDocument10 pagesName: Cebanico, Sofia A. Date: July 07, 2019 Course/Section: CPE507/CPE52FC1 Instructor: Engr. Ariel IsidroSofia CebanicoNo ratings yet
- ManualDocument21 pagesManualcavmfrNo ratings yet
- Getting Started IngleseDocument35 pagesGetting Started Inglesedulex85No ratings yet
- Outline of On-Site Training Program On Basic Computer OperationsDocument50 pagesOutline of On-Site Training Program On Basic Computer OperationsChristian Dela CruzNo ratings yet
- 1.1-3 Computer System DesignDocument24 pages1.1-3 Computer System DesignJazel AquinoNo ratings yet
- How To Use Winpe To Install Win10 Iot Core: RevisionDocument6 pagesHow To Use Winpe To Install Win10 Iot Core: RevisionBobbyNo ratings yet
- InstfedoraDocument24 pagesInstfedoraapi-3730515No ratings yet
- How To Use The Dell Hosted Recovery Image of Microsoft Windows - Dell USDocument5 pagesHow To Use The Dell Hosted Recovery Image of Microsoft Windows - Dell USkamNo ratings yet
- 1.3-1 Install Linux PDFDocument15 pages1.3-1 Install Linux PDFFerdzkie GarciaNo ratings yet
- Wharen CSSDocument5 pagesWharen CSSOyunoumiNo ratings yet
- Flash IIP Installation Guide 8-26-14Document10 pagesFlash IIP Installation Guide 8-26-14label engineering companyNo ratings yet
- Windows Operating System: Windows Operating System (OS) Installation, Basic Windows OS Operations, Disk Defragment, Disk Partitioning, Windows OS Upgrade, System Restore, and Disk FormattingFrom EverandWindows Operating System: Windows Operating System (OS) Installation, Basic Windows OS Operations, Disk Defragment, Disk Partitioning, Windows OS Upgrade, System Restore, and Disk FormattingNo ratings yet
- How to Setup a Windows PC: A Step-by-Step Guide to Setting Up and Configuring a New Computer: Location Independent Series, #4From EverandHow to Setup a Windows PC: A Step-by-Step Guide to Setting Up and Configuring a New Computer: Location Independent Series, #4No ratings yet
- cs-11l-software-engineering-syllabusDocument26 pagescs-11l-software-engineering-syllabusMari OpocNo ratings yet
- Method of PhilosophizingDocument17 pagesMethod of PhilosophizingMari OpocNo ratings yet
- DRRMDocument44 pagesDRRMMari OpocNo ratings yet
- Ucsp q2 Mod3 Social Stratification v5Document20 pagesUcsp q2 Mod3 Social Stratification v5Mari OpocNo ratings yet
- Presentation 1Document11 pagesPresentation 1Mari OpocNo ratings yet
- Module For Humanities 1Document40 pagesModule For Humanities 1Mari OpocNo ratings yet
- Quarter 2 Module 3 Contemporary Art Ver3 Quarter 2 Module 1 Contemporary Art From The Region PhilippinesDocument20 pagesQuarter 2 Module 3 Contemporary Art Ver3 Quarter 2 Module 1 Contemporary Art From The Region PhilippinesMari OpocNo ratings yet
- 1st Quarter MODULE 3 On CONTEMPORARY PHILIPPINE ARTS From The REGIONS 1st QuarterDocument23 pages1st Quarter MODULE 3 On CONTEMPORARY PHILIPPINE ARTS From The REGIONS 1st QuarterMari OpocNo ratings yet
- Css 9 q2 w6 7 Mod4 Set Router Wifi Wireless AccessDocument29 pagesCss 9 q2 w6 7 Mod4 Set Router Wifi Wireless AccessMari OpocNo ratings yet
- Contemporary Philippine Art of The Region Week 13 14Document21 pagesContemporary Philippine Art of The Region Week 13 14Mari OpocNo ratings yet
- Ap12 q2 Ucsp Mod9 Social StratificationDocument30 pagesAp12 q2 Ucsp Mod9 Social StratificationMari OpocNo ratings yet
- Freedom of The Human PersonDocument24 pagesFreedom of The Human PersonMari OpocNo ratings yet
- Printable Things To Act Out Charadesn - 3608.jpgDocument1 pagePrintable Things To Act Out Charadesn - 3608.jpgMari OpocNo ratings yet
- 1st Quarter MODULE 2 On CONTEMPORARY PHILIPPINE ARTS From The REGIONS 1st QuarterDocument13 pages1st Quarter MODULE 2 On CONTEMPORARY PHILIPPINE ARTS From The REGIONS 1st QuarterMari OpocNo ratings yet
- Contemporary Arts ProductionDocument31 pagesContemporary Arts ProductionMari OpocNo ratings yet
- Entrep Mod 8 Four 4 Ms of Operation in Relation To Business OpportunityDocument23 pagesEntrep Mod 8 Four 4 Ms of Operation in Relation To Business OpportunityMari OpocNo ratings yet
- Entrepreneurship 11 Mod9 Business Implementation v2Document23 pagesEntrepreneurship 11 Mod9 Business Implementation v2Mari OpocNo ratings yet
- Basic Education Weekly Learning PlanDocument3 pagesBasic Education Weekly Learning PlanMari OpocNo ratings yet
- ActivityDocument1 pageActivityMari OpocNo ratings yet
- Local MaterialsDocument74 pagesLocal MaterialsMari OpocNo ratings yet
- W3 Introduction To The Philosophy of The Human Person-WEEKLY-LEARNINGDocument3 pagesW3 Introduction To The Philosophy of The Human Person-WEEKLY-LEARNINGMari OpocNo ratings yet
- PRODUCTIVITY TOOLS (Recovered)Document33 pagesPRODUCTIVITY TOOLS (Recovered)Mari OpocNo ratings yet
- W2 Introduction To The Philosophy of The Human Person-WEEKLY-LEARNINGDocument3 pagesW2 Introduction To The Philosophy of The Human Person-WEEKLY-LEARNINGMari Opoc100% (1)
- 1Document2 pages1Mari OpocNo ratings yet
- CHAPTER 2 Memory Hierarchy Design & APPENDIX B. Review of Memory HeriarchyDocument73 pagesCHAPTER 2 Memory Hierarchy Design & APPENDIX B. Review of Memory HeriarchyRachmadio Nayub LazuardiNo ratings yet
- Veritas Netbackup 6.0 Media Manager: System Administrator'S GuideDocument450 pagesVeritas Netbackup 6.0 Media Manager: System Administrator'S GuideCesar AlmadaNo ratings yet
- Thinkstation P500 and P700 User Guide: Machine Types: 30A6, 30A7, 30A8, and 30A9Document182 pagesThinkstation P500 and P700 User Guide: Machine Types: 30A6, 30A7, 30A8, and 30A9Crónicas MarcianasNo ratings yet
- AlphaServer GS160 Installation GuideDocument181 pagesAlphaServer GS160 Installation GuideMarcos Vinicius SilvaNo ratings yet
- Computer McqsDocument30 pagesComputer McqsRabail Karamat100% (8)
- (Advanced) Computer Architechture Prof. Dr. Hasan Hüseyin BALIK (3 Week)Document47 pages(Advanced) Computer Architechture Prof. Dr. Hasan Hüseyin BALIK (3 Week)فقد الاحبه غربةNo ratings yet
- Computer Architecture: Biyani's Think TankDocument26 pagesComputer Architecture: Biyani's Think Tanksauravv7No ratings yet
- The Definitive Guide To Hyperconverged Infrastructure: How Nutanix WorksDocument26 pagesThe Definitive Guide To Hyperconverged Infrastructure: How Nutanix WorksReygie PrietoNo ratings yet
- AWS Storage Gateway - User Guide - API Version 30-06-2013Document523 pagesAWS Storage Gateway - User Guide - API Version 30-06-2013Jonathan RuverNo ratings yet
- MediaDeck7000 Hard Drive Replacement ProcedureDocument12 pagesMediaDeck7000 Hard Drive Replacement ProcedureRobertNo ratings yet
- Differentiate Between RAM and ROM: Random Access Memory (RAM)Document7 pagesDifferentiate Between RAM and ROM: Random Access Memory (RAM)Kunwer TaibaNo ratings yet
- ITWS Lab Manual 2019-2020 - R. MOHANDocument127 pagesITWS Lab Manual 2019-2020 - R. MOHANSai KrishnaNo ratings yet
- Dell Precision 690Document44 pagesDell Precision 690hish747No ratings yet
- 8086 MicroprocessorDocument63 pages8086 MicroprocessorMadhuri Rudravelli100% (1)
- The Ultimate Computer Acronyms ArchiveDocument180 pagesThe Ultimate Computer Acronyms ArchiveMichele SebastianoNo ratings yet
- Qualified Vendors List (QVL) : Sata SSDDocument2 pagesQualified Vendors List (QVL) : Sata SSDMinecraft MEMZNo ratings yet
- Sai Vatsavai-Survey-PaperDocument13 pagesSai Vatsavai-Survey-PapertamernadeemNo ratings yet
- 3.storage Devices and MediaDocument6 pages3.storage Devices and Mediahello ManeNo ratings yet
- PIC16F84A: 2.2 Data Memory OrganizationDocument1 pagePIC16F84A: 2.2 Data Memory OrganizationAntonio NappaNo ratings yet
- Containers: The Future of Virtualization & SDDC: Anil VasudevaDocument24 pagesContainers: The Future of Virtualization & SDDC: Anil VasudevaOmaima MusaratNo ratings yet
- Basic Structure of ComputersDocument39 pagesBasic Structure of Computersapi-3723664No ratings yet
- Classification of CMOS Digital Logic Circuit (Part - I)Document35 pagesClassification of CMOS Digital Logic Circuit (Part - I)shresthanageshNo ratings yet
- Applications of Flip FlopDocument85 pagesApplications of Flip FlopJohaira Maute100% (1)
- Lecture-5 Development of Memory ChipDocument82 pagesLecture-5 Development of Memory ChipNaresh Kumar KalisettyNo ratings yet
- Hitachi Unified Storage DatasheetDocument2 pagesHitachi Unified Storage DatasheetQuang LongNo ratings yet
- Rfem 5 Manual enDocument588 pagesRfem 5 Manual enMarko ŠimićNo ratings yet
- Ecommerce NotesDocument24 pagesEcommerce NotesDhan Singh BoharaNo ratings yet