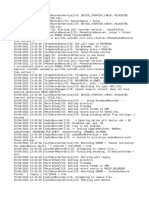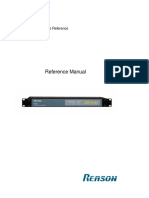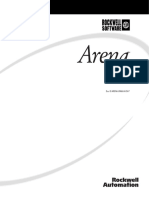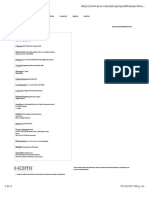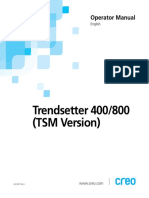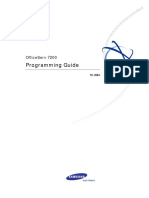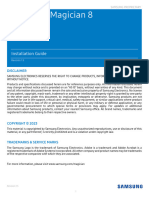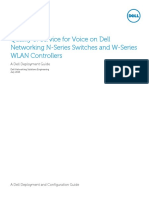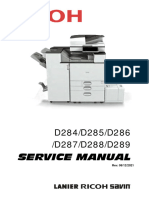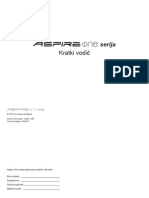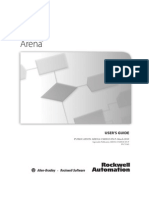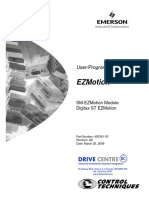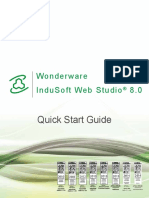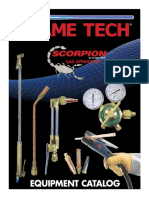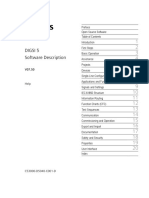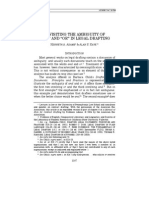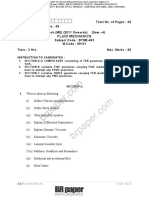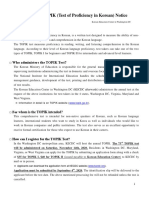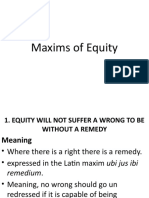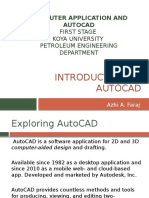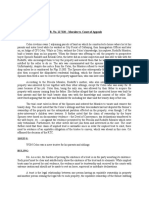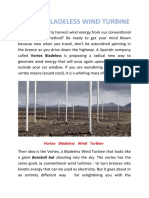Professional Documents
Culture Documents
700_series
700_series
Uploaded by
marKCopyright
Available Formats
Share this document
Did you find this document useful?
Is this content inappropriate?
Report this DocumentCopyright:
Available Formats
700_series
700_series
Uploaded by
marKCopyright:
Available Formats
700 Series Mobile Computer
USER’S GUIDE
" " " " " " " " " " " " " " " " " " " " " " " " " " " "
PN: 961-054-024
Revision D
January 2002
Downloaded from www.Manualslib.com manuals search engine
" NOTICE The information contained herein is proprietary and is provided solely for the
purpose of allowing customers to operate and service Intermec manufactured
equipment and is not to be released, reproduced, or used for any other purpose
without written permission of Intermec.
Disclaimer of Warranties. The sample source code included in this document is
presented for reference only. The code does not necessarily represent complete,
tested programs. The code is provided “AS IS WITH ALL FAULTS.” ALL
WARRANTIES ARE EXPRESSLY DISCLAIMED, INCLUDING THE
IMPLIED WARRANTIES OF MERCHANTABILITY AND FITNESS FOR A
PARTICULAR PURPOSE.
We welcome your comments concerning this publication. Although every effort has
been made to keep it free of errors, some may occur. When reporting a specific
problem, please describe it briefly and include the book title and part number, as
well as the paragraph or figure number and the page number.
Send your comments to:
Intermec Technologies Corporation
Publications Department
550 Second Street SE
Cedar Rapids, IA 52401
INTERMEC, NORAND, NOR*WARE, and PEN*KEY are registered trademarks
of Intermec Technologies Corporation.
2001 Intermec Technologies Corporation. All rights reserved.
Acknowledgments
Microclean II is a registered trademark of Foresight International.
Microsoft, MS, and MS-DOS, Windows, Windows 95, Windows CE, and Pocket PC
are registered trademarks of Microsoft Corporation.
SanDisk is a trademark of SanDisk Corporation.
Bluetooth is a trademark of Bluetooth SIG, Inc., U.S.A.
Downloaded from www.Manualslib.com manuals search engine
Total Patents:
4,455,523 5,410,141 5,740,366
4,553,081 5,425,051 5,790,536
4,709,202 5,468,947 5,805,807
4,737,702 5,488,575 5,862,171
4,845,419 5,504,746 5,883,492
4,885,523 5,508,599 5,883,493
4,961,043 5,567,925 5,889,386
5,195,183 5,592,512 5,892,971
5,218,187 5,610,595 5,898,162
5,227,614 5,617,343 5,940,771
5,278,487 5,619,117 5,949,776
5,295,154 5,627,412 5,986,435
5,331,136 5,657,317 6,006,100
5,349,678 5,671,436 6,014,705
5,371,858 5,682,379 6,075,340
5,394,436 5,696,903
Downloaded from www.Manualslib.com manuals search engine
Downloaded from www.Manualslib.com manuals search engine
CONTENTS
" " " " " " " " " " " " " " " " " " " " " " " " " " " "
SECTION 1
General Information
Introduction . . . . . . . . . . . . . . . . . . . . . . . . . . . . . . . . . . . . . . . . . 1-1
About this User’s Guide . . . . . . . . . . . . . . . . . . . . . . . . . . 1-1
Components of the 700 Series . . . . . . . . . . . . . . . . . . . . . . . . . 1-3
700 Series Mobile Computer Keypad . . . . . . . . . . . . . . . . . . 1-5
ON/OFF (Suspend and Resume) Key . . . . . . . . . . . . . . . 1-5
[Gold] Plane Keys . . . . . . . . . . . . . . . . . . . . . . . . . . . . . . . . 1-7
Gold Plane Keypad Functions . . . . . . . . . . . . . . . . . 1-8
Blue [Alpha] Keys . . . . . . . . . . . . . . . . . . . . . . . . . . . . . . . . 1-9
Display . . . . . . . . . . . . . . . . . . . . . . . . . . . . . . . . . . . . . . . . . . . . . 1-11
Adjust Contrast . . . . . . . . . . . . . . . . . . . . . . . . . . . . . . . . . . 1-11
Backlight On/Off . . . . . . . . . . . . . . . . . . . . . . . . . . . . . . . . . 1-12
Battery . . . . . . . . . . . . . . . . . . . . . . . . . . . . . . . . . . . . . . . . . . . . . 1-12
Cold Temperatures . . . . . . . . . . . . . . . . . . . . . . . . . . . . . . . 1-12
High Temperatures . . . . . . . . . . . . . . . . . . . . . . . . . . . . . . . 1-13
Guidelines for Hours of Operation . . . . . . . . . . . . . . . . . 1-13
Low Battery Shutdown . . . . . . . . . . . . . . . . . . . . . . . . . . . 1-13
Resetting . . . . . . . . . . . . . . . . . . . . . . . . . . . . . . . . . . . . . . . . . . . 1-14
Warm Reset . . . . . . . . . . . . . . . . . . . . . . . . . . . . . . . . . . . . . 1-14
Cold Reset . . . . . . . . . . . . . . . . . . . . . . . . . . . . . . . . . . . . . . . 1-14
Memory . . . . . . . . . . . . . . . . . . . . . . . . . . . . . . . . . . . . . . . . . . . . 1-15
CompactFlash Slot . . . . . . . . . . . . . . . . . . . . . . . . . . . . . . . 1-15
Flash Upgrade Utilities . . . . . . . . . . . . . . . . . . . . . . . . . . . . . . 1-16
On Your Laptop or Desktop PC . . . . . . . . . . . . . . . . . . . . 1-17
On Your 700 Series Mobile Computer . . . . . . . . . . . . . . 1-18
Serial Port . . . . . . . . . . . . . . . . . . . . . . . . . . . . . . . . . . . . . . . . . . 1-19
Optional Wireless Printing Capability . . . . . . . . . . . . . . . . . 1-21
Specifications . . . . . . . . . . . . . . . . . . . . . . . . . . . . . . . . . . . . . . . 1-22
700 Series Mobile Computer User’s Guide i
Downloaded from www.Manualslib.com manuals search engine
CONTENTS
SECTION 2
Operation
Getting Started . . . . . . . . . . . . . . . . . . . . . . . . . . . . . . . . . . . . . . 2-1
Charging the Battery . . . . . . . . . . . . . . . . . . . . . . . . . . . . . . . . 2-2
Removing the Hand Strap to gain access to
Battery Pack . . . . . . . . . . . . . . . . . . . . . . . . . . . . . . . . . 2-6
Using the Voice Recorder . . . . . . . . . . . . . . . . . . . . . . . . . . . . . 2-7
Booting Your Computer . . . . . . . . . . . . . . . . . . . . . . . . . . . . . . 2-7
For Pocket PC Applications . . . . . . . . . . . . . . . . . . . . . . . 2-7
Pen Calibration Utility . . . . . . . . . . . . . . . . . . . . . . . . 2-8
Scanning a Label . . . . . . . . . . . . . . . . . . . . . . . . . . . . . . . . . . . . 2-9
Installing the Optional Scanner Handle . . . . . . . . . . . . 2-10
Installing a Subscriber Identity Module (SIM) for Your
GSM Radio . . . . . . . . . . . . . . . . . . . . . . . . . . . . . . . . . . . . . . 2-11
700 Mobile Computer with a RIM[ Brand Radio . . . . . . . . 2-14
Charging Batteries . . . . . . . . . . . . . . . . . . . . . . . . . . . . . . . 2-14
Registering with a Service Provider . . . . . . . . . . . . . . . . 2-14
Preparing your Mobile Computer for Wireless Printing . 2-16
Choose your Wireless Printer . . . . . . . . . . . . . . . . . . . . . 2-16
SECTION 3
Routine Care and Maintenance
Low Battery Indication . . . . . . . . . . . . . . . . . . . . . . . . . . . . . . . 3-1
Cleaning Your Mobile Computer . . . . . . . . . . . . . . . . . . . . . . 3-2
Case and Display . . . . . . . . . . . . . . . . . . . . . . . . . . . . . . . . 3-2
If Your Mobile Computer Gets Wet . . . . . . . . . . . . . . . . . 3-2
SECTION 4
Troubleshooting
Troubleshooting Table . . . . . . . . . . . . . . . . . . . . . . . . . . . . . . . . 4-1
Related Publications . . . . . . . . . . . . . . . . . . . . . . . . . . . . . . . . . 4-3
Global Services and Support . . . . . . . . . . . . . . . . . . . . . . . . . . 4-4
Web Support . . . . . . . . . . . . . . . . . . . . . . . . . . . . . . . . . . . . . 4-4
Factory Repair and On-site Repair . . . . . . . . . . . . . . . . . 4-4
Technical Support . . . . . . . . . . . . . . . . . . . . . . . . . . . . . . . . 4-4
Service Contract Status . . . . . . . . . . . . . . . . . . . . . . . . . . . 4-4
ii 700 Series Mobile Computer User’s Guide
Downloaded from www.Manualslib.com manuals search engine
CONTENTS
Schedule Site Surveys or Installations . . . . . . . . . . . . . 4-4
Web Site . . . . . . . . . . . . . . . . . . . . . . . . . . . . . . . . . . . . . . . . 4-6
Repair Service . . . . . . . . . . . . . . . . . . . . . . . . . . . . . . . . . . . . . . . 4-6
FIGURES
Figure 1-1 Front and Back View . . . . . . . . . . . . . . . . . . . . . . 1-3
Figure 1-2 Top, Bottom, and Side Views . . . . . . . . . . . . . . . . 1-4
Figure 1-3 19-Key Keypad . . . . . . . . . . . . . . . . . . . . . . . . . . . . 1-6
Figure 1-4 Gold Plane Keys . . . . . . . . . . . . . . . . . . . . . . . . . . . 1-7
Figure 1-5 Blue Plane Keys . . . . . . . . . . . . . . . . . . . . . . . . . . . 1-10
Figure 1-6 Cold Restarting Your Computer . . . . . . . . . . . . . 1-15
Figure 1-7 Bootloader Build Date . . . . . . . . . . . . . . . . . . . . . 1-17
Figure 1-8 700 Docking Connector . . . . . . . . . . . . . . . . . . . . 1-20
Figure 2-1 Computer Being Connected to a Wall Charger 2-2
Figure 2-2 Model 700 Battery Pack Charger . . . . . . . . . . . 2-4
Figure 2-3 Power Status LED . . . . . . . . . . . . . . . . . . . . . . . . . 2-5
Figure 2-4 Removing Hand Strap . . . . . . . . . . . . . . . . . . . . . 2-6
Figure 2-5 Headset Jack Location . . . . . . . . . . . . . . . . . . . . . 2-7
Figure 2-6 Scanning a label . . . . . . . . . . . . . . . . . . . . . . . . . . . 2-9
Figure 2-7 Installing the Optional Scanner Handle . . . . . 2-10
Figure 2-8 Removing SIM Socket Cover . . . . . . . . . . . . . . . . 2-11
Figure 2-9 Attaching Adhesive Pull Tab to SIM . . . . . . . . . 2-12
Figure 2-10 Installing the SIM Card . . . . . . . . . . . . . . . . . . . 2-13
TABLES
Table 1-1 Gold Plane Keypad Functions . . . . . . . . . . . . . . . . 1-8
Table 1-2 Blue Plane Keypad Functions . . . . . . . . . . . . . . . . 1-10
Table 2-1 Power Status LED Indicators . . . . . . . . . . . . . . . . 2-5
Table 4-1 Basic Troubleshooting . . . . . . . . . . . . . . . . . . . . . . . 4-1
GLOSSARY
INDEX
700 Series Mobile Computer User’s Guide iii
Downloaded from www.Manualslib.com manuals search engine
CONTENTS
iv 700 Series Mobile Computer User’s Guide
Downloaded from www.Manualslib.com manuals search engine
Section 1
General Information
" " " " " " " " " " " " " " " " " " " " " " " " " " " "
Introduction
Congratulations on purchasing the Intermec 700 Series
Mobile Computer. The 700 Series delivers many features to
support its use in a wide variety of applications.
" Pocket size with superior ergonomics
" Optional integrated LAN and WAN radios
" Optional linear (1D) and PDF417 integrated scanning
" MicrosoftR Pocket PC operating system
" Intel StrongARM processor for superior performance
" Standard Ethernet communications
" Wireless printing
" Keypad for fast data input
" Complete solution with software, peripherals, and ac-
cessories
About this User’s Guide
Section 1
Contains general information about the components of your
IntermecR700 Mobile Computer. This includes telling you
how the user guide is organized, a summary of the sections,
and the specifications.
700 Series Mobile Computer User’s Guide 1-1
Downloaded from www.Manualslib.com manuals search engine
General Information SECTION 1
Section 2
Tells you how to prepare for using your computer.
Section 3
Contains routine maintenance information for your
computer. Routine maintenance includes recharging the
battery, and cleaning the computer.
Section 4
Takes you through procedures to use when troubleshooting
your computer. This section does not contain all
troubleshooting that can be done by an authorized
Customer Support Specialist, but does contain information
to aid you in determining the level of assistance you may
need.
Glossary
Contains definitions to words or phrases used in this user’s
guide.
Index
An alphabetically listing of the subjects and page numbers
contained in this user’s guide.
1-2 700 Series Mobile Computer User’s Guide
Downloaded from www.Manualslib.com manuals search engine
SECTION 1 General Information
Components of the 700 Series
Radio Antenna (if
equipped with a
radio)
Touch screen
display
IrDA
Keypad
Speaker
Stylus
Battery
compartment
Power status
Scanning indicator
and Keypad plane
Front shift
Back
Figure 1-1
Front and Back View
700 Series Mobile Computer User’s Guide 1-3
Downloaded from www.Manualslib.com manuals search engine
General Information SECTION 1
Scanner lens CompactFlash
card slot
Top End
Docking
Charger connector
jack
Headset
jack
Bottom End
Left scanner button
Side Views Right scanner button
IrDA or SIM window
Figure 1-2
Top, Bottom, and Side Views
1-4 700 Series Mobile Computer User’s Guide
Downloaded from www.Manualslib.com manuals search engine
SECTION 1 General Information
700 Series Mobile Computer Keypad
The 700 Series Mobile Computer provides a 19 key keypad
plus two side scanner trigger buttons. The keypad supports
two “shifted planes” to provide access to additional features.
These keys controlling the switching of the planes are
color-coded on the keypad.
ON/OFF (Suspend and Resume)
Key
In order to conserve power, your Industrial Mobile
Computer automatically suspends when there has been no
activity for a set period of time. The suspend time can be
programmed through the setup parameters
(settings/system/power) for your computer.
To force a Suspend, press and release the key, or a
key that may be defined as the suspend key.
To resume operation, press the key.
Pressing and holding the key for 10 seconds does a
warm reset.
Pressing either of the side yellow scanner buttons resumes
your mobile computer from a suspended mode.
700 Series Mobile Computer User’s Guide 1-5
Downloaded from www.Manualslib.com manuals search engine
General Information SECTION 1
Navigational
key
(Right arrow = Tab
Esc (Escape) Left arrow = Back-Tab)
ON/OFF
(Suspend/Resume)
Action
BkSp (Back Space)
ENTER
Figure 1-3
19-Key Keypad
1-6 700 Series Mobile Computer User’s Guide
Downloaded from www.Manualslib.com manuals search engine
SECTION 1 General Information
[Gold] Plane Keys
The [Gold] plane provides access to display controls special
characters, and Pocket PC keys.
Hold down and press desired gold plane key functions.
Continue to hold down the Gold key for each gold
plane key stroke you wish to make.
Action
Gold ’Action’
plane keys
Gold
Figure 1-4
Gold Plane Keys
700 Series Mobile Computer User’s Guide 1-7
Downloaded from www.Manualslib.com manuals search engine
General Information SECTION 1
Gold Plane Keypad Functions
Holding down the Gold Key and then a gold plane
key allows additional keypad functions. These functions are
shown in Table 1-1.
Table 1-1
Gold Plane Keypad Functions
Gold + Icon Result
1 Increases display screen contrast
2 Decreases display screen contrast
3 Toggles Backlight on and off
. A1 Pocket PC default ’Calendar’
application
4 A2 Pocket PC default ’Notes’
application
5 A3 Pocket PC default ’Tasks’
application
6 A4 Pocket PC default ’Contacts’
application
7 PgUp Page Up
8 * Asterisk
9 PgDn Page Down
0 Win Pocket PC ’Start’ Menu
Enter @ At symbol
BkSp / Slash
Esc -- Minus sign
Action + Plus sign
Right tab Right arrow
Left tab Left arrow
1-8 700 Series Mobile Computer User’s Guide
Downloaded from www.Manualslib.com manuals search engine
SECTION 1 General Information
Blue [Alpha] Keys
Press the blue key and keys stay in the Alpha mode
until you press the blue key again.
" NOTE: While in the alpha plane, the keys are somewhat “sticky” therefore,
the shift LED glows red when you are in the Alpha mode.
Pressing the blue Alpha mode Caps key
allows for the next letter to be capitalized. To get an alpha
key, press the key with the corresponding letter the same
number of times as the letter position on the key
EXAMPLE: If you want a ’C’ press three times.
If you need a letter that is on the same key as the last letter
entered. Wait two seconds after the last key press then the
next key press will be the new letter.
700 Series Mobile Computer User’s Guide 1-9
Downloaded from www.Manualslib.com manuals search engine
General Information SECTION 1
Note: a space is the 0 key.
Shift LED
Blue Plane keys
Blue Alpha key
Figure 1-5
Blue Plane Keys
Table 1-2
Blue Plane Keypad Functions
Blue Alpha + Icon Result
1 Caps Pressed keys type capital letters
until sequence is repeated
2 ABC Selecting Blue Alpha then
pressing ’2’ once types A, press
again types B, again types C
3 DEF Selecting Blue Alpha then
pressing ’3’ once types D, press
again types E, again types F
4 GHI Selecting Blue Alpha then
pressing ’4’ once types G, press
again types H, again types I
1-10 700 Series Mobile Computer User’s Guide
Downloaded from www.Manualslib.com manuals search engine
SECTION 1 General Information
Table 1-2 (continued)
Blue Plane Keypad Functions
Blue Alpha + Icon Result
5 JKL Selecting Blue Alpha then
pressing ’5’ once types J, press
again types K, again types L
6 MNO Selecting Blue Alpha then
pressing ’6’ once types M, press
again types N, again types O
7 PQRS Selecting Blue Alpha then
pressing ’7’ once types P, press
again types Q, press again types
’R’ again types S
8 TUV Selecting Blue Alpha then
pressing ’8’ once types T, press
again types U, again types V
9 WXYZ Selecting Blue Alpha then
pressing ’9’ once types W, press
again types X, again types Y,
again types Z
0 Selecting Blue Alpha then
pressing ’0’ once moves the cursor
forward
Display
This 700 Series Mobile Computer offers an easy to read
Liquid Crystal Display (LCD) with touch screen. Use the
keypad controls to adjust the display for optimal viewing
Adjust Contrast
To adjust the display contrast level, hold down the [Gold]
key and press either to increase or to
decrease.
700 Series Mobile Computer User’s Guide 1-11
Downloaded from www.Manualslib.com manuals search engine
General Information SECTION 1
Backlight On/Off
To turn the backlight on, hold down the [Gold] key and
press the key. To turn the backlight off, hold down
the [Gold] and press the key again.
Battery
" NOTE: You must charge your Mobile Computer for at least 4 hours before
you use it the first time. This is to ensure that the main pack, and if
equipped with a radio battery, are fully charged.
The 700 Series Mobile Computer uses a 1800 mAh Lithium
Ion rechargeable battery. The computer will automatically
monitor the battery power level. When the battery reaches
30% of full capacity, your computer will blink the red Low
Battery LED.
A number of conditions affect how long your mobile
computer operates before going into low battery. Conditions
such as, scanning, time the backlight remains on, the
temperature you are using your mobile computer in, and
radio activity greatly affect operational hours.
Temperatures at both extremes will reduce operation time
and battery life.
Cold Temperatures
Cold temperatures significantly reduce the run down time.
Just like in an automobile, the “cold cranking amps” or the
energy available at cold temperatures is reduced. For
Lithium batteries, the energy available at --4d F (--20d C)
may be only 20--40% of the energy available at 68d F (20d
C).
1-12 700 Series Mobile Computer User’s Guide
Downloaded from www.Manualslib.com manuals search engine
SECTION 1 General Information
High Temperatures
Additionally, the amount of energy available above 68d F
(20d C) does not increase all that much. Exposure to
temperatures above 104d F (40d C) cause the chemicals
inside the battery to slowly degrade, thus slowly aging the
battery. Therefore, for best battery life, avoid using or
storing your mobile computer in high temperature
environments.
Guidelines for Hours of Operation
The hours of operation (8--10) shown on the specification
page are for a mobile computer in an environment of 72d F
(22.2d C), using backlight about 10% of the time, no
scanning, and no radio installed.
Low Battery Shutdown
If your computer shuts down because of low battery
condition, your computer will not operate. The computer
does this to ensure that the data is protected. Although the
battery will protect the data against loss for several hours,
it is best to connect your mobile computer to a power source
when you first detect a low battery condition.
Your computer contains an internal super capacitor (a
temporary power storage device) that protects data for up to
3 minutes to allow for replacing the main battery pack.
" NOTE: Your computer must be put into suspend mode before changing the
main battery to ensure no loss of data.
The battery power fail level is set so that after the system
shuts down in a low battery condition, there is still
sufficient charge to allow the unit to remain configured,
keep proper time and maintain DRAM memory for a
minimum of 30 minutes at room temperature if the main
battery remains in the mobile computer.
700 Series Mobile Computer User’s Guide 1-13
Downloaded from www.Manualslib.com manuals search engine
General Information SECTION 1
The configuration and time becomes lost if:
" The battery is allowed to discharge beyond this level.
" The battery is removed without the computer being
placed in a Suspend mode.
" A cold reset of the unit is performed.
Resetting
In the event that your 700 Series Mobile Computer fails to
respond to your input, it may be necessary to “reset.” There
are two types of resetting (warm and cold).
Warm Reset
You should always use the warm reset option if at all pos-
sible. When doing a warm reset all currently running ap-
plications are closed. Data loss occurs if your data is not
saved before a warm reset is performed. If you have an ap-
plication running with unsaved data, save that data before
performing the warm reset. All data written to the Pocket
PC file system is saved during a warm reset.
To warm reset your computer, press and hold the
key for 10 seconds. The display shows a dark vertical line or
flash to indicate the warm reset is occurring.
Cold Reset
A cold reset completely clears RAM then reloads the Pocket
PC operating system from the CompactFlash card. You will
lose everything not saved to the CompactFlash card.
To cold reset your computer:
1. Remove the battery pack.
2. Press the reset button on the floor of the battery
compartment.
1-14 700 Series Mobile Computer User’s Guide
Downloaded from www.Manualslib.com manuals search engine
SECTION 1 General Information
Shown with battery pack
removed
Reset button
Figure 1-6
Cold Restarting Your Computer
3. Replace the battery pack.
4. Momentarily press the key. When your com-
puter finishes the boot process you hear what sounds
like a loud ring indicating the process is complete.
Memory
The 700 Series Mobile Computer is equipped with 32 MB of
SDRAM memory.
SDRAM memory is protected against data loss only by the
battery or the super capacitor while in Suspend mode. The
battery power fail level is set so that after the system shuts
down due to a low battery condition, DRAM memory and
the Real Time Clock are maintained for up to 30 minutes at
room temperature, as long as the main battery remains
installed in the mobile computer.
CompactFlash Slot
The CompactFlash slot is tied directly to the CPU bus, and
the unit will not operate without the card installed. Your
700 Series Mobile Computer User’s Guide 1-15
Downloaded from www.Manualslib.com manuals search engine
General Information SECTION 1
unit is shipped to you with the card installed. The
non-volatile 3.3 volt CompactFlash card is used generally
for storing the operating system, customer application and
data requirements.
Flash Upgrade Utilities
" NOTE: Upgrading flash erases the registry and destroys previous settings
B CAUTION: All data and programs loaded into RAM memory will be lost.
The program that is loaded into flash is called the
bootloader. The version number of the bootloader doesn’t
change but the build date does.
When updating system components such as the
bootloader back up any data you need on to a storage card
and then perform a cold reset to your mobile computer. The
backup utility of ActiveSync may be very useful to your
needs.
To check the build date of the bootloader, reset your mobile
computer. The date of the bootloader is on the fifth line
down from the top of the screen. In most instances you only
want to update the bootloader if you are also updating the
PC image on your mobile computer.
1-16 700 Series Mobile Computer User’s Guide
Downloaded from www.Manualslib.com manuals search engine
SECTION 1 General Information
Figure 1-7
Bootloader Build Date
On Your Laptop or Desktop PC
1. Put a CompactFlash (CF) card in the PC Card Reader
of your laptop or desktop PC. For the rest of these in-
structions we will call this card the flash update card.
2. Format the flash update card.
3. Copy BOOT.BIN from the C:\Intermec\Intermec 700
tools\tools\Flash Update directory.
" NOTE: BOOT.BIN is usually installed on your hard drive by the 700 System
Disk. If the file above is not on your PC you need to get a copy of the
700 System Disk and select to install the 700 tools from there.
4. Verify BOOT.BIN is the only file on the flash update
card.
5. Remove the flash update card from your PC.
700 Series Mobile Computer User’s Guide 1-17
Downloaded from www.Manualslib.com manuals search engine
General Information SECTION 1
On Your 700 Series Mobile
Computer
1. On your mobile computer save any data to the stor-
age card directory.
2. Suspend your mobile computer.
3. Remove the two screws on the top of the mobile com-
puter and lift up the access door.
4. Remove the CompactFlash card from your mobile com-
puter. For the rest of these instructions we will refer
to this card as the Pocket PC Boot card.
5. Insert the flash update card into your mobile comput-
er.
6. Cold reset your mobile computer by opening the bat-
tery compartment and pressing the reset button firmly
with a blunt object.
7. Reinsert the battery.
8. Place your mobile computer on a charging source.
9. Press any key to begin the bootloading flash process.
10. When your mobile computer is put on charge you see a
“Programming Flash” message at the bottom of the
screen. You will then see a progress bar moving across
the screen. When the flash update process is done you
see a “Reset System” message.
11. Remove the flash update card from your mobile com-
puter.
12. Insert a card containing a image compatible with the
flash. Image must be one compatible with the flash.
13. Cold reset your mobile computer by opening the bat-
tery pack compartment door and pressing the reset
button firmly with a blunt object.
14. Reinsert the battery.
15. Replace the CompactFlash access door and two
screws.
1-18 700 Series Mobile Computer User’s Guide
Downloaded from www.Manualslib.com manuals search engine
SECTION 1 General Information
Serial Port
Your computer can access serial devices through the mobile
computer’s serial port, using one of these accessories:
" A serial cable plugs into and latches to the docking
connector and provides a standard PC compatible
DB-9 (male) serial port.
" An ActiveSync cable plugs into and latches to the
docking connector and provides a DB-9 (female) which
can be plugged into a standard PC serial port.
" Desktop dock which provides charging and power to
the mobile computer. In addition, the desktop dock
provides capability for connecting to a network, a
printer, and charging for an extra battery pack.
" Multidocks holds four mobile computers and provides
charging and operating power for your mobile comput-
er. The multidock provides capability to connect your
computers to a local area network (LAN).
700 Series Mobile Computer User’s Guide 1-19
Downloaded from www.Manualslib.com manuals search engine
General Information SECTION 1
16
Pin Function Pin Function
1 Ethernet TXP 9 RS-232 CTS
2 Ethernet TXN 10 RS-232 DSR
3 Ethernet RXP 11 RS-232 RI
4 Ethernet RXN 12 RS-232 DCD
5 No Connect 13 RS-232 DTR
6 Ground 14 RS-232 RTS
7 Ground 15 RS-232 TxD
8 RS-232 RxD 16 Charging power 10--30 Vdc, 0.5 amp
Figure 1-8
700 Docking Connector
1-20 700 Series Mobile Computer User’s Guide
Downloaded from www.Manualslib.com manuals search engine
SECTION 1 General Information
Optional Wireless Printing Capability
Your Mobile Computer offers a wireless printing solution
with the Intermec 781T 2.5 inch thermal printer. The
communication to the printer occurs through an embedded
antenna that has a range of 8 to --24dBi.
Performance range for using wireless printing is 10cm to
10m. Data transfer takes place within one second of
connection.
700 Series Mobile Computer User’s Guide 1-21
Downloaded from www.Manualslib.com manuals search engine
General Information SECTION 1
Specifications
Size: 8.9 cm (3.5 inches) wide
18.4 cm (7.25 inches) long
3.8 cm (1.5 inches) tall
Temperature:
Recommended operating: 0 to +50_C (32 to +122_F)
Extreme operating: --20 to +60_C (--4 to +140_F)
Storage temperature: --20 to +60_C (--4 to +140_F)
Weight: 397 g (14 oz with battery)
Humidity: 5 to 95% noncondensing
Static Protection: 17 kV (air discharge) 8 kV (current injection)
Battery: 3.8 V, 1800 mAh lithium ion battery
Hours of operation: 8--10 hours (depending on options and use)
Hours to fully charge: 4 hours
Charging temperature: 0 to +50_C (32 to +122_F)
Communication:
Interface: RS-232, Ethernet 10BASE-T (through Dock)
Protocol: IrDA
System Components:
FLASH: 512K FLASH array (standard)
RAM: 64 MB SDRAM
Operating system: Pocket PC
Card options: CompactFlash Type II
Display: 953 cm (3.75 inches); 240 (wide) 320 (long)
pixels, monochrome LCD
1-22 700 Series Mobile Computer User’s Guide
Downloaded from www.Manualslib.com manuals search engine
Section 2
Operation
" " " " " " " " " " " " " " " " " " " " " " " " " " " "
This section tells you how to:
" Charge the battery
" Power-up your 700 Series Mobile Computer
" Booting up Pocket PC applications
" Pen Calibration Utility
" Reflashing your Mobile Computer
" Scanning a label
" Installing a SIM for a GSM equipped radio card
" Preparing your Mobile Computer for wireless printing
Getting Started
" NOTE: You must charge your Mobile Computer for at least 4 hours before
you use it the first time. This is to ensure that the main pack, and if
equipped with a radio battery, are fully charged.
When you start using your computer or any time that all
power has been completely removed, you are “cold booting”
it. The method you use depends on your application.
For example you may download the application and data
into your computer. Or, you may use CompactFlash cards to
load the application and data.
700 Series Mobile Computer User’s Guide 2-1
Downloaded from www.Manualslib.com manuals search engine
Operation SECTION 2
Charging the Battery
Charging your battery pack can be done in a dock or using a
separate pack charger, cigarette lighter adapter, or an ac
wall charger. Figure 2-1 shows your mobile computer being
connected to an ac charger. Figure 2-3 on page 2-5 shows
the mobile computer and explains the Power Status
conditions that you might see during the charging process.
Do NOT remove the battery from your mobile computer
while connected to a charger.
Normal time to completely recharge your battery pack is
four hours. When your battery is fully charged your mobile
computer should run about 8--10 hours (depending on use
and options).
" NOTE: If you put your mobile computer into a dock and the battery is al-
ready fully charged, the LED turns green and your computer does
not automatically wake--up.
Figure 2-1
Computer Being Connected to a Wall Charger
2-2 700 Series Mobile Computer User’s Guide
Downloaded from www.Manualslib.com manuals search engine
SECTION 2 Operation
B CAUTION: The Model 700 Battery Charger is suitable for use only with
Intermec battery pack part numbers 318-011-001, 318-011-002,
and 318-011--003. Use of any other battery pack may present
risk of fire or explosion hazard.
French: Attention: Le chargeur de batterie de modèle 700 est
destiné à être utilisé seulement avec les blocs--batterie Intermec dont le
numéro de référence est 381--011--001, 318--011--002 ou 318--011--003.
L’utilisation d’autres blocs--batterie risquent de présenter un danger
d’incendie ou d’explosion.
German: Vorsicht: Das Batterieladegerät, Modell 700, ist nur für
den Gebrauch mit Intermec--Batterien, Artikelnummern 381--011--001,
318--011--002 oder 318--011--003, geeignet. Das Verwenden einer anderen
Batterie stellt möglicherweise ein Feuer-- oder Explosionsrisiko dar.
Spanish: Precaución: El Cargador de Batería Modelo 700 es
compatible para ser usado sólo con los Paquetes de Batería de Intermec
número 381--011--001, 318--011--002 ó 318--011--003. El uso de otro tipo de
paquetes de batería puede presentar riesgo de incendio o explosión.
700 Series Mobile Computer User’s Guide 2-3
Downloaded from www.Manualslib.com manuals search engine
Operation SECTION 2
Battery Pack Power Supply
Charge Status LEDs
Push down to “click” into place
2
CHARGE STATUS LED DEFINITIONS
Off = no battery installed or battery completely
run down, remains off until battery reaches an
initial charge of 5%.
Red = charging
Green = charge complete
Blinking Red =
x pack may not be installed in compartment properly
(remove and reinsert).
x pack may be bad. If on charger for five hours and
LED goes from solid red to blinking red, the pack is
bad (replace pack).
Figure 2-2
Model 700 Battery Pack Charger
2-4 700 Series Mobile Computer User’s Guide
Downloaded from www.Manualslib.com manuals search engine
SECTION 2 Operation
Power Status LED
Figure 2-3
Power Status LED
Table 2-1
Power Status LED Indicators
LED Meaning
Red Lights whenever you press the I/O key.
Blinking Red Low battery condition.
Continuous Red Charging in process.
Continuous Green Charging complete.
Off Normal operation, no external power applied.
700 Series Mobile Computer User’s Guide 2-5
Downloaded from www.Manualslib.com manuals search engine
Operation SECTION 2
Removing the Hand Strap to gain
access to Battery Pack
1
Unclip Hand Strap and move
Hand Strap out of the way.
Hand Strap Clip-in slot
Battery Pack
2
Remove Battery Pack and insert
new or fresh pack. Replace Hand
Strap when done.
Figure 2-4
Removing Hand Strap
2-6 700 Series Mobile Computer User’s Guide
Downloaded from www.Manualslib.com manuals search engine
SECTION 2 Operation
Using the Voice Recorder
To use a voice recorder with your 700 Series Mobile
Computer, plug in the headset (such as the Plantronics
Model M135 or equivalent) into the jack on the bottom of
your mobile computer.
Headset Jack
Figure 2-5
Headset Jack Location
Booting Your Computer
For Pocket PC Applications
The following steps outline the initial boot and Pocket PC
load on the 700 Series Mobile Computer.
1. The bootloader which resides in flash, loads the op-
erating system from the CompactFlash card into
RAM.
2. The first time your computer is started you have to
calibrate your display screen. Run through the short
tutorial, set your time zone region, and then follow the
prompts to proceed through this process.
700 Series Mobile Computer User’s Guide 2-7
Downloaded from www.Manualslib.com manuals search engine
Operation SECTION 2
3. The AutoRun feature of Pocket PC searches for the
AutoRun.exe in the \2577 folder on the CompactFlash
card. If found, this programs is executed.
If no applications are auto started then the“Today”
screen appears.
Pen Calibration Utility
Should the pen alignment become too inaccurate to use the
touch-screen, follow these instructions to launch the pen
calibration applet via the keypad.
1. Press [Gold] and [0] to open Start menu.
2. Use the navigational key to scroll down to settings
and press [Enter] on settings. On the Setting
screen you need to get to the System tab.
3. Press the down and/or right and left arrows (not
tabs) until one of the items on the screen is high-
lighted.
4. Press right tab until no items on the screen are high-
lighted.
5. Press the right arrow [Gold][right arrow] which
brings up the system tab.
6. Press the up or down arrow until “Align Screen” is
highlighted.
7. Press the [Enter] key on the keypad.
8. Press [Enter] again to start the align process.
9. Recalibrate the screen by touching all the targets at
the center of the cross hairs.
10. Verify the calibration settings were saved and is now
on target.
2-8 700 Series Mobile Computer User’s Guide
Downloaded from www.Manualslib.com manuals search engine
SECTION 2 Operation
Scanning a Label
You can scan a barcode by pressing the yellow scanner
buttons on either the left or the right side of your mobile
computer. The scanning LED will light up green and your
mobile computer beeps following a good scan. The scanner
buttons also “resume” your mobile computer from a sleep
mode.
To gain the best results from the optional integrated
scanner, position the lens so it is horizontal with the
barcode.
RIGHT WRONG
012345 012345
Figure 2-6
Scanning a label
More information regarding configuring your scanner is
available in the 700 Series WinCE Tech Reference p/n
978-054-012.
700 Series Mobile Computer User’s Guide 2-9
Downloaded from www.Manualslib.com manuals search engine
Operation SECTION 2
Installing the Optional Scanner
Handle
Slide 700 Mobile Computer into
1 Scanner Handle
Turn the Scanner Handle assem-
2 bly over to insert the two Mobile
Computer retaining screws.
Retaining screws
(one on each side)
Figure 2-7
Installing the Optional Scanner Handle
2-10 700 Series Mobile Computer User’s Guide
Downloaded from www.Manualslib.com manuals search engine
SECTION 2 Operation
Installing a Subscriber Identity Module
(SIM) for Your GSM Radio
1. Using a small Phillips screwdriver, remove the SIM
cover from your mobile computer
SIM Cover
SIM cover removed
Figure 2-8
Removing SIM Socket Cover
700 Series Mobile Computer User’s Guide 2-11
Downloaded from www.Manualslib.com manuals search engine
Operation SECTION 2
2. Cut away the SIM from the plastic protective card.
3. Attach the acrylic adhesive with paper backing pull
tab (p/n )to the SIM.
Pull Tab p/n 806-918-001
Connector
SIM
1
Split paper adhesive backing
2
Peel and stick to SIM
Figure 2-9
Attaching Adhesive Pull Tab to SIM
2-12 700 Series Mobile Computer User’s Guide
Downloaded from www.Manualslib.com manuals search engine
SECTION 2 Operation
4. Insert the SIM into the sleeve.
5. Reinstall the cover.
1
Slide SIM all the way in to the slot
Reinstall SIM cover
Figure 2-10
Installing the SIM Card
More information regarding configuring your radio is
available in the 700 Series WinCE Tech Reference p/n
978-054-012.
700 Series Mobile Computer User’s Guide 2-13
Downloaded from www.Manualslib.com manuals search engine
Operation SECTION 2
700 Mobile Computer with a RIM Brand
Radio
Charging Batteries
Before using the radio, ensure you fully charge your mobile
computer battery. The RIM radio comes with an internal
battery that must be fully charged before you use it. This
RIM battery automatically draws current from the main
battery pack whenever it gets low. Therefore, it is
recommended that you put your mobile computer on a
charging source whenever you are not using it. Refer to the
battery charging section for details on temperature range
during which the the battery packs can be effectively
charged and used.
Using your Mobile Computer with a RIM radio in a
temperature range of 0 to --20_C (32_ to --4_F) you can
experience loss of network connectivity even though your
mobile computer appears to be operating properly. This
occurs because of the manner cold temperatures effect the
RIM radio battery and occurs regardless of whether or not
the mobile computer is on a charge source. Placing your
mobile computer on charge within the temperature ranges
specified in the battery charging section fully recovers
operation. The exact period of time before a loss of
connectivity is noted depends on the initial battery
condition, temperature, and the level of radio usage. This
period can vary between one to two hours.
Registering with a Service Provider
Before using your 700 Mobile Computer with a RIM radio
as an internal accessory, you need to register with a service
provider. RIM radios come in two versions, either the
RIM-802D or RIM-902M.
2-14 700 Series Mobile Computer User’s Guide
Downloaded from www.Manualslib.com manuals search engine
SECTION 2 Operation
" The 802 version is used for DataTAC services.
" The 902 version handles Mobitex services in Canada,
Chile, USA, Korea, and Venezula.
To register the radio you need the radio’s LLI/MAN and
ESN serial numbers for the DataTAC or Mobitex networks.
These numbers are located on the label on the backside of
your mobile computer. Your service provider will be able to
give you more information regarding coverage of their
networks.
Once your radio has been registered,
1. you need to ensure that you have the appropriate net-
work coverage in the areas you wish to operate.
2. A software application needs to be loaded on your mo-
bile computer, so you can perform your intended trans-
action functions.
If you are using Host based routing, as opposed to
peer-to-peer routing, you also need a server connected to
the DataTAC/Mobitex network over a landline and a
software application suited to perform your required
functions.
Refer to your software application provider for detailed
information on how to use your mobile computer to transfer
data between your mobile computer and the server.
700 Series Mobile Computer User’s Guide 2-15
Downloaded from www.Manualslib.com manuals search engine
Operation SECTION 2
Preparing your Mobile Computer for
Wireless Printing
1. If your Mobile Computer has the Wireless Printing
CAB files, everything is in place once you cold boot
your Mobile Compuer. If the CAB files are not
installed, access those off of the 700 Tools CD (under
Port Drivers).
2. Change the COM port that your application points to
for printing and set the Wireless Printer you want to
use.
Choose your Wireless Printer
1. Tap the Bluetooth icon located in the System tray on
the Today screen.
2. Select Advanced>Bluetooth Devices.
3. Prepare the 781T Printer by holding down the red but-
ton for about two seconds until you hear a short beep.
This means the printer is ready to go and remains dis-
coverable for the next three minutes.
Any time you press and hold the button until it beeps,
you will dump any active wireless printing sessions.
4. From the Tools menu, select Device Discovery. You
are presented with a couple of screens detailing the
discovery process.
The first screen explains what it will do and the sec-
ond screen allows you to modify the parameters.
The defaults should work for your needs.
5. Click Next twice, all Wireless Printing devices within
range will be discovered and displayed.
2-16 700 Series Mobile Computer User’s Guide
Downloaded from www.Manualslib.com manuals search engine
SECTION 2 Operation
6. Select the box next to the printer you want and tap
Next. A service discovery performs on the printer to
ensure it support wireless printing.
7. The Bluetooth Serial Port service is necessary for
the virtual COM port to work. Choose COM6 in your
application to use the Wireless Printing device you se-
lected. Verify that this service was discovered by look-
ing at the properties for this printer (Device>Proper-
ties).
If the Services tab lists Portable Printer, the service
was discovered correctly.
If it doesn’t, select the Update button on the Ser-
vices tab to try to rediscover the services available
(sometimes it will take a couple tries to correctly dis-
cover the services).
8. Verify that your Wireless Printing device is set as your
“favorite” device. In the Bluetooth Devices Folder,
select Tools>My Favorite. In the Favorites screen,
ensure your printer shows as My Favorite Device.
9. Your Mobile Computer is ready to print wireless trans-
actions.
700 Series Mobile Computer User’s Guide 2-17
Downloaded from www.Manualslib.com manuals search engine
Operation SECTION 2
2-18 700 Series Mobile Computer User’s Guide
Downloaded from www.Manualslib.com manuals search engine
Section 3
Routine Care and Maintenance
" " " " " " " " " " " " " " " " " " " " " " " " " " " "
Your 700 Series Mobile Computer is designed to withstand
normal use in harsh environments. The procedures in this
section should help keep your mobile computer in good
working condition.
Maintenance procedures included in this section provides
instructions on identifying low battery conditions, and
cleaning your mobile computer.
Low Battery Indication
If you attempt to turn ON your mobile computer and it does
not respond, this usually means the battery is run down.
Press the key, the Power Status LED should light
red. If it does not then the battery is dead. Recharge the
battery. If it does not respond while in a charging state,
another problem could exist. Refer to the Troubleshooting
section for solutions.
700 Series Mobile Computer User’s Guide 3-1
Downloaded from www.Manualslib.com manuals search engine
Routine Care and Maintenance SECTION 3
Cleaning Your Mobile Computer
Periodic cleaning helps maintain the appearance and
reliability of your mobile computer When cleaning your
mobile computer, inspect the keyboard, covers, display,
connectors, and peripheral products for obvious signs of
damage or wear.
B CAUTION: Do not use any abrasive cleaning compounds, ketonic solvents
(acetone or ketone) or aromatic solvents (toluene or xylene) to
clean any part of your mobile computer. These solutions will
cause permanent damage.
Never pour cleaners directly on the display or the case.
Instead put the cleanser on a soft cloth and gently wipe the
case.
Case and Display
We recommend cleaning the exterior of your mobile
computer using a soft cloth dampened with MICRO-CLEAN
II cleanser, made by Foresight International, Inc. 4887 F
Street, Omaha, NE 68127-0205 (phone: 1-800-637-1344).
If Your Mobile Computer Gets Wet
Be sure to dry off all connectors, keypad, and entire
external case before using to avoid component failure and
contact problems with docks, charger, and cables.
3-2 700 Series Mobile Computer User’s Guide
Downloaded from www.Manualslib.com manuals search engine
Section 4
Troubleshooting
" " " " " " " " " " " " " " " " " " " " " " " " " " " "
Should you encounter difficulties in routine operation,
printing, or communications, there are a few things you
may be able to do to correct the problem.
" Refer to your applications (software user) manual for
printing and telecommunication procedures.
" Ensure that electrical and mechanical connections are
secure and undamaged.
Troubleshooting Table
This Troubleshooting table lists conditions you might see
and offers some basic remedies:
Table 4-1
Basic Troubleshooting
Condition Solution
Low Battery Recharge the battery.
Does Not Check to ensure that your mobile
Respond To computer is plugged in and that it is
Power making good contact.
Mobile Computer The battery may be low and need
Will Not Turn ON recharging.
When The [I/O]
Key Is Pressed
700 Series Mobile Computer User’s Guide 4-1
Downloaded from www.Manualslib.com manuals search engine
Troubleshooting SECTION 4
Table 4-1 (continued)
Basic Troubleshooting
Condition Solution
The Power The Power Status LED on the front
Status LED panel of your mobile computer
Starts Blinking informs you of the status of your
battery pack when it is connected to
a charging device. The Power Status
LED reads:
Off when in a normal operating
mode or when no external power is
supplied;
Blinking red when the battery is
low;
Continuous red when charging;
Continuous green when done
charging;
Mobile Computer 1. Battery is Critically Low.
Will Not Power 2. Ensure that your computer has
Up, Screen is been on a charger for at least five
Blank. minutes, then remove from the dock
and perform the reset procedure. The
display will then be active.
3. Continue to charge your mobile
computer for 4 hours to ensure that
the battery is fully charged.
Mobile Computer Ensure the dock is plugged in and
Will Not Turn ON your computer is securely seated in
When Placed In the dock..
A Dock
Mobile Computer You may have a very low battery, try
Shuts Down recharging the battery.
During
Operation.
4-2 700 Series Mobile Computer User’s Guide
Downloaded from www.Manualslib.com manuals search engine
SECTION 4 Troubleshooting
Table 4-1 (continued)
Basic Troubleshooting
Condition Solution
Mobile Computer 1. May not turn OFF when it is
Does Not Turn connected to a charging device.
OFF 2. May not turn OFF when it is
processing data.
If condition #2 continues for a long
period of time it will run down the
battery.
In the rare event that your computer
locks up do a Warm Reset and if that
doesn’t resolve the problem then do a
Cold Reset. Before doing a Cold
Reset ensure that you have
backed up your data or you will
lose your data.
Contact support personnel, at
1-800-755-5505 (USA or Canada) or
1-425-356-1799.
Mobile Computer Normal time is between 30--45
Takes A Long seconds. If it takes longer than this,
Time To Boot Up contact support personnel, at
After A Reset 1-800-755-5505 (USA or Canada) or
1-425-356-1799.
Related Publications
" 700 Tools CD (P/N 235-045-001)
" 700 Series Quick Start Guide (P/N 962-054-029)
" Microsoft Pocket PC Quick Start Guide (P/N
962-054-041)
" Microsoft Pocket PC User’s Guide (P/N 961-054-026)
700 Series Mobile Computer User’s Guide 4-3
Downloaded from www.Manualslib.com manuals search engine
Troubleshooting SECTION 4
" 700 Series Dock Installation Instructions (P/N
962-040-004)
Global Services and Support
To request technical support, on-site repair service, return
your equipment for factory repair, arrange to have a site
survey or product installation or check on service contract
status, you may select one of the options:
Web Support
Visit our web site at http://www.intermec.com to download
many of our current manuals in PDF format, utilize our
technical knowledge base (Knowledge Central) or to request
technical support.
Factory Repair and On-site Repair
To request a return authorization number (RNA) for repair
of your Intermec product to one of our authorized service
centers or to request an on-site repair technican, please
contact 1-800-755-5505, option 1.
Technical Support
To request technical support on your Intermec product call
1-800-755-5505, option 2.
Service Contract Status
For questions about an existing contract or renewal of a
contract call 1-800-755-5505, option 3.
Schedule Site Surveys or
Installations
Visit our web site at http://www.intermec.com to download
many of our current manuals in PDF format. To order
4-4 700 Series Mobile Computer User’s Guide
Downloaded from www.Manualslib.com manuals search engine
SECTION 4 Troubleshooting
printed versions of the manuals, contact your local Intermec
representative or distributor.
Visit the http://home.intermec.com web site for software
and documentation support.
700 Series Mobile Computer User’s Guide 4-5
Downloaded from www.Manualslib.com manuals search engine
Troubleshooting SECTION 4
Web Site
The Customer Support File Libraries, including Hot Tips
and Product Awareness Bulletins, are available via the
Intermec Product Support page at this URL:
http://norbbs.norand.com/index.htm. New users can sign
up for a new account on this page.
Visit our Web site at http://www.intermec.com to download
many of our current manuals in PDF format. To order
printed versions of the Intermec manuals, contact your local
Intermec representative or distributor.
Repair Service
Be sure to carefully pack the unit and include a description
of the problem and the measures you took to correct it.
If possible, include any printout (if applicable) or write
down displayed error messages to illustrate the problem.
4-6 700 Series Mobile Computer User’s Guide
Downloaded from www.Manualslib.com manuals search engine
Glossary
" " " " " " " " " " " " " " " " " " " " " " " " " " " "
Applet
Small applications, typically bundled with the operating
system.
Boot Default Drive
The drive from which the computer will boot.
Button
An object that can be clicked, selected, or unselected in your
windows. Usually an event tree is attached to a button so
that when it is clicked, an action is performed.
CompactFlash (CF) Card
A small size (half the size of a normal PC card) which has
been specially designed to meet the needs of small
hand-held computers.
CPU
Central Processing Unit.
Default Drive
See Boot Default Drive.
Dock
A device in which one or more hand-held computers may be
placed for charging and communication.
Download
The transmission of data from a host computer to a mobile
computer.
Ethernet
A 10-Mbps, coaxial standard for LANs. Also slang for the
coaxial cable that carries the standard.
700 Series Mobile Computer User’s Guide Glossary-1
Downloaded from www.Manualslib.com manuals search engine
GLOSSARY
Flash
A technology for nonvolatile memory storage. A special type
of EEPROM that can be erased and reprogrammed.
Flash Card
A memory storage PC Card that meets the ATA standard.
GUI (Graphical User Interface)
Provides a graphical representation of the environment for
user interaction.
I/0 (ON/OFF) Key
Suspends or resumes operation depending on the current
state of the computer. Also used to reset unit
Icon
A symbol on the computer desktop that graphically
represents the purpose or function of an application or file.
Industrial Mobile Computer (IMC)
A generic acronym for an Intermec Industrial Mobile
Computer, including this 700 series.
Laser Scanner
A method of reading bar codes that uses a coherent light
consisting of one frequency with high density of energy.
LCD
Liquid Crystal Display.
Modem
A communication device that enables a computer to
transfer information over a telephone line.
Network
A computer data communications system which
interconnects computer systems at various sites.
Pocket PC
A Specification from Microsoft that defines a combination of
hardware and software requirements.
Glossary-2 700 Series Mobile Computer User’s Guide
Downloaded from www.Manualslib.com manuals search engine
GLOSSARY
Port
The physical hardware communication port.
Protocol
A formal description of message formats and the rules
computers must follow to exchange those messages.
RAM (Random Access Memory)
Dynamic memory, sometimes known as main memory or
core.
RS-232 C (Recommended Standard 232)
An Electronic Industries Association standard interface
between data terminal equipment (DTE) and data
circuit-terminating equipment (DCE) with serial binary
data interchange.
SanDisk
A brand of flash memory card.
Serial Interface
An interface in which the terminal or computer sends single
bits of information to the other device, one after another.
Stylus
A pen-shaped device, used for input on a touch screen by
tapping or sliding.
TCOM or Telecom
Telecommunications.
Terminal
Circuit terminating device such as a industrial mobile
computer.
Tethered
A device requiring a cable between the computer and the
scanner.
Touch Screen
A display which responds to tactile pressure as input.
700 Series Mobile Computer User’s Guide Glossary-3
Downloaded from www.Manualslib.com manuals search engine
GLOSSARY
Type II Card
Type II CF cards can be up to 5 mm thick. These cards are
often used for additional mass storage.
Upload
The transmission of data from a mobile computer to a host
computer.
Windows CE
Microsoft’s operating system for small devices, designed as
a foundation of software building blocks that could be
assembled in many different ways to create new devices.
Wireless
The transmission of data using radio waves.
Glossary-4 700 Series Mobile Computer User’s Guide
Downloaded from www.Manualslib.com manuals search engine
Index
" " " " " " " " " " " " " " " " " " " " " " " " " " " "
NUMBERS Cold (low) temperature usage, L
1-12
700 Series components, 1-3 LED
Components, 1-3 alpha mode, 1-3
Contrast adjust, 1-11 power, 1-3
scanning, 1-3
A shift, 1-3
Action key, 1-6 Less contrast level, 1-11
D
Adjust contrast, 1-11 Loading application, 2-7
Decrease contrast level, 1-11 Pocket PC, 2-7
Display options, touch screen, Loading Pocket PC application,
B 1-11 2-7
Low battery condition, 1-13
Backlight Low battery shutdown, 1-13
OFF, 1-12
ON, 1-12 F
Battery Flash upgrade, 1-16
M
charging, 2-2 Main battery, lithium ion, 1-12
lithium ion, 1-12
Memory, CompactFlash cards,
low battery indication, 3-1
1-15
care, 3-1 G Memory types, SDRAM, 1-15
main, 1-12
super cap, 1-13 Gold key, 1-7 Mobile computer shuts down,
Blue Alpha mode key, 1-9 GSM radio SIM installation, 1-13
2-11 More display contrast, 1-11
Blue key, 1-9
Booting Pocket PC application,
2-7 O
Booting up, 2-7 H ON/OFF key, 1-5
Pocket PC, 2-7 Hot (high) temperature usage,
1-13 P
C Pen calibration, 2-8
Plane keys
Charging battery, 2-2 I Blue, 1-9
Charging main battery, 2-2 Gold, 1-7
I/O key, 1-5
Charging radio battery, 2-14 Plugging in the voice recorder,
Increase contrast level, 1-11 2-7
Cleaning, 3-2
case, 3-2 Installing the SIM, 2-11 Pull tab installation onto SIM,
contact surfaces, 3-2 2-11
display, 3-2
docking connector, 3-2 K
keyboard, 3-2 R
wet computer, 3-2 Keyboard features, 1-5 Radio battery, 2-14
700 Series Mobile Computer User’s Guide Index-1
Downloaded from www.Manualslib.com manuals search engine
INDEX
Reflashing your unit, 1-16 T Using your mobile computer in
Repair service, 4-6 high temperatures, 1-13
Temperatures
Reset cold, 1-12
cold, 1-14 high, 1-13
warm, 1-14 V
Touch screen display, 1-11
Reset switch, 1-14 Voice recorder, using, 2-7
Troubleshooting table, 4-1
RIM radio battery, 2-14
Turning the backlight OFF, 1-12
Turning the backlight ON, 1-12 W
S
What happens to data when
Scanning a label, 2-9 your mobile computer
Serial ports, 1-19 U shuts down, 1-13
SIM installation, 2-11 Using the voice recorder, 2-7 When to expect 8--10 hours of
Specifications, 1-22 Using your mobile computer in operation, 1-13
Suspend and Resume key, 1-5 cold temperatures, 1-12 Wireless printing, 1-21, 2-16
Index-2 700 Series Mobile Computer User’s Guide
Downloaded from www.Manualslib.com manuals search engine
You might also like
- OMM-00145 VUTEk 3r-5r Operations Guide LDocument208 pagesOMM-00145 VUTEk 3r-5r Operations Guide Lnick100% (1)
- MS22045 - 00E 12V 16V 2000 M84 M94 Instructions For Exchange of AssembliesDocument298 pagesMS22045 - 00E 12V 16V 2000 M84 M94 Instructions For Exchange of Assembliesmar100% (16)
- CallRecord LogDocument17 pagesCallRecord LogLela SokhateriNo ratings yet
- AOE Services Management System Release AOE20.02 Release NotesDocument64 pagesAOE Services Management System Release AOE20.02 Release NoteshateNo ratings yet
- F5 Administering BIP-IP V11Document480 pagesF5 Administering BIP-IP V11Saqib MullaNo ratings yet
- Bluffers' Guide To ISO 9241 PDFDocument99 pagesBluffers' Guide To ISO 9241 PDFMonique Maritz100% (1)
- User Manual IAP-6701 Series V1.8Document60 pagesUser Manual IAP-6701 Series V1.8oring2012No ratings yet
- SP8400 Services ManualDocument1,538 pagesSP8400 Services ManualAndres OrellanaNo ratings yet
- Reference Manual: GPS-Based Time ReferenceDocument78 pagesReference Manual: GPS-Based Time ReferenceJuan carlosNo ratings yet
- ZD620 & ZD420 User GuideDocument313 pagesZD620 & ZD420 User GuidekevinNo ratings yet
- LTRT 54030 Skype For Business Mediant SBC For Itsp Sip Trunking Configuration Note Ver 72Document86 pagesLTRT 54030 Skype For Business Mediant SBC For Itsp Sip Trunking Configuration Note Ver 72Yen Lung LeeNo ratings yet
- Pro C7200Document4,907 pagesPro C7200Santiago Damiani França (Santiago França)No ratings yet
- User's Manual iES10G (F) v2.30Document92 pagesUser's Manual iES10G (F) v2.30Út ĐộNo ratings yet
- Guardian: AST Monitoring SystemDocument48 pagesGuardian: AST Monitoring SystemCom DigfulNo ratings yet
- AES/EBU Audio Distribution Amplifiers: Installation and Operation ManualDocument38 pagesAES/EBU Audio Distribution Amplifiers: Installation and Operation ManualcollareralNo ratings yet
- TravelMate 5730 SeriesDocument14 pagesTravelMate 5730 SeriesmiszamihalkowNo ratings yet
- Arena User S Guide enDocument150 pagesArena User S Guide enhishahNo ratings yet
- Arena User S Guide En-1-106Document106 pagesArena User S Guide En-1-106Alexander AucancelaNo ratings yet
- DIGSI5_Onlinehelp_enUSDocument1,198 pagesDIGSI5_Onlinehelp_enUSAGUIARNo ratings yet
- TROLL - 9000 Manual 2005Document171 pagesTROLL - 9000 Manual 2005Antony PhinNo ratings yet
- A55A - Laptops - ASUS MéxicoDocument2 pagesA55A - Laptops - ASUS Méxicojrangel85No ratings yet
- ArenaBasic PDFDocument86 pagesArenaBasic PDFnakulpadalkarNo ratings yet
- Trendsetter 400 - 800 - TSM Version - Operator GuidesDocument128 pagesTrendsetter 400 - 800 - TSM Version - Operator GuidesJaime Díaz MedinaNo ratings yet
- MSD Saber Som 5-2019Document118 pagesMSD Saber Som 5-2019TCR ThailandNo ratings yet
- bds5 UserDocument267 pagesbds5 UserDario Di MareNo ratings yet
- OfficeServ 7200 Programming Guide PDFDocument425 pagesOfficeServ 7200 Programming Guide PDFOmarNo ratings yet
- 06-657 Cheetah Xi 50 Programming Manual Rev 1Document106 pages06-657 Cheetah Xi 50 Programming Manual Rev 1Marcos Vinicius Salvador Teixeira100% (1)
- MP C6503 C8003 Pro C5200S Pro C5210S SMDocument4,340 pagesMP C6503 C8003 Pro C5200S Pro C5210S SMpercha538No ratings yet
- Hb300e Im 053-1ip00 15-33 01Document74 pagesHb300e Im 053-1ip00 15-33 01NiltonNo ratings yet
- Samsung Magician 8 0 0 Installation GuideDocument15 pagesSamsung Magician 8 0 0 Installation GuideRenato GjikaNo ratings yet
- QoS For VOIP On Dell N-Series and W-SeriesDocument33 pagesQoS For VOIP On Dell N-Series and W-Seriescesarina138065No ratings yet
- QuickGuide PC LaptopDocument12 pagesQuickGuide PC LaptopFahrul OzoraNo ratings yet
- 02 Arena Standard Edition User's GuideDocument165 pages02 Arena Standard Edition User's GuideWilliam PinedaNo ratings yet
- SM 5055Document2,237 pagesSM 5055Jaime OchoaNo ratings yet
- DIGSI5 Online HelpDocument1,108 pagesDIGSI5 Online HelpJdar WarakronNo ratings yet
- A8112 Series ManualDocument92 pagesA8112 Series ManualAli AbbasNo ratings yet
- Spectrum24 AP-4121 Access Point: Product Reference GuideDocument236 pagesSpectrum24 AP-4121 Access Point: Product Reference GuideMrJavitoGMNo ratings yet
- Aspire 4935 Service GuideDocument242 pagesAspire 4935 Service GuideSarah CooperNo ratings yet
- Quick Start Guide Acer D260 (Cro)Document12 pagesQuick Start Guide Acer D260 (Cro)Jasmin GluhicNo ratings yet
- Arena User's GuideDocument154 pagesArena User's GuideaspvolvoNo ratings yet
- VIPA 053-1IP00 ManualDocument74 pagesVIPA 053-1IP00 Manualrizal pavillarNo ratings yet
- SM EZMotion User Guide Issue A8Document268 pagesSM EZMotion User Guide Issue A8mario basurtoNo ratings yet
- INDUSOFT WEB STUDIO 80 - QuickStart GuideDocument104 pagesINDUSOFT WEB STUDIO 80 - QuickStart GuideJorge SouzaNo ratings yet
- 800maint UGDocument34 pages800maint UGMaxiNakiNo ratings yet
- Pci-/Cpci-/Lpci-/Lpcie-723X Series: User'S ManualDocument56 pagesPci-/Cpci-/Lpci-/Lpcie-723X Series: User'S Manualayham HamamaNo ratings yet
- Modular I/O System Modbus: Technical Description, Installation and ConfigurationDocument218 pagesModular I/O System Modbus: Technical Description, Installation and ConfigurationMuhamad PriyatnaNo ratings yet
- Manual: Câmera de Segurança IP Axis M2025-LDocument16 pagesManual: Câmera de Segurança IP Axis M2025-LOséias de AlmeidaNo ratings yet
- Engineering Manual: Digivis 500Document29 pagesEngineering Manual: Digivis 500BENKOUIDER LakhdarNo ratings yet
- Windows VROC 6.2 User Guide-338065-008Document71 pagesWindows VROC 6.2 User Guide-338065-008EmersonNo ratings yet
- Equipment CatalogDocument72 pagesEquipment CatalogNick PNo ratings yet
- E-Filing Guide: Multifunctional Digital Color Systems / Multifunctional Digital SystemsDocument134 pagesE-Filing Guide: Multifunctional Digital Color Systems / Multifunctional Digital SystemsSaša MilanovićNo ratings yet
- Aspire 5532Document202 pagesAspire 5532Antonio MonteiroNo ratings yet
- SOLIDserver_Hardware_Configuration-8.2Document27 pagesSOLIDserver_Hardware_Configuration-8.2Michele BrunelliNo ratings yet
- ID 200, Function Blocks Siemens S7 Profibus / Profinet: Programming ManualDocument24 pagesID 200, Function Blocks Siemens S7 Profibus / Profinet: Programming ManualTh MNo ratings yet
- OMM-00107 HS100 Gen1 Sheet Feeder Operations Guide ADocument21 pagesOMM-00107 HS100 Gen1 Sheet Feeder Operations Guide ABruce CampanelliNo ratings yet
- DIGSI 5 Software Description V07.50 HelpDocument966 pagesDIGSI 5 Software Description V07.50 HelpMichael Parohinog Gregas100% (1)
- PI Server Applications User GuideDocument345 pagesPI Server Applications User GuideJoeyNo ratings yet
- Extensa 4630gDocument194 pagesExtensa 4630gjogengogoi217No ratings yet
- Dell Business Client Re-Image "How-To" Guide: Latitude Ultrabook, E-Family & Mobile Precision NotebookDocument46 pagesDell Business Client Re-Image "How-To" Guide: Latitude Ultrabook, E-Family & Mobile Precision NotebookGlen GadowskiNo ratings yet
- DIGSI5 Onlinehelp enUSDocument1,160 pagesDIGSI5 Onlinehelp enUSMike VillarinoNo ratings yet
- User Manual WGDocument58 pagesUser Manual WGoring2012No ratings yet
- Libehr List - New (Chennai MT)Document7 pagesLibehr List - New (Chennai MT)Krishna RajNo ratings yet
- Passport Automation SystemDocument9 pagesPassport Automation SystemSaiNo ratings yet
- Read The Letter Below and Answer The Questions in The Edmodo SystemDocument2 pagesRead The Letter Below and Answer The Questions in The Edmodo SystemFabian P. KatingNo ratings yet
- Rkvy (Status Note Meeting Dated 13.06.2024)Document6 pagesRkvy (Status Note Meeting Dated 13.06.2024)chandwanivinayNo ratings yet
- (Retail - HW2) LuuNguyenMinhThu - IELSIU20124Document7 pages(Retail - HW2) LuuNguyenMinhThu - IELSIU20124Jay LeeNo ratings yet
- Specifications of VCB With AccessoriesDocument2 pagesSpecifications of VCB With AccessoriesMuhammad NaveedNo ratings yet
- 531 99Document68 pages531 99SalomiNo ratings yet
- Owner's Manual EM3000 - EM4000: ©1994 American Honda Motor Co., Inc. - All Rights ReservedDocument41 pagesOwner's Manual EM3000 - EM4000: ©1994 American Honda Motor Co., Inc. - All Rights ReservedTrần Hoàng LâmNo ratings yet
- Ambiguity and orDocument32 pagesAmbiguity and orAqua LakeNo ratings yet
- 6469 4 Sun-Protection DigitalDocument2 pages6469 4 Sun-Protection DigitalMohammed sabatinNo ratings yet
- FM1 (4th) May2019Document2 pagesFM1 (4th) May2019fdwkqjNo ratings yet
- LO 2 Apply Java Advanced Class Design and Object Oriented Design PrinciplesDocument24 pagesLO 2 Apply Java Advanced Class Design and Object Oriented Design PrinciplesLJames SacuezaNo ratings yet
- Comparative Approach of Licensing and Franchising: MBM-208 Business EnvironmentDocument33 pagesComparative Approach of Licensing and Franchising: MBM-208 Business Environmentvermaanjali100% (5)
- The 73 TOPIK (Test of Proficiency in Korean) NoticeDocument2 pagesThe 73 TOPIK (Test of Proficiency in Korean) NoticeNilufar YunusovaNo ratings yet
- Class 2 MaximsDocument38 pagesClass 2 MaximsKamugisha JshNo ratings yet
- Log FileDocument51 pagesLog FileGopalakrishna Devulapalli100% (1)
- Introduction To Auto CadDocument31 pagesIntroduction To Auto CadazhiNo ratings yet
- Case Digest: Atty Ricafort V Atty BansilDocument3 pagesCase Digest: Atty Ricafort V Atty BansilmavslastimozaNo ratings yet
- Listening Comprehension Choices Part ADocument4 pagesListening Comprehension Choices Part AHana RajagukgukNo ratings yet
- PCR Measur Tektronix PDFDocument24 pagesPCR Measur Tektronix PDFGrzegorz ZissNo ratings yet
- TM Promo NameDocument10 pagesTM Promo NameCristel Simbol TinguhaNo ratings yet
- G.R. No. 117228 - Morales vs. Court of Appeals FactsDocument2 pagesG.R. No. 117228 - Morales vs. Court of Appeals FactsChristine MontefalconNo ratings yet
- Eaton Vacuum Interruption (EVI) Technology - BR - 03 - 2013Document8 pagesEaton Vacuum Interruption (EVI) Technology - BR - 03 - 2013Venna Karthik ReddyNo ratings yet
- Vortex Bladeless Wind TurbineDocument3 pagesVortex Bladeless Wind TurbineLokesh Kumar GuptaNo ratings yet
- Pizza Hut in RussiaDocument1 pagePizza Hut in Russiaprashant2309No ratings yet
- BambooDocument8 pagesBambooCatastroNo ratings yet
- Chapter 2 - 1Document17 pagesChapter 2 - 1Hana YukiNo ratings yet